Текст в CapCut – как сделать и добавить на видео
Содержание
- 1 Как добавить текст в CapCut
- 1.1 Прозрачный
- 1.2 Светящийся
- 1.3 Горящий
- 2 Как сделать обводку текста
- 3 Как сделать эдит с текстом
Наложить на фото или видео текст в CapCut не составит труда. Программа открывает доступ к большой библиотеке шрифтов, эффектов и фильтров, которые помогут вам создать яркий, креативный и цепляющий внимание аудитории контент.
Как добавить текст в CapCut
В первую очередь откройте приложение CapCut. На стартовом экране нажмите «Новый проект» и загрузите фото или видео для редактирования из галереи. Так же программа предлагает коллекцию бесплатных стоковых видео, которые можно скачать и использовать для создания собственных клипов.
В нижней части экрана расположена панель инструментов. Нажмите на иконку в виде буквы «т» — это и есть инструмент по работе с текстом.
Прозрачный
Эффект прозрачной надписи будет красиво смотреться, если наложить его поверх фотографии или рисунка. Чтобы добавить его на видео следуйте инструкции ниже:
Чтобы добавить его на видео следуйте инструкции ниже:
- Нажмите на инструмент по работе с надписями и выберите функцию “создать текст”. Введите фразу, которую хотите поместить на объект.
- Далее вам откроется профессиональная панель настройки параметров надписи. Выберите подходящий шрифт и цвет добавленной фразы.
- Непосредственно под палитрой цветов и доступных дизайнов располагается линия — шкала, которая отвечает за интенсивность цвета. Она называется «затемнение» и по умолчанию настроена на 100 процентов. Передвиньте ползунок влево — и ваша надпись станет прозрачным. Вы сможете в любой момент самостоятельно отрегулировать эти настройки, чтобы добиться желаемого результата
Светящийся
Текст, который словно излучает свет, принесет особую атмосферу в любую фотографию, поможет сделать ее ярче и интереснее:
- Найдите на панели и выберите инструмент по работе с надписями. Напечатайте фразу, которую хотите видеть на своем фото или видео.
 Определите, какие параметры цвета, шрифта и размера больше вам подходят.
Определите, какие параметры цвета, шрифта и размера больше вам подходят. - Сразу под строкой ввода фразы перед вами находится набор функций по работе с надписями: «стиль», «фраза», «анимация» и другие. Нажмите клавишу «эффекты» и подберите стиль по душе среди десятков различных вариантов.
Горящий
Эффект «горящего» текста можно создать несколькими способами, в зависимости от того, к какому результату вы хотите прийти. Какой бы вы ни выбрали для своего проекта — пламенная и яркая надпись станет изюминкой вашей фотографии или видеоролика:
- Откройте инструмент по работе с текстом и введите надпись, которую хотите добавить к проекту. Настройте подходящий шрифт, цвет и дизайн для вашей надписи.
- Первый вариант создания «горящего» эффекта — перейти в галерею эффектов и выбрать наиболее подходящий, по аналогии с инструкцией выше. Но не стоит забывать, что есть и ещё один способ, благодаря которому текст получится по-настоящему огненным.
- Второй вариант — выбрать шаблоны.
 Этот инструмент располагается слева от кнопки «добавить текст». Далее зайдите в раздел «популярное» и подберите подходящее оформление. Эффект уже настроен, вам останется лишь заменить фразу, которая используется в шаблоне по умолчанию на свою.
Этот инструмент располагается слева от кнопки «добавить текст». Далее зайдите в раздел «популярное» и подберите подходящее оформление. Эффект уже настроен, вам останется лишь заменить фразу, которая используется в шаблоне по умолчанию на свою.
Как сделать обводку текста
Создание четкого контура поможет зрителю сфокусироваться на надписи, прочитать и принять информацию, строчку или фразу, которой вы хотите поделиться.
На панели инструментов снизу найдите иконку функции по работе с текстом. Введите фразу, слово или цитату, которую хотите добавить в свой видеоролик. Среди шаблонов выберите подходящий шрифт и цвет для своей фразы.
Чтобы создать контур надписи, нажмите на функцию «обводка» в нижней части экрана.
Толщину контура можно отрегулировать самостоятельно: сделать его более тонким или, наоборот, плотным.
Помните, что обводка не должна влиять на читаемость текста. Поэтому не стоит делать её слишком широкой.
Как сделать эдит с текстом
Эдиты — это небольшие видео, отредактированные с помощью программ для монтажа. В создании видеороликов с надписями нет ничего сложного, главное – помнить о деталях.
Будьте внимательны: после того как вы загрузили видео в программу, оно автоматически разбивается на две части: обложка и сам ролик. Вы можете нажать на кнопку «редактировать обложку», добавить текст. Тогда получится, что надпись будет отображаться только в самом начале вашего клипа.
Подберите подходящий шрифт, размер, цвет и обводку для вашей надписи, чтобы создать гармоничную картинку.
Добавьте в видео музыку, наложите фильтры или другие эффекты. Ведь именно они задают общее настроение видеоролика.
После завершения редактирования обязательно сохраните получившийся проект нажатием иконки в правом верхнем углу.
Поздравляем! Сегодня вы научились накладывать фразы в виде текста на фото- и видеоматериалы в приложении CapCut. Теперь вы можете поделиться получившимся результатом в социальных сетях или отправить друзьям в мессенджерах.
Теперь вы можете поделиться получившимся результатом в социальных сетях или отправить друзьям в мессенджерах.
Как добавить текс на фото в Инстаграм: через телефон или компьютер
Автор Андрей Инстаграмович На чтение 3 мин
Чтобы сделать надпись на фото в Инстаграм необходимо воспользоваться стандартным функционалом социальной сети. Если нужно добавить текст с оригинальным шрифтом, рекомендуется установить дополнительные приложения.
Содержание
- Как добавить красивую надпись на фото в Инстаграм
- Через телефон
- Через компьютер
- Текст на фото в сторис: как добавить стандартным методом
Как добавить красивую надпись на фото в Инстаграм
Чтобы придать фотографиям оригинальности и привлечь внимание целевой аудитории, рекомендуется добавить на снимок текст. Подобные действия можно сделать как на телефоне, так и компьютере.
Тем, кто хочет добавить оригинальный текст на фото рекомендовано приложение — Textogram (ссылка на загрузку ниже).
Способы создания текста на фотографии:
- использовать дополнительные программы или приложения;
- стандартная функция в Stories.
Также, это бывают анимированные надписи или статичные. Анимация доступна в приложениях HypeText, где просто создать оригинальный видео-макет. В Stories можно добавить текстовый материал через Стикеры.
Для создания надписей через компьютер, придется воспользоваться онлайн сервисами или графическими редакторами.
Через телефон
Большая часть пользователей публикует посты непосредственно со смартфона.
Чтобы добавить текст на изображение, нужно установить дополнительное приложение:
- Открыть Play Маркет/ App Store, скачать и установить «Textogram».
- Запустить Textogram — нажать «Разрешить».
- Перейти в раздел «Gallery» — выбрать пропорции сторон фотографии.
- Кликнуть по галке (правый верхний угол) — нажать «Font & Size».

- Выбрать подходящий шрифт — кликнуть по надписи: «Tap to Edit Text».
- Ввести текст — кликнуть на галку.
- Нажать «Share» — выбрать Instagram.
- Кликнуть по иконке с надписью «Feed».
После этого откроется окно редактора Инстаграм. Пользователю нужно только опубликовать пост.
Через компьютер
Не всем удобно работать на телефоне. Поэтому делать надписи на фото можно с компьютера:
- Перейти на сайт Pixlr.com.
- Нажать «Open Pixlr Editor» — кликнуть по кнопке «Continue».
- Открыть «File» и выбрать «Open image…» — добавить фотографию.
- На панели найти иконку с буквой «A» — написать текст.
- Подобрать шрифт (при необходимости).
- Сохранить картинку (File-Save…).
Если после нажатия «Continue» ничего не произошло, нужно разблокировать плагин.
Для этого следует нажать на иконку замка (рядом с адресной строкой) и выбрать «Настройки сайтов». Найти раздел Flash и выбрать «Разрешить». После этого остается обновить страницу.
Когда красивая надпись будет добавлена, а изображение сохранено, можно переходить к публикации поста в Инстаграм.
Текст на фото в сторис: как добавить стандартным методом
Сторис позволяет повысить вовлеченность аудитории. Поэтому важно правильно оформить картинку. Чтобы сделать надпись на фото с телефона, не нужно устанавливать дополнительных программ.
Все можно сделать при помощи Instagram:
- Запустить приложение — нажать на иконку фотоаппарата.
- Открыть галерею — выбрать снимок.
- Нажать на «Аа» (верхний правый угол).
- Выбрать шрифт (модерн, классический, печатная машинка).
- Изменить цвет надписи — написать текст.
- Нажать на галку — выбрать получателя.
После этого Сторис с красивым текстом появится в Ленте.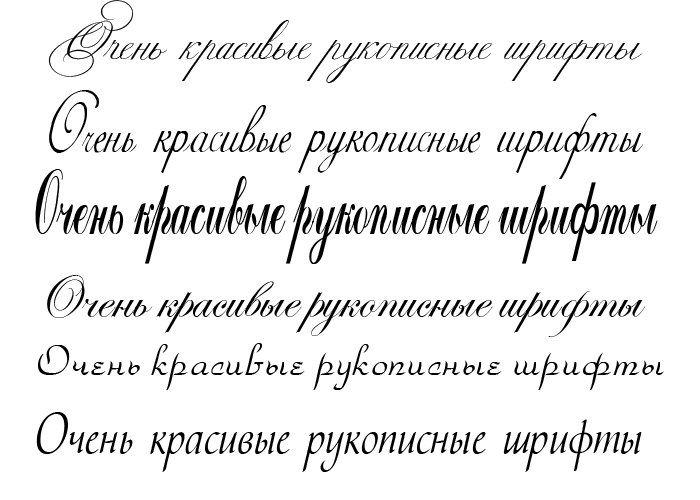
Добавить надпись на фото можно не только с телефона, но и компьютера. При этом не нужно устанавливать графических редакторов.
Чтобы разместить текст на фотографии:
- Перейти на сайт Instagram — войти в личный кабинет.
- Нажать клавишу F12, а затем Ctrl+Shift+M.
- Обновить страницу (F5) — нажать на иконку фотоаппарата.
- Выбрать изображение и нажать «Открыть»
- Кликнуть по надписи: «Аа» — выбрать цвет.
- Написать текст и нажать «Готово».
Чтобы опубликовать историю, остается нажать «Дополнить». Как и с мобильной версии, пользователю доступна работа с цветом, но нет изменения шрифта. Сделать надпись на фото в Инстаграм возможно и через другие редакторы для ПК, например Photoshop.
Добавить текст к фото онлайн
С помощью простого в использовании текстового редактора фотографий от Pixelied вы можете бесплатно добавить текст к фотографии любым шрифтом, цветом и стилем.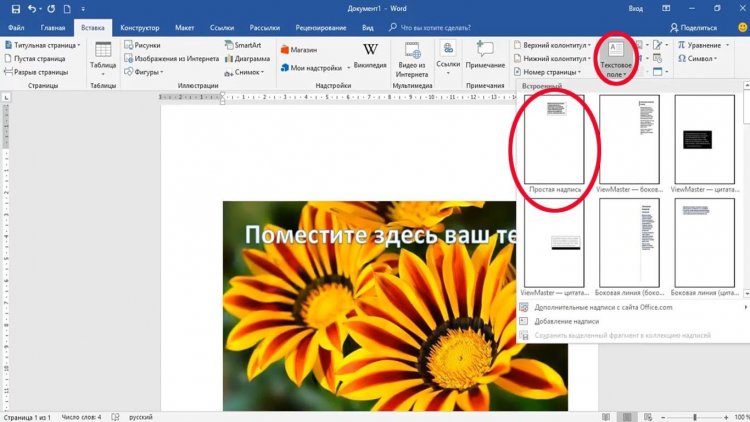
Или перетащите сюда свое изображение
Как добавить текст к фотографии за 4 шага
Наш текстовый редактор позволяет легко добавлять текст к фотографиям мгновенно. Настройте внешний вид, выбирая из различных шрифтов, цветов, стилей и размеров, когда вы пишете на фотографиях без особых усилий.
Шаг 1
Загрузите фотографию или перетащите ее в редактор в формате JPG или PNG.
Шаг 2
Добавьте текст к изображению, щелкнув инструмент «Текст» на боковой панели редактора.
Шаг 3
Настройте текст, изменив шрифт, размер, цвет, стиль, тень, размер и многое другое.
Шаг 4
Нажмите кнопку «Загрузить» и сохраните изображение в нескольких форматах файлов.
Учебное пособие по добавлению текста к фото
Бесплатный набор инструментов для простого и красивого дизайна
Pixelied — это идеальное решение для добавления текста к изображению в Интернете за несколько простых кликов.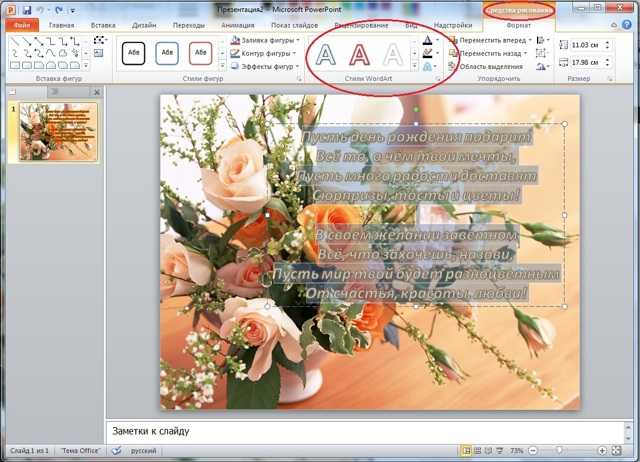 Создаете ли вы изображения для Facebook, Instagram, LinkedIn или других платформ социальных сетей, Pixelied позволяет легко размещать текст на изображениях, изменять стили шрифта, цвета и форматирование, а также размещать текст так, как вы хотите.
Создаете ли вы изображения для Facebook, Instagram, LinkedIn или других платформ социальных сетей, Pixelied позволяет легко размещать текст на изображениях, изменять стили шрифта, цвета и форматирование, а также размещать текст так, как вы хотите.
Поместите текст на изображение с помощью более чем 1000 звездных шрифтов
Существует так много шрифтов, что найти правильный может быть проблемой. Выбор шрифта подобен поиску подходящей пары джинсов или обуви. Оно либо подходит, либо нет.
Pixelied помогает быстро находить шрифты для удобного ввода изображений. Выберите из более чем 1000 звездных шрифтов, чтобы добавить текст к своей фотографии, или загрузите собственный фирменный шрифт.
Редактирование изображения с помощью стилей текста
Вы можете сэкономить много времени при добавлении текста к фотографиям, применяя готовые стили текста и блоки, уже стилизованные с помощью типа шрифта, размера, цвета и других текстовых атрибутов.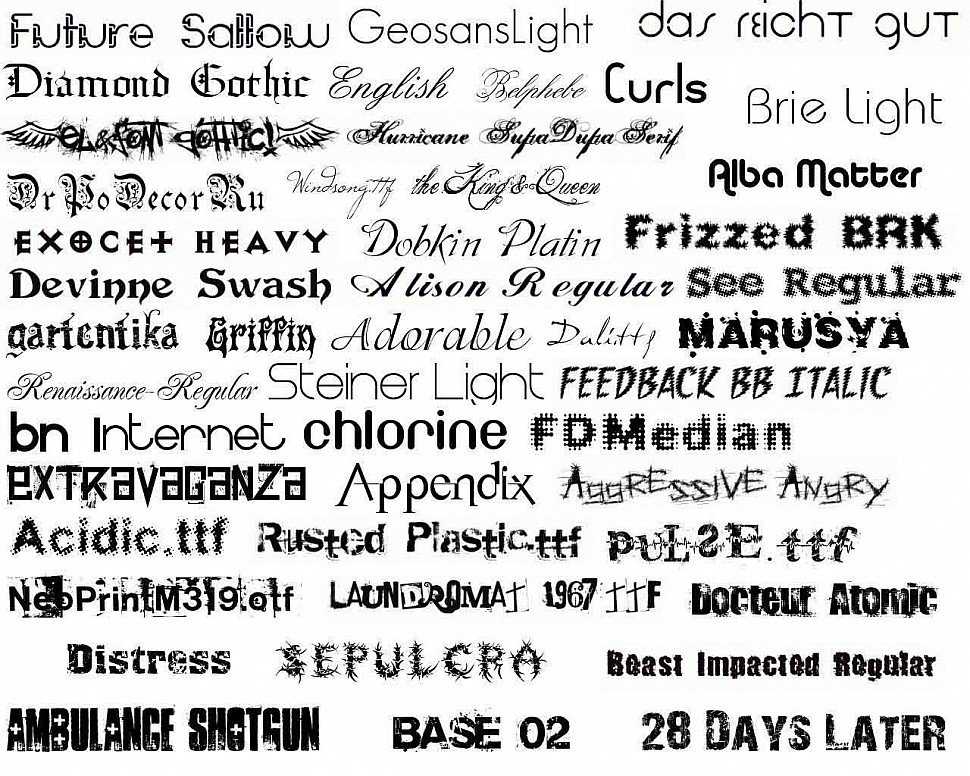
Pixelied предоставляет вам преобразование текстовых шаблонов, которые помогут вам выразить свои творческие идеи намного проще и быстрее. Стили текста достаточно просты в использовании как для новичков, так и для профессионалов.
Простое форматирование текста на фотографиях
Хотите сделать текст на фотографии привлекательным и заметным в Интернете, но не знаете, как изменить внешний вид текста на фотографиях?
Выберите один из множества вариантов форматирования текста, таких как полужирный, курсив, подчеркивание, зачеркивание, выравнивание и т. д., чтобы улучшить изображения. Добавляйте слова к фотографиям со стилем!
Загрузите собственные пользовательские шрифты
Найти правильный внешний вид для ваших изображений может быть непросто. Многие компании покупают их шрифты, но миллионы бесплатных готовы для загрузки и добавления шрифта к фотографиям.
Просто загрузите свой собственный шрифт на любом языке и в любом типе файла, что позволит вам вернуться к созданию оригинального, единственного в своем роде дизайна для вашего бренда.
Добавление текста на фото с дополнительными настройками
Граница
Добавляйте рамки к изображениям, иллюстрациям и тексту, чтобы ваши дизайны выделялись.
Тень текста
Работа с текстом еще никогда не была такой простой! Добавьте текстовую тень или границу к своим проектам.
Высота строки
Отрегулируйте высоту строки текста, чтобы расстояние между строками было точным.
Интервал между буквами
Отрегулируйте расстояние между буквами, чтобы ваша аудитория могла легко читать текст.
Пипетка для глаз
Выберите нужный цвет из текста, элемента, высоты строки или даже изображения, чтобы добиться идеального цветового соответствия.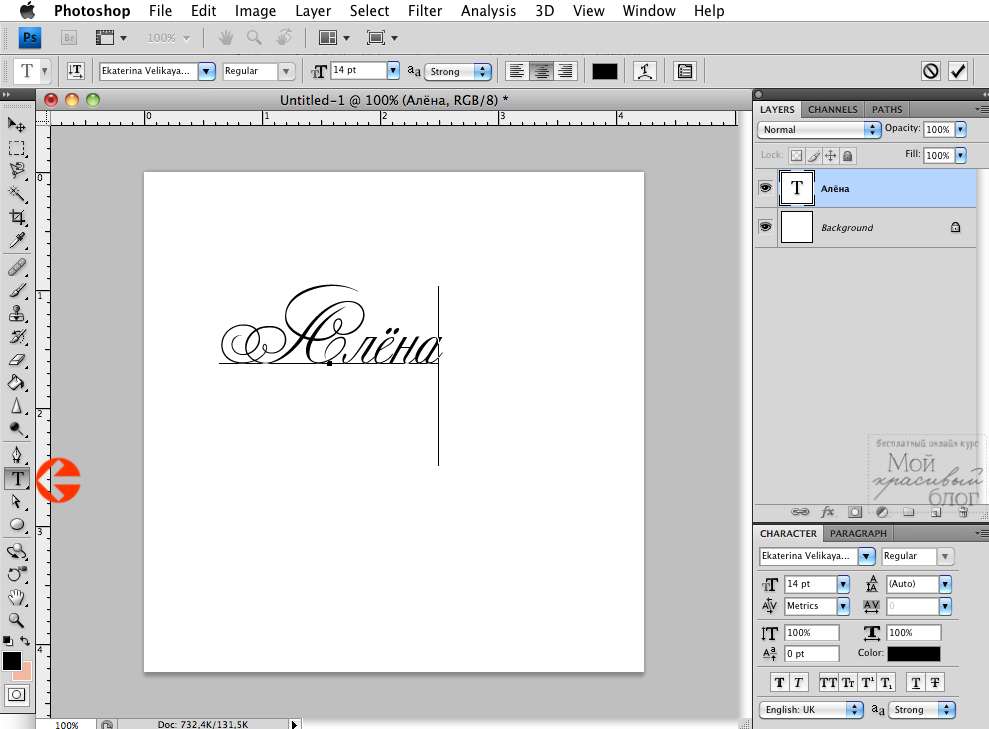
Загрузить файлы
Загрузить и использовать свои активы для дальнейшей настройки дизайна.
Больше, чем просто инструмент «Добавить текст к фото»
Pixelied — это бесплатный, простой в использовании онлайн-редактор изображений, который помогает быстро создавать более привлекательные изображения и графику. Добавление текста к изображениям — один из многих инструментов нашего редактора. Он имеет богатый набор инструментов, который позволяет новичку и опытному пользователю создавать потрясающие изображения. Он был создан для маркетологов и онлайн-профессионалов, которым необходимо быстро и легко создавать привлекательный визуальный контент.
Другие инструменты:
Что говорят наши пользователи
Pixelied на вес золота. Когда вы найдете такой редкий ресурс, как этот, вы сразу же спросите себя: «Как я жил без него?» Избегать Pixelied означает избегать экономии времени и эффективности.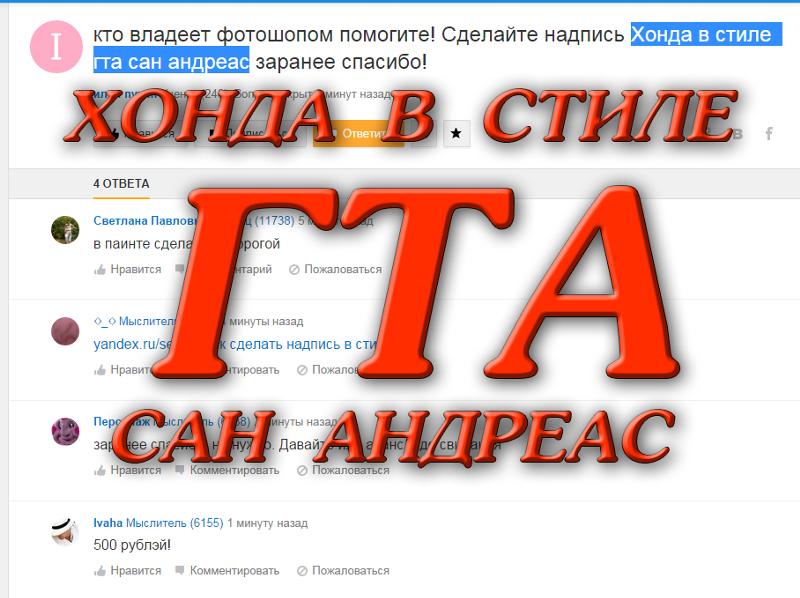 И все это без ущерба для качества дизайна? Рассчитывайте на меня!
И все это без ущерба для качества дизайна? Рассчитывайте на меня!
Кайл Кортрайт
Основатель Logo Wave
Я никогда не думал, что создавать собственные логотипы и дизайны будет так просто. Тот факт, что я могу создавать такие потрясающие дизайны самостоятельно, — это то, что мне очень нравится в Pixelied.
Элла Лусеро
Основатель Quaries
У меня была возможность использовать шаблоны Pixelied для публикаций моей компании в Linkedin и Facebook. Я должен честно сказать, что был впечатлен, а я не из тех, кого легко впечатлить! Расширенные функции редактирования и настройки экономят время, и, что самое приятное, они действительно просты в использовании.
Дэйв Саттон
Генеральный директор TopRight Transformational Marketing
Pixelied на вес золота. Когда вы найдете такой редкий ресурс, как этот, вы сразу же спросите себя: «Как я жил без него?» Избегать Pixelied означает избегать экономии времени и эффективности.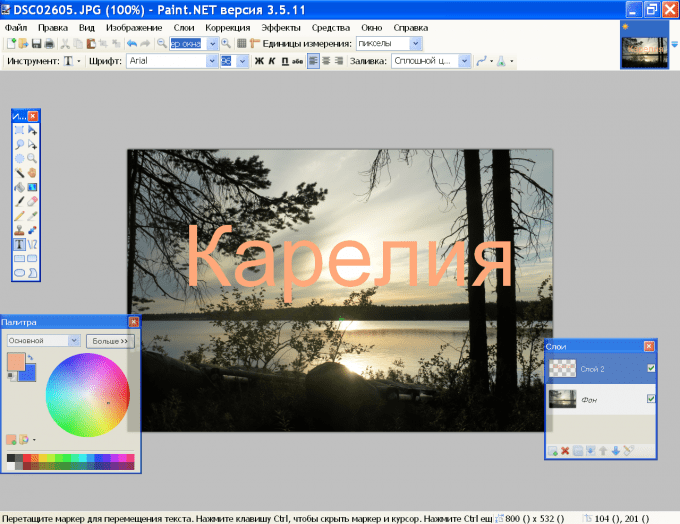 И все это без ущерба для качества дизайна? Рассчитывайте на меня!
И все это без ущерба для качества дизайна? Рассчитывайте на меня!
Кайл Кортрайт
Основатель Logo Wave
Я никогда не думал, что создавать собственные логотипы и дизайны будет так просто. Тот факт, что я могу создавать такие потрясающие дизайны самостоятельно, — это то, что мне очень нравится в Pixelied.
Элла Лусеро
Основатель Quaries
У меня была возможность использовать шаблоны Pixelied для публикаций моей компании в Linkedin и Facebook. Я должен честно сказать, что был впечатлен, а я не из тех, кого легко впечатлить! Расширенные функции редактирования и настройки экономят время, и, что самое приятное, они действительно просты в использовании.
Дэйв Саттон
Генеральный директор TopRight Transformational Marketing
Pixelied на вес золота. Когда вы найдете такой редкий ресурс, как этот, вы сразу же спросите себя: «Как я жил без него?» Избегать Pixelied означает избегать экономии времени и эффективности.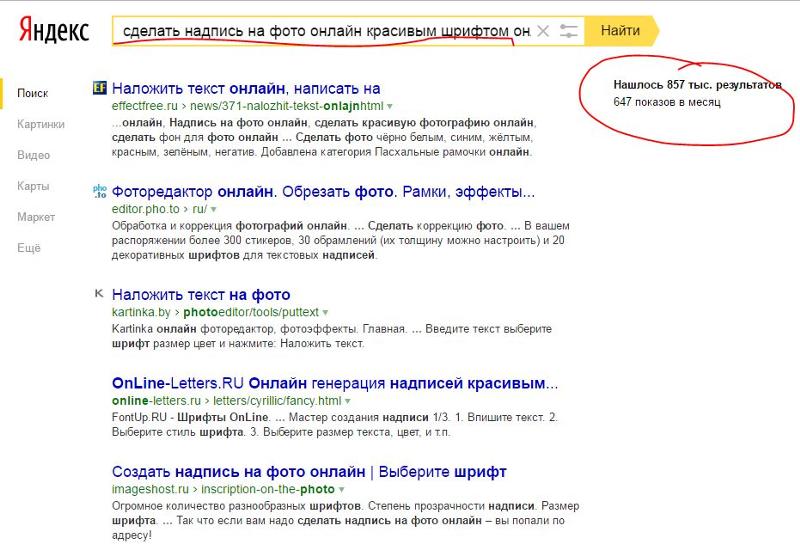 И все это без ущерба для качества дизайна? Рассчитывайте на меня!
И все это без ущерба для качества дизайна? Рассчитывайте на меня!
Кайл Кортрайт
Основатель Logo Wave
Часто задаваемые вопросы
Могу ли я изменить цвет текста?
Да, вы можете изменить цвет текста, используя любой цветовой код или даже цвета вашего бренда.
Могу ли я добавить к своему изображению больше фотографий, значков и элементов?
Да, вы можете полностью настроить изображение, добавив значки, фотографии, элементы, иллюстрации и мокапы.
Могу ли я добавить в текст свои фирменные цвета?
Да, вы можете добавлять фирменные цвета и применять их к тексту, объектам и элементам.
Можно ли использовать шрифты в коммерческих целях?
Да, системные шрифты можно использовать в личных и коммерческих целях. При публикации дизайна на нескольких платформах указание авторства не требуется.
При публикации дизайна на нескольких платформах указание авторства не требуется.
Можно ли использовать загруженные изображения в коммерческих целях?
Да, стоковые фотографии можно использовать в личных и коммерческих целях без указания авторства.
Могу ли я загрузить свой собственный шрифт?
Да, вы можете загружать фирменные пользовательские шрифты и использовать их в любом дизайне.
DesignWizard: шаблоны YouTube Thumbnail Maker
Как добавить текст к изображениямИспользование текстового редактора Design Wizard действительно намного проще, чем вы, вероятно, ожидали. Вы можете улучшить свою игру и создать действительно потрясающие изображения с подписями. Затем просто загрузите свой дизайн, и все готово!
1. Загрузите изображение: Легко загрузите изображение, к которому вы хотите добавить текст. Просто нажмите кнопку «загрузить изображение», найдите файл на своем устройстве и загрузите его за считанные секунды. Кроме того, вы можете выбрать изображения из разнообразной коллекции тысяч стоковых изображений, которые вы также можете редактировать и загружать.
Загрузите изображение: Легко загрузите изображение, к которому вы хотите добавить текст. Просто нажмите кнопку «загрузить изображение», найдите файл на своем устройстве и загрузите его за считанные секунды. Кроме того, вы можете выбрать изображения из разнообразной коллекции тысяч стоковых изображений, которые вы также можете редактировать и загружать.
2. Выберите свой стиль шрифта: Когда дело доходит до текстовых шрифтов, Мастер дизайна предлагает огромный выбор онлайн-шрифтов, гарантируя, что типографика на вашем изображении будет самого высокого качества. Выберите идеальный шрифт с помощью нашего селектора шрифтов, который соответствует вашему сообщению. Или, возможно, найдите шрифт, соответствующий вашему бренду. Если вы не можете найти подходящие текстовые шрифты, не беспокойтесь. Вы можете загрузить свои собственные шрифты на нашу платформу.
3. Добавьте свой текст: После того, как вы выбрали или загрузили свой шрифт, просто добавьте текст, выбрав инструмент «Добавить текст».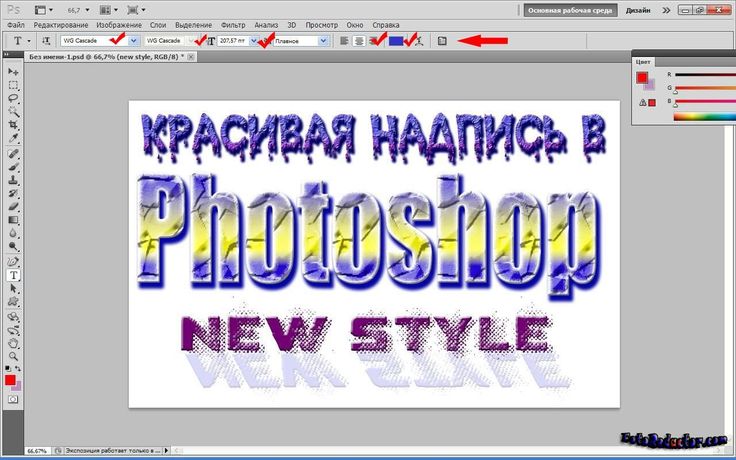 Выбирайте из существующих текстовых полей и фраз, чтобы упростить задачу. Функция перетаскивания позволяет невероятно быстро настроить текст по своему желанию. Увеличивайте и уменьшайте размер и настраивайте высоту строки, чтобы текст на изображении выглядел так, как вы хотите.
Выбирайте из существующих текстовых полей и фраз, чтобы упростить задачу. Функция перетаскивания позволяет невероятно быстро настроить текст по своему желанию. Увеличивайте и уменьшайте размер и настраивайте высоту строки, чтобы текст на изображении выглядел так, как вы хотите.
4. Настройте свое изображение: Вы можете не только добавить собственный текст к своему изображению, но также изменить цвет текста и добавить к изображению формы и изобразительное искусство или даже визуальный водяной знак. С помощью нашего набора инструментов для редактирования вы можете накладывать фигуры на изображение и изменять их непрозрачность и цвет, чтобы придать своему изображению дополнительный стиль.
5. Загрузите изображение: Теперь, когда изображение выглядит именно так, как вы хотите, с добавленными шрифтами, формами, цветами и текстом, пришло время сохранить и загрузить изображение.
Попроб. Зачем добавлять текст к изображениям? Картинка изображает тысячу слов, а картинка с добавленным текстом — тысячу и одно. Добавление текста к вашим изображениям помогает передать или подчеркнуть конкретное сообщение или часть информации.
Добавление текста к вашим изображениям помогает передать или подчеркнуть конкретное сообщение или часть информации.
Фото или изображение хорошего качества — это здорово, но иногда вам нужно добавить текстовый слой, чтобы получить более полное изображение. Что может сделать их еще более привлекательными, так это использование пользовательских цветов и изменение цвета типографики на что-то, что выделяется. Это один из наиболее полезных фотоэффектов, особенно когда речь идет о постах в социальных сетях.
Для чего можно использовать эти инструменты для редактирования фотографий? Редактор изображений Design Wizard идеально подходит для добавления текста в маркетинговые материалы для кампаний в социальных сетях, изображений для ваших веб-сайтов, плакатов для мероприятий, приглашений, поздравительных открыток или изображений и картинок для личного использования. Возьмите любую фотографию онлайн из нашей коллекции стоковых фотографий или загрузите свою собственную, чтобы начать редактирование за считанные минуты.

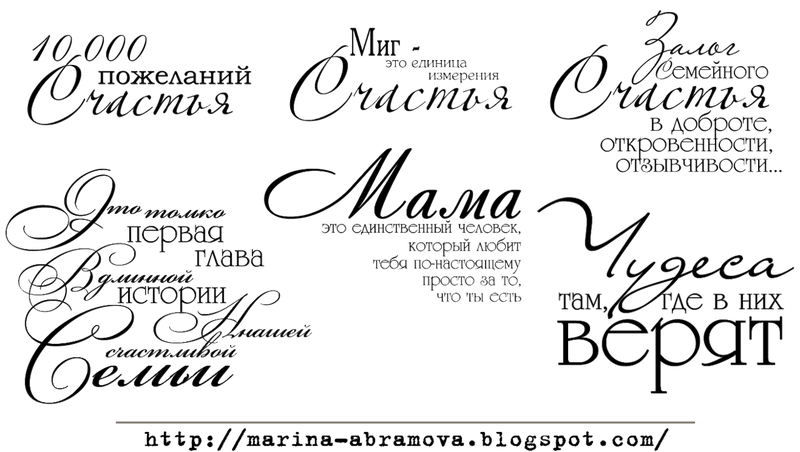 Определите, какие параметры цвета, шрифта и размера больше вам подходят.
Определите, какие параметры цвета, шрифта и размера больше вам подходят.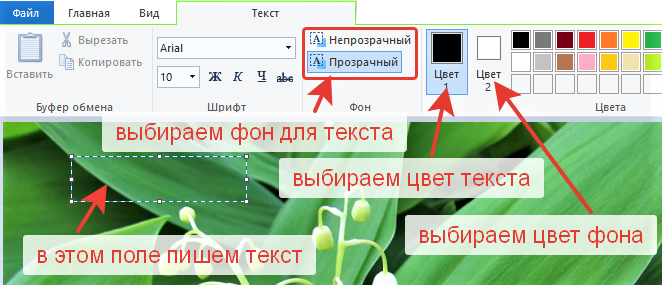 Этот инструмент располагается слева от кнопки «добавить текст». Далее зайдите в раздел «популярное» и подберите подходящее оформление. Эффект уже настроен, вам останется лишь заменить фразу, которая используется в шаблоне по умолчанию на свою.
Этот инструмент располагается слева от кнопки «добавить текст». Далее зайдите в раздел «популярное» и подберите подходящее оформление. Эффект уже настроен, вам останется лишь заменить фразу, которая используется в шаблоне по умолчанию на свою.
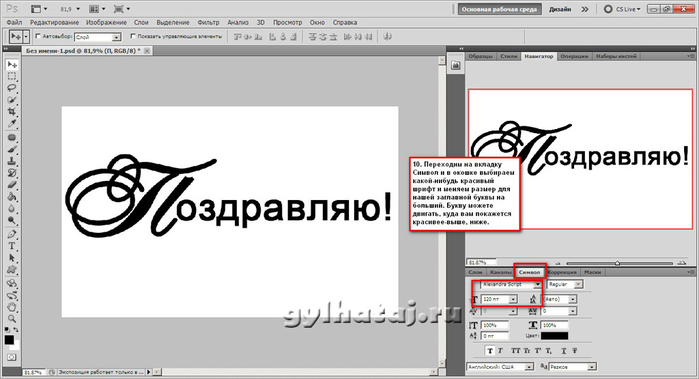
 Для этого следует нажать на иконку замка (рядом с адресной строкой) и выбрать «Настройки сайтов». Найти раздел Flash и выбрать «Разрешить». После этого остается обновить страницу.
Для этого следует нажать на иконку замка (рядом с адресной строкой) и выбрать «Настройки сайтов». Найти раздел Flash и выбрать «Разрешить». После этого остается обновить страницу.