Как создавать 3D-анимации с помощью 4 лучших программ для создания 3D-файлов GIF
В нашем нынешнем мире мы продолжаем улучшать нашу жизнь. Будь то для личного или корпоративного использования, мы продолжаем совершенствовать то, что делали раньше. Одним из результатов нашего прогресса являются 3D GIF. 3D GIF могут выполнять множество функций, особенно для маркетинга, рекламных акций и видеопрезентаций. Это эффективные инструменты, которые потенциально могут привлечь клиентов или аудиторию. Но, к сожалению, только меньше людей знает как создавать 3D GIF. С этим ограниченным знанием мы сдерживаем то, что потенциально можем сделать. Мы дадим вам лучшее Создатели 3D GIF вы можете использовать, чтобы улучшить свою жизнь! Пожалуйста, продолжайте читать ниже, чтобы выяснить, какой метод является лучшим.
Создатель 3D GIF
- Часть 1: Что такое 3D GIF?
- Часть 2. Как создавать 3D-анимационные фильмы с помощью четырех инструментов
- Часть 3: часто задаваемые вопросы
Часть 1: Что такое 3D GIF?
Как упоминалось во введении, мы покажем вам, как создавать 3D GIF, но что это такое? И какие подробности о нем? Мы предоставим вам информацию в этой части.
3D GIF — это видеофайлы, в которых используется технический термин, называемый форматом графического обмена (GIF). Обычно это формат файла видео или изображения, который содержит несколько изображений в одном файле. Причина этого в том, что этот формат файла состоит из нескольких кадров. Что-то вроде анимации, если подумать.
В отличие от неподвижного Обои 3D или изображение, настройка 3D имеет кадры в определенном порядке для отображения трехмерных движений.
3D GIF имеют функцию зацикливания. Он помещен туда, чтобы стимулировать любопытство глаз зрителей. Они используются в рекламных и маркетинговых целях в Интернете, на веб-сайтах блогов или в социальных сетях.
Теперь, когда мы установили определение и функции 3D GIF, мы перейдем к введению 3D GIF Makers и тому, как делать 3D анимацию или 3D GIF. Пожалуйста, продолжайте читать ниже, чтобы перейти к инструментам.
Часть 2. Как создавать 3D-анимационные фильмы с помощью четырех инструментов
Теперь, обладая знаниями о 3D GIF, мы покажем вам программы, которые помогут вам их создавать. Глядя и слушая об этом поначалу может показаться пугающим, но мы выбрали эти инструменты, потому что они быстрые и простые в использовании и понимании. Мы всегда учитываем этот фактор, плюс мы выбрали их из-за их доступности.
Глядя и слушая об этом поначалу может показаться пугающим, но мы выбрали эти инструменты, потому что они быстрые и простые в использовании и понимании. Мы всегда учитываем этот фактор, плюс мы выбрали их из-за их доступности.
Как сделать 3D-анимацию GIF с помощью AnyMP4 Video Converter Ultimate
Первое программное обеспечение в нашем списке — удивительное AnyMP4 Video Converter Ultimate, отличный конвертер видео, который предлагает пользователям роскошь использования одного программного инструмента, но имеет несколько функций. Одной из дополнительных функций этого программного обеспечения является его способность создавать 3D-анимацию с помощью 3D и GIF Maker инструменты на Ящик для инструментов. С помощью этих инструментов вы можете создать формат файла GIF. Вы можете редактировать файлы, добавляя Эффекты и фильтры и настраивать визуальные эффекты, позволяя пользователям Повернуть и обрезать элемент. Кроме того, вы можете добавлять и удалять водяные знаки в Водяной знак параметр. Наконец, вы также можете добавить подписи, перейдя в подзаголовок настройки. Все это в одном софте.
Наконец, вы также можете добавить подписи, перейдя в подзаголовок настройки. Все это в одном софте.
Благодаря этому вы можете легко и быстро создавать 3D-файлы GIF, а с помощью дополнительных функций вы можете сделать их еще лучше. Вот руководство о том, как сделать эффект 3D GIF.
1Скачайте AnyMP4 Video Converter Ultimate на сайте.
Установить это тогда Презентация это немедленно. В начальном интерфейсе выберите Ящик для инструментов в крайнем правом верхнем выделении. При этом выберите GIF чайник.
2Сразу же вы увидите два выбора Видео в GIF и фото в GIF. Загрузите свое 3D-видео или фото, чтобы сделать 3D GIF. Выбирайте, если хотите Изменить или вырезать, изменить Размер выводаи отрегулируйте Частота кадров.
3Демонстрация одной из функций в Редактировать вариант. Автоматически вы находитесь в Эффекты и фильтры, где вы увидите Основные эффекты слева, чтобы настроить визуальные свойства GIF. А справа, Фильтры чтобы выбрать подходящий фильтр для вашего GIF.
4Удовлетворившись результатом, вы можете нажать Создать GIF чтобы завершить свою работу.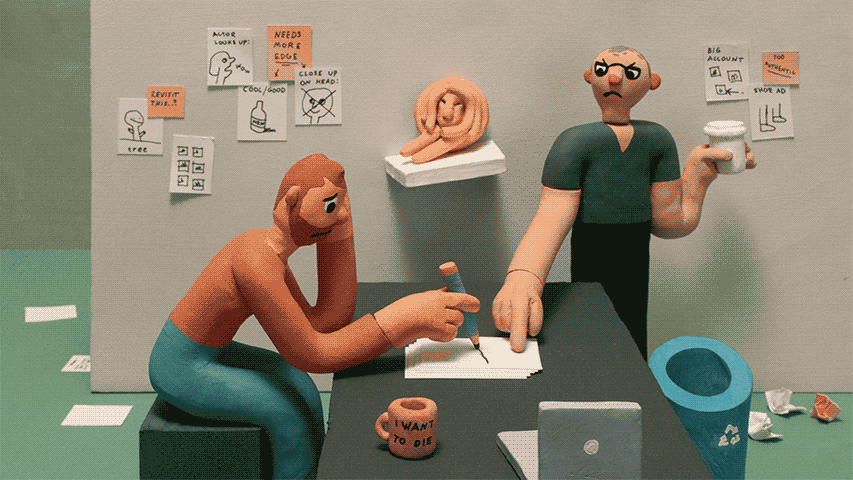
Выполнив эти основные шаги, вы теперь можете создавать 3D-видео и 3D-фото с помощью средства создания GIF.
Как создавать 3D-анимации с EzGIF.com
EzGIF — это веб-программное обеспечение, которое позволяет пользователям конвертировать свои видео в GIF, изменять их размер, оптимизировать или улучшать их, а также создавать необработанные GIF. Он очень доступен и имеет простые функции. У него быстрая скорость генерации GIF, к тому же он бесплатный! У них есть платформа социальных сетей для создания сообщества создателей GIF. Он также отлично подходит для создания 3D GIF. Вы можете просто загружать все виды ваших 3D-файлов. Затем с помощью простых настроек и небольшого ожидания у вас теперь есть 3D GIF.
Вот как вы создаете 3D GIF с EzGIF.com.
1Зайдите на сайт, чтобы начать редактирование. В начальном интерфейсе нажмите на Видео в формате GIF параметр. Сразу же веб-сайт перенесет вас в интерфейс редактирования.
2В интерфейсе редактирования нажмите на Выберите Файл. Загрузите свой 3D-образец. После этого нажмите на Загрузить видео! Чтобы начать создавать свой 3D GIF.
Загрузите свой 3D-образец. После этого нажмите на Загрузить видео! Чтобы начать создавать свой 3D GIF.
3Теперь вы попадете на страницу финализации. Вы можете изменить настройки, если хотите. Поскольку мы хотим, чтобы все оставалось простым и лаконичным, мы не будем менять никакие настройки. Если вы хотите продолжить, просто нажмите на Преобразовать в GIF!
4Прокрутите вниз, чтобы увидеть готовый продукт. Создание 3D GIF займет всего несколько секунд. Если вы удовлетворены результатом, перейдите в крайнюю правую часть всех выделений под 3D GIF, затем нажмите Сохраните.
Этот инструмент также предлагает функции редактирования, которые позволяют вам обрезать видео, обрезайте GIF-файлы и многое другое с EzGIF.com.
Как создавать 3D-анимации с помощью 3D GIF Maker
В-третьих, в нашем списке есть 3D GIF Maker онлайн. Он довольно прост в использовании и имеет множество функций. Он предлагает множество анимаций для ваших GIF-файлов, и они предлагают множество настроек для этих анимаций.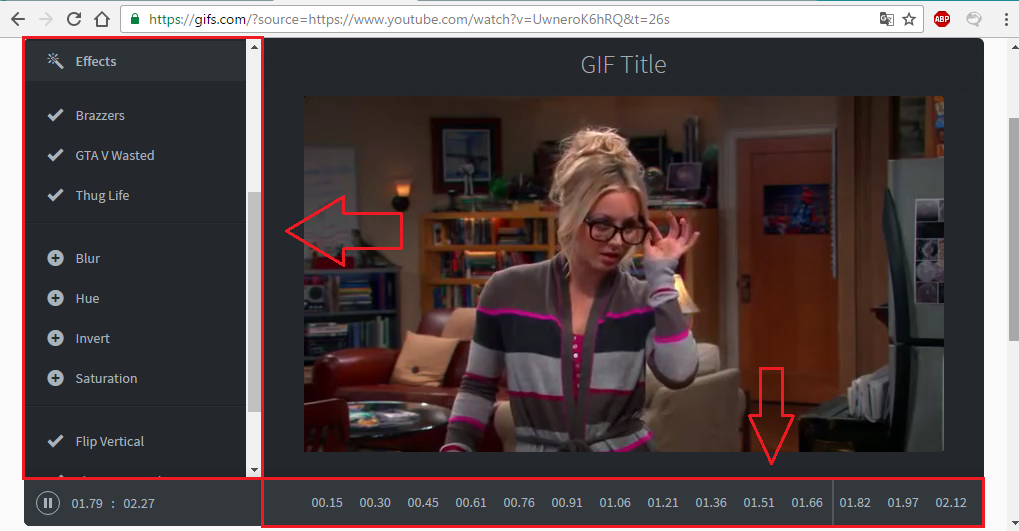 Это веб-программное обеспечение имеет простую функцию и упрощенный дизайн. Вы можете загрузить изображение, выбрать анимацию, настроить размер, настроить Количество циклов, установить Скорость, затем завершите его, чтобы Скачать ваш 3D GIF.
Это веб-программное обеспечение имеет простую функцию и упрощенный дизайн. Вы можете загрузить изображение, выбрать анимацию, настроить размер, настроить Количество циклов, установить Скорость, затем завершите его, чтобы Скачать ваш 3D GIF.
Обладая этой информацией, мы теперь можем перейти к руководству по созданию 3D-анимационных GIF-файлов.
1Получите доступ к веб-сайту. Затем в начальном интерфейсе вы можете начать, нажав на Загрузить изображение.
2После загрузки вы увидите изображение вашего 3D GIF в левой части области редактирования. Выберите Анимация на правой стороне.
3В правой части Анимация настройки, вы можете настроить движение вашего 3D GIF под Настройки настройки. В этом параметре вы можете контролировать время, кадр, время цикла и многое другое.
4если вы удовлетворены корректировками, теперь вы можете завершить свою работу и Скачать его.
Все просто: теперь вы используете один из фантастических создателей 3D-вращающихся GIF-файлов.
Как создавать 3D-анимации с Imgflip
Последним в нашем списке другого компетентного средства создания трехмерных GIF, которое мы рекомендуем использовать, является imgflip. Эта веб-программа представляет собой платформу социальных сетей для мем-сообществ. Он предлагает уникальную функцию создания мема, создания GIF-файлов и даже создания диаграмм! Все ради смеха и одобрения публики. Преобразование 3D-изображения или видео в формат GIF не требует усилий. Вы можете добавлять текст, обрезать, вращать, рисовать и выполнять множество других функций!
Эта веб-программа представляет собой платформу социальных сетей для мем-сообществ. Он предлагает уникальную функцию создания мема, создания GIF-файлов и даже создания диаграмм! Все ради смеха и одобрения публики. Преобразование 3D-изображения или видео в формат GIF не требует усилий. Вы можете добавлять текст, обрезать, вращать, рисовать и выполнять множество других функций!
1Зайдите на сайт imgflip. Вы можете увидеть Сделать GIF кнопку в правой части интерфейса. Выберите это, чтобы начать редактирование.
2В интерфейсе редактирования вы выберете, хотите ли вы загрузить видео или изображение. Вы можете выбрать, хотите ли вы предоставить только ссылку или загрузить файл. На данный момент мы будем Загрузить наше 3D Видео в формате GIF.
3После загрузки вы можете настроить свой 3D GIF. Вы можете увидеть все настройки и настроить их. При завершении прокрутите вниз, чтобы выбрать Создать GIF чтобы сохранить 3D GIF.
4После рендеринга появится всплывающее окно с вариантами того, что вы хотите сделать с вашими 3D GIF-файлами. В нашем случае мы сохраним его как . GIF.
В нашем случае мы сохраним его как . GIF.
И именно так вы теперь используете этот производитель 3D GIF в полной мере. После этого вы можете открывать свои анимированные 3D-изображения с помощью GIF-плеер.
Часть 3: часто задаваемые вопросы
1. Имеет ли 3D-видеофайл GIF большой размер?
Нисколько. Размер файла не сильно увеличится при преобразовании видео и изображений в GIF.
2. Как мы произносим GIF?
Первоначальный создатель GIF-файлов говорит, что оно произносится как jiffs, но целых 70% людей произносят слово gifs.
3. Можно ли уменьшить размер файла GIF?
Да, вы можете использовать программы сжатия GIF для уменьшить размер файла GIF.
Заключение
Поздравляю с тем, что добрались до этой части статьи. Мы рады, что вам удалось прочитать всю статью. Мы надеемся, что вы знаете, как использовать 3D GIF Makers для создания анимированных изображений, и что это поможет вам в ваших будущих начинаниях. Пожалуйста, поделитесь этой статьей с друзьями и семьей.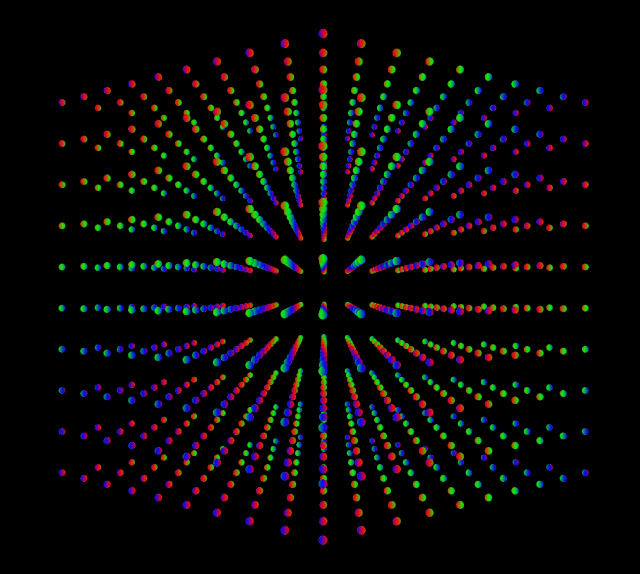 Посетите наш веб-сайт для получения дополнительной связанной информации.
Посетите наш веб-сайт для получения дополнительной связанной информации.
Создайте анимацию онлайн с шаблоном
Создайте анимацию онлайн с шаблоном | RenderforestКак создать анимацию в 4 простых шага
Если вы в поиске эффективного, простого и забавного способа поделиться своей бизнес-идеей или рассказать о сложном концепте, то тогда анимированное видео — идеальное решение. Продуманное анимированное видео поможет дать идее визуальное воплощение, эффективно и увлекательно ее представить. Хорошая новость в том, что вам не нужно вкладывать много ресурсов, чтобы создать профессиональную анимацию. Все необходимые инструменты и функции доступны на платформе Renderforest.
Выберите понравившийся шаблон
Просмотрите коллекцию шаблонов анимации, разработанных профессионалами, и подберите идеальный вариант. Создайте свою анимацию с нуля, подобрав сцены по отдельности, или воспользуйтесь пресетом с готовым сюжетом.
Настройте дизайн
После того, как вы подобрали нужный шаблон, пора его отредактировать под свой проект. Загрузите свои видео и изображения, выберите шрифты и стиль и настройте цвета с помощью широкого набора инструментов.
Загрузите свои видео и изображения, выберите шрифты и стиль и настройте цвета с помощью широкого набора инструментов.
Добавьте свой музыкальный трек или голос за кадром
Пора приступить к следующему шагу — настроить аудиосопровождение для видео с анимацией. Вы можете выбрать одну из сотен композиций, доступных на платформе, загрузить свой музыкальный трек или добавить голос за кадром. Или добавить и то, и другое! Воспользуйтесь нашим продвинутым редактором аудио, чтобы синхронизировать сцены в соответствии с голосом за кадром и загрузить трек для проекта.
Поделитесь своим видео
Когда ваше видео будет готово, вы можете поделиться им на YouTube и других социальных сетях, а также скачать на свое устройство. Вы можете вернуться и отредактировать свой проект в любое время в разделе ‘Мои видео’ в своем аккаунте.
Показать Все Шаблоны
Популярные шаблоны анимированных видео на Renderforest
Чтобы начать захватывающий путь в мир анимации, рекомендуем начать с выбора шаблона.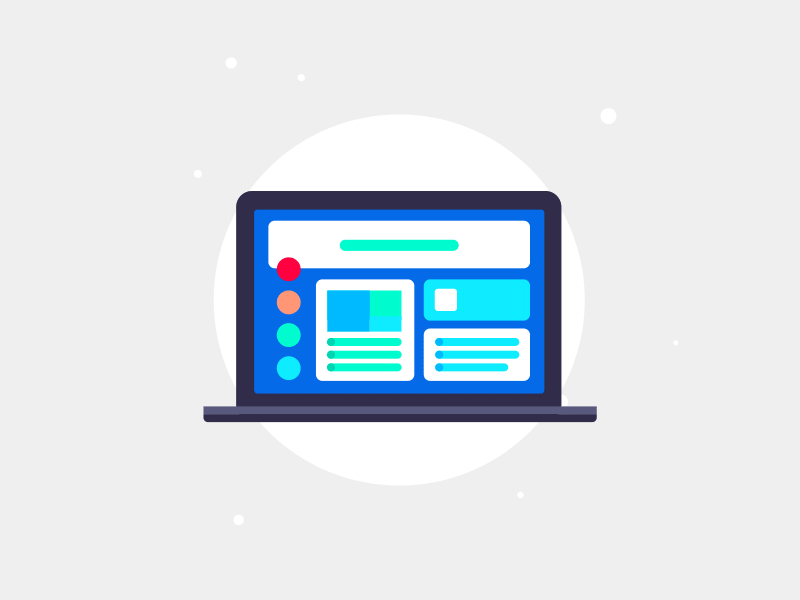 Просмотрите коллекцию с тематическими шаблонами в разных стилях, чтобы создать анимацию онлайн с эффектами.
Просмотрите коллекцию с тематическими шаблонами в разных стилях, чтобы создать анимацию онлайн с эффектами.
Просмотреть видео полностью
Набор 3D-анимаций для объясняющих роликов
СоздатьПросмотреть видео полностью
Набор для трендового объясняющего ролика
СоздатьПросмотреть видео полностью
Набор для бизнес-презентации
СоздатьПросмотреть видео полностью
Полный набор для объясняющих видео
СоздатьПросмотреть видео полностью
Полный набор анимированных иконок
СоздатьПросмотреть видео полностью
Набор для создания учебных видео
СоздатьПросмотреть видео полностью
Набор для анимации: Талисманы команды
СоздатьПросмотреть видео полностью
Набор для анимации на белой доске
СоздатьПросмотреть видео полностью
Набор для создания объясняющих видео
СоздатьСамая популярная комплексная платформа для брендинга
8 млн.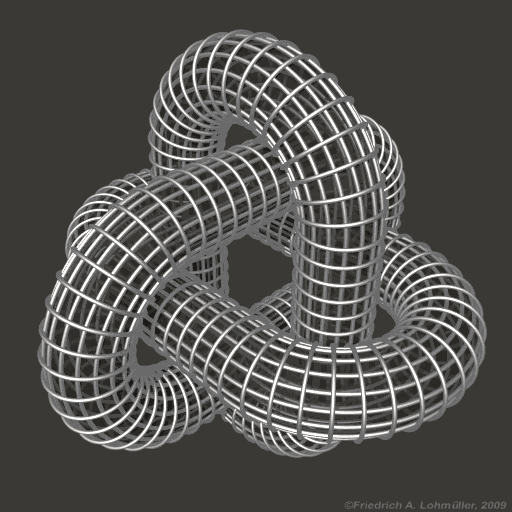 +
+
клиентов
15 млн.+
созданных проектов
3 k+
позитивных отзывов
Анимированные видео помогут вам
- эффективно проинформировать пользователей
- с легкостью донести свою идею и сообщение
- увеличить конверсию и продажи
- помочь пользователям запомнить ваш бренд
- рассказать о своей идее или проекте за 1-2 минуты
- оказать влияние на эмоции аудитории
Начать
Отзывы наших клиентов
Эндрю Боули
Креативный директор
АЛКАМАЙ
Джейкоб Карлайл
Менеджер по маркетингу
КюЛД Хот Проперти
FAQ
Видео какой продолжительностью я могу создавать с помощью конструктора анимации Renderforest?
Анимационные ролики могут быть от 3 до 60 минут длиной.
Разрешенная продолжительность анимации, создаваемой с помощью нашего онлайн-конструктора, будет варьироваться в зависимости от вашего плана подписки. Продолжительность анимации может составлять от 3 минут до 1 часа.
 Более подробная информация о максимально допустимой длине видео доступна на нашей страницу с ценами.
Более подробная информация о максимально допустимой длине видео доступна на нашей страницу с ценами.В каком качестве я могу экспортировать свою анимацию?
В этом случае качество вашего экспорта тоже будет зависеть от вашего плана подписки. В настоящее время Renderforest предлагает три формата качества экспорта: 360p, HD720 и HD1080. Вы можете узнать больше о качестве экспортируемых видео, которое предлагает каждый план подписки, на нашей страницу с ценами. В случае, если вы хотите экспортировать только одно HD-видео, Renderforest также предлагает опцию оплаты за продукт, Вы можете создать анимацию и, в зависимости от качества видео, которое вам необходимо, оплатить экспорт.
Какие типы анимационных видео я могу создать с помощью Renderforest?
Конструктор анимации Renderforest предлагает большой выбор анимированных шаблонов в различных стилях. Шаблоны включают в себя анимацию медицинских, образовательных и деловых персонажей, 2D и 3D анимацию, наборы анимированной инфографики, шаблоны рекламной анимации и многое другое.
 Оцените длинный список наших шаблонов объясняющей анимации, которые вы можете использовать для создания своей собственной.
Оцените длинный список наших шаблонов объясняющей анимации, которые вы можете использовать для создания своей собственной.Где мне получить дополнительную информацию о том, как использовать Renderforest?
Чтобы узнать больше о том, как создавать анимированные видео или использовать другие сервисы, предоставляемые Renderforest, вам стоит взглянуть на наши видеоуроки. Перейдите в разделы «Обновление Продукта» и «Видео Советы» нашего блога, где мы делимся статьями и советами о том, как добиться лучших результатов с помощью наших продуктов.
Мы используем файлы cookies, чтобы улучшить Ваши впечатления от использования сайта. Нажимая на кнопку ‘Принять’, вы даете нам разрешение на их использование.
Анимированный GIF Maker. Создавайте GIF-анимацию онлайн
Animated GIF Maker. Создавайте GIF-анимацию онлайнСоздавайте GIF-анимацию в высоком качестве бесплатно
Работает на aspose.com и aspose.cloud
*Загружая свои файлы или используя наш сервис, вы соглашаетесь с нашими Условиями обслуживания и Политикой конфиденциальностиПараметры анимации
Количество циклов
(1 — 1000, 0 — бесконечность)
Скорость анимации: нормальная
медленнее нормальная быстрее
Варианты изменения размера
Высота
Цвет фонового цвета
Организатор рамки: 0
Задержка, MS:
Сохранить как
.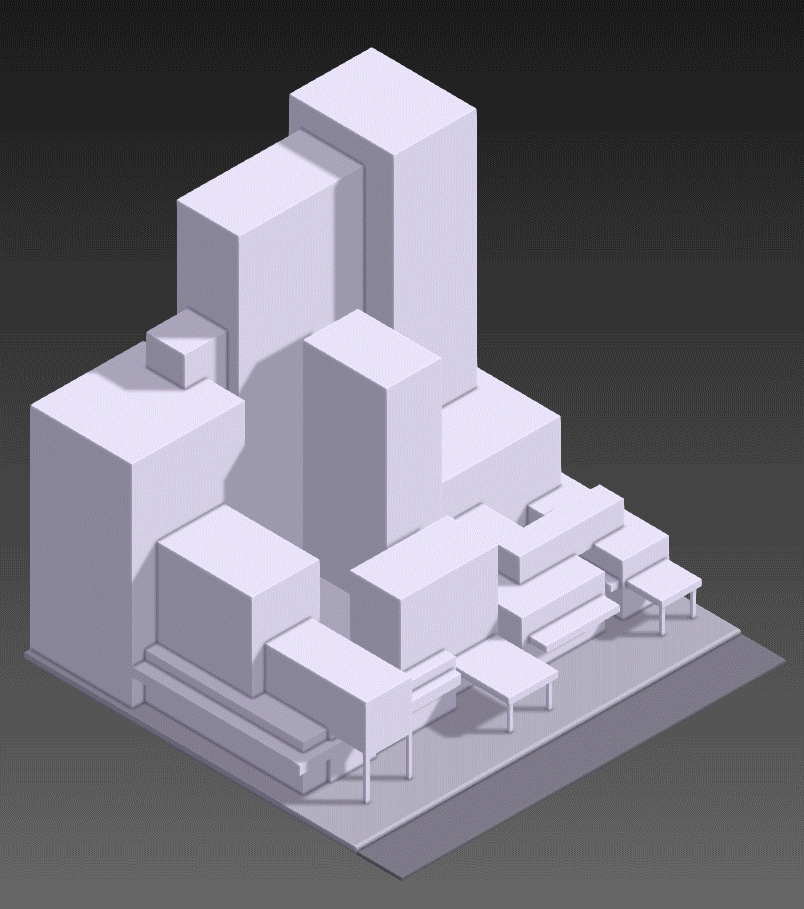 Поделитесь на Facebook
Поделитесь на Facebook
. Поделитесь в Twitter
. другие приложения
Попробуйте наш Cloud API
См. исходный код
Оставьте отзыв
Добавьте это приложение в закладки
Нажмите Ctrl + D, чтобы добавить эту страницу в избранное, или Esc, чтобы отменить действие
Aspose.Imaging Animation Maker
Как создавать GIF-анимации из изображений с помощью Aspose.Imaging Animation Maker
- Щелкните внутри области перетаскивания файлов, чтобы загрузить изображения, или перетащите файлы изображений
- Сортировка кадров анимации в «Frame» панель органайзера по мере необходимости. Нажмите на кнопку «Предварительный просмотр», чтобы увидеть получившуюся анимацию
- Вы можете изменить скорость всей анимации на панели «Параметры анимации» или настроить задержку каждого кадра отдельно на панели «Органайзер кадров»
- Нажмите кнопку «Анимировать»
- Ссылка для скачивания файла анимации будет доступна сразу после завершения операции обработки изображения
- Вы также можете отправить ссылку на файл анимации на свой адрес электронной почты
- Обратите внимание, что файл будет удален с наших серверов через 24 часа, и ссылки для скачивания перестанут работать после этого периода времени
FAQ
❓ Как я могу создать анимацию?
Во-первых, вам нужно добавить изображения для анимации: перетащите файл изображения или щелкните внутри белой области, чтобы выбрать файл.
 Затем настройте параметры и нажмите кнопку «Анимировать». Когда обработка изображения завершится, вы можете скачать файл результата
Затем настройте параметры и нажмите кнопку «Анимировать». Когда обработка изображения завершится, вы можете скачать файл результата❓ Как создать анимацию из многостраничных изображений или других анимаций?
Это просто — выполните те же шаги, что и для анимации простых изображений. Каждая страница многостраничного изображения будет отображаться в органайзере кадров и доступна для сортировки
🛡️ Безопасно ли создавать анимацию с помощью бесплатного изображения Aspose.Imaging Animated GIF Maker?
Конечно! Ссылка для скачивания файлов результатов будет доступна сразу после завершения операции анимации. Мы удаляем загруженные файлы через 24 часа, и ссылки для скачивания перестают работать по истечении этого периода времени. Никто не имеет доступа к вашим файлам. Анимация изображения абсолютно безопасна
Когда пользователь загружает свои данные из стороннего сервиса, они обрабатываются так же, как указано выше.

Единственное исключение из приведенных выше политик возможно, когда пользователь решает поделиться своими данными через форум с просьбой о бесплатной поддержке, в этом случае только наши разработчики имеют доступ к ним для анализа и решения проблемы.
💻 Могу ли я создавать анимационные изображения на Linux, Mac OS или Android?
Да, вы можете использовать бесплатный Aspose.Imaging Animated GIF Maker в любой операционной системе, в которой есть веб-браузер. Наше приложение работает онлайн и не требует установки программного обеспечения
🌐 Какой браузер использовать для создания анимаций?
Можно использовать любой современный браузер, например, Google Chrome, Firefox, Opera, Safari
❓ Могу ли я использовать полученное изображение в коммерческих целях?
Хотя наши приложения бесплатны, вы не ограничены в коммерческом использовании полученных изображений, избегая при этом нарушения прав третьих лиц на исходные изображения.
 Например, вы можете создать NFT (не взаимозаменяемый токен) из своего изображения и попытаться продать его на торговых площадках NFT.
Например, вы можете создать NFT (не взаимозаменяемый токен) из своего изображения и попытаться продать его на торговых площадках NFT.
Заполнитель для объяснения ошибки
Электронная почта:
Сделайте этот форум закрытым, чтобы он был доступен только вам и нашим разработчикам
Вы успешно получили уведомление об ошибке. электронная почта, когда ошибка будет исправлена Щелкните эту ссылку, чтобы посетить форумы.
3 лучших способа создания Gif-изображений с помощью Great 3D Gif Maker
3 лучших способа создания Gif-изображений с помощью Great 3D Gif Maker
Простой, но мощный редактор. тогда мы получили вашу спину. Ниже мы не только перечислили три лучших способа создания 3D-анимационных GIF-файлов, но также включили краткое руководство, на которое вы можете ссылаться при создании своих собственных GIF-изображений.
В этой статье
01 3 лучших способа создания 3D-анимированных GIF-файлов
02 Создание 3D-анимационных GIF-файлов онлайн с помощью Filmora
Часть 1 3 лучших способа создания 3D-анимированных GIF-файлов
Прежде всего, как и было обещано, у нас есть краткий список некоторых 3D Инструменты GIF Maker , которые вы можете попробовать.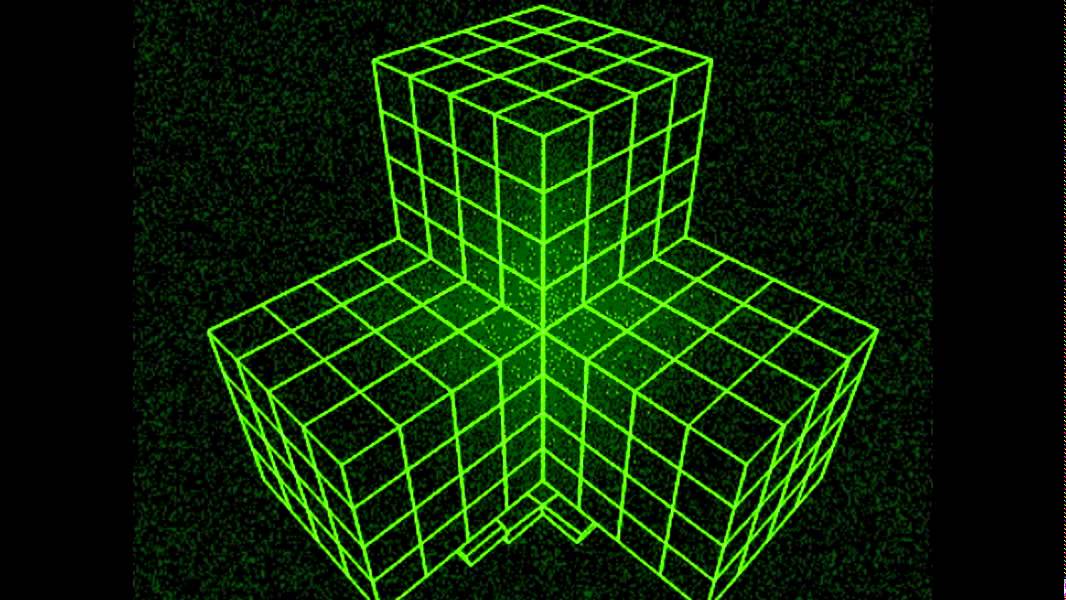 Мы выбрали уникальный набор инструментов 3D GIF Maker и 3D GIF Generator , чтобы предоставить вам возможность выбора. Это будет не самый полный список, но он должен помочь вам понять, как обычно работают эти средства создания 3D GIF и как вы можете использовать их для создания изображений GIF, которыми вы можете поделиться со своими друзьями, семьей и другими пользователями. коллеги по работе.
Мы выбрали уникальный набор инструментов 3D GIF Maker и 3D GIF Generator , чтобы предоставить вам возможность выбора. Это будет не самый полный список, но он должен помочь вам понять, как обычно работают эти средства создания 3D GIF и как вы можете использовать их для создания изображений GIF, которыми вы можете поделиться со своими друзьями, семьей и другими пользователями. коллеги по работе.
01
Wondershare Filmora Video EditorПервый 3D GIF Maker в нашем списке — Filmora. Вероятно, это не первый продукт, о котором вы, естественно, подумали бы как о 3D GIF Maker , поскольку он был разработан, чтобы быть чем-то большим. Но это не сбрасывает со счетов тот факт, что его можно использовать для создания и редактирования собственных GIF-файлов.
Wondershare Filmora доступна как для пользователей Windows, так и для Mac. Он позволяет вам легко создавать GIF с изображениями или видео и даже дает вам инструменты, необходимые для редактирования и совершенствования его, прежде чем экспортировать его для использования (процесс, который мы более подробно покажем в разделе руководства ниже, если вы хотите узнать больше.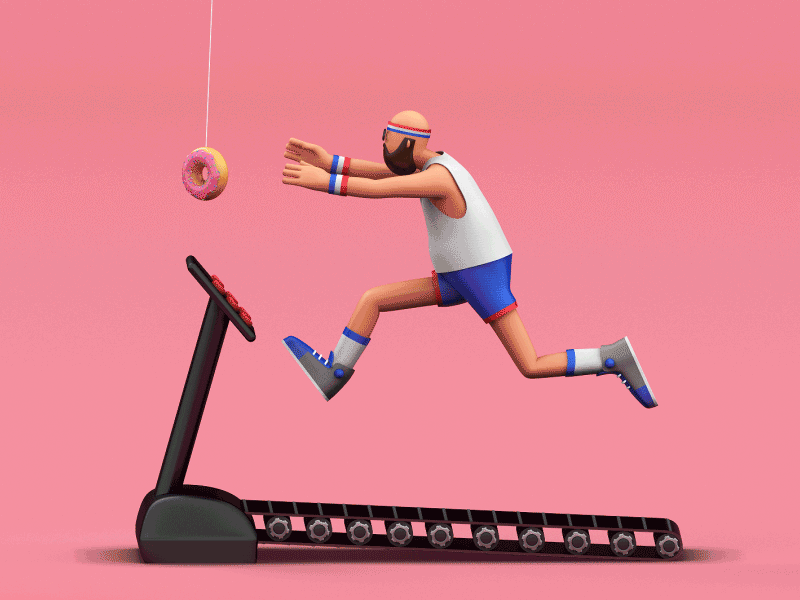 )
)
Попробуйте бесплатно
Для Win 7 или более поздних версий (64-разрядная версия)
Попробуйте бесплатно
Для macOS 10.12 или более поздних версий
022. Adobe Photoshop, вероятно, не очень похож на Adobe Photoshop
, прежде всего, считается простым 3D GIF Maker . Однако он не стирает свои функции 3D GIF Creator. Этот инструмент, при правильном использовании, может сделать практически все, что вы хотите.
Процесс его использования, конечно, немного сложнее, чем другие альтернативы (вы, вероятно, захотите найти более подробное объяснение по этому вопросу), но суетливость также означает, что вы можете контролировать каждую деталь вашего проекта и заставить его выглядеть именно так, как вы хотите.
03EaseUS Video Editor
Подобно Filmora, EaseUS Video Editor представляет собой продвинутый инструмент для редактирования видео, который вы можете довольно легко использовать в качестве 3D GIF Creator . Он поставляется со встроенными шаблонами, фильтрами, элементами дизайна, эффектами перехода, музыкой и многим другим, что позволяет вам свободно создавать свои GIF-изображения, чтобы они сразу были готовы к публикации.
Он поставляется со встроенными шаблонами, фильтрами, элементами дизайна, эффектами перехода, музыкой и многим другим, что позволяет вам свободно создавать свои GIF-изображения, чтобы они сразу были готовы к публикации.
Прелесть этого, конечно же, в том, что, как и во всех других вариантах, которые мы представили сегодня, вы можете использовать программу не только для создания 3D GIF постфактум — открывая себя для других и более сложных проектов в будущем (будь то изображения, аудио или видео.)
Теперь, как и было обещано, мы также включили руководство, которому вы можете следовать, чтобы создавать свои собственные 3D-анимированные GIF-файлы с помощью инструмента Wondershare Filmora Video Editor . С помощью этого инструмента мы покажем вам основной способ сделать это (с помощью готового видео, которое вы можете отредактировать, а затем преобразовать в формат GIF). Но не стесняйтесь исследовать этот инструмент и использовать его по своему усмотрению (например, в качестве создателя 3D вращающегося GIF, 3D создателя вращающегося текста GIF, 3D создателя GIF куба и т. д.)
д.)
01Шаг 1: Запустите
Filmora Video EditorПрежде всего, запустите 3D GIF Maker , который вы собираетесь использовать. В нашем случае это Filmora (ниже приведен скриншот для вашего назидания и справки. В качестве примера мы будем использовать Filmora ). который вы хотите превратить в GIF.
Как упоминалось во введении, мы будем использовать готовое видео, но вы можете использовать все, что пожелаете (например, изображения). Чтобы загрузить, мы щелкнули вкладку «Файл» (указана на изображении ниже) и выбрали «Импорт медиа»> «Импорт медиафайла». Однако вы также можете перетаскивать файлы в указанную область пользовательского интерфейса..
03Шаг 3. Перетащите загруженные медиафайлы на временную шкалу
Чтобы создать GIF с помощью Filmora , вам нужно сначала создать видео. Не волнуйтесь, это просто. Просто перетащите медиафайл, который вы хотите использовать, на временную шкалу.
Примечание. Все загруженные медиафайлы будут находиться в папке медиафайлов (отмечена [1] на изображении ниже). Перетащите медиафайл оттуда на временную шкалу (отмеченную [2] на изображении ниже), чтобы создать видео.
Перетащите медиафайл оттуда на временную шкалу (отмеченную [2] на изображении ниже), чтобы создать видео.
04Шаг 4: (Необязательно) Редактировать видео
Если хотите, воспользуйтесь этой возможностью, чтобы еще немного поработать над своим видео, прежде чем конвертировать его в GIF. Filmora создана, чтобы помочь вам в этом. Обеспечивает все следующие функции:
● Функции Trim или Cut для обрезки видео.
● Добавление текста или аудио к видео.
● Используйте шаблоны, фильтры и другие элементы для оформления видео.
● Добавьте переходы для лучшего видеопотока.
И еще немного. В нашем случае мы использовали функцию «Обрезка», чтобы обрезать наше видео, чтобы оно выглядело чище.
05Шаг 5: Создать видео > GIF
После редактирования видео вы можете преобразовать его в GIF.
Это сделать достаточно просто. Просто нажмите на вкладку «Экспорт» и выберите опцию «Создать видео».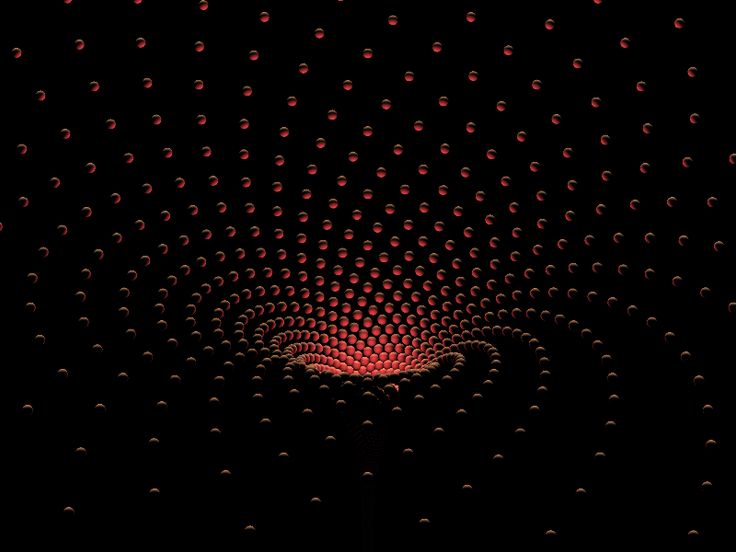 Это позволит вам преобразовать готовое видео в файл GIF, которым вы сможете поделиться со своими друзьями.
Это позволит вам преобразовать готовое видео в файл GIF, которым вы сможете поделиться со своими друзьями.
● GIF-файлы — отличный способ поделиться веселыми моментами с друзьями и семьей. И в наши дни создавать их проще, чем когда-либо.
● 3D GIF Makers доступны везде в Интернете. Каждый немного отличается, конечно. Но способный позволить вам создавать GIF-файлы с изображениями и видео, которыми вы в конечном итоге можете поделиться.
● Одним из таких примеров является 3D GIF Maker , Filmora. Это был первый продукт, который мы представили в нашем списке лучших создателей 3D GIf.
● Для ознакомления мы также включили руководство по использованию Filmora в качестве генератора 3D GIF . Вы можете попробовать программу сегодня, если хотите.

 Более подробная информация о максимально допустимой длине видео доступна на нашей страницу с ценами.
Более подробная информация о максимально допустимой длине видео доступна на нашей страницу с ценами. Оцените длинный список наших шаблонов объясняющей анимации, которые вы можете использовать для создания своей собственной.
Оцените длинный список наших шаблонов объясняющей анимации, которые вы можете использовать для создания своей собственной.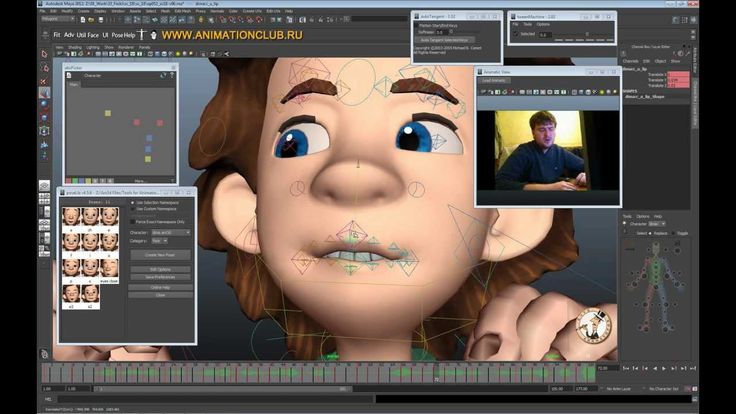 Затем настройте параметры и нажмите кнопку «Анимировать». Когда обработка изображения завершится, вы можете скачать файл результата
Затем настройте параметры и нажмите кнопку «Анимировать». Когда обработка изображения завершится, вы можете скачать файл результата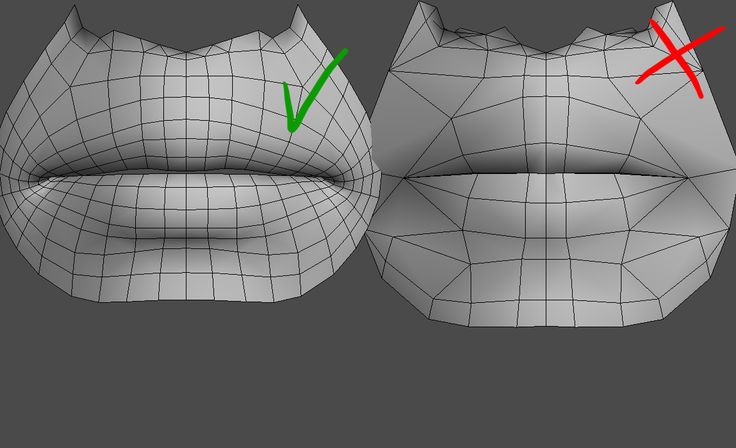
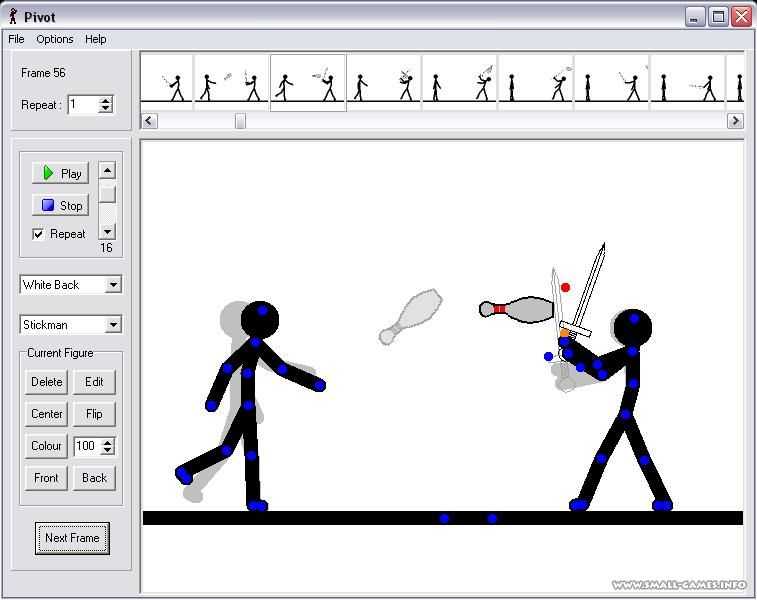 Например, вы можете создать NFT (не взаимозаменяемый токен) из своего изображения и попытаться продать его на торговых площадках NFT.
Например, вы можете создать NFT (не взаимозаменяемый токен) из своего изображения и попытаться продать его на торговых площадках NFT.