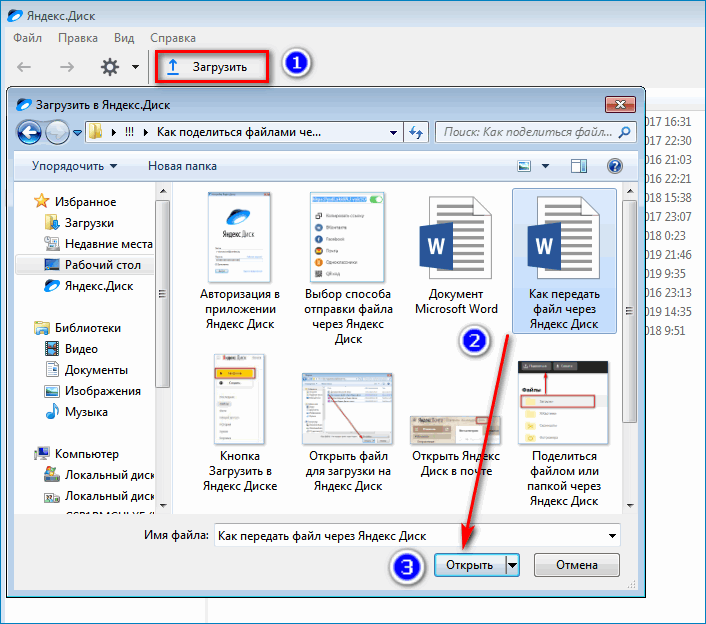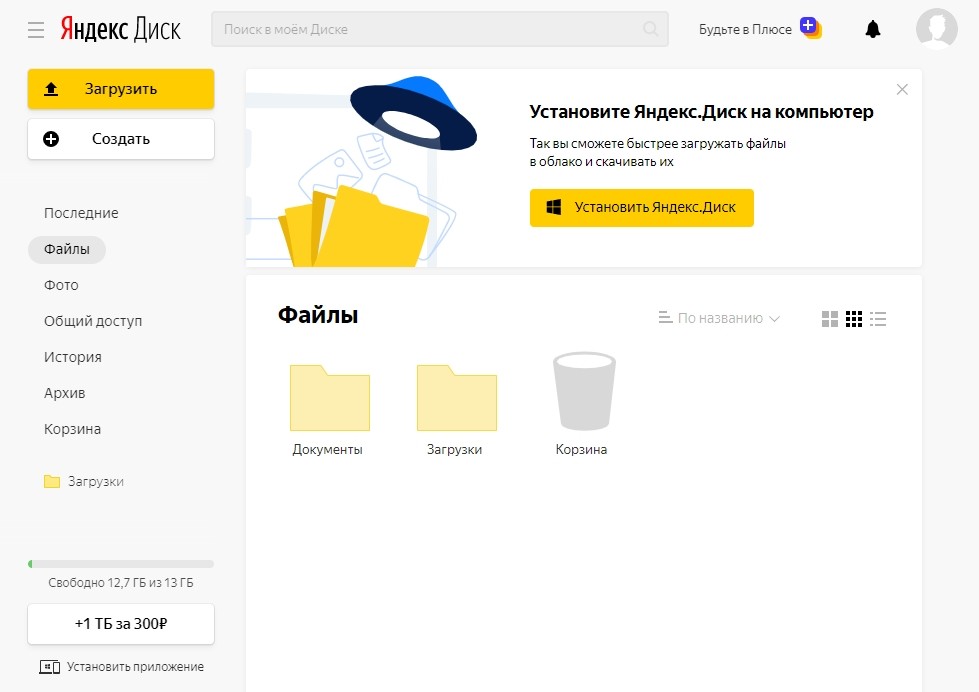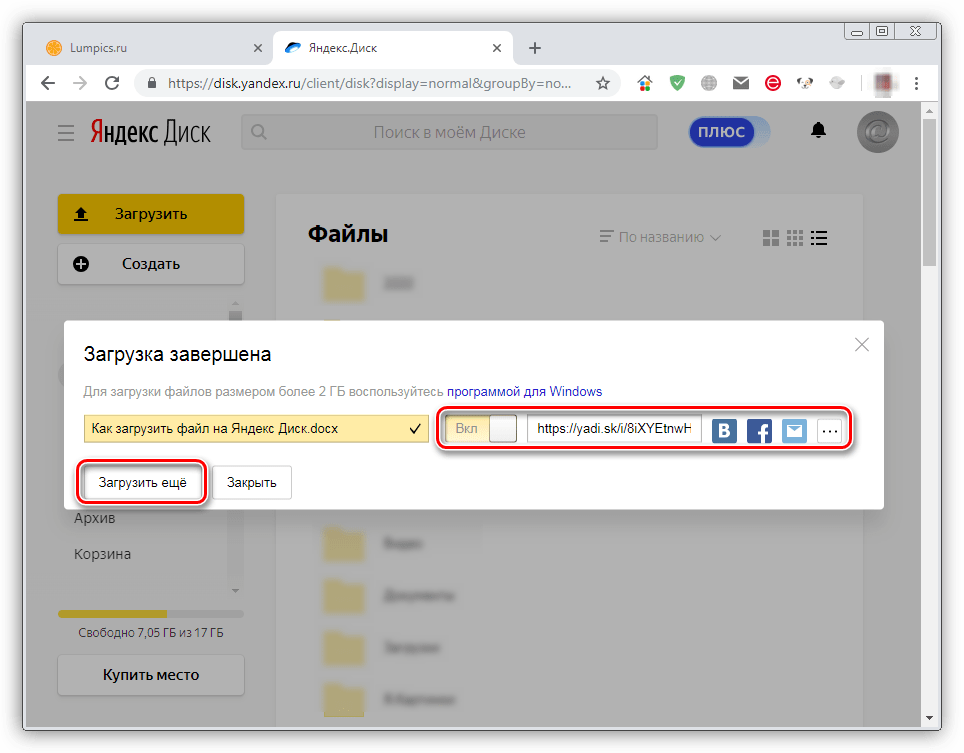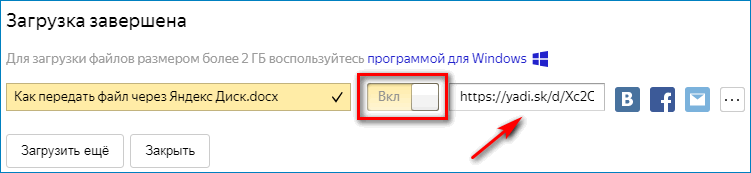Как через Яндекс Диск отправить файл другу
Прочее › Яндекс Диск
Как поделиться
- Загрузите файл или папку на Диск.
- Перейдите на страницу сервиса.
- Поделитесь файлом или папкой одним из следующих способов: Через верхнее меню
- Если нужно, укажите настройки безопасности ссылки. Примечание.
- Нажмите Скопировать ссылку.
- Полученную ссылку отправьте в письме или в сообщении.
- Как отправить файл на Яндекс Диск с телефона
- Как поделиться файлом
- Как сохранить файл на Яндекс Диск по ссылке
- Как перекинуть файлы с яндекс диска на компьютер
- Как поделиться файлом с Яндекс Диска на андроид
- Как закинуть на Яндекс Диск
- Как настроить доступ по ссылке Яндекс диск
- Как отправить документ файлом
- Как работать с яндекс диском
- Кто может смотреть фото на Яндекс Диске
- Как сделать ссылку на файл
- Как загрузить файл на чужой Google Диск
- Как перекинуть с одного Яндекс диска на другой Яндекс диск
- Как можно отправить большие файлы
- Как отправить большие файлы через Яндекс
- Как поделиться альбомом на Яндекс Диске
- Как загрузить файл на гугл Диск и дать ссылку
- Сколько стоит Яндекс диск
- Как сделать ссылку на Яндекс Диск с телефона
- Как поделиться файлами онлайн
- Как передать данные через облако
- Как скачать файл по ссылке
- Куда сохраняются файлы с Яндекс Диска
- Как создать ссылку на файл для скачивания
- Как сохранить данные с телефона на Яндекс Диск
- Как загрузить фото на Яндекс Диск с айфона
- Как настроить яндекс диск на андроид
- Что такое Яндекс Диск на телефоне
Как отправить файл на Яндекс Диск с телефона
Откройте в приложении папку, в которую хотите загрузить файлы. Нажмите значок внизу экрана. Выберите способ загрузить файлы.
Нажмите значок внизу экрана. Выберите способ загрузить файлы.
Как поделиться файлом
Перейдите на вкладку Поделиться, а затем в разделе Поделиться с выберите пункт Конкретные пользователи. Введите адреса электронной почты пользователей, с которыми вы хотите поделиться файлом, затем нажмите Добавить для каждого из них и выберите Поделиться.
Как сохранить файл на Яндекс Диск по ссылке
Если с вами поделились ссылкой на файл или папку, которые хранятся на Яндекс Диске, вы можете скопировать их на свой Диск. Чтобы скопировать файл или папку, перейдите по полученной ссылке и нажмите кнопку Сохранить на Яндекс Диск. Файл или папка будут помещены в папку Загрузки вашего Диска.
Как перекинуть файлы с яндекс диска на компьютер
Выделите все файлы и папки в окне программы Яндекс Диск. В контекстном меню выберите Создать копию на компьютере:
- Откройте страницу Яндекс Диска.
- Выберите файл.
- Нажмите → История изменений на верхней панели или в контекстном меню.

- Выберите нужную версию.
- Нажмите Восстановить → Сохранить как копию.
Как поделиться файлом с Яндекс Диска на андроид
Как поделиться:
- Загрузите файл или папку на Диск.
- Поделитесь ссылками или отправьте оригиналы файлов одним из следующих способов: Из списка файлов
- Настройте безопасность ссылки.
- Нажмите Поделиться ссылкой и выберите способ отправки — в письме, в мессенджере, через Bluetooth или другим способом.
Как закинуть на Яндекс Диск
Установить программу:
- Скачайте программу на странице Яндекс. Диск. Когда файл начнет скачиваться, на странице отобразятся инструкции по запуску.
- После установки выберите ярлыки, которые появятся на рабочем столе и в меню Пуск. Примечание.
- Нажмите Готово. Значок программы появится в области уведомлений Windows.
Как настроить доступ по ссылке Яндекс диск
Настроить общий доступ к папке на Диске можно только в браузере на компьютере. Доступ к папке:
Доступ к папке:
- Выберите нужную папку и нажмите → Настроить доступ на верхней панели или в контекстном меню.
- Введите имя или электронный адрес пользователя, которому хотите выдать доступ.
- Выберите права доступа и нажмите кнопку Пригласить.
Как отправить документ файлом
Отправка в виде вложения:
- Откройте вкладку Файл.
- Нажмите кнопку Сохранить и отправить.
- Выберите вариант Отправить по электронной почте, после чего выберите один из следующих параметров: Отправить как вложение.
- Укажите псевдонимы получателей, введите тему и текст сообщения (если необходимо) и нажмите кнопку Отправить.
Как работать с яндекс диском
Загрузка с помощью программы Яндекс Диск
Чтобы загружать файлы с компьютера, установите программу Яндекс Диск и копируйте нужные файлы в папку, которую создает программа. Все файлы и папки, появившиеся в папке Яндекс Диска на вашем компьютере, автоматически будут загружаться на Диск — данные синхронизируются.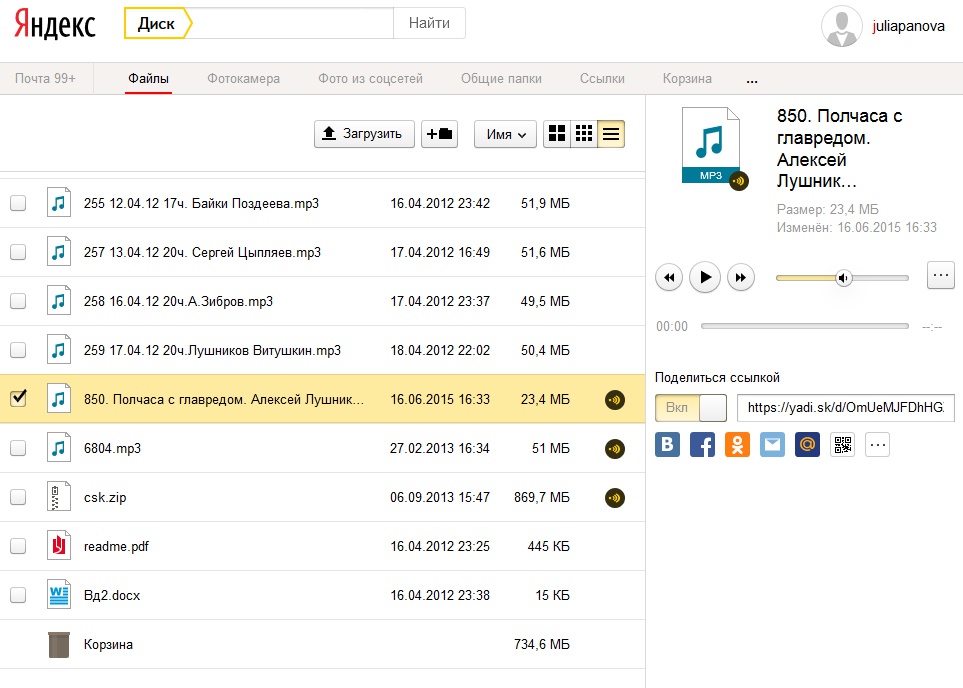
Кто может смотреть фото на Яндекс Диске
Чужие файлы могут попасть на ваш Яндекс Диск, если вы авторизуетесь на чужом мобильном устройстве. В этом случае при включенной автозагрузке файлы с устройства будут загружены на Яндекс Диск. Чтобы на ваш Яндекс Диск не попадали чужие файлы, выйдите из Яндекс Диска на всех устройствах.
Как сделать ссылку на файл
На вашем компьютере
Щелкните правой кнопкой мыши, либо левой, удерживая кнопку Ctrl, на папке, которой вы хотите поделиться. Нажмите Поделиться…. Если ссылки нет, нажмите Создать ссылку. Если ссылка создана, нажмите Копировать ссылку рядом с пунктом Могут просматривать.
Как загрузить файл на чужой Google Диск
Вот как это сделать:
- В приложении нажмите на «+» внизу, что приведет к появлению всплывающего меню.
- В меню выберите «Загрузить», чтобы открыть файловый менеджер.
- Перейдите в местоположение, где хранится Ваш файл, и выберите его, затем нажмите «Загрузить», чтобы импортировать файл на Диск.

Как перекинуть с одного Яндекс диска на другой Яндекс диск
Для переноса папки Яндекс. Диск в другой раздел жесткого диска вашего компьютера, вам нужно будет нажать на кнопку «Изменить». В окне «Обзор папок» выберите другой локальный диск вашего компьютера. В этом окне, уже по умолчанию активирован пункт «Создать вложенную папку Яндекс.
Как можно отправить большие файлы
Передавать большие файлы по интернету между компьютерами можно при помощи следующих способов:
- облачные хранилища;
- сервисы обмена файлами;
- файлообменники;
- с помощью синхронизации;
- передача файла через торрент.
Как отправить большие файлы через Яндекс
Как отправить файл большого размера в Яндекс. Почта:
- Начнем создание сообщения с нажатия кнопки «Написать».
- Далее щелкните кнопку «Прикрепить файлы».
- Найдите в компьютере необходимый файл, выделите его щелчком левой кнопки мыши, затем нажмите «Открыть».

- Файл загружен на Яндекс. Диск.
- Письмо отправлено.
Как поделиться альбомом на Яндекс Диске
Откройте альбом. Нажмите кнопку или выберите → Поделиться на верхней панели. Выберите из списка, как вы поделитесь ссылкой: скопируете её, отправите по почте или опубликуете в социальных сетях. Чтобы получить QR-код ссылки, выберите соответствующий пункт меню.
Как загрузить файл на гугл Диск и дать ссылку
На компьютере загружать файлы в личные и общие папки можно на странице drive.google.com, а также в приложении «Google Диск».Загрузка файлов и папок:
- Откройте сайт drive.google.com на компьютере.
- В левом верхнем углу страницы нажмите Создать Загрузить файлы или Загрузить папку.
- Выберите файлы или папку.
Сколько стоит Яндекс диск
100 ГБ — 80 ₽/месяц 1 ТБ — 200 ₽/месяц
Как сделать ссылку на Яндекс Диск с телефона
Поделиться ссылкой:
- Нажмите и удерживайте значок файла.

- На верхней панели нажмите.
- Выберите из списка вариант: скопировать ссылку, отправить ее по почте или опубликовать в соцсетях.
Как поделиться файлами онлайн
При использовании Send AnyWhere без регистрации и скачивания приложений, отправка файлов выглядит следующим образом: Зайдите на официальный сайт https://send-anywhere.com/ и слева, в разделе Send добавьте нужные файлы. Нажмите кнопку Send и передайте полученный код получателю.
Как передать данные через облако
Открываем в браузере свой аккаунт. Выбираем объект, которым хотим поделиться с другими людьми и нажимаем на него правой кнопкой компьютерной мыши. Появится меню, где нам необходимо выбрать «Включить доступ по ссылке». После этого откроется небольшое окошко, где будет расположена ссылка на файл.
Как скачать файл по ссылке
Как скачать файл:
- Большинство файлов. Нажмите на ссылку или нажмите правой кнопкой мыши на сам файл и выберите Сохранить как.

- Изображения. Нажмите правой кнопкой мыши на изображение и выберите Сохранить картинку как…
- Видео. Наведите указатель мыши на видео.
- Файлы PDF.
- Веб-страницы.
Куда сохраняются файлы с Яндекс Диска
Все файлы, которые вы перемещаете или копируете в папку «Яндекс. Диск» загружаются на серверы Яндекса. На вашем компьютере также хранятся копии файлов. Таким образом, папка «Яндекс.
Как создать ссылку на файл для скачивания
Как сделать прямую ссылку для скачивания файла:
- Откройте Google Drive. Перейдите в сервис Google Диск по ссылке и войдите в свой аккаунт:
- Загрузите файл Нажмите кнопку «Создать» в левом верхнем углу:
- Настройте доступ к файлу
- Создайте ссылку для скачивания
- Разместите ссылку для скачивания на вашем сайте
Как сохранить данные с телефона на Яндекс Диск
Откройте приложение Настройки и выберите пункт Система.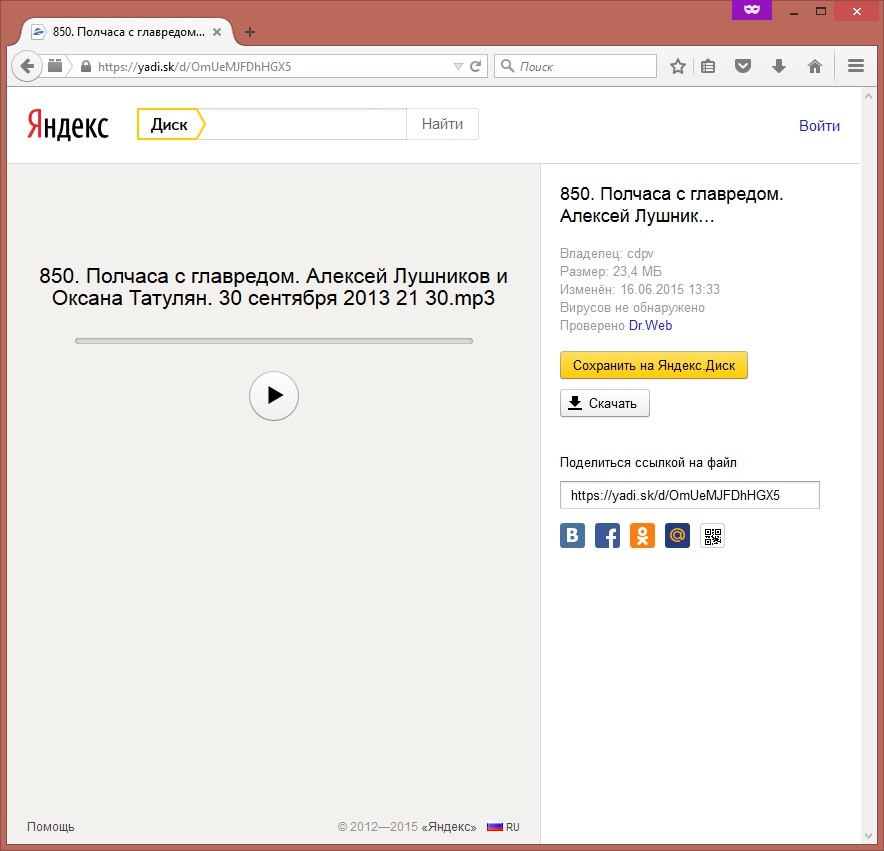 Выберите пункт Резервное копирование. Если опция Загружать на Google Диск вверху экрана выключена, нажмите на нее — резервное копирование будет разрешено.
Выберите пункт Резервное копирование. Если опция Загружать на Google Диск вверху экрана выключена, нажмите на нее — резервное копирование будет разрешено.
Как загрузить фото на Яндекс Диск с айфона
Перенести файлы из iСloud в Яндекс. Диск можно следующим образом:
- Открыть приложение Файлы на своем устройстве.
- Перейти во вкладку iCloud Drive.
- Найти файлы, которые хотите перенести в Яндекс.
- Нажать на три точки в правом верхнем углу, нажать Выбрать.
- Выделить все файлы, нажать на кнопку Поделиться.
Как настроить яндекс диск на андроид
Откройте настройки приложения. Нажмите Автозагрузка фото и видео. В разделе Общие нажмите Папки на телефоне (или Папки на планшете). Отметьте папки, из которых хотите автоматически загружать фото и видео на Диск.
Что такое Яндекс Диск на телефоне
Диск Храните фотографии, видеоролики, другие документы и открывайте их из любой точки мира, где есть интернет. Скачав приложение на телефон, вы сможете работать с файлами всюду и не бояться, что потеряете их.
Скачав приложение на телефон, вы сможете работать с файлами всюду и не бояться, что потеряете их.
- Как загрузить файл на чужой Google Диск
- Как отправить большие файлы через Яндекс
Как отправить файл через яндекс диск в виде ссылки другому пользователю
Автор Дмитрий Костин Просмотров 2.9к. Опубликовано Обновлено
Всем привет, мои дорогие друзья и гости моего блога. Сегодня я расскажу вам, как отправить файл через Яндекс диск в виде ссылки другому пользователю, причем несколькими способами. Вероятно, многие из вас знают, как это делается, но поверьте, далеко не все еще освоили использование облачных сервисов. Кроме того, я расскажу вам еще про одну классную вещь, благодаря которой обмен можно сделать еще проще и эффективнее.
Содержание
- Отправляем файл в виде ссылки
- Браузерная версия
- Программа
- Мобильное приложение
- Создание общего доступа
Отправляем файл в виде ссылки
Не хотелось бы заострять внимание на загрузке файлов в облачное хранилище, так как подробно эту тему я описал в своей предыдущей статье.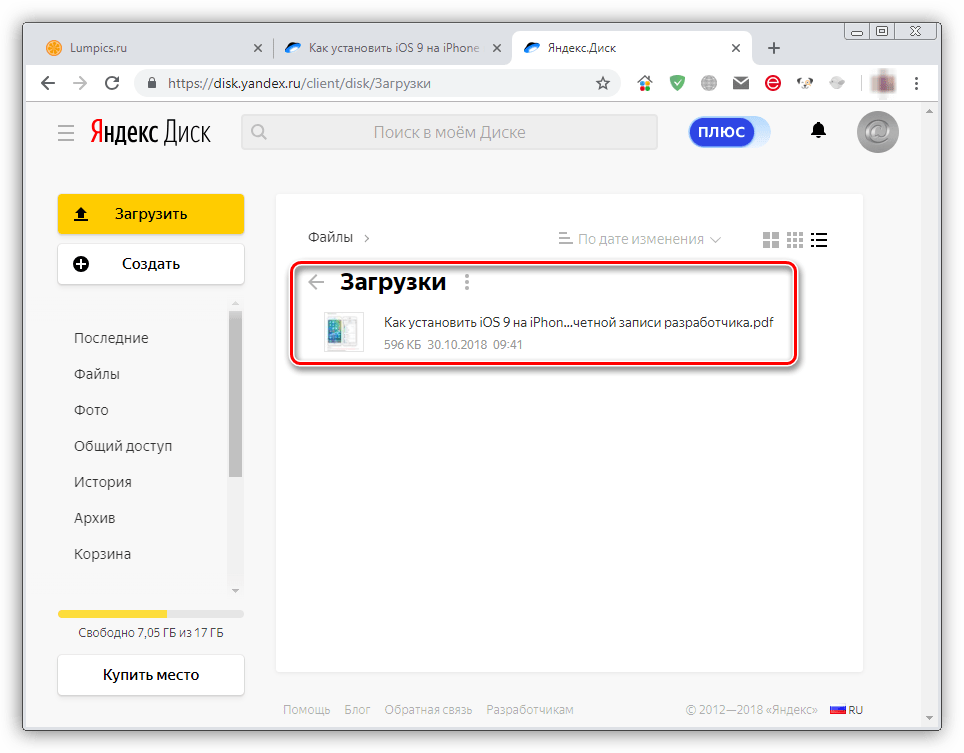 Да и сложного по сути ничего нет. Достаточно нажать на соответствующую кнопку «Загрузить» в левом верхнем углу. Поэтому перейде сразу к делу.
Да и сложного по сути ничего нет. Достаточно нажать на соответствующую кнопку «Загрузить» в левом верхнем углу. Поэтому перейде сразу к делу.
Браузерная версия
Для начала заходим в свой аккаунт, а точнее в ваш диск. После этого нажимаем на любой файл или папку, которую мы хотим передать другому пользователю. Сверху тут же появятся два новые кнопки. Вам нужно будет лишь нажать на «Поделиться».
Теперь у вас появится целая куча различных способов, с помощью которых вы сожете поделиться:
- Ссылка. Самый стандартный способ передачи документов через яндекс диск. Суть заключается в том, что вы просто копируете ссылку и вставляете ее куда угодно (почта, социальные сети, мессенджеры и т.д.). Нажав на нее другой пользователь сразу же перейдет к данному файлу или папке. И уже там он сможет либо скачать, либо просмотреть его прямо в режиме онлайн.
- Социальные сети. По сути это обычный репост, то есть вы сразу делитесь ссылкой в социальных сетях, таких как ВК, Facebook, Twitter, Одноклассники, Гугл+ и Мой Мир.

- Почта. Вы отсылаете ссылку письмом на любую почту. При этом она автоматически генерируется в самом письме.
- QR-код. Ну и куда уже без современных мобильных технологий. Выбрав данный пункт вам предлагают скачать картинку с QR-кодом. После этого вы можете передать эту картинку любому пользователю. Ему же останется считать код с помощью QR-сканера, который легко можно поставить на любой телефон.
Самое прикольное, что таким способом можно отправлять большие файлы, размером до 10 ГБ. Хотя еще недавно максмальный размер составлял всего 2 ГБ.
Программа
Если вы думаете, что программа Яндекс диск на вашем компьютере бесполезна в плане передачи файлов, то вы ошибаетесь. Все это можно легко устроить.
Для этого всего лишь достаточно зайти на установленную программу. Вызвать ее можно из области уведомлений, нажав на значок летающей тарелки.
После этого нажмите на любой файл правой кнопкой мыши и выберите пункт «Скопировать ссылку». После этого вы можете отсылать ее куда и кому угодно.
После этого вы можете отсылать ее куда и кому угодно.
Мобильное приложение
Ну и конечно же я не могу не затронуть мобильное приложение Яндекс диск. Если у вас его до сих пор нет, то можете бесплатно его скачать из AppStore или Google Play. А далее просто войдите в него и перейдите во вкладку файлы, чтобы выбрать то, чем вы хотите поделиться.
Теперь, зажмите пальцем на том документе, который вы хотели бы передать. Рядом с ней появятся чекбоксы, благодаря которым вы сможете выбрать сразу несколько файлов. А после того, как вы закончите, нажмите на кнопку в виде трех соединенных точек и выберите пункт «Поделиться ссылками».
А дальше остается только выбрать в какую социальную сеть, мессенджер или прочие программы нужно отправить данную ссылку. Всё просто.
Создание общего доступа
Это очень шикарный способ, с помощью которого вы сможете отправить файл через яндекс диск другому пользователю. Но в то же самое время никому ничего передавать не придется.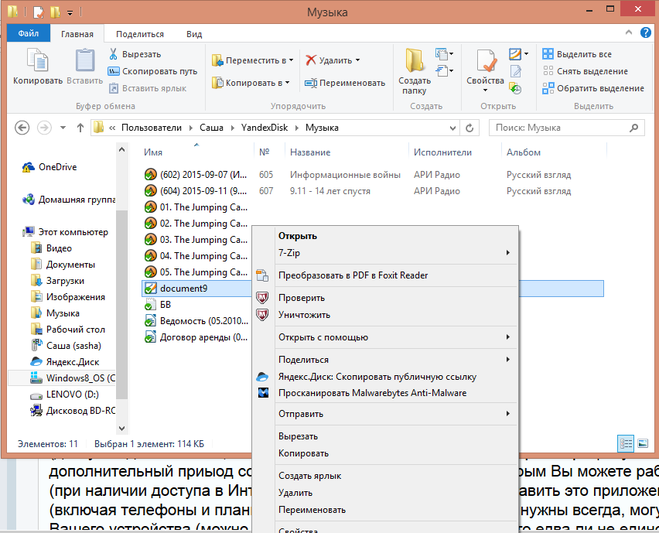 Причем, вам даже не потребуется создавать никаких ссылок. Суть данного способа заключается в том, что вы создаете папку с общим доступом и заводите туда элетронную почту другого пользователя. Таким образом, точно такая же папка создастся на его диске. И как только вы что-нибудь добавите в общую папку, эти же файлы мгновенно отобразятся у вашего товарища. Это очень практично, особенно, если вы тесно работаете друг с другом.
Причем, вам даже не потребуется создавать никаких ссылок. Суть данного способа заключается в том, что вы создаете папку с общим доступом и заводите туда элетронную почту другого пользователя. Таким образом, точно такая же папка создастся на его диске. И как только вы что-нибудь добавите в общую папку, эти же файлы мгновенно отобразятся у вашего товарища. Это очень практично, особенно, если вы тесно работаете друг с другом.
Ну а теперь перейдём к практике.
- На своем Яндекс диске выберите пункт меню «Общий доступ». После этого нажмите на кнопку «Создать общую папку».
- Далее, вам придется выбрать путь, где будет находиться свежеиспеченное общественное хранилище. Ну и конечно же не забываем дать имя новой директории.
- Теперь, вам нужно будет прописать электронную почту пользователя и дать ему доступ к столько что созданной совместной папке.
- Ну а после приглашения ему придет письмо на почту для того, чтобы он его принял.
- Далее, другу нужно будет зайти на Яндекс диск, перейти в «Общий доступ» и подтвердить приглашение там.

После этого у него тут же появится точно такая же совместная папка, как и у вас. И теперь вы просто можете кидать в данную папку у себя любые файлы. И даже не сомневайтесь, что у него появится этот же файл. Причем, создается не какая-то копия, а вы действительно сможете работать с одними и теме же документами.
В свое время мы таким способом пользовались на работе. Таким образом наши общие документы, файлы, установщики и программы всегда были под рукой. И это было действительно удобно.
Ну а на этом у меня все. Надеюсь, что моя статья вам была интересна. Поэтому, обязательно подписывайтесь на мой блог, чтобы не пропустить всего нового и интересного. Жду вас снова. Удачи вам. Пока-пока!
С уважением, Дмитрий Костин.
Яндекс Диск — Перенос данных с мобильного телефона на компьютер и обратно
Яндекс Диск — Перенос данных с мобильного телефона на компьютер или обратноГлавная
Приложения для Android
Производительность
Яндекс Диск – Ваши файлы будут в полной безопасности
чр
Опубликовано: 21 марта 2019 г. | Последнее обновление: 16 января 2023 г.
| Последнее обновление: 16 января 2023 г.
Яндекс Диск — это бесплатное облачное хранилище, которое дает вам доступ к вашим фотографиям, видео и документам с любого устройства, подключенного к Интернету.
Загрузите приложение на свой телефон или планшет, и вы буквально сможете носить свои файлы с собой повсюду.
Перенос данных с мобильного телефона на компьютер и обратно. Все, что вам нужно, это подключение к Интернету.
Ваши файлы будут в полной безопасности на Диске, даже если ваш мобильный телефон или планшет потеряется или сломается.
Чтобы поделиться файлом или папкой, просто отправьте ссылку на них и сэкономьте на мобильных данных.
Фотографии, сделанные через приложение, будут мгновенно доступны на всех ваших других устройствах.
Компьютерное приложение Яндекс.Диск доступно по адресу disk.
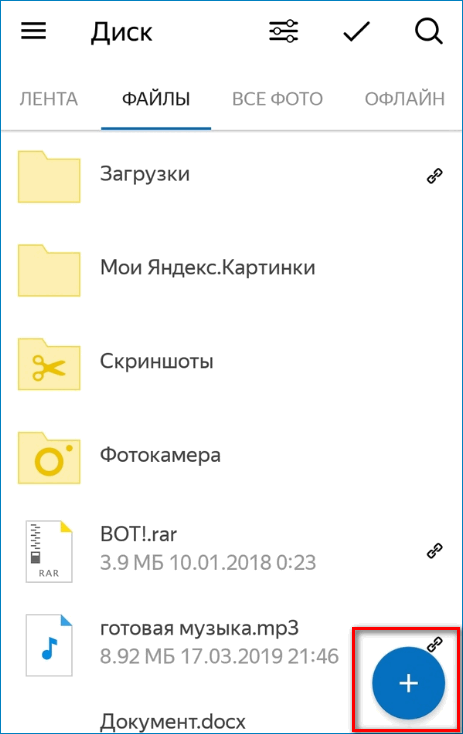 yandex.com.
yandex.com.Отзывы пользователей Яндекс Диска :
Это фантастический опыт использования этого приложения. При первой загрузке у меня было 838 файлов, и это без проблем. Просто невероятно!
- Яндекс16 марта 2019 г.
- Привет, Иоганн! Большое спасибо за добрые слова!
это действительно хорошее облачное хранилище, но вы сказали (получите до 20 ГБ бесплатно), как я могу получить это? как я могу получить промокод?
- Яндекс17 марта 2019 г.
- Привет! Наш базовый лимит составляет 10 Гб для каждого нового аккаунта.
Все отлично… Кроме. Он не отображается в проводнике моего устройства Samsung Galaxy… Пожалуйста, сотрудничайте с ним… Другие диски отображаются в проводнике.
- Яндекс8 марта 2019 г.
- Алмаш, спасибо за отзыв и предложение! Мы всегда рады выслушать наших клиентов и получить от них обратную связь. Это лучший способ улучшить наши продукты и услуги!
как насчет пользователя UA?
- Яндекс13 марта 2019 г.

- Здравствуйте! Обязательно рассмотрим. Спасибо за ваш отзыв!
Быстрое онлайн-хранилище. отличный интерфейс как для компьютера, так и для андроида.
- Яндекс14 марта 2019 г.
- Здравствуйте! Большое спасибо за ваш отзыв!
Можно ли добавить таймер для автозагрузки файлов? через определенное время приложение должно автоматически загрузиться, но не раньше, чем это время истечет. Ваше здоровье.
- Яндекс7 марта 2019 г.
- Здравствуйте! Благодарим за ваше предложение! Обязательно примем во внимание.
Пожалуйста, добавьте функциональность, чтобы иметь возможность войти в систему с помощью приложения ключа yandex, yandex продолжает сообщать неправильный пароль всякий раз, когда я выхожу из системы и пытаюсь войти снова. Даже если я изменю свой пароль прямо сейчас и выйду из системы, если я попытаюсь снова войти в систему, он выдаст то же самое «Неверный пароль», поэтому просто добавьте функцию входа в систему с помощью приложения ключа yadex.
- Яндекс24 февраля 2019 г.
- Привет! Свяжитесь с нашими коллегами через yandex.com/support/passport/troubleshooting/, мы постараемся вам помочь. Спасибо!
Хорошо, но удали погоду или исправь баг с погодой
- Яндекс27 февраля 2019 г.
- Привет! Не могли бы вы связаться с нами через «Помощь и обратная связь» в настройках приложения и подробно описать эту ситуацию? Спасибо!
хорошее приложение, но в нем есть возможность создать папку и скрыть ее с помощью системы безопасности, что будет лучшим вариантом… некоторые изображения мы хотим загрузить в облако, но также хотим их скрыть…. Пожалуйста, подумайте над этим. я хочу дать вам 5 звезд, но, чтобы привлечь ваше внимание, я дал вам 1 звезду после получения вашего ответа, я изменю на 5
- Яндекс26 января 2019 г.
- Спасибо за предложение! Мы подумаем об этом варианте для одного из наших будущих обновлений.
Отличное новое обновление.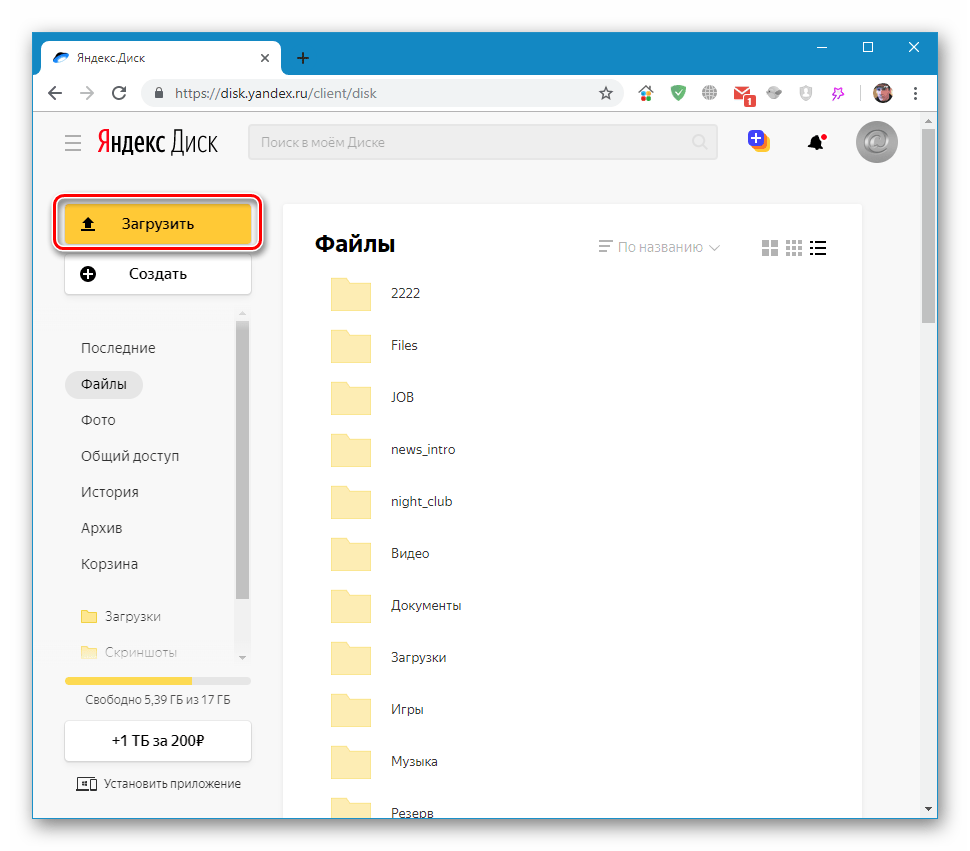 Я люблю это приложение. Спасибо Яндекс.Диск за неограниченную возможность загрузки фотографий.
Я люблю это приложение. Спасибо Яндекс.Диск за неограниченную возможность загрузки фотографий.
- Яндекс18 января 2019 г.
- Спасибо, что вы с нами!
Связаться с разработчиком:
Электронная почта
Скачать Яндекс Диск из Play Store
Оставить отзыв о Яндекс Диске
Продолжая использовать сайт, вы соглашаетесь на использование файлов cookie. подробнее
Бесплатное онлайн-хранилище файлов: Яндекс.Диск
Рейтинги редактора:
Рейтинги пользователей:
[Всего: 0 В среднем: 0] , который предлагает известная российская интернет-компания, известная своим одноименным альтернативным поисковиком Яндекс. Думайте о Яндексе как о российской альтернативе поиску Google, Bing и Yahoo, он очень популярен в этой стране, и теперь компания, стоящая за Яндексом, решила запустить свой собственный онлайн-сервис хранения файлов под названием Яндекс.Диск, который предлагает нам несколько интересных функций.
То, что вы видите на изображении выше, — это интерфейс по умолчанию, который ждет вас после регистрации на Яндекс.Диске. Чтобы использовать эту услугу, вам также необходимо зарегистрировать бесплатную учетную запись электронной почты, это тот же MO, который используют Google и Microsoft, у вас должна быть учетная запись для доступа ко всем услугам, которые предлагает Яндекс. Вот некоторые из интересных вещей, которые может предложить Яндекс:
- 3 ГБ бесплатного хранилища изначально, можно расширить до 20 ГБ
- Настольные клиенты Windows и Mac для беспрепятственного доступа к файлам
- Приложения для Android и iOS для доступа к Яндекс.Диску
- Автоматическая передача вложений электронной почты на Яндекс.Диск
- Делитесь файлами — сделайте их общедоступными и разрешите прямой доступ
- Миниатюры изображений и значки для известных типов файлов
Обратите внимание на изображение выше, что названия папок на русском языке, весь интерфейс будет на русском языке при первом входе в систему.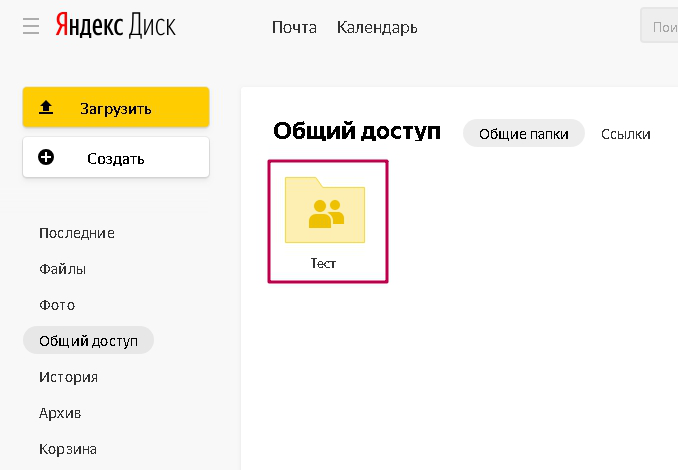 Чтобы изменить язык, вам нужно будет посмотреть в правый нижний угол экрана, когда вы вошли в свою учетную запись Яндекса. Там должно быть выпадающее меню, которое вы можете использовать для изменения языка.
Чтобы изменить язык, вам нужно будет посмотреть в правый нижний угол экрана, когда вы вошли в свою учетную запись Яндекса. Там должно быть выпадающее меню, которое вы можете использовать для изменения языка.
Похожие сервисы: Google Drive, SkyDrive, Dropbox.
Как пользоваться бесплатным онлайн-хранилищем файлов Яндекс.Диск
Если доступ к бесплатному онлайн-хранилищу, которое предлагает Яндекс, — это все, что вам нужно, то вам остается только зарегистрироваться. Вы получите бесплатную учетную запись электронной почты, после чего сможете пользоваться Яндекс.Диском.
Обратите внимание, что вверху у вас есть вкладки «Сообщения», «Файлы», «Контакты» и «Ленты», где вы можете легко переключаться между электронной почтой и сетевым хранилищем. После того, как вы нажмете «Файлы», там должны быть изображения и папки по умолчанию. Вы можете удалить их, если хотите, с помощью параметра «Удалить» на панели инструментов, расположенной чуть ниже вкладок в верхней части окна.