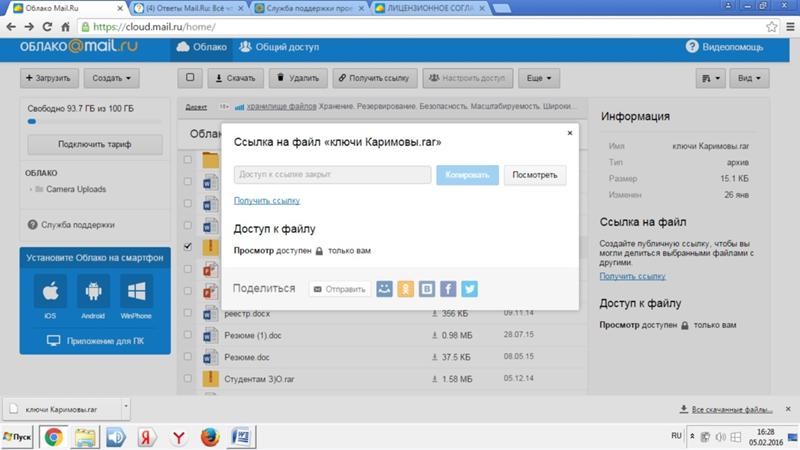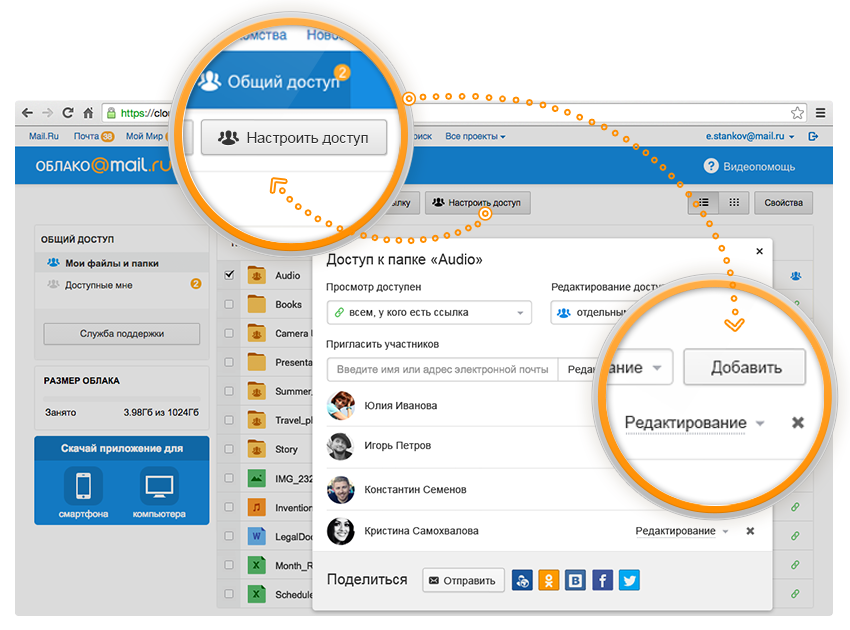Облако Mail.Ru мобильная версия — как открыть и пользоваться
Перейти к контенту
Главная » Mail диск
Разработчики компании Mail.ru выпустили обновленную версию мобильного приложения Облако Mail.Ru. Команда хорошо потрудилась, поэтому вышло довольно существенное обновление. Изменен дизайн, улучшена работа синхронизации и обновлена сетка тарифных планов. Но обо всем по порядку.
Содержание
- Возможности мобильной версии Mail Cloud
- Как установить мобильную версию на телефон
- Скачать Облако Майл.Ру на телефон
Возможности мобильной версии Mail Cloud
Функции нового мобильного приложения сохранены, все те же преимущества дополнены следующими пунктами:
- Измененная тарифная сетка аккаунтов. Теперь подбирается тариф, и оплачивается только то свободное пространство, которое необходимо.
 Дополнительная память в Облаке подключается в любой момент времени.
Дополнительная память в Облаке подключается в любой момент времени. - Галерея подверглась обновлению. Дизайн обновлен таким образом, чтобы обеспечить быстрый доступ к сохраненным файлам. Здесь удобно отображается весь контент – документы, аудио и видео. Главное, что в Облаке видит пользователь – это Галерею с файлами.
- Просто ориентироваться в приложении. Если накопилась масса фото и видео за большой промежуток времени, то пользователь точно будет знать количество материала и занимаемый объем. Добавлена группировка фото и видео по времени. Достаточно выбрать нужный временной промежуток.
- Перемещение стало более простым. Изображения увеличиваются, а также двигаются, закрываются и открываются обычными сенсорными движениями.
- Быстрая загрузка фотографий. Фоновая синхронизация значительно улучшена. Нужно обратить внимание на то, что в новой версии закачка фото происходит быстрее.
- Новый контент, снятый на мобильное устройство автоматически будет сохранен в Облако Mail.
 ru при наличии доступа в Интернет. Это значительно уменьшит риск потери необходимых файлов при неполадках в оборудовании, так как доступ будет предоставлен на любом устройстве пользователя.
ru при наличии доступа в Интернет. Это значительно уменьшит риск потери необходимых файлов при неполадках в оборудовании, так как доступ будет предоставлен на любом устройстве пользователя. - При создании документов для совместного пользования не будет проблем с доступом для редактирования документов.
Как установить мобильную версию на телефон
Рассмотрим процесс установки и использования приложения Облако Майл Ру.
- Для начала установки необходимо определить платформу мобильного устройства. В зависимости от этого, выбирается магазин приложений. Для Андроид – Play Market, для iOS – AppStore.
- Находим в поисковой строке нужную программу – Cloud Mail.ru.
- Нажимаем на кнопку Установить и ждем, пока завершится процесс инсталляции.
- После этого, можем открыть и пользоваться программой.
Кроме того, для корректной работы приложения нужно ввести регистрационные данные, указанные при регистрации в сервисе Майл Ру.
Мобильная версия дает преимущество для пользователей смартфонов и планшетов, разгружая их внутреннюю память
Скачать Облако Майл.
 Ру на телефон
Ру на телефон- Загрузить для Android
- Загрузить для IPhone
Рейтинг
( Пока оценок нет )
0
Понравилась статья? Поделиться с друзьями:
Как восстановить удаленные фото из облака Google Photos, Корзины в Галерею
Google Photos — вместительное и надежное хранилище для хранения изображений. Однако пользователи мобильных устройств жалуются на внезапное исчезновение фотографий.
Мы собрали основные сценарии и варианты их решения. Расскажем, как восстановить фото из аккаунта Google Photos, какие методы восстановления из облака существуют: предлагаемые самим сервисом и альтернативные (если резервная копия файлов не сохранилась).
Содержание:
Стандартный способ восстановления через Корзину Google Photos
Облако Google Photos хранит удаленные фотоснимки 60 дней. Если вы не очистили облачную Корзину, шансы найти удаленные файлы значительно снижаются. Однако учтите, что данный вариант восстановления фотографий актуален, только если вы
Если вы не очистили облачную Корзину, шансы найти удаленные файлы значительно снижаются. Однако учтите, что данный вариант восстановления фотографий актуален, только если вы
а) делали резервную копию фото через приложение Back up & sync on или
б) синхронизировали файлы в Google Photos, включив соответствующую опцию предварительно.
Как вернуть фото в галерею из Гугл Фото
- Откройте приложение Google Photos на вашем телефоне (установить его можно через Google Play)
- Через нижнюю панели перейдите в раздел Библиотека.
- Тапните по разделу Корзина.
- Выберите в списке элементы, которые требуется восстановить: удаленные файлы, папки с изображениями и видео
- Нажмите Восстановить в появившемся диалоге, чтобы фото отобразились в Галерее телефона.
- Выбранные вами фотографии / видео будут успешно восстановлены.

- Приложение Google Photos сохранит их в том же альбоме / папке с прежними метаданными. Также изображения появятся в Галерее Андроид, если до этого их там не было.
Инструкция для ПК
- Убедитесь, что вошли в аккаунт, к которому «привязана» ваша запись Google Photos
- Корзина Google Photos доступна здесь
- Принцип восстановления аналогичен мобильной версии: нужно указать удаленные данные и нажать кнопку Done, подтвердив выбор.
- Для восстановления фото нажмите Restore
- Все удаленные файлы будут восстановлены и синхронизированы с телефоном.
Универсальный способ восстановления из облака: DiskDigger
Если прошло более 60 дней с момента удаления фотографий, Корзина Google Photos вас не выручит, поскольку в ней данные не сохранились.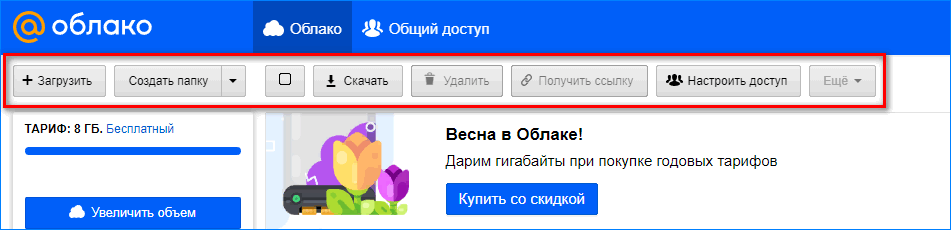
В такой ситуации поможет программа для восстановления, например, DiskDigger. Несмотря на не всегда положительные отзывы, со своей задачей она способна справиться. Однако на устройствах без root-доступа (на Samsung Galaxy его сложно получить) восстановить получится только эскизы, т.к. полноценно просканировать память телефона DiskDigger не сможет.
Далее рассмотрим, как вернуть фото с помощью DiskDigger на Андроид.
1. Скачайте и установите мобильную версию DiskDigger для Android (программа бесплатна)
2. Предоставьте доступ к файловому хранилищу Андроид.
3. Настройте сканирование, указав параметры поиска.
4. Запустите программу и выполните сканирование памяти телефона или sd-карты (кнопка «Начать простой поиск изображений»)
Примечание: вы должны точно определить, куда сохраняли фото — в память телефона или на sd-карту. Узнать месторасположение можно через настройки соответствующего android-приложения (Camera и т. п.).
п.).
5. Сохраните найденные файлы в облако, на диск или FTP-сервер.
Лучше не сохранять файлы в то же место, откуда они были удалены (есть риск перезаписать их и потерять шансы на вторичное восстановление другой программой).
Кроме DiskDigger, есть масса других программ-реаниматоров, которые способны помочь. Лучшие из них мы рассматривали в этой статье.
Альбомы в Google PhotosЕсть ли другие способы восстановления с Google Photos? Несколько простых рецептов
На самом деле, восстановить фотографии в облаке можно сугубо через сервис Google Photos, но есть еще несколько tips and tricks, которые иногда выручают.
- Проверьте другие папки в Альбомах — там также могут «спрятаться» ваши фотографии. Как это сделать:
- Зайдите в приложение Google Photos через приложение или браузер
- Под надписью Photos on device расположена соответствующая папка
- Пробежитесь глазами по эскизам: нет ли там знакомых изображений.
- Если вы делились фотографиями с другим пользователями, пусть они проверят, нет ли в папке Download ваших фото.
 В свою очередь, проверьте историю переписки в мессенджере (Skype, Whatsapp, Facebook).
В свою очередь, проверьте историю переписки в мессенджере (Skype, Whatsapp, Facebook). - Если у вас мобильное устройство Samsung и вы используете фирменные приложения вроде Samsung Cloud — проверьте, нет ли резервной копии фотографий на сервере.
Как восстановить фото со старого телефона на новый
Проблема: Фото не отображаются на новом устройстве (не настроена синхронизация)
Зашла в Google Photos с другого устройства, а там не отображаются последние фото. На старом устройстве в Google Photos эти фото отображаются. На телефоне ничего не храню, после загрузки сразу удаляю. В Google Drive отображаются все фото, и на старом и на новом устройствах. На сайте photos.google.com тоже всё отображается. Что сделать, чтобы новые фото стали отображаться в Google Photos на новом устройстве?
Решение. Необходимо настроить синхронизацию Google Photos на новом Андроид устройстве. Сделать это можно следующим образом:
- Откройте приложение «Фото».

- Зайдите в «Настройки приложения Фото», нажав на аватар профиля.
- Перейдите в раздел Автозагрузка и синхронизация.
- Активируйте одноименную опцию, сместив ползунок вправо.
- Для настройки копирования нужно указать настройки вашего Gmail аккаунта.
- С этого момента все фото и видео, хранящиеся в Google Photos, будут доступны на всех устройствах с подключенным google аккаунтом.
Поскольку приложение Фото потребляет немало трафика, включать синхронизацию необходимо только при wifi-подключении.
Нет доступа к аккаунту Google
Проблема:
Нужна ваша помощь. На старом телефоне все фотографии были сохранены на гугл фото, после покупки нового телефона муж удалил на старом телефоне мой аккаунт и создал новый. Можно ли как то восстановить фото со старого телефона? Если я не знаю ни аккаунт, ни пароль?
Решение.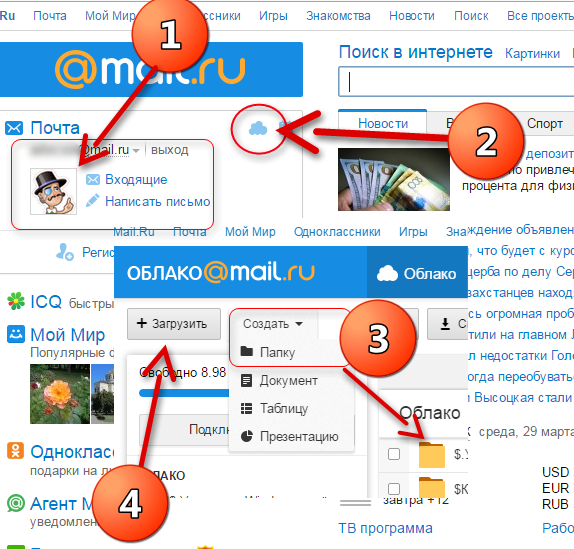 Оптимальный и, по-сути, единственный способ вернуть фото – восстановить доступ к аккаунту Google. При его регистрации вы в любом случае указывали резервный почтовый ящик и другие данные, которые помогут вспомнить логин и пароль. Как это сделать, подробно описано здесь.
Оптимальный и, по-сути, единственный способ вернуть фото – восстановить доступ к аккаунту Google. При его регистрации вы в любом случае указывали резервный почтовый ящик и другие данные, которые помогут вспомнить логин и пароль. Как это сделать, подробно описано здесь.
После восстановления доступа подключите аккаунт в настройках Android или зайдите в Google Photos через браузер.
Загрузка фото была прервана
Проблема:
Столкнулась с ситуацией пропажи фото, когда переносила их с sd карты телефона на Гугл диск. При этом сорвался интернет, файлы не загрузились (загрузка до сих пор висит), а на карте их тоже нет. Можно ли восстановить эти фото?
Решение. Поскольку фотографии не закачались целиком на Google Photos, восстанавливать их придется с sd-карты. Поможет данная инструкция:
https://softdroid.net/kak-vosstanovit-foto-s-karty-pamyati
Помимо Power Data Recovery, можно попробовать программы DiskDigger, PhotoRec и Recuva.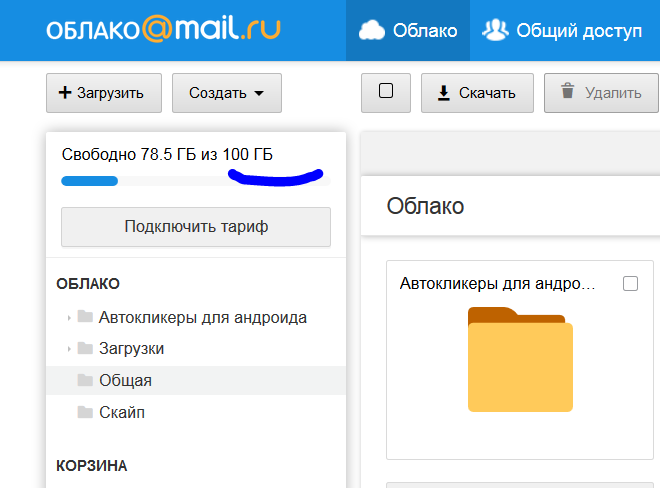 Они бесплатны.
Они бесплатны.
Часто задаваемые вопросы
Можно ли восстановить фото, которые были утеряны ПАРУ ЛЕТ назад по причине неисправной работы телефона?
2 года – это слишком большой срок для Google Photos. Даже если не учитывать факт, что удалённые фото в облаке хранятся до 60 дней. Теоретически, можно отремонтировать неисправный телефон, отключить синхронизацию с Google Photos и проверить содержимое памяти телефона.
Если фото хранились на sd-карте сломанного, посмотрите, вдруг они все еще там.
Телефон Самсунг Note 9, некоторые фото были удалены с телефона и оказались в Корзине Гугл Фото. Чудом нашел и восстановил. Как этого избежать в дальнейшем?
Храните самые ценные фотографии в нескольких местах. Это может быть облако Dropbox, Google Drive, карта памяти и жесткий диск ПК. Инструкцию по резервному копированию см. здесь .
Есть ли возможность восстановить фотографии со старого мобильного телефона при помощи облачного сервиса Google.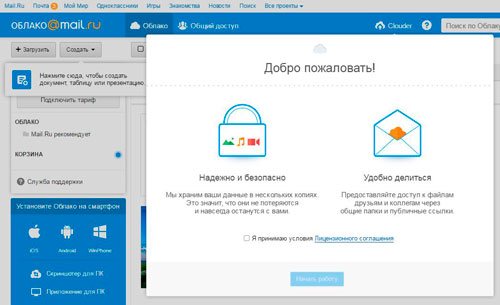
Не имеет значения, на каком телефоне хранились фото. Восстановить можно только фото, удаленные в Корзину Google Photos (по прошествию 60 дней файлы удаляются навсегда). Обращаться напрямую в техподдержку смысла нет: вас все равно перенаправят на официальную справку по использованию приложения и сервиса Google Photos.
Пропали фотографии из Гугл Фото. Прежде чем удалить их с Галереи в телефоне, я проверила, что они синхронизировались в Гугл Фото.
Если прошло менее 60 дней — Корзина в помощь, если больше — ищите фотографии в памяти телефона через приложение DiskDigger for Android .
Очистила память устройства, после чего качество видео на облаке значительно ухудшилось. Возможно ли вернуть качество?
Скорее всего, данные не были полностью синхронизированы, сохранились только preview-файлы. Проверьте папку Trash в Google Photos, если там видео нет, попробуйте восстановить данные приведенными в статье методами.
Фотографии со старого телефона загружены в Гугл Фото. С приобретением нового телефона, я попыталась войти в аккаунт, но фотографий там не оказалось.
- Возможно, фотографии не были загружены на Google Photos со старого телефона. Вы могли отключить синхронизацию либо настроили частичную синхронизацию.
- Проверьте, нет ли фотографий на старой карте памяти или на предыдущем телефоне.
Я создавала 6 месяцев назад облако и там сохранила очень важные фотографии. Не помню логин и пароль, под каким аккаунтом создавала.
Аккаунт привязан к учетной записи Google, так что вы можете войти в облако, используя логин и пароль, например, от Gmail.
Если вы используете Андроид, вероятнее всего эти данные будут совпадать с привязанной уч. записью Google-аккаунта.
Другие вопросы читателей
[пропали фото после обновления телефона]
Смартфон Xiaomi Redmi Note 5. Пришло обновление ПО, загрузила, установила, перезагрузилась, всё было ОК. В тот день фоткала и видео снимала, раньше снятые фото были. На следующий день всё пропало из Галереи, кроме снятого после обновления. Карты памяти нет. В облаке гугл фото в наличии все когда либо снятые фото с этого телефона.
Пришло обновление ПО, загрузила, установила, перезагрузилась, всё было ОК. В тот день фоткала и видео снимала, раньше снятые фото были. На следующий день всё пропало из Галереи, кроме снятого после обновления. Карты памяти нет. В облаке гугл фото в наличии все когда либо снятые фото с этого телефона.
Ответ. Если была включена синхронизация данных в Google Photos, поищите удаленные фото нам. Проверьте Корзину (удаленный контент хранится там до 60 дней).
Также проверьте настройки синхронизации в приложении Google Photos на Андроид. Если она отключена – включите.
Сегодня утром делала скриншоты из Инстаграмма, весь день не заходила в Галерею. Вечером решила пофотографировать природу, зашла посмотреть фото, а скриншотов нет. Потом зашла в Гугл Фото, там было много каких-то файлов, но они не открывались. Я удалила их в Корзину, а потом совсем. Куда они делись?
Ответ. Как несложно догадаться, фотографии удалились в результате ваших действий.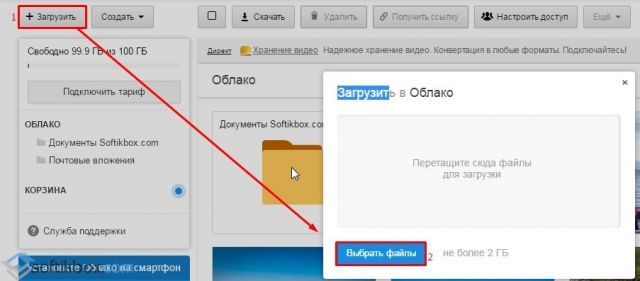 Однако из вашего вопроса неясно, что именно вы хотите восстановить:
Однако из вашего вопроса неясно, что именно вы хотите восстановить:
- Если скриншоты Инстаграма — проще создать их заново.
- Если фото природы — в любом случае, они сохранялись не только на Google Photos, но и на карту памяти телефона. Ищите их там — через программы, которые мы рекомендовали выше.
Пожалуйста, помогите восстановить фото, я очень плохо во всем этом разбираюсь. Я перенесла фотографии в Гугл Фото (с телефона Леново), а потом увидела, что память переполнилась и решила их удалить, думая, что в Галерее они останутся. Теперь их нету нигде, даже в Корзине.
Ответ. На вашем телефоне была включена синхронизация с Гугл Фото. Соответственно, все, что вы удаляете на компьютере, отправляется в Корзину на облаке. Восстановить файлы, как уже было отмечено, можно в течение 60 дней, пока Корзина не очищена.
У меня было два аккаунта, один из них я случайно удалила.Вместе с удалённым аккаунтом пропали все фото и видео с гугл фото. Важные фото и видео за 4 года.
Важные фото и видео за 4 года.
Удалила все фото с Google фото и очистила корзину, думая,что на Google диске все фото имеются (А как оказалось,их там нет..Можно как то восстановить удаленные фото из облака обратно?Помогите,это очень важно!
Гугл фото предложил освободить место на устройстве. Я, с дуру, согласился. И вся моя система папок с фотками на телефоне рухнула. В папках только самые последние фотки, а все остальное лежит скопом в облаке. Можно ли обратить эту операцию (очистку места на телефоне) вспять и вернуть фотки на их старое место? Буду очень благодарен за помощь
Мой телефон сломался и не подлежит восстановлению. Все фото были на гугл фото . При введение паролей фото не оказалось. Помогите мне вернуть все фото или подскажите как это сделать
Я вас нашла в гугле и очень прошу помощи . Случайно не заметив ,что на сенсоре нажали на множество фото и видео мы удалили практически все из путешествии все снимки фото и видео . С телефона самсунг А8 и на телефоне не было облако и гугл фото чтоб что то вытащить самостоятельно . А нам очень важны эти снимки для работы ….сможете помочь ?
С телефона самсунг А8 и на телефоне не было облако и гугл фото чтоб что то вытащить самостоятельно . А нам очень важны эти снимки для работы ….сможете помочь ?
7 марта 2018 г я купила новый Андроид и синхронизировала его с Гугл Фото. Пропали фото с телефона. А старый альбом гугл фото не могу восстановить. Подскажите пожалуйста как это сделать?
Фоткалась в самолете, ну,и соответственно,был режим «самолет».Фотографии из папки недавно удаленные удалила сразу же. Потом приземлились,выключила режим полета,а фото в облаке найти не могу. Можно ли как-то восстановить восстановить фото из облака? Прошло больше месяца
Как получить доступ к iCloud на Android — 3 способа
- Миниинструмент
- Центр новостей MiniTool
- Как получить доступ к iCloud на Android — 3 способа
Алиса | Подписаться | Последнее обновление
Как получить доступ к iCloud на вашем телефоне Android, чтобы получить доступ к вашим фотографиям iCloud, контактам, электронной почте и т.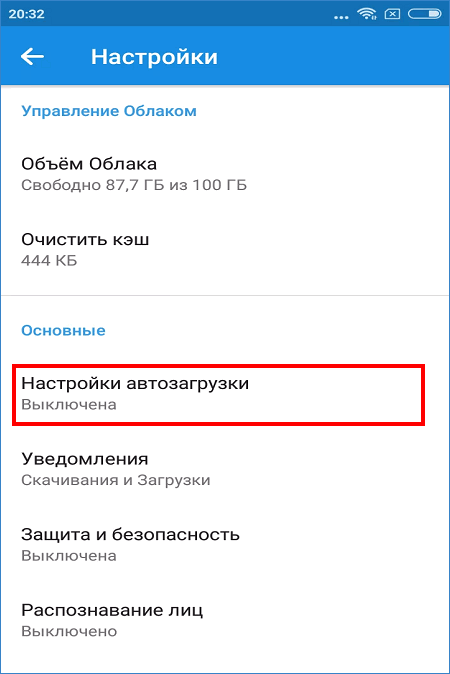 д.? Вы можете проверить инструкции в этом посте.
д.? Вы можете проверить инструкции в этом посте.
iCloud — это бесплатное облачное хранилище, предоставляемое Apple для хранения электронной почты, фотографий, видео, контактов, задач, календарей и т. д. Вы можете легко получить доступ и использовать iCloud на устройствах Apple, таких как Mac, iPhone и iPad.
Однако как получить доступ к iCloud на Android? Этот пост в основном объясняет эту проблему.
Как получить доступ к iCloud на Android — 3 способа
Способ 1 — через веб-сайт iCloud
Вы можете легко получить доступ к своим данным iCloud, перейдя на веб-сайт iCloud в своем браузере.
- Откройте Google Chrome и перейдите на сайт icloud.com.
- Войдите со своим Apple ID и паролем, чтобы войти в свою учетную запись iCloud.
- После входа в систему вы можете получить доступ к своим фотографиям iCloud, электронной почте, контактам, календарю и многому другому. Например, вы можете нажать «Фотографии», чтобы получить доступ к приложению «Фото iCloud» для просмотра, загрузки или загрузки фотографий.

Способ 2. Доступ к электронной почте iCloud на Android с помощью Gmail
Если на вашем устройстве Android установлено приложение Gmail, вы можете получить доступ к своей учетной записи электронной почты iCloud с помощью приложения Gmail. (См.: Загрузка приложения Gmail)
- Откройте приложение Gmail на телефоне или планшете Android.
- Коснитесь изображения профиля Gmail.
- Нажмите Добавить другую учетную запись и выберите Другое .
- Введите свой адрес электронной почты и пароль iCloud, чтобы войти в свою учетную запись.
- Затем вы можете проверить свою электронную почту iCloud на Android и ответить на любое электронное письмо.
Способ 3 — Добавить приложения iCloud на главный экран Android
- Откройте Chrome, перейдите на iCloud.com и войдите в систему, используя свой Apple ID.
- Откройте веб-приложение iCloud, которое вы хотите добавить на главный экран Android.

- Нажмите трехточечный значок в правом верхнем углу и выберите Добавить на главный экран .
- Введите имя ярлыка и коснитесь Добавить > Добавить на главный экран . В следующий раз вы можете нажать ярлык приложения iCloud на главном экране, чтобы легко открыть его.
Связано: Вход/Регистрация в iCloud Mail | Как получить доступ к iCloud Mail ПК/Android
Бесплатное программное обеспечение для восстановления данных
Если вам нужна бесплатная программа для восстановления удаленных/потерянных фотографий, видео, электронных писем, файлов и т. д., вы можете попробовать MiniTool Power Data Recovery.
MiniTool Power Data Recovery — профессиональная программа для восстановления данных для Windows. Вы можете использовать его для восстановления любых удаленных или потерянных данных (документов, фотографий, видео, электронных писем и т. д.) с компьютеров Windows, USB-накопителей, карт памяти, внешних жестких дисков, твердотельных накопителей и т. д.
д.
Он может помочь справиться с различными ситуациями с потерей данных, включая ошибочное удаление файлов, повреждение жесткого диска, заражение вредоносными программами/вирусами, сбои системы и т. д. Его расширенная версия может даже помочь вам восстановить данные, когда ПК не загружается.
- Загрузите и установите MiniTool Power Data Recovery на свой ПК или ноутбук.
- Запустите MiniTool Power Data Recovery, чтобы получить доступ к его основному пользовательскому интерфейсу.
- Выберите целевой диск в разделе «Логические диски» и нажмите «Сканировать». Вы также можете выбрать для сканирования конкретное место, например рабочий стол, корзину или определенную папку. Чтобы просканировать все устройство, вы можете щелкнуть вкладку «Устройства», выбрать весь диск или устройство и нажать «Сканировать».
- После того, как программа завершит сканирование, вы можете проверить результат сканирования, чтобы найти нужные файлы, проверить их и нажать «Сохранить», чтобы выбрать новое место для хранения восстановленных файлов.

Совет. Чтобы выбрать для сканирования только определенные типы файлов, щелкните значок «Параметры сканирования» на левой панели и выберите типы файлов, такие как фотографии, сообщения электронной почты, документы Word и т. д. При этом будут сканироваться и восстанавливаться только выбранные типы файлов, и это обеспечит более высокую скорость, чем сканирование всего диска.
Читайте также: Руководство по входу/регистрации в ProtonMail и загрузке приложения
- Твиттер
- Линкедин
- Реддит
Об авторе
Комментарии пользователей:
Просмотр защищенных сообщений на вашем устройстве Android
Защищенные сообщения Microsoft 365 используются для отправки конфиденциального или конфиденциального содержимого электронной почты для защиты конфиденциальности и безопасности. Если вы получили сообщение, защищенное Microsoft 365, вы можете просмотреть его на своем телефоне или планшете Android.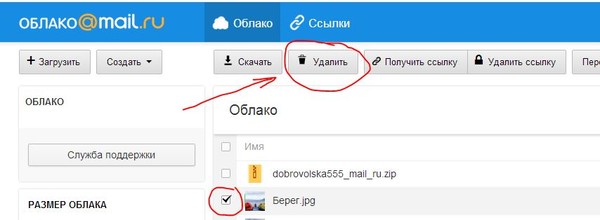
В зависимости от того, как настроена ваша организация, у вас есть разные варианты чтения защищенных сообщений Microsoft 365 на вашем устройстве Android.
Примечание. Если вы не знаете, какие возможности OME есть в вашей организации, обратитесь к своему ИТ-администратору.
Если ваша организация обновилась до последних возможностей OME, вам больше не нужно загружать отдельное приложение для чтения защищенных сообщений Microsoft 365!
Для бесперебойной и безопасной работы используйте Outlook для Android. Это автоматически откроет сообщение.
Используете Gmail или другое почтовое приложение для Android? См. Как открыть сообщение, защищенное шифрованием Microsoft 365, чтобы узнать, как просматривать сообщения в этих приложениях.

15 августа 2018 г. мобильное приложение Office Message Encryption (OME) Viewer больше не будет доступно в магазине Google Play. Если у вас уже установлено приложение OME Viewer, вы можете продолжать его использовать.
Использование Android-приложения OME Viewer для просмотра защищенного сообщения
Выберите приложение электронной почты в параметрах ниже :
Почтовое приложение, которое я использую на своем Android-телефоне или планшете…
- Приложение электронной почты, которое я использую на своем телефоне или планшете Android,…
- Outlook для Android
- Приложение электронной почты Android
- Приложение Gmail на Android
- Почта Yahoo для Android
- Другое почтовое приложение Android
Использование средства просмотра OME с мобильным приложением Outlook для Android
Откройте зашифрованное сообщение в Outlook для Android. Когда вы откроете сообщение, вы увидите вложение под названием сообщение.html . Коснитесь вложения message.html , а затем коснитесь OME Viewer .
Примечание. Чтобы выполнить этот шаг, на вашем телефоне или планшете Android должна быть установлена программа OME Viewer.
Выберите один из способов проверки учетной записи ниже.
Использовать одноразовый пароль
В средстве просмотра OME коснитесь Используйте одноразовый пароль .
Войдите в систему, используя свою учетную запись Microsoft
Вы также можете подтвердить свою личность, используя свою учетную запись Microsoft, такую как hotmail.com, outlook.com или рабочий или учебный адрес электронной почты Office 365. Нажмите Войти .
Примечание. Если у вас нет учетной записи Microsoft, вам необходимо ее создать. Вы можете создать учетную запись Microsoft с существующим адресом электронной почты.
Продолжите шаги для варианта, который вы выбрали выше.
Использовать одноразовый пароль
Если вы выбрали вариант «Использовать одноразовый секретный код», вы получите электронное письмо с секретным кодом, который вам нужен в Outlook для Android. Письмо будет отправлено на адрес электронной почты, на который было отправлено исходное зашифрованное сообщение. Откройте письмо и коснитесь пароль .
Письмо будет отправлено на адрес электронной почты, на который было отправлено исходное зашифрованное сообщение. Откройте письмо и коснитесь пароль .
Совет: Если вы не видите электронное письмо от Microsoft Microsoft 365 Message Encryption, проверьте вкладку «Другое» в Outlook для Android или в ящик нежелательной почты.
Войдите в свою учетную запись Microsoft
Если вы решили войти в свою учетную запись Microsoft, введите свой адрес электронной почты и пароль, а затем нажмите Войти . Если у вас нет учетной записи Microsoft и вы хотите ее создать, нажмите Зарегистрироваться сейчас и заполните форму.
Теперь вы сможете просматривать зашифрованное сообщение, загружать любые вложения или отвечать собственным зашифрованным сообщением.
Использование OME Viewer с приложением электронной почты Samsung
Откройте зашифрованное сообщение в приложении электронной почты Android. Когда вы откроете сообщение, вы увидите вложение с именем message.html . Коснитесь вложения message.html , затем выберите OME Viewer .
Примечание. Чтобы выполнить этот шаг, на вашем телефоне или планшете Android должна быть установлена программа OME Viewer.

При появлении запроса об условиях лицензионного соглашения на использование программного обеспечения Microsoft коснитесь 9.0128 Примите , чтобы продолжить.
Выберите один из способов проверки учетной записи ниже.
Использовать одноразовый пароль
В средстве просмотра OME коснитесь Используйте одноразовый пароль .

Войдите в свою учетную запись Microsoft
Вы также можете подтвердить свою личность, используя свою учетную запись Microsoft, например адрес электронной почты hotmail.com, outlook.com или рабочей или учебной учетной записи Microsoft 365. Нажмите Войти .
Примечание. Если у вас нет учетной записи Microsoft, вам необходимо ее создать. Вы можете создать учетную запись Microsoft с существующим адресом электронной почты.
Продолжите шаги для варианта, который вы выбрали выше.
Использовать одноразовый пароль
Если вы выбрали «Использовать одноразовый код доступа», вы получите электронное письмо с кодом доступа, который вам нужен в приложении «Электронная почта».
 Письмо будет отправлено на адрес электронной почты, на который было отправлено исходное зашифрованное сообщение. Откройте письмо и коснитесь пароль .
Письмо будет отправлено на адрес электронной почты, на который было отправлено исходное зашифрованное сообщение. Откройте письмо и коснитесь пароль .Совет: Если вы не видите электронное письмо от службы шифрования сообщений Microsoft Microsoft 365, проверьте папку со спамом.
Войдите в свою учетную запись Microsoft
Если вы решили войти в свою учетную запись Microsoft, введите свой адрес электронной почты и пароль, а затем нажмите Войти . Если у вас нет учетной записи Microsoft и вы хотите ее создать, нажмите Зарегистрироваться сейчас и заполните форму.
Теперь вы сможете просматривать зашифрованное сообщение, загружать любые вложения или отвечать собственным зашифрованным сообщением.

Использование средства просмотра OME с приложением Gmail
Откройте зашифрованное сообщение в приложении Gmail. Когда вы откроете сообщение, вы увидите вложение с именем message.html . Коснитесь вложения message.html , затем выберите OME Viewer .
Примечание: Чтобы выполнить этот шаг, на вашем телефоне или планшете Android должна быть установлена программа просмотра OME.
org/ListItem»>Выберите один из способов проверки учетной записи ниже.
Использовать одноразовый пароль
В средстве просмотра OME коснитесь Используйте одноразовый пароль .
Войдите в свою учетную запись Microsoft
Вы также можете подтвердить свою личность, используя свою учетную запись Microsoft, такую как hotmail.
 com, outlook.com или рабочий или учебный адрес электронной почты Office 365. Нажмите Войти .
com, outlook.com или рабочий или учебный адрес электронной почты Office 365. Нажмите Войти .Примечание. Если у вас нет учетной записи Microsoft, вам необходимо ее создать. Вы можете создать учетную запись Microsoft с существующим адресом электронной почты.
Продолжите шаги для варианта, который вы выбрали выше.
Использовать одноразовый пароль
Если вы выбрали вариант «Использовать одноразовый код доступа», вы получите электронное письмо с кодом доступа, который вам нужен в приложении Gmail. Письмо будет отправлено на адрес электронной почты, на который было отправлено исходное зашифрованное сообщение.
 Откройте письмо и коснитесь пароль .
Откройте письмо и коснитесь пароль .Совет: Если вы не видите электронное письмо от службы шифрования сообщений Microsoft Microsoft 365, проверьте папку со спамом.
Войдите в свою учетную запись Microsoft
Если вы решили войти в свою учетную запись Microsoft, введите свой адрес электронной почты и пароль, а затем нажмите Войти . Если у вас нет учетной записи Microsoft и вы хотите ее создать, нажмите Зарегистрироваться сейчас и заполните форму.
Теперь вы сможете просматривать зашифрованное сообщение, загружать любые вложения или отвечать собственным зашифрованным сообщением.

При появлении запроса об условиях лицензионного соглашения на использование программного обеспечения Microsoft нажмите Принять продолжать.
Использование средства просмотра OME с приложением Yahoo Mail
Откройте зашифрованное сообщение в приложении Yahoo Mail. Когда вы откроете сообщение, вы увидите вложение с именем message.html . Коснитесь вложения message.html , коснитесь Просмотр и выберите Средство просмотра OME .
Примечание. Чтобы выполнить этот шаг, на вашем телефоне или планшете Android должна быть установлена программа OME Viewer.
org/ListItem»>Теперь вы сможете просматривать зашифрованное сообщение, загружать любые вложения или отвечать собственным зашифрованным сообщением.
Выберите один из способов проверки учетной записи ниже.
Использовать одноразовый пароль
В средстве просмотра OME коснитесь Используйте одноразовый пароль .
Войдите в свою учетную запись Microsoft
Вы также можете подтвердить свою личность, используя свою учетную запись Microsoft, такую как hotmail.com, outlook.com или рабочий или учебный адрес электронной почты Office 365. Нажмите Войти .
Примечание. Если у вас нет учетной записи Microsoft, вам необходимо ее создать. Вы можете создать учетную запись Microsoft с существующим адресом электронной почты.
org/ListItem»>Продолжите шаги для варианта, который вы выбрали выше.
Используйте одноразовый пароль
Если вы выбрали «Использовать одноразовый код доступа», вы получите электронное письмо с кодом доступа, который вам нужен в приложении Yahoo Mail. Письмо будет отправлено на адрес электронной почты, на который было отправлено исходное зашифрованное сообщение. Откройте письмо и коснитесь кода доступа .
Совет: Если вы не видите электронное письмо от службы шифрования сообщений Microsoft Microsoft 365, проверьте папку со спамом.
Войдите в свою учетную запись Microsoft
Если вы решили войти в свою учетную запись Microsoft, введите свой адрес электронной почты и пароль, а затем нажмите Войти .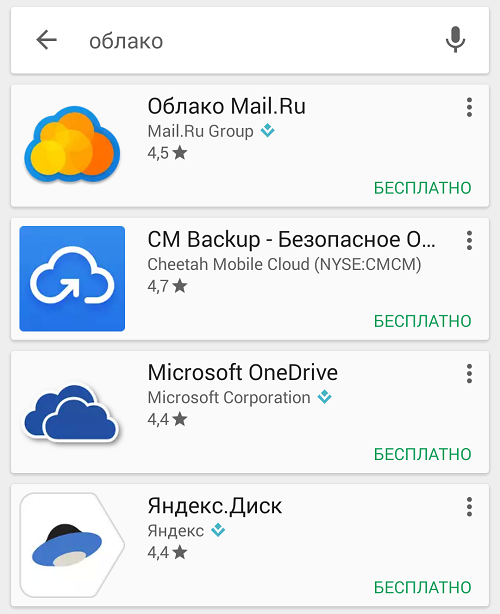 Если у вас нет учетной записи Microsoft и вы хотите ее создать, нажмите Зарегистрироваться сейчас и заполните форму.
Если у вас нет учетной записи Microsoft и вы хотите ее создать, нажмите Зарегистрироваться сейчас и заполните форму.
Использование OME Viewer с приложением электронной почты на Android
Откройте зашифрованное сообщение из почтового приложения на мобильном устройстве Android. Когда вы откроете сообщение, вы увидите вложение с именем message.
 html . Коснитесь вложения message.html и откройте его в средстве просмотра OME .
html . Коснитесь вложения message.html и откройте его в средстве просмотра OME .Примечание. Чтобы выполнить этот шаг, на вашем телефоне или планшете Android должна быть установлена программа OME Viewer.
Выберите один из способов проверки учетной записи ниже.
Использовать одноразовый пароль
В средстве просмотра OME коснитесь Используйте одноразовый пароль .
Войдите в систему, используя свою учетную запись Microsoft
Вы также можете подтвердить свою личность, используя свою учетную запись Microsoft, например адрес электронной почты hotmail.
 com, outlook.com или рабочей или учебной учетной записи Microsoft 365. Нажмите Войти .
com, outlook.com или рабочей или учебной учетной записи Microsoft 365. Нажмите Войти .Примечание. Если у вас нет учетной записи Microsoft, вам необходимо ее создать. Вы можете создать учетную запись Microsoft с существующим адресом электронной почты.
Продолжите шаги для варианта, который вы выбрали выше.
Использовать одноразовый пароль
Если вы выбрали «Использовать одноразовый код доступа», вы получите электронное письмо с кодом доступа на адрес электронной почты, на который было отправлено исходное зашифрованное сообщение. Откройте письмо и коснитесь пароль .
Совет: Если вы не видите электронное письмо от службы шифрования сообщений Microsoft Microsoft 365, проверьте папку со спамом или параметры фильтра.

Войдите в свою учетную запись Microsoft
Если вы решили войти в свою учетную запись Microsoft, введите свой адрес электронной почты и пароль, а затем нажмите Войти . Если у вас нет учетной записи Microsoft и вы хотите ее создать, нажмите Зарегистрироваться сейчас и заполните форму.
Теперь вы сможете просматривать зашифрованное сообщение, загружать любые вложения или отвечать собственным зашифрованным сообщением.
Делайте больше с помощью OME Viewer
Открыв зашифрованное сообщение в средстве просмотра OME, коснитесь значка со стрелкой ответа .
Нажмите Ответить или Ответить всем . Вы также можете переслать сообщение.
Введите ответ и нажмите Отправить .
Ваше ответное сообщение зашифровано, и вам будет отправлена зашифрованная копия вашего ответа.
Когда зашифрованное сообщение открыто в средстве просмотра OME, коснитесь вложения.
После загрузки выберите приложение для просмотра вложения.
Нужна помощь в доступе к зашифрованному сообщению? Попробуйте эти советы ниже:
Если вы застряли на экране загрузки или ничего не загружается, выйдите из приложения и повторите шаги.
org/ListItem»>Если ваш секретный код больше не действителен по прошествии 15 или более минут, повторите описанные выше шаги, чтобы запросить новый секретный код.
Если вы нажали на код доступа и ничего не загрузилось, вернитесь к электронному письму с кодом доступа и коснитесь его еще раз.
Если вы видите сообщение «Мы не нашли учетную запись Microsoft», убедитесь, что вы правильно ввели свой адрес электронной почты.

Если вы не видите письмо с паролем от Microsoft 365 Message Encryption в папке «Входящие», проверьте папку «Спам» или параметры фильтра.

 Дополнительная память в Облаке подключается в любой момент времени.
Дополнительная память в Облаке подключается в любой момент времени.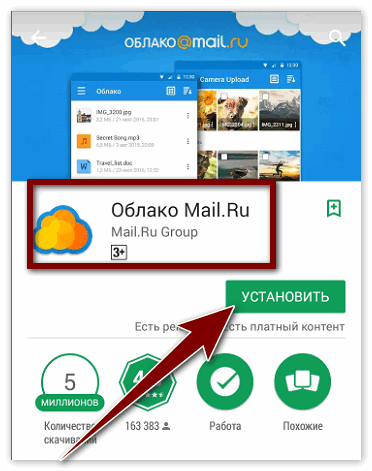 ru при наличии доступа в Интернет. Это значительно уменьшит риск потери необходимых файлов при неполадках в оборудовании, так как доступ будет предоставлен на любом устройстве пользователя.
ru при наличии доступа в Интернет. Это значительно уменьшит риск потери необходимых файлов при неполадках в оборудовании, так как доступ будет предоставлен на любом устройстве пользователя.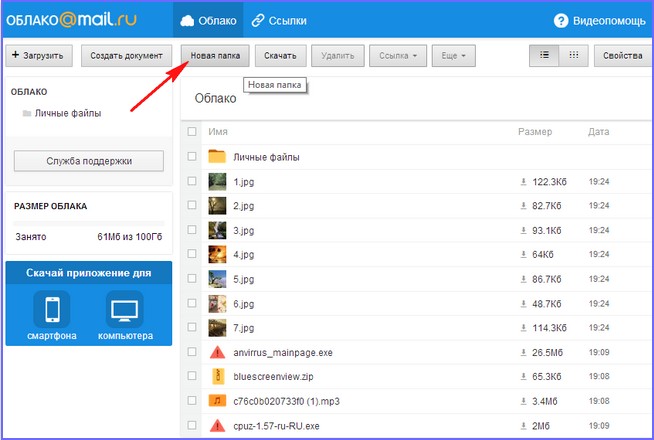
 В свою очередь, проверьте историю переписки в мессенджере (Skype, Whatsapp, Facebook).
В свою очередь, проверьте историю переписки в мессенджере (Skype, Whatsapp, Facebook).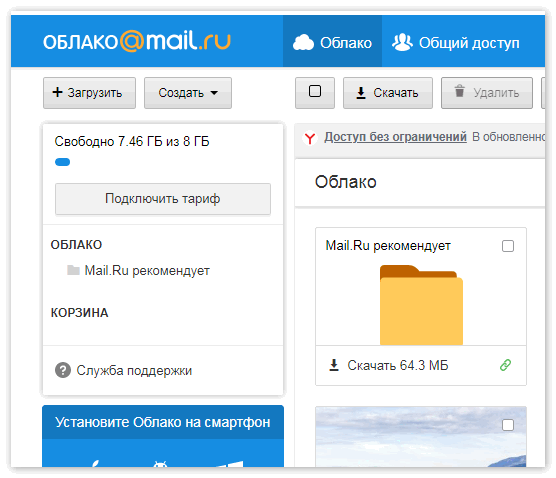

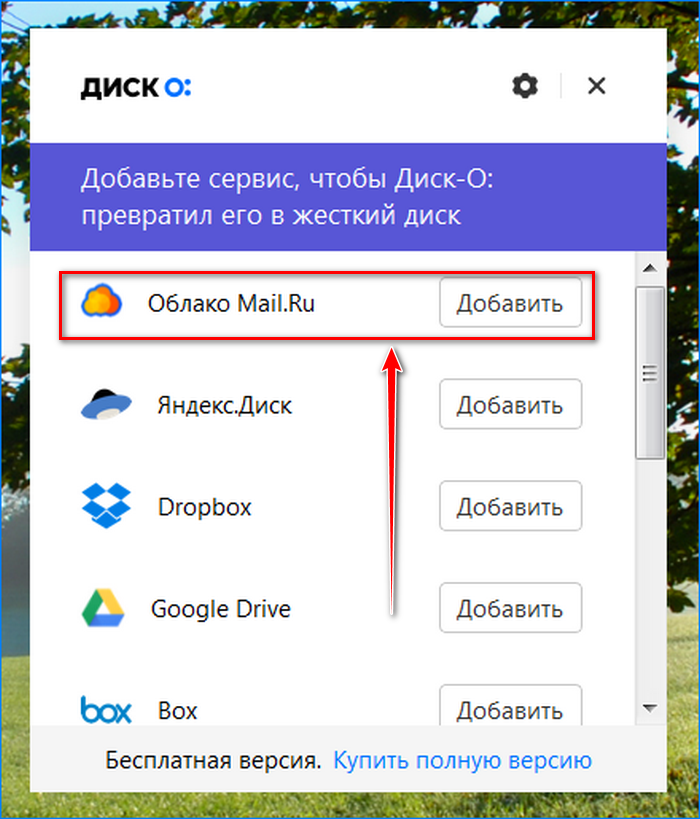


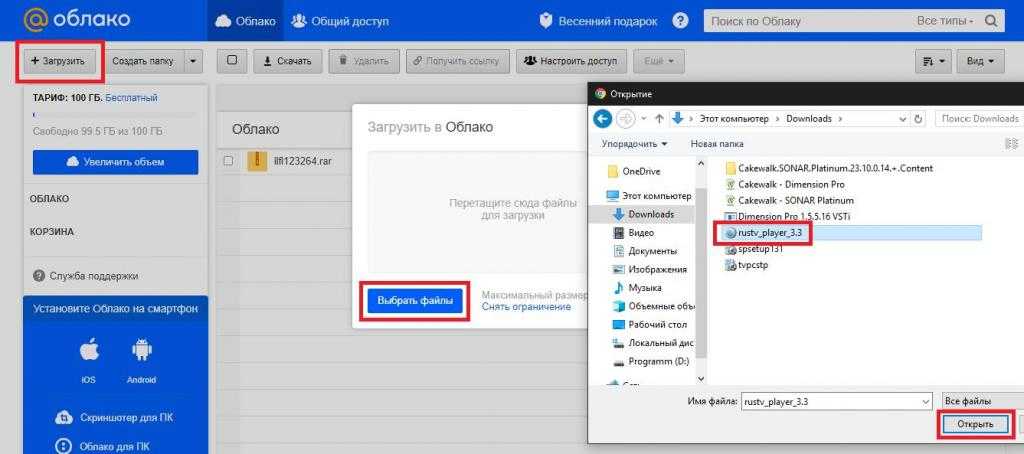

 Письмо будет отправлено на адрес электронной почты, на который было отправлено исходное зашифрованное сообщение. Откройте письмо и коснитесь пароль .
Письмо будет отправлено на адрес электронной почты, на который было отправлено исходное зашифрованное сообщение. Откройте письмо и коснитесь пароль .
 com, outlook.com или рабочий или учебный адрес электронной почты Office 365. Нажмите Войти .
com, outlook.com или рабочий или учебный адрес электронной почты Office 365. Нажмите Войти .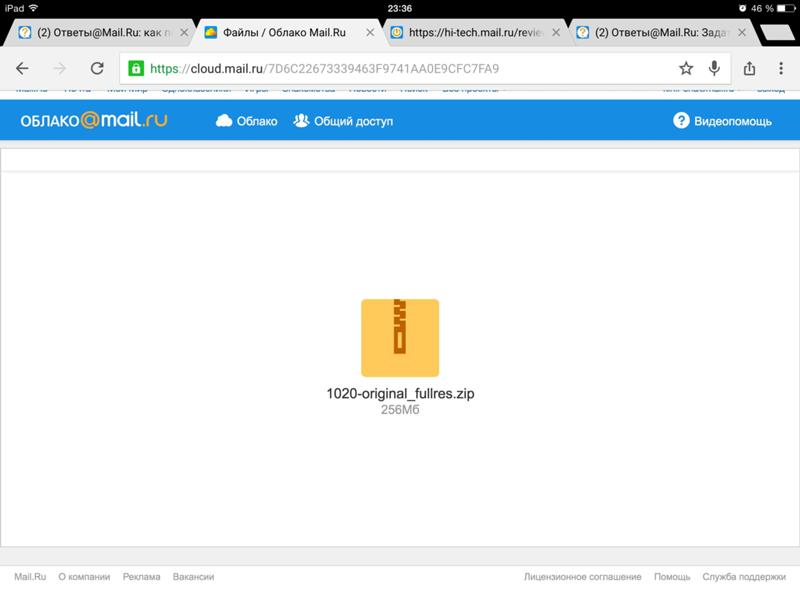 Откройте письмо и коснитесь пароль .
Откройте письмо и коснитесь пароль .
 html . Коснитесь вложения message.html и откройте его в средстве просмотра OME .
html . Коснитесь вложения message.html и откройте его в средстве просмотра OME . com, outlook.com или рабочей или учебной учетной записи Microsoft 365. Нажмите Войти .
com, outlook.com или рабочей или учебной учетной записи Microsoft 365. Нажмите Войти .