Как установить wordpress шаблон или тему
Тема для WordPress или шаблон – это та часть вашего сайта, которая отвечает за его внешний вид и, в некоторых случаях, за специфическую функциональность. Шаблон для WordPress обычно состоит из набора php-файлов, стилей CSS и скриптов JS. Каждый файл шаблона отвечает за определенную часть сайта, а именно за вид этой части, в частности файлы шаблонов содержат инструкции относительно того, как будет работать и выглядеть главная страница сайта, страница с публикациями и категории новостей, может содержать код дополнительных виджетов и многое многое другое.
Давайте по шагам пройдем процесс установки шаблона:
- Как выбрать шаблон для сайта на WordPress
- Как установить и активировать тему WordPress
- Шаблон из интернет
- Как установить тему с компьютера?
Выбираем тему
Самый простой способ поиска темы и её установки – это использование встроенной в админ-панель вордпресс функциональности, которая доступна вам в меню “Внешний вид”. Переходите в данное меню и в верхней части экрана жмите кнопку “Добавить новую”
Переходите в данное меню и в верхней части экрана жмите кнопку “Добавить новую”
Перед вами появится интерфейс поиска шаблонов, среди доступных инструментов будет возможность подбора темы по параметрам (кнопка “Фильтр характеристик”), а также возможность поиска по названию или ключевым словам. Обратите внимание, поиск рассчитан на использование англоязычных слов.
Устанавливаем тему
Выбрав нужный шаблон, наведите мышкой на него и жмите “Установить“. Это действие загрузит шаблон на ваш сайт и он будет доступен для активации. Также можете попробовать предварительный просмотр, нажав кнопку “Просмотреть“, но из своего опыта скажу, что данная опция не всегда показывает, как все будет выглядеть на самом деле, поскольку многие шаблоны для WordPress требуют дополнительной настройки, инструкции по которой обычно присутствуют на страницах авторов этих шаблонов.
Шаблоны для WordPress в интернет
Кроме поиска шаблонов по официальной базе шаблонов, вы можете найти интересные темы в интернет, на сайтах разработчиков тем или других информационных ресурсах.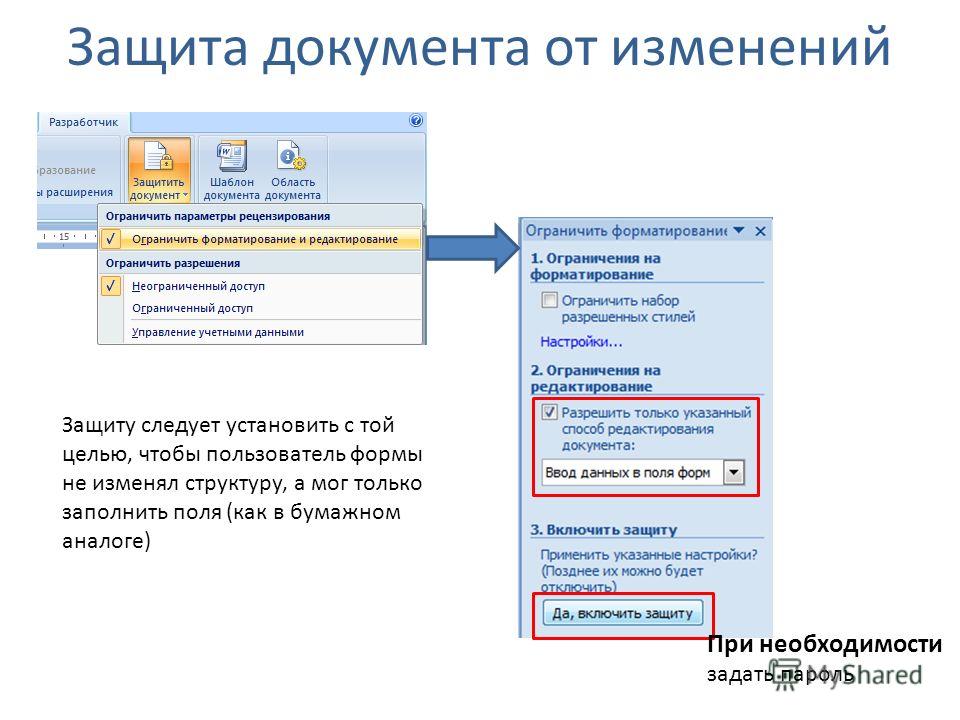 Например, на проекте “Украинский WordPress” есть каталог WordPress шаблонов, ко многим из которых добавлен также украинский перевод. В данном случае вы, как правило, вы можете загрузить на свой компьютер zip-архив с шаблоном. Содержимое архива выглядит так (на примере шаблона hueman):
Например, на проекте “Украинский WordPress” есть каталог WordPress шаблонов, ко многим из которых добавлен также украинский перевод. В данном случае вы, как правило, вы можете загрузить на свой компьютер zip-архив с шаблоном. Содержимое архива выглядит так (на примере шаблона hueman):
Внутри архива присутствует папка с названием шаблона (само название папки не имеет особого значения, обычно оно соответствует названию шаблона). В папке уже находятся файлы шаблона, среди которых обязательно присутствуют файлы index.php и style.css. Архив должен содержать только одну папку, рядом не должно быть лишних файлов или других папок.
Установить шаблон, загруженный на компьютер.
Если вы нашли шаблон на каком-то из сайтов и загрузили его на свой компьютер (сохранили zip-файл), то установить такой шаблон можно почти аналогичным способом, что описан в начале статьи. Достаточно зайти в меню “ Жмем эту кнопку и видим форму для загрузки архива с темой на сайт:
Жмем эту кнопку и видим форму для загрузки архива с темой на сайт:
После загрузки вы сможете активировать шаблон или воспользоваться аналогичной, описанной ранее, функцией “предпросмотра”.
Всегда рады вашим комментариям и замечаниям!
Еще интересное:
Акции, скидки на хостинг и домены
- 30.09.2022
Подарки за отзывы
Почему? Каждый из нас знает, что позитивные отзывы оставляют единицы, в первую очередь просто из-за лени 🙂 . А для […]
Подробнее
Новости индустрии
- 23.
 09.2022
09.2022
Новая цена регистрации доменов
Администратор домена .IN.UA анонсировал повышение цен на регистрацию доменов in.ua, od.ua, odessa.ua, mk.ua, nikolaev.ua на более чем 40 процентов с 1 октября 2022 года. В связи […]
Подробнее
Установка нестандартного шаблона — База знаний uCoz
В системе uCoz имеется возможность устанавливать индивидуальный шаблон. Где взять такой шаблон читайте в инструкции Где взять дизайн (шаблон) для сайта?.
Лучший способ установить нестандартный шаблон, это воспользоваться инструкцией по установке, которая поставляется вместе с шаблоном. Если ее нет, то воспользуйтесь нашей универсальной инструкцией.
Установка шаблона состоит из нескольких шагов:
- Загрузка файлов на сайт
- Установка каркаса сайта
- Установка шаблонов сайта
- Настройка модулей и расширений
Загрузка файлов на сайт
Первым делом нужно загрузить на сайт файлы, которые поставляются с шаблоном. При этом важно соблюдать вложенность файлов в папки. Так, все изображения могут находиться в папке img, а скрипты — в js.
При этом важно соблюдать вложенность файлов в папки. Так, все изображения могут находиться в папке img, а скрипты — в js.
Чтобы создать папку, воспользуйтесь файловым менеджером, кнопка «Добавить папку»:
Перетащите файлы в область для загрузки и дождитесь ее окончания. Когда все файлы шаблона будут загружены на сайт, можно переходить к следующему шагу.
Установка каркаса сайта
Каркас сайта позволяет сгенерировать однородную структуру для всех разделов сайта. Обычно он поставляется в .txt файлах и может иметь произвольное название («Каркас.txt», «Конструктор шаблонов.txt», «tmpl.txt» и т.д.).
В некоторых случаях каркас сайта у шаблона может отсутствовать, тогда можно переходить к следующему шагу.
Каркас сайта имеет свои уникальные переменные, которые помогут отличить его среди других файлов шаблона:
Попробуйте выполнить поиск строки [TITLE] или [BODY]. Если они найдены в тексте, то скорее всего это файл каркаса.
Чтобы установить каркас, перейдите в раздел «Дизайн», в меню слева выберите пункт «Каркас», вставьте код из текстового файла, нажмите на кнопку «Сохранить» и подтвердите действие:
Вы увидите сообщение об успешном выполнении операции. Значит можно переходить к следующему шагу.
Установка шаблонов сайта
Каждый модуль сайта содержит свои уникальные шаблоны, которые отвечают за вывод страниц. В зависимости от набора подключенных модулей, число необходимых для установки шаблонов может различаться.
Шаблоны поставляются в текстовых файлах и для их размещения на сайте, нужно просто скопировать содержимое файла в редактор шаблона соответствующего модуля. Перейдите в раздел «Дизайн», в меню слева выберите пункт «Редактор». Найдите шаблон, код которого хотите добавить и скопируйте его в редактор. Сохраните изменения.
Повторите данное действие для всех текстовых файлов, которые поставляются с шаблоном. Когда закончите, переходите к следующему шагу.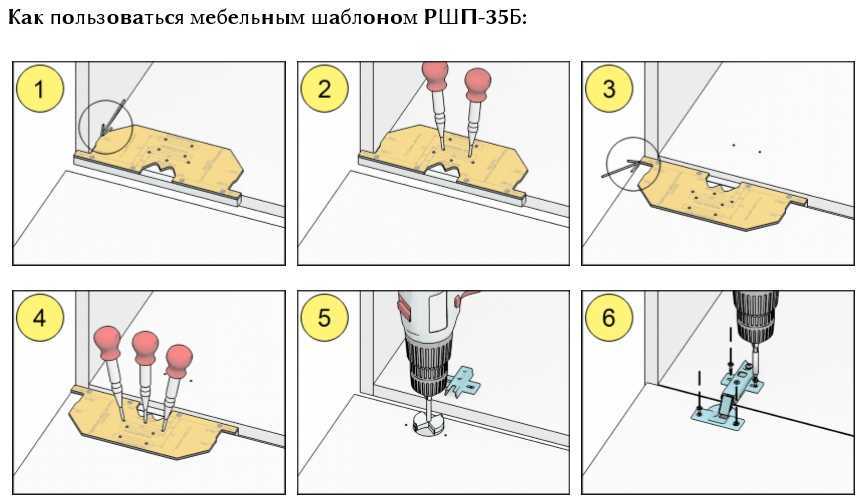
Не отчаивайтесь, если какого-то файла нет в поставляемом шаблоне. Это может означать, что разработчик предусмотрел настройку шаблона с помощью каркаса.
Настройка модулей и расширений
Не всегда данный шаг требуется воспроизводить при установке шаблона. Может быть и так, что на данном этапе шаблон установлен полностью и установку можно завершить.
Обычно поставщик шаблона указывает, настройку каких модулей необходимо произвести, чтобы шаблон отображался корректно. Описание всех настроек вы можете найти в нашей базе знаний. Для этого перейдите в раздел нужного модуля и выберите инструкцию по настройке.
Дополнительно может потребоваться использование следующих модулей и инструментов:
- Почтовые формы. Должен поставляться шаблон формы и ее настройки
- Информеры. Должен поставляться шаблон информера и его настройки
- Конструктор меню
Основы Joomla: Как установить шаблон Joomla
Установка шаблона в Joomla — это всегда простая задача, которая не доставляет много хлопот.
Сегодня мы находимся во второй статье нашей длинной серии Основы Joomla. Если вы новичок в Joomla и столкнулись с трудностями в понимании того, как работают основные элементы, сегодняшнее руководство поможет вам понять, как установить новый шаблон Joomla на свой сайт.
Шаги по установке шаблона Joomla
Шаг 1: Прежде всего, вам необходимо войти в панель управления Joomla, используя свое имя пользователя и пароль.
Шаг 2: Нажмите расширения.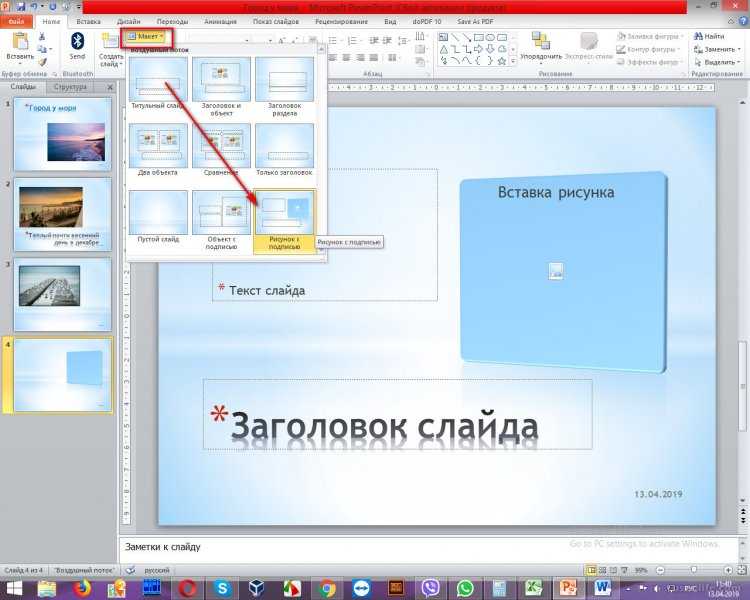 В верхней части выпадающего меню нажмите «Управление», а затем выберите «Установить».
В верхней части выпадающего меню нажмите «Управление», а затем выберите «Установить».
Шаг 3: На странице установки выберите опцию «Загрузить файл пакета».
Шаг 4: Загрузите установочный файл шаблона, нажав кнопку «Выбрать файл». Затем нажмите кнопку «Загрузить и установить». Браво, шаблон установлен (если вы выбрали правильный пакет)! Ваш шаблон хорош для работы.
Шаг 5: Чтобы сделать шаблон по умолчанию для всех страниц вашего сайта (то есть всего сайта), перейдите в раздел Расширения >> Шаблоны >> Стили. Теперь установите шаблон по умолчанию (нажмите кнопку со звездочкой).
Итак, это процесс установки шаблона Joomla. Это так просто и понятно!
Шаг 6: После установки шаблона вы можете начать настраивать страницы с вашим содержимым. Кроме того, получите необходимые расширения, компоненты, модули и т. д.
Говоря о настройке контента, знаете ли вы, что высококачественные изображения помогают конвертировать потенциальных клиентов? Высококачественные изображения создают доверие между вашим бизнесом и вашими клиентами, повышают вовлеченность пользователей, снижают показатель отказов и обеспечивают больше просмотров вашего сайта.
Если у вас еще нет высококачественных изображений для вашего сайта, не волнуйтесь, Fixthephoto поможет вам! Они предлагают отличные профессиональные услуги по ретуши фотографий по всему миру, которые заставят ваши продукты и услуги сиять!
Что дальше?
Описанный выше метод установки шаблона в основном применим к существующим сайтам, где у вас уже есть некоторые данные и содержимое. Но если вы только начинаете сайт с нуля, есть гораздо более быстрый способ запустить сайт Joomla с вашим предпочтительным шаблоном. Этот метод включает в себя установку пакета «QuickStart». В методе QuickStart вам даже не нужно отдельно устанавливать Joomla, шаблон и большинство необходимых расширений. Один пакет QuickStart устанавливает их все! В следующей статье мы покажем вам, как установить пакет QuickStart. Это будет похоже на волшебство. Следите за обновлениями!
Другие статьи, которые вам обязательно понравятся
- Основы Joomla: Начало работы с новым веб-сайтом Joomla (рекомендуется)
Как установить шаблон и расширение Joomla (Пошаговое руководство)
Большинство наших клиентов часто задают общий вопрос: «Как установить шаблон Joomla?» или «как установить расширения Joomla?».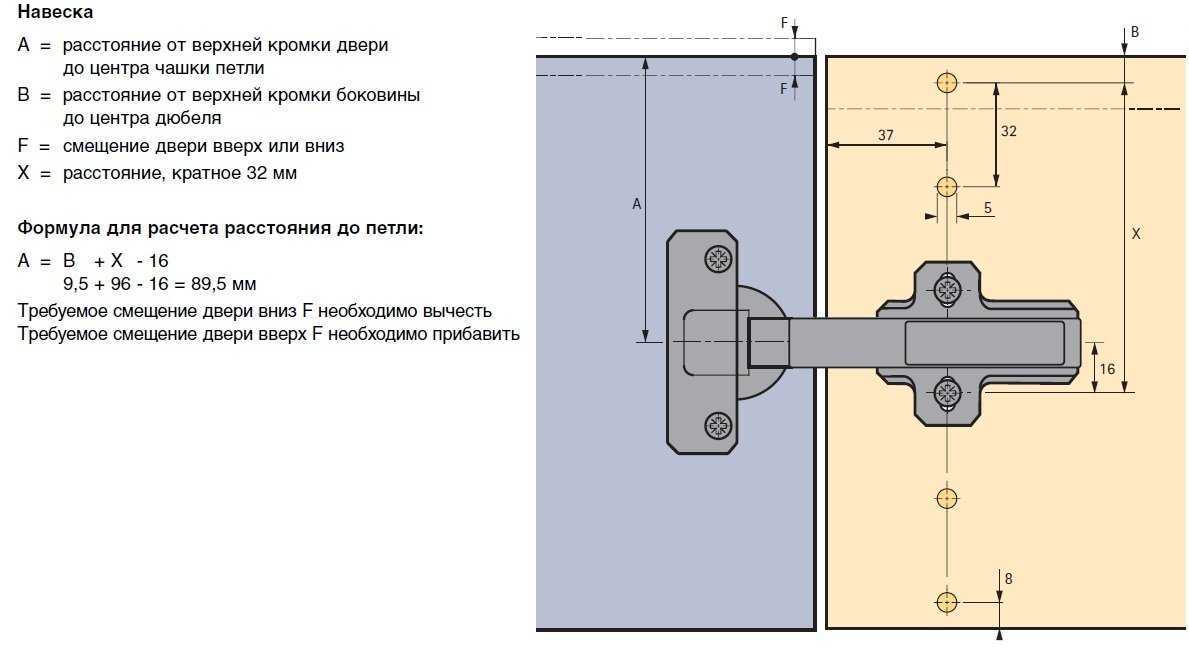 В настоящее время для нас стало настолько очевидным, что нашим инженерам службы поддержки приходится отвечать на подобные вопросы более 20 раз на регулярной основе. Разве это не ужасно?
В настоящее время для нас стало настолько очевидным, что нашим инженерам службы поддержки приходится отвечать на подобные вопросы более 20 раз на регулярной основе. Разве это не ужасно?
В любом случае, столкнувшись с подобными проблемами, я планировал написать полное руководство о том, «как установить шаблоны Joomla» и «как установить расширения Joomla», шаг за шагом. Это не сложный тип поста, который публикуют другие. Тем не менее, это очень простое, понятное и ориентированное на пользователя руководство.
Уверяю вас; вам не нужно снова искать в Google «как установить шаблон и расширение Joomla» после прочтения этого поста.
Хорошо. Давай начнем.
Как установить шаблон Joomla
Для установки шаблона в Joomla доступно несколько процессов. Выполнив несколько простых пошаговых действий, вы сможете легко установить свой любимый шаблон Joomla.
Однако наиболее приемлемой рекомендацией будет установка шаблона вручную. Это лучшая практика, а также простой и понятный метод, который следует учитывать.
Первое, что вам нужно сделать, это найти предпочтительный шаблон Joomla, который вы хотите использовать, а затем загрузить его на свой жесткий диск. В настоящее время на рынке существует множество профессионально разработанных шаблонов Joomla, из которых можно выбирать для любых целей использования.
Я бы порекомендовал вам попробовать Morph — один из лучших бесплатных шаблонов Joomla на планете.
шагов для установки шаблона Joomla
После того, как вы закончите загрузку шаблона Joomla, начнется реальный процесс установки с нескольких простых шагов.
Сначала войдите в панель управления Joomla, используя свои « Имя пользователя» и « Пароль ».
Этап 2 Далее нажмите Расширение. В раскрывающемся меню нажмите «Управление» , а затем выберите «Установить».
Там появится новая страница установки. Теперь выберите «Загрузить файл пакета» из параметров вкладки.
Шаг 4Затем «Перетащите файл прямо туда» или нажмите кнопку «Или найти файл» , перейдите к расположению архива вашего расширения на локальном компьютере и выберите его.
Примечание: Шаблон установлен, если вы выбрали правильный пакет. Подождите секунду; вы должны увидеть сообщение о том, что «Установка шаблона прошла успешно» . Теперь ваш шаблон готов к работе.
Этап 5 Теперь, если вы хотите сделать шаблон по умолчанию для всех страниц вашего сайта, то перейдите к Extensions > Templates > Styles и установите шаблон по умолчанию, нажав кнопку со звездочкой.
Это всё для установки Шаблона для Joomla. Теперь вы можете настроить свой шаблон по своему усмотрению, а также получить необходимые расширения, компоненты, модули и многое другое.
Как установить шаблон Joomla CMS из cPanel виртуального хостинга
Установка шаблона CMS Joomla из cPanel виртуального хостинга может оказаться непростой задачей для новичков в веб-разработке. Однако при наличии необходимых знаний и рекомендаций это можно сделать за несколько простых шагов.
1. Войдите в cPanel и найдите файловый менеджер.
2. Перейдите в каталог установки Joomla.
3. Перейдите в папку «шаблоны».
4. Загрузите шаблон Joomla, который вы загрузили с сайта www.themeexpert.com или любого другого поставщика шаблонов. Используйте кнопку загрузки и проверьте прогресс, чтобы обеспечить успешную загрузку.
5. Распакуйте ZIP-файл в то же место.
6. Войдите на свой веб-сайт Joomla и перейдите в раздел «Расширения» > «Открыть».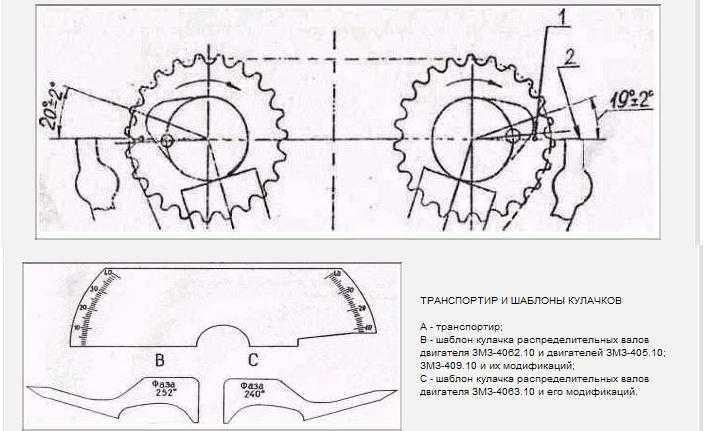
7. Найдите имя только что установленного шаблона и нажмите «Установить».
8. Перейдите в «Расширения» > «Шаблоны» и активируйте новый шаблон в качестве активного шаблона по умолчанию.
9. Настройте и установите соответствующий логотип и стили для вашего сайта Joomla.
Вот оно! Вы успешно установили новый шаблон Joomla на свой сайт из cPanel виртуального хостинга.
Как установить шаблон Joomla CMS с помощью FTP?
Установка шаблона CMS Joomla с использованием FTP — простой и понятный процесс. С помощью FTP вы можете быстро установить любой шаблон по вашему выбору на свой сайт. Это даст вам возможность настроить свой веб-сайт с уникальным внешним видом, а также добавить функции, недоступные в шаблонах по умолчанию.
1. Подключитесь к FTP вашего хостинга, используя ftp.yoursite.com и порт 21 или 22 (для безопасного соединения) и пароль. Вы можете получить подробную информацию в настройках хостинга или на его панели управления.
2. Перейдите в каталог установки Joomla.
3. Найдите папку «шаблоны».
4. Загрузите шаблон Joomla, который вы загрузили с сайта www.themeexpert.com или любого другого поставщика шаблонов.
5. Загрузите извлеченную папку напрямую. Не загружайте zip-файл сейчас.
6. Войдите на свой веб-сайт Joomla и перейдите в раздел «Расширения» > «Открыть».
7. Найдите имя только что установленного шаблона и нажмите «Установить».
8. Перейдите в «Расширения» > «Шаблоны» и активируйте новый шаблон в качестве активного шаблона по умолчанию.
9. Настройте и установите соответствующий логотип и стили для вашего сайта Joomla.
Вот оно! Вы успешно установили новый шаблон Joomla на свой сайт с помощью FTP.
Как установить расширение Joomla
Joomla поставляется с множеством встроенных функций и функций по умолчанию; однако, добавляя несколько расширений, вы можете изучить больше новых функций на своем сайте всего за несколько кликов.
Давайте узнаем о процессе установки любого расширения Joomla. Здесь я объясню все доступные методы добавления расширений на ваш сайт, включая новую опцию
Получить доступ к диспетчеру расширений Joomla
Во-первых, войдите в свою административную область Joomla с « Имя пользователя» и «Пароль» . Затем войдите в диспетчер расширений Joomla, выбрав Extensions -> Manage -> Install.
Здесь у вас будет 4 различных варианта установки, упомянутых ниже:
- Установить из Интернета
- Загрузить файл пакета
- Установить из папки
- Установить с URL-адреса
Вариант 1 — установка из Интернета
Это одна из новых и наиболее удобных опций, которые предлагает Joomla в последней версии. Будучи новым, он остается скрытой функцией для большинства пользователей Joomla.
Будучи новым, он остается скрытой функцией для большинства пользователей Joomla.
Однако, нажав кнопку «Установить из Интернета» , вы получите полное окно каталога расширений Joomla, там вы получите расширение по категориям, а также поиск желаемого расширения, сортировку с обзором, именем, оценкой и многим другим. Вы также можете найти расширение вашего желания.
Выберите любое расширение -> нажмите на него -> появится кнопка установки -> нажмите для установки -> подождите некоторое время . Вверху появится зеленое сообщение 9009.3 «Установка пакета прошла успешно.» Вот оно!
Вариант 2 — Загрузить файл пакета
Это наиболее часто используемый вариант установки любого расширения для Joomla. Просто нажмите кнопку «Или найдите файл» , перейдите к расположению архива вашего расширения на локальном компьютере и выберите его или «Перетащите файл прямо туда» .
Вариант 3 — установка из папки
Эта опция предназначена для больших расширений. Укажите путь к папке расширения и нажмите кнопку «Кнопка «Проверить и установить». Joomla 3 проверит указанную вами папку и установит расширение, если оно загружено правильно.
Вариант 4 — установка с URL-адреса
Если вы хотите установить расширение напрямую через URL-адрес, вам просто нужно ввести прямой адрес zip-файла этого расширения и нажать кнопку «Проверить и установить». Joomla 3 загрузите его самостоятельно, а затем извлеките и произведите необходимые установки для вас.
Это все для установки расширения для Joomla. Теперь вы хорошо знаете четыре различных варианта установки расширения и способ установки.
Кроме того, у нас есть множество замечательных бесплатных расширений для Joomla.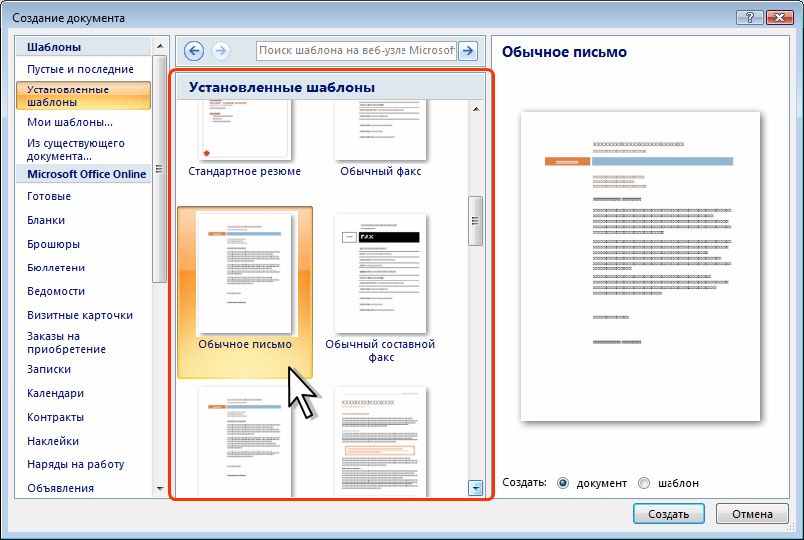

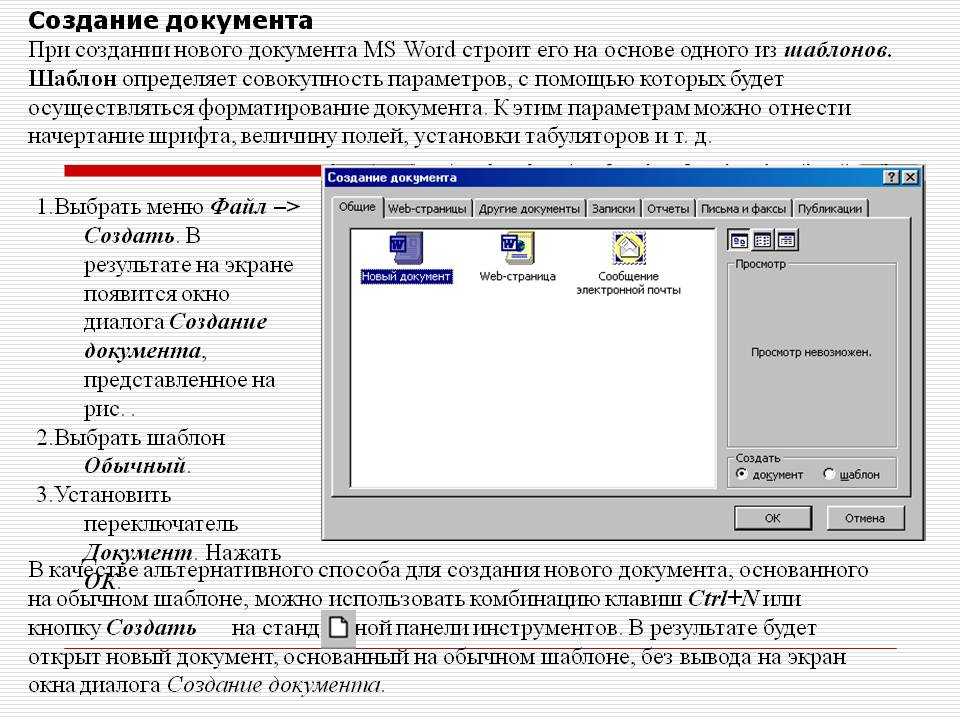 09.2022
09.2022