Как убрать нумерацию страниц в Ворде
В этой статье мы рассмотрим, как убрать нумерацию в документах, созданных в текстовом процессоре Microsoft Word. Это понадобится в тех случаях, когда необходимо убрать нумерацию листов в Ворде.
В малостраничных документах, обычно, не используется нумерация страниц, потому что в этом нет необходимости. Объемные документы, наоборот, часто пронумерованы, потому что так более удобно искать нужную информацию, переходить к определенному фрагменту текста.
Содержание:
- Как убрать нумерацию в Ворде со всех страниц — 1 способ
- Как удалить нумерацию в Ворде — 2 способ
- Как удалить нумерацию страниц в Ворде — 3 способ
- Как убрать нумерацию с первой страницы документа
- Как убрать нумерацию первых страниц в Word
- Выводы статьи
В некоторых ситуациях, нумерация уже добавлена в документ Word, но пользователю она не нужна. Естественно, перед пользователем встает вопрос, как убрать нумерацию страниц из документа Word.
В зависимости от ситуации, нужно удалить всю нумерацию, или нумерацию только с некоторых страниц документа. Для этого, мы будем использовать несколько способов, которые описаны в этой статье.
Инструкции из этого руководства подходят к разным версиям программы Word: Microsoft Word 2019, Microsoft Word 2016, Microsoft Word 2013, Microsoft Word 2010, Microsoft Word 2007.
Как убрать нумерацию в Ворде со всех страниц — 1 способ
Сначала рассмотрим самый простой способ, как убрать нумерацию страниц в Ворде. Применив этот способ, мы автоматически уберем нумерацию со всех страниц документа, кроме нумерации выполненной с помощью параметра «Текущее положение».
Выполните следующие действия:
- Откройте документ Word.
- В окне программы войдите во вкладку «Вставка», перейдите в группу «Колонтитулы».
- Нажмите на кнопку «Номер страницы».
- В открывшемся меню нажмите на пункт «Удалить номера страниц».
- Нажмите на кнопку «Закрыть окно колонтитулов».

В некоторых случаях, из-за особенностей форматирования, создания колонтитулов, из документа удаляются не все номера, или кнопка «Удалить номера страниц» недоступна. В этом случае, необходимо два раза щелкнуть курсором мыши по области верхнего или нижнего колонтитула (пустые поля вверху или внизу страницы), потом выделить номер страницы, а затем нажать на клавишу «Del» (Delete).
Как удалить нумерацию в Ворде — 2 способ
Следующим способом мы удалим номера из документа Word при помощи режима редактирования колонтитулов.
Проделайте следующие действия:
- Два раза щелкните мышью по области верхнего или нижнего колонтитула (пустые поля в самом верху или в самом низу документа).
- Область колонтитулов стала доступна для редактирования. Выделите номер страницы.
- Нажмите на клавишу «Del» (Delete) или «Backspace» (←) для удаления нумерации со всех страниц документа Word.
Как удалить нумерацию страниц в Ворде — 3 способ
Похожий способ поможет нам удалить все страницы с нумерацией из документа Word.
Пройдите шаги:
- Войдите в меню «Вставка», в группе «Колонтитулы» нужно выбрать «Верхний колонтитул» или «Нижний колонтитул», в зависимости от того, в каком месте документа расположена нумерация страниц,
- В контекстном меню нажмите на кнопку «Изменить верхний колонтитул» или «Изменить нижний колонтитул».
- Выделите нумерацию на странице, а затем нажмите на клавишу «Del» (Delete) или на клавишу «Backspace» (←).
Как убрать нумерацию с первой страницы документа
При работе с некоторыми типами документов: курсовыми, дипломными, рефератами, электронными книгами и т. п., нет необходимости помещать номер страницы на титульный лист в документе Word. Поэтому необходимо убрать нумерацию с первой страницы документа.
В разных версиях приложения несколько отличается интерфейс, обратите внимание на различия.
В программах Word 2007, Word 2010, Word 2013 выполните действия:
- Войдите в меню «Разметка страницы».

- Нажмите на стрелку в углу в группе «Параметры страницы».
В версиях программы Word 2016, Word 2019 пройдите шаги:
- Войдите в меню «Макет».
- В группе «Параметры страницы» нажмите на стрелку в правом нижнем углу.
Дальнейшие действия одинаковые для всех версий программы.
- В открывшемся окне «Параметры страницы» откройте вкладку «Источник бумаги».
- В параметре «Различать колонтитулы» поставьте флажок напротив опции «первой страницы», нажмите на кнопку «ОК».
Нумерация перестанет отображаться на первой титульной странице документа Word.
Как убрать нумерацию первых страниц в Word
Пользователи сталкиваются с необходимостью удаления нумерации на некоторых страницах во время работы с документами, в которых помимо титульного листа имеется оглавление. В большинстве случаев, с первых страниц требуется снять нумерацию, потому что она там не нужна или неуместна.
После удаления номеров с первых двух страниц, на третьей страницы документа будет отображаться цифра «3».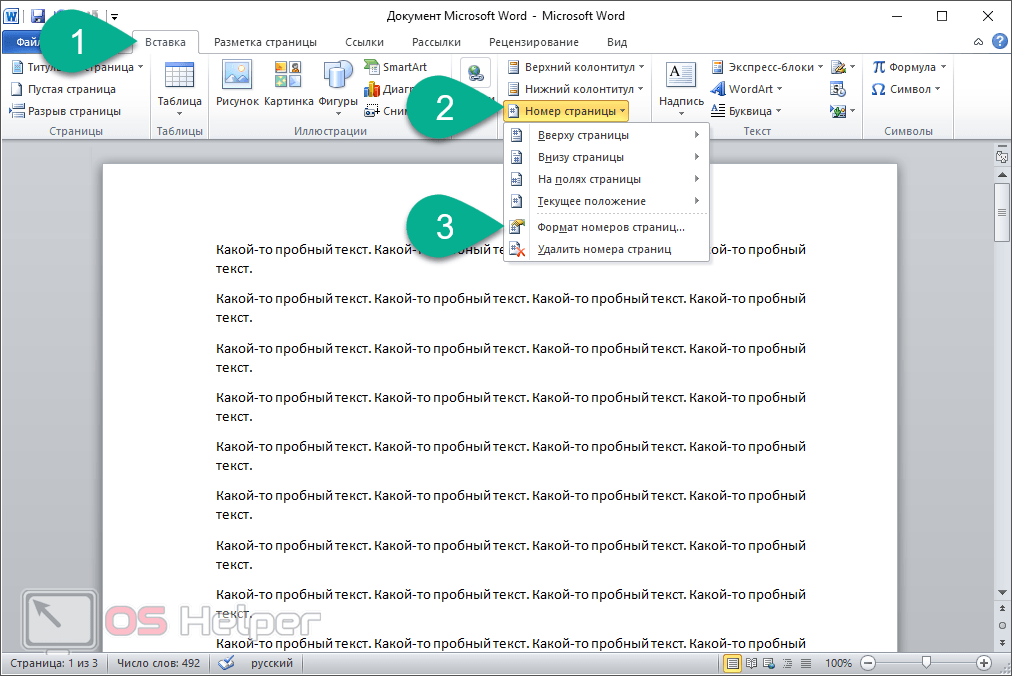 Если нужно продолжить нумерацию страниц с цифры «4» и далее, выполните подобные действия.
Если нужно продолжить нумерацию страниц с цифры «4» и далее, выполните подобные действия.
Проделайте следующие действия:
- Удалите номера со всех страниц документа (смотрите начало этой статьи).
- Нажмите на сочетание «горячих» клавиш на клавиатуре «Ctrl» + «Shift» + «8».
- На страницах документа появятся скрытые знаки форматирования.
- Щелкните курсором мыши в начале третьей страницы.
- Войдите во вкладку «Макет», в группе «Параметры страницы» нажмите на кнопку «Разрывы».
- В меню «Разрывы страниц», в разделе «Разрывы разделов» нажмите на пункт «Следующая страница».
- Щелкните два раз левой кнопкой мыши в начале третьей страницы. На странице подсвечена кнопка «Как в предыдущем», эту кнопку нам нужно отключить.
- Во вкладке «Конструктор», в области «Переходы» нажмите один раз левой кнопкой мыши по кнопке «Перейти к нижнему колонтитулу». После этого, кнопка «Как в предыдущем» будет отключена.
 Уберите галку с пункта «Особый колонтитул для первой страницы», если она включена в настройках программы.
Уберите галку с пункта «Особый колонтитул для первой страницы», если она включена в настройках программы.
- В группе «Колонтитулы» нажмите на кнопку «Номер страницы». Выберите расположение номера на странице документа Word.
- Нажмите на кнопку «Закрыть окно колонтитулов».
Если, на третьей странице нужно начать нумерацию с цифры «1», а не с цифры «3», выполните следующее:
- Перед закрытием окна колонтитулов, в группе «Колонтитулы» нажмите на кнопку «Номер страницы».
- В открывшемся меню выберите пункт «Формат номеров страницы…».
- В окне «Формат номера страницы», в разделе «Нумерация страниц» в настройке «начать с:» поставьте цифру «1», а затем нажмите на кнопку «ОК».
Теперь на третьей странице документа нумерация будет начинаться с цифры «1».
Выводы статьи
Некоторые пользователи ищут ответ на вопрос о том, как удалить нумерацию страниц из документа Word. В текстовом редакторе Word можно убрать нумерацию разными способами: удалить все пронумерованные страницы, убрать нумерацию с первого титульного листа, или с нескольких первых страниц документа.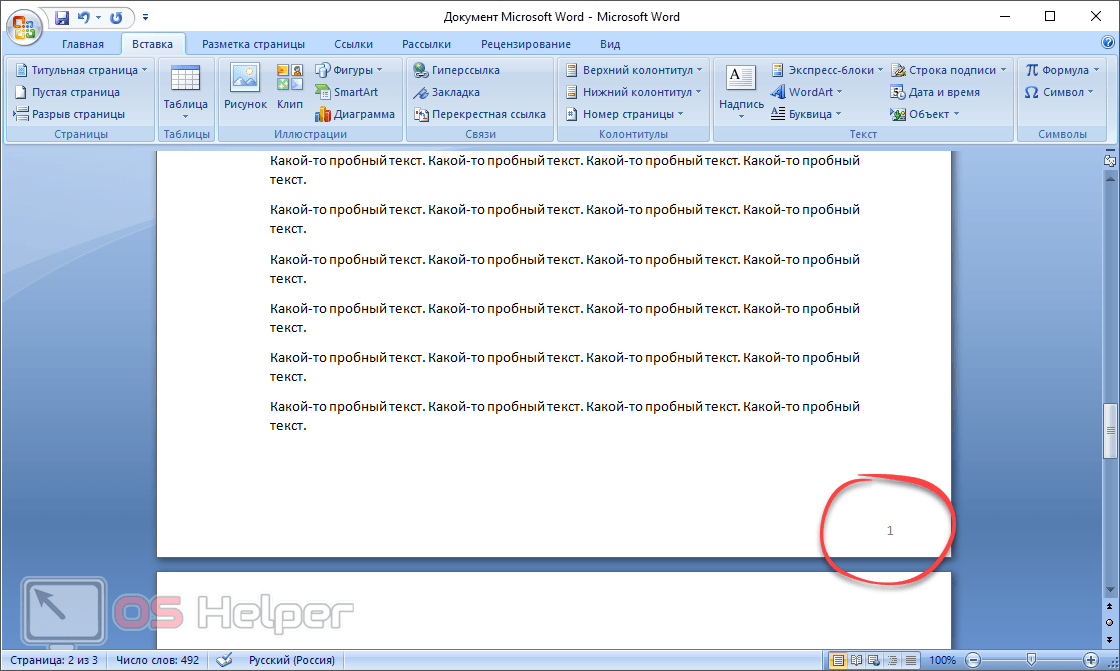
Нажимая на кнопку, я даю согласие на обработку персональных данных и принимаю политику конфиденциальности
Как включить и настроить номера строк в Microsoft Word
При совместном просмотре документов или создании контракта вы можете включить номера строк в Word для удобных ориентиров.
Программы для Windows, мобильные приложения, игры — ВСЁ БЕСПЛАТНО, в нашем закрытом телеграмм канале — Подписывайтесь:)
Используя номера строк, вы получаете удобные ориентиры в вашем документе. Для таких вещей, как контракты и сценарии, или документы, которые вы просматриваете с другими, вы можете легко вставить номера строк в Microsoft Word. И, как и многие функции Office, у вас есть гибкость. Вы можете решить, как и где будут отображаться ваши номера строк.
Чтобы подготовить вас к использованию номеров строк, мы покажем вам, как их вставлять, каковы ваши параметры нумерации и как их удалить при необходимости.
Вставить номера строк в Word
Чтобы использовать номера строк в Word, вы должны находиться в режиме макета печати. Перейти к Вид вкладку и щелкните Компоновка страницы в разделе «Просмотры» на ленте.
Перейти к Вид вкладку и щелкните Компоновка страницы в разделе «Просмотры» на ленте.
Затем вставьте числа, перейдя к Макет таб. Щелкните значок Номера строк в разделе «Параметры страницы» на ленте. Затем выберите вариант нумерации строк, который вы хотите использовать, из следующего:
- Непрерывный: Нумеровать строки последовательно по всему документу.
- Перезапускать каждую страницу: Начинается с цифры 1 на каждой странице.
- Перезапускать каждый раздел: Начинается с цифры 1 после каждого разрыва раздела.
Сделав свой выбор, вы увидите номера страниц в левой части документа.
Примечания к номерам строк
Вот несколько примечаний по использованию номеров строк в Word, о которых следует помнить.
- Таблица считается одной строкой.
- Фигура считается одной линией.
- Текстовое поле считается одной строкой.
 Если строки текста обтекают поле, эти строки текста учитываются. Строки текста внутри текстовое поле не учитывается.
Если строки текста обтекают поле, эти строки текста учитываются. Строки текста внутри текстовое поле не учитывается.
Настройте номера строк
У вас есть несколько настроек, которые вы можете настроить для номеров строк, например интервал от текста и начальный номер.
Чтобы получить доступ к этим настройкам, щелкните Номера строк на Макет вкладка и выберите Параметры номера строки. Щелкните значок Номера строк на вкладке Макет всплывающего окна.
Когда отобразится крошечное окно номеров строк, начните с установки флажка вверху для Добавить нумерацию строк. Вы не можете настроить другие параметры в окне, если флажок не установлен.
Начать с: Выберите номер, если вы хотите что-то другое, кроме цифры 1.
Из текста: Настройка по умолчанию — Авто, но вы можете использовать стрелки, чтобы выбрать определенный интервал для номеров строк по отношению к вашему тексту.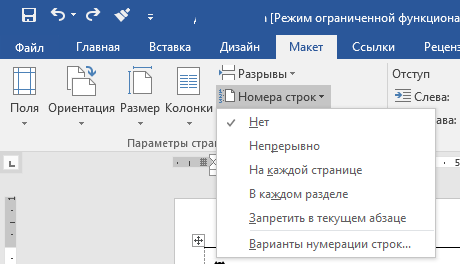
Считать по: Вместо того, чтобы нумеровать каждую строку, вы можете установить счетчик по номеру. Например, если вы выберете 2, номера ваших строк будут рассчитаны на два, как показано на скриншоте ниже.
Нумерация: Подобно параметрам в раскрывающемся списке «Номера строк» на вкладке «Макет», вы также можете выбрать «Перезапустить каждую страницу», «Перезапустить каждый раздел» или «Продолжить».
После внесения изменений нажмите хорошо а потом хорошо еще раз применить их.
Удалить номера строк в Word
Если вы хотите отключить номера строк, вы можете сделать это для всего документа или текущего абзаца.
Нажмите Номера строк на Макет таб. Затем выполните одно из следующих действий:
- Выбирать Никто чтобы удалить номера строк из всего документа.
- Выбирать Подавить для текущего абзаца для удаления нумерации определенного абзаца (где находится курсор).

Зайдите на одну страницу с номерами строк в Word
Убедитесь, что все находятся на одной странице, строке или абзаце с номерами строк в Word. Независимо от того, используете ли вы их в течение короткого времени или храните их в документе навсегда, они пригодятся!
Чтобы получить соответствующие инструкции, ознакомьтесь с тем, как добавлять номера страниц в документы и как работать с разрывами страниц и разделов в Word.
Будьте в курсе того, что нового на GroovyPost, подписывайтесь на нас в Твиттере!
Программы для Windows, мобильные приложения, игры — ВСЁ БЕСПЛАТНО, в нашем закрытом телеграмм канале — Подписывайтесь:)
Отключение нумерации строк (Microsoft Word)
Обратите внимание: Эта статья написана для пользователей следующих версий Microsoft Word: 2007, 2010, 2013, 2016, 2019 и Word в Microsoft 365. Если вы используете более раннюю версию (Word 2003 или более раннюю), этот совет может не работать для ты .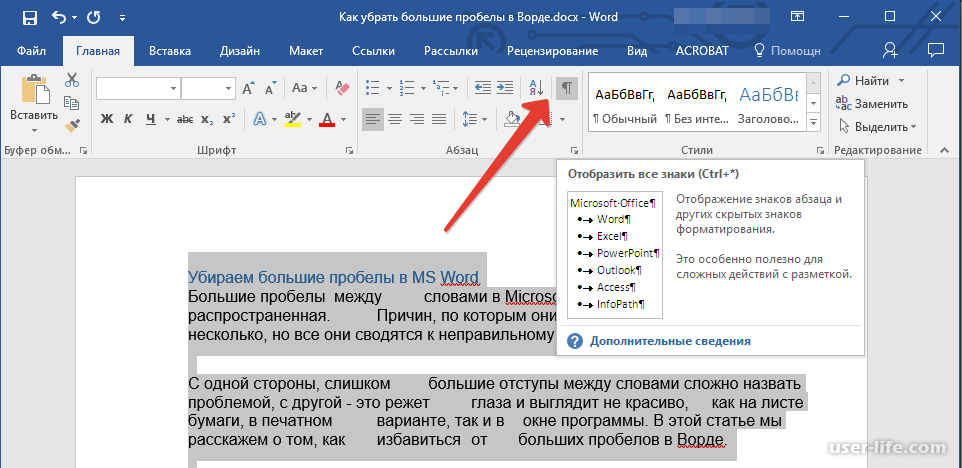 Чтобы просмотреть версию этого совета, написанную специально для более ранних версий Word, щелкните здесь: Отключение нумерации строк.
Чтобы просмотреть версию этого совета, написанную специально для более ранних версий Word, щелкните здесь: Отключение нумерации строк.
Автор: Allen Wyatt (последнее обновление: 7 сентября 2019 г.))
Этот совет относится к Word 2007, 2010, 2013, 2016, 2019 и Word в Microsoft 365
В других выпусках WordTips, вы узнали, как включить функцию нумерации строк. (Это отлично подходит для юридических или исследовательских документов.) Однако могут быть случаи, когда вы хотите исключить определенный абзац из нумерации строк. Чтобы сделать это, выполните следующие действия:
- Поместите точку вставки в абзац, в котором вы не хотите иметь номера строк.
- Отображение вкладки Главная на ленте.
- Щелкните маленький значок в правом нижнем углу группы «Абзац». Word отображает диалоговое окно «Абзац».
- Убедитесь, что выбрана вкладка «Разрывы строк и страниц». (См. рис. 1.)
- Установите флажок «Подавить номера строк».
- Нажмите OK.
Рисунок 1. Вкладка «Строки и разрывы страниц» диалогового окна «Абзац».
Вкладка «Строки и разрывы страниц» диалогового окна «Абзац».
WordTips — ваш источник недорогого обучения работе с Microsoft Word. (Microsoft Word — самая популярная в мире программа для обработки текстов.) Этот совет (8839) относится к Microsoft Word 2007, 2010, 2013, 2016, 2019 и Word в Microsoft 365. Вы можете найти версию этого совета для старого интерфейса меню Word здесь: Отключение нумерации строк .
Биография автора
Allen Wyatt
На его счету более 50 научно-популярных книг и множество журнальных статей. Аллен Вятт является всемирно признанным автором. Он является президентом Sharon Parq Associates, компании, предоставляющей компьютерные и издательские услуги. Узнать больше об Аллене…
Первое и последнее слово в Word! Бестселлер Для чайников Автор Дэн Гукин возвращается к своей обычной веселой и дружелюбной откровенности, чтобы показать вам, как ориентироваться в Word 2013.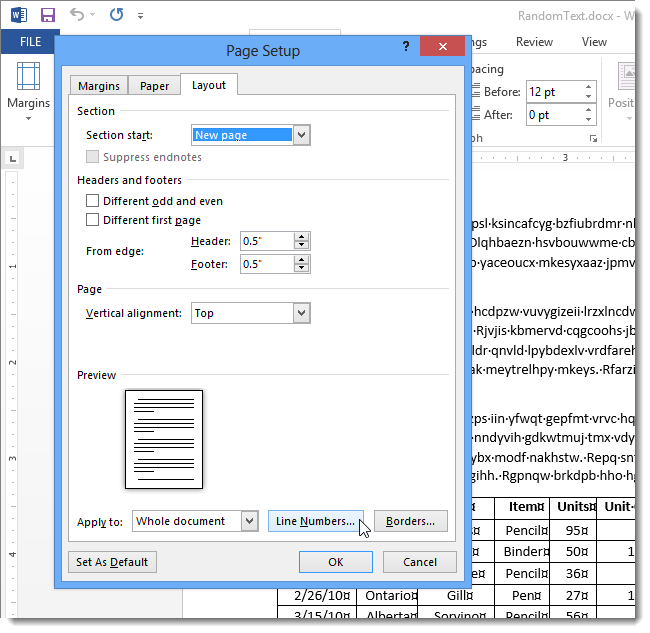 Тратьте больше времени на работу и меньше на попытки разобраться во всем этом! Проверьте Word 2013 для чайников сегодня!
Тратьте больше времени на работу и меньше на попытки разобраться во всем этом! Проверьте Word 2013 для чайников сегодня!
Подписаться
БЕСПЛАТНАЯ УСЛУГА: Получайте подобные советы каждую неделю в WordTips, бесплатном информационном бюллетене по продуктивности. Введите свой адрес и нажмите «Подписаться».
Просмотреть последний информационный бюллетень.
(Ваш адрес электронной почты никому никогда не передается.)
Комментарии
Этот сайт
Есть версия Word, которая использует ленточный интерфейс (Word 2007 или более поздняя версия)? Этот сайт для вас! Если вы использовать более раннюю версию Word, посетите наш сайт WordTips посвящен интерфейсу меню.
Видео
Посетите WordTips канал на YouTube
Подписаться
БЕСПЛАТНАЯ УСЛУГА: Получайте такие советы каждую неделю в WordTips, бесплатном информационном бюллетене по продуктивности. Введите свой адрес и нажмите «Подписаться».
Введите свой адрес и нажмите «Подписаться».
(Ваш адрес электронной почты никому и никогда не передается.)
Просмотр самого последнего информационного бюллетеня.
Ссылки и обмен
- Часто задаваемые вопросы о WordTips
- Вопросы или комментарии
- Отличные идеи брендинга
- Бесплатные календари
Copyright © 2022 Sharon Parq Associates, Inc.
Удаление нумерации строк (Microsoft Word)
Обратите внимание: Эта статья написана для пользователей следующих версий Microsoft Word: 2007, 2010, 2013, 2016, 2019 и Word в Microsoft 365. Если вы используете более раннюю версию (Word 2003 или более раннюю), этот совет может не работать для ты . Чтобы просмотреть версию этого совета, написанную специально для более ранних версий Word, щелкните здесь: Удаление нумерации строк.
Автор Allen Wyatt (последнее обновление 6 ноября 2021 г.)
Этот совет относится к Word 2007, 2010, 2013, 2016, 2019 и Word в Microsoft 365
После включения нумерации строк вы можете позже хотите удалить номера строк, добавленные Word. Например, во время разработки документа вы можете захотеть иметь номера строк, а затем удалить их для окончательного документа. Чтобы полностью отключить нумерацию строк, выполните следующие действия:
- Отображение вкладки «Макет» на ленте (Макет страницы в более ранних версиях Word).
- Щелкните инструмент «Номера строк» (в группе «Параметры страницы»), а затем выберите «Параметры нумерации строк». Word отображает вкладку «Макет» диалогового окна «Параметры страницы». (См. рис. 1.)
- Нажмите кнопку «Номера строк». Word отображает диалоговое окно «Номера строк». (См. рис.
 2.)
2.) - Отключите нумерацию строк, сняв флажок «Добавить нумерацию строк».
- Нажмите «ОК», чтобы закрыть диалоговое окно «Номера строк».
- Нажмите «ОК», чтобы закрыть диалоговое окно «Параметры страницы».
Рисунок 1. Вкладка «Макет» диалогового окна «Параметры страницы».
Рисунок 2. Диалоговое окно «Номера строк».
WordTips — ваш источник недорогого обучения работе с Microsoft Word. (Microsoft Word — самая популярная в мире программа для обработки текстов.) Этот совет (9630) относится к Microsoft Word 2007, 2010, 2013, 2016, 2019.и Word в Microsoft 365. Вы можете найти версию этого совета для старого интерфейса меню Word здесь: Удаление нумерации строк .
Биография автора
Allen Wyatt
На его счету более 50 научно-популярных книг и множество журнальных статей. Аллен Вятт является всемирно признанным автором. Он является президентом Sharon Parq Associates, компании, предоставляющей компьютерные и издательские услуги.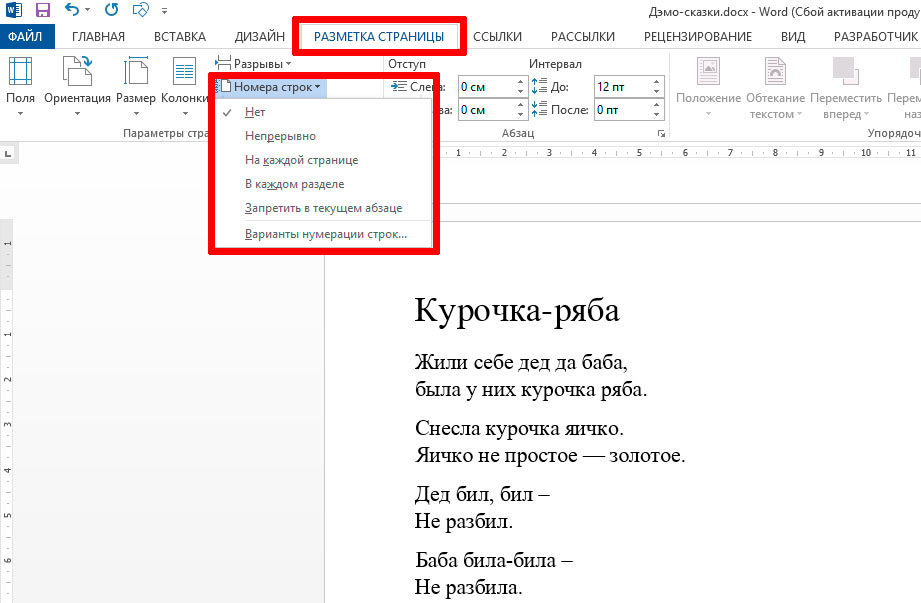 Узнайте больше об Allen…
Узнайте больше об Allen…
Создавайте собственные приложения с помощью VBA! Узнайте, как расширить возможности Office 2013 (Word, Excel, PowerPoint, Outlook и Access) с помощью программирования VBA, используя его для написания макросов, автоматизации приложений Office и создания пользовательских приложений. Ознакомьтесь с курсом Mastering VBA для Office 2013 уже сегодня!
Подписаться
БЕСПЛАТНАЯ УСЛУГА: Получайте подобные советы каждую неделю в WordTips, бесплатном информационном бюллетене по продуктивности. Введите свой адрес и нажмите «Подписаться».
Просмотр последнего информационного бюллетеня.
(Ваш адрес электронной почты никому никогда не передается.)
Комментарии
Этот сайт
Есть версия Word, которая использует
ленточный интерфейс (Word 2007 или более поздняя версия)? Этот сайт для вас! Если вы
использовать более раннюю версию Word, посетите
наш сайт WordTips посвящен интерфейсу меню.



 Уберите галку с пункта «Особый колонтитул для первой страницы», если она включена в настройках программы.
Уберите галку с пункта «Особый колонтитул для первой страницы», если она включена в настройках программы.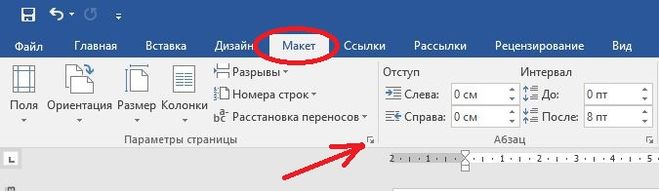 Если строки текста обтекают поле, эти строки текста учитываются. Строки текста внутри текстовое поле не учитывается.
Если строки текста обтекают поле, эти строки текста учитываются. Строки текста внутри текстовое поле не учитывается.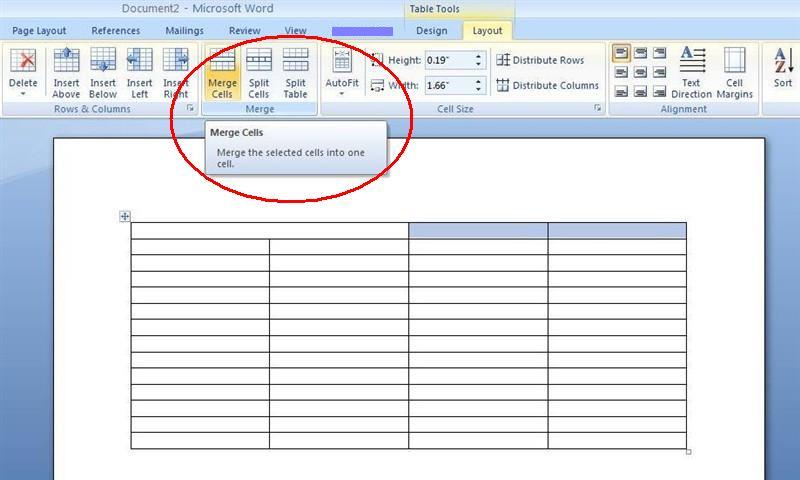
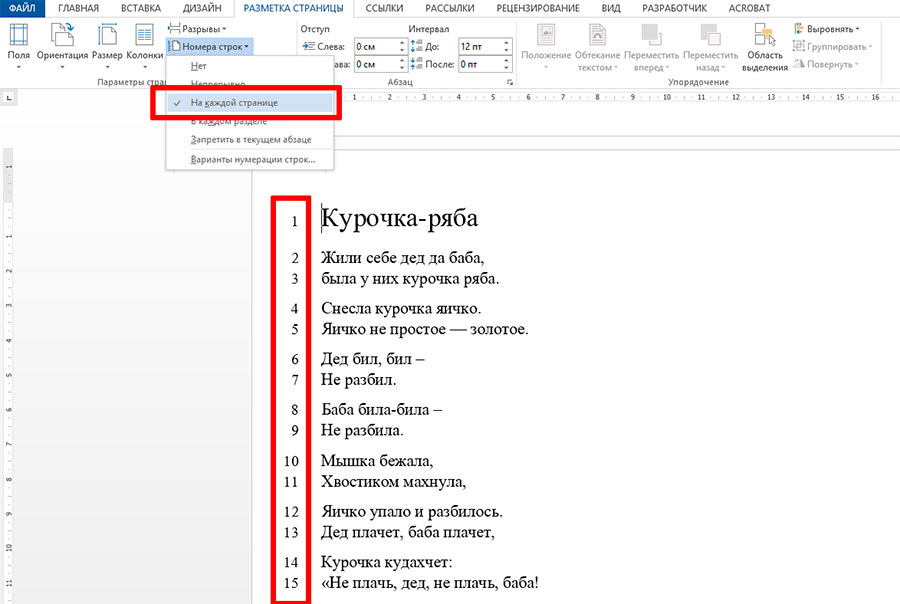 2.)
2.)