Как объединить фотографии, чтобы достичь идеальной экспозиции
Сегодня Вашему благосклонному вниманию я предлагаю очень близкий к оригиналу пересказ статьи How to combine photos to achieve perfectly balanced exposures, опубликованной на сайте Мир Цифровой Камеры (Digital Camera World — все буквы заглавные, это важно). Так вот.
Извечная задача пейзажной фотографии состоит в том, как сбалансировать экспозицию между землей и небом. Небо, как правило, гораздо ярче, чем земля, и, если выбрать экспозицию по небу, то земля окажется слишком темной. Если же установить экспозицию по земле, то небо оказывается слишком ярким.
Градиентный фильтр часто выручает, однако его применение ограничено сюжетами с относительно ровным горизонтом. Если вы хотите включить в сюжет гору, деревья и другие возвышенные объекты, придётся искать другой способ.
Пару таких способов мы с вами уже знаем. В статье Основы редактирования пейзажей: смешение RAW-изображений мы взяли один и тот же RAW-файл и вытянули из него по очереди света и тени.
Ещё один вариант борьбы с высококонтрастными пейзажами и создания сбалансированного изображения — с проработанным небом и детальным передним планом — создание серии кадров с разной экспозицией, снятых с использованием штатива для дальнейшего смешивания и объединения изображений, чтобы создать единую, прекрасно сбалансированную сцену. Взгляните на два стартовых снимка:
Один был снят с выдержкой 1/2 сек для хорошей проработки земли, другой — 1/30 сек для проработки неба. (Постоянная диафрагма F22 была использована в обоих случаях, так что глубина резкости у обоих снимков одинакова).
Теперь мы расположим изображения одно поверх другого и с помощью маски выберем, какие области с каждого их них будут участвовать в итоговом изображении.
Сначала откройте изображения в Camera Raw привычным для Вас способом — через Adobe Bridge, или через проводник, выделите оба файла, или нажмите кнопку Выбрать все в верхней левой части интерфейса.
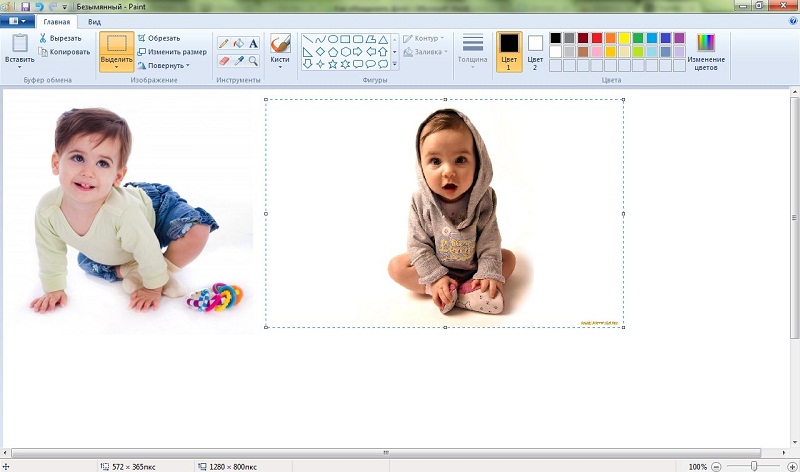 Теперь любые изменения, которые Вы произведёте с файлами, повлияют на оба файла сразу.
Теперь любые изменения, которые Вы произведёте с файлами, повлияют на оба файла сразу.Корректируем баланс белого — заметьте, для обеих файлов сразу.
Теперь снимаем выделение с файлов и выбираем «файл земли» — файл переднего плана. Немного убираем Экспозицию и Света, и поднимаем Четкость и Насыщенность.
Теперь выбираем второй файл — «файл неба». Убираем Контраст, поднимаем Тени и Четкость. Поднимаем Насыщенность для усиления цвета неба. Когда Вам всё нравится (в оригинале: When you’re happy,… — Когда Вы счастливы…
Нажмите клавишу Shift и обратите внимание, как меняется кнопка открытия файлов в правом нижнем углу. Нажмите эту кнопку для открытия обоих файлов в Photoshop как смарт-объектов. Открывая файлы таким образом, у нас появляется возможность вернуться обратно в Camera Raw в любое время, дважды щелкнув на миниатюру в панели слоев.
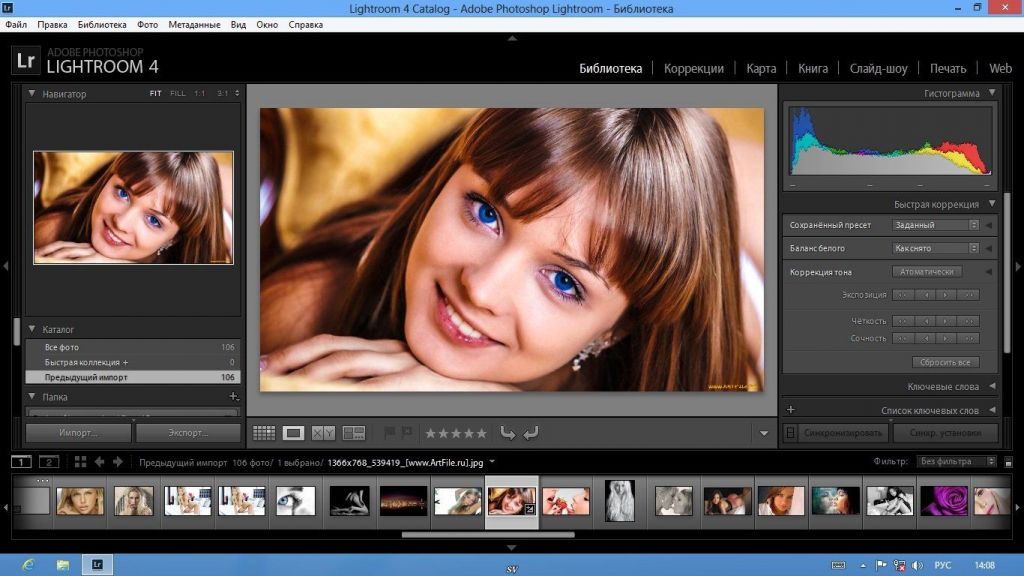
Щёлкните по значку Создание маски (Add Layer Mask), выберите мягкую чёрную кисть и начните закрашивать маску в тех местах, где считаете необходимым проявить небо.
Используйте кнопки ] и [, чтобы изменить размер кисти, кнопку D, чтобы изменить цвета на белый и черный, кнопку X, чтобы поменять их местами.
Продолжайте рисовать кистью черного цвета по маске, чтобы выявить более тёмное изображения неба с нижележащего слоя. Нажмите 2 для 20% непрозрачности, или 1 для 10%, чтобы как можно аккуратнее провести границу между слоями. Постарайтесь, чтобы граница между тонами выглядела естественной. Если чувствуете, что заходите слишком далеко, просто в любой момент нажмите X для изменения цвета на белый и закрасьте белым цветом излишки.
Откиньтесь на спинку стула, закинув руки за голову, чтобы оценить небо. Если небо слишком тёмное, можно немного понизить прозрачность слоя. Если же небо хочется притемнить ещё, воспользуйтесь таким трюком.
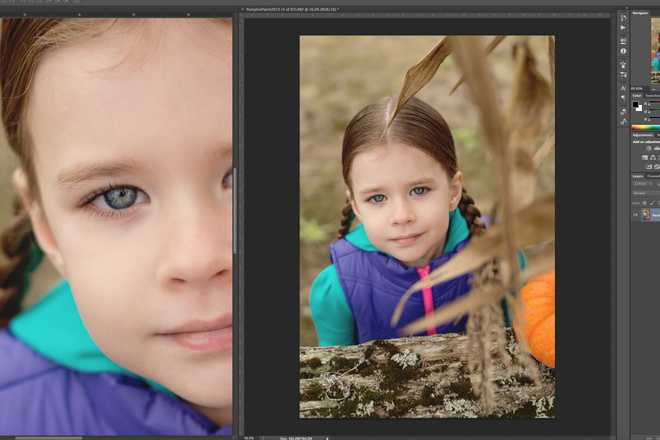 Откройте окно регулировки Уровней, нажав Ctrl + L и переместите среднюю точку влево или вправо.
Откройте окно регулировки Уровней, нажав Ctrl + L и переместите среднюю точку влево или вправо.Также Вы можете вернуться назад в Camera RAW, дважды щёлкнув по миниатюре слоя. В плагине есть своя кисть, которая работает по другому принципу, чем в Photoshop. Сначала Вы рисуете область изменения, а затем регуляторами
Вернувшись в Photoshop, Вы можете добавить дополнительные корректирующие слои — Насыщенность, Фотофильтр — если хотите добавить холодные или тёплые тона, Кривые — для удобства любых регулировок, например, контраста.
Нажмите Ctrl + Shift + Alt + E, чтобы объединить копии всех слоев в один. Встав на имя слоя, щёлкните правой кнопкой мыши и выберите Преобразовать в смарт-объект. Измените режим смешивания на Перекрытие (Overlay), затем перейдите к Фильтр > Другие > Цветовой контраст (Filter > Other > High Pass).
 Используйте ползунок, чтобы изменить Радиус до 2-3. Так мы с Вами повышаем резкость. Помните подробный урок 3 фантастических варианта использования фильтра High Pass?
Используйте ползунок, чтобы изменить Радиус до 2-3. Так мы с Вами повышаем резкость. Помните подробный урок 3 фантастических варианта использования фильтра High Pass?Дважды щелкните Zoom Tool, чтобы увеличить масштаб до 100%, выберите на изображении сюжетно-важный участок и включите-выключите слой Цветовой контраст для оценки резкости.
Заключительные советы для смешивания экспозиции
Как настроить камеру
Очень желательно для подобных экспериментов использовать штатив, или какую-то надёжную опору, чтобы не перемещать камеру между кадрами. Используйте ручной режим съёмки. Сделайте несколько кадров с разной экспозицией для земли и неба, обращая внимание на гистограмму. Изменяйте экспозицию, регулируя выдержку, а не диафрагму, чтобы глубина резкости оставалась постоянной. Если возможно, используйте спусковой тросик.
Градиентный фильтр Camera Raw идеально подходит для улучшения неба.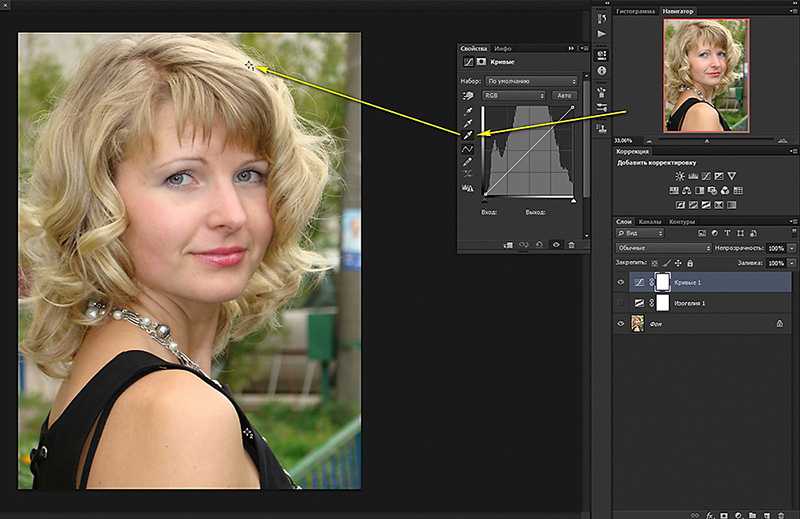 Просто перетащите линию между двумя точками, чтобы создать плавный переход от тёмного к светлому.
Просто перетащите линию между двумя точками, чтобы создать плавный переход от тёмного к светлому.
Режим смешивания Свечение позволяет смешивать слои так, чтобы оставалась только яркостная составляющая слоя, не задевая цвет. Это может быть очень полезно при операциях осветления и затемнения. Инструменты Осветление (Dodge) и Затемнение (Burn), используемые для выборочного осветления или затемнения изображения, оказывают неблагоприятное воздействие на цвет. Используйте вместо них режим наложения Свечение (Luminosity), если хотите, чтобы цвета оставались неизменными.
Открыть как смарт-объектЕсли вы правите ваши изображения в Camera Raw перед открытием их в Photoshop, то часто стоит открывать файл как смарт-объект, так как это дает вам возможность вернуться к Camera Raw, дважды щелкнув по слою.
Добавьте маску слояЛюбое активное выделение может быть превращено в маску простым нажатием на иконку маски Добавить маску (Add Layer). Если выделить неба затруднительно, вы можете воспользоваться инструментом выделения Волшебная палочка (Magic Wand), который сделает сложную работу за вас, а затем включите выделение в маску, и, наконец, закончите создание маски путем тонкой настройки с помощью инструмента Кисть (Brush).
Если выделить неба затруднительно, вы можете воспользоваться инструментом выделения Волшебная палочка (Magic Wand), который сделает сложную работу за вас, а затем включите выделение в маску, и, наконец, закончите создание маски путем тонкой настройки с помощью инструмента Кисть (Brush).
Вам не обязательно нужны два отдельных изображения, чтобы попробовать смешивание экспозиции. Дело в том, что RAW-файл содержит огромное количество информации, которую можно использовать, обработав один и тот же снимок дважды — один раз для неба, другой — для земли. Подробно этот способ мы рассматривали в статье Основы редактирования пейзажей: смешение RAW-изображений.
Удачных снимков и хорошего настроения!
Как объединить два изображения в одно (онлайн, с помощью Photoshop и др.)
Хотите знать, как объединить два изображения в одно?
люди обычно оставляют это на усмотрение экспертов…
Но дело в том, что объединение двух отдельных изображений в одно — довольно простой процесс.
Это не высшая математика — и, что более важно, вам не нужно обладать профессиональными навыками редактирования фотографий. сделать это либо
Все, что нужно, это правильные инструменты и несколько минут, и вы уже на пути к объединению нескольких изображений в одно.
Ниже мы покажем вам, как это сделать тремя разными способами: с помощью онлайн-инструментов, с помощью MS Paint на ПК и Photoshop.
Вот что вы узнаете:
- Каковы преимущества объединения двух изображений в одно?
- Как объединить фотографии онлайн бесплатно
- Как объединить два изображения в одно с помощью MS Paint (2 метода)
- Как объединить две фотографии в одну с помощью Photoshop
Теперь вот что вам нужно знать об объединении двух фотографий в одну…
Каковы преимущества объединения двух фотографий в одну?Прежде чем мы покажем вам, как объединять изображения, давайте сначала ответим на вопрос:
Зачем вообще нужно объединять два изображения?
Вот некоторые из преимуществ объединения фотографий:
- Слияние изображений — очень мощный коммуникационный инструмент.
 Это может помочь рассказать истории эффективно и более достоверно как для брендов, так и для отдельных лиц.
Это может помочь рассказать истории эффективно и более достоверно как для брендов, так и для отдельных лиц. - Объединяя фотографии, пользователи могут изменять дизайн изображений, создавая изображения, которых раньше не существовало. Это особенно полезно в коммерческих приложениях, чтобы помочь компаниям представлять свои бренды. Также гораздо удобнее добавлять объединенную картинку, чем две внутри ваших документов. Вы создаете что-то на больше, чем сумма его частей .
- Еще одним преимуществом является то, что он может уменьшить беспорядок в сцене, , что позволит меньше отвлекаться. Это помогает повысить общую привлекательность фотографии.
- Объединение изображений позволяет создавать изображения более высокого качества, что делает изображение более привлекательным для зрителей.
- Кроме того, объединение изображений в одно накладывает элементы, которые иначе никогда бы не сосуществовали.
С учетом сказанного давайте теперь познакомим вас с различными методами слияния фотографий.
Существует множество онлайн, а также оффлайн инструментов, которые вы можете использовать для объединения двух фотографий.
Хотя вы можете использовать Photoshop , GIMP или другое экспертное программное обеспечение для редактирования фотографий , это может быть излишним. Особенно для базовой задачи, такой как объединение двух изображений в одно.
Как можно комбинировать фотографии с помощью бесплатных онлайн-инструментов.
Примечание. Для этого можно использовать различные онлайн-инструменты для редактирования фотографий. например Photopea , Pixlr и другие.
Но ниже мы покажем вам, как объединять и объединять изображения с PicMonkey .
1. Перейдите на PicMonkey.com и войдите в систему. Вы увидите панель инструментов в верхней части страницы.
2. Нажмите на Дизайн и выберите холст для вашего дизайна. Откроется панель редактирования.
3. Щелкните значок бабочки Overlays в правой части экрана.
4. Выберите первое из двух изображений, которые вы хотите объединить с вашего компьютера. Отрегулируйте изображение до желаемого размера.
5. Необязательно: В меню «Наложение изображения» выберите «Ластик», чтобы стереть части изображения, которые вы не хотите включать в объединенное изображение.
6. Нажмите на многоуровневую иконку Объединить все элементы изображения в верхнем меню.
7. Снова откройте Overlays , выберите второе изображение и настройте его размер.
8. С помощью ластика удалите ненужные части второго изображения.
9. Нажмите на многослойную Объединить все элементы изображения значок снова.
10. Вы можете использовать инструмент Clone , чтобы лучше смешать одно из изображений с фоном и другим изображением. Для этого щелкните значок Touch-Up в левой части экрана и прокрутите вниз до Clone .
Для этого щелкните значок Touch-Up в левой части экрана и прокрутите вниз до Clone .
11: Перейдите к Эффекты и выберите цвет, который хорошо сочетается с двумя изображениями. Вы также можете изменить фон или использовать фон холста по умолчанию.
12: Нажмите Сохранить .
Если вы хотите только объединить два изображения в одно и ничего больше, вы можете использовать простые инструменты, такие как PicMonkey. В противном случае, если вы также хотите редактировать изображения, вы можете использовать более продвинутые инструменты, такие как Fotor, Photopea, Photoshop и другие.
Если вам интересно, как объединить две картинки в одну offline , вы можете просто использовать MS Paint !
Вот как.
Для пользователей Windows это, пожалуй, самый простой способ слияния двух изображений.
Это связано с тем, что MS Paint является встроенным программным обеспечением, присутствующим во всех версиях ПК с Windows. Таким образом, вам не нужны никакие дополнительные онлайн-инструменты для выполнения вашей задачи.
В MS Paint есть два способа объединения фотографий .
Но прежде чем мы перейдем к самой важной части, убедитесь, что на вашем ПК есть файлы изображений (JPG, PNG и т. д.), которые вы хотите объединить.
Способ 1. Создание эффекта разделения экрана для изображений с помощью MS Paint
Одним из способов объединения двух изображений в одно является эффект разделения экрана. Вот как это сделать с помощью MS Paint:
1. Запустите MS Paint
2. Перейдите к File option > Open > затем выберите свое первое изображение из тех, которые вы хотите объединить.
3. В правом нижнем углу изображения перетащите маленькую рамку, чтобы увеличить пространство холста. Это будет вашей рабочей зоной. Это также означает, что теперь вы можете импортировать больше фотографий из своих папок.
Это будет вашей рабочей зоной. Это также означает, что теперь вы можете импортировать больше фотографий из своих папок.
4. Измените размер фотографии соответствующим образом. Используйте параметр Resize на панели инструментов, чтобы изменить размер изображения. Как только изображение подойдет к нужному размеру, переходите к следующему шагу.
5. Перейдите к параметру Вставить , щелкните стрелку раскрывающегося списка, выберите Вставить из и выберите второе изображение, которое хотите использовать.
6. Перетащите изображение в нужное место и соответствующим образом измените его размер.
7. Используйте маленькое поле в правом нижнем углу, чтобы изменить размер страницы и убрать лишний белый фон.
8. Чтобы сохранить новое изображение: Нажмите Файл > Выберите Сохранить или Сохранить как .
Затем вы можете сохранить изображение как PNG , JPEG или BMP соответственно.
Способ 2. Использование прозрачного выделения для объединения двух изображений в одно с помощью MS Paint
Другой способ объединения двух изображений в одно с помощью MS Paint — использование прозрачного выделения с вашими изображениями.
Этот способ достаточно прост, но требует терпения.
Вот как это сделать:
1. Для начала запустите MS Paint и нажмите «Файл», чтобы выбрать изображение, которое хотите использовать.
2. Щелкните значок Выбрать на панели инструментов. Выберите параметр «Свободная форма» в раскрывающемся меню, затем «Прозрачный выбор» в том же меню.
3. Перетащите курсор и аккуратно обведите объект на изображении. Делайте это с осторожностью, чтобы убедиться, что вы правильно обвели объект. Старайтесь приблизиться к краям объекта, чтобы, когда вы отпустите кнопку мыши, он выглядел максимально аутентично.
4. После того, как вы обвели объект, отпустите кнопку мыши и нажмите CTRL + C для копирования.
Можно также щелкнуть правой кнопкой мыши и выбрать Копировать. Хотя нарисованное вами лассо может выглядеть прямоугольным, в буфер обмена будет скопирована только часть, которую вы обвели.
5. Затем нажмите Файл > Новый . Появится диалоговое окно с вопросом, хотите ли вы сохранить последние изменения. Выберите параметр Не сохранять , чтобы сэкономить время. После этого выбора у вас должна остаться пустая белая страница.
6. Снова откройте файл и импортируйте изображение, которое вы собираетесь использовать в качестве фонового изображения.
7. Используя маленькие прямоугольники в углах, соответствующим образом измените размер изображения.
8. Затем нажмите CTRL + V или щелкните правой кнопкой мыши, чтобы вставить объект-вставку на фоновое фото.
9. Перетащите вставку, пока она не займет нужное место.
10. Наконец, нажмите Файл > Сохранить как или просто Сохранить . Сделанный!
Сделанный!
При объединении двух фотографий с помощью Photoshop следует помнить несколько моментов:
- Два изображения должны иметь одинаковое фокусное расстояние, настройки камеры и другие элементы.
- На обоих изображениях освещение должно быть одинаковым.
- Оба изображения должны иметь одинаковое разрешение .
- Попробуйте работать с простыми изображениями в Photoshop, потому что они делают вашу работу намного проще, чем сложные изображения со сложными краями.
- Цветовая температура должна максимально точно совпадать. Это особенно верно, если снимки были сделаны в разное время и в разных местах.
Вот шаги для объединения двух изображений в одно с помощью Photoshop:
1. Начните с импорта вашей первой фотографии в Adobe Photoshop, выбрав File > Open .
2. Как только вы откроете первую фотографию, используйте сочетание клавиш Ctrl + J , чтобы продублировать ее и открыть эту скопированную версию на новом слое над оригиналом.
3. Откройте второе исходное изображение.
4. Добавьте маску слоя. Чтобы замаскировать те части изображения, которые мы не хотим видеть, создайте маску, перейдя в меню «Слой» и выбрав «Добавить маску слоя» > «Показать все» .
5. Нажмите на миниатюру слой-маски, которая только что появилась на панели «Слои», чтобы выбрать ее.
6. Вернитесь на панель инструментов и щелкните инструмент «Градиент» (G).
7. Чтобы замаскировать фотографию, удерживайте нажатой клавишу Alt и щелкните ее миниатюру, чтобы временно заполнить ее черным цветом, не внося пока никаких изменений. Убедитесь, что ваш цвет переднего плана установлен на белый, нажав D на клавиатуре.
8. Создайте градиент для маски, чтобы заполнить ее черным и белым цветом.
Чтобы сделать это, начните с щелчка чуть ниже центра изображения. Перетащите вниз к нижней части фотографии, удерживая нажатой клавишу Alt, чтобы эффективно удалить любые области, которые должны быть скрыты под ней.
Вы увидите, как эти части исчезают, когда вы двигаете мышью, потому что они становятся прозрачными, когда вы удерживаете нажатой Alt . Нажмите Ctrl + H , чтобы временно скрыть эти ненужные направляющие, если вы ничего не видите прямо сейчас.
9. Вернитесь на панель «Слои» и настройте параметры маски. Начните с перетаскивания ползунка белого градиента вправо.
10. Затем перетащите тот же ползунок в левую часть изображения. Закончив с этой первой маской, вы можете щелкнуть ее миниатюру, чтобы сделать ее активной, прежде чем отпустить Alt .
11. Повторите те же действия для второго изображения.
ЗаключениеНадеюсь, это руководство по объединению изображений было полезным!
По большей части шаги по объединению двух изображений в одно практически одинаковы. Однако некоторые конкретные части могут отличаться в зависимости от используемого вами программного обеспечения.
Однако некоторые конкретные части могут отличаться в зависимости от используемого вами программного обеспечения.
Будь то онлайн-инструмент , MS Paint , Photoshop , GIMP или что-то еще, вы можете выполнить шаги, описанные в этом руководстве, чтобы объединить свои изображения.
Все инструменты слияния, которые мы рассмотрели в этой статье, будут хорошо работать, если вы хотите объединить фотографии и создать несколько интересных эффектов.
Но если вы хотите применить некоторые дополнительные эффекты после объединения изображений, вам придется использовать более продвинутые инструменты, такие как Photoshop.
Теперь, если вы ищете дополнительные способы объединения изображений и документов или управления ими, вам также может быть интересно прочитать:
- Как добавить подпись к изображениям в Документах Google: 4 разных способа
- Изображение в PDF — как конвертировать скриншоты JPG или PNG в PDF Головы лучше, чем одна — иногда это касается и изображений! Не всегда легко (или возможно) получить все, что вы хотите от изображения, одним нажатием кнопки спуска затвора.
 Объединение фотографий вместе в Photoshop дает ответ на эту загадку.
Объединение фотографий вместе в Photoshop дает ответ на эту загадку.Привет! Меня зовут Кара, и я люблю творчески подходить к своим фотографиям. Иногда мне нужно объединить фотографии, чтобы улучшить изображение для клиента, а иногда я объединяю их для создания интересных эффектов.
Хотите научиться делать то же самое? Тогда давайте погрузимся и узнаем, как объединить два изображения в Photoshop!
Содержание
- Зачем объединять два изображения?
- Шаг 1. Откройте оба изображения в одном документе
- Шаг 2. Подгоните размер под размер
- Шаг 3. Сделайте выделение
- Шаг 4. Создайте маску слоя
Зачем объединять два изображения вместе?
Существует ряд причин, по которым вам может понадобиться объединить два изображения.
Возможно, вы делаете групповое фото, и кто-то моргнул. Всегда делайте несколько фотографий, и вы можете объединить два или более изображений вместе, чтобы у всех были открыты глаза на одном изображении.

Пейзажные и архитектурные фотографы также часто используют этот прием. На изображениях такого типа сложно добиться равномерного освещения, поэтому они берут два (или более) изображения с разными элементами, а затем объединяют их.
Вы также можете творчески использовать эту технику для создания двойной экспозиции или составных изображений.
Сегодня мы будем работать с двумя совершенно разными изображениями. Этот образ счастливой женщины, бегущей по полю подсолнухов, восхитителен, но небо безвкусно.
Итак, мы заменим небо тем, что на этом изображении.
Шаг 1. Откройте оба изображения в одном документе
Во-первых, нам нужны оба изображения в одном документе. Есть несколько способов сделать это. Один из них — открыть оба изображения, как обычно. Затем выберите один, скопируйте и вставьте его поверх другого. Получите подробные инструкции по перемещению выделенных фрагментов здесь.
Другой способ — перейти к File в строке меню.
 Наведите указатель мыши на Scripts, , затем выберите Load Files into Stack.
Наведите указатель мыши на Scripts, , затем выберите Load Files into Stack. Если у вас уже открыты оба файла в Photoshop, вы можете нажать Добавить открытые файлы и программа поместит их в один и тот же документ. Если нет, нажмите Browse , чтобы найти нужные изображения, и нажмите OK , когда будете готовы.
Шаг 2: Изменить размер до нужного размера
Иногда два изображения, которые вы хотите объединить, могут иметь разный размер. Первый шаг — расположить их и изменить размер. Как правило, вы хотите сделать больший меньше, чем меньший больше. Увеличение изображений может легко привести к заметной потере качества.
Для этого убедитесь, что изображение, размер которого вы хотите изменить, выбрано на панели слоев. Затем нажмите Ctrl + A ( Command + A ), чтобы выбрать изображение.
Теперь нажмите Ctrl + T ( Command + T ), чтобы открыть инструмент преобразования.
 Либо перейдите к Edit в строке меню и выберите Free Transform из меню.
Либо перейдите к Edit в строке меню и выберите Free Transform из меню.Вокруг выбранного изображения появятся маркеры. Нажмите и перетащите, чтобы изменить размер изображения, пока вы не будете довольны его положением. При необходимости вы можете уменьшить непрозрачность верхнего изображения, чтобы лучше видеть, что вы делаете.
Обрежьте лишний холст, выбрав Image в строке меню и выбрав Trim.
Вы можете обрезать прозрачных пикселей , если ваш холст стал прозрачным. Если это сплошной цвет, как у меня, возьмите за его основу цвет верхнего левого пикселя или цвет нижнего правого пикселя.
Шаг 3: Сделайте выбор
Далее вам нужно выбрать либо часть, которую вы хотите сохранить, либо часть, от которой хотите избавиться. В моем случае я переупорядочил слои, чтобы поместить изображение подсолнуха сверху (просто щелкните и перетащите слой), и я собираюсь выбрать небо, которое хочу удалить.

