Как в сони вегас отделить звук от видео на дорожках
Автор Дмитрий Костин Просмотров 10.7к. Опубликовано Обновлено
Всем привет, мои дорогие друзья. Продолжая тему видеомонтажа, сегодня мне бы хотелось рассказать, как в сони вегас отделить звук от видео. Дело в том, что когда вы загружаете в программу любой видеоролик, то он разделяется на видео и аудиодорожку. И вся соль в том, что звук прикреплен к ролику, а если попытаться удалить его, то сотрутся обе дорожи. А что делать, когда вам нужен просто кусочек ролика без звука, чтобы сделать клип и наложить другой аудиоотрезок? Об этом сегодня и пойдет речь.
Содержание
- Как разгруппировать дорожки
- Заглушка аудио или видео фрагмента
- Как отделить часть звука от видео
Как разгруппировать дорожки
Самый простой, действенный и рациональный метод — это просто убрать звук с глаз долой. Но для этого их нужно разгруппировать. Для этого выделите фрагмент аудио и нажмите правой кнопкой мыши. Из контекстного меню выберите пункт «Group» — «Remove from», либо нажмите горячую клавишу U. После этого аудиофрагмент отсоединится от видео и вы сможете его подвинуть или удалить.
Но для этого их нужно разгруппировать. Для этого выделите фрагмент аудио и нажмите правой кнопкой мыши. Из контекстного меню выберите пункт «Group» — «Remove from», либо нажмите горячую клавишу U. После этого аудиофрагмент отсоединится от видео и вы сможете его подвинуть или удалить.
Для удаления фрагмента нажмите правой кнопкой мыши и выберите пункт «Delete», либо нажмите одноименную клавишу на клавиатуре. Конечно, я упоминал данный способ в одной из своих предыдущих статей, но кроме него существуют и другие не менее интересные методы.
А если вы хотите удалить всю дорожку целиком, сделайте кликните правой копкой мыши сам блк, который отвечает за дорожку, после чего выберите пункт «Delete Track». Только учтите, если на этой дорожки находились другие фрагменты, то они бесследно испарятся. А если какие-то из них были прикреплены к видео, то оно также удалится, несмотря на то, что оно находится на другом треке.
Заглушка аудио или видео фрагмента
Если вам не хочется удалять определенную дорожку, то вы просто можете ее заглушить, чтобы она не воспроизводилась, причем откреплять ее при этом совершенно необязательно. А если вдруг она понадобится вам снова, то вы сможете включить ее обратно без каких-либо проблем.
А если вдруг она понадобится вам снова, то вы сможете включить ее обратно без каких-либо проблем.
Для того, чтобы отключить дорожку целиком, нажмите на значок перечеркнутого круга на самом регуляторе. После этого она визуально станет темнее. Это будет означать, что она присутствует, но на данный момент отключена и воспроизводиться не будет. В любой момент вы сможете включить ее заново. Так же данная фишка может пригодиться на некоторых промежуточных этапах работы, когда вам нужно просмотреть или прослушать результат без определенного дополнения.
Но что делать, если кроме данного фрагмента на дорожке есть куча других, которые должны участвовать в процессе. Конечно, можно просто перенести их на новую дорожку, но тогда она будет занимать лишнее экранное пространство, а это не очень приветствуется. В этом случае нажмите правой кнопкой мыши на конкретный фрагмент и выберите пункт «Switches» — «Mute». После этого фрагмент затемнеет. Это будет означать, что только он не участвует в процессе, а все остальные фрагменты на дорожке продолжают выполнять свои функции.
Проделав точно такие же шаги, вы снова активируете данные функции.
Как отделить часть звука от видео
Бывает и такое, что определенный звуковой фрагмент в видео просто не нужен. Тогда его оставляют либо пустым, либо добавляют какое-нибудь музыкальное сопровождение.
Для того, чтобы это сделать, вначале отделите звук от видео в сони вегас про, как мы это делали в первом пункте, и кликните курсором в то место, где начинается звук, который вы хотите убрать. После этого нажмите клавишу S. Вы заметитье, что ваш звук разделился на 2 части.
Теперь, идите в конец того места, которое вы хотите убрать, и еще раз нажмите клавишу S. В этом случае произойдет еще одно разделение, и у вас уже будет три фрагмента. Тот, который будет по середине, по сути уже не будет нужен. Поэтому вы можете поступить с ним двумя способами:
- Удалить его, выделив его отдельно и нажав клавишу Delete. Вместо него же можно вставить другой звук или музыку, которая будет играть, пока не пройдет этот момент.

- Заглушить его способом, о котором я рассказывал выше.
Неважно, для каких целей вам нужно отделить звук от видео в Sony Vegas, главное, что вы добьетесь нужного результата за считанные секунды, не прилагая каких-то услилий.
Но если вы хотите знать видеомонтаж на более профессиональном уровне и делать по настоящему качественные видео, то рекомендую вам посмотреть этот улетный курс по [urlspan]Adobe Premiere Pro[/urlspan]. Курс действительно просто бомбовый, и даже если вы вообще никогда не сталкивались с этим видеоредактором, то после изучения материала вы будете отлично в нем разбираться и делать крутые ролики.
Ну а на этом у меня всё. Не забывайте подписываться на мой блог, паблики в социальных сетях, а также канал на ютубе. Жду вас снова у себя в гостях. Удачи вам. Пока-пока!
С уважением, Дмитрий Костин.
Методы, как быстро отделить аудио от видео
Одри Ли 12 января 2022 г. Редактировать аудио
Будут случаи, когда вам нужно отсоединить звук от видео.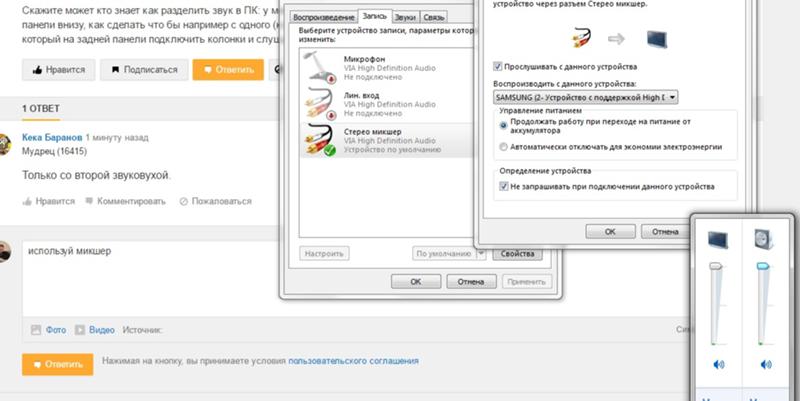 Возможно, вы хотите получить только звук и добавить его в другое видео. Некоторые хотят отделить звук от видео, чтобы добавить к нему другой звук, например голосовые записи. Это может быть особенно полезно при создании пошагового руководства процесса.
Возможно, вы хотите получить только звук и добавить его в другое видео. Некоторые хотят отделить звук от видео, чтобы добавить к нему другой звук, например голосовые записи. Это может быть особенно полезно при создании пошагового руководства процесса.
Какой бы ни была ваша цель отделения звука от видео, конечной целью является улучшение видео или улучшение вывода в соответствии с вашими требованиями. Не парься. К концу этого поста вы узнаете как отделить звук от видео посильно и быстро. Профессионал или новичок, всегда найдутся инструменты, подходящие именно вам.
- Часть 1. Полезные приложения для отделения аудио от видео
- Часть 2. Часто задаваемые вопросы об отделении аудио от видео
Часть 1. Полезные приложения для отделения аудио от видео
1. Видеоконвертер Vidmore
Это простое, но эффективное и практичное приложение. Видео конвертер Vidmore — отличный выбор для отделения аудио от видео. Это инструмент для конвертации видео, который позволяет конвертировать любое видео в аудио или другой формат видео. Вместо того, чтобы тратить время на загрузку с сайтов обмена видео, вы можете использовать его для преобразования ваших медиафайлов.
Вместо того, чтобы тратить время на загрузку с сайтов обмена видео, вы можете использовать его для преобразования ваших медиафайлов.
Особенность этого приложения в том, что оно также позволяет редактировать ваши аудиофайлы. Затем вы можете отрегулировать громкость, чтобы увеличить или уменьшить уровень. Кроме того, вы можете настроить задержку звука, если видео и звук не синхронизированы. Если вам интересно узнать, как отделить аудио от видео с помощью этой программы, следуйте инструкции ниже.
Шаг 1. Запускаем программу.
Для начала нажмите на любой Скачать бесплатно кнопки внизу, чтобы получить установщик приложения. После загрузки расширения откройте его, чтобы установить, а затем запустите.
Шаг 2. Импортируйте видеофайл
Принесите медиафайл, который вы хотите отделить от аудио, нажав кнопку Плюс символ из основного интерфейса. Кроме того, вы можете нажать кнопку Пробел на клавиатуре и загрузите папку. Найдите и загрузите медиафайл в следующую программу.
Шаг 3.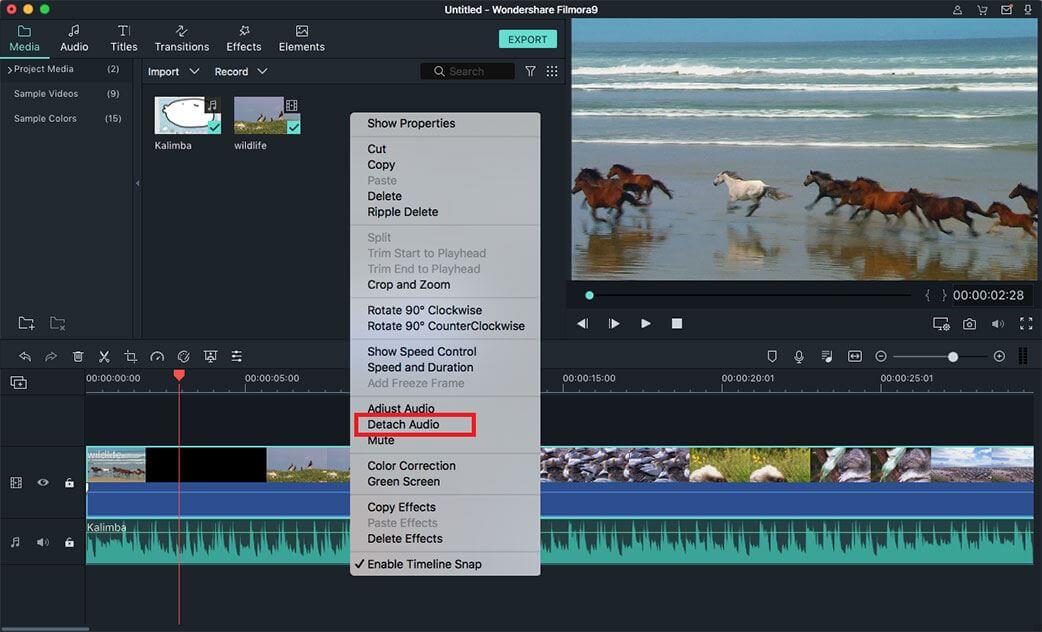 Отредактируйте аудио (необязательно)
Отредактируйте аудио (необязательно)
Вы можете отредактировать звук, чтобы настроить задержку или уровень громкости. Нажать на редактировать значок на миниатюре видео, и вы попадете в студию монтажа. Перейти к Аудио вкладка Затем вы можете настроить уровень громкости или задержку. Ударил в порядке для подтверждения изменений.
Шаг 4. Экспорт видео.
На этом этапе откройте Профиль лоток в верхней правой части интерфейса. Выберите подходящий аудиоформат на вкладке «Аудио». После этого нажмите кнопку Конвертировать все кнопку в правом нижнем углу, чтобы начать обработку медиафайла.
2. iMovie
Еще один отличный инструмент, который вы можете использовать, — это iMovie. Это особенно применимо для пользователей Mac, которым необходимо выполнять базовое редактирование видео и аудио. Присмотревшись к этому инструменту, вы найдете такие функции, как обрезка, вращение, стабилизация дрожащего видео и улучшение цвета видео. Что еще более важно, он имеет возможность простым способом отделять звук от видео. Узнайте ниже, как отделить звук от видео в iMovie.
Узнайте ниже, как отделить звук от видео в iMovie.
Шаг 1. Запустите iMovie на своем компьютере Macintosh и импортируйте видеоклип, который хотите отсоединить.
Шаг 2. Перетащите видео на временную шкалу и щелкните его правой кнопкой мыши, чтобы просмотреть различные параметры.
Шаг 3. Теперь выберите Отключить аудио вариант, и когда вы это сделаете, вы увидите зеленую линию под видео.
Шаг 4. К тому времени вы можете переместить его в другое место на временной шкале или сохранить как аудио.
3. Premiere Pro
Предположим, вы за профессиональный инструмент, который может помочь вам манипулировать видео и аудио с помощью продвинутых инструментов. В этом случае Premiere Pro является ответом. С его помощью можно быстро продублировать аудиоклип и переместить его в другое место видео, что удобно при копировании аудиоэффектов. Кроме того, это приложение может мгновенно отделить аудио от видео. Процесс отделения звука от видео в Premiere Pro выглядит следующим образом:
Шаг 1. Запустите Premiere Pro и импортируйте нужный видеофайл.
Запустите Premiere Pro и импортируйте нужный видеофайл.
Шаг 2. После импорта выберите видеоклип с нужным вам звуком, нажав комбинацию клавиш Shift-щелчок, щелкните правой кнопкой мыши и выберите Отключить. Вы почти там. Научиться отделять звук от видео в Premiere Pro несложно.
Шаг 3. Наконец, экспортируйте окончательную версию файла. Просто перейдите к Файл > Экспорт > Мультимедиа. Выбирать. Выберите подходящий формат и нажмите кнопку Экспорт кнопку, чтобы преобразовать его в выбранный выходной формат. Выполнив описанные выше шаги, вы должны были научиться отделять аудио от видео в Premiere.
4. Окончательный монтаж Pro
Final Cut Pro также отлично подходит для опытных пользователей. Это популярно среди профессионалов, которым требуется больше, чем простое редактирование видео на базовом уровне. Это также включает в себя отделение звука от видео. Однако эта программа доступна только для пользователей Mac. Чтобы узнать, как отделить звук от видео в Final Cut Pro X, выполните следующие действия.
Шаг 1. Запустите Final Cut Pro на своем Mac, перейдите к файл и выберите Импортировать. Затем нажмите СМИ. Выберите носитель, выделив его в Импорт мультимедиа панель. Выбирать Импортировать выбранное потом.
Шаг 2. Теперь откройте Событие который содержит видео- и аудиоклипы, которыми вы хотите управлять.
Шаг 3. После этого перетащите значок клипа из Браузер событий во временную шкалу. Щелкните видео правой кнопкой мыши и выберите Отключить аудио из вариантов.
5. ВЛК
VLC может очень помочь отделить аудио от видео. Доступно в Windows и Mac, вы можете бесплатно воспроизводить различные файлы в разных форматах. Кроме того, вы можете отделить аудио от видео не так просто. Тем не менее, если вы ищете абсолютно бесплатную программу, вы можете выполнить следующие шаги, чтобы узнать, как VLC отделяет звук от видео.
Шаг 1. Откройте VLC на своем компьютере. Перейдите в Медиафайлы и выберите Конвертировать / Сохранить вариант. От Открытые СМИ нажмите «Добавить» и загрузите видеофайл, от которого вы хотите отделить звук.
Шаг 2. Нажмите на Конвертировать / Сохранить кнопка. Это открыло бы Перерабатывать окно.
Шаг 3. Теперь нажмите на Профиль раскрывающийся список и выберите Аудио-MP3 из меню. Просмотрите и выберите файл назначения, чтобы, наконец, получить звук из видео.
ДАЛЬНЕЙШЕЕ ЧТЕНИЕ
- 5 лучших инструментов для увеличения громкости звука на компьютере и iPhone
- 4 лучших инструмента для обрезки фоновой музыки для ПК, Mac и мобильных устройств
Часть 2. Часто задаваемые вопросы об отделении аудио от видео
Как Videopad отделяет звук от видео?
Если вы хотите отделить звук от видео в Videopad, заблокировав обе дорожки, вы можете разъединить их. Просто щелкните правой кнопкой мыши на видеодорожке и выберите Отключить от аудио вариант. Это должно отделить аудио и видео друг от друга.
Как отделить аудио от видео онлайн?
Чтобы отделить аудио от видео онлайн, вы можете использовать Clideo. Вам не нужно ничего устанавливать с ним, так как он работает с использованием только браузера.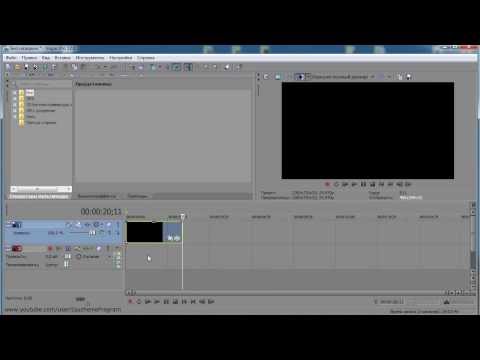
Как извлечь звук из видео?
Извлечение отличается от разделения аудио. Извлечение может означать, что вам нужен только звук. Это можно быстро сделать, преобразовав видео в аудиофайл. Вы также можете использовать метод разделения видео и аудио дорожек. Затем удалите видео и сохраните проект как аудиофайл.
Вывод
Теперь у вас есть представление о как отделить звук от видео. Используя вышеперечисленные инструменты, эту задачу будет трудно решить. Однако, если вы заметите, большинство из них слишком сложны для новичков. Если есть приложение, которое удовлетворит потребности начинающих, это будет Vidmore Video Converter. Он имеет удобный интерфейс, в котором вы легко ориентируетесь даже без предварительного опыта.
Как легко отделить звук от видео в Final Cut Pro X
Ищете инструмент для отделения звука от видео? Тогда не беспокойтесь! У нас есть решение именно для вас. FCP — лучший выбор для вас, чтобы отделить звук от видео всего за несколько минут, следуя приведенному ниже руководству!
Часть 1.
 Как отделить звук от видео в Final Cut Pro
Как отделить звук от видео в Final Cut ProЧасть 2. Как записать голос за кадром с помощью Final Cut Pro
Часть 3. Более простой редактор, чем Final Cut Pro, для начинающих, позволяющий отделять аудио и записывать голос поверх
Часть 4. Удаление звука из видео в Final Cut Pro. Часто задаваемые вопросы
Часть 1. Как отделить звук от видео в Final Cut Pro
Final Cut Pro — это программное обеспечение для редактирования, которое можно использовать для редактирования любого типа. Это довольно сложный инструмент для понимания, но лучший для редактирования. Итак, все стоит!
Final Cut Pro
Шаг 1. Импорт видеоклипа
Первое, что нужно сделать, это импортировать видео, от которого вы хотите отсоединить звук. Итак, чтобы импортировать файл, вы можете нажать «Импортировать медиа» и получить файл, который хотите отредактировать, с помощью FCP. Или есть горячая клавиша для импорта файлов. Вы тоже можете это использовать. Горячая клавиша — нажать «Command + I».
Или есть горячая клавиша для импорта файлов. Вы тоже можете это использовать. Горячая клавиша — нажать «Command + I».
Шаг 2. Отсоедините аудио
Чтобы отсоединить звук от медиафайла, вы можете использовать сочетание клавиш «CTRL+Shift+S» или сделать это вручную. Чтобы сделать это вручную, вам нужно щелкнуть правой кнопкой мыши видео, от которого вы хотите отсоединить звук, и выбрать параметр «Отсоединить аудио». Это удалит нежелательный звук из ваших медиафайлов.
Теперь вы можете добавить новый звук в клип, если хотите, но если вы не хотите никакого звука, то пришло время сохранить ваш файл.
Шаг 3. Сохранение в исходном формате
Давайте теперь сохраним видео в исходном формате, чтобы не падало качество видео. Чтобы сохранить видеоклип, перейдите в раздел «Поделиться» и выберите параметр «Сохранить медиа», чтобы сохранить файл вручную. Есть и ярлык. Вам просто нужно нажать «Command + S», и теперь вы можете сохранить его в любом месте на своем устройстве.
Ключевая особенность
Здесь невозможно описать все функции, но некоторые из лучших:
FCP лучше всего подходит, если вы хотите переместить или обрезать клип.
Вы можете выполнять многокамерное редактирование в FCP.
Вы также можете добавить эффекты в свой клип с помощью FCP.
В FCP есть расширенная цветокоррекция.
Вы можете иметь поддержку видео HDR в FCP.
Часть 2. Как записать голос за кадром с помощью Final Cut Pro
Вот шаги, которые мы можем выполнить при записи голоса за кадром с помощью FCP.
Шаг 1. Импорт носителя
Как объяснялось выше, вы можете использовать сочетание клавиш «Command + I» или вы можете вручную импортировать видеоклип, нажав «Импортировать медиа» и получить файл в своей библиотеке FCP.
Шаг 2. Удаление фона
После импорта файла вы должны удалить из него фоновый звук, так как он может быть ненужным.
Шаг 3: Запись голоса поверх
Теперь начинается запись вашего голоса. Чтобы начать запись, вы должны сначала выбрать конкретную точку на временной шкале, с которой вы хотите начать запись. После того, как вы выбрали точку, нажмите «Окно» и выберите опцию «Запись голоса за кадром».
Теперь вы увидите кнопку записи. Нажмите на нее, чтобы начать запись. Как только вы закончите запись своего голоса, снова нажмите кнопку записи, и теперь процесс дальнейшей записи остановится.
Шаг 4. Сохранение конечного продукта
Существует ярлык для сохранения, который заключается в нажатии «Command + S», или вы можете перейти в «Файл» и нажать «Сохранить», чтобы сохранить конечный продукт вашего редактирования на вашем устройстве.
Ключевая особенность
Лучшие функции FCP:
Вы можете использовать FCP для обрезки или перемещения клипов.
Мультикам также доступен в FCP.

FCP позволяет добавлять эффекты к вашим клипам.
Если хотите, вы можете использовать расширенную цветокоррекцию в своих клипах.
FCP поддерживает HDR-видео.
Более простой редактор, чем Final Cut Pro для начинающих, чтобы отделить аудио и записать голос поверх
FCP — это профессиональный инструмент для редакторов, и его нелегко использовать новичкам. Итак, если вы любитель редактирования и хотите использовать простой инструмент для получения профессиональных результатов, у нас есть для вас отличное программное обеспечение. iMyFone Filme — лучший инструмент для редактирования любого типа. Вы можете использовать это, чтобы отделить звук и записать свой голос для фона вашего видео.
Пленка iMyFone
Попробуйте бесплатноПопробуйте бесплатно
Шаги, которые необходимо выполнить, чтобы разместить запись позади видеоклипа:
Шаг 1: Импорт
Клавиши быстрого доступа нет, поэтому вам просто нужно выбрать ручной метод, нажав на опцию «Импорт», указанную в левой части интерфейса Filme.
Шаг 2. Удалите звук из клипа
Нажав «Редактировать» после щелчка правой кнопкой мыши по видеоклипу, вы можете увидеть опцию «Видео и аудио инструмент». Оттуда перейдите к значку звука и переместите диск параметра «Громкость» на ноль. Это удалит звук из вашего видеофайла.
Шаг 3: Запишите свой голос
Теперь нажмите кнопку «Запись» и начните записывать свой голос. Как только вы закончите запись, снова нажмите кнопку «Запись» и остановите запись дальше.
Шаг 4: Экспорт
Чтобы экспортировать окончательные результаты видео, вы можете либо нажать «CTRL + S», либо сделать это вручную, нажав на опцию «Экспорт», указанную в левой части интерфейса фильма.
Ключевая особенность
Особенности этой лучшей и простой альтернативы FCP:
Filme позволяет пользователям выполнять высококачественный монтаж видео в течение нескольких минут, и он прост в использовании.
Filme используется как профессионалами, так и миллениалами для лучшего редактирования видео.

Вы можете автоматически создавать множество проектов в Filme.
Вы также можете использовать заранее подготовленные шаблоны для быстрого редактирования.
В фильме присутствуют эффекты и фильтры, которые пользователи могут использовать для улучшения своих правок.
Вы можете добавлять звук в свои видеомонтажи, чтобы привлечь зрителей.
В фильме доступно множество переходов, которые пользователь может добавить в свои редактирования для развлечения.
Пользователи также могут добавлять значимое сообщение в свои правки, добавляя тексты.
Попробуйте бесплатноПопробуйте бесплатно
Людей, которым понравился этот контент, также понравилось
iMovie и Final Cut Pro | Окончательное сравнение (2021) > >
Как удалить аудио из видео — 8 методов, которые вы должны знать >>
[новинка 2021 г. ] Как отсоединить звук от клипа в DaVinci Resolve 16/17 >>
] Как отсоединить звук от клипа в DaVinci Resolve 16/17 >>
Часто задаваемые вопросы об удалении аудио из видео в Final Cut Pro
Мы постарались как можно лучше ответить на часто задаваемые вопросы об удалении звука из видеоклипа в FCP.
Как синхронизировать озвучку в видео с FCP?
Если вы хотите синхронизировать закадровый голос с вашим видео с помощью FCP, это то, что вам нужно сделать. Прежде всего, вам нужно открыть FCP, а затем добавить свое видео и закадровый клип. После этого вы можете выполнить либо автоматическую синхронизацию, либо синхронизацию тайм-кода. Для этого перейдите к опции «выбрать клип», а затем нажмите «синхронизировать клип». Вот и все.
Как вернуть отсутствующий звуковой эффект в FCP?
Сначала откройте FCP, а затем добавьте свое видео. После этого щелкните параметр категории звуковых эффектов, присутствующий на боковой панели фотографий и аудио. Затем посмотрите в верхний правый угол вашего браузера, и там есть всплывающее меню; нажмите на это.
Как отключить звук в FCP?
Если вы хотите отключить звук в FCP, все, что вам нужно сделать, это выбрать губы, а затем выбрать опцию «изменить». Оттуда вы можете выбрать «отрегулировать громкость», а затем «отключить звук». Теперь ваш звук отключен.
Как зациклить аудио в FCP?
Зациклить звук в FCP очень просто. Все, что вам нужно сделать, это следовать простым вещам. Сначала перейдите к опции «выбрать вид», а оттуда перейдите к «воспроизведению». После этого появляется опция «циклическое воспроизведение», нажмите на нее, чтобы включить воспроизведение звука в цикле. Вы можете зациклить все видео/клип, щелкнув временную шкалу, чтобы активировать их, а затем просто нажмите клавишу пробела.
Как убрать звук в FCP?
Чтобы приглушить звук в FCP, все, что вам нужно сделать, это выбрать клипы, из которых вы хотите приглушить звук, а затем выбрать опцию «изменить». Оттуда вы можете выбрать «настроить затухание звука», а после этого выбрать «затухание». Вы можете выбрать продолжительность затухания звука, перетащив ручку из точки, с которой вы хотите начать, а затем перетащив ее в точку, в которой вы хотите закончить затухание.
Оттуда вы можете выбрать «настроить затухание звука», а после этого выбрать «затухание». Вы можете выбрать продолжительность затухания звука, перетащив ручку из точки, с которой вы хотите начать, а затем перетащив ее в точку, в которой вы хотите закончить затухание.
В этом руководстве вы можете найти лучший и самый простой инструмент для редактирования, iMyFone Filme, так как FCP немного сложен в работе. Таким образом, для потрясающих результатов редактирования вы можете использовать это альтернативное программное обеспечение и получить потрясающие результаты.
Попробуйте бесплатноПопробуйте бесплатно
Как отделить аудио от видео в Premiere Pro с помощью Unlink

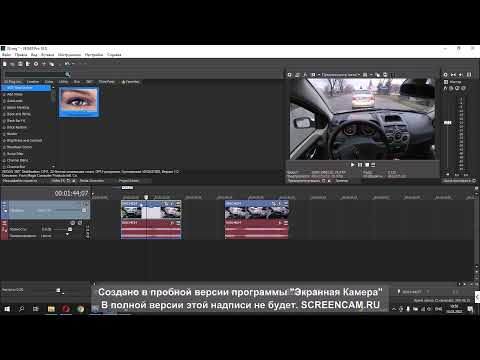
 Как отделить звук от видео в Final Cut Pro
Как отделить звук от видео в Final Cut Pro
