Как посчитать символы и слова в PDF
Окт242018
Блог
Многим компаниям и фрилансерам, переводчикам приходится иметь дело с PDF-файлами. Нередко при такой работе возникает необходимость быстро оценить объем содержащегося в них текста. Но в формате PDF такая возможность отсутствует, а в популярных приложениях для просмотра PDF-документов вы можете узнать только общее количество страниц.
Казалось бы, можно примерно представить, сколько текста может поместиться на таком количестве страниц. Но это не работает, поскольку:
- в файле могут использоваться шрифты разного размера
- в файле могут содержаться рисунки и таблицы, которые существенно увеличивают его объем
- файл может содержать титульные страницы с одной-двумя строчками текста и т.п.
Поэтому узнавать объем нужного вам файла придется по-другому. Это можно сделать двумя способами:
- Скопировать весь текст (Ctrl+A) и вставить его в документ Word (см.

- Более надежный вариант – это посчитать слова и символы с помощью специальных программ для распознавания текстов. На сегодня существует целый ряд приложений, позволяющих сделать это быстро и удобно. Наиболее известные и распространенные из них, это:
- FineReader, который позволяет распознать файлы PDF и JPG и преобразовать их содержимое в обычный текст. Поддерживается экспорт в различные форматы: Word, Excel, Powerpoint и т.д. Мы используем именно эту программу и считаем ее наиболее мощным инструментом для распознавания текста в PDF. Часть работы выполняется вручную, поэтому эту работу лучше доверить специалисту по OCR. Услугу можно заказать в нашей компании отдельно от услуг перевода.

Инструменты, приведенные ниже, не поддерживают распознавание в ручном режиме, соответственно, часть текста может быть не распознана или распознана неправильно.
- PDF-файлы можно преобразовать в текст при помощи Google Диска. Как это сделать, см. здесь.
- OCR-инструменты также доступны онлайн: pdf2doc.com, smallpdf.com.
- FineCount, который дает возможность оценить количество символов в документах формата Word, Excel, PDF, HTML и других. При этом документы в него можно загружать не по одному, а целыми папками
- Textomate, который поддерживает форматы pdf, rtf, doc, docx, xls, xlsx, ppt, pptx, txt, epub, ods, odt, chm, html, xml и даже дает возможность посчитать количество символов на интернет-странице
- CountAnything, использующийся также для файлов в формате Excel
Эти и другие приложения – отличная возможность не только узнать количество слов и символов в файле PDF, но и использовать другие их функции, которые могут вам пригодиться. К сожалению, профессиональный OCR-инструмент FineReader не доступен в бесплатной версии, поэтому мы рекомендуем воспользоваться Google Диском или другими онлайн-инструментами. Чтобы получить «чистую» версию документа (который удобно редактировать), все же придется обратиться к специалисту по OCR.
К сожалению, профессиональный OCR-инструмент FineReader не доступен в бесплатной версии, поэтому мы рекомендуем воспользоваться Google Диском или другими онлайн-инструментами. Чтобы получить «чистую» версию документа (который удобно редактировать), все же придется обратиться к специалисту по OCR.
Автор: admin
Как быстро проверить количество символов в тексте?
Home » Текстовые биржи » Как проверить количество символов в тексте? Десктопные редакторы и онлайн-сервисы
Необходимость проверки количества символов в тексте — одна из ключевых потребностей при написании статьи. Например, вряд ли посетители будут читать текст «О компании» длиной в 10 000 знаков. Если же написать короткий информационный текст (1000-2000 символов) с описанием заболевания, симптомами, классификацией, он может не раскрыть всей сути, важная и полезная читателю информация будет опущена. Поэтому важно придерживаться заданного заказчиком объема.
Поэтому важно придерживаться заданного заказчиком объема.
Содержание
Способы узнать количество символов в тексте
Проверить количество символов в тексте можно десятками способов, если не сотнями. Если статья создается самостоятельно, самый простой метод — посмотреть число знаков в текстовом редакторе.
Опция доступна в Microsoft Word и его аналогах:
- Galligra Gemini;
- WPS Office;
- LibreOffice;
- OpenOffice;
- WordPad;
- Яндекс Диск;
- ZohoOffice Suite;
- Abiword.
Где можно узнать количество символов онлайн?
Узнать количество символов онлайн можно бесплатно и без регистрации на большинстве сайтов. Рассмотрим некоторые из них.
Text.ru
Для этого нужно открыть страницу Text.ru и перейти на “SEO анализ”.
Копируем и вставляем текст в окно. Справа сверху в блоке «SEO-анализ текста» сразу подсчитывается и отображается общее количество слов и символов с пробелами и без.
Simvoli
Необходимо зайти на страницу Simvoli.net. Вставляем материал и нажимаем сверху справа кнопку «Посчитать + анализ». Результат отображается снизу.
VIP-Контент
Открываем ссылку https://www.vipkontent.ru/?page_id=450, вставляем статью. Статистика отображается в блоке снизу. Также можно проверить орфографию. Поиск ошибок осуществляется за счет вшитого в форму Яндекс.Спеллера.
MainSpy
Сервис для проверки сайтов. Подсчет осуществляется на странице https://mainspy.ru/kolichestvo_simvolov. Дополнительно показывается количество строк.
Быстрый старт
Портал компании, которая занимается созданием сайтов. Из дополнительных сервисов присутствует генератор сложных паролей и панель выбора цвета. Для подсчета нужно перейти на страницу https://www.bistro-site.ru/info/counter.
ContentBox
Сайт агентства контент-маркетинга. В результате отображаются знаки с пробелом и без, число слов, запятых, пробелов, строк. Подсчет доступен по ссылке https://contentbox.ru/tools/symbols-online.
Подсчет доступен по ссылке https://contentbox.ru/tools/symbols-online.
PR.CY
Полезный сервис, позволяющий проверить сайт в целом. Подсчет осуществляется моментально, данные расположены сразу под текстом. Ссылка — https://pr-cy.ru/textlength/.
Инструкция, как проверить количество символов через онлайн-сервис
Многие фрилансеры хранят свои работы в облаке. Это удобно, позволяет в любую минуту взаимодействовать с клиентами, дает возможность не быть привязанным к одному месту или устройству. Рассмотрим возможность подсчета символов на примере Яндекс.Диска.
Для использования потребуется регистрация в Яндексе. Диск доступен с любого браузера, смартфона и иных устройств. Работает на Windows, MacOS и Android. Можно скачать программу на устройство или пользоваться онлайн-версией. Для доступа к документам, хранящимся на диске, нужно открыть ссылку https://disk.yandex.ru/client/disk и справа вкладку «Файлы».
Щелкаем два раза на нужный файл. В новом окне открывается версия для предварительного просмотра. Для доступа к функциям нажимаем сверху кнопку «Редактировать».
В новом окне открывается версия для предварительного просмотра. Для доступа к функциям нажимаем сверху кнопку «Редактировать».
Заключение
Таким образом, подсчитать количество символом можно многими способами. Если вы пишете текст самостоятельно, воспользуйтесь функцией в текстовом редакторе. Также часто автоматический подсчет знаков осуществляется при онлайн-проверке текста на уникальность, при поиске орфографических ошибок или SEO-анализе.
Практически все решения работают корректно и отображают верную информацию. Они бесплатны, подсчет осуществляется моментально. Выбор будет зависеть от удобства и личных предпочтений. Чаще всего при работе с текстами не возникает необходимости в дополнительных сервисах.
Оцените текст:
Автор публикации
Подсчет числа каждого символа в документе Word
Могут возникнуть ситуации, когда вы захотите узнать, сколько каждой буквы алфавита встречается в документе Word, т. е. сколько каждой буквы от A до Z. Или, может быть, вы хотите узнать, какие буквы чаще всего используются в конкретном тексте.
В эту статью включены два готовых к использованию макроса VBA, которые позволяют подсчитать количество каждой буквы или другого символа в документе Word.
Макросы созданы таким образом, чтобы вам было легко включать именно те буквы и/или другие символы, которые вы хотите. Например, вы можете добавить цифры 0-9если вы хотите также включить количество каждой из этих цифр.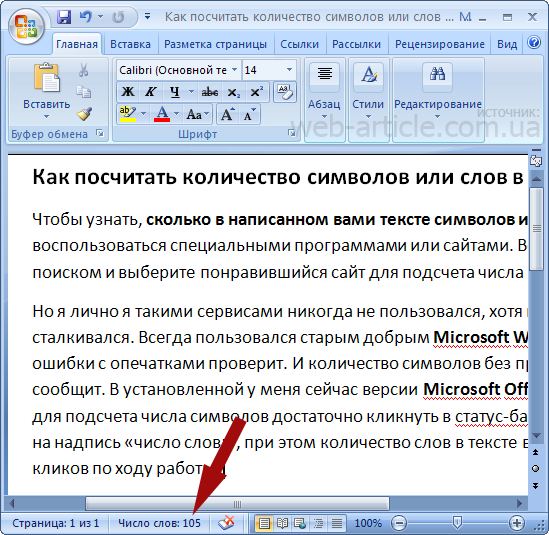
- MACRO 1 показывает результат в диалоговом окне с подсчетом каждого символа в указанном вами порядке.
- MACRO 2 показывает результат в диалоговом окне с отсортированным количеством символов по количеству вхождений в порядке убывания, т. е. символ, который встречается чаще всего, показывается первым.
Обратите внимание, что макросы учитывают только символы основного текста. Символы в верхних и нижних колонтитулах, концевых сносках, сносках и т. д. не учитываются.
Опубликовано 1 марта 2022 г.
Быстрая навигация
МАКРОС 1 – Подсчитать количество символов в указанном порядке
Результат выполнения МАКРОСА 1
МАКРОС 2 – Подсчитать количество каждого символа в порядке номеров
Результат выполнения МАКРОСА 2
Как изменить макрос на количество символов только при выборе
Как получить общее количество символов в документе Word
Как получить общее количество символов с помощью VBA
Информация, связанная с данной
МАКРОС 1 – количество каждого символа в указанном порядке
вы можете легко настроить, чтобы включить буквы или другие символы, которые вы хотите.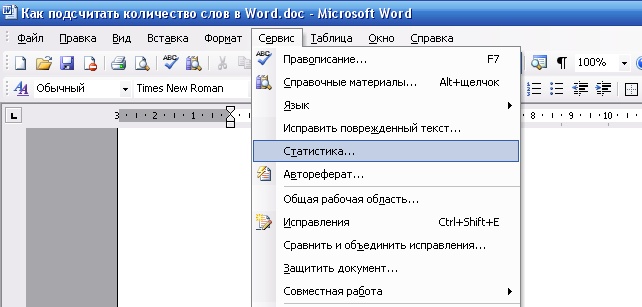
Если вы включаете в строку числа 0-9, вхождение каждого из чисел также будет включено.
Смотрите комментарии в макросе.
Вы можете скопировать приведенный ниже код макроса и вставить его либо в свой файл Normal.dotm, либо в другой файл Word по вашему выбору. Справку по установке макроса см. в разделе Как установить макрос.
Sub FindNumberOfEachCharacterInActiveDocument_SortedAlphabetically()
'==========================
'Макрос создан в 2022 году Лене Фредборг, DocTools - www.thedoctools.com
«ЭТО МАКРО ЗАЩИЩЕНО АВТОРСКИМ ПРАВОМ. ВЫ МОЖЕТЕ ИСПОЛЬЗОВАТЬ МАКРОС, НО ВЫ ДОЛЖНЫ СОХРАНЯТЬ ЛИНИЮ ВЫШЕ.
«ВАМ НЕ РАЗРЕШАЕТСЯ ПУБЛИКОВАТЬ МАКРОС КАК СВОЙ СОБСТВЕННЫЙ, ПОЛНОСТЬЮ ИЛИ ЧАСТИЧНО.
'==========================
'Макрос создает список количества вхождений в активном документе
'каждого символа в указанном вами списке.
'Макрос проверяет только основную текстовую историю.
'Результат отображается в диалоговом окне в указанном вами порядке символов.
'==========================
Dim strText как строка
Dim strTextNew как строка
Dim lngCount As Long
Dim strInfo как строка
Dim strMsg как строка
Dim lngTotal As Long
Dim strCharacters как строка
Dim strChar как строка
'Чтобы упростить вам редактирование списка символов для подсчета,
'список определяется как строка strCharacters. 'Отредактируйте строку по желанию, например, добавьте ÆØÅ в случае датского языка.
'==========================
'Макрос не различает прописные и строчные буквы.
'==========================
strCharacters = "ABCDEFGHIJKLMNOPQRSTUVWXYZ"
стрМсг = ""
strText = UCase(ActiveDocument.Range.Text)
lngTotal = Лен(strText)
Для lngCount = 1 To Len(strCharacters)
'Получить символ lngCount из strCharacters
strChar = Mid (strCharacters, lngCount, 1)
'Чтобы получить количество вхождений:
'Заменить strChar на "" и вычислить разницу в длине
strTextNew = Заменить (UCase (strText), strChar, "")
strInfo = strChar & ":" & vbTab & lngTotal - Len(strTextNew) & vbCr
'Добавить информацию к сообщению
strMsg = strMsg & strInfo
Следующий lngCount
'Показать информацию в диалоговом окне
strMsg = strMsg & vbCr & vbCr & _
"Общее количество символов в основном текстовом рассказе: " & lngTotal
'Если ваш список strCharacters не упорядочен по алфавиту,
'вы должны отредактировать заголовок MsgBox ниже
MsgBox strMsg, vbOKOnly, "Количество символов в алфавитном порядке"
Конец сабвуфера
'Отредактируйте строку по желанию, например, добавьте ÆØÅ в случае датского языка.
'==========================
'Макрос не различает прописные и строчные буквы.
'==========================
strCharacters = "ABCDEFGHIJKLMNOPQRSTUVWXYZ"
стрМсг = ""
strText = UCase(ActiveDocument.Range.Text)
lngTotal = Лен(strText)
Для lngCount = 1 To Len(strCharacters)
'Получить символ lngCount из strCharacters
strChar = Mid (strCharacters, lngCount, 1)
'Чтобы получить количество вхождений:
'Заменить strChar на "" и вычислить разницу в длине
strTextNew = Заменить (UCase (strText), strChar, "")
strInfo = strChar & ":" & vbTab & lngTotal - Len(strTextNew) & vbCr
'Добавить информацию к сообщению
strMsg = strMsg & strInfo
Следующий lngCount
'Показать информацию в диалоговом окне
strMsg = strMsg & vbCr & vbCr & _
"Общее количество символов в основном текстовом рассказе: " & lngTotal
'Если ваш список strCharacters не упорядочен по алфавиту,
'вы должны отредактировать заголовок MsgBox ниже
MsgBox strMsg, vbOKOnly, "Количество символов в алфавитном порядке"
Конец сабвуфера
Результат запуска MACRO 1
Ниже вы можете увидеть пример диалогового окна, показанного при запуске MACRO 1 выше. Результаты сортируются в алфавитном порядке, потому что список в strCharacters отсортирован таким образом. Результаты будут перечислены в порядке расположения символов в strCharacters.
Результаты сортируются в алфавитном порядке, потому что список в strCharacters отсортирован таким образом. Результаты будут перечислены в порядке расположения символов в strCharacters.
Пример запуска МАКРОС 1 .
МАКРОС 2 – Подсчет числа каждого символа в числовом порядке
Этот макрос является расширением макроса выше. Чтобы получить результирующий список, отсортированный по количеству вхождений каждого символа, используется временный документ Word.
См. комментарии к макросу.
Вы можете скопировать приведенный ниже код макроса и вставить его либо в свой файл Normal.dotm, либо в другой файл Word по вашему выбору. Справку по установке макроса см. в разделе Как установить макрос.
Sub FindNumberOfEachCharacterInActiveDocument_SortedByOccurrences() '========================== 'Макрос создан в 2022 году Лене Фредборг, DocTools - www.thedoctools.com «ЭТО МАКРО ЗАЩИЩЕНО АВТОРСКИМ ПРАВОМ. ВЫ МОЖЕТЕ ИСПОЛЬЗОВАТЬ МАКРОС, НО ВЫ ДОЛЖНЫ СОХРАНЯТЬ ЛИНИЮ ВЫШЕ.«ВАМ НЕ РАЗРЕШАЕТСЯ ПУБЛИКОВАТЬ МАКРОС КАК СВОЙ СОБСТВЕННЫЙ, ПОЛНОСТЬЮ ИЛИ ЧАСТИЧНО. '========================== 'Макрос создает список количества вхождений в активном документе 'каждого символа в указанном вами списке. 'Макрос проверяет только основную текстовую историю. 'Результат отображается в диалоговом окне, отсортированном по вхождению каждого символа в порядке убывания. '========================== Dim strText как строка Dim strTextNew как строка Dim lngCount As Long Dim strInfo как строка Dim strMsg как строка Dim lngTotal As Long Dim lngChar As Long Dim strCharacters как строка Dim strChar как строка Dim oDocTemp как документ Dim oTable как таблица Application.ScreenUpdating = Ложь 'Чтобы упростить вам редактирование списка символов для подсчета, 'список определяется как строка strCharacters. 'Отредактируйте строку по желанию, например, добавьте ÆØÅ в случае датского языка. '========================== 'Макрос не различает прописные и строчные буквы.
'========================== strCharacters = "ABCDEFGHIJKLMNOPQRSTUVWXYZ" стрМсг = "" strText = UCase(ActiveDocument.Range.Text) lngTotal = Лен(strText) 'Создать временный документ для хранения количества символов и выполнения сортировки 'Предотвратить запуск макроса AutoNew, если он найден WordBasic.DisableAutoMacros 1 Установите oDocTemp = Documents.Add 'Вставьте таблицу для добавления информации для окончательного сообщения С одоктемп .Диапазон.Текст = "" 'Вставить таблицу из 2 столбцов, количество строк = длина strCharacters Установить oTable = .Tables.Add(.Range, Len(strCharacters), 2) Конец с 'Добавить информацию о каждом символе в strCharacters Для lngCount = 1 To Len(strCharacters) 'Получить символ lngCount из strCharacters strChar = Mid (strCharacters, lngCount, 1) 'Чтобы получить количество вхождений: 'Заменить strChar на "" и вычислить разницу в длине strTextNew = Заменить (UCase (strText), strChar, "") lngChar = lngTotal - Len(strTextNew) 'Вставить результат в ячейку 2 таблицы oTable.
Cell(lngCount, 2).Range.Text = lngChar 'Вставить символ в ячейку 1 в таблице oTable.Cell(lngCount, 1).Range.Text = strChar Следующий lngCount 'Сортировать таблицу по столбцу 2 и преобразовать в текст oTable.Sort ExcludeHeader:=False, FieldNumber:="Столбец 2", _ SortFieldType:=wdSortFieldNumeric, SortOrder:=wdSortOrderDescending oTable.Rows.ConvertToText Разделитель: = wdSeparateByTabs 'Сохраняем текст из oDocTemp, готовый для использования в финальном сообщении strInfo = oDocTemp.Range.Text 'Закрыть oDocTemp без сохранения oDocTemp.Close wdDoNotSaveChanges Application.ScreenUpdating = Истина 'Показать информацию в диалоговом окне strMsg = strInfo & vbCr & vbCr & _ "Общее количество символов в основном текстовом рассказе: " & lngTotal MsgBox strMsg, vbOKOnly, "Количество символов отсортировано по убыванию" 'Очистить Установите oDocTemp = Ничего Установите oTable = Ничего 'Включить автоматические макросы снова WordBasic.
DisableAutoMacros 0 Конец сабвуфера
Результат запуска MACRO 2
Ниже вы можете увидеть пример диалогового окна, показанного при запуске MACRO 2 выше.
В диалоговом окне отображается количество символов, отсортированное по количеству вхождений в порядке убывания, т. е. наиболее часто встречающийся символ отображается первым.
Пример запуска MACRO 2 .
Как изменить макрос для подсчета символов только в выделенном фрагменте
Возможно, вас интересует подсчет символов только в части документа. Вы можете легко изменить макросы, чтобы сделать это. Следующее относится к обоим макросам :
В макросе найдите строку:
strText = UCase(ActiveDocument.Range.Text)
Измените строку на:
strText = UCase(Selection.Text)
Перед запуском макроса выделите текст, в котором вы хотите подсчитать символы.
Как получить общее количество символов в документе Word
Если вы просто хотите узнать общее количество символов в документе Word, вы можете использовать встроенный в Word Функция подсчета слов .
Чтобы открыть диалоговое окно Количество слов , выберите вкладку Обзор на ленте > нажмите Количество слов .
Вы также можете открыть диалоговое окно Количество слов через строку состояния. Щелкните правой кнопкой мыши в строке состояния и выберите Количество слов , если этот параметр еще не отображается.
Диалоговое окно Количество слов показывает количество символов как с пробелами, так и без них. Диалоговое окно также показывает количество страниц, слов, абзацев и строк.
Как получить общее количество символов с помощью VBA
Вы можете использовать приведенный ниже код VBA, чтобы получить количество символов в основном тексте документа Word:
ActiveDocument.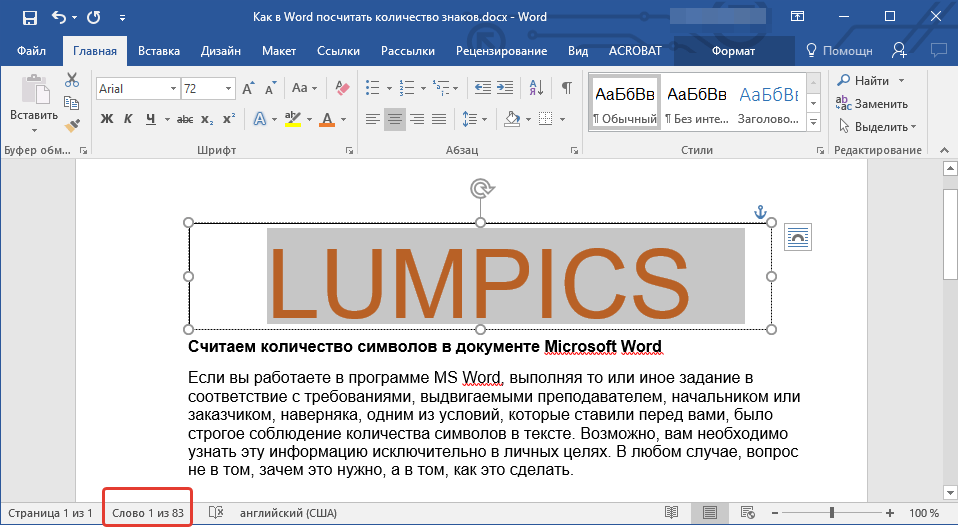 Characters.Count
Characters.Count
Дополнительная информация установки макроса см. Как установить макрос.
Знаете ли вы, что…
Надстройки DocTools Word
могут помочь вам сэкономить время в Word
На моем веб-сайте wordaddins.com вы найдете некоторые из надстроек Word, которые я разработал, готовы к использованию:
Doctools Addboilerplate
.
помогает вам быстро и легко управлять комментариями в Word — просматривать комментарии, извлекать комментарии и т. д. — подробнее…
Doctools CrossReerenceManager
Сделайте легче, чем когда -либо для работы с перекрестными ссылками.
Позволяет эффективно управлять данными документа с помощью настраиваемых свойств документа и полей DocProperty. Подробнее…
Подробнее…
Doctools ExtractChanges Pro
позволяет извлекать вставки, делеции и комментарии в полном контексте и включая заголовки — Читать дальше. одним нажатием кнопки — подробнее…
DocTools ObjectBrowser
Просматривайте страницы, заголовки, таблицы, изображения и т. д. и находите текст в Word одним щелчком мыши — подробнее..
Doctools Procecuregrammarchecker
Страницы просмотра, заголовки, таблицы, графики и и т. Д. И найти текст с одним щелчком — чтения …
.
Позволяет быстро и легко создавать экранные подсказки в Word, содержащие до 2040 символов. Подробнее…
Просмотреть все надстройки DocTools для Word
Как узнать количество символов в Word для Office 365
Мэтт Джейкобс
Вы когда-нибудь задумывались, сколько символов в документе Microsoft Word или как узнать количество символов в Word? Количество слов в строке зависит от ширины текстового поля, в котором вы вводите текст.
1 Как найти количество символов в документе Word
2 Как использовать инструмент подсчета символов в Microsoft Word
3 Как использовать инструмент подсчета символов на вкладке «Рецензирование» в Microsoft Word (руководство с иллюстрациями)
4 Вместо этого используйте онлайн-счетчик символов
5 Дополнительная информация о том, как получить количество символов в Word
6 Заключение
Как узнать количество символов в документе Word
- Откройте документ.
- Перейдите на вкладку Обзор .
- Выберите Количество слов .
- Просмотр количества символов в документе.

Наша статья продолжается ниже дополнительной информацией о том, как получить количество символов в Word, включая изображения этих шагов.
Значение по умолчанию: 70 слов в строке; однако, если вы измените этот параметр на 100 слов в строке, тогда будет вдвое больше строк с меньшим интервалом между ними. Это может затруднить чтение и занять больше места на странице.
Ручной подсчет количества символов в документе, особенно если этот документ состоит из нескольких страниц, может быть невероятно утомительным и подверженным ошибкам. Поэтому полезно использовать инструмент, например, в Microsoft Word, для выполнения этой задачи.
В зависимости от того, как вы хотите, чтобы ваш документ выглядел, или от конкретных требований, предъявляемых к вам в школе или на работе, может быть важно знать о количестве символов, поскольку это может повлиять на ваши решения по форматированию, такие как размер шрифта или поля. Вот как вы можете получить количество символов в Microsoft Word.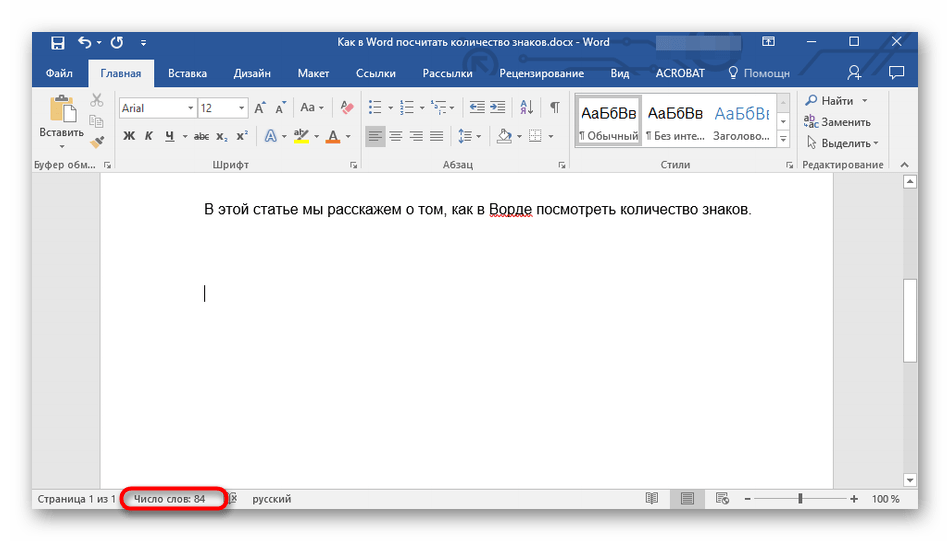
Как использовать инструмент подсчета символов в Microsoft Word
Количество слов в вашем документе появится в строке состояния в нижнем левом углу окна Microsoft Word. Если его там нет, щелкните правой кнопкой мыши где-нибудь в строке состояния и проверьте, не отмечен ли параметр «Счетчик слов» в списке параметров.
Вы также можете выделить любую область в документе, затем щелкнуть правой кнопкой мыши строку состояния, чтобы просмотреть конкретное количество слов и символов в соответствующих разделах контекстного меню.
Обратите внимание: если вы нажмете эту кнопку количества слов в строке состояния, откроется диалоговое окно «Подсчет слов», в котором вы сможете найти количество символов в документе в дополнение к количеству слов.
Как использовать инструмент подсчета символов на вкладке «Рецензирование» в Microsoft Word (руководство с иллюстрациями)
Вы можете найти кнопку «Подсчет слов» на вкладке «Обзор», чтобы подсчитать количество символов в документе Word.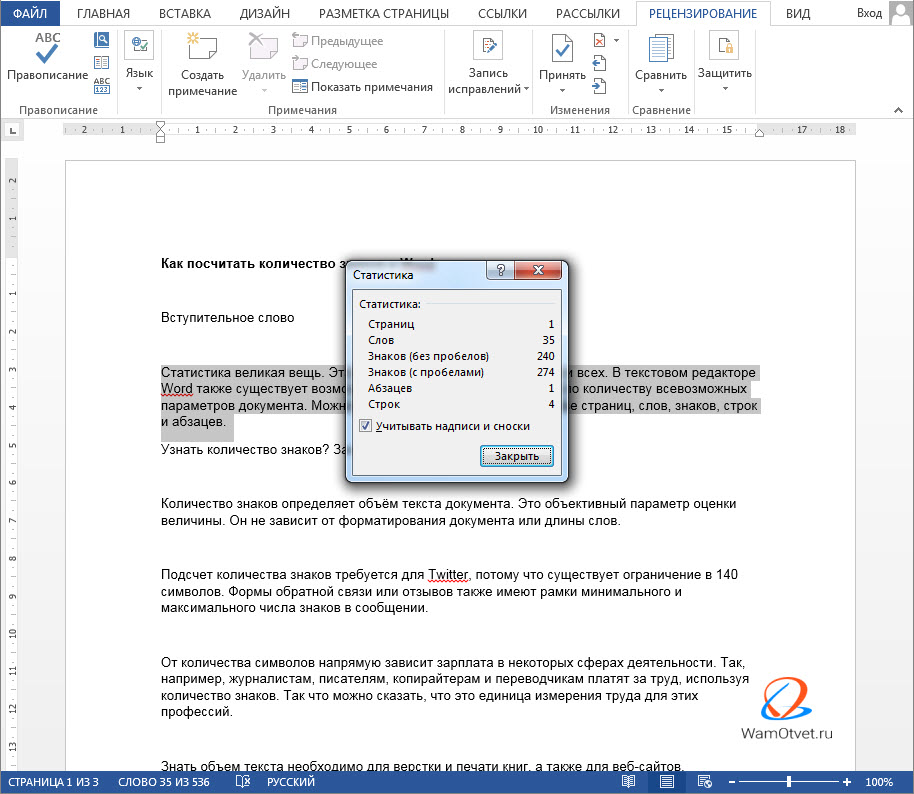
Шаг 1: Откройте документ, для которого вы хотите подсчитать количество символов.
Шаг 2. Выберите вкладку
Обзор в верхней части окна.Шаг 3. Нажмите кнопку
Количество слов в разделе Правописание рядом с левой стороной ленты.Как только вы нажмете кнопку подсчета слов, появится диалоговое окно с информацией о символах вашего документа. Это диалоговое окно имеет метку Word Count и отображается в центре экрана. Вам нужно будет нажать кнопку «Закрыть», чтобы иметь возможность вернуться к документу и продолжить редактирование.
Это диалоговое окно содержит такие сведения, как количество страниц, слов, символов без пробелов, символов с пробелами, количество абзацев в документе и количество строк в документе.
После завершения нажмите «Закрыть», чтобы диалоговое окно исчезло.
Вместо этого используйте онлайн-счетчик символов
Представьте, что вы пишете сообщение в блоге и хотите знать, сколько символов у вас осталось, прежде чем вы достигнете минимума, необходимого для вашего проекта. Ну, для этого есть онлайн-счетчики символов в дополнение к тому, что есть в Microsoft Word. Поэтому, хотя эта статья посвящена тому, как получить количество символов в Word, если у вас нет доступа к программному обеспечению Word или вы просто хотите попробовать что-то другое, есть и другие варианты.
Ну, для этого есть онлайн-счетчики символов в дополнение к тому, что есть в Microsoft Word. Поэтому, хотя эта статья посвящена тому, как получить количество символов в Word, если у вас нет доступа к программному обеспечению Word или вы просто хотите попробовать что-то другое, есть и другие варианты.
Эти онлайн-инструменты для подсчета символов очень просты в использовании. Большинство из них позволяют копировать и вставлять текст, в то время как другие предлагают вам возможность загрузить документ и подсчитать символы, найденные в нем.
Обратите внимание, что при загрузке данных на сторонний сайт могут возникнуть проблемы с безопасностью, поэтому будьте осторожны, если ваш документ содержит конфиденциальные или личные данные.
Вот основные шаги по использованию онлайн-счетчика символов:
- Откройте один из сайтов, предлагающих бесплатный онлайн-счетчик символов. (Если вы введете в Google «счетчик символов», вы увидите несколько различных вариантов.
 )
) - Выберите текст, для которого вы хотите подсчитывать символы. Вы можете использовать сочетание клавиш Ctrl+A , чтобы выделить весь текст в документе, а затем использовать Ctrl+C , чтобы скопировать текст
- Щелкните внутри поля ввода текста и нажмите Ctrl + V , чтобы вставить скопированный текст.
- Запустите инструмент подсчета символов, чтобы увидеть количество символов в тексте, который вы скопировали и вставили на сайт.
Вы можете точно увидеть, сколько слов и символов вы использовали. Некоторые из этих онлайн-приложений счетчика текста также предоставят некоторую дополнительную информацию о загруженном вами контенте.
Как мы упоминали ранее, некоторые из этих инструментов позволяют загружать документы Word или другие типы текстового содержимого, если вы не хотите копировать и вставлять из документа.
Важно не превышать установленный лимит слов в ваших блогах или статьях, потому что это может нанести ущерб вашему рейтингу в поисковых системах, таких как Google. Если вы обнаружите, что перебарщиваете, подумайте о том, чтобы сократить некоторые посторонние слова или предложения.
Если вы обнаружите, что перебарщиваете, подумайте о том, чтобы сократить некоторые посторонние слова или предложения.
Наше руководство продолжается ниже дополнительным обсуждением того, как подсчитывать символы в Word.
Дополнительная информация о том, как получить количество символов в Word
Инструмент подсчета слов Microsoft Word предоставляет информацию о следующей статистике:
- Страницы
- Слов
- символов (без пробелов)
- символов (с пробелами)
- Пункты
- строк
Существует также флажок, в котором вы можете выбрать, хотите ли вы, чтобы Word включал текстовые поля, сноски и концевые сноски в этот счет.
Хотя наиболее распространенные типы подсчета, с которыми вы столкнетесь в школе или на работе, включают подсчет страниц или слов, эта возможность подсчета символов может быть очень полезной. Многие сайты социальных сетей будут иметь ограничения на количество символов для контента, как и онлайн-реклама, которую вы создаете.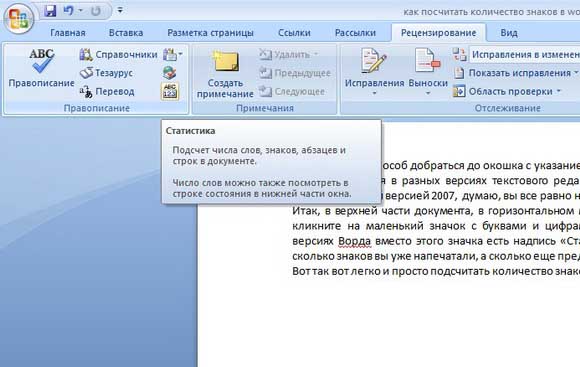 Например, вам может потребоваться создать статус Facebook или заголовок eBay с максимальным количеством символов, и сначала запись этого статуса в Word может немного упростить подсчет. Использование Microsoft Word для подсчета этого содержимого может быть одним из более быстрых доступных вариантов.
Например, вам может потребоваться создать статус Facebook или заголовок eBay с максимальным количеством символов, и сначала запись этого статуса в Word может немного упростить подсчет. Использование Microsoft Word для подсчета этого содержимого может быть одним из более быстрых доступных вариантов.
В более старых версиях Microsoft Word, в которых не используется навигационная лента, например Microsoft Word 2013, вам потребуется открыть меню «Инструменты» в верхней части окна, чтобы найти инструмент «Подсчет слов».
Как мы упоминали ранее, вы можете выбрать только предложение, абзац, тег заголовка или текстовую область, если вам не нужно подсчитывать количество слов для всего документа.
Если щелкнуть правой кнопкой мыши строку состояния, чтобы включить или отключить подсчет слов, вы увидите много другой информации, которую вы также можете выбрать для отображения в этой строке состояния. Стоит просмотреть этот список и посмотреть, есть ли что-то полезное для вас.



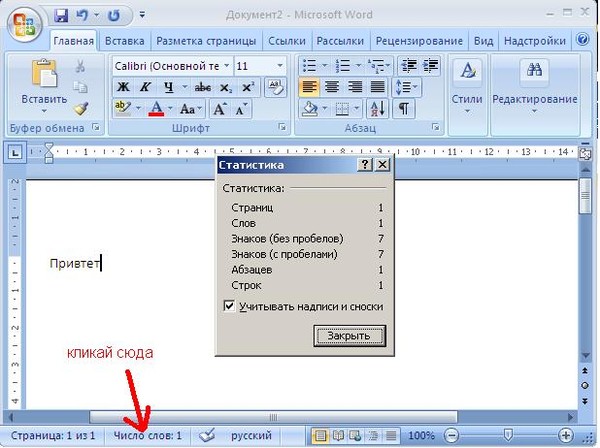 'Отредактируйте строку по желанию, например, добавьте ÆØÅ в случае датского языка.
'==========================
'Макрос не различает прописные и строчные буквы.
'==========================
strCharacters = "ABCDEFGHIJKLMNOPQRSTUVWXYZ"
стрМсг = ""
strText = UCase(ActiveDocument.Range.Text)
lngTotal = Лен(strText)
Для lngCount = 1 To Len(strCharacters)
'Получить символ lngCount из strCharacters
strChar = Mid (strCharacters, lngCount, 1)
'Чтобы получить количество вхождений:
'Заменить strChar на "" и вычислить разницу в длине
strTextNew = Заменить (UCase (strText), strChar, "")
strInfo = strChar & ":" & vbTab & lngTotal - Len(strTextNew) & vbCr
'Добавить информацию к сообщению
strMsg = strMsg & strInfo
Следующий lngCount
'Показать информацию в диалоговом окне
strMsg = strMsg & vbCr & vbCr & _
"Общее количество символов в основном текстовом рассказе: " & lngTotal
'Если ваш список strCharacters не упорядочен по алфавиту,
'вы должны отредактировать заголовок MsgBox ниже
MsgBox strMsg, vbOKOnly, "Количество символов в алфавитном порядке"
Конец сабвуфера
'Отредактируйте строку по желанию, например, добавьте ÆØÅ в случае датского языка.
'==========================
'Макрос не различает прописные и строчные буквы.
'==========================
strCharacters = "ABCDEFGHIJKLMNOPQRSTUVWXYZ"
стрМсг = ""
strText = UCase(ActiveDocument.Range.Text)
lngTotal = Лен(strText)
Для lngCount = 1 To Len(strCharacters)
'Получить символ lngCount из strCharacters
strChar = Mid (strCharacters, lngCount, 1)
'Чтобы получить количество вхождений:
'Заменить strChar на "" и вычислить разницу в длине
strTextNew = Заменить (UCase (strText), strChar, "")
strInfo = strChar & ":" & vbTab & lngTotal - Len(strTextNew) & vbCr
'Добавить информацию к сообщению
strMsg = strMsg & strInfo
Следующий lngCount
'Показать информацию в диалоговом окне
strMsg = strMsg & vbCr & vbCr & _
"Общее количество символов в основном текстовом рассказе: " & lngTotal
'Если ваш список strCharacters не упорядочен по алфавиту,
'вы должны отредактировать заголовок MsgBox ниже
MsgBox strMsg, vbOKOnly, "Количество символов в алфавитном порядке"
Конец сабвуфера
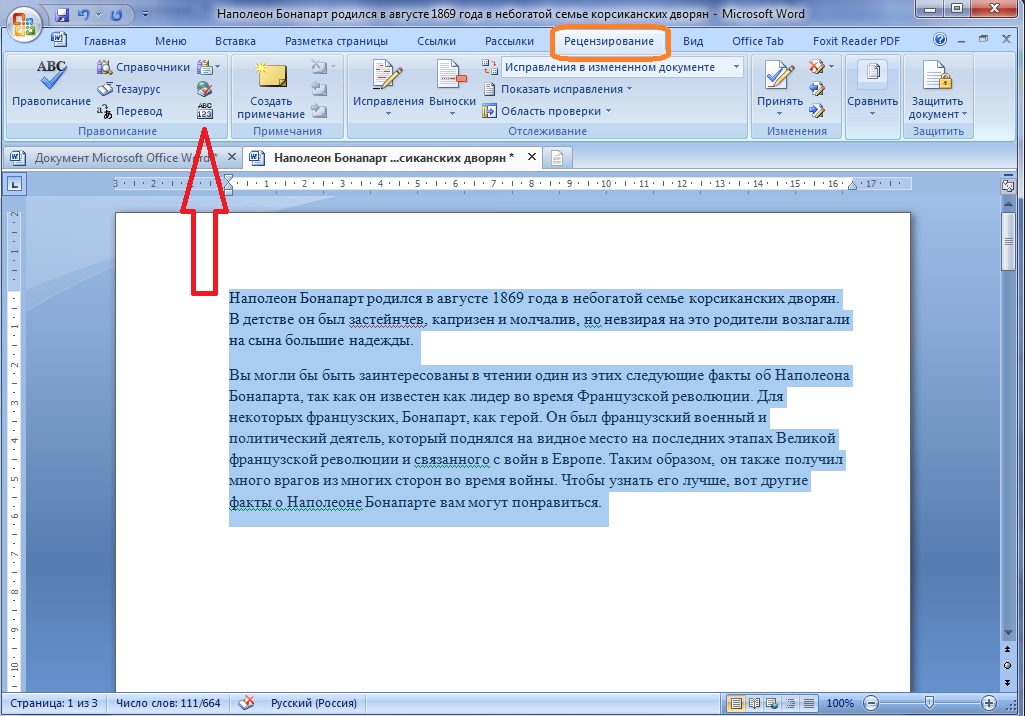 «ВАМ НЕ РАЗРЕШАЕТСЯ ПУБЛИКОВАТЬ МАКРОС КАК СВОЙ СОБСТВЕННЫЙ, ПОЛНОСТЬЮ ИЛИ ЧАСТИЧНО.
'==========================
'Макрос создает список количества вхождений в активном документе
'каждого символа в указанном вами списке.
'Макрос проверяет только основную текстовую историю.
'Результат отображается в диалоговом окне, отсортированном по вхождению каждого символа в порядке убывания.
'==========================
Dim strText как строка
Dim strTextNew как строка
Dim lngCount As Long
Dim strInfo как строка
Dim strMsg как строка
Dim lngTotal As Long
Dim lngChar As Long
Dim strCharacters как строка
Dim strChar как строка
Dim oDocTemp как документ
Dim oTable как таблица
Application.ScreenUpdating = Ложь
'Чтобы упростить вам редактирование списка символов для подсчета,
'список определяется как строка strCharacters.
'Отредактируйте строку по желанию, например, добавьте ÆØÅ в случае датского языка.
'==========================
'Макрос не различает прописные и строчные буквы.
«ВАМ НЕ РАЗРЕШАЕТСЯ ПУБЛИКОВАТЬ МАКРОС КАК СВОЙ СОБСТВЕННЫЙ, ПОЛНОСТЬЮ ИЛИ ЧАСТИЧНО.
'==========================
'Макрос создает список количества вхождений в активном документе
'каждого символа в указанном вами списке.
'Макрос проверяет только основную текстовую историю.
'Результат отображается в диалоговом окне, отсортированном по вхождению каждого символа в порядке убывания.
'==========================
Dim strText как строка
Dim strTextNew как строка
Dim lngCount As Long
Dim strInfo как строка
Dim strMsg как строка
Dim lngTotal As Long
Dim lngChar As Long
Dim strCharacters как строка
Dim strChar как строка
Dim oDocTemp как документ
Dim oTable как таблица
Application.ScreenUpdating = Ложь
'Чтобы упростить вам редактирование списка символов для подсчета,
'список определяется как строка strCharacters.
'Отредактируйте строку по желанию, например, добавьте ÆØÅ в случае датского языка.
'==========================
'Макрос не различает прописные и строчные буквы. '==========================
strCharacters = "ABCDEFGHIJKLMNOPQRSTUVWXYZ"
стрМсг = ""
strText = UCase(ActiveDocument.Range.Text)
lngTotal = Лен(strText)
'Создать временный документ для хранения количества символов и выполнения сортировки
'Предотвратить запуск макроса AutoNew, если он найден
WordBasic.DisableAutoMacros 1
Установите oDocTemp = Documents.Add
'Вставьте таблицу для добавления информации для окончательного сообщения
С одоктемп
.Диапазон.Текст = ""
'Вставить таблицу из 2 столбцов, количество строк = длина strCharacters
Установить oTable = .Tables.Add(.Range, Len(strCharacters), 2)
Конец с
'Добавить информацию о каждом символе в strCharacters
Для lngCount = 1 To Len(strCharacters)
'Получить символ lngCount из strCharacters
strChar = Mid (strCharacters, lngCount, 1)
'Чтобы получить количество вхождений:
'Заменить strChar на "" и вычислить разницу в длине
strTextNew = Заменить (UCase (strText), strChar, "")
lngChar = lngTotal - Len(strTextNew)
'Вставить результат в ячейку 2 таблицы
oTable.
'==========================
strCharacters = "ABCDEFGHIJKLMNOPQRSTUVWXYZ"
стрМсг = ""
strText = UCase(ActiveDocument.Range.Text)
lngTotal = Лен(strText)
'Создать временный документ для хранения количества символов и выполнения сортировки
'Предотвратить запуск макроса AutoNew, если он найден
WordBasic.DisableAutoMacros 1
Установите oDocTemp = Documents.Add
'Вставьте таблицу для добавления информации для окончательного сообщения
С одоктемп
.Диапазон.Текст = ""
'Вставить таблицу из 2 столбцов, количество строк = длина strCharacters
Установить oTable = .Tables.Add(.Range, Len(strCharacters), 2)
Конец с
'Добавить информацию о каждом символе в strCharacters
Для lngCount = 1 To Len(strCharacters)
'Получить символ lngCount из strCharacters
strChar = Mid (strCharacters, lngCount, 1)
'Чтобы получить количество вхождений:
'Заменить strChar на "" и вычислить разницу в длине
strTextNew = Заменить (UCase (strText), strChar, "")
lngChar = lngTotal - Len(strTextNew)
'Вставить результат в ячейку 2 таблицы
oTable.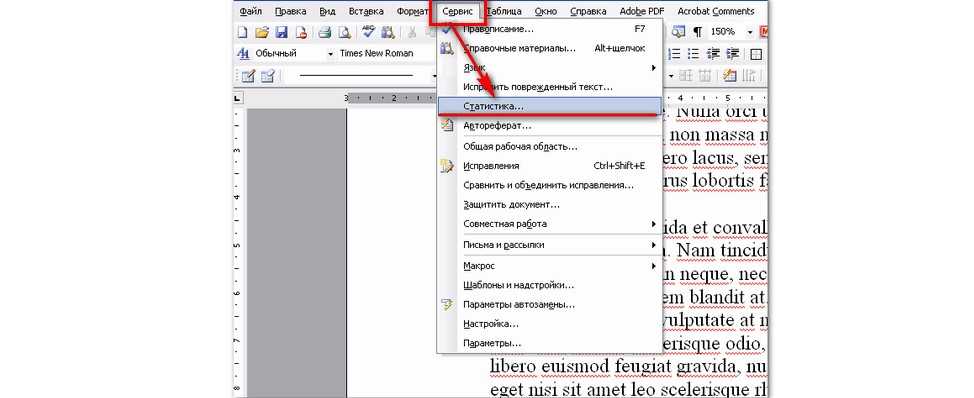 Cell(lngCount, 2).Range.Text = lngChar
'Вставить символ в ячейку 1 в таблице
oTable.Cell(lngCount, 1).Range.Text = strChar
Следующий lngCount
'Сортировать таблицу по столбцу 2 и преобразовать в текст
oTable.Sort ExcludeHeader:=False, FieldNumber:="Столбец 2", _
SortFieldType:=wdSortFieldNumeric, SortOrder:=wdSortOrderDescending
oTable.Rows.ConvertToText Разделитель: = wdSeparateByTabs
'Сохраняем текст из oDocTemp, готовый для использования в финальном сообщении
strInfo = oDocTemp.Range.Text
'Закрыть oDocTemp без сохранения
oDocTemp.Close wdDoNotSaveChanges
Application.ScreenUpdating = Истина
'Показать информацию в диалоговом окне
strMsg = strInfo & vbCr & vbCr & _
"Общее количество символов в основном текстовом рассказе: " & lngTotal
MsgBox strMsg, vbOKOnly, "Количество символов отсортировано по убыванию"
'Очистить
Установите oDocTemp = Ничего
Установите oTable = Ничего
'Включить автоматические макросы снова
WordBasic.
Cell(lngCount, 2).Range.Text = lngChar
'Вставить символ в ячейку 1 в таблице
oTable.Cell(lngCount, 1).Range.Text = strChar
Следующий lngCount
'Сортировать таблицу по столбцу 2 и преобразовать в текст
oTable.Sort ExcludeHeader:=False, FieldNumber:="Столбец 2", _
SortFieldType:=wdSortFieldNumeric, SortOrder:=wdSortOrderDescending
oTable.Rows.ConvertToText Разделитель: = wdSeparateByTabs
'Сохраняем текст из oDocTemp, готовый для использования в финальном сообщении
strInfo = oDocTemp.Range.Text
'Закрыть oDocTemp без сохранения
oDocTemp.Close wdDoNotSaveChanges
Application.ScreenUpdating = Истина
'Показать информацию в диалоговом окне
strMsg = strInfo & vbCr & vbCr & _
"Общее количество символов в основном текстовом рассказе: " & lngTotal
MsgBox strMsg, vbOKOnly, "Количество символов отсортировано по убыванию"
'Очистить
Установите oDocTemp = Ничего
Установите oTable = Ничего
'Включить автоматические макросы снова
WordBasic.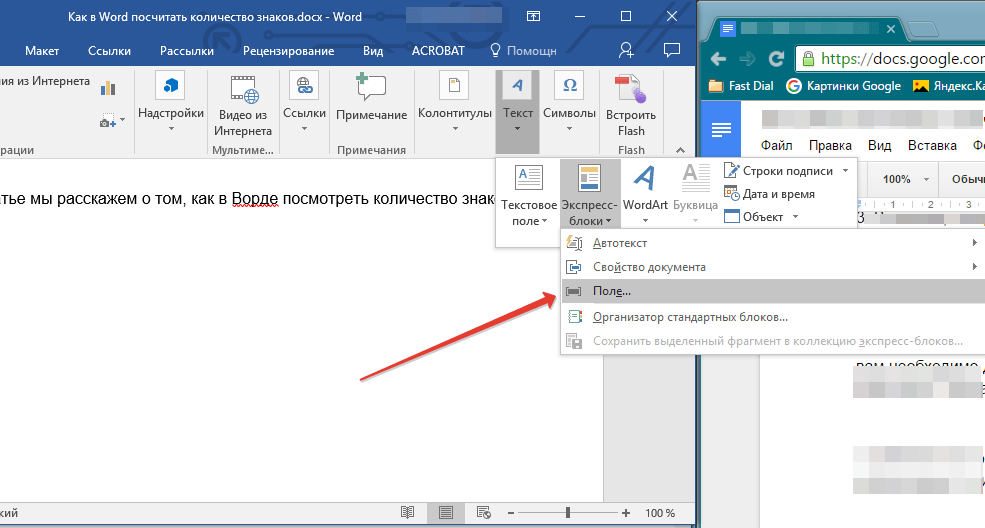 DisableAutoMacros 0
Конец сабвуфера
DisableAutoMacros 0
Конец сабвуфера
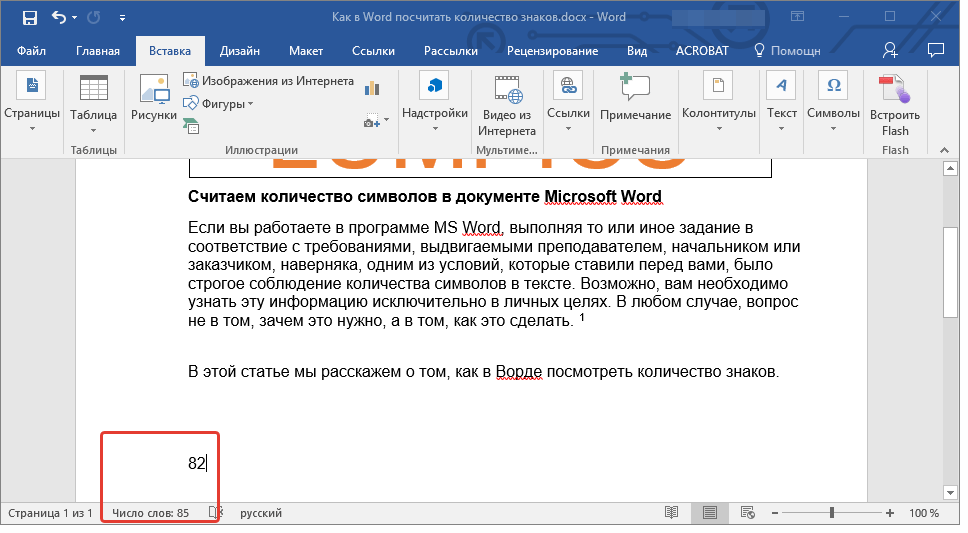
 )
)