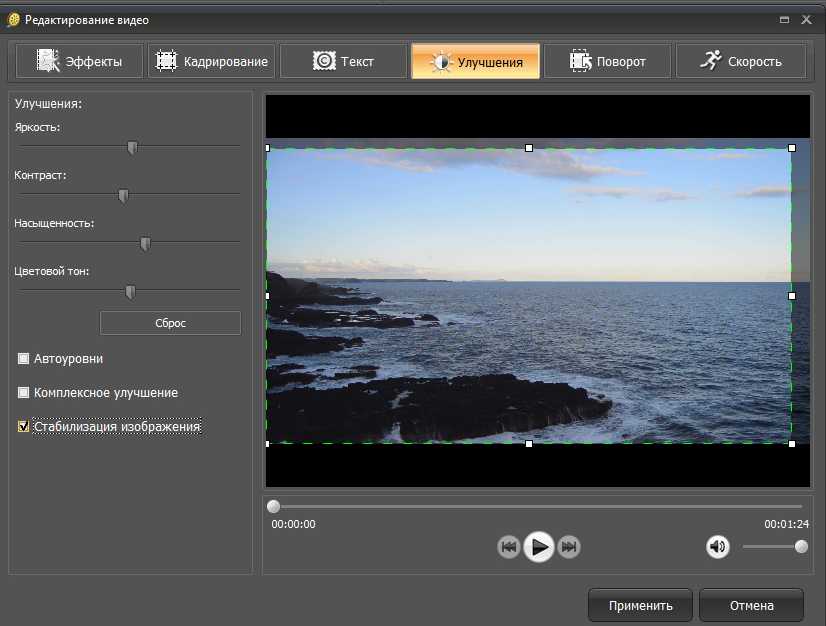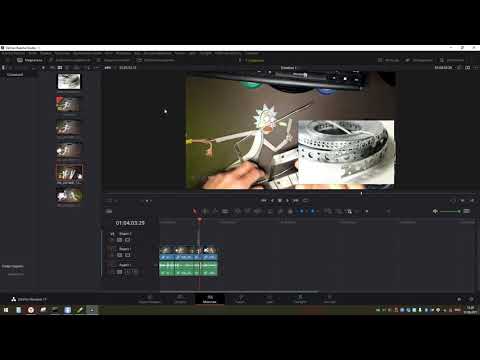Как разместить два видео рядом
Благодаря популярной тенденции TikTok, бок о бок видео в последнее время стало очень жарко. Вы можете увидеть множество видеороликов с реакциями, видеороликов до и после, видеороликов «тогда и сейчас» и многое другое в социальных сетях и на сайтах обмена видео. Видео бок о бок — это формат, в котором два видео помещаются рядом и воспроизводятся одновременно.
Вы ищете двойной экран или инструмент для редактирования видео, чтобы поместите два видео рядом ?
Как поставить два видео рядом
Иногда бывает сложно найти подходящую приложение для размещения двух видео рядом. Даже стандартное программное обеспечение для редактирования, такое как iMovie или Adobe, не предлагает простого способа объединить два видео рядом. Учитывая это, в этом посте я хотел бы поделиться двумя эффективными способами, которые помогут вам создавать параллельные видеоролики.
- Часть 1. Онлайн-способ разместить два видео рядом
- Часть 2.
 Лучший способ объединить два видео рядом
Лучший способ объединить два видео рядом - Часть 3. Часто задаваемые вопросы о том, как разместить два видео рядом
Часть 1. Онлайн-способ разместить два видео рядом
Если вы хотите объединить 2 видеоклипа небольшого размера рядом с сайтом, особенно когда вы делаете видео с двумя экранами для TikTok, вы можете положиться на какой-нибудь онлайн-инструмент для создания коллажей, чтобы выполнить свою работу. Если вы не знаете, какое приложение использовать, можете указать популярные Создатель коллажей Kapwing попытка. Вы можете воспользоваться следующим руководством, чтобы бесплатно разместить два видео рядом друг с другом.
Шаг 1. Откройте свой браузер, например Chrome, Firefox, IE или Safari, и перейдите на сайт Kapwing Collage Maker.
Шаг 2. Здесь вы можете увидеть множество часто используемых шаблонов. Вы можете выбрать тот, который вам нужен, и щелкнуть по нему, чтобы начать объединять видео вместе. Кроме того, вы можете напрямую нажать на начало кнопку, чтобы сделать коллаж.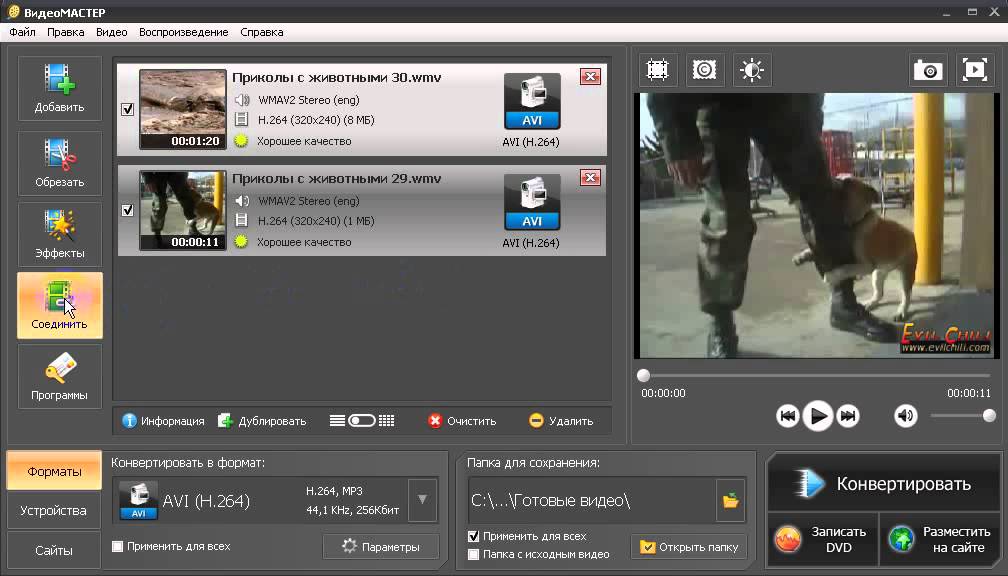
Шаг 3. Чтобы разместить два видео рядом, вам следует выбрать правильный шаблон. Затем вы можете нажать Замените и Нажмите, чтобы загрузить для загрузки ваших видео.
Обратите внимание: если вы хотите бесплатно разместить два видеоролика рядом в Интернете, вам разрешается работать только с видеоклипами меньше, чем 7 минут. Или вам нужно перейти на платную версию.
Шаг 4. Вы можете свободно настраивать добавленное видео. Вы можете перетащить синие угловые точки, чтобы изменить его размер. Затем таким же образом загрузите другое видео. Когда оба видео будут загружены, вы можете разместить их рядом на холсте.
Шаг 5. Kapwing Collage Maker имеет множество функций редактирования. Поместив два видео рядом, вы можете добавить текст, изображение, субтитры, изменить цвет фона, обрезать видео и многое другое.
Шаг 6. Нажмите Экспорт видео кнопку, чтобы начать объединение двух видео рядом. Вы можете экспортировать файл в формате MP4, GIF, Image и MP3. Для завершения процесса потребуется некоторое время.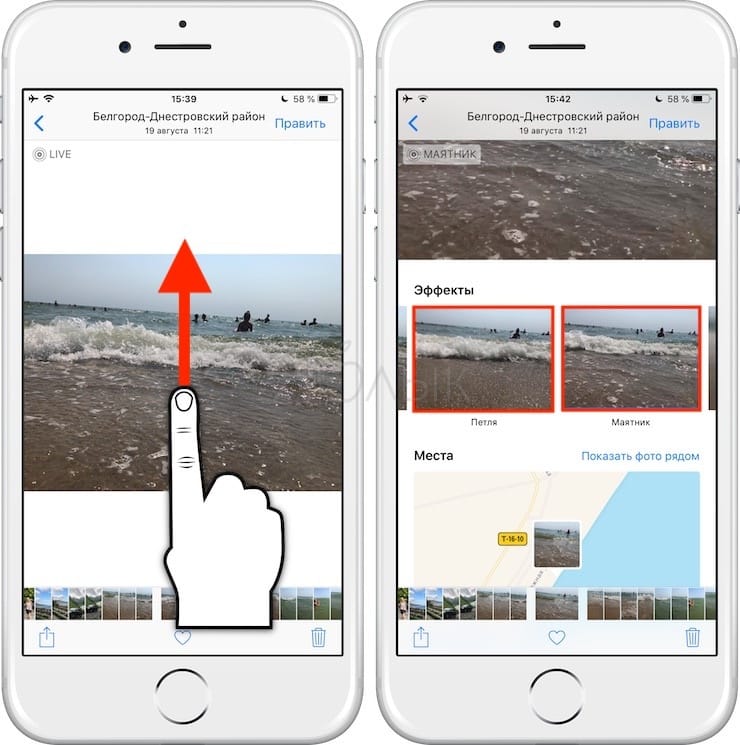 После всех этих операций можно нажать Скачать кнопка, чтобы сохранить его на вашем компьютере.
После всех этих операций можно нажать Скачать кнопка, чтобы сохранить его на вашем компьютере.
Часть 2. Лучший способ объединить два видео рядом
С помощью первого метода вы можете легко объединить 2 коротких видеоклипа рядом. Но на него нельзя положиться при редактировании больших и качественных видеороликов. Здесь мы настоятельно рекомендуем профессиональный видеоредактор, Видео конвертер Ultimate чтобы помочь вам объединить два видео в одно рядом. Это мощный видеоредактор и конвертер, который может размещать любые два видео рядом без потери качества.
- 1. Предложите множество шаблонов для объединения нескольких экранов с видео рядом.
- 2. Создавайте видео профессионального уровня с фотографиями, видеоклипами и музыкой.
- 3. Мощные функции редактирования, такие как вырезка, обрезка, поворот, водяной знак, 3D, улучшение, эффекты и многое другое.
- 4. Носите набор инструментов компрессора видео, средства создания GIF, средства создания 3D, средства улучшения видео и многого другого.

- 5. Конвертируйте 8K / 5K / 4K, 1080p HD и SD-видео в более чем 500 форматов, таких как MKV, MP4, AVI, FLV, MP3 и т. Д.
Шаг 1. Во-первых, вы должны бесплатно загрузить и установить этот Video Converter Ultimate на свой компьютер. Он совместим как с ПК с Windows 10/8/7, так и с Mac. Вы можете дважды щелкнуть кнопку загрузки выше и следовать инструкциям по установке на свой компьютер.
Шаг 2. Запустите его и выберите Коллаж характерная черта. Теперь вы можете увидеть несколько часто используемых шаблонов разделенного экрана. Чтобы разместить два видео рядом, вы можете использовать второй или третий вариант.
Как видите, он позволяет объединять несколько видео и изображений на одном экране рядом. Он даже позволяет добавлять до 9 видео и изображений.
Шаг 3. Нажмите большой + значок для загрузки ваших видео. Вы можете свободно настраивать размер экрана, цвет рамки и соотношение сторон в соответствии с вашим дисплеем. Кроме того, существует множество фильтров для добавления эффектов к выходному видео.
Если вы хотите добавить к этому видео фоновую музыку, вы можете нажать Аудио а затем установите флажок перед Фоновая музыка. Он также предлагает несколько звуковых эффектов, таких как постепенное появление, затухание, задержка и воспроизведение петли.
Шаг 4. Когда вы будете удовлетворены этим видео, вы можете нажать на Экспортировать кнопка. Теперь вы можете выбрать подходящий формат вывода, частоту кадров, битрейт, качество и папку назначения. После этого нажмите на Начать экспорт кнопку.
Благодаря использованию передовой технологии ускорения он позволяет размещать два видео рядом с высокой скоростью. Когда экспорт будет завершен, вы попадете прямо в папку с целевым файлом и посмотрите видео.
Это программное обеспечение обладает дополнительными функциями редактирования, такими как сжатие видео, обрезка видео, видео с водяными знаками, объединить видео клип видео и многое другое.
Часть 3. Часто задаваемые вопросы о том, как разместить два видео рядом
1. Есть ли приложение для размещения двух видео рядом на iPhone?
Есть ли приложение для размещения двух видео рядом на iPhone?
Если вы хотите объединить два видео рядом на iPhone, вам нужно полагаться на некоторые сторонние приложения, такие как Vidstitch Free, PicPlayPost и другие.
2. Как совместить 2 видео вместе?
Чтобы объединить 2 видео в одно, вы можете обратиться к рекомендуемым Видео конвертер Ultimate выше и используйте его функцию слияния. Если вы пользователь Mac, вы также можете объединить два видео в один файл с помощью iMovie.
3. Как разместить видео в Tik Tok рядом?
В Tik Tok есть функция Duet, которая позволяет вам занимать разделенный экран. Вы можете просмотреть существующее видео и щелкнуть значок «Поделиться». Теперь вы видите, что опция дуэта появляется внизу экрана. Коснитесь его, и видео будет воспроизводиться по мере записи и редактирования. Теперь вы можете обрезать его и размещать видео рядом.
Заключение
Как разместить два видео рядом ? Прочитав этот пост, вы получите 2 простых способа объединить видео и воспроизводить их одновременно.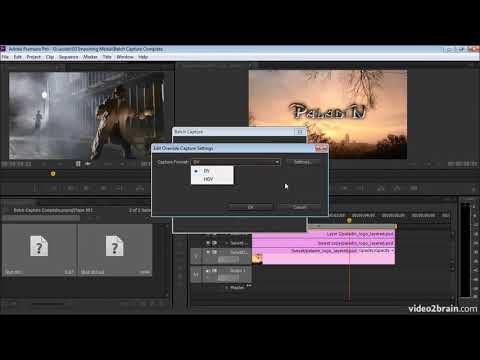 Оставьте нам сообщение, если у вас остались вопросы.
Оставьте нам сообщение, если у вас остались вопросы.
Лучшие приложения для мобильного видеомонтажа
В следующей части мы рассмотрим приложения для редактирования видео, подходящие как для начинающих, так и для профессионалов. Мы также обсудим несколько приложений, которые могут помочь вам в маркетинге в Инстаграм. Давайте начнем с лучших мобильных приложений для редактирования видео для начинающих.
1. Quik
Приложение Quik, разработанное создателями GoPro, позволяет быстро создавать привлекательные видеоролики. Вам просто нужно импортировать отснятый материал в приложение и позволить ему сделать все остальное.
От поиска ключевых моментов в ваших видео до автоматического добавления переходов и видеоэффектов – приложение Quik может сделать все это за вас. Кроме того, оно позволяет обрезать отдельные клипы, изменять их скорость, добавлять текстовые вставки и делать потрясающие фотомонтажи всего несколькими нажатиями.
Вы можете также подставить в свои видео музыку, используя музыкальные треки из встроенной библиотеки приложения. Вы даже можете загрузить готовое видео прямо в свой профиль в социальных сетях.
Если вы новичок в создании видео, приложение Quik является одним из лучших бесплатных программных решений для вашего развития. Однако ему не хватает некоторых продвинутых функций.
2. Splice
Приложение Splice – это еще один полезный, интуитивно понятный и бесплатный видеоредактор от создателей GoPro. Он позволяет импортировать, обрезать и редактировать видеоклипы.
Кроме того, вы можете вручную добавлять переходы, фильтры и накладывать текст, чтобы сделать финальное видео более привлекательным. Вы можете добавить профессиональные штрихи, используя музыкальные треки и звуковые эффекты из встроенной библиотеки приложения.
В отличие от приложения Quik, Splice позволяет добавлять несколько звуковых дорожек и дает больше контроля над процессом редактирования. Однако он доступен только для iOS-устройств.
3. InShot
Это приложение позаботится обо всех ваших потребностях в визуальном контенте – от создания привлекательных фотоколлажей до высококачественных видеороликов. Простой в использовании интерфейс также позволяет вращать и переворачивать видео и даже размывать фон.
Единственный минус в том, что бесплатная версия приложения добавляет водяной знак к готовому видео. Тем не менее, вы можете избавиться от него, установив платную версию всего за $ 2,99.
4. Adobe Premiere Rush
Только то, что вы редактируете видео на телефоне, не означает, что вы должны быть лишены мощного программного обеспечения от Adobe.
Adobe Premiere Rush – это бесплатный мобильный видеоредактор, который также интегрируется с другими приложениями Adobe. Он идеально подходит, если вы хотите иметь в своем распоряжении больше функций, в сравнении с большинством бесплатных мобильных приложений для редактирования видео.
В формате приложения, редактор предлагает упрощенный интерфейс с большими иконками и панелями.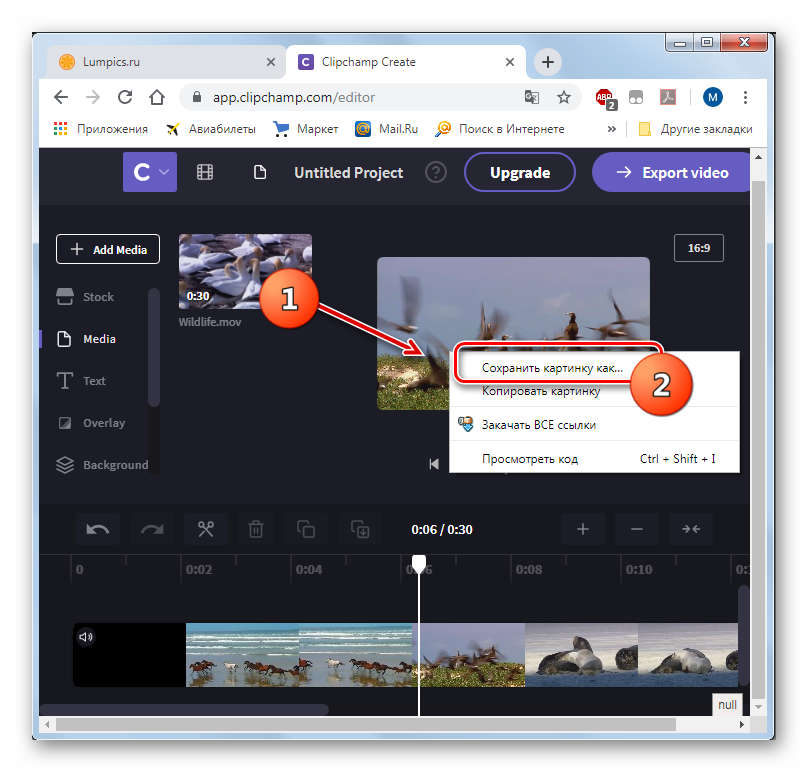 Он позволяет добавить до четырех видео и трех звуковых дорожек. Вы можете обрезать, редактировать и вращать видеоклипы, изменять их скорость и корректировать цвета.
Он позволяет добавить до четырех видео и трех звуковых дорожек. Вы можете обрезать, редактировать и вращать видеоклипы, изменять их скорость и корректировать цвета.
Приложение также позволяет напрямую экспортировать готовое видео в социальные сети, такие как Фейсбук, Инстаграм и т. д.
5. LumaFusion
Если вы ищете профессиональное приложение для монтажа видео для устройств iOS, LumaFusion вам идеально подойдет. Многофункциональный интерфейс позволяет использовать целых шесть аудио/видео дорожек.
Вы также можете добавить текст, графику и картинки в ваше видео. Выпущен создателями приложения Pinnacle Studio, LumaFusion поддерживает видео в формате 4K UHD и предлагает расширенные функции, такие как кадрирование и коррекция цвета.
6. KineMaster
KineMaster – одно из лучших приложений для обработки видео, доступных для пользователей Android. Это приложение для продвинутых позволяет объединить несколько слоев видео и аудио вместе с изображениями и текстом.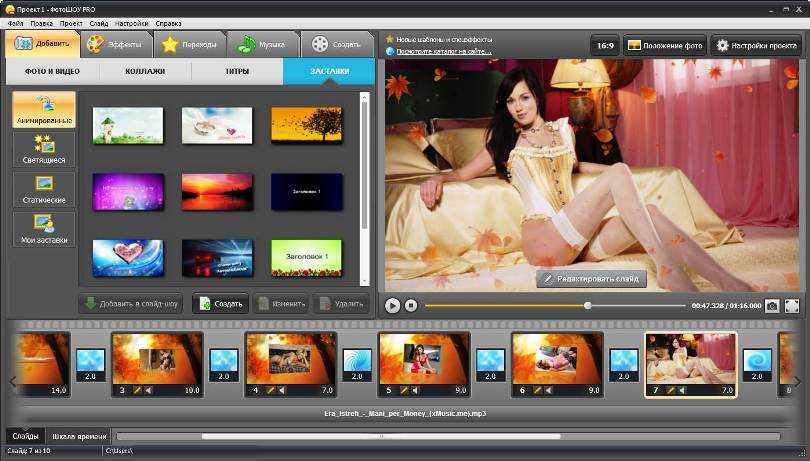 Вы также можете добавить различные эффекты и 3D-переходы.
Вы также можете добавить различные эффекты и 3D-переходы.
В отличие от других приложений, оно позволяет редактировать с покадровой точностью и мгновенно просматривать изменения.
Единственным небольшим недостатком является то, что бесплатная версия добавляет водяной знак на готовое видео. Платная версия, которая доступна за $ 4,99 в месяц, стоит дороже по сравнению с другими аналогичными приложениями.
7. FilmoraGo
Простой интерфейс FilmoraGo идеально подходит для создания быстрых постов в Инстаграм. Вы можете обрезать видеоклипы, добавлять переходы и эффекты, а также накладывать фильтры.
Кроме того, приложение позволяет добавлять в видео текст, заголовки и музыку. Самое приятное, что мобильная версия приложения бесплатна и не добавляет водяных знаков.
Зачем использовать Flixier для объединения двух видео?
Итак, у вас есть пара видео, которые вы хотите объединить (или объединить) в одно. Может быть, вы пытаетесь сделать коллаж из мемов, ролик с лучшими моментами трансляции или склеить несколько игровых видеороликов в монтаж.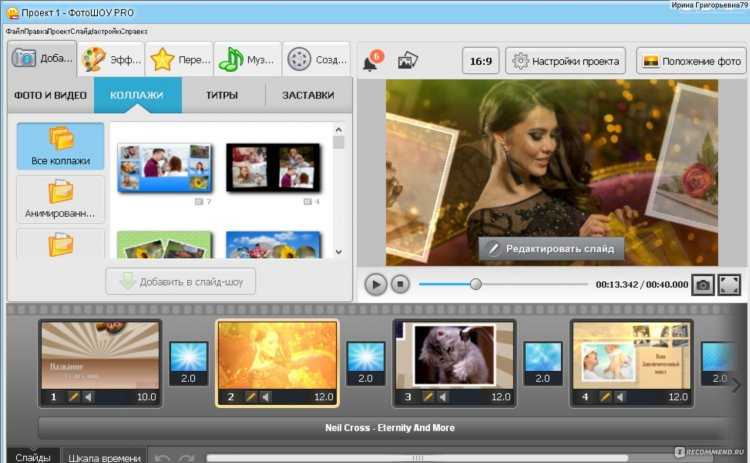
Поскольку объединение видео вместе является такой основной потребностью в наши дни, поиск слов в Google приведет к атаке огромного количества различных приложений для объединения видео. Половина этих приложений, вероятно, окажется слишком сложной (особенно для тех, у кого нет опыта редактирования видео), а другая половина окажется слишком ограниченной в возможностях, которые они предоставляют.
Вот почему мы пишем эту статью, чтобы показать вам, как Flixier может помочь вам объединить видео в Интернете и почему это лучшее приложение для этого.
Нет загрузок или установок
Если вы какое-то время были в Интернете, вы, вероятно, привыкли пытаться установить всевозможные бесплатные приложения только для того, чтобы встретить хитрые кнопки загрузки, рекламу в приложении и установщики, которые пытаются обманом заставить вас установить нежелательное программное обеспечение на ваш компьютер.
С Flixier мы хотели избежать этого. Вот почему наше приложение для объединения видео работает в вашем веб-браузере и не требует установки или загрузки.
Он также полностью основан на облачных технологиях, а это означает, что вся тяжелая работа выполняется на наших серверах, а не на вашем компьютере. Все это позволяет Flixier рендерить видео за считанные минуты и без проблем работать в любой операционной системе (от компьютеров Mac и Linux до ноутбуков с Windows или Chromebook), а также позволяет объединять видео без лишней нагрузки на компьютер.
Интуитивный и простой в использовании
Говоря о нагрузке, сборка видео иногда может быть более напряженной для вас, чем для вашего компьютера!
Мы исправили это, сделав Flixier максимально интуитивно понятным и простым в использовании. Наше онлайн-приложение для редактирования видео позволяет вам делать все, щелкая, перетаскивая и опуская, что позволяет невероятно легко объединять и комбинировать видео, не тратя часы на просмотр руководств только для того, чтобы понять, как их открыть.
Нет предела вашим возможностям
Когда вы ищете, как объединить видео в Интернете, вы найдете множество решений, которые невероятно ограничены в своих возможностях.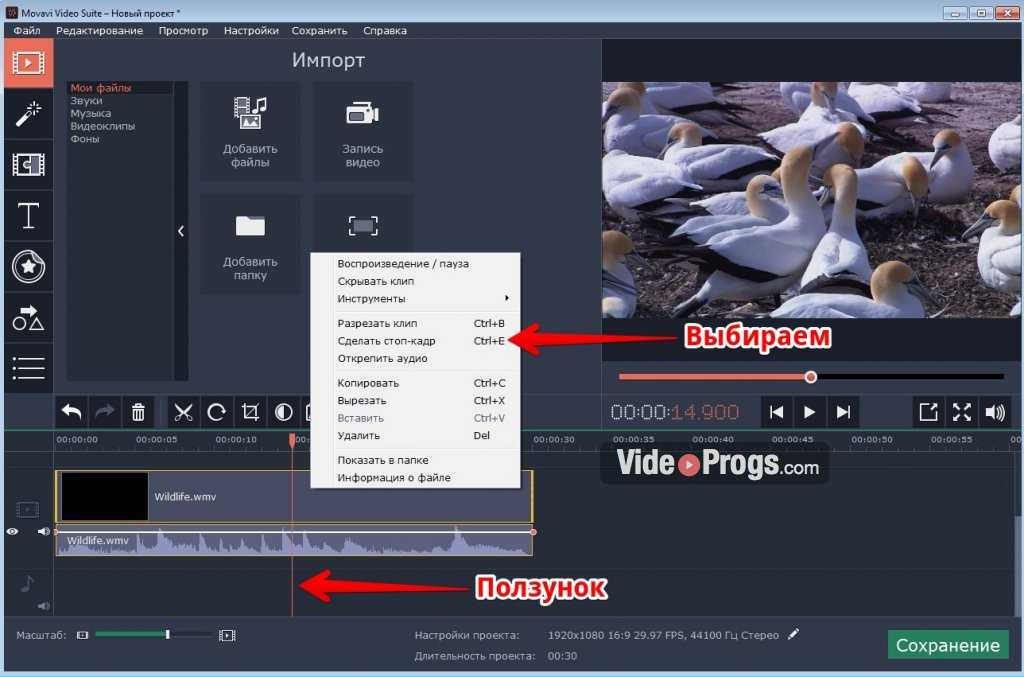
Они либо позволяют объединить максимум 2 или 4 видео, либо не позволяют объединять изображения, либо просто объединяют, но не позволяют добавлять какие-либо переходы или музыку к конечному видео.
Поскольку Flixier — полноценный онлайн-редактор видео, у него нет ни одного из этих ограничений! Вы можете объединять столько видео, сколько хотите, добавлять переходы, накладывать изображения и GIF-файлы, добавлять музыку, записывать аудио, даже создавать субтитры или выбирать из библиотеки, полной настраиваемой анимированной графики и анимированного текста! И вы делаете все это, просто щелкая и перетаскивая, так что вам не нужна степень в области редактирования видео, чтобы сделать это!
Конечно, вы все еще можете использовать Flixier, чтобы просто объединить два видео вместе и закончить все за пару минут, но разве не приятно знать, что у вас есть возможность делать вещи настолько сложными, насколько вы хотите, без необходимости искать и изучить новую программу?
Поддержка облачного хранилища и интеграция с YouTube / Twitch
Чтобы вам было проще |объединять видео|, у нас также есть множество облачных интеграций, которые позволяют вам переносить свои видео во Flixier, даже если вы этого не делаете. иметь их на своем компьютере.
иметь их на своем компьютере.
Вы можете переносить видео и изображения непосредственно из облачных сервисов хранения, таких как Google Photos, Dropbox или Google Drive. Вы также можете импортировать видео с YouTube, просто вставив ссылку, или подключить свою учетную запись Twitch, чтобы перенести лучшие моменты, клипы и прошлые потоки с вашего канала Twitch.
Итак, чего же вы ждете? Создайте бесплатную учетную запись Flixier и начните объединять видео онлайн прямо сейчас!
Как объединить два видео в Movie Maker
Для пользователей Windows Windows Movie Maker является одним из наиболее распространенных способов объединения видео. в этой статье мы покажем вам, как объединить два видео в Window Movie Maker.
Попробуйте бесплатно Попробуйте бесплатно
Эльва обновлено 2022-05-05 10:51:41
Для пользователей Windows Windows Movie Maker является одним из наиболее распространенных способов объединения видео. Он предоставляет пользователям все основные инструменты редактирования, позволяющие свободно вырезать, обрезать, поворачивать и объединять несколько видеоклипов. В этой статье мы покажем вам как объединить два видео в Window Movie Maker .
Он предоставляет пользователям все основные инструменты редактирования, позволяющие свободно вырезать, обрезать, поворачивать и объединять несколько видеоклипов. В этой статье мы покажем вам как объединить два видео в Window Movie Maker .
- Часть 1. Как объединить два видео в альтернативе Movie Maker
- Часть 2. Как объединить два видео в Movie Maker
Часть 1. Как объединить два видео в альтернативе Movie Maker
Для объединения видео вы можете использовать альтернативы Movie Maker. Вы можете использовать Filmora Video Editor
Бесплатная загрузка Бесплатная загрузка
Шаг 1: Загрузите и запустите Filmora Video Editor.
Если на вашем ПК не установлен Filmora Video Editor, просто нажмите кнопку загрузки выше, чтобы сначала загрузить его, и следуйте инструкциям по установке программы. Или, если вы уже установили программу, просто пропустите этот шаг, запустите программу и выберите Full Fratured Mode.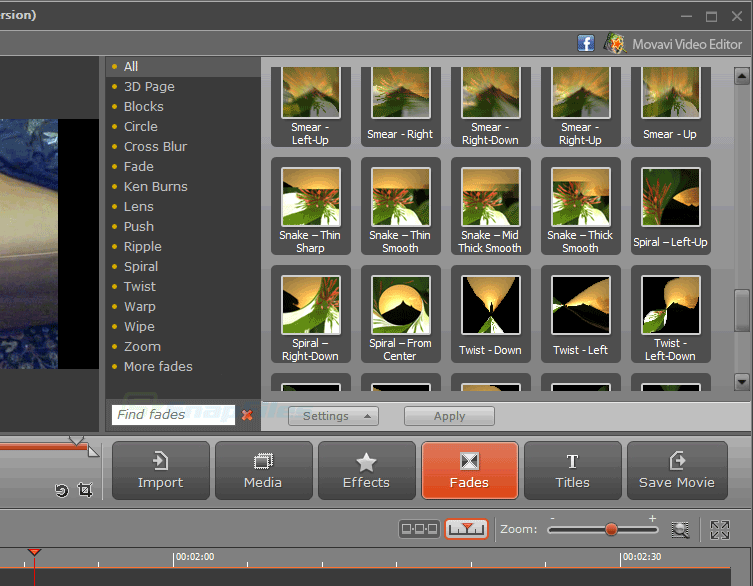
Шаг 2: Импортируйте видео в программу
Чтобы объединить два видео в этой альтернативе Movie Maker, вам нужно импортировать эти два видео с вашего ПК или других устройств в программу. Просто нажмите «Импортировать медиафайлы сюда». Затем вы получите окно, из которого вы можете выбрать и импортировать 2 целевых видео. После этого вы можете найти эти 2 видео, добавленные в медиатеку.
Шаг 3: присоединяйтесь к видео
После этого накачайте их наркотиками и перетащите на временную шкалу, чтобы объединить их в одно и расположить по своему желанию. Всегда избегайте наложения видеоклипов друг на друга.
Шаг 4. Добавьте переходы между видео
Filmora Video Editor предоставляет множество потрясающих эффектов перехода, чтобы сделать ваши видео более привлекательными и приятными. Перейдите на вкладку «Переходы» и просмотрите эффект перехода, дважды щелкнув его. Выберите тот, который вам нравится, затем перетащите его между двумя видео на временной шкале.
Шаг 5: Сохраните и экспортируйте видео
Когда закончите редактирование, нажмите «Экспорт» над ползунком, чтобы сохранить объединенное видео. Существуют варианты сохранения конечного видео в разных форматах, на разных устройствах, а также для загрузки видео на Facebook, YouTube и Vimeo.
Почему стоит выбрать видеоредактор Filmora
Для того, чтобы объединить 2 видеоклипа в один, вы можете попробовать Filmora Video Editor . Это сделало процесс редактирования видео намного проще и проще в использовании, помимо простой в использовании функциональности, с помощью высококачественных инструментов редактирования это приложение сделало его пользователям более интересным для создания видео премиум-класса.
Бесплатная загрузка Бесплатная загрузка
- Filmora Video Editor обладает широким набором функций инструментов для вырезания, обрезки, поворота, объединения и разделения видео.
- Он также имеет расширенные инструменты, такие как PIP (картинка в картинке), зеленый экран, разделенный экран для великолепного редактирования видео.

- Он предоставляет пользователям множество специальных эффектов, таких как фильтры, наложения, переходы, анимированный текст и заголовки и т. д.
Часть 2. Как объединить два видео в Movie Maker
Люди также спрашивают
Что такое Wondershare ID?
Wondershare ID — это простой способ получить доступ к ресурсам Filmora, отслеживать статус активации вашего продукта и управлять своими покупками. Используйте свой идентификатор Wondershare для входа в Filmora и Filmstock. В будущем будет подключено больше продуктов и услуг. Если вы хотите узнать, как создать и активировать Wondershare ID, нажмите здесь >
Как получить доступ к Filmstock / Filmora’s Effects?
Filmstock — отличный источник ресурсов для эффектов, которые пользователи Filmora могут использовать в своих видео! Вы найдете анимированные заголовки, движущуюся графику, фильтры, заставки, наложения и многое другое. Чтобы получить пакеты эффектов, вам нужно войти в магазин эффектов, указав свой идентификатор Wondershare, и подписаться на доступ ко всем эффектам Filmora.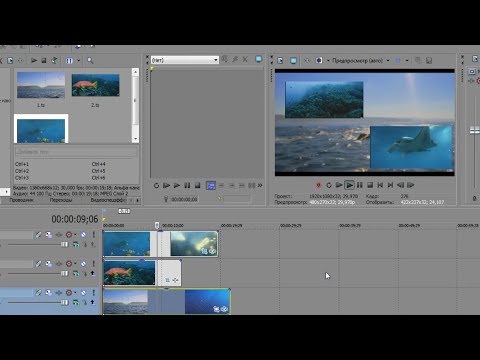

 Лучший способ объединить два видео рядом
Лучший способ объединить два видео рядом