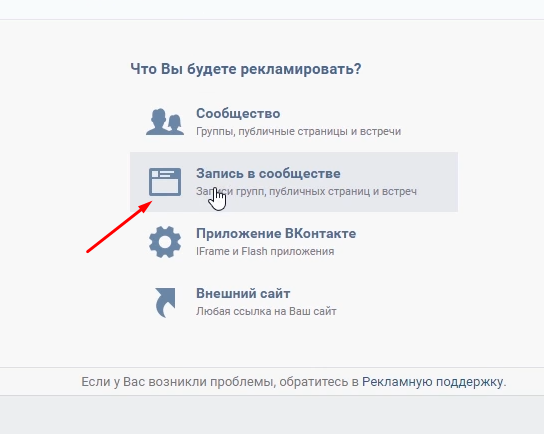в сообщения, на стену, с мобильного
Было время, когда гифки или анимированные изображения нельзя было загружать в Вконтакт. И без них он был совсем другим, так как гиф-анимация позволяет показывать всякие смешные и интересные истории, даже мини-фильмы.
Если вы до сих пор не знаете как это делать, то эта статья для вас.
Содержание
Как загрузить гифку в ВК в документы
Как добавить гифку в ВК в сообщения
Как загрузить гифку в ВК на стену, чтобы сама запускалась
Как загрузить гифку в ВК с телефона
Как загрузить гифку в ВК в документы
Сначала нам нужно загрузить гиф анимацию в свои документы.
Для этого перейдем в раздел Документы в меню вашей страницы.
Если этого раздела нет, но нужно его включить.
Чтобы включить пункт меню Документы наведите курсор мыши на любой пункт меню, например, на Моя страница, где-то через секунду слева появится значок в виде шестеренки. Это настройка меню.
Заходим в настройку пунктов меню ВК
Щелкнем по шестеренке и попадем в настройку меню.
Для этого перейдем в настройку пунктов меню, пролистаем вниз до конца и поставим у пункта Документы галочку и нажмем Сохранить.
Настройка пунктов меню
Теперь, когда пункт меню Документы появился, заходим в него и нажимаем Добавить документ, если хотим загрузить гифку с компьютера. Если хотите поискать загруженные gif других пользователей, то напишите любое название в строку поиска. Например «смешные».
Вконтакт предложит вам выбрать понравившуюся гифку из большого списка.
Как только найдете то, что нужно, нажмите плюс в строке с гиф-анимацией и она добавится в ваши документы. Откуда вы сможете вставить ее в сообщение или пост на стене.
Добавляем документы других пользователей в свои документы
Как добавить гифку в ВК в личных сообщениях
В личных сообщениях, чтобы прикрепить гиф, нажимаем на значок скрепки и выбираем тип Документ.
Прикрепляем гиф к сообщению
В документах уже сохранена нужная на гифка, выбираем ее и она появляется в качестве вложения к сообщение. Теперь остается только дописать текст сообщения или сразу отправить его с одной гифкой без текста.
Теперь остается только дописать текст сообщения или сразу отправить его с одной гифкой без текста.
Если поторопились и отправили не ту гифку или не тому человеку не переживайте. Можно удалить сообщение из переписки, так что оно исчезнет из ваших сообщений и у вашего собеседника тоже.
Как загрузить гифку в ВК на стену, чтобы сама запускалась
Саму гифку мы загрузили в документы в первом шаге, поэтому перейдем сразу к размещению ее на стене.
Ставим курсор в поле «Что у вас нового» для создания новой записи на стене.
Нажимаем на кнопку Еще.
Выбираем Документ.
В открывшемся окне Документов выбираем нужную гифку, щелкаем по ней и она добавляется к посту в качестве вложения.
Остается только написать текст поста или сразу опубликовать его с гифкой.
Гифка будет запускаться сама в ленте друзей, когда они будут пролистывать ваш пост.
Как видите, ничего сложного в том, что загрузить гифку на стену, чтобы она при этом запускалась сама, нет.
Как загрузить гифку в ВК с телефона
Вряд ли кому-то придет в голову загружать гифку с компьютера на телефон, если проще ее найти через поиск вконтакте.
Поэтому мы будет рассматривать только случай, когда вы ищете гифку вконтакте.
Добавить на мобильном телефоне раздел Документы в меню нельзя, как и загружать документы с карты мобильного телефона, поэтому переходим сразу к сообщениям.
В окне сообщения нажимаем на скрепку и выбираем пункт документы.
Прикрепляем гиф к сообщению на мобильном телефоне
В открывшемся окне в строке поиска набираем какую гифку мы бы хотели найти. Например «ди каприо».
Гиф-анимация прикрепляется к сообщению в качестве вложения. Пока выглядит не как картинка, а как серый прямоугольник. Ничего страшного, после отправки все будет отображаться правильно.
Нажмите на кнопку отправки сообщения. Гифка отправилась.
Если вы не нашли в этой инструкции именно ваш случай — пишите в комментариях, мы обязательно дополним статья.
Команда сайта Howvk.ru
Как загрузить гифку в ВК и вставить ее на стену, сообщение, группу
Дмитрий Игнатович 05.03.2019 Обновлено: 4.03.2020 2 комментария
Как загрузить гифку в ВК? Файлы подобного формата становятся все более популярными в социальной сети. Они предоставляют куда больше возможностей для передачи информации, нежели привычные картинки. Поэтому в нашей статье расскажем о загрузке документов гиф на сайт ВК.
Содержание
- 1 Как загрузить gif в ВК?
- 2 Как загрузить гифку в ВК с телефона?
- 3 Как загрузить гиф в ВК, чтобы она сразу работала?
- 4 Как вставить гифку в ВК в сообщение?
- 5 Как добавить гиф в ВК в группе?
- 6 Как добавить гифку в ВК на стену?
Как загрузить gif в ВК?
Gif-анимация предоставляет пользователям намного больше возможностей. С ее помощью проще передавать информацию в социальной сети. С какими целями гифки используются в данный момент?
- для выражения эмоций;
- в качестве аналога коротких видео;
- для создания рецептов;
- для передачи какой-либо информации и т.
 д.
д.
Первоначально анимированные изображения не поддерживались социальной сетью. В течение продолжительного времени пользователи просили администрацию устранить данный недостаток. Сейчас ВК поддерживает любую Gif-анимацию, благодаря чему люди получили новый инструмент в социальной сети.
Перед тем, как добавить гифку в ВК, надо понимать, что не все мобильные телефоны могут полноценно воспроизводить подобные файлы. Сейчас многие люди пользуются устаревшими смартфонами со слабыми комплектующими. Такие устройства могут тормозить при воспроизведении анимированных картинок, так как телефону необходимо одновременно обрабатывать изображение и подгружать данные через сеть.
Необязательно нужно самому сделать гифку. Найти подходящее анимированное изображение можно через поиск в социальной сети. Для этого необходимо:
- Открыть раздел с документами.
- Начать вводить определенное ключевое слово в строку поиска.
- Просмотреть результаты. Можно дополнительно кликнуть на раздел «Анимации», но не все Gif-документы помечаются в виде анимированных изображений.

Как добавить собственную гифку в ВК? Естественно, первоначально ее необходимо создать. Процесс подготовки анимированной картинки является темой для отдельной статьи. Алгоритм загрузки уже созданной гифки следующий:
- зайдите в раздел с документами;
- нажмите на кнопку «Добавить документ»;
- кликните на «Выбрать файл»;
- найдите гифку в папках и загрузите;
- вы можете выбрать тип документа и проставить подходящие метки для него;
- нажмите на кнопку для сохранения.
Готово! Теперь gif-анимация храниться в ваших документах. Вы сможете в любой момент воспользоваться гифкой, добавить ее в сообщение, в группу и т. д.
Как загрузить гифку в ВК с телефона?
Чтобы сохранить гифку с телефона, потребуется:
- Открыть официальное приложение для смартфонов.
- Перейти в меню.
- Найти раздел с документами, он находится в самом низу.
- Нажать на значок «+».
- Выберете загрузку с устройства.
- Найдите файл в папках.

- Загрузите его в документы.
Естественно, первоначально необходимо скачать гифку на устройство, запомнить, в какой папке она расположена. Лучше не сохранять данный файл в фотографиях, иначе в дальнейшем отыскать его будет значительно сложнее. Рекомендуем поместить гифку в пустую папку, чтобы оперативно выбрать ее для последующей загрузки.
Как загрузить гиф в ВК, чтобы она сразу работала?
Многие пользователи спрашивают: как вставить гифку, чтобы сама запускалась? В сети не так много информации по этой теме, сделаем краткую выжимку из доступных данных:
- пользователи могут включить автоматическое отображение анимации в настройках;
- в новостной ленте гифки теперь запускаются самостоятельно. Для этого анимация автоматически конвертируется в формат видео, за счет чего обеспечивается ее воспроизведение без участия пользователя.
Как вставить гифку в ВК в сообщение?
Необходимо вставить гифку в ВК в сообщение? Справиться с этой задачей легко:
- Перейдите в диалог с пользователем.

- Нажмите на значок скрепки.
- Выберете раздел «Документ».
- Найдите подходящий файл среди ранее загруженных и кликните на него.
- После того, как гифка была прикреплена, можете выслать сообщение.
Как добавить гиф в ВК в группе?
Алгоритм действий похож:
- зайдите в свою группу;
- перейдите к формированию нового поста;
- выберете раздел «Еще»;
- нажмите на пункт «Документ»;
- выберете подходящую гифку или загрузите новую;
- закончите оформлять пост и опубликуйте его.
Как добавить гифку в ВК на стену?
Потребовалось загрузить гифку в ВК на стену? Необходимо:
- Зайти на свою страницу.
- Перейти к подготовке нового поста.
- Выбрать раздел «Еще».
- Кликнуть на пункт «Документ».
- Найти подходящую гифку в списке или добавить новую.
- Окончательно оформить пост и разместить его на стене.
По схожему алгоритму вы сможете опубликовать гифку на стене у другого пользователя, если он предоставляет свободный доступ к своему микроблогу.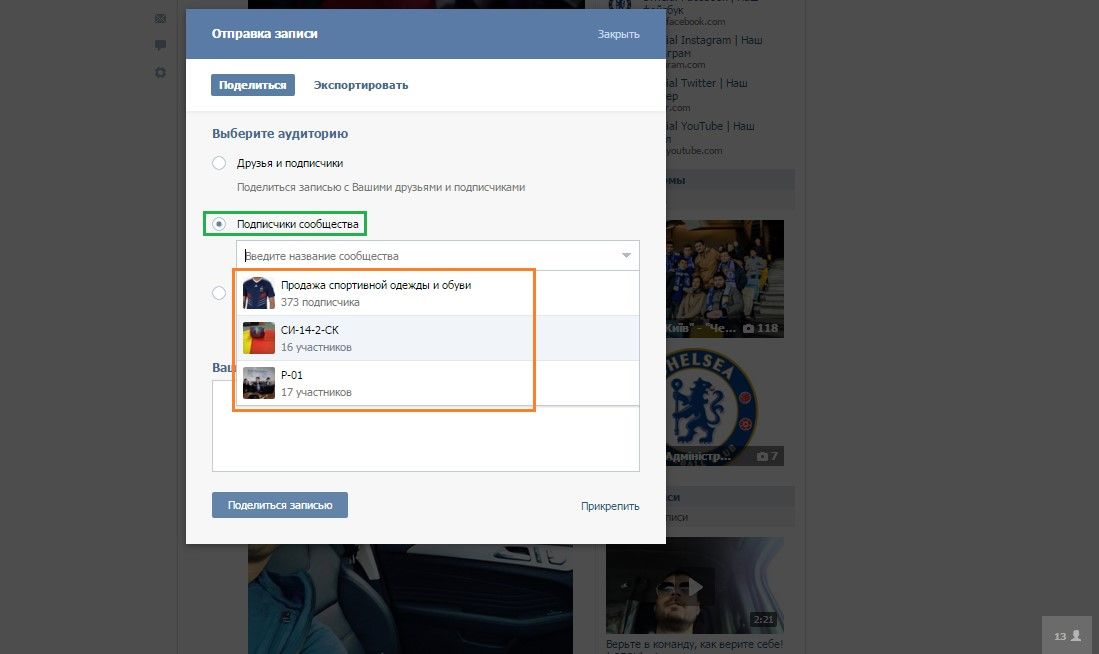 В таком случае на странице человека открыт раздел для оформления постов. Но администрированием стены занимается сам пользователь, поэтому он сможет удалить сообщение, если ему не понравится содержание.
В таком случае на странице человека открыт раздел для оформления постов. Но администрированием стены занимается сам пользователь, поэтому он сможет удалить сообщение, если ему не понравится содержание.
Дмитрий Игнатович (Написано статей: 109)
Задать вопрос
Администратор сайта и редактор эксперт. Его основная задача — не только написать качественный контент, но и проверить все факты на достоверность и простоту. Перед тем, как опубликовать очередное руководство, он проверит его на себе сам. Дмитрий является экспертом в пользовании социальными сетями и умным телевидением. За плечами многолетний опыт работы преподавателем образовательных курсов, менеджером по продажам цифровой техники, руководил отделом продвижения в социальных сетях. Просмотреть все записи автора →
Оценка статьи:
Загрузка…
Поделиться с друзьями:
Adblock
detector
Как опубликовать GIF на Facebook в 2022 году: очень простое руководство
GIF-файлы стали неотъемлемой частью всех наших цифровых разговоров, в том числе на Facebook, где люди используют их для ответов на комментарии или даже в качестве изображения своего профиля! Если вы думаете о том, как добавить GIF в Facebook, вы попали в нужное место. В этом руководстве мы расскажем вам:
В этом руководстве мы расскажем вам:
1. Где можно публиковать GIF-файлы на Facebook?
2. Как разместить GIF в комментарии на Facebook?
3. Как сделать изображение профиля Facebook в формате GIF?
4. Как разместить GIF в своем статусе Facebook или на бизнес-странице Facebook?
И если вы будете с нами до конца, мы также поделимся БОНУСОМ о том, как создавать собственные GIF-файлы для Facebook за считанные минуты с помощью GIF Maker от InVideo. Итак, давайте начнем.
(1) Где можно публиковать GIF-файлы на Facebook?
Вы можете загрузить GIF на Facebook различными способами. Вы можете использовать GIF-файлы на Facebook:
— как статус или настроение (на собственной стене Facebook),
— как изображение вашего профиля,
— как ответ на комментарий или просто комментарий,
— на вашей бизнес-странице Facebook,
— как ваша страница Facebook обложка видео
— или реклама в Facebook
Совет: Желательно, чтобы ваши GIF-файлы не превышали 1 МБ, потому что чем меньше размер файла, тем легче людям будет просматривать GIF-файлы даже при медленном подключении к Интернету.
Давайте рассмотрим пошаговый процесс загрузки GIF-файлов на Facebook в следующем разделе.
(2) Как разместить GIF в комментарии на Facebook?
Публикация GIF-файла в комментарии на Facebook — отличный способ привлечь своих подписчиков и установить контакт с потенциальными клиентами. Вот как вы можете опубликовать GIF в качестве комментария:
Шаг 1: Войдите в Facebook и перейдите к разговору/статусу/сообщению, которое вы хотите прокомментировать. Теперь перейдите в поле «Написать комментарий» рядом с изображением вашего профиля.
Шаг 2 : Щелкните значок GIF в списке значков справа.
Шаг 3 : Теперь вы увидите всплывающее окно с различными популярными GIF-файлами. Просто введите ключевые слова, чтобы найти соответствующие GIF-файлы в строке поиска, и нажмите на нужный GIF-файл. Вы также можете ввести другой текст в разделе комментариев, чтобы добавить свой GIF.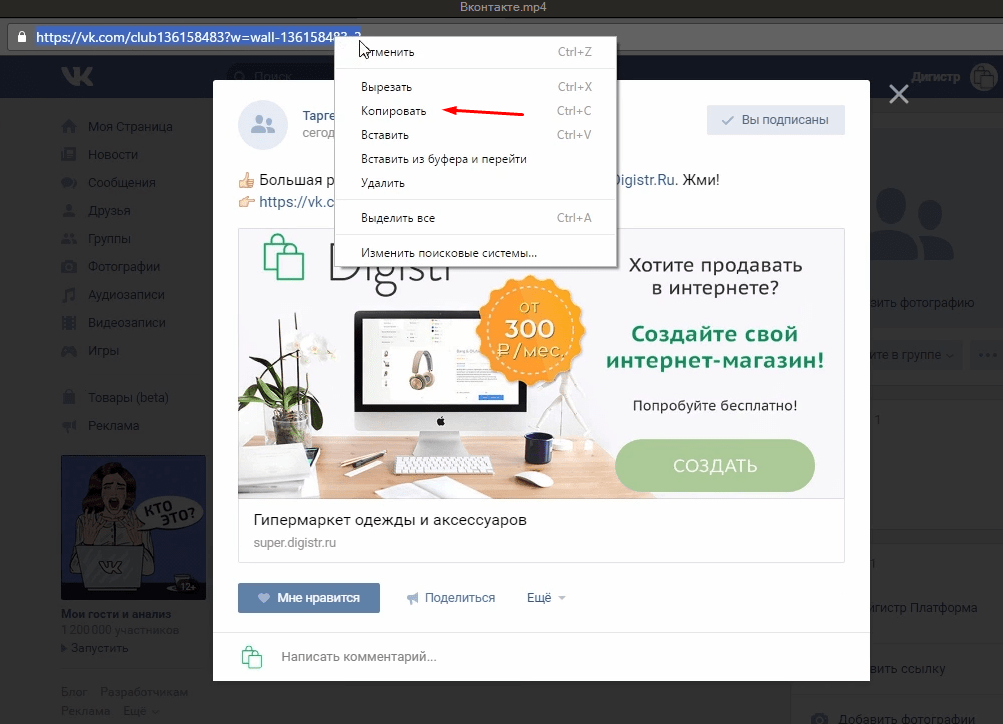 Вот и все! Ваш GIF будет опубликован в качестве комментария.
Вот и все! Ваш GIF будет опубликован в качестве комментария.
(3) Как сделать картинку профиля Facebook в формате GIF?
Вы не можете напрямую загружать GIF-изображение на изображение своего профиля Facebook. Вместо этого Facebook позволяет вам установить анимированный семисекундный клип в качестве изображения вашего профиля, который будет зацикливаться, тем самым демонстрируя его в виде GIF. Но Facebook позволяет вам делать это только в мобильном приложении Facebook. Вы не можете установить анимированный клип в качестве изображения своего профиля, если вы используете Facebook в браузере.
Вы можете выполнить следующие действия, чтобы загрузить видео в качестве изображения своего профиля:
Шаг 1 : Войдите в свою учетную запись Facebook и коснитесь значка изображения своего профиля. Теперь вы попадете на страницу своего профиля в Facebook. Нажмите на значок камеры рядом с фотографией вашего профиля на странице Facebook.
Шаг 2 : Выберите один из двух вариантов видео, т. е. «Снять новое видео профиля» или «Выбрать видео профиля». Опция «Снять новое видео профиля» запустит камеру вашего телефона и предложит вам снять короткое видео профиля. Опция «Выбрать видео профиля» приведет вас в вашу фотогалерею, где вы сможете выбрать видео.
е. «Снять новое видео профиля» или «Выбрать видео профиля». Опция «Снять новое видео профиля» запустит камеру вашего телефона и предложит вам снять короткое видео профиля. Опция «Выбрать видео профиля» приведет вас в вашу фотогалерею, где вы сможете выбрать видео.
Пользователи iOS могут выбрать опцию «Выбрать изображение профиля или видео», чтобы выбрать видео из вашей фотогалереи.
Примечание: Чтобы ваше видео было одобрено Facebook, оно должно длиться не менее 1 секунды.
Заявление об отказе от ответственности: Если вы не можете найти опцию загрузки видео на изображение своего профиля Facebook, эта функция может быть недоступна в вашем регионе.
Шаг 3 : После того, как вы сняли видео или выбрали видео из своей галереи, вы сможете увидеть предварительный просмотр на своем экране. Чтобы изменить видео профиля, нажмите кнопку «Редактировать».
Примечание : Facebook автоматически обрезает любое видео до 7 секунд.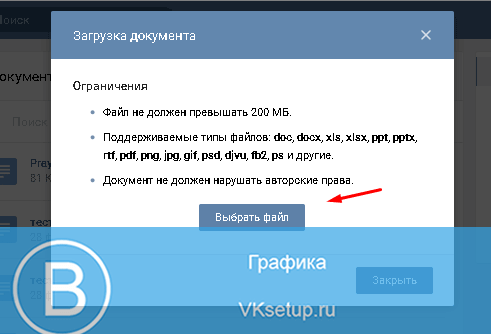
Шаг 4 : Есть несколько способов редактирования видео профиля.
— Отключите звук видео, нажав значок динамика
— Отредактируйте видео своего профиля, перетащив временную шкалу, чтобы обрезать его или выбрать другую часть вашего видео
— Выберите параметр «Обрезать», чтобы настроить видео так, чтобы оно соответствовало круговой формат изображения профиля Facebook
– Наконец, коснитесь параметра «Миниатюра», чтобы выбрать пользовательскую миниатюру. В случае, если видео профиля не воспроизводится автоматически для определенных пользователей (в зависимости от их настроек Интернета и приложения), лучше всего иметь эффектную статическую миниатюру. вашего экрана
Шаг 5 : Чтобы загрузить видео своего профиля на короткий период времени, вы можете сделать его временным. Для этого выберите параметр «Сделать временным» на странице предварительного просмотра и выберите один из вариантов в раскрывающемся списке. Добавьте подпись или сообщение к своему временному видео
Совет профессионала: Загрузка временных видео в качестве изображения вашего профиля — отличный способ рекламировать сезонные предложения, скидки или новые объявления на вашей странице Facebook.
Шаг 6 : Хорошо выглядит? Нажмите кнопку «Сохранить» в правом верхнем углу, чтобы заменить картинку профиля Facebook на анимированное видео.
Хотя вы можете загрузить GIF на свою личную страницу в Facebook как из мобильного приложения, так и из браузера, бизнес-страница работает иначе. Вы можете поделиться GIF на своей бизнес-странице Facebook только через собственное мобильное приложение, а не через браузер (веб-сайт).
Итак, здесь мы поделимся пошаговым процессом того, как вы можете загружать GIF-файлы на деловую или личную страницу Facebook (как ваш статус на стене) с помощью вашего телефона.
Шаг 1 : Откройте приложение Facebook на своем телефоне и перейдите на свои страницы. Откройте страницу Facebook, на которой вы хотите опубликовать GIF, и нажмите кнопку «Создать публикацию» на экране.
Шаг 2 : Теперь вы увидите страницу сообщения, где вы можете написать текст в поле с надписью «Что у вас на уме?» или «Напишите что-нибудь здесь». Добавьте любой текст, который вы хотите с вашим GIF здесь
Добавьте любой текст, который вы хотите с вашим GIF здесь
Шаг 3 : Теперь прокрутите вниз и выберите опцию GIF
Примечание : на рабочем столе (в браузере) вы найдете вариант GIF в разделе «Дополнительно» (три точки).
Шаг 4 : Выберите GIF по вашему выбору из вариантов тенденций, которые вы видите. Или найдите GIF, основываясь на вашем настроении, эмоциях или любом другом ключевом слове. Просто нажмите на GIF, чтобы добавить его к вашему сообщению
Шаг 5 : Теперь вы увидите предварительный просмотр вашего сообщения. Коснитесь опции «ПОДЕЛИТЬСЯ» в правом верхнем углу экрана, чтобы опубликовать ее. всплывающее окно, чтобы повысить активность на Facebook. Если вы не хотите продвигать свой пост, просто нажмите кнопку «ПОДЕЛИТЬСЯ» ниже, чтобы опубликовать GIF на своей странице.
Примечание : Продвигая свой пост в Facebook, вы, по сути, используете его как рекламу. Чтобы использовать рекламу Facebook для своего бизнеса, ознакомьтесь с этим пошаговым руководством по освоению рекламы Facebook в 2022 году. долгий путь в повышении вашей вовлеченности и охвата! Кто знает, может быть, ваши GIF-файлы проложат путь для следующего Salt Bae! В следующем разделе вы узнаете, как создавать собственные GIF-файлы.
Чтобы использовать рекламу Facebook для своего бизнеса, ознакомьтесь с этим пошаговым руководством по освоению рекламы Facebook в 2022 году. долгий путь в повышении вашей вовлеченности и охвата! Кто знает, может быть, ваши GIF-файлы проложат путь для следующего Salt Bae! В следующем разделе вы узнаете, как создавать собственные GIF-файлы.
БОНУС: создавайте собственные GIF-файлы для Facebook за считанные минуты
5 миллионов GIF-файлов, отправляемых ежедневно в мессенджер Facebook, неудивительно, что GIF-файлы — отличный способ взаимодействовать с вашими клиентами и аудиторией. Создание собственных пользовательских GIF-файлов проще, чем вы думаете!
Вот как:
Часть 1. Создавайте свои собственные видеоролики с остановкой прокрутки бесплатно в InVideo
Зарегистрируйте бесплатную учетную запись InVideo, если вы еще этого не сделали! У нас есть эти шаблоны объявлений Facebook, которые помогут вам начать работу над собственными видео на Facebook. Если вы хотите добавить текст и музыку к существующему видео, просто начните с чистого холста.
Если вы хотите добавить текст и музыку к существующему видео, просто начните с чистого холста.
Шаг 1 : Выберите «Пустой холст» и убедитесь, что вы выбрали соотношение сторон 16:9 (широкий) для ваших видео на Facebook. Теперь нажмите «Создать видео».
Вы попадете в редактор.
Шаг 2: Нажмите «Загрузить медиа», чтобы загрузить видео в редактор.
Шаг 3 : Вы можете редактировать различные аспекты видео, менять фон на цвета вашего бренда, добавлять стоковые изображения, аудио и видео и многое другое. Вот краткое руководство, чтобы узнать, как вы можете настроить свое видео бесплатно.
Шаг 4: Когда вы будете удовлетворены своими изменениями, нажмите «Загрузить и поделиться», а затем нажмите «Экспорт». . Вы также получите уведомление по электронной почте, когда загрузка будет готова.
Часть 2. Преобразование видео в формат GIF с помощью бесплатных онлайн-программ для создания файлов GIF
Когда ваше видео готово, пришло время преобразовать его в формат GIF.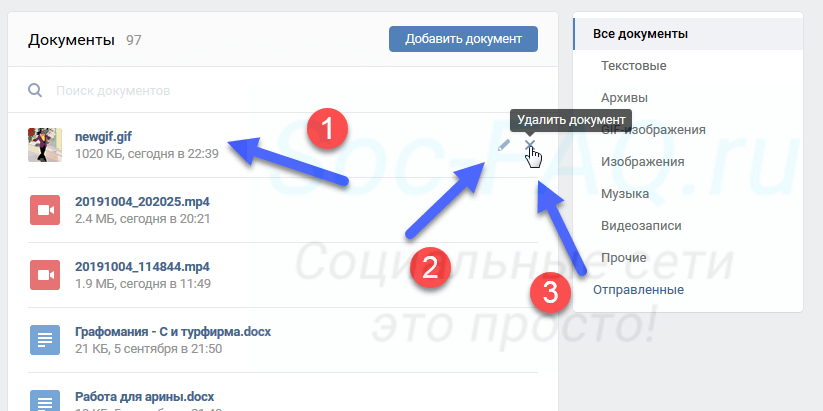 Узнайте, как превратить существующее видео или любое другое видео на YouTube в GIF, используя этот список бесплатных инструментов для создания GIF.
Узнайте, как превратить существующее видео или любое другое видео на YouTube в GIF, используя этот список бесплатных инструментов для создания GIF.
Завершение —
Теперь, когда вы знаете, как загрузить GIF на Facebook, осталось только начать публикацию! Не забудьте ознакомиться с популярными GIF-файлами на сайтах GIPHY и Tenor, и вы можете использовать средство для создания GIF-файлов InVideo, чтобы создавать свои собственные GIF-файлы за считанные минуты!
Если вы нашли это руководство полезным, вам определенно стоит ознакомиться с этим руководством о том, как создать сообщество и привлечь потенциальных клиентов через группы Facebook. Если у вас есть какие-либо вопросы или вы хотите продолжить беседу, переходите в сообщество InVideo и учитесь у 25 000 других маркетологов и создателей видео, таких же, как и вы!
И не забывайте — если вы хотите создавать потрясающие видеоролики за считанные минуты (даже если вы не профессионал) — зарегистрируйте бесплатную учетную запись на InVideo. io сегодня.
io сегодня.
Часто задаваемые вопросы
1. Почему я не могу опубликовать GIF на Facebook?
Ответ: Facebook не позволяет напрямую загружать GIF с вашего компьютера или мобильных устройств. Размещение GIF-файлов в определенных объявлениях или на страницах брендов также запрещено. Поэтому, если вы публикуете прямо со своего компьютера или пытаетесь разместить GIF на странице бренда, у вас может не получиться. Кроме того, у вас также могут возникнуть проблемы с публикацией GIF-файлов, если вы используете старые версии телефонов Android. Если у вас возникли проблемы с публикацией GIF на Facebook, попробуйте обновить браузер или приложение. Вы также можете проверить, обновлено ли ваше приложение до последней версии.
2. Где находится кнопка GIF на Facebook?
Ответ: Кнопка GIF находится справа от поля комментария . На мобильном телефоне он находится рядом с кнопкой смайликов; на рабочем столе он находится между вложением фотографии и кнопками-наклейками. Ознакомьтесь с этим руководством, чтобы узнать, как публиковать GIF в сообщениях Facebook, бизнес-страницах, изображениях профилей и комментариях, с пошаговыми изображениями.
Ознакомьтесь с этим руководством, чтобы узнать, как публиковать GIF в сообщениях Facebook, бизнес-страницах, изображениях профилей и комментариях, с пошаговыми изображениями.
3. Как настроить автоматическое воспроизведение GIF на Facebook?
Ответ: Ваши настройки «Автовоспроизведение» определяют, будут ли анимированные GIF-файлы в вашей ленте новостей воспроизводиться автоматически. Чтобы управлять анимированными циклами GIF в настольной версии Facebook, вам нужно перейти в «Настройки»> «Видео»> «Автовоспроизведение видео». Настройки «Автозапуск» в мобильных приложениях Facebook находятся в разделе «Настройки» > «Видео и фото». Если для параметра «Автовоспроизведение» установлено значение «Выкл.», вы увидите белый кружок вокруг слова «GIF», размещенного на изображении. Нажатие на эту кнопку запускает цикл анимации GIF.
Этот пост был написан Upasna и отредактирован Abhilash из Team InVideo
Как опубликовать GIF на Facebook [Загрузить свой собственный включенный]
Вы знаете, что можете публиковать фотографии и видео на Facebook, но знаете ли вы? понимаете, что Facebook теперь также поддерживает загрузку GIF-файлов?
Новая возможность публиковать GIF-файлы на Facebook была введена незаметно, поэтому лишь немногие пользователи знали, что на самом деле можно публиковать GIF-файлы в обновлениях статуса и комментариях Facebook. И теперь вы можете загрузить свой собственный GIF на Facebook, поделиться им с веб-сайтов GIF, таких как Giphy, а также использовать встроенную кнопку GIF, чтобы легко опубликовать GIF на Facebook. Кроме того, мы также покажем вам, как вы можете бесплатно добавить свой собственный GIF-файл в видео-историю Facebook.
И теперь вы можете загрузить свой собственный GIF на Facebook, поделиться им с веб-сайтов GIF, таких как Giphy, а также использовать встроенную кнопку GIF, чтобы легко опубликовать GIF на Facebook. Кроме того, мы также покажем вам, как вы можете бесплатно добавить свой собственный GIF-файл в видео-историю Facebook.
Часть 1 Как загрузить GIF на Facebook
1.1 Загрузить свой собственный GIF на Facebook 1.2 Поделитесь GIF-файлом на Facebook с помощью Giphy
Часть 2. Как опубликовать GIF-файл на Facebook с помощью кнопки GIF
Часть 3. Как опубликовать GIF-файл в комментарии Facebook
Часть 4. Как добавить GIF-файлы в ваше видео-историю на Facebook
Забавные шаблоны для вас, чтобы настроить свой собственный GIF для Facebook
Предварительный просмотр
Боже, нет, пожалуйста, мем
Использовать этот шаблон
Предварительный просмотр
Мем «Нет аппетита»
Используйте этот шаблон
Часть 1 Как загрузить GIF на Facebook
Большинство пользователей Facebook ищут способ загрузить GIF на Facebook, особенно для загрузки своего собственного GIF. Итак, давайте начнем с того, как загрузить GIF на Facebook.
Итак, давайте начнем с того, как загрузить GIF на Facebook.
1.1 Загрузить собственный GIF в Facebook
Facebook теперь позволяет загружать GIF в виде изображений/видео. Другими словами, Facebook работает с GIF как с видео или изображениями, а не со ссылками, как раньше. Выполните приведенные ниже действия, чтобы узнать, как загрузить собственный GIF-файл на Facebook.
Шаг 1
Откройте свой профиль Facebook и перейдите к полю статуса.
Шаг 2
В поле состояния нажмите «Фото/Видео» и выберите GIF из локального файла, который хотите опубликовать. Загрузка GIF займет всего секунду или две.
Загрузите свой собственный GIF в Facebook
Шаг 3
После загрузки вашего GIF просто нажмите кнопку «Опубликовать», чтобы опубликовать свой собственный GIF на Facebook.
Профессиональный совет:
Заинтересованы в создании собственных GIF-файлов? Ознакомьтесь с нашими лучшими бесплатными онлайн-программами для создания GIF, такими как FlexClip Online GIF Maker, которые помогут вам превратить любой видеоклип или фотографию в анимированный GIF для Facebook всего за три шага: загрузите медиафайлы, внесите изменения, затем экспортируйте и поделитесь.
Видео в GIF Фото в GIF
1.2 Поделиться GIF на Facebook с Giphy
Кроме того, многие популярные GIF-сайты позволяют напрямую делиться GIF на Facebook. Здесь мы покажем вам, как опубликовать GIF на Facebook с сайта giphy.com.
Шаг 1
Перейдите на giphy.com и нажмите на выбранный GIF, который вы хотите опубликовать на Facebook.
Шаг 2
Как только вы нажмете на GIF, вы будете перенаправлены в новое окно с несколькими опциями.
Поделитесь GIF-изображением с Giphy на Facebook
Шаг 3
Нажмите кнопку загрузки на Facebook, расположенную на этой странице.
Шаг 4
Появится новая страница, на которой вам будет предложено написать что-нибудь о GIF или показать какие-либо чувства или действия, а затем, наконец, нажать кнопку «Опубликовать в Facebook».
Как опубликовать GIF на Facebook с помощью кнопки GIF
Кроме того, Facebook предоставляет встроенную библиотеку GIF с более чем 1500 GIF-файлами для изучения в самом приложении.
Шаг 1
Войдите в свою учетную запись Facebook, а затем щелкните поле «Что у вас на уме», чтобы создать новую публикацию
Шаг 2
Нажмите кнопку меню с тремя точками под текстовым полем, и вы увидите вариант GIF, указанный ниже.
Разместите GIF на Facebook с помощью кнопки GIF
Шаг 3
Нажмите на кнопку GIF, чтобы найти нужный GIF с соответствующими ключевыми словами.
Шаг 4
Прокрутите полосу, чтобы найти другие GIF-файлы, как только вы найдете нужный. Просто щелкните GIF-файл, которым хотите поделиться в сообщении на Facebook, добавьте любой текст, если хотите, и нажмите кнопку «Опубликовать».
Часть 3 Как публиковать GIF-файлы в Facebook Комментарий
Комментарии с помощью GIF-файлов на Facebook — отличный способ общаться с другими людьми и находить потенциальных клиентов. В этом разделе вы узнаете, как добавить GIF в комментарий Facebook за несколько простых шагов.
Шаг 1
Перейдите к разговору/статусу/сообщению, которое вы хотите прокомментировать с помощью GIF.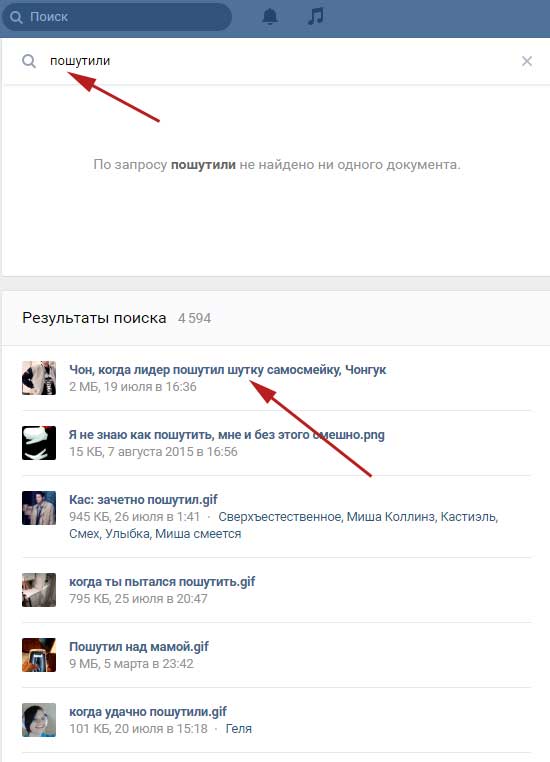 Теперь перейдите в поле «Написать комментарий» рядом с изображением вашего профиля.
Теперь перейдите в поле «Написать комментарий» рядом с изображением вашего профиля.
Шаг 2
Здесь вы можете поделиться своими мыслями с текстом, GIF, фото или эмодзи. Чтобы опубликовать GIF в комментарии, просто нажмите кнопку GIF в списке значков справа.
Публикация GIF-файлов на Facebook Комментарий
Если вы хотите добавить свой собственный GIF-файл со своего компьютера, просто нажмите кнопку «Прикрепить фото или видео» (отображается в виде камеры) и выберите файл GIF.
Шаг 3
Затем вы увидите всплывающее окно с различными популярными GIF-файлами. Вы можете выбрать один из популярных или ввести ключевые слова в строке поиска, чтобы найти соответствующие GIF-файлы.
Шаг 4
После того, как вы выбрали нужный GIF, поместите курсор в поле комментария и нажмите кнопку «Ввод», чтобы прокомментировать GIF.
Часть 4 Как добавить GIF-файлы в ваше видео-историю на Facebook
Выше мы рассмотрели, как публиковать GIF-файлы в обновлениях статуса и комментариях на Facebook. Мы также покажем вам, как вы можете добавить GIF-файлы в свое видео на Facebook Story.
Мы также покажем вам, как вы можете добавить GIF-файлы в свое видео на Facebook Story.
Хотя сам Facebook позволяет вам добавлять GIF-файлы в историю, используя функцию стикеров GIF, как насчет загрузки ваших собственных GIF-файлов в историю Facebook?
Чтобы легко опубликовать свой собственный GIF в истории Facebook, вам понадобится мощный онлайн-редактор видео Facebook Story, такой как FlexClip. Подпишитесь на нас, чтобы узнать, как добавить свои собственные GIF-файлы в свои публикации в Stories.
Начать сейчас Просмотр шаблонов
Шаг 1
Загрузите видеозапись вашей истории Facebook и собственный файл GIF в раздел мультимедиа FlexClip. Примените отснятый материал непосредственно к раскадровке и добавьте свой GIF-файл к видео с помощью функции PIP. (Здесь вы также можете найти много других забавных GIF-файлов из библиотеки FlexClip GIF, просто щелкнув раздел «Фото» и переключившись на GIF.)0002 Оттуда вы можете вращать, изменять размер, обрезать и перемещать GIF по экрану, чтобы он лучше всего подходил к вашему видео-сообщению, а также настраивать время, чтобы контролировать продолжительность вашего GIF.

 д.
д.