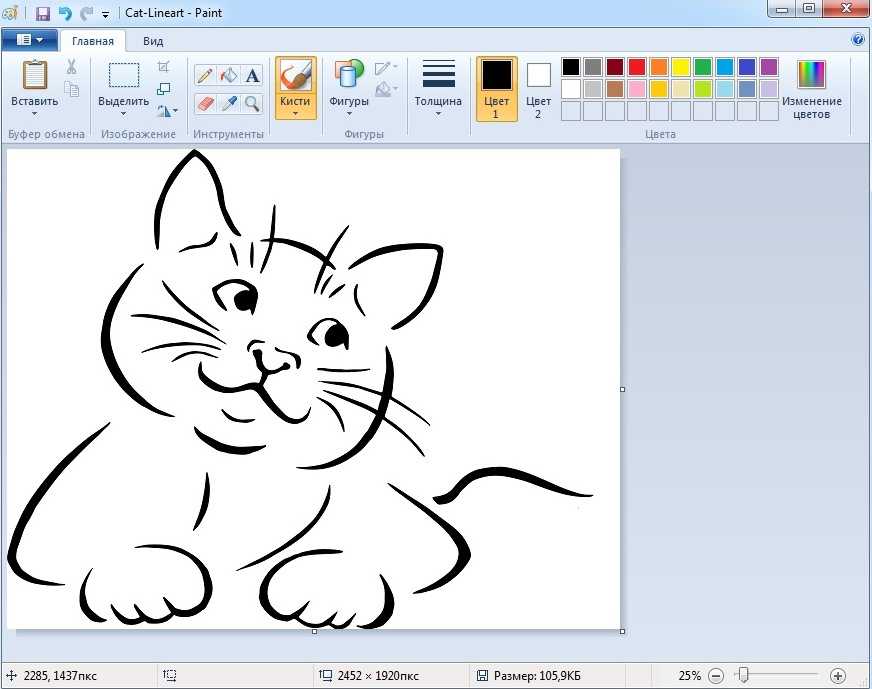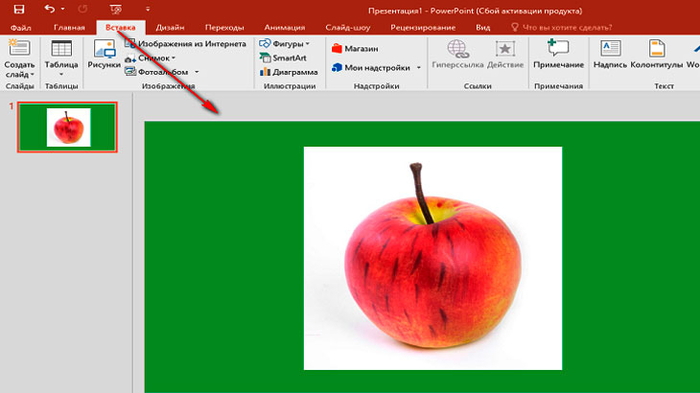5 способов вырезать картинку из ПДФ файла
Рейтинг статьи
4.3 Оценок: 3 (Ваша: )
Автор
Арсений Смешков
на чтение
7 мин.
опубликовано
31.10.2022
обновлено
30.11.2022
Формат PDF превосходит Word тем, что документы одинаково отображаются независимо от устройства и софта, однако файлы сложнее редактировать. Это обусловлено особенностями формата. Подробно рассмотрим, как из ПДФ вытащить картинку с помощью программ и онлайн-сервисов.
Также рекомендуем прочитать статью, в которой мы рассказали, как вставить картинку в PDF.
Хотите вырезать картинку из PDF?
Поможет специализированная программа!
Скачать бесплатно
Поддержка систем: Windows 11, 10, 8, 7 и XP
Содержание
- Как вытащить фото из ПДФ файла с помощью программ
- Как из ПДФ достать картинку онлайн
- Как сохранить фото из ПДФ файла инструментами Windows
- Заключение
Как вытащить фото из ПДФ файла с помощью программ
PDF Commander, Adobe Reader и другие программы имеют целый арсенал инструментов для работы с документами. Вы без проблем сможете как достать изображение из PDF, так и вставить новые текстовые блоки, страницы, переформатировать файл.
Вы без проблем сможете как достать изображение из PDF, так и вставить новые текстовые блоки, страницы, переформатировать файл.
Как из ПДФ вырезать картинку через PDF Commander
PDF Commander — многофункциональный и простой редактор, который можно скачать бесплатно. Его разработала российская команда AMS Software. Преимуществом софта можно назвать минималистичный и интуитивно понятный интерфейс. Чтобы освоить его, потребуется не более 5 минут, рабочий стол не перегружен и разработчики удобно распределили функции.
С помощью PDF Commander вы сможете как вырезать картинку из ПДФ файла, так и встраивать цифровые подписи, изображения, установить защиту документа паролем, настроить сортировку страниц, переформатировать проект.
Чтобы выполнить извлечение фотографии, нужно:
- Включить PDF Commander и кликнуть «Открыть PDF».
- Открыть меню и в разделе «Инструменты» выбрать «Извлечь изображения».
- Указать папку, где появятся файлы.

- Ввести название.
- Кликнуть «Сохранить».
Этот способ подходит в тех случаях, когда нужно извлечь все картинки. Если вам нужно только одно изображение, порядок действий немного отличается. Инструкция, как вытащить фото из ПДФ файла:
- Откройте нужную страницу, пролистав или воспользовавшись миниатюрой слева.
- В разделе «Редактор» нажмите на «Кадрировать».
- Выделите фотографию, чтобы обрезать все вокруг нее, после чего она станет отдельным листом.
- На миниатюре слева кликните правой кнопкой мыши, а затем на «Экспорт страницы».
- Укажите папку, введите название файла и при желании измените формат изображения, например, на JPEG, PNG, BMP, GIF, TIFF.
После извлечения картинки рекомендуем восстановить исходный документ, нажав на левую стрелочку в верхней части рабочего стола. Благодаря этому вы сможете заново вырезать изображение, если немного обрезали его, и сохраните читабельность.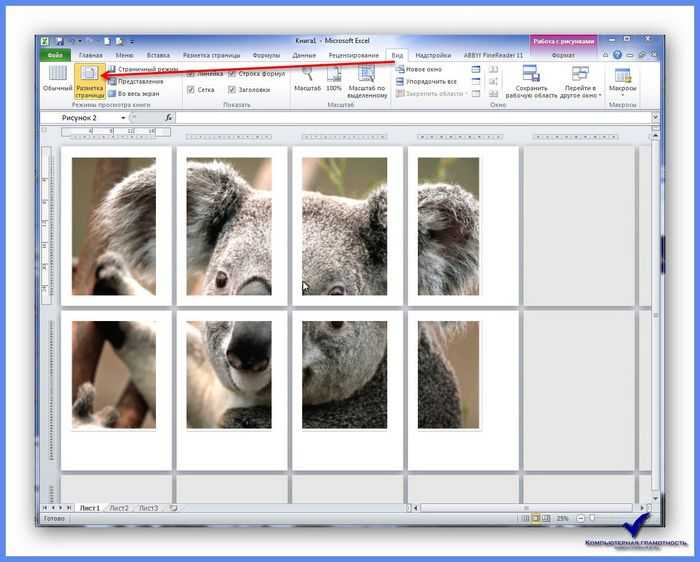
Как из ПДФ вырезать картинку через Adobe Reader
Acrobat Reader — программа, с помощью которой можно просматривать, редактировать PDF-документы, а также вырезать изображения. Если вы планируете регулярно пользоваться этим приложением, стоит оплатить подписку, т. к. большинство функций в бесплатной версии отключено. Однако на момент написания статьи (07.11.22) у жителей России и Беларуси нет возможности купить Acrobat Reader Pro.
В набор базовых опций вошли инструменты для копирования и вырезания изображений, но заменить их или вставить новые не получится. Чтобы извлечь фото, нужно:
- Включить программу.
- Импортировать PDF, нажав на «Открыть» в меню «Файл».
- Правой кнопкой мыши нажать на картинку и кликнуть «Копировать изображение».
- Вставить ее в Paint или другой аналогичный редактор.
- Сохранить файл.
Просто скопировать фотографию возможно только из качественных ПДФ-документов.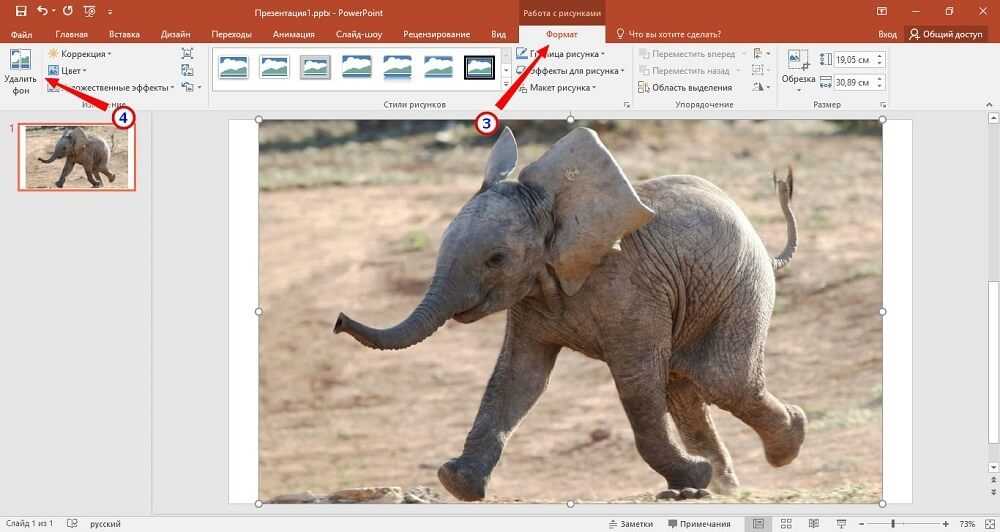 Если вы хотите извлечь ее из старой скан-копии, поврежденного или перекодированного файла, рекомендуем воспользоваться инструментом «Кадрировать». Однако он доступен только в Acrobat Reader Pro, т. е. не функция не входит в бесплатный тариф.
Если вы хотите извлечь ее из старой скан-копии, поврежденного или перекодированного файла, рекомендуем воспользоваться инструментом «Кадрировать». Однако он доступен только в Acrobat Reader Pro, т. е. не функция не входит в бесплатный тариф.
Как из ПДФ достать картинку онлайн
Главными преимуществами этого способа можно назвать кроссплатформенность (онлайн-сервисы исправно работают на всех устройствах с обновленными браузерами) и редактирование в облаке (пользователю не нужно скачивать софт на ПК, телефон). Но нужно помнить, что они работают медленнее и часто требуют оплатить подписку для извлечения фото из крупных документов.
PDF Candy
Это онлайн-платформа, на которой размещено более 20 инструментов для работы с PDF. Для удобства пользователей они разделены на отдельные редакторы. Благодаря минималистичному интерфейсу на русском языке вы сможете извлечь фотографии из документа за 2 клика.
Веб-приложение автоматически вытащит снимки, однако, как и в случае с Acrobat Reader, нет возможности кадрировать страницу.
Инструкция, как из ПДФ файла скопировать картинку:
- Перейдите на официальный сайт PDF Candy.
- Откройте страницу «Извлечь изображения».
- Загрузите файл.
- Дождитесь завершения обработки.
- Скачайте изображения.
Преимуществом PDF Candy можно назвать бесплатную работу. Если вы не планируете обрабатывать по 10–20 файлов весом более 200 МБ, не нужно покупать подписку. Однако более активным пользователям стоит купить бессрочный доступ к Web-сервису и десктопной программе. Благодаря последней вы сможете быстро обрабатывать файлы любого размера без ограничений.
Важно! Иногда PDF Candy может зависать, если одновременно платформой пользуется много людей. В таком случае не стоит перезагружать страницу, потому что вы окажетесь в конце очереди. Зависания происходят из-за ВИП-подписчиков, которые могут редактировать документы без ожидания.
PDF24 Tools
PDF24 Tools — почти полная копия PDF Candy. Эта платформа отличается менее привлекательным интерфейсом и полностью бесплатным доступом. Пользователи могут извлекать снимки из документов, редактировать PDF, конвертировать файлы без ограничений и оплаты подписок.
Веб-приложение быстро обработает ПДФ и извлечет из него все картинки. Также, как и PDF Candy, софт корректно достает фото только из неперекодированных, неповрежденных документов. Извлечение происходит в автоматическом режиме, а инструмента для кадрирования платформа не имеет.
Инструкция, как из ПДФ достать картинку:
- Откройте сайт PDF24 Tools и перейдите на страницу «Извлечь изображения из PDF».
- Загрузите файлы, указав их в «Проводнике» или перетащив.
- Запустите веб-приложение.
- Дождитесь завершения операции и скачайте результат.
На выходе пользователь получает ZIP-архив со всеми вырезанными картинками.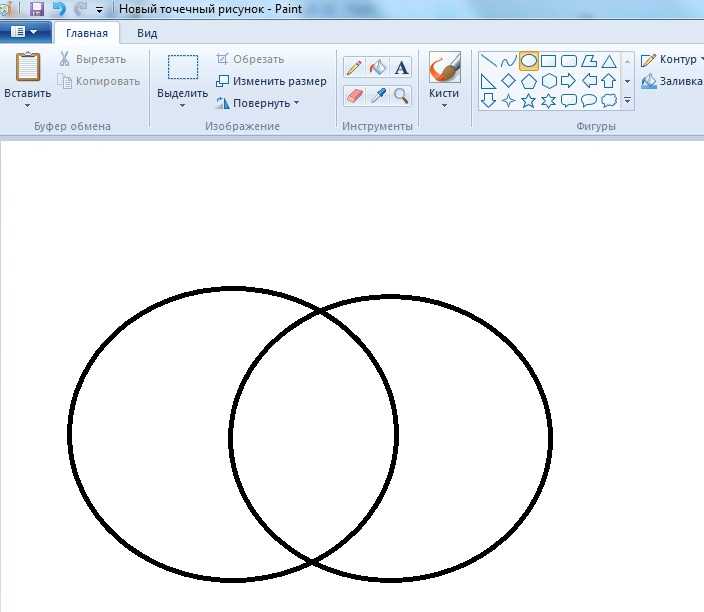 Его можно загрузить на компьютер, в облачные хранилища Google Drive, Dropbox и отправить на электронный почтовый ящик.
Его можно загрузить на компьютер, в облачные хранилища Google Drive, Dropbox и отправить на электронный почтовый ящик.
Как сохранить фото из ПДФ файла инструментами Windows
Windows имеет встроенные инструменты для просмотра, базового редактирования фото, видео, документов и т. п. Если вы пользуетесь Adobe Acrobat или другим софтом, который позволяет только просматривать ПДФ, но не кадрировать, рекомендуем вырезать картинку с помощью «Ножниц». Это простой инструмент, позволяющий выделить часть экрана, а затем сохранить его на компьютере или отправить на электронную почту.
Чтобы вырезать снимок, нужно:
- Открыть документ в любой программе для чтения.
- Долистать до страницы с нужной фотографией.
- Включить «Ножницы» через поисковую строку Windows.
- Кликнуть «Создать» и выделить область экрана.
- Сохранить результат.
Инструмент подходит для работы с перекодированными PDF, в которых картинки не распознаются онлайн-сервисами и Adobe.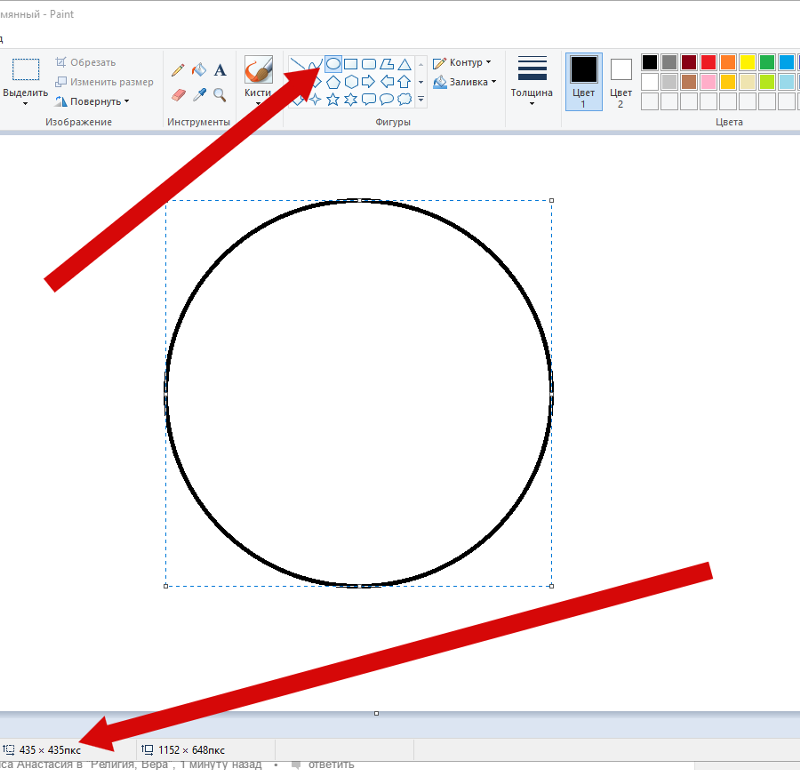
Заключение
Теперь вы знаете, как вырезать изображение из PDF-документов. Извлекая снимки из качественных файлов, трудности не возникают, т. к. софт без проблем определяет картинки. А при работе со скан-копиями стоит использовать «Ножницы», однако их функционал ограничен.
Мы рекомендуем бесплатно скачать PDF Commander, который обладает всеми необходимыми опциями для редактирования и переформатирования документов. Несмотря на огромный набор инструментов софт занимает немного места (менее 50 МБ), не нагружает систему и нормально работает на компьютерах даже с Windows ХР.
Актуальные статьи
Как рисовать в PDF-документе
Как изменить или удалить метаданные из PDF документа
Как отправить электронный документ по почте
Нужен многофункциональный редактор и конвертер для PDF?
Скачайте 100% рабочую версию!
Скачать бесплатно
Поддержка систем: Windows XP, Vista, 7, 8, 10
Как обрезать изображение до идеального круга с помощью Paint 3D • Оки Доки
Нам часто нужно обрезать изображение до идеального круга, чтобы использовать его в презентации или в качестве эскиза для видео на YouTube.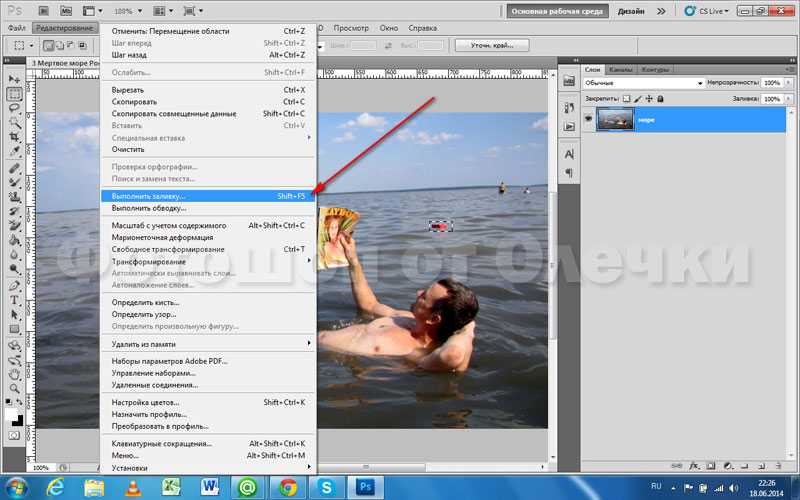 По умолчанию некоторые онлайн-инструменты и приложения для редактирования позволяют обрезать изображения только по горизонтали и вертикали. Другими словами, они не могут выращивать круговые культуры.
По умолчанию некоторые онлайн-инструменты и приложения для редактирования позволяют обрезать изображения только по горизонтали и вертикали. Другими словами, они не могут выращивать круговые культуры.
Как и другие инструменты, Paint 3D также ограничивает обрезку изображения по горизонтальным и вертикальным краям. Однако, используя особенности формы, можно получить идеальную круглую обрезку. В этой статье вы узнаете, как обрезать изображение до идеального круга с помощью Paint 3D.
Как обрезать изображение в круг в Paint 3D
Paint 3D устанавливается на каждый компьютер с ОС Windows. Выполните следующие действия, чтобы начать обрезку изображения:
Откройте Paint 3D.
Нажмите New, чтобы начать новый проект.
Перейти на холст.
Убедитесь, что с правой стороны параметр Прозрачный холст выключен.
 Если нет, выключите его перед импортом изображения.
Если нет, выключите его перед импортом изображения.Перейдите в меню в верхнем левом углу программного обеспечения.
Нажмите «Вставить», чтобы открыть изображение с вашего ПК. Выберите изображение, которое хотите использовать, и нажмите «Открыть».
Как только ваше изображение будет импортировано, перейдите в 2D-фигуры и выберите Круг.
Нарисуйте круг вокруг объекта, который хотите обрезать.
Перейдите в Кисти и выберите Маркер.
Установите толщину маркера на 100 процентов.
Раскрасьте всю область вокруг круга в черный цвет. За исключением области обрезанного круга, все должно быть заполнено черным цветом.
 Если вы случайно нарисовали внутри обрезанного участка, нажмите Ctrl + Z, чтобы отменить его.
Если вы случайно нарисовали внутри обрезанного участка, нажмите Ctrl + Z, чтобы отменить его.Щелкните Magic Select, а затем справа нажмите Next.
Граница круга будет выделена по умолчанию, как показано ниже.
Наконец, нажмите Готово.
Таким образом вы сможете отделить изображение от обрезанного участка. Щелкните и перетащите изображение за пределы холста.
Выберите черный фон и нажмите Удалить.
Верните круглую форму на холст.
Перейдите в Canvas и включите Transparent Canvas.
Теперь у вас есть идеальная круглая обрезка вашего изображения!
Программы для Windows, мобильные приложения, игры — ВСЁ БЕСПЛАТНО, в нашем закрытом телеграмм канале — Подписывайтесь:)
По теме: Эстетические идеи, чтобы ваши фотографии выделялись в социальных сетях
Эффективно обрезайте изображения в Paint 3D
Сделать идеальную круглую обрезку изображения с помощью 2D-форм и кистей довольно просто.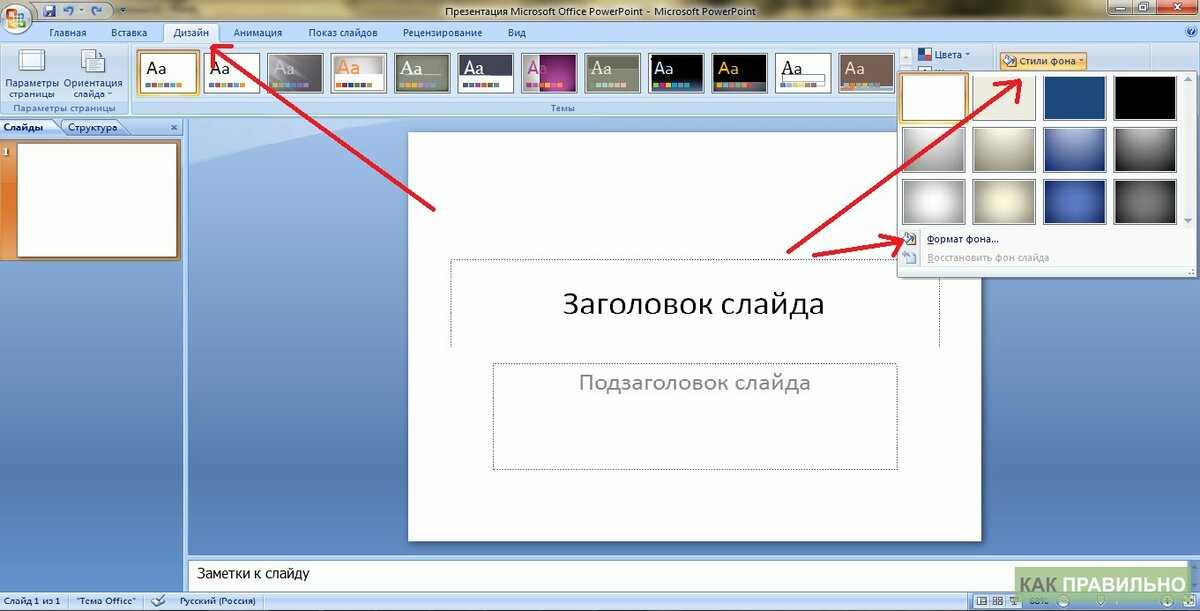 Обрезав изображение, вы можете сохранить его и использовать в слайдах PowerPoint или даже в качестве изображения профиля в социальных сетях.
Обрезав изображение, вы можете сохранить его и использовать в слайдах PowerPoint или даже в качестве изображения профиля в социальных сетях.
Если вы хотите более профессиональное редактирование, используйте вместо этого полнофункциональную программу редактирования.
Программы для Windows, мобильные приложения, игры — ВСЁ БЕСПЛАТНО, в нашем закрытом телеграмм канале — Подписывайтесь:)
Похожие записи
Adobe Photoshop — Как вырезать центр изображения, сближая края?
Задать вопрос
спросил
Изменено 8 лет, 2 месяца назад
Просмотрено 92к раз
Мне нужно вырезать большое количество столбцов из изображения PNG. Область, которую я хочу удалить, находится в центре изображения; Поэтому я хочу, чтобы левый и правый края были ближе друг к другу после разреза.
Я не могу найти очевидный способ сделать это в Gimp или Photoshop CS5 (я очень новичок). Я бы очень хотел инструмент, который позволяет мне сказать «вырезать 100 столбцов, начиная с 4 пикселей слева». Какие-либо предложения?
- Adobe-Photoshop
- Gimp
Возможно, кто-то предложит более простой метод, но самый простой метод, который я могу придумать, это следующие шаги:
Используйте инструмент
Marquee, чтобы выбрать среднюю часть, которую вы хотите удалить.Выберите > Инвертировать , чтобы выбрать все кроме этой средней части.
Скопируйте и вставьте. Это создаст новый слой с невидимым центром.
Выберите правую половину и используйте
Переместите инструменттак, чтобы две половинки совпали.Скрыть фоновый слой/исходное изображение.
Изображение > Обрезать с правым нижним пикселем.

6
Это ничем не лучше, чем ответ jhocking, но это другой способ…
Двойное смещение изображения, а затем кадрирование.
- Дублируйте свой слой (перетащите его на значок «Новый слой» в нижней части палитры «Слои»)
- Сместить верхний слой влево
- Фильтр > Другое > Смещение
- Установите Horizontal на отрицательную сумму пикселей, которые вы удаляете, и где вы хотите, чтобы они были удалены (-104 в вашем примере)
- Убедитесь, что
Неопределенные областиустановлены напрозрачные
- Сместить верхний слой вправо
- Фильтр > Другое > Смещение
- Установите горизонтальное положительное смещение, с которого вы хотите начать удаление (+4 в вашем примере)
- Убедитесь, что
Неопределенные областиустановлены напрозрачные
- Уменьшить размер холста
- Изображение > Размер холста
- Уменьшите ширину на количество удаленных пикселей (уменьшите на 100 в вашем примере)
- Убедитесь, что вы выбрали опорную точку в крайнем левом столбце.

- Свести слои ( Ctrl + E )
Вы можете превратить это в действие, если вам нужно сделать это с кучей изображений…
2
Я знаю, что это старый вопрос, но если это простое изображение (без слоев), как в упомянутом вами PNG, и если у вас есть SnagIt (я пробовал с версией 11.00), вы можете использовать » Cut Out », которая позволяет выбрать область и просто свернуть ее по горизонтали или вертикали.
Я хотел сделать то же самое. Самый простой способ сделать это — создать новое изображение с нужными размерами. Скопируйте содержимое исходного изображения и вставьте в новое изображение. Выберите пиксели в левой части исходного изображения с легко запоминающейся шириной (высота обоих изображений будет одинаковой, так что это не имеет значения). Выберите тот же прямоугольник в новом изображении и вставьте. Повторите для правой стороны.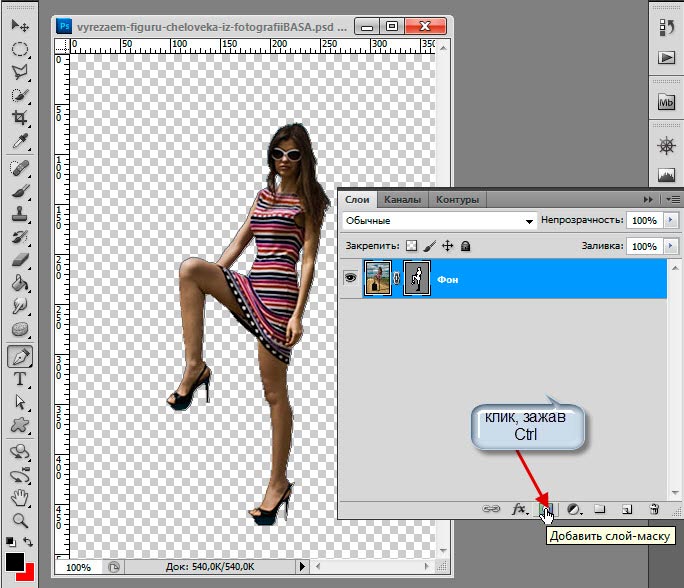 Работал нормально для моих простых нужд.
Работал нормально для моих простых нужд.
Как сделать картинку из видео
Многие пользователи могут столкнуться со случаем, когда пытаются сделать стоп-кадр видео и не могут найти подходящий видеоредактор. Так как нужно вырезать несколько фото из видео, а потом редактировать и эти фото и видео. На самом деле не многие видеоредакторы могут вырезать фото из видео . В этой статье мы познакомим вас с самым простым способом, как вырезать фото из видео.
- Часть 1. Лучший инструмент для вырезания фото из видео
- Часть 2. Как сделать снимок из видео на Mac/Win
- Часть 3. Как получить изображение из видео на Android и iPhone
Часть 1. Лучший инструмент для вырезания фото из видео — Filmora Video Editor
Filmora Video Editor для Windows (или Filmora Video Editor для Mac) — отличная программа, позволяющая вырезать фото из видео для использование замораживания кадра для создания профессионального конечного продукта. Наряду с этим вы можете добавлять музыку, эффекты, фильтры и многое другое, чтобы добавить деталей к вашему видео. Filmora является мощной и доступной по цене программой, позволяющей вносить множество изменений и применять множество эффектов к видео без необходимости его повторного кодирования. Это дает вам возможность создавать потрясающие видео, не дожидаясь загрузки ваших правок.
Наряду с этим вы можете добавлять музыку, эффекты, фильтры и многое другое, чтобы добавить деталей к вашему видео. Filmora является мощной и доступной по цене программой, позволяющей вносить множество изменений и применять множество эффектов к видео без необходимости его повторного кодирования. Это дает вам возможность создавать потрясающие видео, не дожидаясь загрузки ваших правок.
Что делает Filmora Video Editor выдающимся:
- Поддерживает почти все популярные форматы видео/аудио/изображений.
- Обрезайте, вырезайте и разделяйте видео, используя множество простых методов.
- Может добавить профессиональную настройку к вашему видео с помощью встроенных эффектов.
- Внесите изменения в свое видео и просмотрите их без повторного кодирования.
- Можно использовать для создания видеофрагментов.
Часть 2. Как сделать снимок из видео на Mac и Windows
Шаг 1. Запустите программу
После загрузки и установки программы на свой компьютер запустите Filmora.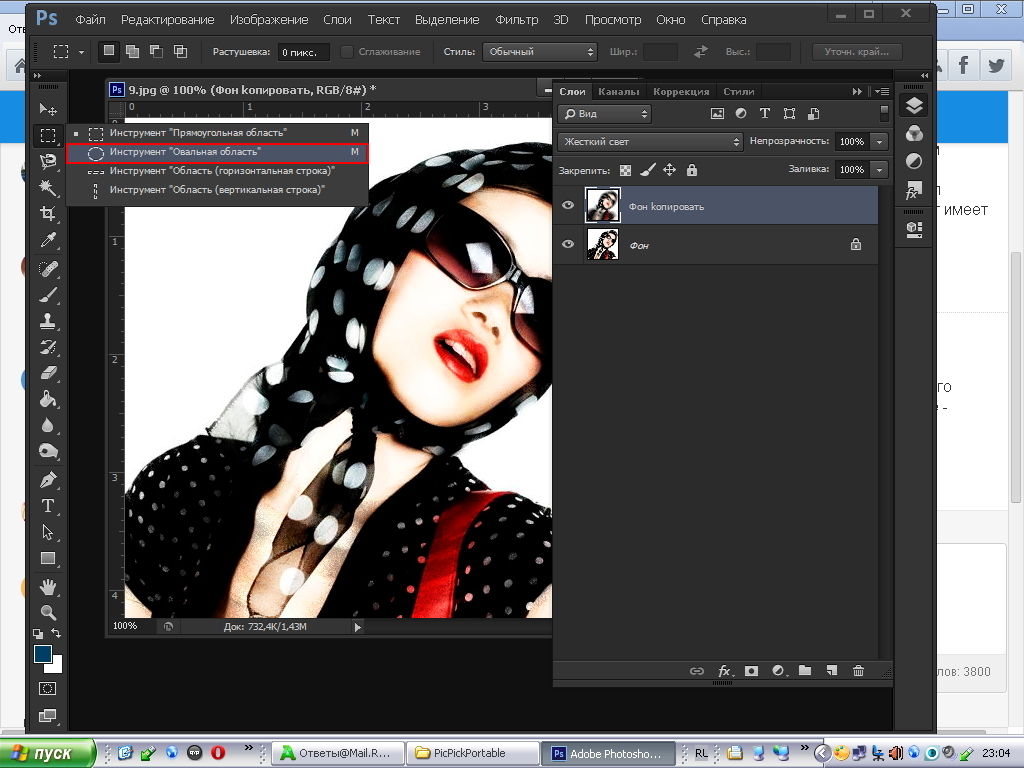 Когда появится диалоговое окно, введите программу в «Полнофункциональный режим».
Когда появится диалоговое окно, введите программу в «Полнофункциональный режим».
Шаг 2. Импортируйте видео в программу
Найдите видео, из которых вы хотите вырезать фотографию, и перетащите их в Filmora Video Editor. Точно так же вы также можете использовать кнопку «Импортировать медиафайлы сюда» в программе.
Шаг 3. Вырежьте фото из видео
После импорта видеоклипа в медиатеку перетащите видео на временную шкалу. Перейдите в окно «Предварительный просмотр», чтобы щелкнуть значок «камера», чтобы сделать снимок вашего видео.
Шаг 4. Экспорт проекта
Когда вы сделали все нарезки фото из видео, вы можете экспортировать его, перейдя в окно «Экспорт». Отсюда вы можете выбрать формат или платформу для сохранения вашего видео. Введите имя для вашего видео, настройте параметры и нажмите «Создать».
Часть 3. Как получить изображение из видео на Android и iPhone
«Интересно, можно ли записать видео, а затем захватить части видео в виде изображений на моем телефоне? Скажем, например, я записываю я сам делаю сальто назад, и я хочу, когда я в воздухе, как на картинке, это возможно?»
Вы могли быть одним из тех людей, которые только что сделали видеозапись и забыли запечатлеть этот момент.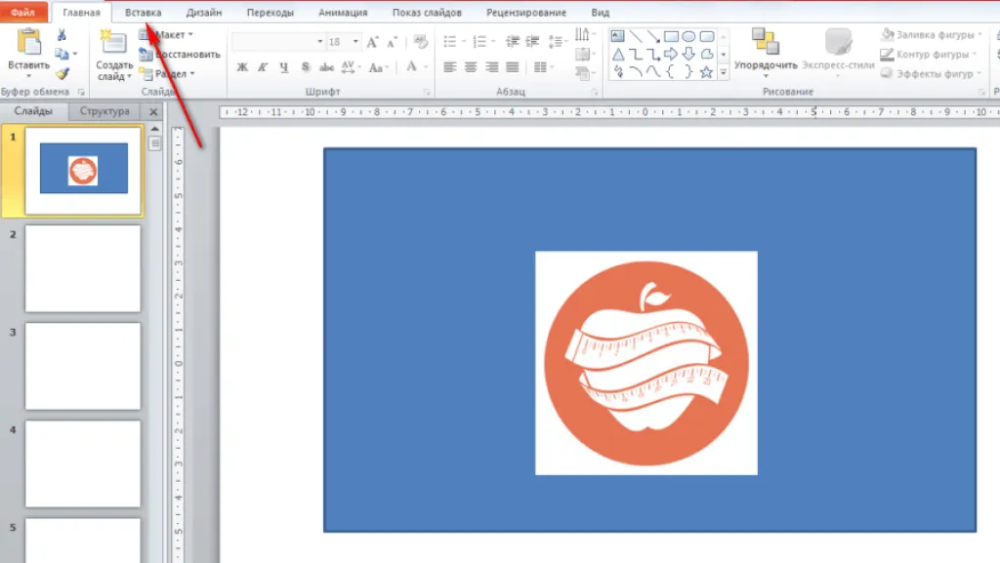 Но поскольку у вас есть видео, вы все равно можете получить изображение из видео на своем телефоне Android или телефоне iPhone. О да, вы удивлены, что сделаете это правильно? Что ж, не беспокойтесь, так как в этой статье показано, как получить изображение из видео на Android и iPhone.
Но поскольку у вас есть видео, вы все равно можете получить изображение из видео на своем телефоне Android или телефоне iPhone. О да, вы удивлены, что сделаете это правильно? Что ж, не беспокойтесь, так как в этой статье показано, как получить изображение из видео на Android и iPhone.
Как получить изображение из видео на Android
Шаг 1. На телефоне Android найдите видео, из которого вы хотите получить изображение.
Шаг 2. Теперь воспроизведите видео с помощью предпочитаемого медиаплеера на телефоне Android.
Шаг 3. Далее сделайте паузу на видео в ту минуту, когда вы хотите получить картинку из видео.
Шаг 4. Снова коснитесь экрана, чтобы скрыть элементы управления видеоплеером, которые появляются после приостановки воспроизведения видео.
Шаг 5. Наконец, сделайте скриншот видеоэкрана Android. На телефоне Android для создания снимка экрана необходимо одновременно нажать кнопку питания и кнопку уменьшения громкости.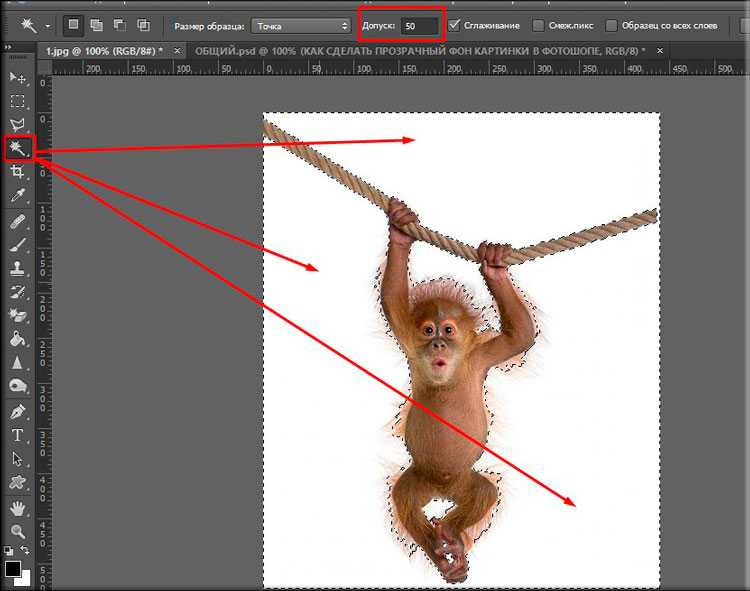


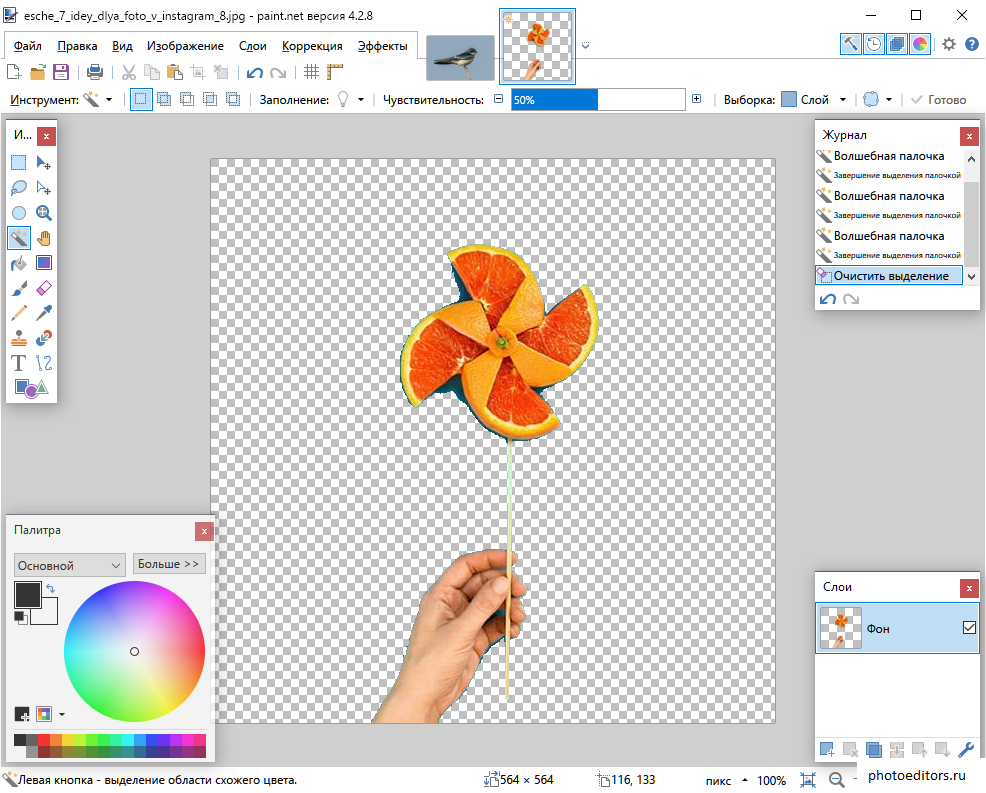 Если нет, выключите его перед импортом изображения.
Если нет, выключите его перед импортом изображения.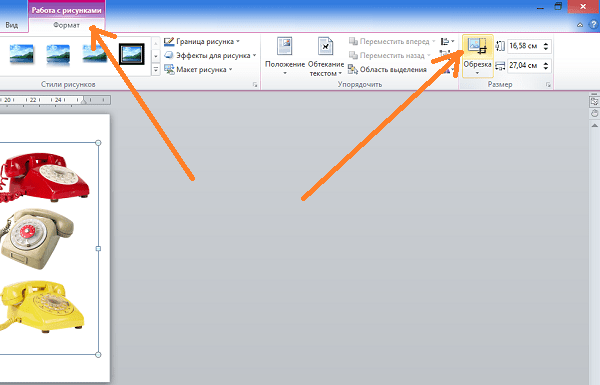 Если вы случайно нарисовали внутри обрезанного участка, нажмите Ctrl + Z, чтобы отменить его.
Если вы случайно нарисовали внутри обрезанного участка, нажмите Ctrl + Z, чтобы отменить его.