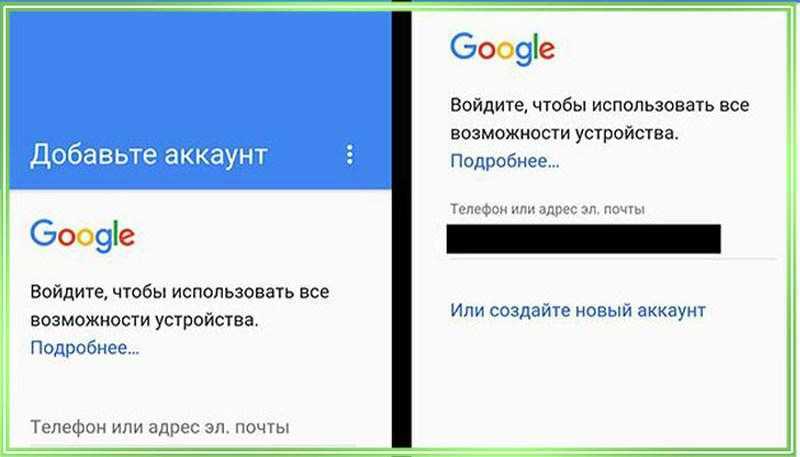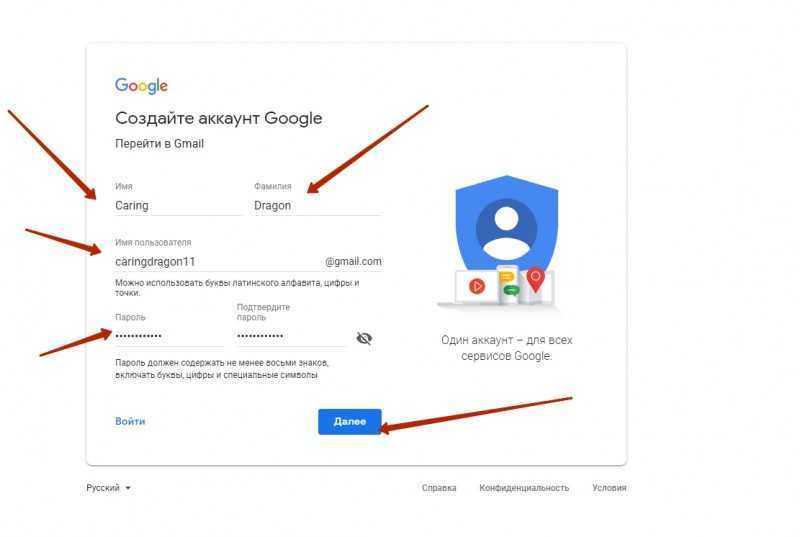Как создать аккаунт в Гугле с компьютера?
- Просмотров: 1841
Многие знают, что Google является самой популярной поисковой системой в мире, но кроме поиска, корпорация Google предоставляет десятки дополнительных сервисов, которые доступны для всех пользователей.
Среди этих сервисов, можно отметить следующие: видеохостинг YouTube, почта Gmail, облачное хранилище данных Google Disk, сервис по работе с фотографиями Picasa, мессенджер Hangouts, а также магазин приложений для Android, под названием Google Play. Удивительным является тот факт, что для использования всех этих сервисов, нужна всего лишь одна учетная запись. Вам достаточно однажды зарегистрироваться, и вы сможете использовать все возможности Google. В этой статье мы расскажем о том, как создать аккаунт в Гугле с компьютера, а также продемонстрируем процесс регистрации с мобильного телефона под управлением операционной системы Андроид.
Полезно: Как восстановить удаленные контакты в Google аккаунте?
Содержание:
- Регистрация с компьютера
- Регистрация с телефона
Перейдите по адресу Google.com и кликните на кнопку «Войти».
Далее перейдите по ссылке «Создать аккаунт», которая расположена внизу страницы.
Теперь вам предлагается заполнить регистрационную форму.
Ниже мы подробно разберем каждую предложенную строчку.
- Как вас зовут – укажите ваше имя и фамилию. Если вы хотите использовать создаваемый аккаунт длительное время, то мы советуем указывать достоверные данные, так как через этот аккаунт будет протекать большое количество информации, и мы думаем, что вам не хотелось, чтобы ваша личная информация фактически принадлежала бы другому человеку.
- Придумайте имя пользователя – введите логин, который может состоять из латинских букв и цифр, а также точек.
 Данное имя вы будите использоваться для входа в учетную запись.
Данное имя вы будите использоваться для входа в учетную запись. - Придумайте пароль – пароль должен состоять минимум из 8 символов латинского алфавита и цифр, а также специальных символов.
- Повторите пароль – введите повторно придуманный пароль.
- Дата рождения – укажите дату вашего рождения.
- Пол – выберите из выпадающего меню ваш пол
- Мобильный телефон – введите номер действующего мобильного телефона. На завершающем этапе регистрации на данный номер будет выслан проверочный код. Также, при утере доступа к аккаунту, вы сможете получить пароль и вновь восстановить доступ к странице.
- Запасной адрес эл. почты – укажите действующий почтовый адрес, при помощи которого можно будет восстановить аккаунт в случае утери пароля. Запасная почта может очень сильно помочь в том случае, если вы забыли пароль и утратили доступ к мобильному телефону
- Страна – выберите из предложенного списка страну проживания
После ввода всех необходимых данных, нажмите на кнопку «Далее». В результате чего, вам предложат ознакомиться с соглашением. Данное соглашение является стандартным, и вы можете просто пролистать его вниз, а затем нажать на кнопку «Принимаю».
В результате чего, вам предложат ознакомиться с соглашением. Данное соглашение является стандартным, и вы можете просто пролистать его вниз, а затем нажать на кнопку «Принимаю».
Теперь вам необходимо подтвердить аккаунт. Сделать это можно как при помощи SMS сообщения, так и при помощи звонка. Мы воспользуемся сообщением, и поэтому просто нажимаем на кнопку «Продолжить».
Далее введите код в предложенное поле и нажмите снова на кнопку «Продолжить».
Если вы ввели правильный код, то вы увидите следующее:
Нажмите опять на кнопку «Продолжить».
Аккаунт успешно создан! Теперь перед вами открылось окно дополнительных настроек, при помощи которых вы можете настроить личные данные, загрузить фотографии в Google+, изменить объем Google Диск и многое другое.
Чтобы создать аккаунт Google с телефона на базе операционной системы Андроид, нужно зайти в настройки и выбрать раздел «Аккаунты» или «Учетные записи». Обычно достаточно немного пролистать основные настройки и перед вами откроется данный раздел. В этом разделе выбираем «Добавить учетную запись».
В этом разделе выбираем «Добавить учетную запись».
На открывшейся странице выбираем «Google».
Далее нажимам на кнопку «Новый».
После чего укажите ваше имя и фамилию и кликните на правую стрелочку.
Затем придумайте имя пользователя. Данное имя должно состоять из символов латинского алфавита и цифр (по вашему желанию). В завершение снова кликните на правую стрелочку.
Далее система предложит вам настроить параметры восстановления аккаунта. Вы можете сделать это позже, а сейчас просто кликните на кнопку «Не сейчас».
На следующем этапе мы советуем вам ничего не менять, а просто оставить все галочки без изменения, и кликнуть на правую стрелочку.
Далее Google предложит вам ознакомиться с условиями соглашения. Так как без принятия условий соглашения аккаунт вам создать не удастся, то просто нажмите на кнопку «Принимаю».

Теперь введите капчу и снова нажмите на стрелочку, которая расположена в правой части экрана.
Аккаунт зарегистрирован!
Подведем итоги, в этой статье мы подробно рассказали о том, как создать аккаунт в Гугле с компьютера и с телефона. Если у вас появились какие-либо вопросы или проблемы, обязательно пишите нам в комментариях или обращайтесь в наш онлайн чат, мы постараемся вам помочь! Вступайте в нашу группу ВК, а также подписывайтесь на наш канал на Youtube.
Как создать аккаунт в Гугл для Андроида (на телефоне или через компьютер)
Содержание
- На полной версии сайта
- Через настройки телефона или планшета
- После покупки нового устройства
- Через любой сервис от Google
- Без номера телефона
- Распространенные проблемы при регистрации
- Видео по теме
Единый профиль Google предоставляет возможность пользоваться всеми сервисами данной компании. Это крайне удобно, поскольку вы сможете подписываться на разные каналы на YouTube, писать письма на Gmail, загружать файлы в облачное хранилище с помощью одной учетной записи.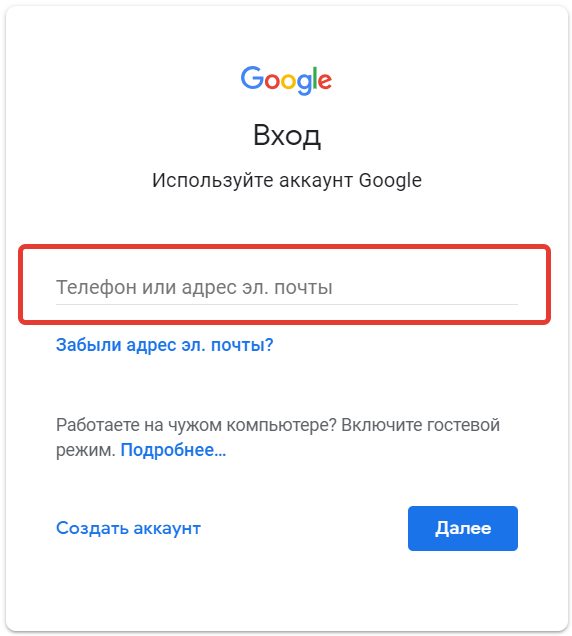
И также данный аккаунт используется на смартфонах с Android в качестве основного профиля. С его помощью можно загружать приложения из магазина, искать телефон и управлять другими функциями. Разберемся, как создать Гугл аккаунт для Андроида разными способами.
На полной версии сайта
Вы можете зарегистрировать учетную запись через компьютер, если в данный момент у вас нет доступа к мобильному девайсу. Рассмотрим процедуру подробнее:
1. Перейдите к странице https://www.google.com/ и нажмите кнопку входа в правом верхнем углу.
2. Вместо ввода логина кликните по ссылке «Создать аккаунт».
3. Заполните первую страницу для регистрации в Google. Сюда нужно вписать имя, фамилию и имя пользователя, которое одновременно будет и логином, и электронной почтой с доменом gmail.com.
4. Ниже впишите пароль и подтвердите его. Для отображения символов кликните по иконке глаза. После заполнения нажмите кнопку «Далее».
5. Создание аккаунта продолжается вводом дополнительной информации.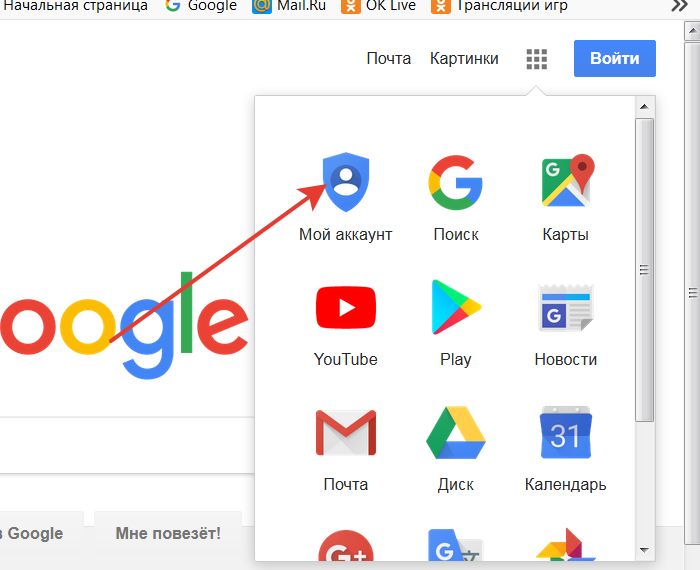 Вы можете создать профиль без привязки почты и мобильного номера. Однако так вы лишаетесь двух способов восстановления доступа в случае утери пароля. Обязательно укажите дату рождения и пол.
Вы можете создать профиль без привязки почты и мобильного номера. Однако так вы лишаетесь двух способов восстановления доступа в случае утери пароля. Обязательно укажите дату рождения и пол.
6. Пролистайте условия соглашения до конца, чтобы появилась кнопка «Принимаю». Нажмите ее.
После этого вы окажетесь на главной странице поисковика, но будете авторизованы в учетной записи. Об этом свидетельствует иконка профиля в правом верхнем углу.
Теперь данные логин и пароль можно использовать для авторизации в любых сервисах и приложениях от Google на компьютере, планшете или смартфоне.
Через настройки телефона или планшета
Но и без компьютера зарегистрироваться в Google достаточно просто. Рассмотрим процедуру создания профиля на примере Android-оболочки телефона Самсунг:
1. Откройте настройки телефона через главное меню или панель быстрого доступа.
2. Найдите пункт «Учетные записи и архивация».
3. Зайдите в подраздел «Учетные записи».
4. Нажмите на кнопку добавления нового профиля, расположенную под списком привязанных аккаунтов.
5. Из списка сервисов и соцсетей выберите пункт Google. Затем вы окажетесь на странице авторизации.
6. Вместо ввода телефона или адреса почты нажмите на «Создать аккаунт».
7. Введите свои имя и фамилию, затем нажмите «Далее».
8. Укажите дату рождения и пол пользователя. Снова нажмите на «Далее».
9. Придумайте уникальный логин для электронной почты и пароль.
10. Ознакомьтесь с дополнительными методами защиты. Вы можете привязать номер и дополнительный Email. Если не хотите тратить время, то вернитесь к этому шагу позднее через настройки аккаунта.
11. Примите условия соглашения. Затем вы увидите подтверждение того, что вам удалось зарегистрировать учетную запись. Она появится в списке привязанных аккаунтов на Samsung.
Подобным образом работает регистрация на любом телефоне с Андроидом. Можно использовать несколько аккаунтов или отвязать зарегистрированный профиль от системы девайса.
После покупки нового устройства
Если речь идет о совершенно новом устройстве (или девайсе после сброса до заводских параметров), то учетную запись можно сделать во время начальных настроек:
1. Запустите устройство и выберите язык. Обязательно подключитесь к интернету, когда Android предложит выбрать сеть Wi-Fi.
Запустите устройство и выберите язык. Обязательно подключитесь к интернету, когда Android предложит выбрать сеть Wi-Fi.
2. На следующем этапе система предложит авторизоваться или создать новый аккаунт. Выбирайте второй вариант с помощью нажатия на отмеченную ссылку.
3. Затем появится форма для заполнения. Вернитесь к 7 шагу из предыдущей инструкции и выполните действия до конца.
После этого профиль автоматически привяжется к данному смартфону или планшету. Отвязать его можно в любое время через настройки в разделе «Аккаунты».
Через любой сервис от Google
Частью сайтов и приложений Google можно пользоваться без личного аккаунта. Но большинство сервисов не предназначены для использования без регистрации. Например, на сайте или в приложении YouTube вы можете просматривать видео без учетной записи, но подписываться, комментировать и публиковать ролики не получится. В свободном доступе также находятся карты, новости, обычный поисковик. А электронная почта, облако, сервис для фотографий, Play Market и ряд других опций невозможно использовать без профиля.
Google позволяет перейти к регистрации через любой сайт, для которого потребуется авторизация. Например, вы можете нажать на кнопку «Войти» на сайте видеохостинга YouTube, чтобы оказаться на странице ввода логина. Нажмите на «Создать аккаунт» и приступайте к регистрации с помощью первой инструкции из статьи.
Точно так же создается учетная запись через мобильные программы и другие сайты данной компании. Зарегистрировав профиль на одном сервисе, вы сможете пользоваться им в рамках всех сайтов и приложений Google.
Читайте также:
Как найти телефон через Google-аккаунт
Без номера телефона
При обычной регистрации сервис не попросит вас указывать мобильный номер, а лишь предложит привязку к аккаунту. Вы можете отказаться и продолжить процедуру без использования телефона. Но в некоторых случаях Google требует подтверждения по SMS с помощью кода. Такая ситуация возникает, если система обнаруживает подозрительную активность. Точные критерии определения активности неизвестны.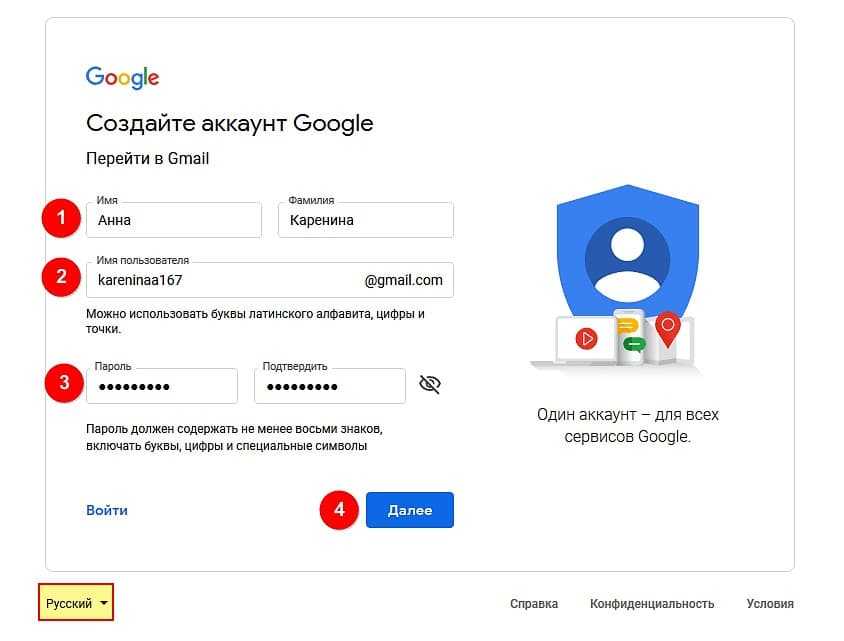 С вас могут потребовать подтверждение из-за истории посещений, подозрительного логина, частых регистраций похожих профилей и т. д. Сначала попробуйте обойти верификацию, если у вас нет доступного мобильного телефона:
С вас могут потребовать подтверждение из-за истории посещений, подозрительного логина, частых регистраций похожих профилей и т. д. Сначала попробуйте обойти верификацию, если у вас нет доступного мобильного телефона:
- Полностью очистите историю и кэш браузера. Обновите обозреватель до последней версии.
- Подключитесь к интернету через другого провайдера. Смените IP-адрес перезагрузкой роутера.
- Протестируйте регистрацию через эмулятор Android. Подойдут NoxPlayer (https://www.bignox.com/) или BlueStacks (https://www.bluestacks.com/ru/index.html).
- Попробуйте зарегистрироваться через телефон с устаревшей версией Android. Подойдут модели 2011-2012 годов выпуска.
- Протестируйте регистрацию с любого другого устройства. Возьмите телефон или ноутбук у родственников, коллег, друзей.
- Перейдите к странице регистрации с любого сервиса или приложения Google. Например, YouTube, Google Диск, Play Market и так далее.
Если описанные хитрости не помогли обойти запрос на верификацию, то остается только один вариант – виртуальный номер.
Процедура обхода верификации выполняется так:
- Приобретите один из номеров. Предпочтительно в аренду.
- Повторите шаги регистрации до момента запроса номера.
- Укажите «фейковый» номер и запросите SMS.
- Получите сообщение в личном кабинете сервиса OnlineSIM и впишите этот код на странице Google.
- После успешного подтверждения завершите создание учетной записи.
Если подобная проблема возникла на мобильном устройстве с Android, то попробуйте обойти верификацию следующими методами:
- Перезапустите смартфон и подключитесь к другой точке доступа. Например, используйте домашний или общественный Wi-Fi, а не мобильный интернет и наоборот.
- Очистите кэш приложения, через которое не получается зарегистрироваться.

- Попробуйте создать профиль с помощью другого сервиса или приложения от Google.
Иногда при регистрации через Android сервис запрашивает подтверждение даже без обнаружения подозрительной активности. В такой ситуации поможет только покупка SIM-карты или виртуального номера.
Распространенные проблемы при регистрации
Теперь разберем самые популярные проблемы, из-за которых у пользователей не получается зарегистрироваться в Google:
- Не удается загрузить сайт с формой для регистрации. Попробуйте очистить историю и кэш браузера, а также обновить программу до последней версии. Протестируйте другой обозреватель.
- Не открывается страница создания аккаунта в мобильном приложении. Обновите программу и перезагрузите смартфон. Проверьте работоспособность подключения к интернету.
- Сервис не принимает придуманное имя пользователя. Проверьте соблюдение условий. Логин должен состоять из латинских букв, цифр и символов, а также быть полностью уникальным.

- Сервис не регистрирует аккаунт с придуманным паролем. У защитной комбинации также есть ряд условий. Пароль должен состоять минимум из 8 символов (латинские буквы любого регистра, цифры и специальные символы).
- При указании дополнительного номера или почты появляется сообщение о том, что эти данные нельзя использовать. К одному Email или телефону можно привязать только один профиль Google. Возможно, ранее с помощью этого номера или ящика уже был зарегистрирован аккаунт.
- Система блокирует регистрацию по причине ограничения по возрасту. Если вы случайно выставили дату рождения, которая соответствует возрасту менее 13 лет, то Гугл не даст зарегистрироваться. Нужно повторно ввести данные и попробовать создать профиль заново.
- Google все равно не разрешает создать аккаунт из-за ограничения по возрасту даже при правильной дате рождения. Алгоритмы компании могут отслеживать активность пользователя и принимать решение о блокировке автоматически.
 А также на это влияет то, что ранее вы выставили возраст менее 13 лет. Из-за этого у многих пользователей не получалось создать профиль повторно. Попробуйте сменить IP-адрес, использовать другие данные при регистрации, а также протестируйте регистрацию с другого устройства.
А также на это влияет то, что ранее вы выставили возраст менее 13 лет. Из-за этого у многих пользователей не получалось создать профиль повторно. Попробуйте сменить IP-адрес, использовать другие данные при регистрации, а также протестируйте регистрацию с другого устройства.
Если Google неуверен в достоверности личных данных и дает вам 30 дней на подтверждение личности перед блокировкой, то привяжите банковскую карту и совершите любую транзакцию. Это самый быстрый способ без отправки копий документов.
Регистрация Google-аккаунта осуществляется полностью бесплатно за 2-3 минуты любым из описанных способов. Вне зависимости от сайта, приложения и устройства (ПК, смартфон или планшет) вы получаете единую учетную запись с электронной почтой. При первом входе рекомендуется посетить раздел с настройками безопасности и привязать дополнительные контактные данные (телефон или Email). Это существенно упростит процедуру восстановления пароля в экстренной ситуации.
Как создать новую учетную запись Gmail на компьютере или мобильном телефоне
- Когда вы создаете учетную запись Gmail, Google автоматически предоставляет вам учетную запись Google, которая предоставляет вам доступ к десяткам приложений и служб.

- Вы можете создать новую учетную запись Gmail в браузере или с помощью мобильного приложения Gmail.
- Вы можете настроить такие параметры Gmail, как изображение профиля, внешний вид почтового ящика и автоответчик в отпуске.
Хотя Gmail является лишь одной из многих служб, которые вы получаете при создании учетной записи Google, во всех смыслах и целях вы можете думать о них как об одном и том же. Когда вы регистрируетесь в учетной записи Google, вы автоматически получаете Gmail, а если у вас есть учетная запись Gmail, это означает, что у вас уже есть учетная запись Google.
Другими словами, если у вас есть один, у вас уже есть и другой. Ваша учетная запись Google или Gmail также дает вам бесплатный доступ к большой библиотеке других приложений и сервисов, включая Google Docs, Google Drive, Google Maps и десятки других.
Вот как настроить новую учетную запись Gmail для использования со всеми службами Google.
Совет: Если вам когда-нибудь понадобится войти в свою учетную запись Google для доступа к продукту Google, используйте свое имя пользователя и пароль Gmail.
Как создать учетную запись GmailВы можете создать учетную запись Gmail с помощью веб-браузера на своем компьютере или в мобильном приложении. Независимо от того, где вы создаете свою учетную запись, вы сможете получить к ней доступ с любого веб-браузера или устройства.
На компьютере:1. На компьютере Mac или ПК перейдите на страницу создания учетной записи Google в Google. Вы можете перейти туда напрямую или найти его, перейдя на Google.com, нажав Войти , а затем нажав Создать учетную запись .
2. Следуйте инструкциям, чтобы заполнить первую страницу; начните с ввода вашего имени и фамилии. Это не обязательно должно быть ваше официальное имя, но оно должно быть таким, каким вы хотите, чтобы вас идентифицировали в Gmail.
3. Введите имя пользователя электронной почты, которое вы хотите использовать. Имейте в виду, что есть миллиарды пользователей Gmail, поэтому ваш первый вариант может быть недоступен.
4. Введите желаемый пароль и введите его еще раз в поле Подтвердить . В целях безопасности ваш пароль должен быть надежным — используйте комбинацию символов верхнего и нижнего регистра, цифр и символов длиной не менее 8 символов (а лучше 12 символов).
5. Щелкните Далее .
6. Продолжайте следовать инструкциям по настройке учетной записи. Введите номер своего мобильного телефона — это необязательный шаг, но настоятельно рекомендуется, чтобы помочь восстановить вашу учетную запись, если возникнут проблемы со входом. Аналогичным образом, вы также должны добавить дополнительный адрес электронной почты, чтобы помочь в восстановлении учетной записи. Также введите свой день рождения и пол.
Номер телефона позволяет легко восстановить учетную запись, если вы забудете пароль. Дэйв Джонсон7. Щелкните Далее .
8. Google может попросить вас подтвердить свой номер телефона. Нажмите . Отправьте , чтобы получить код на указанный вами номер мобильного телефона, а затем введите код, чтобы подтвердить, что номер телефона принадлежит вам.
Нажмите . Отправьте , чтобы получить код на указанный вами номер мобильного телефона, а затем введите код, чтобы подтвердить, что номер телефона принадлежит вам.
9. Если вы хотите использовать этот номер с другими службами Google (например, использовать его для видеовызовов с Google Meet), нажмите Да, я в . В противном случае нажмите Пропустить .
10. Наконец, нажмите Я согласен после ознакомления с условиями обслуживания Google.
Теперь вы вошли в эту новую учетную запись Google в этом браузере. После настройки вы можете получить доступ к своим личным контактам в Gmail и использовать свою учетную запись Google для поиска, добавления и управления этими контактами.
В мобильном приложении Gmail: 1. Откройте приложение Gmail и коснитесь значка учетной записи в правом верхнем углу.
2. Нажмите Добавить другую учетную запись .
3. На экране Добавить учетную запись нажмите Гугл .
4. На экране Войти в Google нажмите Создать учетную запись и выберите Для себя .
Следуйте инструкциям в приложении Gmail, чтобы создать новую учетную запись Google. Дэйв Джонсон 5. Введите свое имя и фамилию. Это не обязательно должно быть ваше официальное имя, но оно должно быть таким, каким вы хотите, чтобы вас идентифицировали в Gmail. Нажмите Далее .
Нажмите Далее .
6. Введите день рождения и пол, затем нажмите Далее .
7. Выберите один из готовых адресов Gmail или нажмите Создайте свой собственный адрес Gmail , чтобы создать свой собственный уникальный адрес. Нажмите Далее .
Google предложит вам несколько адресов электронной почты, или вы можете создать свой собственный. Дэйв Джонсон8. Создайте надежный пароль для своей новой учетной записи Google, а затем нажмите Далее .
9. Вы можете добавить номер телефона, который можно использовать для восстановления вашей учетной записи, если вы забудете пароль, а также для других служб Google (например, для видеозвонков с Google Meet). Если вы хотите сделать это, введите номер мобильного телефона и нажмите Да, я в . В противном случае нажмите Пропустить .
Если вы хотите сделать это, введите номер мобильного телефона и нажмите Да, я в . В противном случае нажмите Пропустить .
10. Если вы добавили номер телефона, введите код подтверждения, который был отправлен на ваш номер.
11. Наконец, нажмите Я согласен после ознакомления с условиями использования Google.
Настройки почтового ящика GmailЕсли вы регулярно пользуетесь Gmail, вам может потребоваться изменить настройки почтового приложения. Google предоставляет множество вариантов настройки Gmail. Одна из первых вещей, которую вы, возможно, захотите сделать, это изменить изображение своего профиля Google; после этого вы можете получить доступ к большому количеству других настроек из Интернета и вашего мобильного устройства.
На рабочем столе: 1. Откройте Gmail в веб-браузере и при необходимости войдите в систему.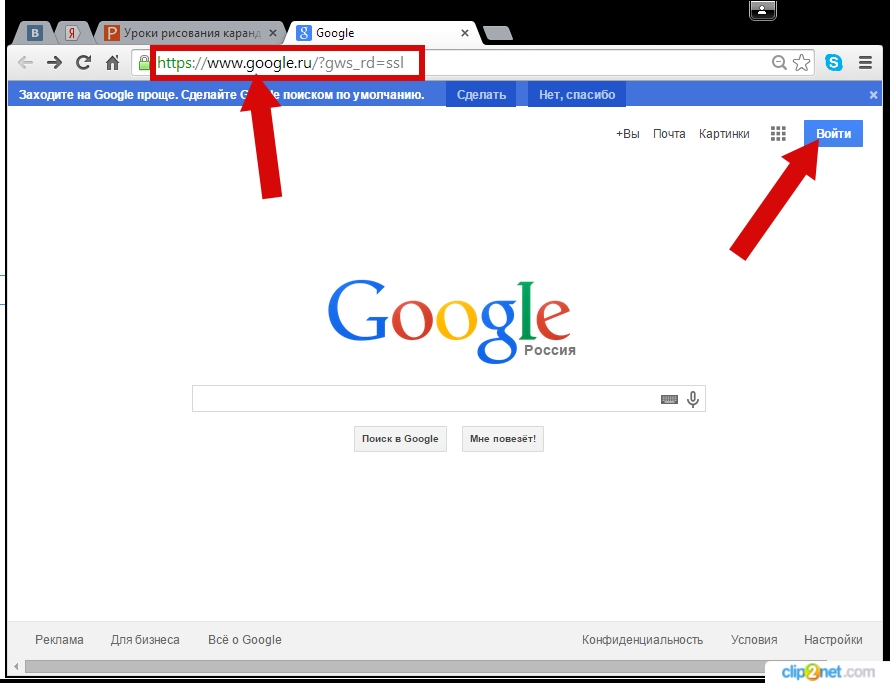
2. Щелкните значок настроек в форме шестеренки в правом верхнем углу. Вы должны увидеть несколько быстрых настроек, которые позволят вам изменить общий вид папки «Входящие».
3. Нажмите Просмотреть все настройки в верхней части меню.
Здесь вы найдете страницу настроек . Google имеет тенденцию часто менять организацию и содержание настроек, но вы сможете найти то, что вам нужно, немного просмотрев. В верхней части страницы есть несколько вкладок, например Общие , Этикетки , Учетные записи и импорт, и другие.
На странице «Настройки» есть множество параметров для настройки почтового ящика Gmail. Дэйв Джонсон Каждая из этих вкладок имеет свою группу настроек, хотя вы, вероятно, найдете большинство необходимых вам функций в целом. Например, здесь вы можете настроить автоответчик в отпуске, а также включить и отключить такие функции, как проверка грамматики, проверка орфографии и автозамена.
Например, здесь вы можете настроить автоответчик в отпуске, а также включить и отключить такие функции, как проверка грамматики, проверка орфографии и автозамена.
1. Откройте приложение Gmail.
2. Коснитесь трехстрочного значка в верхнем левом углу и коснитесь Настройки .
3. Коснитесь учетной записи Gmail, которую вы хотите настроить. Если у вас несколько учетных записей Gmail, в списке может быть несколько учетных записей.
Здесь вы найдете список всех параметров, которые вы можете настроить. Ваши параметры будут немного отличаться от параметров в веб-браузере — например, параметры отображения на мобильном устройстве сильно отличаются — и в верхней части страницы нет вкладок.
Приложение Gmail дает вам доступ к множеству настроек почтового ящика.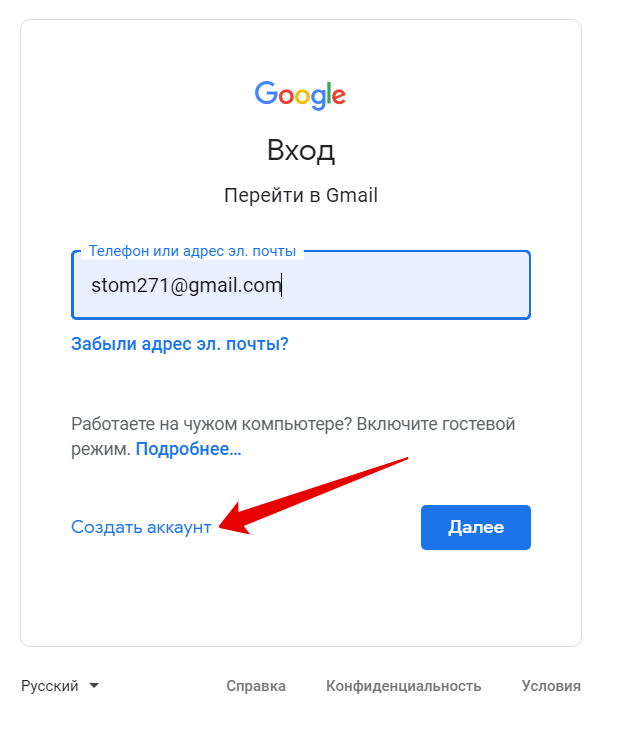 Дэйв Джонсон
Дэйв ДжонсонТем не менее, его легко просматривать, потому что вы можете прокручивать, чтобы увидеть все доступные настройки. Например, вместо вкладки «Ярлыки» в браузере вы можете нажать «Настройки ярлыков» в меню «Настройки», чтобы создать папки в Gmail.
Дэйв Джонсон
Внештатный писатель
Дэйв Джонсон — технический журналист, который пишет о потребительских технологиях и о том, как индустрия трансформирует спекулятивный мир научной фантастики в современную реальную жизнь. Дэйв вырос в Нью-Джерси, прежде чем поступить в ВВС, чтобы управлять спутниками, преподавать космические операции и планировать космические запуски.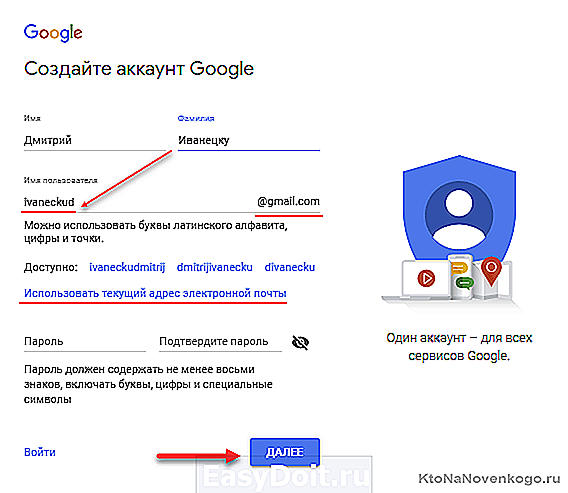 Затем он провел восемь лет в качестве руководителя отдела контента в группе Windows в Microsoft. Как фотограф Дэйв фотографировал волков в их естественной среде обитания; он также инструктор по подводному плаванию и соведущий нескольких подкастов. Дэйв является автором более двух десятков книг и участвовал во многих сайтах и публикациях, включая CNET, Forbes, PC World, How To Geek и Insider.
Затем он провел восемь лет в качестве руководителя отдела контента в группе Windows в Microsoft. Как фотограф Дэйв фотографировал волков в их естественной среде обитания; он также инструктор по подводному плаванию и соведущий нескольких подкастов. Дэйв является автором более двух десятков книг и участвовал во многих сайтах и публикациях, включая CNET, Forbes, PC World, How To Geek и Insider.
ПодробнееПодробнее
Как добавить Gmail на рабочий стол вашего ПК
Без сомнения, Gmail является самым популярным бесплатным почтовым клиентом. Вы можете получить к нему доступ с помощью любого веб-браузера или через приложение на многих мобильных устройствах.
Но представьте, насколько удобнее было бы иметь настольное приложение Gmail на своем ПК.
К сожалению, официального настольного приложения Gmail пока не существует. Но это не значит, что вы не можете найти обходное решение, чтобы добавить легкодоступную ссылку Gmail на рабочий стол вашего ПК.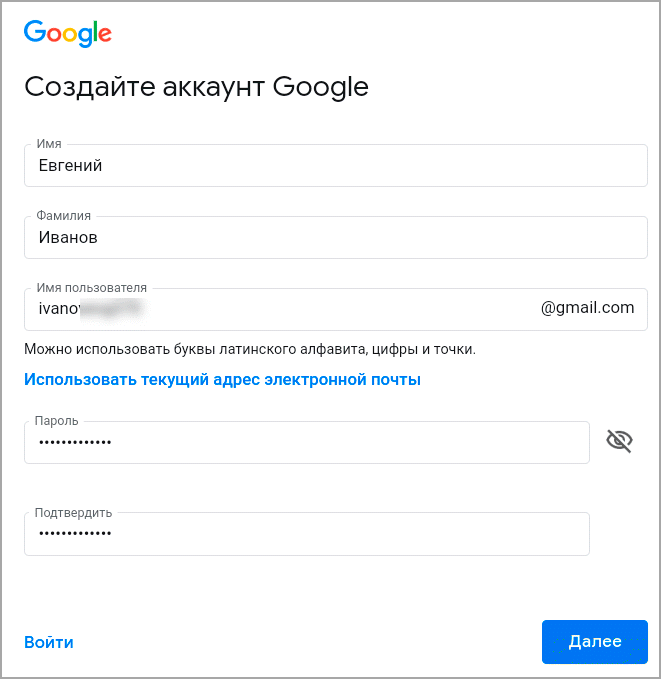
В этой статье мы объясним, как можно «обыграть систему» и получить более легкий доступ к Gmail с рабочего стола ПК, а также ответим на несколько связанных вопросов.
Как добавить Gmail на рабочий стол вашего ПК?
Чтобы Gmail мог работать как настольное приложение, сначала необходимо включить его собственный автономный режим. Вы можете сделать это с помощью любого веб-браузера на ПК с Windows и macOS. Войдите в свою учетную запись Gmail и выполните следующие действия:
- Откройте папку «Входящие» Gmail и перейдите к шестеренке «Настройки» в правом верхнем углу браузера.
- Выберите «Просмотреть все настройки», а затем перейдите на вкладку «Не в сети».
- Установите флажок «Включить автономную почту».
- Вы можете выбрать «Сохранить автономные данные на моем компьютере» или «Удалить автономные данные с моего компьютера».
- Выберите «Сохранить изменения».
Если вы используете домашний компьютер и уверены, что никто другой не получит доступ к вашим данным, вы можете выбрать «Хранить автономные данные на моем компьютере».
У вас также будет доступ к дополнительным настройкам, таким как загрузка вложений или срок хранения сообщений электронной почты на вашем компьютере.
Создание ярлыка Gmail на рабочем столе
После того, как вы включили автономный режим в своей учетной записи Gmail, пришло время создать ярлык Gmail на рабочем столе, который будет запускать окно Gmail в автономном режиме.
Этот процесс будет немного отличаться в зависимости от того, какой браузер вы используете, но сначала мы рассмотрим Chrome, учитывая, что он наиболее совместим с Gmail и вы можете использовать его на ПК с Windows и macOS.
Сначала убедитесь, что вы вошли в свою учетную запись Gmail с помощью веб-браузера Chrome, а затем выполните следующие инструкции:
- Откройте папку «Входящие» Gmail и перейдите к трем вертикальным точкам в правом верхнем углу окна браузера.
- Выберите «Дополнительные инструменты», а затем в раскрывающемся меню выберите «Создать ярлык».

- Появится всплывающее окно. Введите имя ярлыка — например, «Gmail» — и установите флажок «Открыть как окно».
- Нажмите «Создать».
Ярлык Gmail автоматически появится на рабочем столе. Когда вы нажмете на нее, ваш Gmail запустится в отдельном окне, а не в браузере Chrome. Это максимальное приближение к функциональному приложению Gmail на рабочем столе вашего ПК.
Дополнительные часто задаваемые вопросы
1. Существует ли приложение Gmail для Windows?
Google еще не создал приложение Gmail для Windows. Ближайшее решение — добавить учетную запись Gmail в настольный почтовый клиент Microsoft Outlook.
Если вы уже используете Office 365, вы, вероятно, знаете, что Outlook поддерживает одновременное использование нескольких учетных записей электронной почты. Вот как вы можете добавить свою учетную запись Gmail в настольный клиент Outlook:
1. Откройте Outlook и выберите «Файл» на главной панели инструментов. Вы найдете кнопку «+Добавить учетную запись» в верхнем левом углу.
Вы найдете кнопку «+Добавить учетную запись» в верхнем левом углу.
2. Введите свой адрес Gmail и нажмите «Подключиться». Outlook автоматически запустит окно Gmail и запросит у вас пароль.
3. После ввода пароля нажмите «Войти». Если вы ранее настроили двухфакторную аутентификацию в Gmail, вам будет предложено ввести код, который будет отправлен на ваше мобильное устройство.
4. Когда Outlook завершит добавление вашей учетной записи Gmail, выберите «Готово».
Outlook автоматически синхронизируется с вашей учетной записью Gmail. Процесс может занять некоторое время. Кроме того, вы можете получить электронное письмо в своем почтовом ящике Gmail с уведомлением о новом входе в систему. Этого следовало ожидать, и вы можете просто проигнорировать это и продолжить.
2. Какое приложение Gmail лучше всего подходит для рабочего стола Mac?
Существует множество бесплатных и платных почтовых клиентов для настольных компьютеров, которые вы можете использовать на своем компьютере Mac.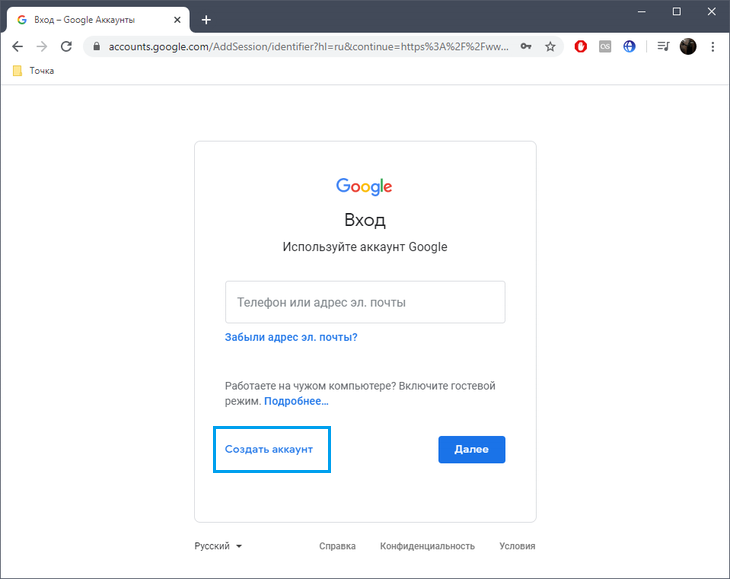 Однако, когда дело доходит до Gmail, вы можете легко добавить свою учетную запись в официальное приложение Apple Mail на своем компьютере.
Однако, когда дело доходит до Gmail, вы можете легко добавить свою учетную запись в официальное приложение Apple Mail на своем компьютере.
Пока Google не выпустит официальное настольное приложение Gmail, вот как вы можете подключить свою учетную запись Gmail к Apple Mail на своем Mac:
1. На главном экране нажмите на логотип Apple в верхнем левом углу, а затем выберите «Системные настройки».
2. Теперь щелкните значок «Учетные записи Интернета».
3. Выберите «Google» из списка учетных записей Интернета во всплывающем окне.
4. При появлении запроса нажмите «Открыть браузер» и введите адрес электронной почты своей учетной записи Google. Затем нажмите «Далее».
5. Введите пароль и снова нажмите «Далее».
6. В раскрывающемся меню выберите «Почта», а затем нажмите «Готово».
Приложение Apple Mail немедленно начнет настройку вашей учетной записи Gmail. В следующий раз, когда вы запустите приложение Apple Mail на своем Mac, вы увидите папку «Входящие» Gmail, указанную рядом с электронной почтой iCloud и любой другой учетной записью электронной почты, которую вы могли синхронизировать.
3. Можно ли загрузить Gmail на Mac?
Нет официальной учетной записи Gmail, которую можно загрузить на компьютер Mac. Что вы можете сделать, так это создать ярлык в своем браузере и иметь быстрый доступ к Gmail, когда вам это нужно.
Самый быстрый способ создать ярлык для Gmail с помощью любого браузера, включая Safari, — это выделить URL-адрес в браузере и перетащить его на рабочий стол. Обязательно сначала уменьшите размер окна браузера, чтобы упростить этот процесс.
Если у вас есть ярлык на рабочем столе Mac, вы можете переименовать его, если хотите. Однако имейте в виду, что если вы хотите, чтобы ваш ярлык Gmail открывал папку «Входящие» в отдельном окне, а не в браузере, вы должны сначала включить автономный режим Gmail. Для этого перейдите в папку «Входящие» Gmail, а затем:
1. Щелкните значок шестеренки «Настройки» и выберите «Просмотреть все настройки».
2. Затем перейдите на вкладку «Офлайн» и выберите «Включить автономную почту».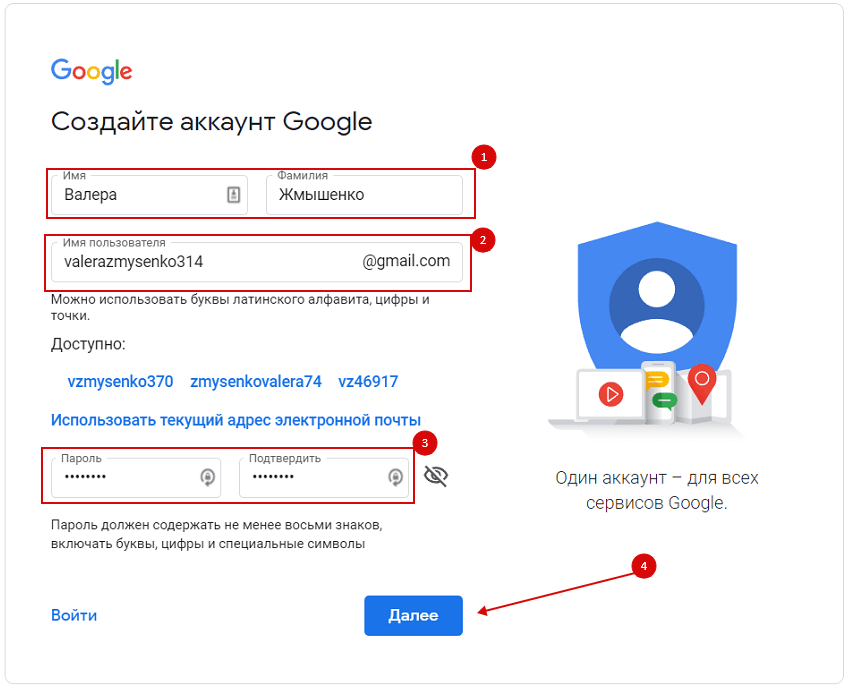
3. Установите флажок «Сохранить автономные данные на моем компьютере» и выберите «Сохранить изменения».
4. Как добавить Gmail на панель инструментов Mac?
Когда вы создаете ярлык Gmail и включаете автономный режим, вы можете добавить его в Dock на Mac, просто перетащив ярлык в это место.
Затем щелкните правой кнопкой мыши ярлык Gmail в доке и выберите «Сохранить в доке». Таким образом, вы сможете найти его там, когда вам это нужно.
5. Есть ли приложение Gmail для рабочего стола Mac?
Нет, официального приложения Gmail для рабочего стола Mac не существует, по крайней мере, пока. Вы можете либо создать ярлык для своего почтового ящика Gmail и закрепить его в Dock для быстрого доступа, либо использовать сторонний почтовый клиент для настольных компьютеров и синхронизировать с ним свою учетную запись Gmail.
6. Как войти в Gmail?
Когда вы настраиваете свою учетную запись Gmail в стороннем почтовом клиенте для настольных компьютеров или создаете ярлык, вам нужно будет указать свой адрес электронной почты и пароль.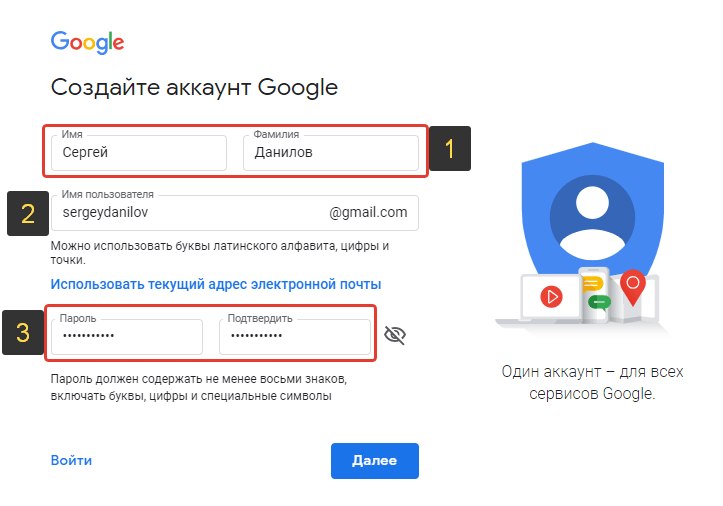 Однако сначала вам нужно войти в свою учетную запись Gmail через браузер. Итак, давайте рассмотрим шаги, необходимые для этого:
Однако сначала вам нужно войти в свою учетную запись Gmail через браузер. Итак, давайте рассмотрим шаги, необходимые для этого:
1. Зайдите на официальную страницу Gmail с помощью любого браузера.
2. Введите адрес электронной почты своей учетной записи Google. Кроме того, вы можете использовать свой номер телефона, если он зарегистрирован в вашей учетной записи Google.
3. Также введите свой пароль. Если вы настроили двухфакторную аутентификацию, вы получите код по SMS, который вам также нужно будет ввести.
Если вы забыли свой адрес электронной почты или пароль, Google предлагает несколько способов устранения неполадок.
Доступ к Gmail с рабочего стола вашего ПК
Было бы удобно иметь возможность загрузить приложение Gmail из магазина Microsoft Store или получить приложение, оптимизированное для macOS, для вашего Mac.
Пока пользователи Gmail во всем мире не получат доступ к чему-то подобному, им придется полагаться на другие, но эффективные решения.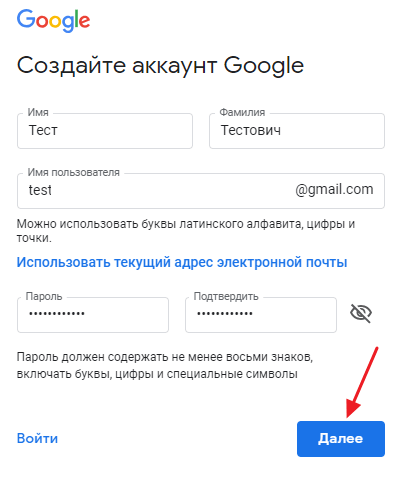

 Данное имя вы будите использоваться для входа в учетную запись.
Данное имя вы будите использоваться для входа в учетную запись.

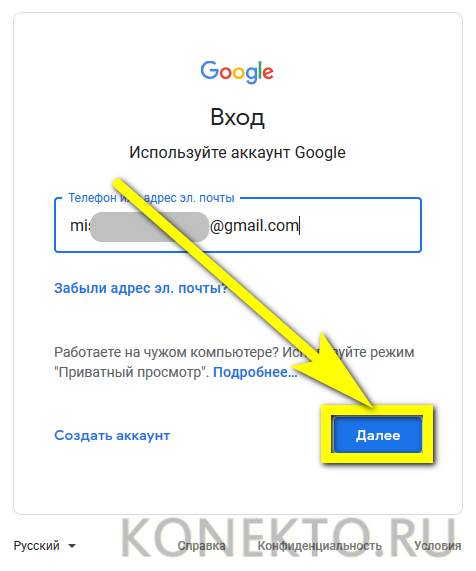 А также на это влияет то, что ранее вы выставили возраст менее 13 лет. Из-за этого у многих пользователей не получалось создать профиль повторно. Попробуйте сменить IP-адрес, использовать другие данные при регистрации, а также протестируйте регистрацию с другого устройства.
А также на это влияет то, что ранее вы выставили возраст менее 13 лет. Из-за этого у многих пользователей не получалось создать профиль повторно. Попробуйте сменить IP-адрес, использовать другие данные при регистрации, а также протестируйте регистрацию с другого устройства.