Как скруглить углы в CorelDRAW
Графический редактор CorelDRAW является очень популярным инструментом для рисования различных фигур. Многие находят его более простым в сравнении с Photoshop, поэтому отдают предпочтение именно ему. Как создавать простые объекты, мы уже писали в этой статье. Сегодня мы поговорим о том, как закруглить углы в геометрических фигурах.
Почему это так актуально? Нарисовать прямоугольник, треугольник или любой другой объект не сложно. Но острые углы очень часто нужно сделать закруглёнными. Как добиться этого в программе CorelDRAW? Вы сможете узнать ответ на этот вопрос, прочитав сегодняшний материал.
Как скруглить края прямоугольника
Наиболее просто сделать круглыми углы можно в прямоугольнике. Для этого нужно воспользоваться инструментом «Форма» (он находится на панели инструментов с левой стороны экрана). Нажмите на него курсором, подведите к объекту, щёлкните по нему курсором. Должны появиться маркеры в каждом из углов. Нажмите курсором на любой из этих маркеров, абсолютно без разницы, за какой, и протащите в сторону. Чем дальше вы оттягиваете маркер, тем сильнее искривляется угол. Таким образом квадратик становится чем-то похожим на овал.
Нажмите курсором на любой из этих маркеров, абсолютно без разницы, за какой, и протащите в сторону. Чем дальше вы оттягиваете маркер, тем сильнее искривляется угол. Таким образом квадратик становится чем-то похожим на овал.
Но дело в том, что при данной операции все углы изменяются одновременно. Когда стоит задача скруглить, допустим, только один или два края, или один больше, а другой меньше, всё это можно очень просто сделать. Для этого понадобится воспользоваться панелью инструментов в верхней части рабочей зоны, где располагается значок в виде квадрата с пунктирными линиями, чем-то похожий на фокусную рамку фотокамеры или кнопку включения полноэкранного режима на YouTube. В каждом из этих полей можно ввести показатели скругления отдельно взятого угла. Введите любое число, и вы увидите, как меняется внешний вид вашей фигуры. Но стоит обратить внимание, что в этом случае также будут изменяться все углы сразу.
Чтобы этого не было, нажмите на замочек возле одного из полей ввода, чтобы разблокировать изменение каждого края. Теперь каждый угол живёт своей жизнью, и вы сможете менять их по отдельности. Таким образом первоначальный квадрат можно преобразовать буквально до неузнаваемости, превратив его чуть ли не в круг, если хотите.
Теперь каждый угол живёт своей жизнью, и вы сможете менять их по отдельности. Таким образом первоначальный квадрат можно преобразовать буквально до неузнаваемости, превратив его чуть ли не в круг, если хотите.
Как скруглить края треугольника и любого многоугольника
Corel Draw позволяет легко и просто скруглять любое количество углов у любой фигуры, как по одиночке, так и массово. Рассмотрим, например, стандартный шестиугольник.
Выберите фигуру и вызовите контекстное меню правой кнопкой мыши. В нём выберите «Преобразовать в кривую».
Выберите на боковой панели «Инструмент создания форм» — вторая кнопка сверху. Этот инструмент также включается клавишей F10. Зажимая клавишу Shift, вы можете теперь выбрать нужные вершины фигуры, которые требуется закруглить на одну величину.
Теперь обратитесь к верхнему меню «Окно» — «Окна настройки» — «Углы». Так меню выглядит в версии Corel Draw 2019, в более ранних версиях последний пункт может называться «Скругление/выемка/фаска».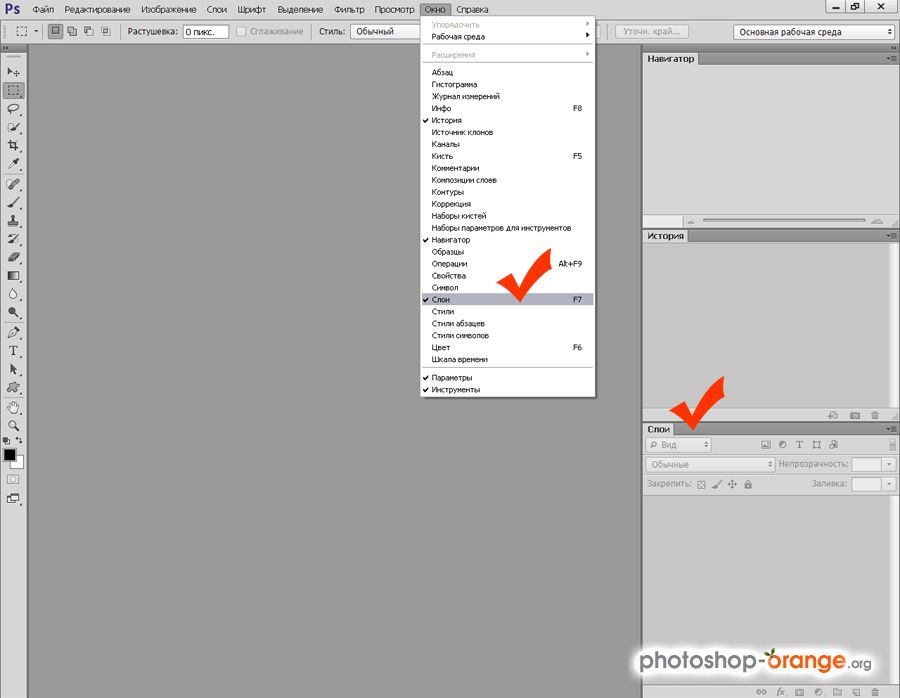 Выберите этот пункт и откроется окно скругления.
Выберите этот пункт и откроется окно скругления.
Меняя цифры в окне «Радиус», вы можете сделать желаемое скругление выбранных углов. Когда всё готово, нажмите кнопку «Применить», чтобы результат сохранился.
Обратите внимание, что скругление происходит на одинаковую величину для всех выбранных вершин. Если нужно на одной из них применить другой радиус, просто выберите эту вершину и укажите ей нужное значение. Это очень быстро, так как окно уже открыто и достаточно только выбирать вершины и указывать нужное скругление.
Заключение
Мы рассмотрели основные способы, как можно скруглить углы фигуры в программе CorelDRAW. Если вы используете для этого другие методы и считаете их довольно удобными, поделитесь опытом в комментариях.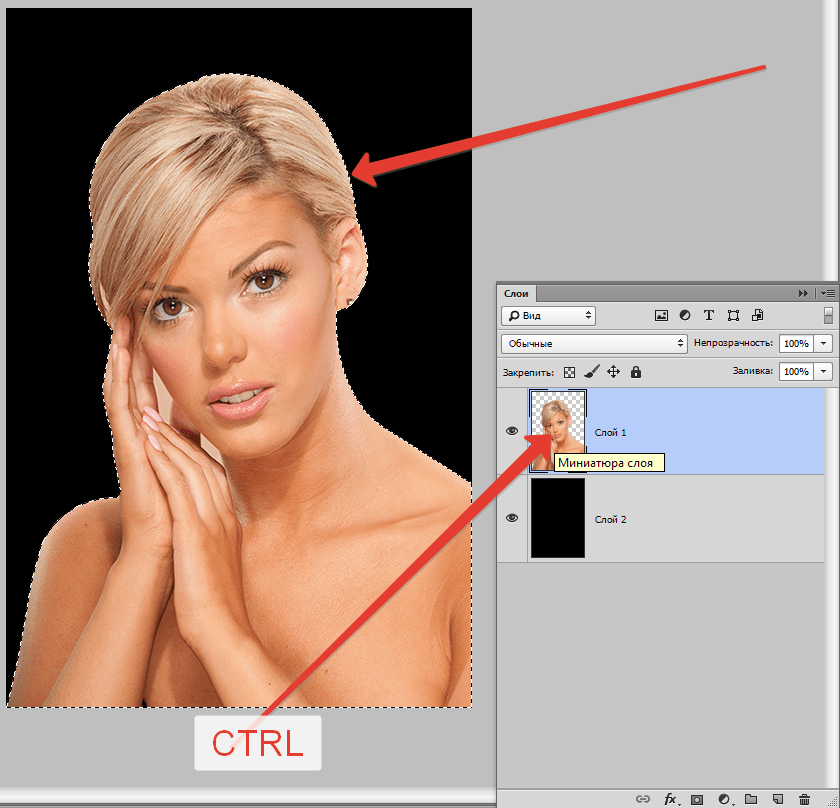
Как у картинки или фото скруглить края (углы) онлайн бесплатно, Обзор сервисов
Добрый день друзья и подруги! Рад вас всех видеть в обновленном составе. Почему в обновленном? Да потому как активность ваша на блоге растет с каждым днем и это радует.
Это хороший знак того, что я двигаюсь в правильном направлении.
В сегодняшней заметке я расскажу как скруглить края (углы) у картинки или фото в режиме онлайн и в фотошопе.
Т.е у нас будет два способа. Один для тех, кто не хочет думать, а хочет просто результат, другой – для тех, кто хочет познать основы фотошопа на примерах. В общем, удовлетворим и тех, и других. Пора приступать к уроку.
Содержание
- 1 Как скруглить углы фото онлайн
- 2 quickpicturetools.com
- 3 Generate It
- 4 Round My Pic
- 4.1 Рекомендую ознакомиться с этими статьями:
Как скруглить углы фото онлайн
Всем известно, что сейчас рулит дизайн в стиле флэт и очень много сайтов используют, например в комментариях wordpress, круглые аватарки.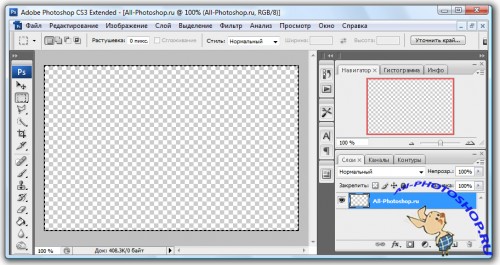 Смотрится очень стильно и модно. Кстати, рекомендую ознакомиться со статьей 43 ошибки веб дизайна – не повторяйте их.
Смотрится очень стильно и модно. Кстати, рекомендую ознакомиться со статьей 43 ошибки веб дизайна – не повторяйте их.
Сервисов предоставляющих бесплатно скруглить края фото онлайн великое множество. Есть как русские, так и зарубежные варианты. Начнем с русскоязычного сервиса под названием http://www.oooo.com.ru/
Интерфейс очень простой и интуитивно понятный. Нажимаем загрузить фото.
Выбираем произвольно фото с компьютера и загружаем в наш сервис. Далее выбираете нужную область для скругления углов (курсор будет явно указывать на это, вы не ошибетесь).
После того, как выбрали нужную область нажимаем на кнопку «Скруглить» и получаем на выходе картинку в нужных пропорциях.
Вас все устраивает? Отлично! Тогда нажимаете на «Скачать фото» и добавляйте ее куда угодно.
Есть и другие инструменты, помогающие пользователям скруглить картинку в режиме реального времени. Давайте поговорим о зарубежных сервисах.
quickpicturetools.
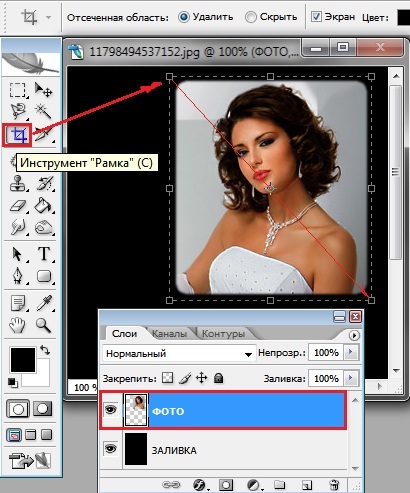 com
comИнтерфейс еще проще. Вы сразу же попадаете на страницу, которая предлагает вам загрузить фото.
Снова выбираем изображение и загружаем в панельку. Здесь инструментов достаточно и все они очень полезны для создания скругленных картинок для использования на сайтах.
Здесь вы можете редактировать размер загруженной картинки как с помощью бегунка, так и в пикселях и еще в процентах. Задавать фон для фото, процент скругления изображения, можете выбрать какой из углов скруглить, а какие нет. Также можно обернуть картинку рамкой и задать для нее цвет, наложить тень. После всех действий выбрать в каком расширении скачать картинку и какой процент качества оставить для нее.
Читайте также заметку — произвольный сменный фон для сайта WP
В общем все 33 удовольствия для вас вебмастера!
Единственное, что мне здесь не понравилось, так это неточное скругление краев картинки. Мелочь, а немного бросается в глаза. Приступим к следующему интересному онлайн сервису.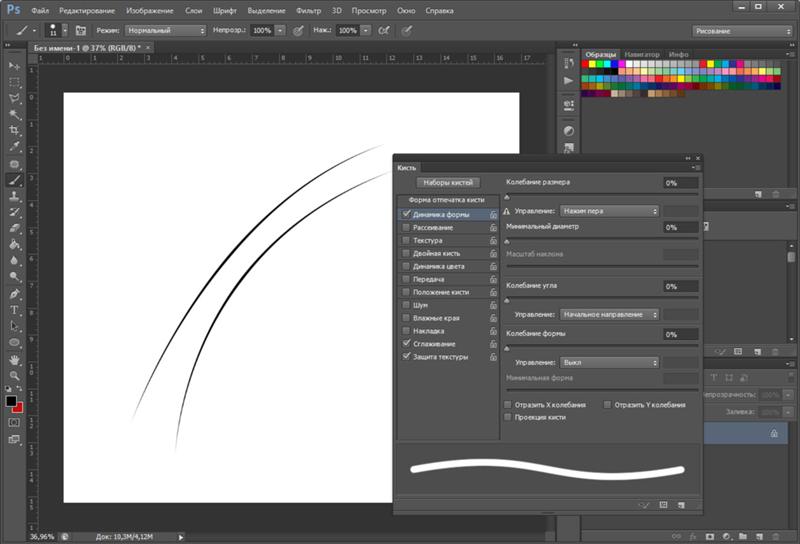
Приятный понятный дизайн, глазу комфортно находиться на этом сайте. Разработчики и дизайнеры молодцы. Хорошо постарались над функционалом и юзабилити. Действительно, здесь все понятно даже пенсионерам (которые понимают английский язык :-)). Давайте здесь пробежимся по этапам.
Всего нам нужно будет пройти 3 шага чтобы скруглить края фото. Начнем с первого. Как обычно, все понятно, добавляем новую картинку и жмем Go
На следующем шаге вы можете выбрать тип скругления, процент тени, различные эффекты, сглаживание, можно убрать различные визуальные шумы (Denoise), сделать изображение более контрастным. В пример я взял картинку барана 🙂
И вот такие настройки я применил к этой картинке:
Чтобы увидеть наш результат нажмем на кнопку Preview (предпросмотр)
И вот, что в итоге с нашим бараном случилось:
Я добавил ему немного эффекта негатива (получилось что-то вроде тлена и безысходности). Смотрится довольно неплохо и стильно.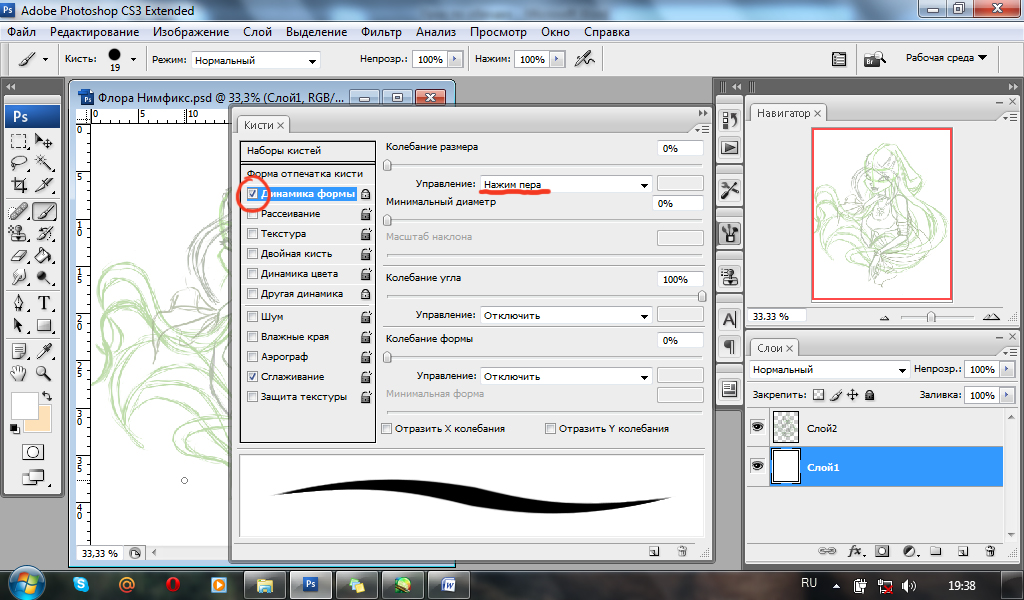 Раз вам все понравилось, нажимаем на кнопку Done (сделано) в самом низу окна.
Раз вам все понравилось, нажимаем на кнопку Done (сделано) в самом низу окна.
И, наконец, завершающий штрих – берем и скачиваем обновленную картинку или делимся ею в социальных сетях.
Среди других сервисов можно выделить еще несколько. Уже не буду говорить про процесс, вы уже и сами знаете как это делать.
Generate It
Round My Pic
Как скруглить углы изображения
НАЧИНАЮЩИЙ · 8 МИН
Научитесь рисовать и изменять прямоугольники со скругленными углами, используя этот образец файла.
Что вам понадобится
Получить файлы
Примеры файлов для практики (ZIP, 162 КБ)
Знакомство с файлом
Откройте файл edit-rounded-rectangles.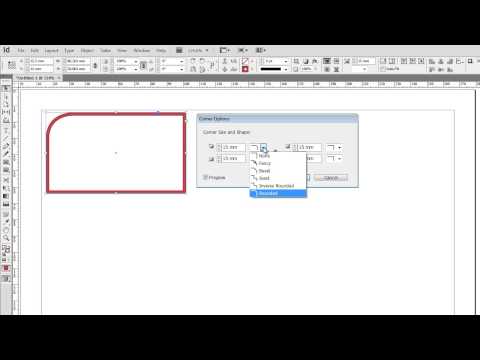 psd в Photoshop. См. панель «Слои» в правой части рабочего пространства. Если вы его не видите, перейдите в «Окно» > «Слои». На панели «Слои» щелкните значок «Фон» слой.
psd в Photoshop. См. панель «Слои» в правой части рабочего пространства. Если вы его не видите, перейдите в «Окно» > «Слои». На панели «Слои» щелкните значок «Фон» слой.
Нарисуйте прямоугольник
Выберите инструмент Rectangle Tool на панели инструментов в левой части рабочего пространства. Если вы не видите панель инструментов, выберите Windows > Инструменты. Выберите белый цвет для цветовой заливки в параметрах в верхней части рабочего пространства. Задает заливку прямоугольника белым цветом. Выберите «Нет цвета» для обводки.
Обратите внимание, что появляются ярко-синие направляющие, помогающие расположить прямоугольник. Поместите курсор в место пересечения направляющих в верхнем левом углу. Нажмите и перетащите из этого угла в правый нижний угол, отпустив мышь, чтобы завершить прямоугольник.
Добавьте закругленные углы с панели свойств
После того, как вы закончите рисовать прямоугольник, обратите внимание, что панель свойств открывается автоматически. Если вы его не видите, перейдите в «Окно» > «Свойства». На панели «Свойства» измените угловой радиус только что нарисованного живого прямоугольника. Введите «65 пикселей» в качестве радиуса угла. Панель «Свойства» применяет настройку радиуса угла ко всем углам прямоугольника, поскольку на панели есть связанные углы (значок цепочки), выбранные по умолчанию.
Если вы его не видите, перейдите в «Окно» > «Свойства». На панели «Свойства» измените угловой радиус только что нарисованного живого прямоугольника. Введите «65 пикселей» в качестве радиуса угла. Панель «Свойства» применяет настройку радиуса угла ко всем углам прямоугольника, поскольку на панели есть связанные углы (значок цепочки), выбранные по умолчанию.
Применение обводки
На панели «Свойства» вы можете изменить обводку и заливку фигуры. Щелкните значок цвета обводки. На появившейся панели образцов цвета выберите голубой цвет, чтобы добавить цветную обводку к прямоугольнику. Измените ширину обводки на «15 pt», чтобы сделать цветную обводку толще.
Настройка существующего прямоугольника
Чтобы отредактировать уже нарисованный прямоугольник, его необходимо сначала выделить. Нажмите «A» на клавиатуре, чтобы выбрать Инструмент выбора пути или щелкните, чтобы выбрать этот инструмент на панели инструментов.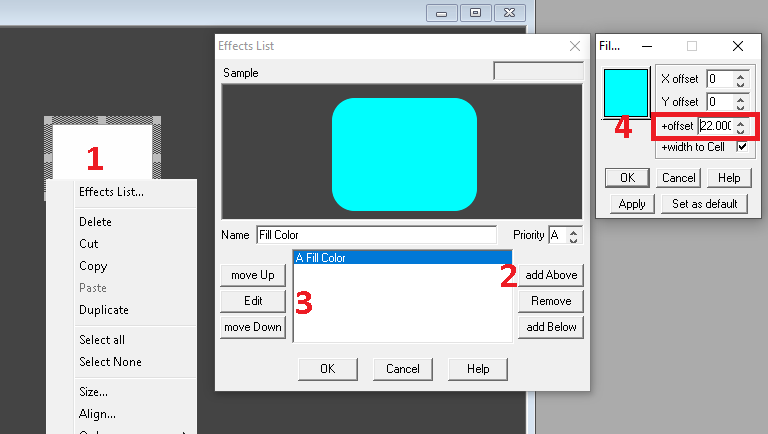 Щелкните слой «Прямоугольник — Местоположение», чтобы активировать этот слой для редактирования.
Щелкните слой «Прямоугольник — Местоположение», чтобы активировать этот слой для редактирования.
Настройка существующего прямоугольника (продолжение)
С помощью инструмента «Выбор контура» щелкните голубой квадрат «Местоположение». На панели «Свойства» измените радиус угла на «17 пикселей» для всех углов этой фигуры.
Experiment
Выберите другие прямоугольники на изображении, чтобы поэкспериментировать с настройкой свойств Live Shape. Попробуйте смешивать и сопоставлять различные значения радиуса угла, щелкнув значок ссылки на панели «Свойства». Это позволяет переключаться между редактированием каждого радиуса угла по отдельности или пропорционально друг другу.
tools — Как создать закругленные углы для слоя или выделения в Photoshop
У меня белая область экрана 142×113 px в Photoshop.
Я выбрал половину этой области и попробовал Выбрать ⇒ Изменить ⇒ Сгладить , но это не работает так, как я ожидал. Я попытался уменьшить ширину выделения, и теперь команда
Я попытался уменьшить ширину выделения, и теперь команда Smooth работает, но не очень хорошо.
У меня 3 вопроса:
- Почему сглаживание не работает в первом условии?
- Какие наилучшие способы создания сглаженных краев (закругленных углов)
- Какие наилучшие способы создания сглаженных краев (закругленных углов) Слоя ?
- adobe-photoshop
- инструменты
- инструмент выделения
0
Я не знаю, почему в Photoshop никогда не было инструмента выделения «прямоугольник со скругленными углами». Кажется, так и должно быть, не так ли? Но это не так. Итак, отвечая на ваши вопросы:
«Гладкий» предназначен для выравнивания неровных краев. Он не выполняет эффективную работу по скруглению углов, потому что он не для этого.

Чтобы создать выделение с закругленными углами, вы должны начать с контура и превратить его в выделение: Используйте инструмент «Форма прямоугольника со скругленными углами» в режиме «Контур» (это средний значок, тот, что с пером, между формой Значки Layer и Fill Pixels), чтобы создать контур с нужным закруглением, затем нажмите
Ctl — Введите (Windows) или Cmd — Верните (Mac OS), чтобы превратить путь в выделение.
Чтобы замаскировать слой, просто переместите выделение в нужное место, затем щелкните значок «Маска слоя» в нижней части панели «Слои». Это создаст маску слоя на основе вашего выбора.
1
Я люблю обманывать выделение с помощью Quick Mask.
В этом примере я бы сделал выделение прямоугольником, затем перешел к Быстрой маске и убедился, что Маска — это Выделенные области.
Используйте ластик, чтобы удалить квадратные края вашего прямоугольника, а затем кисть или карандаш и т.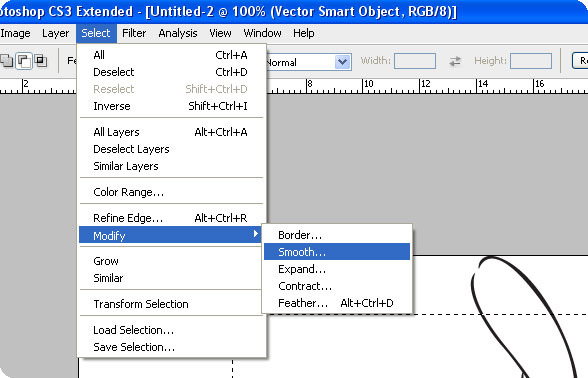
3
Если вы используете инструмент «Прямоугольник», чтобы сделать свой выбор, затем измените> сглаживание> измените размер пикселя на закругленные края.
По крайней мере, в CS 3 и выше.
Выберите инструмент Rectangle Tool (горячая клавиша « U «).
Выберите Значок прямоугольника со скругленными углами из параметров в верхней части рабочей области . Или (сочетание клавиш « Shift + U «).
Выберите радиус из опций в верхней части рабочего пространства.
(Подсказка: вытащите направляющие, если хотите быстро изменить размер прямоугольника со скругленными углами.)
Нарисуйте прямоугольник со скругленными углами.
(Совет: обязательно выберите белый цвет для заливки цвета в параметрах
в верхней части рабочего пространства .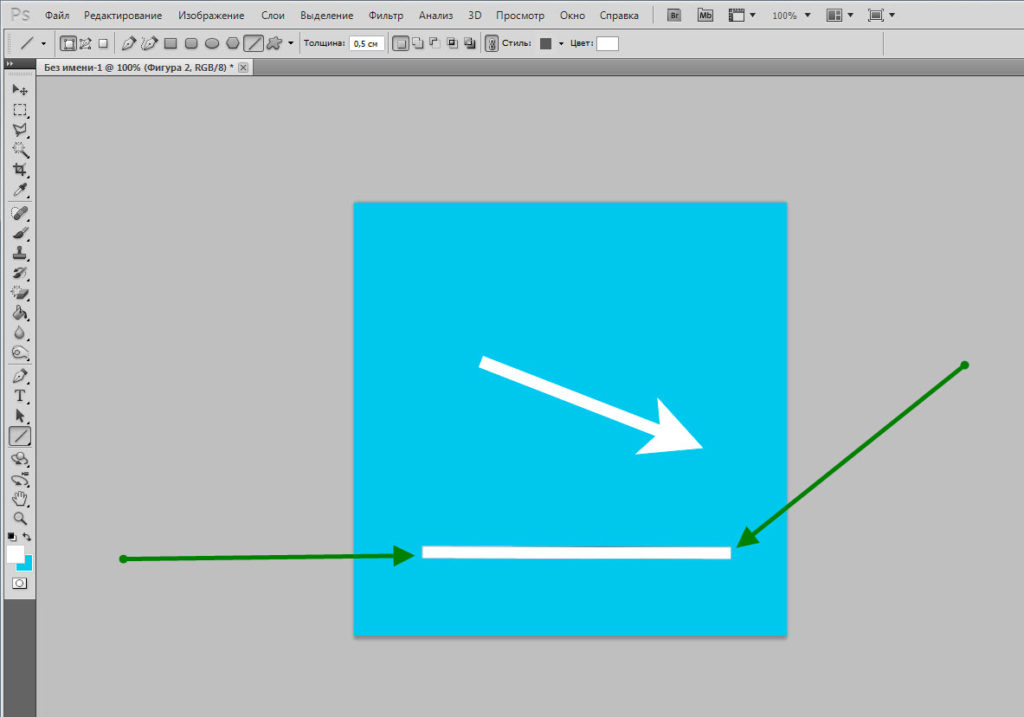 Это задает заливку белого цвета для прямоугольника. Выберите «Без цвета» для обводки.)
Это задает заливку белого цвета для прямоугольника. Выберите «Без цвета» для обводки.)Посмотрите демонстрацию в этом видео на youtube.com https://www.youtube.com/watch?v=Hh_Mv7Zg1kY
попробуйте это: Выберите > Изменить > Растушевка это сработало для меня.
1
Итак, вот как я делаю прямоугольную форму «Линии обводки» с изогнутыми углами для лицевой стороны моего веб-сайта…
В Elements 11 я выбираю инструмент «Прямоугольник со скругленными углами». В «Параметры инструмента» есть небольшое поле с надписью «Радиус». Я делаю 30px. Я создаю прямоугольник, чтобы он соответствовал размеру/пространству/области, которые мне нужны. Я упростил «Форму слоя на панели слоев» (Ctrl и щелчок левой кнопкой мыши, чтобы создать внешних марширующих муравьев). Я нажимаю «Выбрать»>


