Как очистить кэш в Гугл Хром?
Гугл Хром — один из последних вышедших браузеров, который входит в пятерку наиболее популярных в мире интернет-обозревателей. Бета версия была запущена в сентябре 2008 года, а стабильная версия начала распространяться уже в декабре того же года. Если верить независимым исследованиям, сегодня Google Chrome пользуется не менее 300 миллионов пользователей, а его рыночная доля выросла до 40 с лишним процентов всего за пять лет с момента выхода на рынок. Результаты просто впечатляющие. Кстати, в русскоязычном сегменте браузер занимает первое место.
Гугл Хром обладает обширными настройками и весьма доступным интерфейсом, однако у пользователей все равно возникают вопросы. К примеру, далеко не все знают, как здесь очистить кэш. А сделать это, надо заметить, очень легко и просто.
- Запускаем Google Chrome и сразу же в правой части экрана нажимаем на кнопочку с настройками (на ней нарисовано три полосочки).

- Выберите раздел «Настройки» — «История». В этом окне вы увидите все данные о просмотренных вами страницах за долгий период времени. Нажмите на кнопку «Очистить историю».
- Откроется новое окошко, в котором вы можете вместе или по отдельности удалить: историю просмотров, историю загрузок, файлы cookie и другие данные сайтов и подключаемых модулей, кэш, сохраненные пароли, сохраненные данные автозаполнения форм, данные размещенных приложений, авторизацию лицензий для содержания. Кроме того, здесь же можно выбрать период, за который требуется очистить данные.
- После того, как выбрали период и поставили галочки возле нужных пунктов, можно смело нажимать на кнопку «Очистить историю». В зависимости от количества просмотренных страниц и периода, данная операция может занять от нескольких секунд до нескольких минут вашего времени.
К слову, вызвать окно можно и куда более простым способом.
Если вы часто очищаете кэш, то можете воспользоваться особыми расширениями, созданными специально для интернет-браузеров. К примеру, установите расширение Click&Clean, которое в один клик позволяет не только очистить кэш, но и удалить историю загрузок, данные плагинов, файлы cookie, некоторые вредоносные программы (расширения), а также позволяет получить быстрый доступ к настройкам Google Chrome, редактору истории и так далее.
Кстати, еще один плюс Click&Clean заключается в том, что если вы используете стороннюю программу для удаления временных файлов, то вам всегда приходится закрывать интернет-обозреватель. С Click&Clean делать этого совершенно не нужно.
Воспользуйтесь не расширением, а специальной утилитой для удаления временных файлов. Таких на самом деле очень много и многие из них распространяются совершенно бесплатно. Мы настоятельно рекомендуем воспользоваться утилитой под названием CCleaner. Существует как платная, так и бесплатная версия, хотя функционала первой более чем хватает. Об этой программе наш сайт рассказывал весьма подробно, поэтому не будем повторяться.
Мы настоятельно рекомендуем воспользоваться утилитой под названием CCleaner. Существует как платная, так и бесплатная версия, хотя функционала первой более чем хватает. Об этой программе наш сайт рассказывал весьма подробно, поэтому не будем повторяться.
Ну вот, собственно, и все. Если появились вопросы или пожелания — обращайтесь.
Как очистить кэш браузера google chrome, яндекс браузер, opera mini и mozilla firefox
Оглавление:
В данном посте я расскажу и покажу как очистить кэш браузера и как привести в порядок браузер. Во всех современных браузерах как в google chrome, яндекс браузер, opera mini и mozilla firefox, есть такие функции как кэш. Данная функция позволяет записывать всю историю, протекающий в браузере виде формата html.
Как это выглядит на человеческом языке? Кэш-это значит, что вы можете открывать все сайты, которые посещали за определенный период времени.
Это позволяет быстро загружать открывшийся сайты даже на низком скорости интернета.
Содержание
- Зачем нужно очистить кэш браузера
- Как очистить кэш браузера google chrome
- Очистка кэша в яндекс браузера
- Очистка кэша браузера mozilla firefox
- Как очистить кэш opera mini
Зачем нужно очистить кэш браузера
За время просмотра сайта и пользованием определенным браузером накапливается большое количество истории т.е. заполняется кэш память.
Кэш памяти могут храниться вредоносные сайты, которые желательно удалять из кэша. Если кэш память достаточно заполнен, то ваш браузер гугл хром будет тормозить, или любой другой браузер.
В целях быстродействие браузера необходимо очищать заполненный кэш. Лично я рекомендую производить этот процесс каждый день.
В этой статье я расскажу, как очистить кэш в самих браузерах и с помощью специальной программой CCleaner.
При помощи данной программой можно очистить кэш сразу во всех браузерах. Программу можно скачать с официального сайта.
Как очистить кэш браузера google chrome
Чтобы очистить кэш браузера google chrome заходим в «настройки» нажимаем «истории».
Открывшемся окне кликаем «очистить историю». Далее выбираем время записываемое истории выделяем все пункты кроме:
- Пароли
- Данные для
- автозаполнения
- Данные размещаемых приложений
- Лицензии на контент
Эти разделы совсем безобидный их можно оставить. Данные разделы отвечают за регистрацию на сайте. Есть ли вы выделите эти разделы и очистите кэш, то при попытке зайти на какой-нибудь аккаунт, то придется заново вести логин и пароль. Данный выбор зависит от вашего усмотрения.
Практический можно выбрать и эти раздела, ничего страшного не будет.
Теперь тыкаем «очистить историю». Все, процесс очистки кэша google chrome закончилось.
Очистка кэша в яндекс браузера
Для того чтобы очистить кэш яндекс браузера заходим «настройки браузера». Далее тыкаем «истории» и «менеджер истории» в данном открытом окне нажимаем пункт «очистить историю».
В открытом окошке желательно выбрать следующие разделы кроме:
- Пароли
- Данные автозаполнения форм
- Данные сохраненных приложений
По окончание выбора тыкаем очистить историю.
Очистка кэша браузера mozilla firefox
Очистка кэша в данном браузере, не так удобно, как вышеперечисленных браузерах. Для очистки кэша переходим в «меню» открывшийся в окне выбираем «журнал», далее нажимаем «показать весь журнал». В левой части окна находится дни записи истории. В правой части окна находится все сайты, которые посещали с данного браузера.
Чтобы удалить определенный сайт, наводим курсор мыши и нажимаем «удалить страницу». Чтобы удалить всю историю, записанную за все время выделяем все дни нажимаем правой кнопкой мыши нажимаем «удалить».
Как очистить кэш opera mini
Данный браузер opera mini известно всем пользователям с давних лет. Этот браузер был популярен до появления вышеперечисленных браузеров.
Но по сегодняшний день все-таки есть пользователи, которые пользуются данным браузером. А сейчас рассмотрим, как очистить кэш opera mini.
Открываем меню заходим «истории», в левой части данного окна выбираем раздел «все», чтобы удалить всю историю браузера. Далее тыкаем «очистить историю посещений».
В данном окне отмечаем галочкой разделы кроме:
- Удалить сохраненные пароли
- Очистить сохраненные данные для автозаполнения
Теперь тыкаем «очистить историю посещений».
А теперь рассмотрим способ очистка кэша сразу на всех браузерах с помощью программой CCleaner
Загружаем данное программное обеспечение и устанавливаем на свой компьютер. Далее открываем программу заходим раздел «очистка» и открываем пункт «приложение».
Выберите все разделы как указано на картинке
Теперь необходимо нажать «анализ» и по завершению процесса жмем «очистить». Все с помощью данной программы мы очистили интернет история, посещаемости, cookie-файлы в нескольких браузеров, что улучшает процесс очистки кэша браузера.
Вот и все, вопрос как очистить кэш браузера на мой взгляд полностью раскрыт. Если у вас возникли какие-то вопросы пишите в комментариях.
Как очистить кэш в Google Chrome на Windows и мобильных устройствах — EaseUS
СОДЕРЖИМОЕ СТРАНИЦЫ:- Что такое кэш в Google Chrome
- Как очистить кэш в Google Chrome
Кэш собирает данные веб-сайта, документы и изображения из Интернета. Результатом является низкая скорость интернета и производительность браузера. Поскольку Google Chrome является фантастическим веб-браузером для многих пользователей Интернета, пользователи Chrome вскоре начинают испытывать проблемы с кэшем. Поэтому многие пользователи Google Chrome стараются очистить кеш Chrome.
Давайте рассмотрим все детали, начиная с того, что такое кеш в Google Chrome. Мы рассмотрим подробные шаги, связанные с тем, как очистить кеш в Google Chrome на Windows, Android, iPhone и т. д. Новички или профессионалы, использующие Google Chrome, могут использовать эти методы, чтобы устранить снижение скорости из-за кеша.
Что такое кэш в Google Chrome
Кэш — это временные данные, сохраняемые Google Chrome при просмотре различных веб-сайтов. Он предназначен для ускорения работы в Интернете и сохраняет такую информацию, как мультимедиа, сценарии, изображения, файлы и т. д. Эти данные быстро загружаются при каждом посещении, что экономит время пользователя. Следовательно, очистка кеша в Chrome означает удаление информации, хранящейся на устройстве, при открытии нового веб-сайта или приложения.
Некоторые распространенные файлы в кеше Chrome включают в себя скрипты, мультимедийные файлы, изображения, другие файлы и т. д. Главный вопрос, который приходит вам на ум, это зачем нужно очищать кеш в Google Chrome. Многие пользователи ищут как очистить кеш в Google Chrome по следующим причинам:
- На устройстве не хватает места для хранения.
- Устройство загружается или работает слишком долго.
- Несколько кэшей, хранящихся на устройстве, могут замедлить его работу.

- Хранение кэша — автоматический процесс; следовательно, становится обязательным регулярно удалять кеш с устройства.
- Google Chrome сохранит последнюю версию данных веб-сайта после очистки кеша.
Как очистить кеш в Google Chrome
Отсюда легко понять, что медленная загрузка веб-страниц может быть связана с кешем в Google Chrome. Пользователи Chrome гарантируют, что обновленная информация с веб-сайтов предпочитает очищать кэш в Chrome 9.0038 . Вам не нужно беспокоиться о методах, так как мы подготовили подробный список быстрых шагов по очистке кеша Chrome на Windows, Android и iPhone.
- Очистить кэш Chrome в Windows
- Очистить кэш Chrome на Android
- Очистить кэш Chrome на iPhone
Очистка кэша Chrome в Windows
Пользователи Windows могут использовать два разных метода очистки кэша в Chrome. К ним относятся использование ярлыков и меню настроек. Давайте рассмотрим оба эти метода один за другим:
1. Очистить кеш в Chrome с помощью ярлыка
Очистить кеш в Chrome с помощью ярлыка
Чтобы очистить кеш в Chrome с помощью ярлыка, выполните следующие действия:
Шаг 1. Перейдите в меню с тремя точками в Google Chrome.
Шаг 2. Откройте «Дополнительные инструменты» и выберите «Очистить данные браузера».
Шаг 3. Выберите временной диапазон и установите флажок «Кэшированные изображения и файлы». Нажмите «Очистить данные».
Шаг 4. Весь кеш в Google Chrome будет удален из системы Windows.
2. Очистить кеш в Chrome с помощью настроек
Быстрые шаги для очистки кеша в Chrome с помощью меню настроек:
Шаг 1. Перейдите в меню из трех точек в Google Chrome
Шаг 2. Перейдите к параметру «Конфиденциальность и безопасность».
Шаг 3. Выберите «Очистить данные просмотра».
Шаг 4. Перейдите к варианту «Основные» и установите флажок «Кэшированные изображения и файлы».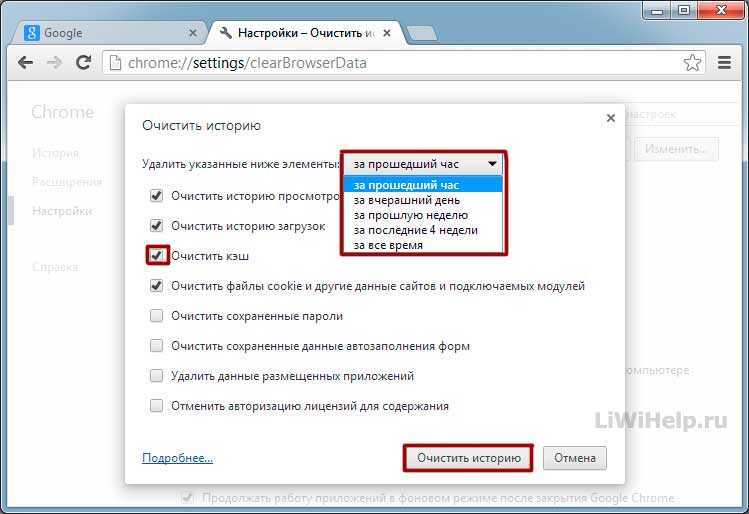 Затем нажмите «Очистить данные».
Затем нажмите «Очистить данные».
Шаг 5. Весь кеш Google Chrome будет удален после этого шага.
Очистить кэш Chrome на Android
Пользователи Android могут легко очистить кэш Chrome , выполнив лишь быстрые действия. Подробные шаги для того же:
Шаг 1. Запустите Google Chrome на Android.
Шаг 2. Перейдите в меню «Настройки» в меню из трех точек.
Шаг 3. Перейдите к параметрам «Основные», «Конфиденциальность и безопасность» и выберите «Очистить данные просмотра».
Шаг 4. Выберите временной диапазон и установите флажок «Файлы cookie и данные сайтов». Далее проверьте «Кэшированные изображения и файлы». Затем нажмите «Очистить данные».
Очистить кэш Chrome на iPhone
Пользователи iPhone могут быстро очистить кэш Google Chrome. Быстрые шаги для того же:
Шаг 1. Перейдите в раздел «Настройки» на iPhone.
Шаг 2. Выберите вариант «Safari».
Выберите вариант «Safari».
Шаг 3. Выберите «Очистить историю и данные веб-сайта».
Шаг 4. Выберите «Очистить историю и данные».
Шаг 5. Все кэшированные данные удаляются из Google Chrome на iPhone.
Подведение итогов
Надеюсь, нашим читателям будет легко понять, что такое кеш в Google Chrome. Это временные данные, сохраняемые браузером при посещении различных веб-сайтов. Пользователи Google Chrome, испытывающие низкую скорость, могут выбрать очистку кеша в Chrome.
Самое приятное то, что пользователи могут очистить кеш в Google Chrome на Windows, Android и iPhone. С нашими подробными инструкциями новичкам и профессионалам будет легко решить проблему как очистить кеш в Google Chrome. Пользователи могут повысить скорость работы браузера после избавления от кэш-памяти.
Очистка кэша браузера Chrome
Очистка кэша браузера ChromeПредыдущий Следующий Для корректного отображения этого контента должен быть включен JavaScript
Очистите кеш браузера вместе с содержимым двух папок в Windows перед загрузкой или развертыванием измененного или обновленного файла манифеста в следующих случаях:
Если вы ранее загрузили неопубликованное приложение Oracle Smart View для Office (Mac и браузер) надстройка в предыдущем сеансе.
Если в файле манифеста включена опция «Включить поддержку функций», чтобы не видеть эта ошибка:
Возникла проблема при установке пользовательских функций в этой надстройке. Попробуйте установить эту надстройку еще раз. Если проблема не устранена, посетите страницу https://aka.ms/customfunctions-troubleshooting.
Попробуйте установить эту надстройку еще раз. Если проблема не устранена, посетите страницу https://aka.ms/customfunctions-troubleshooting.
Чтобы очистить кеш в Chrome:
- Запустите Хром.
- Щелкните меню Chrome (значок с тремя точками) в правой части экрана Chrome.
- Выберите «Дополнительные инструменты», а затем «Очистить данные браузера».
- Перейдите на вкладку «Дополнительно» и выберите следующие параметры:
В диапазоне времени выберите Все время
Установите все флажки, кроме паролей и других данных для входа, которые очищается
- Щелкните Очистить данные.

- В проводнике Windows выполните следующие действия:
Очистить содержимое этой папки:
%LOCALAPPDATA%\Microsoft\Office\16.0\Веф\-
Если она существует, очистите содержимое этой папки:
%userprofile%\AppData\Local\Packages\Microsoft.Win32WebViewHost_cw5n1h3txyew y\AC\
- Перезапустите Хром.




 Попробуйте установить эту надстройку еще раз. Если проблема не устранена, посетите страницу https://aka.ms/customfunctions-troubleshooting.
Попробуйте установить эту надстройку еще раз. Если проблема не устранена, посетите страницу https://aka.ms/customfunctions-troubleshooting. 
