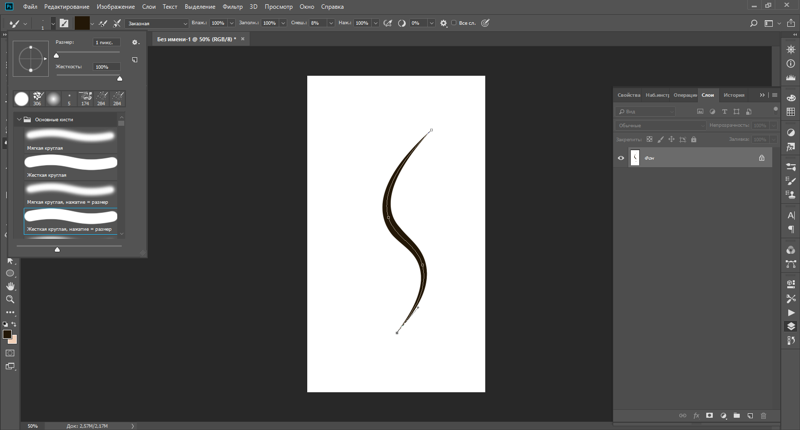Обводка контура и текста в Photoshop
В сегодняшнем уроке Photoshop для начинающих я расскажу, как использовать функцию обводки контура (Stroke Path), которая позволяет создавать различные виды обводок у контуров, фигур и текста с помощью Кисти (Brush Tool) и некоторых других инструментов.
Эта функция незаменима при создании различных текстовых эффектов, рамок и бордюров, эскизов и т.д. Чтобы эффективно использовать данную функцию, надо понимать, что для обводки можно использовать не только инструмент Кисть, но и другие инструменты рисования, например, «Ластик» (Eraser Tool), «Размытие» (Blur tool), «Резкость» (Sharpen Tool) и т.д.
Кроме того, обводку контура не обязательно применять непосредственно к слою, её можно применить к слой-маске, тем самым, закрыв или отрыв область изображения по форме контура.
Обводку контура можно создавать сплошной и пунктирной линией (эта опция поддерживается начиная с CS6, подробнее здесь), а в этом уроке мы поговорим о художественной обводке, выполненной с помощью инструмента Кисть (Brush Tool).
Вот пример текста, преобразованного в контур и обведённого кистью по методу, о котором рассказано в данном уроке:
Давайте начнём. Для начала нам надо создать контур. Нам подойдёт любой контур, созданный при помощи любого из инструментов группы векторных контуров или инструментами «Перо» (Pen Tool) и «Свободное перо» (Freeform Pen Tool).
Кроме того, обвести можно и контур, созданный из текста. Как преобразовать текст в контур, рассказывается здесь.
Я создал простой прямоугольник со скруглёнными углами с помощью одноимённого инструмента:
Перед тем, ка создать обводку, надо определить, с помощью какого инструмента рисования мы её будем делать и затем настроить этот инструмент.
Я использую круглую кисть с такими настройками:
После того, как мы настроили кисть, снова берём инструмент контура, кликаем правой клавишей мыши внутри контура и в открывшемся контекстном меню нажимаем на пункт «Выполнить обводку контура» (Stroke Path). Открывается новое диалоговое окно, где в раскрывающемся списке выбираем «Кисть»
Результат:
Пишем текст:
Преобразуем текст в контур, как описывается здесь. Для Photoshop CC это делается через вкладку главного меню Текст —> Создать рабочий контур (Type —> Convert to Work Path):
Для Photoshop CC это делается через вкладку главного меню Текст —> Создать рабочий контур (Type —> Convert to Work Path):
Видимость тестового слоя можно отключить. Теперь создаём новый слой, выбираем любой контурный инструмент, кликаем правой клавишей мыши внутри контура и применяем функцию «Обводка контура», кисть, конечно, у нас заранее настроена:
Но есть и более интересное решение — применить обводку не к самому слою, а к слой-маске, а под этим слоем с маской разместить какую-либо текстуру.
Итак, я отменяю обводку (Ctrl+Alt+Z), создаю к слою слой-маску и заново применяю обводку, да, ещё я убрал у кисти интервалы.
Внешних изменений не произошло, т.к. под этим слоем фон у меня такого же цвета, а вот на миниатюре маски видны изменения:
Теперь осталось сунуть под этот слой какую-либо текстуру, я выбрал ретро-гранж.
Результат:
Осталось только немного убрать непрозрачность текстуры, и готово, результат Вы можете посмотреть вверху странички.
Здравствуйте, подскажите, пожалуйста, как на фото выделить объект и сделать его пиксельным? В фотошопе. Примеры:
Как на фото (фотография) обвести объект (андроид)?
Как на фото выделить объект (андроид)?
Приведите наглядные примеры.
Фото, скриншоты, видео.
Снежность
Открыть приложение Галерея, выбрать нужный снимок либо в первой вкладке Все, либо во второй Локальные > категориям Скриншоты, он откроется в полном размере, под ним нажать Изменить, в Изменить нажать под снимком Кисть, а когда откроется ее страница, нажатием на кружок желаемого цвета выбрать цвет контура обводки, а слева ползунок толщины рисуемой линии перетащить в крайнее левое положение, чтобы линия получилась максимально тонкой и не замазала нужное место. После этого пальцем обводим требуемый участок снимка и, если результат устраивает, сохраняем, нажав над ним в правом верхнем углу сначала зелёную галочку, а потом ОК. Если получилось плохо, нажимаем в левом верхнем углу красный крестик и переделываем.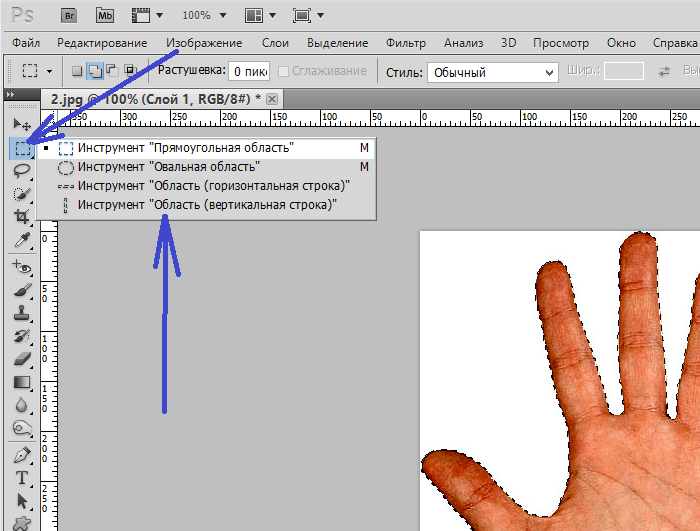 Если ползунок выбора толщины линии не реагирует на скользящее движение пальца, то просто ткните в крайнюю точку слева. А может, его и двигать не придется, если линия средней толщины по умолчанию вас устроит. В Галерее отредактированное изображение не заменяет собой оригинал, а появляется дальше по списку, а в приложении Google Photos заменяет.
Если ползунок выбора толщины линии не реагирует на скользящее движение пальца, то просто ткните в крайнюю точку слева. А может, его и двигать не придется, если линия средней толщины по умолчанию вас устроит. В Галерее отредактированное изображение не заменяет собой оригинал, а появляется дальше по списку, а в приложении Google Photos заменяет.
Грегорио2
Всего 1 ответ.
Как вырезать объект и вставить на другой фон в фотошопе?
Гость2Для начала надо объект выделить для этого подойдут круг либо прямоугольник, если объект имеет соответствующую форму, либо волшебную палочку для сложных объектов.
Затем выделенный объект надо вырезать и переместить его на лист с фоном.
Albert Rosenfield5
Всего 1 ответ.
Насколько адекватны и объективны позиции феминизма, которые отстаивает Nixelpixel?
Nikolay Orlov35Не адекватны и не объективны. Во-первых, она путается в терминах, которые сама же предлагает изучать, не видит разницы между сексизмом и институциональным сексизмом, сводя их к одному явлению. И исходя из словарного, адекватного определения сексизма, она – сексист, причём агрессивный сексист, так как считает что что-то (например принадлежность к движению феминизма) определяется половой принадлежностью и закрыта для мужчин по определению. В её речи регулярно проскакивают тезисы из разряда “мужчина не может понять потому что он мужчина”, которые сами по себе паршиво пахнут.
Во-первых, она путается в терминах, которые сама же предлагает изучать, не видит разницы между сексизмом и институциональным сексизмом, сводя их к одному явлению. И исходя из словарного, адекватного определения сексизма, она – сексист, причём агрессивный сексист, так как считает что что-то (например принадлежность к движению феминизма) определяется половой принадлежностью и закрыта для мужчин по определению. В её речи регулярно проскакивают тезисы из разряда “мужчина не может понять потому что он мужчина”, которые сами по себе паршиво пахнут.
Во-вторых, как и многие феминистки, она совершенно не обозначивает, как и за что борется. Цели? Задачи? План? Методы? – нет, она предлагает абстрактным образом бороться за сферические права в вакууме. Никакой пользы движению своей позиции она не приносит и никуда ее не двигает.
В-третьих, больше всего меня радует то, что в каждом своём видео она даёт позицию, что, мол, если вы со мной не согласны – не смотрите видео и не говорите со мной. Очаровательная логика, я объясняю это тем, кто итак со мной согласен, а все остальные пошли в лес. Объяснять что-то тем кто итак согласен смысла нет.
Очаровательная логика, я объясняю это тем, кто итак со мной согласен, а все остальные пошли в лес. Объяснять что-то тем кто итак согласен смысла нет.
Резюмируя, она бесполезна для движения и ничего нового и ценного в мир не несёт.
Софья Шиманская640
Всего 12 ответов.
Здравствуйте, подскажите, пожалуйста, как на фото выделить объект и сделать его пиксельным? В фотошопе. Примеры:
krolikovna1дыа я в пеинте так умею, короче выделяю часть фото да, и умнеьшаю его, а потом растягиваю и всё, в пикселях, даPeterTagtgren 4
Всего 7 ответов.
Фотошоп. Кисти. Надо раскрасить наброски. Но идет наслоение слоев
После окончания рисования набросков мне гадо начать их раскрашивать. Так, чтобы черные линии были видны, но наслоение цветов не было. Если я ставлю “непрозрачность” на 100%-черных цветов нет, а если ниже, то цвета наслаиваются друг на друга. Что делать?!Guest2Красить по пустому слою НИЖЕ слоя с контуром, но выше слоя с фоном. По маске, или по выделению. Надеюсь. КАК ВЫДЕЛИТЬ нужную зону учить не надо?!!
По маске, или по выделению. Надеюсь. КАК ВЫДЕЛИТЬ нужную зону учить не надо?!!
Вторую Олю Котик этот ресурс не потянет! )
Или бросить фотошоп – раскрашивать в пэйнте…
Гость2
Всего 1 ответ.
Как обвести изображение без Photoshop: легко и быстро
Вы, наверное, видели много миниатюр видео на YouTube с контурами вокруг объекта изображения. Вы когда-нибудь задумывались, как пользователи YouTube создают такие миниатюры?
Для этого можно использовать Photoshop, но это может быть немного сложно и сложно, если вы с ним не знакомы.
Итак, если вы ищете простой способ обвести изображение, то вы обратились по адресу. В этом уроке мы покажем вам, как легко и быстро обвести изображение, используя 2 простых бесплатных онлайн-инструмента.
Независимо от того, новичок вы или эксперт, вам будет легко следовать этому руководству. И вы обязательно сможете создавать контуры для любого изображения, которое вам нужно, после его прочтения.
Хорошо, давайте начнем и научимся обводить изображение без Photoshop.
Вы также можете около : как наметить текст в Google Docs
Содержание
. Набросьте изображение с бесплатными онлайн -инструментами Шаг 1. Вырежьте свой субъектПервый шаг к обведению изображения — вырезать объект, чтобы можно было обвести его контуром.
Вы можете использовать бесплатную онлайн-программу Erase.bg, чтобы быстро бесплатно отделить объект изображения от фона.
Перейдите на сайт erase.bg, загрузите или перетащите изображение на страницу, и Erase.bg автоматически удалит фон изображения.
Процесс очень быстрый, и вы мгновенно получите чистый и точный вырез.
Затем нажмите «Загрузить в исходном размере», чтобы сохранить изображение в формате PNG с прозрачным фоном.
Шаг 2. Обведите объект После того, как вы извлекли объект изображения, загрузите его в Fotor.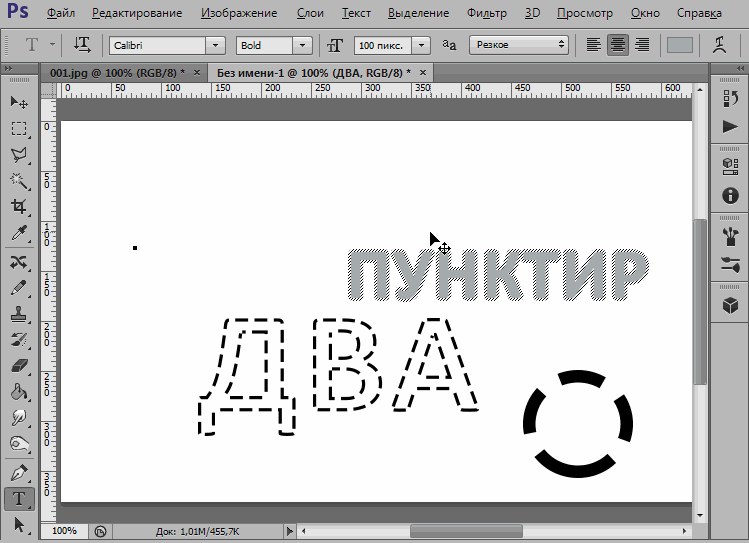
Fotor — это бесплатный онлайн-редактор фотографий, который идеально подходит для тех, кто ищет быстрые и простые способы редактировать и ретушировать изображения в Интернете.
Перейдите на сайт fotor.com и нажмите кнопку «Создать дизайн» на главной странице.
Перетащите изображение на холст и нажмите «Редактировать» в верхнем меню. Щелкните второй значок на вкладке «Стиль изображения». Это создаст черный контур на вашем изображении.
Вы можете настроить контур по своему вкусу. Измените цвет контура на белый, желтый или любой другой цвет, который вам нравится. Вы также можете отрегулировать толщину контура, перетащив ползунок.
Теперь вы успешно обвели изображение. Если вы хотите, вы можете добавить исходное изображение обратно под него или попробовать другой новый фон.
Шаг 3. Сохраните и загрузите обведенное изображение Если вас все устраивает, нажмите кнопку «Загрузить» в правом верхнем углу экрана. Отсюда вы можете сохранить изображение в виде файла JPG, PNG или PDF.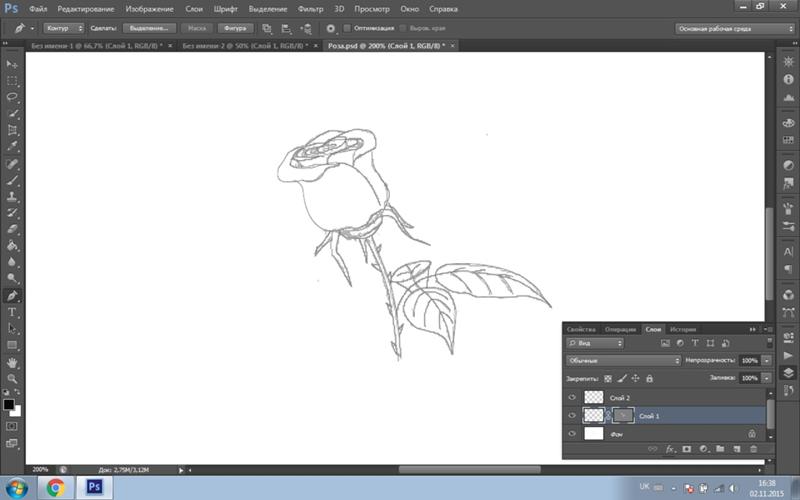 Вот и все!
Вот и все!
Результаты
Заключительные мыслиОбведение изображения — отличный способ привлечь внимание к конкретному объекту или детали изображения. Ютуберы часто используют эту технику для создания миниатюр видео.
Ну вот, теперь вы научились обводить изображение без фотошопа.
Я надеюсь, что вы нашли этот урок полезным и получили удовольствие, поэкспериментировав со своими изображениями, чтобы сделать их по-настоящему выделяющимися.
Портретный эффект контура в Photoshop
Создание портретного эффекта в Photoshop
Создание контура фотографии или изображения может придать вашим проектам уникальный и художественный штрих. К счастью, Photoshop предлагает несколько инструментов и методов, позволяющих легко обрисовывать ваши фотографии или изображения.
Одним из самых простых способов создания контура фотографии в Photoshop является использование инструмента «Перо». Этот инструмент позволяет рисовать векторные контуры по краям фотографии или изображения, создавая четкие и точные контуры. После того, как вы нарисовали свой путь, вы можете преобразовать его в выделение, заполнить его цветом и добавить другие эффекты по желанию.
После того, как вы нарисовали свой путь, вы можете преобразовать его в выделение, заполнить его цветом и добавить другие эффекты по желанию.
Еще один способ обвести фотографии в Photoshop — использовать команду «Обводка». Эта команда позволяет добавить обводку или рамку по краям фотографии, создавая эффект контура. Вы можете настроить толщину и цвет обводки для достижения желаемого эффекта.
Помимо Photoshop, существует несколько доступных онлайн-инструментов и мобильных приложений, которые помогут вам создать контур ваших фотографий. Эти инструменты часто предлагают широкий выбор стилей и эффектов, что упрощает поиск идеального контура для вашего дизайна. Некоторые популярные варианты включают Canva, BeFunky и Adobe Capture.
При планировании фотографий важно учитывать общий стиль и внешний вид, которого вы хотите достичь. В зависимости от эффекта, который вы хотите получить, вам может понадобиться более подробный или абстрактный план. Вы также можете поэкспериментировать с разными цветами и текстурами, чтобы добавить глубину и интерес к вашему дизайну.
В заключение, создание контура ваших фотографий или изображений может быть интересным и творческим способом добавить уникальный штрих к вашим проектам. Благодаря инструментам и методам, доступным в Photoshop, а также онлайн-инструментам и мобильным приложениям, начать работу очень просто. Независимо от того, решите ли вы рисовать контуры вручную или использовать автоматизированные инструменты, существует множество доступных вариантов, которые помогут вам добиться идеального вида вашего дизайна.
Сегодня мы создадим портретный эффект контура в Photoshop . Этот портретный эффект легко создать. Создание этого эффекта в Photoshop займет пару минут. Этот эффект Photoshop выделяет изображения.
Нам просто нужно изображение модели, а затем мы нарисуем контуры с помощью инструмента «Кисть». Позже, с помощью инструмента «Перемещение», мы немного перетащим контуры от изображения модели, чтобы создать приятный и привлекательный эффект.
Следуйте приведенному ниже пошаговому процессу, чтобы создать эффект контурного портрета в Photoshop .
Шаг 1Эффект контурного портрета в Photoshop
Включите JavaScript
Эффект контурного портрета в Photoshop
Запустите Adobe Photoshop и откройте изображение модели как новый документ. Вы можете бесплатно скачать изображения высокой четкости с различных веб-сайтов.
Этап 2Щелкните значок «Создать новый слой» на панели «Слои», а затем выберите инструмент «Кисть». Выберите белый цвет в качестве цвета переднего плана или любой другой цвет по вашему выбору.
Я установил размер кисти на 5 пикселей и твердость на 100%.
С помощью Brush Tool нарисуем контур модели. Сначала нарисуйте брови и глаза, а затем перейдите к другим чертам лица. Также наметьте тонкие линии на лице и мельчайшие детали одежды.