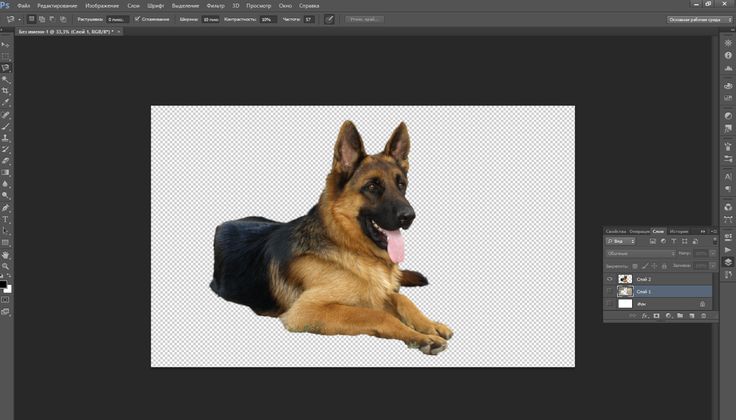Как вырезать фигуру в фотошопе из фона
Главная » Разное » Как вырезать фигуру в фотошопе из фона
Как вырезать объект в Фотошопе
Зачастую при работе с изображениями в программе Фотошоп перед пользователем встает задача вырезать часть изображения с исходника. Это может быть совершенно любой объект (человек, дерево, животное, предмет интерьера и т. д.).
Из этой статьи вы узнаете, какие инструменты программы применяются для решения таких задач. А также ознакомитесь с наглядным примером такой работы.
Содержание: “Как вырезать объект в Фотошопе”
Инструменты Photoshop, которые понадобятся
Для вырезания каких-либо объектов с изображения в фотошопе существует несколько подходящих инструментов.
Быстрое выделение
Этот инструмент применим не во всех случаях. Требуется, чтобы выделяемый объект имел четкий контур. То есть в местах соприкосновения объекта с основным фоном цветовая гамма не должна смешиваться. Как например на представленной ниже картинке.
Волшебная палочка
Это инструмент, которым можно выделить все пиксели, объединенные одним цветом. Выделение может быть как смежных пикселей одного цвета, так и всех пикселей этого цвета на изображении. К примеру, имея однотонный фон, его легко можно удалить, применив волшебную палочку.
Ниже показано выделение с помощью волшебной палочки всего фона:
Затем, после выделения, кликаем DEL и получаем прозрачный фон:
Лассо
Инструмент весьма специфический и неудобный. Целесообразнее использовать лассо только на графическом планшете. Попробуйте сами, и убедитесь в правдивости этих слов. Для использования лассо необходимо иметь чрезвычайно твердую руку.
Прямолинейное лассо
Удобная вещь при необходимости выделения объектов с прямыми гранями. В остальных же случаях бесполезный инструмент.
Магнитное лассо
Напоминает по своему принципу «Быстрое выделение», только более точное и с возможностью корректировки.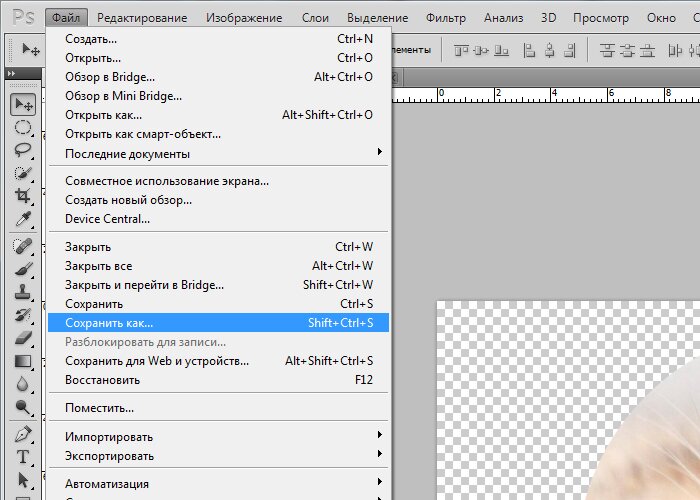 В результате создается линия по контуру объекта. Применять следует, только когда контур четкий и не размытый. Аналогично, как и с быстрым выделением.
В результате создается линия по контуру объекта. Применять следует, только когда контур четкий и не размытый. Аналогично, как и с быстрым выделением.
Перо
Это, наверное, самый удобный инструмент для работы над выделением каких-либо объектов. Гибкость инструмента позволяет его использовать для работы с объектами любой формы и сложности.
Практическая часть: убираем человека с изображения
На практике вы подробно познакомитесь именно с последним инструментом – Перо. Все остальные инструменты в принципе интуитивно понятны и наглядны, а вот Перо требует от пользователя навыков и знаний по работе с ним.
К тому же это самый лучший инструмент для выделения объектов. Лучше всего начинать изучать сразу самые правильные и верные подходы. Именно поэтому практический пример приведен именно с использованием инструмента Перо.
Первым делом нам понадобится изображение для работы. Возьмем, к примеру, фотографию одной из наших любимых актрис – Галь Гадот.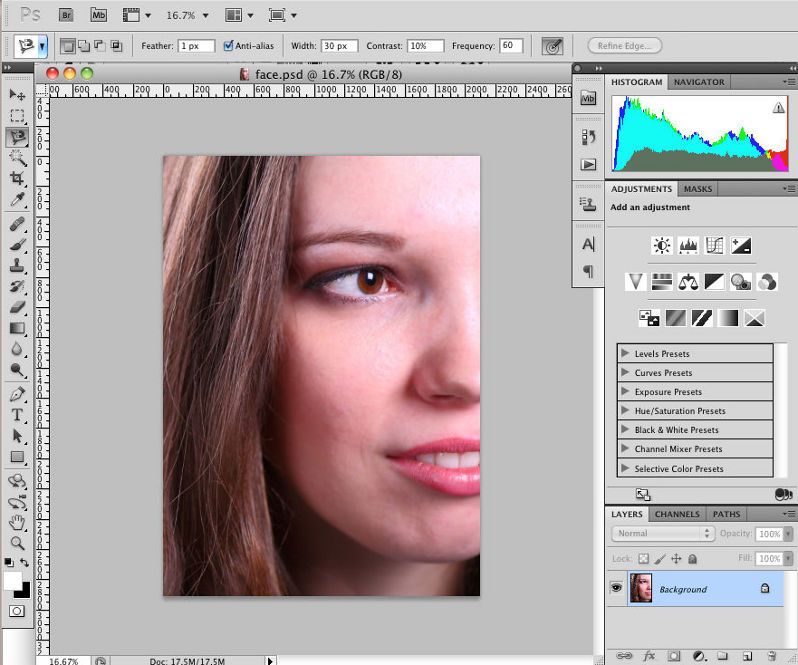
Наша задача отделить изображение актрисы от окружающего ее фона.
Итак, первым шагом требуется создать слой с копией исходной картинки.
Кстати, у нас есть отдельный урок: Как скопировать слой в Photoshop
Далее, выберем на панели инструментов «Перо» и отметим точку на картинке (в любом месте контура актрисы). Эта точка будет являться опорной. С нее начнется выделение объекта, и в этой же точке оно должно завершиться.
На нашем примере, по обоим сторонам от опорной точки объект имеет закругления. Необходимо максимально плавно обвести их «Пером». Начнем двигаться в правую сторону.
Многие новички совершают ошибку, работая с закруглениями контура. Полагая, что чем больше они поставят точек, тем плавнее выйдет линия. Это не так, как раз напротив точек нужно меньше. Определив на глаз радиус закругления, поставьте следующую точку в некотором удалении от опорной.
После этого поставьте еще одну точку по центру между первыми двумя.
Затем потяните в нужную сторону, взявшись за центральную точку мышью и зажав на клавиатуре кнопку CTRL.
Таким способом проработайте все сложные участки контура и выделите весь объект.
В случае, когда контур объекта обрезан на изображении холстом (на нашем примере снизу), его можно вынести за границы холста.
Когда выделение завершено и контур замкнулся, щелкните внутри него мышью. Затем в появившемся списке нажмите на «Образовать выделенную область (“Выделить область” в нашем случае – Photoshop CC)».
В параметре радиуса растушевки укажите значение равное 0. Подтвердите действие нажатием кнопки «ОК».
Итак, у нас получилось выделение фона объекта.
Тут можно сразу его удалить кнопкой DEL и все готово. Но мы рассмотрим более сложный путь, для понимания всех нюансов.
Выделение необходимо перенести с фона на объект, для этого воспользуйтесь комбинацией кнопок CTRL+SHIFT+I.
После этого потребуется выбрать «Выделение» – «Прямоугольная область».
Наверху, в параметрах инструмента нажмите кнопку «Уточнить край» – для версий Photoshop CS. Мы проводим этот урок в Photoshop CC. Поэтому кликаем на “Выделение и маска”:
В результате должно открыться окно с настройками, где нужно выставить требуемые параметры. Значения параметров для каждого конкретного случая могут быть свои. Не помешает немного сдвинуть границы выделения в сторону объекта и сгладить. Так как при выделении могли быть затронуты частички фона.
Подтверждаем изменения кнопкой «ОК».
Вот и все, осталось только нажать CTRL+J (копируем выделенное изображение на новый слой), и все готово.
Теперь скрываем все остальные слои и оставляем только слой только с Галь Гадот, без фона:
Надеемся этот урок помог вам научиться вырезать объекты и человека в Фотошопе. Мы это делали в программе Photoshop CC. Но действия практически не будут отличаться для любой другой версии программы, включая CS6 или CS5.
Рисование фигур с помощью инструментов Photoshop
Сплошной цвет: Заполняет или обводит слой-фигуру текущим цветом переднего плана. Используйте палитру цветов или предустановки цвета, чтобы выбрать другой цвет.
Используйте палитру цветов или предустановки цвета, чтобы выбрать другой цвет.
Градиент: Выберите предустановку градиента или щелкните градиент, чтобы открыть диалоговое окно «Редактор градиента». Установить дополнительные параметры градиента:
- Угол определяет угол, под которым применяется градиент.
- Reverse — переворачивает ориентацию цветов градиента.
- Стиль определяет форму градиента.
- Scale изменяет размер градиента.
- «Выровнять по слою» использует ограничивающую рамку слоя для вычисления градиентной заливки. Вы можете перетащить в окно изображения, чтобы переместить центр градиента.
Узор: Начиная с Photoshop 21.2, вы также можете установить угол поворота заливки и обводки фигуры и легко изменить ее ориентацию. Выберите узор во всплывающем меню и установите дополнительные параметры узора:
- Угол определяет угол, под которым применяется узор.Установите переключатель угла в определенное положение или вручную введите значение угла, чтобы повернуть рисунок на нужный угол.

- Масштаб изменяет размер рисунка. Введите значение или перетащите ползунок.
.
Как вырезать что-либо в Photoshop, 3 лучших способа удалить фон с фотографий
Лучшие 3 способа вырезать что-либо в Photoshop CC (2 для всех версий)
Узнайте, как вырезать фотографии и объекты в Photoshop. Одна из самых популярных задач в фотошопе — вырезание предметов, также известное как удаление фона. В этом уроке мы рассмотрим быстрое выделение, уточнение края и инструмент «Перо». Ваш выбор будет зависеть от изображения, вы увидите разницу, а затем выберите лучший вариант для вашей задачи.
Три метода, которые я здесь показываю, — это быстрое выделение и выделение и маска, которые отлично подходят для таких вещей, как волосы и мех. Затем я покажу Цветовой диапазон, который отлично подходит для таких вещей, как деревья. Наконец, я расскажу вам об инструменте «Перо» и о том, почему вы должны его использовать. Вы думаете: «У меня нет целого дня». Все это происходит за 15 минут. Если вы используете Photoshop, это время хорошо вложено.
Наконец, я расскажу вам об инструменте «Перо» и о том, почему вы должны его использовать. Вы думаете: «У меня нет целого дня». Все это происходит за 15 минут. Если вы используете Photoshop, это время хорошо вложено.
Какой метод вы предпочитаете? Дай мне знать в комментариях.
Фотографии, использованные в этом руководстве, любезно предоставлены Adobe Stock.,
► Станьте автором Adobe Stock:
► 10 бесплатных изображений из Adobe Stock
Ссылки на используемые изображения (бесплатно загрузите версии с водяными знаками)
Метод 1: Вырежьте волосы в Photoshop
Для первого метода ( Это работает только в Photoshop CC) мы начнем с этого изображения Женщина с рыжими волосами.
У нее вьющиеся волосы, поэтому они будут немного жестче прямых. Эта техника работает и с мехом.
Шаг 1. Выбор.
Возьмите инструмент быстрого выбора из набора инструментов.
Вместо того, чтобы выбирать объект, мы выберем фон, потому что он проще.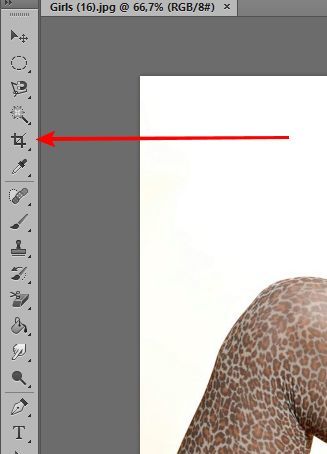 (Если это был сложный фон, выберите вместо этого наш объект. Вот урок по вырезанию на загруженном фоне)
(Если это был сложный фон, выберите вместо этого наш объект. Вот урок по вырезанию на загруженном фоне)
Перетащите инструмент быстрого выбора по области, чтобы выбрать его. Если вы зашли слишком далеко, нажмите Alt / Option, перетащите, чтобы снять выделение областей.
Шаг 2.
Когда все выбрано, нам нужно инвертировать выделение, чтобы наш объект был выбран.Выберите «Выделение»> «Инверсия» или «Cmd / Ctrl + Shift + I».
Шаг 3. Уточнение выбора.
Щелкните «Выделение и маска» на верхней панели инструментов, это приведет вас в рабочее пространство «Выделение / маска».
Увеличьте прозрачность, чтобы сделать фон невидимым. (Это только для предварительного просмотра).
Измените вид на черный или белый, в зависимости от того, что лучше всего показывает край.
Возьмите кисть уточнения для левой панели инструментов.
Закрасьте участки с распущенными волосами. Убедитесь, что вы обработали все концы волос и не заходили слишком далеко в изображение, вы просто хотите получить края, чтобы вы могли сказать Photoshop, что такое волосы и что является фоном.
Вы заметите, что по мере того, как вы уточняете, весь выбор становится умнее, а выбор — лучше.
Вот секретное оружие в Select and Mask, когда дело касается волос. Включите Decontaminate colors .Сразу пропадает цветная окантовка.
Измените вывод на: Новый слой с маской слоя, нажмите ОК.
Результат, стричь волосы.
А теперь у нас есть красивый вырез. Вы увидите маску слоя на слое, которую вы можете использовать для дальнейшего уточнения выреза, если вам это нужно.
Метод 2: вырезать деревья с цветовым диапазоном (работает во всех версиях Photoshop).
В этом уроке мы вырежем Дерево, используя Цветовой Диапазон.Этот инструмент также отлично подходит для вырезания прозрачности, такой как стеклянный дым и жидкость (см. Руководство).
Это лучший метод, когда нам нужно выделение, а объект сложный, с множеством дырок, но за ним однородный цвет.
Шаг 1. Использование цветового диапазона для выделения в Photoshop
Выберите «Выделение»> «Цветовой диапазон».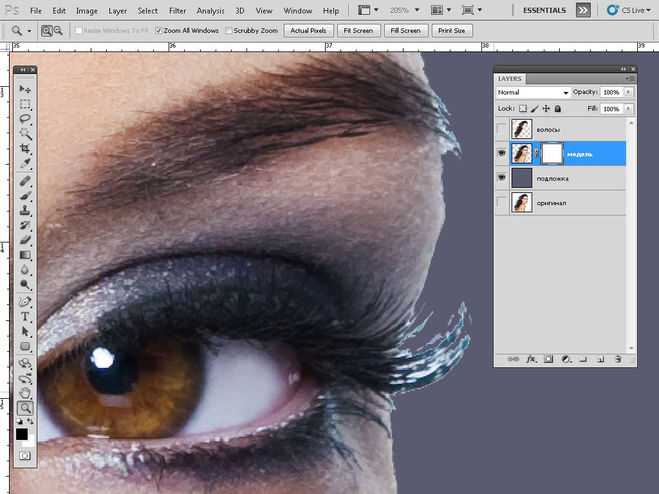
Появится диалоговое окно.
Шаг 2
Выберите левую пипетку.
Щелкните фон, выберите наиболее распространенный цвет и приблизьте к объекту. Я щелкнул по небесно-голубому. Обратите внимание на то, что в окне «Цветовой диапазон» отображаются белые участки. Это избранные области.
Шаг 3. Уточнение выделения
Щелкните Пипетка, рядом с которой стоит +.
Перетащите его на задний план, чтобы добавить к выделению. Здесь я перетащил вправо от дерева, чтобы собрать все синие и белые оттенки.
Мне немного не хватало, поэтому я снова щелкнул в белой области.Посмотрите в окно предварительного просмотра. Обратите внимание на красивый черно-белый цвет. Это цель — приблизиться к этому.
Шаг 4.
Сдвиньте ползунок размытости, чтобы уточнить выбор и сделать наш объект красивым и черным, а фон белым.
Нажмите ОК.
Обратите внимание на секцию марширующих муравьев. Мы удачно подобрали фон.
Шаг 5. Маскирование выделения
Давайте вырежем это выделение: поскольку фон выделен, мы хотим инвертировать вырезанную область.(Показать объект и скрыть фон). Из-за этого мы удерживаем клавишу Alt / Option и щелкаем новую маску слоя. (Если тема выделена, не удерживайте Alt / Option). Щелкните значок «Маска слоя».
Вы увидите, что маска слоя была создана (Подробнее о масках слоя здесь).
А вот и наш красивый чистый вырез.
Метод 3. Использование инструмента «Перо» в Photoshop для вырезания выделений с жесткими краями
Когда дело доходит до чистых краев, ничто не сравнится с инструментом «Перо».Это делает его лучшим выбором для простых форм, требующих четких краев. Это один из самых сложных инструментов Photoshop для освоения, но когда вы его освоите, он станет вам очень полезен. Я создал подробное руководство по инструменту «Перо», которое поможет вам от новичка до хорошего понимания возможностей этого мощного инструмента. Обязательно прочтите это руководство и сначала посмотрите видео выше.
Обязательно прочтите это руководство и сначала посмотрите видео выше.
Вот изображение автомобиля, которое я использовал из Adobe Stock. Давай вырежем.
Шаг 1.Создание шероховатости с помощью инструмента «Перо»
У меня есть собственный способ использования инструмента «Перо», который, на мой взгляд, работает довольно быстро. Я познакомлю вас с ним здесь.
Выберите инструмент «Перо» на панели инструментов. Убедитесь, что параметры вверху указывают путь, а не форму.
Щелкните в углу, где вы хотите начать, и перетащите в нужном направлении, чтобы создать путь
Выберите первую кривую в вашем объекте, затем щелкните и перетащите еще раз. На этот раз вы увидите эластичную линию между двумя точками.Обратите внимание, как оно изменяется, когда вы перетаскиваете его ближе или дальше от точки, или что происходит, когда вы меняете направление. На этом этапе не беспокойтесь о совершенстве, все, что мы хотим сделать, это создать путь, который примерно соответствует контуру формы.
Обратите внимание, когда я добрался до правого колеса, я сделал несколько точек вокруг машины, я держусь за землю, поэтому мне не нужно выбирать днище машины.
Чтобы закончить рисование пути, наведите курсор на самую первую точку.При наведении курсора вы увидите маленький кружок. Нажмите на эту точку, чтобы замкнуть путь и закончить рисование.
Совет: цель состоит в том, чтобы обрисовать предмет с наименьшим количеством баллов.
Шаг 2. Уточнение пути
Некоторые люди стремятся сделать свой путь идеальным с первого раза, и это тоже нормально. Лично мне нравится разбивать его на 2 фазы.
В инструменте «Выбор контура» выберите инструмент «Прямое выделение».
Теперь вы можете щелкнуть точку, чтобы активировать ее.
Увеличьте масштаб и осторожно перетащите точки на место. Щелкните на концах ручек, чтобы изменить угол изгибов. Нажмите и потяните за эти конечные точки, чтобы изменить крутизну кривой. Сначала это может показаться странным, но после небольшой практики станет легче, держитесь!
Сначала это может показаться странным, но после небольшой практики станет легче, держитесь!
Совет. Чтобы переместить только одну сторону кривой, удерживайте нажатой клавишу Alt / Option при перетаскивании конечной точки.
Шаг 3. Добавление точек к кривой
Когда вы перетаскиваете точку в тесные области с большим количеством кривых, поначалу это будет сложно.
Здесь мы перетащили точку в зеркало, но не получаем правильную кривую наверху.
Выберите инструмент «Перо» со знаком «+», чтобы добавить точку.
Щелкните и отпустите линию, на которой вы хотите добавить еще одну точку привязки. Теперь вы увидите новую точку.
Вы можете вернуться к инструменту прямого сечения или продолжать использовать инструмент + перо (они работают одинаково для перетаскивания точек)
Захватите новую точку на место, и теперь у вас есть красивая кривая. Не волнуйтесь, если вы запутались, ознакомьтесь с этим простым руководством по инструменту «Перо»
Завершите уточнение контура, используя показанные методы.
Шаг 4. Завершение пути.
Когда вы закончите, давайте рассмотрим перемещение внешних точек, чтобы полностью закрыть небо.
Перетаскивайте угловые точки, пока не получите что-то вроде этого. Если вы зашли так далеко, поздравляем!
Шаг 5. Выбор из контура
Перейдите на панель «Контуры»
Вы увидите наш путь как «Рабочий путь». Вы можете сохранить и использовать этот контур как группу обрезки в InDesign или Quark Xpress. (Если вы собираетесь в приложение для макета для печати, это лучший вариант, потому что путь — это вектор, который продает и печатает лучше, чем пиксели.) Для композитинга в Photoshop преобразуйте его в выделение и маску, как показано ниже.
В этом случае мы собираемся превратить его в выделение. Удерживая Cmd / Ctrl, щелкните рабочий контур на панели «Контуры».
Теперь вы увидите раздел с марширующими муравьями.
Удерживайте Alt / Option, чтобы создать инвертированную маску.
И теперь у нас есть идеальный вырез с самыми чистыми краями, которые вы видели.
Хорошо, я только что показал вам 3 метода вырезания разных изображений в Photoshop.Это большой учебник, поэтому обязательно посмотрите видео вверху. Я также включил более подробные руководства по отдельным методам в ссылки ниже. Вы можете добавить эту страницу в закладки (и поделиться с другом). Я думаю, это послужит для вас хорошей целевой страницей для «выбора ресурсов».
Вот краткий список моих других руководств по вырезанию и извлечению.
Спасибо за ознакомление с этим руководством и изучайте PhotoshopCAFE, на сайте много полезного контента.
До скорой встречи,
Колин
Новый курс Колина Смита
Прекратите бороться с выбором. Узнайте, как выделить и вырезать что угодно: людей, волосы, деревья, сложные формы и даже прозрачность.
Узнайте, как получить идеальные края без ореолов и неровностей. Колин покажет вам, как именно на 18 уроках.
Все изображения включены, чтобы вы могли следить за ними.
Вы сможете выбрать и вырезать что угодно: быстрее и чище.
Подробнее здесь
.
Как сделать фон прозрачным в Photoshop
Узнайте, как сделать фон прозрачным в Photoshop, и откройте для себя более быструю альтернативу в редакторе Shutterstock.
Есть много способов вырезать объект или удалить фон из изображения. Многие начинают с фотошопа. Два популярных метода маскирования в Photoshop используют инструменты выделения, такие как Magic Wand, Lasso, а также режим Select и Mask. Между тем, режим быстрой маски использует кисть для рисования фона.
Эти методы можно использовать для более сложного удаления фона, но иногда вам нужен быстрый и простой вариант для удаления фона. Если вы ищете бесплатную и простую альтернативу Photoshop, мы покажем вам, как Shutterstock Editor может помочь вам сделать фон прозрачным за несколько простых шагов.
Метод 1. Инструменты и маски выделения
Шаг 1. Использование инструмента Magic Wand Tool
Выберите инструмент Magic Wand Tool в окне «Инструменты». Начните с Допуск 20% в меню Опции .
Начните с Допуск 20% в меню Опции .
Измените допуск по мере необходимости, чтобы добавить новые области к выделению.
Вы можете добавить к выделению с помощью Magic Wand, удерживая Shift и щелкая в другой области. Вы можете вычесть из выделенного, удерживая Option и щелкнув область, которую не хотите включать.
Шаг 2. Используйте инструмент «Лассо» для точной настройки выделения
Когда у вас есть грубый выбор объекта или фона, используйте инструмент Lasso для точной настройки краев.Удерживайте Shift и перетащите, чтобы добавить к выделению.
Существует три варианта инструмента «Лассо». Вы найдете их, нажав и удерживая лассо в меню «Инструменты»:
- Лассо — Щелкните и перетащите курсор, чтобы нарисовать выделение от руки.
- Polygonal Lasso — Создание многоугольной области выделения путем добавления точек к форме выделения.
- Магнитное лассо — Автоматическое добавление к выделению путем обводки области.

Обратите внимание на изображение выше, как выделение переходит в сумку. Я использовал Лассо, удерживая Shift , и нарисовал небольшую область, чтобы заново выделить этот край. Чтобы исправить выделение, убегающее от мешка, я удерживаю Option и делаю то же самое, чтобы удалить эту область выделения.
Шаг 3. Используйте панель «Выделение и маска» для уточнения выделения
Когда вы будете удовлетворены грубым выбором, нажмите кнопку Select and Mask в меню Options в верхней части экрана.Или нажмите Command + Option + R , чтобы открыть окно.
Поэкспериментируйте с настройками Global Refinement, чтобы получить более плавный выбор.
В разделе Global Refinements начните со следующих настроек для большого изображения с высоким разрешением:
- Smooth : 3
- Feather : .3px
- Shift Edge : -20
Это сделает выделение более плавным, смягчит края и слегка сузится, чтобы уменьшить любое отражение фона. Вот что я имею в виду:
Вот что я имею в виду:
Если вы застряли, лучше всего нажать Отмена и исправить выбор вручную с помощью Magic Wand или Lasso, а затем вернуться в окно Select and Mask.
Шаг 4. Создайте маску слоя для удаления фона
В Output Settings внизу окна Select and Mask выберите Layer Mask из списка. Окно закроется, а слой с вашим объектом будет иметь маску, скрывающую фон.Затем вы можете активировать или деактивировать маску, щелкнув правой кнопкой мыши значок маски слоя в окне «Слои».
Когда активирована маска слоя, фон становится прозрачным.
Метод 2: Быстрая маска
В этом методе используется инструмент Quick Mask в Photoshop. Это способ быстро создать маску с помощью кисти. Подобно рисованию на маске слоя, вы будете переключать цвета переднего плана, чтобы добавить или удалить из маски.
Активируйте быструю маску с помощью кнопки в нижней части окна «Инструменты».
Включите / выключите режим быстрой маски в нижней части панели инструментов или просто нажмите Q.
Затем активируйте инструмент кисти (B) . В режиме быстрой маски на палитре отображаются только два цвета: черный, используемый для скрытия содержимого, и белый, используемый для отображения содержимого. Идея состоит в том, чтобы закрасить фон — ту часть, которую вы хотите удалить — черным цветом. Область, которую вы закрашиваете, станет красной.
В режиме быстрой маски области, которые вы закрашиваете, станут красными, показывая вам выделение.
Совет: Чтобы сделать большие выделения быстрее, используйте кисть большого размера и щелкните один раз в качестве отправной точки в области, которую нужно исключить. Затем, удерживая Shift, щелкните следующую точку. Это заполнит пространство между ними по прямой линии.
Чтобы сделать маску более детальной, просто увеличьте масштаб и уменьшите размер кисти, чтобы закрасить или округлить меньшие углы и кривые.
Теперь вы можете переключаться между режимом быстрой маски и стандартным режимом редактирования, нажимая Q на клавиатуре.Это покажет вам живой выбор.
Если вы хотите продолжить работу, просто нажмите Q, чтобы вернуться в режим быстрой маски и продолжить работу.
Когда вы довольны выбором, нажмите кнопку «Добавить маску слоя» в нижней части окна «Слои», чтобы замаскировать фон.
Альтернативы удалению фона в Photoshop
Если вам нужно выполнить только базовые задачи дизайна, например, удаление фона, Photoshop может не подойти.Это дорого и сложно научиться. Вот несколько простых в использовании альтернатив:
- Powerpoint имеет инструмент под названием Remove Background , который запускает вас с выбора объекта переднего плана, замаскированного от фона. У вас также есть возможность добавлять или удалять определенные части.
- Бесплатные веб-сайты — Существует множество бесплатных приложений и веб-сайтов, которые позволяют пользователям вручную удалять фон.
 Хотя они могут быть просты в использовании, к минусам относятся проблемы с надежностью и точностью, а также отсутствие безопасности системы.
Хотя они могут быть просты в использовании, к минусам относятся проблемы с надежностью и точностью, а также отсутствие безопасности системы. - Shutterstock Editor — Средство удаления фона в Editor позволяет легко вырезать формы и элементы из изображения. Со всеми другими инструментами дизайна в приложении вы можете создать профессиональный дизайн за половину шагов и с гораздо меньшими хлопотами.
Как удалить фон в редакторе
Shutterstock Editor — отличная альтернатива всему вышеперечисленному — мощный бесплатный инструмент для редактирования с новой функцией удаления фона. У вас есть не только прямой доступ ко всей библиотеке изображений Shutterstock и тщательно подобранным коллекциям, вы также можете настроить лицензионное изображение перед загрузкой.
Если вы следовали описанному выше методу быстрой маски, это будет несложно. Если вы сочли его слишком техническим, вы будете счастливы, что этот инструмент так же прост, как перетаскивание курсора.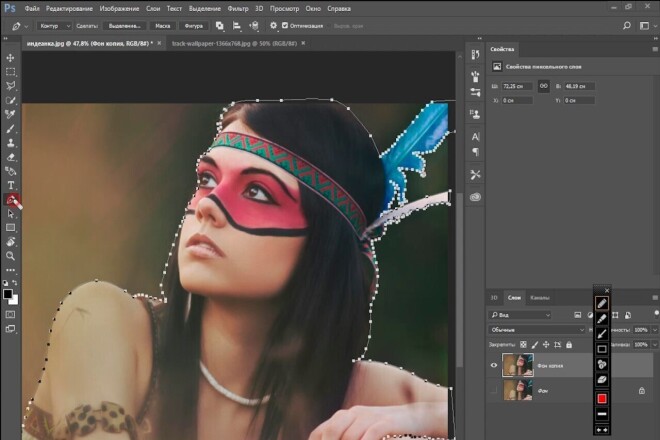 С помощью трех простых шагов вы быстро удалите фон с любого изображения:
С помощью трех простых шагов вы быстро удалите фон с любого изображения:
- Найдите и выберите изображение
- Используйте инструмент «Удалить фон»
- Загрузите лицензионный образ
Чтобы начать работу, откройте редактор в своем браузере. Найдите и выберите изображение, затем щелкните Удалить фон в разделе Инструменты изображения в правой части окна.
Хорошее маленькое изображение собачки через Пола Стивена
Просто нажмите на кнопку — Удалить и закрасьте фон. Это уберет фон. Чтобы настроить выделение, нажмите + Добавить и закрасьте объект, который хотите сохранить. Уменьшите размер кисти с помощью ползунка Размер кисти , чтобы получить более подробную информацию, или увеличьте его, чтобы блокировать большие участки за раз.
В желтой области отображается предварительный просмотр того, что будет удалено.
Между каждым шагом программа будет настраиваться и показывать вам результаты.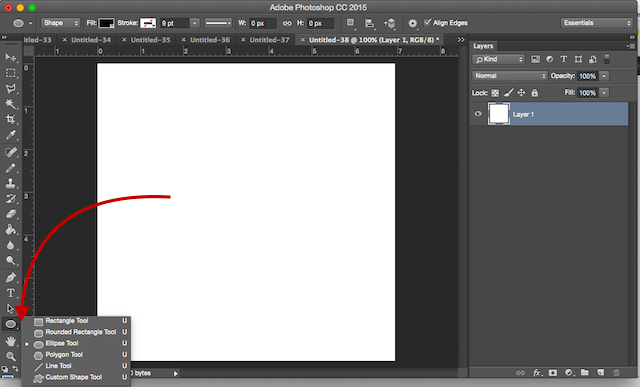 Часть, которую нужно удалить, будет выделена желтым цветом. Когда вас устраивает предварительный просмотр, просто нажмите Применить .
Часть, которую нужно удалить, будет выделена желтым цветом. Когда вас устраивает предварительный просмотр, просто нажмите Применить .
Теперь вы можете загрузить свое полностью лицензированное изображение с удаленным фоном и использовать его где угодно. Убедитесь, что вы сохранили его как PNG, чтобы сохранить прозрачность.
Для получения дополнительных уроков и техник продолжайте читать:
Обложка фонового изображения через FabrikaSimf , изображение кошелька через Creative Lab
.
Как обрезать или вырезать картинку в фотошопе онлайн или Paint
С обрезкой картинки в режиме реального времени поможет любой сайт с бесплатным функционалом фотошопа.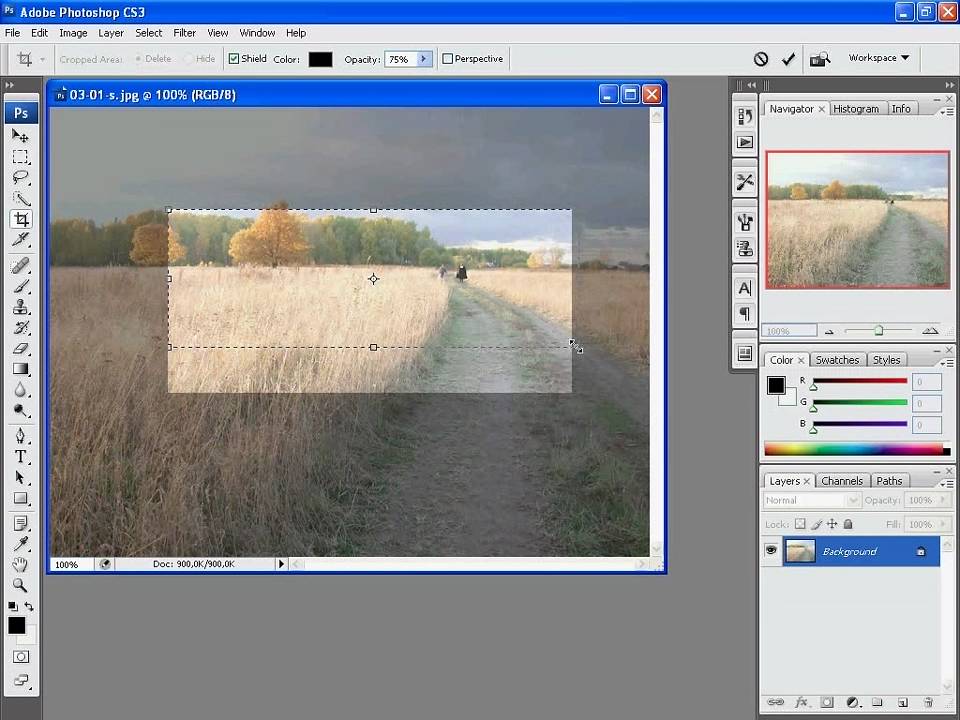
Ниже мы поговорим о нюансах обрезки картинки в онлайн-фотошопе и Paint. В принципе такая операция доступна в ворде и в прочих, часто используемых программах.
Возможные причины необходимости в обрезке картинки:
— нужно удалить лишнюю часть изображения;
— центровка или смещение от центра нужного объекта на картинке;
— уменьшение веса фото…
Онлайн-фотошоп
Вы можете воспользоваться онлайн-фотошопом на моем сайте перейдя по ссылке: открыть в новом окне онлайн-фотошоп
Это самый простой способ. Онлайн-фотошоп делает доступными следующие операции:
— обрезка фото;
— вырезка участка. Форма может быть любой;
— сохранение изменений на ПК, удаленном сервере.
Онлайн-фотошоп будет по силам даже пользователю с минимальными знаниями о редактировании фото. В качестве примера рассмотрим картинку, на которой изображен кот. Допустим, возникла необходимость в обрезке всего кроме кота.
Первый шаг – обрезка лишних краев. Эта операция производится в режиме онлайн. Открывается редактор изображений, кликается в верхнем меню «Файл»-«Открыть изображение». Открывается картинка, которая вас интересует. Курсор перемещается на панель инструментов, на которой выбирается инструмент «Выделение». При помощи мышки выделяется нужный участок. В результате кот оказывается в рамке. Заключенная в ней область, не удалится, обрежется все, что находится вне ее. Посредством удержания левой кнопки мыши можно изменить площадь области выделения (рамки).
Эта операция производится в режиме онлайн. Открывается редактор изображений, кликается в верхнем меню «Файл»-«Открыть изображение». Открывается картинка, которая вас интересует. Курсор перемещается на панель инструментов, на которой выбирается инструмент «Выделение». При помощи мышки выделяется нужный участок. В результате кот оказывается в рамке. Заключенная в ней область, не удалится, обрежется все, что находится вне ее. Посредством удержания левой кнопки мыши можно изменить площадь области выделения (рамки).
Представим, что вам нужно изменить положение поля выделения. Для достижения этой цели курсор перемещается внутрь рамки, отыскивается крестик, на котором изображены стрелки. Для фиксации курсора на крестике используется левая клавиша мыши. Остается дело за малым – сместить рамку в необходимое место на картинке.
За размещением рамки в нужном положении следует обрезка фото. Достигается это при помощи выбора в верхнем меню «Изображение»-«Кадрировать». Операцию можно отменить.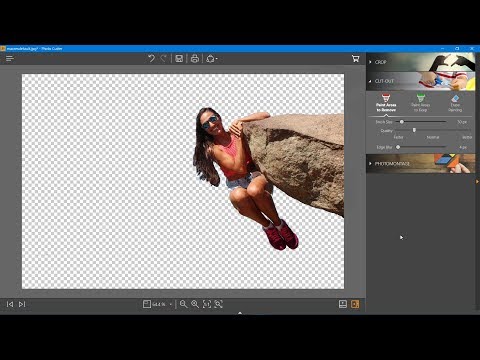 В этом случае нажимаем Ctrl+Z. Либо кликаем правой кнопкой мыши по выделенному фрагменту, выбираем «Инвертировать выделение», после чего жмем Delete, в результате размер холста у вас останется прежним, а все что было вокруг самого выделенного фрагмента будет удалено.
В этом случае нажимаем Ctrl+Z. Либо кликаем правой кнопкой мыши по выделенному фрагменту, выбираем «Инвертировать выделение», после чего жмем Delete, в результате размер холста у вас останется прежним, а все что было вокруг самого выделенного фрагмента будет удалено.
В процессе работы с фото можно отслеживать его размер после каждой обрезки. Эта информация отображается снизу. После достижения требуемого результата картинка банально сохраняется — «Файл» — «Сохранить». Вот и все.
Особенности вырезания определенного участка
Используется пункт в верхнем меню «Редактировать» — «Отменить», который позволит вернуть фото в первоначальное состояние, либо нажатие клавиш Ctrl+Z. Применимые в нашем случае инструменты – «Лассо», «Прямоугольное лассо» (выбор того или иного инструмента определяется целью, которую вы преследуете). В процессе обводки важно не затронуть объект. Должен получиться замкнутый контур.
Следующая операция – активация маски слоя.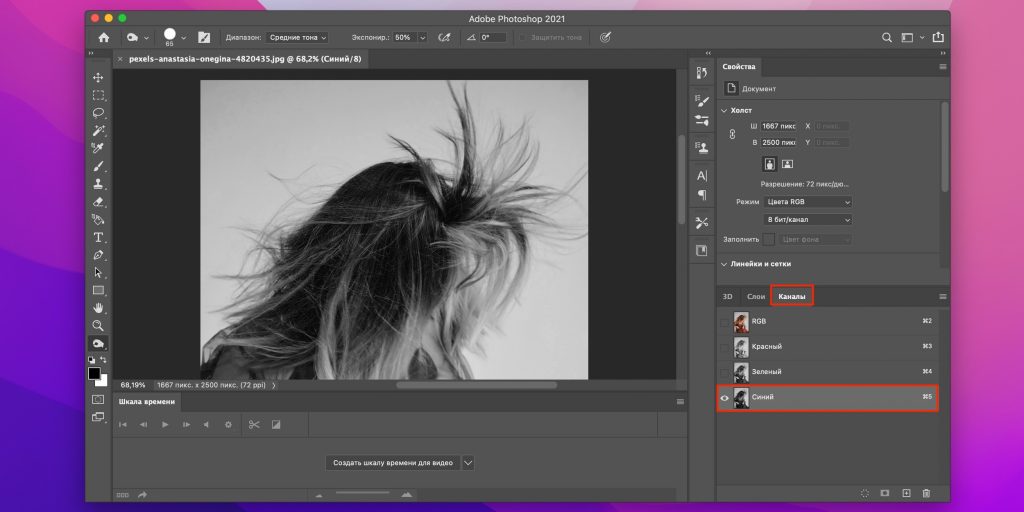 Делается это при помощи двойного клика по ней. Итог – черновой вариант вырезанного изображения.
Делается это при помощи двойного клика по ней. Итог – черновой вариант вырезанного изображения.
«Ластиком» подтирается контур кота. Чем аккуратнее работа, тем эффектнее результат. Вот и все.
Вырезанное качественное изображение нашего кота готово.
Онлайн редакторов «фотошоп» достаточно много и они могут немного отличаться, но суть основных действий остается одна и та же для всех.
Paint
Относится к стандартным программам ОС Windows. Ниже мы приведем пример, который будет актуален в случае седьмой, восьмой и 10-той версии Windows.
Сначала кликается по знаку «Пуск». Выбирается вкладка «Стандартные», а затем и сама программка. Если кнопки пуск нет (в случае Windows 8), то просто вводите в поиск системы «Paint» и он вам найдет его.
После открытия Paint надо выбрать действие. Для этого нужно войти в меню, месторасположением которого служит левый верхний угол. За выбором требуемой операции следует выбор изображения, подлежащего обрезанию «Файл» — «Открыть».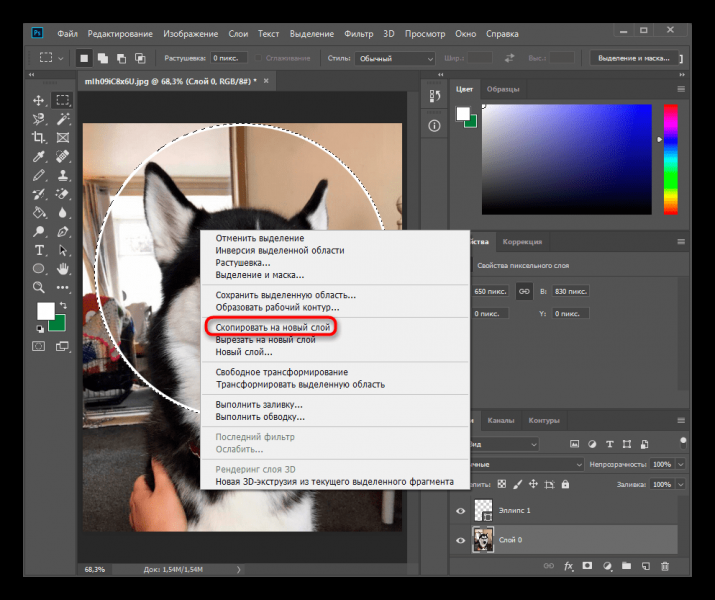
После его открытия при помощи инструмента «Выделить» выделяется нужная область. Для изменения ее границ курсор мышкой фиксируется на угле рамки и последняя растягивается до нужных размеров. Подогнав, как вам надо границы рамки, останется кликнуть по значку «Обрезать».
Последовательность сохранения картинки – «Сохранить как»/выбор места для изображения/подтверждение операции.
Обрезка по контуру
Если вы желаете удалить фон без изменения какого-то элемента, то надо выбрать инструмент выделения. Затем выбирается «Произвольная область».
При постоянном удержании левой кнопки мыши обводится контур объекта. Важно, чтобы линия не прерывалась и в конце сомкнулась. Клавиша мышки отпускается. Следующий инструмент – «Обрезать». Останется объект, а задний фон обрежется. При помощи «Ластика» контур рисунка избавляется от неровностей. Работу облегчит увеличение изображения.
Как видите, все достаточно просто. Удачи в начинаниях!
Помогла ли вам статья?
Как обрезать слой в Photoshop
Слои и инструмент обрезки в Photoshop — две из лучших причин для использования программного обеспечения.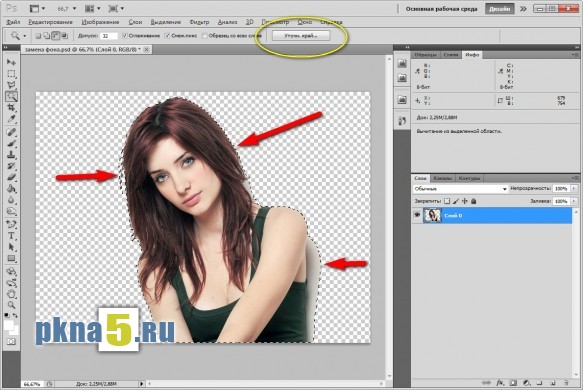 Поэтому вы можете подумать, что эти две функции будут хорошо сочетаться друг с другом. Однако, если вы когда-либо пытались обрезать слой в Photoshop, вы обнаружили, что это неправда.
Поэтому вы можете подумать, что эти две функции будут хорошо сочетаться друг с другом. Однако, если вы когда-либо пытались обрезать слой в Photoshop, вы обнаружили, что это неправда.
В этой статье вы узнаете, почему нет возможности использовать обычный инструмент кадрирования на слое. Однако вы также узнаете, как обрезать слой в Photoshop с помощью различных инструментов.
Получите 12 бесплатных экшенов Photoshop для фотографов
Как работает инструмент кадрирования в Photoshop
Есть очень веская причина, по которой вы можете использовать инструмент кадрирования для обрезки отдельных слоев. «Кадрирование» фотографии восходит к временам пленочной фотографии.
Этот инструмент был создан для максимально точного соответствия этому процессу с повышенной точностью, которая достигается при редактировании цифровых фотографий, чтобы вы могли получить кадрирование с точностью до пикселя. Это означает, что он был запрограммирован на работу со всем изображением или всем холстом.
Почему в Adobe Photoshop CC нет инструмента Crop Layer?
Хотя вы не можете обрезать слои, вы можете использовать другие инструменты, которые можно применять к слоям. Используя их, вы можете изолировать часть слоя, а также удалить ненужные части слоя. Вы можете сделать это, не затрагивая другие слои или сам холст.
Давайте рассмотрим несколько способов обрезки слоя:
+80 Экшены Photoshop for
NATURE PHOTOGRAPHERS
- 8 Бонусные действия в Интернете и резерность. Инструмент
Для этого метода вы будете использовать инструмент «Выделение», который дает вам два варианта: прямоугольный инструмент выделения или эллиптический инструмент. Вы найдете его в верхней части панели инструментов. Удерживая кнопку мыши на значке, вы можете выбрать нужный вариант.
Шаг 1: Выберите правильный слой на панели слоев
Прежде всего, убедитесь, что вы работаете с правильным слоем.
 Если вы используете фоновый слой, убедитесь, что вы сначала разблокировали его.
Если вы используете фоновый слой, убедитесь, что вы сначала разблокировали его.Шаг 2: Создайте выделение с помощью инструмента выделения
Quick T ip: Вы можете просто нажать сочетание клавиш M , чтобы выбрать инструмент выделения с опцией, которая была выбрана последней!
Выбрав вариант, наведите указатель мыши на точку, с которой вы хотите начать выбор. Удерживая кнопку, перетащите мышь в любом направлении, чтобы создать выделение. Ограничьте область, которую вы хотите сохранить.
Выбор Совет 1: Нажмите и удерживайте клавишу Shift при перетаскивании, чтобы создать идеальный квадрат или круг.
Совет по выбору 2: Чтобы изменить положение всего выделения, нажмите и удерживайте клавишу пробела при перетаскивании мышью.
Когда вы отпустите кнопку мыши, вы увидите пунктирную линию по периметру вашего выделения, которая кажется движущейся.
 Эти маленькие черточки известны как «марширующие муравьи». Они указывают, что это активное выделение, то есть любые действия, которые вы выполняете, будут влиять только на эту область слоя.
Эти маленькие черточки известны как «марширующие муравьи». Они указывают, что это активное выделение, то есть любые действия, которые вы выполняете, будут влиять только на эту область слоя.Шаг 3. Удалите или скройте ненужную область
Теперь вы готовы удалить часть слоя, которую хотите «вырезать», оставив те части, которые хотите сохранить. Ваш следующий шаг определит, что эта часть будет удалена навсегда, или вы просто скроете части слоя, чтобы учесть возможные изменения позже.
Скрытие частей изображения с помощью маски слоя (рекомендуемый метод):Чтобы сохранить, но скрыть часть, которую вы «обрезаете», вы можете создать маску слоя, используя текущий выбор. Щелкните значок маски слоя, расположенный в нижней части палитры слоев.
Содержимое активного выделения исчезнет, и рядом с миниатюрой слоя появится маска слоя. Черная область маски слоя скрывает эту часть слоя, не удаляя содержимое, поэтому изменения можно внести позже.
Деактивируйте маску слоя, чтобы показать скрытую или «обрезанную» область слоя Окончательное удаление:
Если вы уверены, что не хотите использовать выделенную часть, начните с , нажав Ctrl/Cmd +Shift+I , чтобы инвертировать выбор.
Стрелки указывают на выбранную область (между внешними и внутренними муравьями). Нажмите Удалить , чтобы стереть текущий выбор. Нажмите CMD/CTRL + D , чтобы снять выделение.Если под этим слоем не видно слоев с содержимым, вы увидите прозрачную область вокруг содержимого, которое хотите сохранить. В противном случае будет просвечиваться первый видимый слой под текущим.
ПРИМЕЧАНИЕ. Эти процедуры удаления/маскирования будут одинаковыми для следующего метода. Отличаются только процедуры отбора.
Способ № 2. Обрезка слоя с помощью инструмента «Перо» / «Лассо»
Если вы хотите «обрезать» слой, используя более сложный выбор, инструмент «Перо» позволяет создать его.
 Вы можете использовать его, чтобы точно проследить части слоя или создать собственное выделение произвольной формы для границы обрезки.
Вы можете использовать его, чтобы точно проследить части слоя или создать собственное выделение произвольной формы для границы обрезки.Мы также можем использовать Lasso Tool или любые другие инструменты выделения. Однако в этом примере мы будем использовать Pen Tool.
С помощью этого инструмента вы наметите «путь», щелкнув мышью, чтобы создать точки вдоль пути. Каждую из этих «опорных точек» можно настраивать, чтобы вы могли изменить форму пути, который их соединяет.
Шаг 1. Выберите инструмент «Перо»
В окне редактирования щелкните P или выберите инструмент «Перо» на панели инструментов. Если вы предпочитаете
Шаг 2: Начните обводить края вашего объекта
Щелчок в любом месте изображения создаст небольшой блок, обозначающий точку.
Щелкните в другом месте, чтобы создать вторую точку, и между ними будет создана линия.
Если вы хотите соединить две точки криволинейным путем, нажмите и перетащите при создании точки. Затем вы можете перетащить конечные точки линии, которая появляется в новой точке, чтобы настроить кривую по мере необходимости.

Шаг 3: Завершите путь
Продолжайте создавать точки, пока не будете готовы завершить путь. Вам нужно закрыть путь, переместив курсор от последней точки, которую вы создали, к начальной точке пути . Когда рядом с курсором появится маленький кружок, щелкните мышью, и линия, завершающая путь, будет нарисована.
Совет: Вы можете переместить любую точку пути, удерживая Ctrl/Cmd и перетаскивая точку.
Шаг 4: Измените путь на выделение
Щелкните правой кнопкой мыши внутри пути и выберите «Сделать выделение» или нажмите «Выделение» рядом с «Создать » на панели параметров .
Установите «Радиус пера» на ноль и нажмите «ОК». Вы увидите марширующих муравьев, подтверждающих новый выбор.
Необязательный шаг 5: инвертировать выделение, если вы хотите обрезать противоположное
Помните, что если вы создали контур вокруг объекта, который хотите сохранить, перейдите к Select > Inverse , чтобы инвертировать выделение.

Шаг 6: выберите слой и удалите/замаскируйте выделение
Нажмите на слой, который вы хотите «обрезать», чтобы выделить его, и выполните процедуру удаления или маскирования, как описано в Метод №1 – Шаг 3 .
Обрезанный слой с черным фоном позади него.Lightroom Presets Pack:
Essentials
- 22 Fantastic Lightroom Presets
- Works on Lightroom CC for Win/Mac
Метод № 3: использование инструмента кадрирования на смарт-объекте
Если ваши пальцы действительно чешутся использовать инструмент кадрирования только на одном слое, на самом деле есть один способ сделать это.
 На примерах скриншотов ниже мы продемонстрируем это, объединив два изображения рядом с кусочком белого фона, видимым как разделитель постеров.
На примерах скриншотов ниже мы продемонстрируем это, объединив два изображения рядом с кусочком белого фона, видимым как разделитель постеров.Шаг 1. Преобразование слоя в смарт-объект
На панели слоев щелкните правой кнопкой мыши слой изображения, который требуется обрезать, и выберите Преобразовать в смарт-объект .
Шаг 2. Дважды щелкните слой, чтобы отредактировать смарт-объект в новом документе
Если дважды щелкнуть правильный слой, который вы только что преобразовали, он откроется в новом документе Photoshop.
Шаг 3. Обрежьте смарт-объект с помощью инструмента «Обрезка»
Выберите инструмент «Обрезка» (C) и обрежьте изображение. Нажмите Enter, чтобы применить обрезку. Нажмите Cmd/Ctrl + S, чтобы сохранить документ. При сохранении смарт-объектов исходный документ, содержащий смарт-объект, автоматически обновляется.
(Шаг 4. Отрегулируйте положение обрезанного слоя с помощью инструмента «Свободное преобразование»)
После сохранения смарт-объектов с помощью этого метода может потребоваться изменить положение или масштабировать слой смарт-объекта с помощью инструмента «Свободное преобразование» или инструмента «Перемещение» .

Альтернативные методы обрезки слоя
В некоторых руководствах подчеркивается, что для обрезки слоя можно использовать инструмент формы или инструмент пользовательской формы. Ну, вы не можете напрямую, но вы можете создать новый слой с фигурой, удерживая Cmd/Ctrl + щелчок по миниатюре слоя с фигурой, чтобы сделать выделение из него. Оттуда вы можете инвертировать выделение и удалить часть слоя, которую вы не хотите оставлять, используя маску слоя, как описано в методе № 1, шаг 3. Однако использование слоя формы в основном актуально для графического дизайна.
Похожие сообщения Photoshop:
- Как разъединить слои в Photoshop?
- Как дублировать слои в Photoshop?
- Как изменить размер кисти в Photoshop?
- Как создать действие в Photoshop CC?
Подведение итогов
Теперь вы изучили несколько различных методов обрезки слоя в Photoshop. «Обрезка» на самом деле не применяется к слоям в Photoshop.
 Однако бывают случаи, когда вы можете захотеть удалить часть слоя аналогичным образом, либо удалив области слоя, либо применив маски слоя, чтобы скрыть области слоя в Photoshop.
Однако бывают случаи, когда вы можете захотеть удалить часть слоя аналогичным образом, либо удалив области слоя, либо применив маски слоя, чтобы скрыть области слоя в Photoshop.Используя вышеописанные методы, вы можете использовать Photoshop только для обрезки слоя. Вы даже можете проявить немного больше творчества с результатами! Однако обрезать изображение в Photoshop гораздо проще, чем обрезать определенный слой.
Как «обрезать» один слой в Photoshop? Дайте нам знать в комментариях ниже.
Питер Дам
Привет, я Питер. Я владелец и редактор Photography-RAW. Я позабочусь о том, чтобы вы получали лучшие статьи о фотографии. Лично я предпочитаю снимать пейзажи, природу и макросъемку.
Надеюсь, вам понравится этот сайт 🙂Как обрезать слой в Photoshop
Если вы пытались обрезать слой в Photoshop, вы быстро обнаружили, что не очевидно, как ограничить кадрирование только тем слоем, который вы над которым работают, а не применять его ко всему изображению.
Photoshop: как обрезать изображение
Если вы хотите обрезать всю фотографию, очевидным выбором будет инструмент Photoshop для слоя обрезки (сочетание клавиш «C»). Однако обратите внимание, что этот инструмент фактически изменяет размер всей фотографии и не может быть ограничен отдельными слоями.
Таким образом, если у вас есть несколько слоев в одном изображении, использование инструмента обрезки Photoshop обрежет их все в одинаковой степени.
Это нормально, если вы хотите изменить соотношение сторон изображения или сделать какую-либо другую глобальную обрезку, но что, если вы хотите ограничить эту обрезку только одним слоем?
К счастью, есть три хороших решения, как обрезать слой в Photoshop, которые научат вас обрезать изображение в Photoshop без обрезки фона.
Как обрезать слой в PhotoshopТри метода обрезки слоя в Photoshop перечислены ниже от самого сильного до самого слабого.
Метод 1. Преобразование в смарт-объект Использование смарт-объектов настоятельно рекомендуется, так как это единственный метод, который действительно позволяет вам обрезать отдельные слои, а также позволяет вам вносить гораздо более мощные изменения на послойной основе.
Использование смарт-объектов настоятельно рекомендуется, так как это единственный метод, который действительно позволяет вам обрезать отдельные слои, а также позволяет вам вносить гораздо более мощные изменения на послойной основе.Смарт-объекты могут быть чем-то, с чем вы раньше не сталкивались, но они очень просты для понимания и использования. На практике они позволяют обрабатывать отдельные слои так, как если бы они были отдельными фотографиями, что означает, что вы можете использовать их для обрезки слоев по отдельности.
Чтобы преобразовать слой в смарт-объект, выберите слой в Photoshop, щелкнув его левой кнопкой мыши в палитре слоев, затем щелкните правой кнопкой мыши и выберите в меню «Преобразовать в смарт-объект».
Если вы сделали это правильно, на миниатюре этого слоя появится символ документа. Это указывает на то, что теперь это смарт-объект.
Дважды щелкните миниатюру, и слой сам по себе откроется в отдельном документе Photoshop.
 Затем вы можете использовать инструмент кадрирования, подробно описанный ранее (сочетание клавиш «C»), чтобы сделать любые кадры, которые вам нужны для слоя.
Затем вы можете использовать инструмент кадрирования, подробно описанный ранее (сочетание клавиш «C»), чтобы сделать любые кадры, которые вам нужны для слоя.Поскольку слой находится в собственном документе, инструмент обрезки теперь будет воздействовать только на один слой. На этом этапе вы можете использовать любые другие инструменты для изменения слоя, при этом одним из преимуществ смарт-объекта является то, что все эти изменения являются неразрушающими и обратимыми, а история слоя хранится в смарт-объекте.
Теперь вы можете сохранить слой, как обычно сохраняете документ (например, Ctrl+S), затем вернуться к исходному документу, где вы обнаружите, что слой в исходном документе был обновлен с учетом обрезки и любых других данных. внесенные вами изменения. И прелесть этого метода в том, что если вам не понравится кадрирование, вы можете вернуться к смарт-объекту и сделать его заново!
Вы можете обнаружить, что обрезанный слой смещен от центра вашего изображения, но вы можете легко вернуть его на место с помощью инструмента перемещения (сочетание клавиш «V»).

Если вы хотите сохранить историю обрезки и редактирования слоя, оставьте его как смарт-объект. Чтобы уменьшить размер файла, вы можете щелкнуть правой кнопкой мыши слой в палитре слоев и выбрать «Растрировать слой». Это удалит любую историю отдельных слоев, а это означает, что вы не сможете вернуться и повторно выполнить обрезку, но общий размер файла станет намного меньше.
Способ 2. Использование маски слояБолее простой процесс эффективной обрезки слоя — использование техники слоя-маски в Photoshop. Хотя это не обрезает слой строго, на практике это будет иметь тот же эффект, что и использование смарт-объектов.
Выберите слой, который вы хотите обрезать, щелкнув по нему левой кнопкой мыши, затем щелкните символ «Добавить маску слоя» в нижней части палитры слоев.
Вы увидите маску слоя, примененную к слою в виде пустой белой маски рядом с миниатюрой слоя.
Если вы не знаете, как работают маски слоев, не волнуйтесь! Простое объяснение заключается в том, что если маска слоя белая, то слой, к которому она прикреплена, будет отображаться на конечном изображении (при условии, что это самый верхний слой в палитре слоев).
 Если маска слоя окрашена в черный цвет, прикрепленный слой будет скрыт, а любой слой под ним вместо этого будет отображаться на финальном изображении. Оттенки серого вписываются между ними, давая вам тонкий контроль над смешиванием слоев.
Если маска слоя окрашена в черный цвет, прикрепленный слой будет скрыт, а любой слой под ним вместо этого будет отображаться на финальном изображении. Оттенки серого вписываются между ними, давая вам тонкий контроль над смешиванием слоев.Чтобы обрезать слой, выберите маску слоя, щелкнув ее левой кнопкой мыши, затем используйте кисть, градиент или любой другой инструмент, чтобы закрасить черным цветом части слоя, которые вы хотите обрезать.
Этот метод дает вам полный контроль над тем, какая часть слоя обрезается, и даже позволяет смешать обрезку с помощью инструмента «Кисть», установленного на серый цвет. Другим преимуществом является то, что это неразрушающий эффект — вы можете легко удалить маску слоя и начать заново.
Способ 3. Использование инструмента «Выделение»Наименее эффективный, но самый быстрый способ обрезки слоев в Photoshop — использование инструмента «Выделение» (или инструмента «Лассо» для нестандартного выбора кадрирования).

Выберите инструмент «Прямоугольная область», затем нарисуйте его поверх слоя, чтобы отразить действие кадрирования, которое вы хотите выполнить.
Лучший способ затем применить обрезку только к одному слою — выбрать слой в палитре слоев, затем нажать кнопку «Добавить маску слоя», как описано в методе 2 выше. Возможность кадрирования в Photoshop автоматически применяет маску слоя, скрывая все, что находится за пределами выделения.
Кроме того, вы можете сделать обрезку постоянной, создав новый слой в Photoshop. Просто щелкните правой кнопкой мыши в области, выделенной инструментом «Выделение», затем выберите «Слой через копирование» в меню.
Будет создан новый слой, содержащий только ту область, которую вы выбрали из текущего активного слоя. Затем вы можете скрыть или удалить слой, из которого вы скопировали.
Пока вы здесь, почему бы не прочитать мои лучшие полные руководства и руководства по фотографии…Мастер-класс по пейзажам: без HDR, без плагинов пейзажная фотография, дающая вам подробные советы, приемы и руководства о том, как усовершенствовать ваши пейзажные фотографии с помощью цифрового смешивания, используя инструменты в Lightroom и Photoshop
С помощью целевых настроек баланса белого вы можете улучшать восходы, рисовать новые закаты, делать штормовое небо ярким, создавать стилизованные эффекты и многое другое, и все это с минимальными затратами времени и усилий.


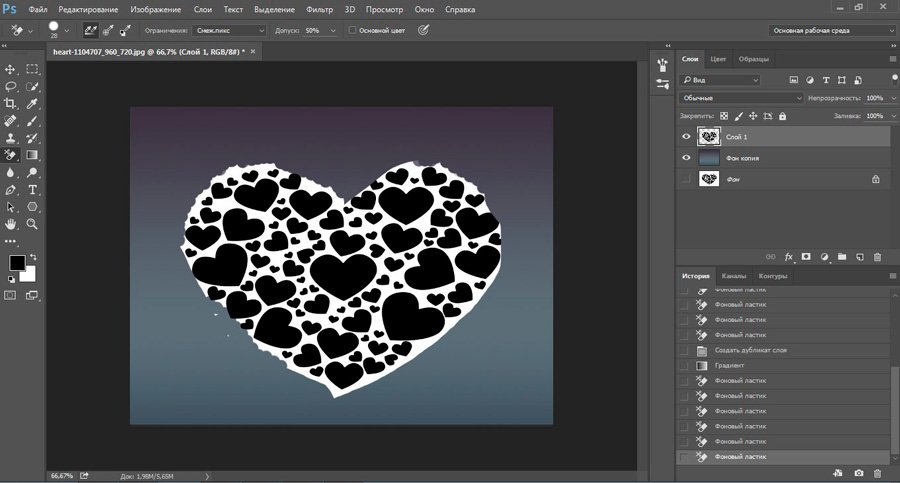

 Хотя они могут быть просты в использовании, к минусам относятся проблемы с надежностью и точностью, а также отсутствие безопасности системы.
Хотя они могут быть просты в использовании, к минусам относятся проблемы с надежностью и точностью, а также отсутствие безопасности системы. Если вы используете фоновый слой, убедитесь, что вы сначала разблокировали его.
Если вы используете фоновый слой, убедитесь, что вы сначала разблокировали его. Эти маленькие черточки известны как «марширующие муравьи». Они указывают, что это активное выделение, то есть любые действия, которые вы выполняете, будут влиять только на эту область слоя.
Эти маленькие черточки известны как «марширующие муравьи». Они указывают, что это активное выделение, то есть любые действия, которые вы выполняете, будут влиять только на эту область слоя.
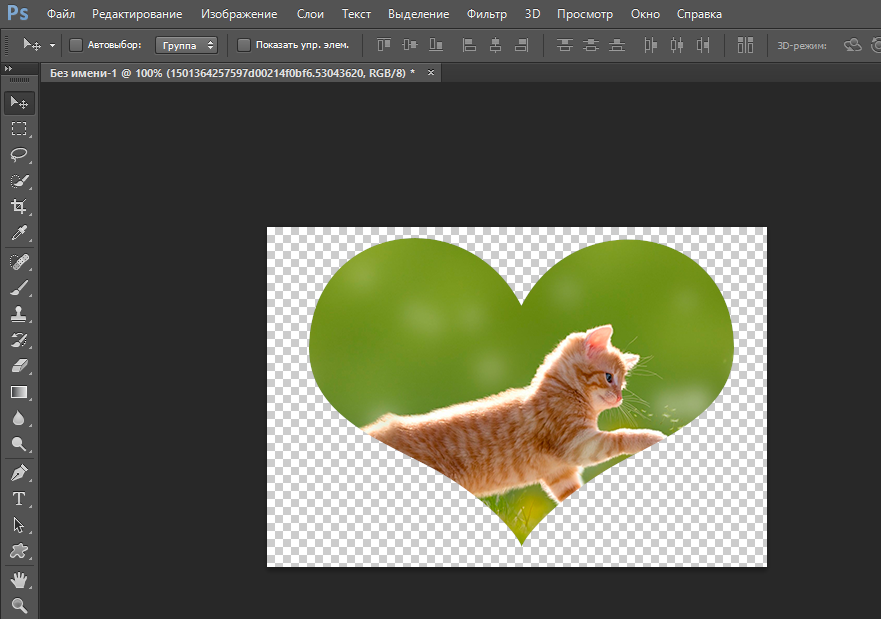 Вы можете использовать его, чтобы точно проследить части слоя или создать собственное выделение произвольной формы для границы обрезки.
Вы можете использовать его, чтобы точно проследить части слоя или создать собственное выделение произвольной формы для границы обрезки.
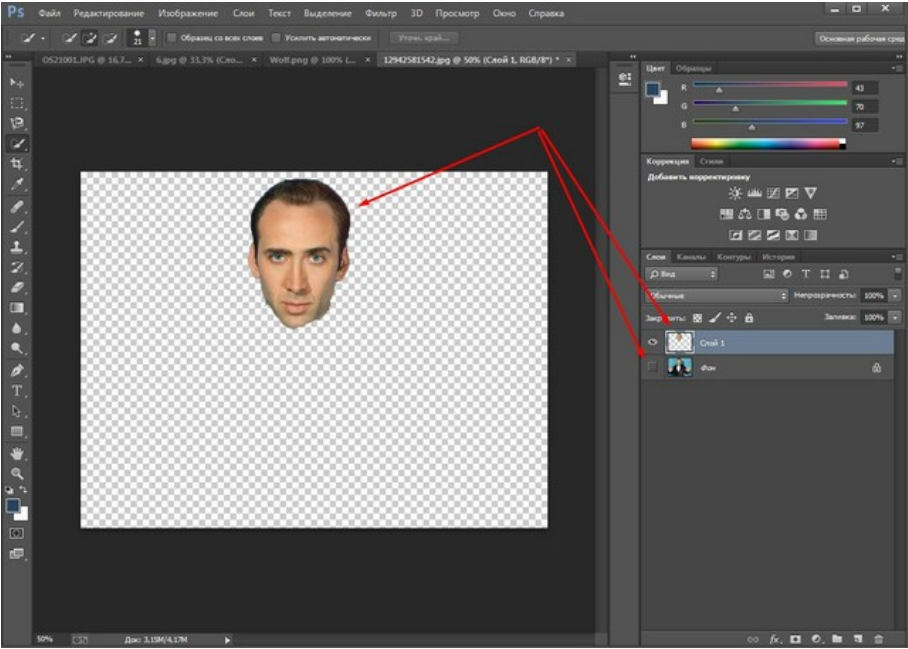
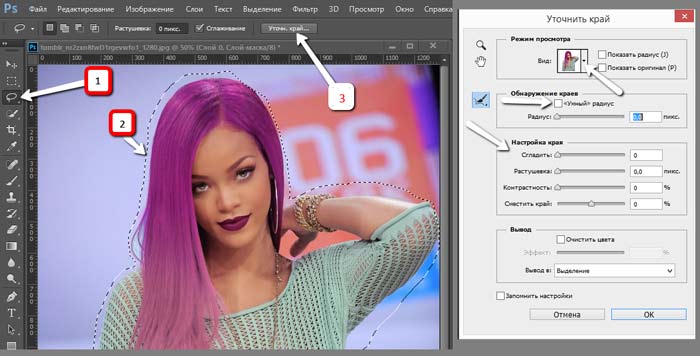 На примерах скриншотов ниже мы продемонстрируем это, объединив два изображения рядом с кусочком белого фона, видимым как разделитель постеров.
На примерах скриншотов ниже мы продемонстрируем это, объединив два изображения рядом с кусочком белого фона, видимым как разделитель постеров.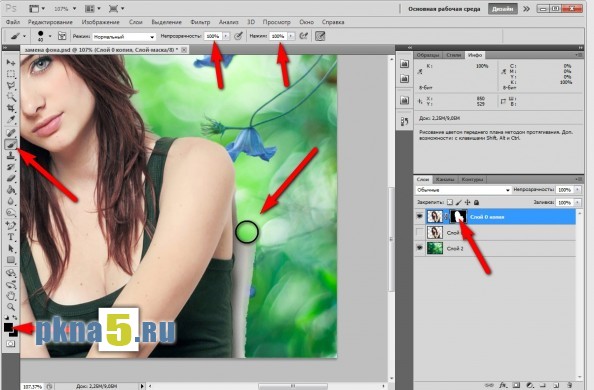
 Однако бывают случаи, когда вы можете захотеть удалить часть слоя аналогичным образом, либо удалив области слоя, либо применив маски слоя, чтобы скрыть области слоя в Photoshop.
Однако бывают случаи, когда вы можете захотеть удалить часть слоя аналогичным образом, либо удалив области слоя, либо применив маски слоя, чтобы скрыть области слоя в Photoshop.
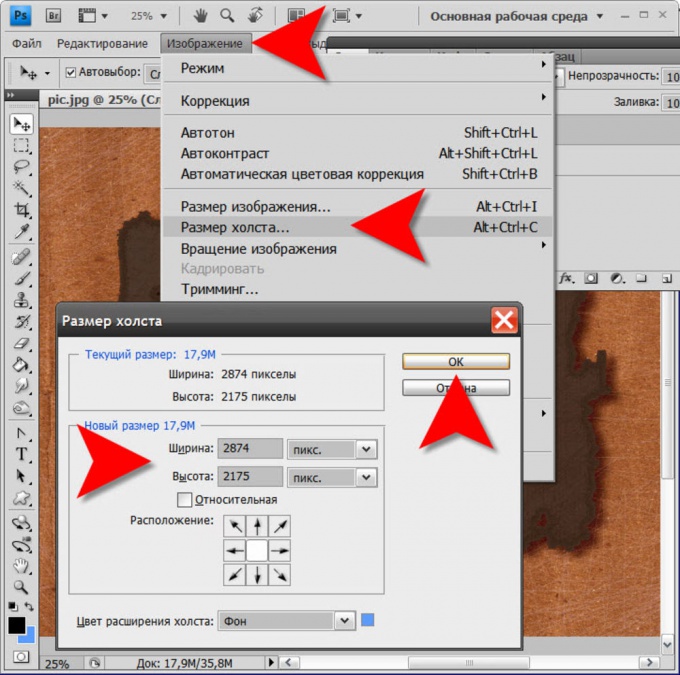 Использование смарт-объектов настоятельно рекомендуется, так как это единственный метод, который действительно позволяет вам обрезать отдельные слои, а также позволяет вам вносить гораздо более мощные изменения на послойной основе.
Использование смарт-объектов настоятельно рекомендуется, так как это единственный метод, который действительно позволяет вам обрезать отдельные слои, а также позволяет вам вносить гораздо более мощные изменения на послойной основе. Затем вы можете использовать инструмент кадрирования, подробно описанный ранее (сочетание клавиш «C»), чтобы сделать любые кадры, которые вам нужны для слоя.
Затем вы можете использовать инструмент кадрирования, подробно описанный ранее (сочетание клавиш «C»), чтобы сделать любые кадры, которые вам нужны для слоя.
 Если маска слоя окрашена в черный цвет, прикрепленный слой будет скрыт, а любой слой под ним вместо этого будет отображаться на финальном изображении. Оттенки серого вписываются между ними, давая вам тонкий контроль над смешиванием слоев.
Если маска слоя окрашена в черный цвет, прикрепленный слой будет скрыт, а любой слой под ним вместо этого будет отображаться на финальном изображении. Оттенки серого вписываются между ними, давая вам тонкий контроль над смешиванием слоев.