Как вставить картинку в Ворд?
При оформлении текстового файла в программе Word иногда приходится вставлять растровые изображения, которыми могут быть как фотографии, так и картинки из интернета. В Ворде имеется достаточный функционал для управления изображениями, и далее мы рассмотрим, как вставить картинку в Ворд 2010 и произвести ее настройку для удобного расположения в тексте.
Большинство опытных пользователей даже не задумывается о том, как вставить картинку в Ворд, и использует способ, который работает в любой программе. Способ этот заключается в использовании комбинации клавиш «Ctrl + C» для копирования картинки в буфер, и «Ctrl + V» для вставки содержимого буфера в файл. Это позволяет скопировать изображение при просмотре его в программе просмотра изображений или же скопировать файл картинки из проводника, а затем установить курсор в необходимое место на листе и нажать комбинацию клавиш, чтобы вставить картинку в Word. Таким же способом можно вставить изображение в Word из интернета, скопировав его в буфер обмена, нажав на него в браузере правой кнопкой мыши и выбрав соответствующий пункт.
В самой программе также имеются различные механизмы вставки картинок в Word. Найти их можно на вкладке «Вставка». Элементы вставки картинок и рисунков находятся в секторе, который имеет название «Иллюстрации».
Сектор \»Иллюстрации\»
Пункт «Картинка» позволяет вставить картинку в Word с сайта Office.com или файлов имеющихся в базе мультимедиа на вашем компьютере. Эта функция предназначена в основном для вставки картинок в Ворд, которые обозначают какие либо понятия, для чего предусмотрена графа поиска.
Вставить картинку в Ворд
Пункт «Снимок» позволяет вставить снимок рабочего окна любой открытой программы или вырезать кусок экрана. Для вставки снимка окна программы в Ворд, достаточно нажать на пункт «Снимок» и выбрать из списка окно необходимой программы. А чтобы вырезать кусок экрана с необходимым окном программы, необходимо предварительно просмотреть его, чтобы оно было последним просмотренным окном, перейти в документ Word и нажав «Снимок» выбрать «Вырезка экрана».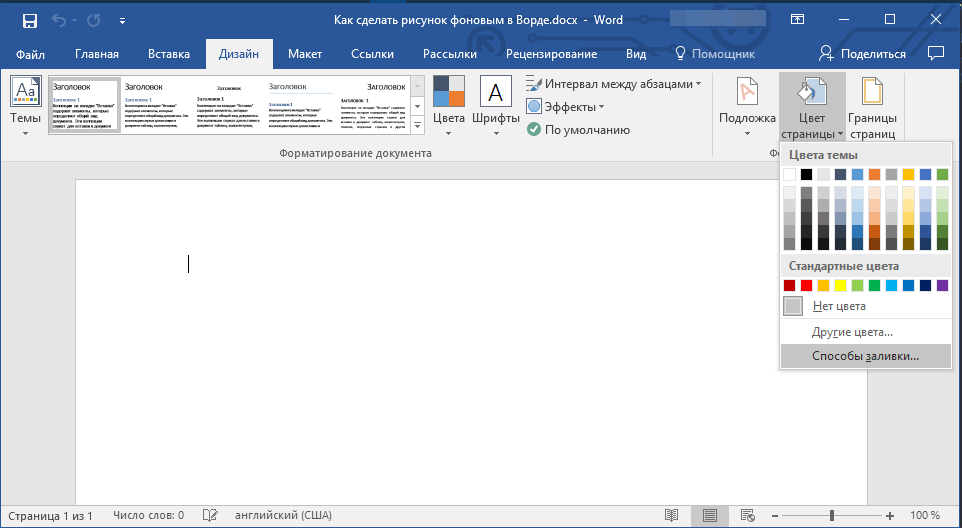
Вставить снимок экрана в Ворд
Есть также и обычный способ вставки файла изображения. Для этого необходимо выбрать пункт «Рисунок», после чего открывается проводник, в котором можно найти необходимый рисунок, а также использовать фильтр для поиска определенного формата рисунка.
В момент вставки изображения автоматически производится его масштабирование, чтобы оно вписалось в отведенные границы листа. У каждого вставленного в Ворд изображения сразу имеются элементы управления, с помощью которых можно изменить его размер и пропорции, а также повернуть на любой угол.
Элементы управления изображением в Ворде
При выделении изображения в меню Word появляется новая закладка «Работа с рисунками», перейдя в которую можно найти огромное количество различных элементов изменения и настройки изображения.
Закладка \»Работа с рисунками\»
Измененное изображение в Ворде
youtube.com/embed/sBlE-YnewVU?rel=0&wmode=transparent» frameborder=»0″ allowfullscreen=»»>Этих способов вставки изображения в Ворд даже более, чем достаточно, чтобы добиться необходимого оформления Вашего документа.
Также статьи на сайте chajnikam.ru связанные с программой Word:
Как в Word сделать содержание?
Вставка текста в Word
Как в Ворде делать надписи?
Как нарисовать линию в Ворде?
Найти:
Интернет
Общение в Интернете
Компьютер
Обработка видео
Обработка фотографий
Работа с VirtualDub
Работа с PDF
Microsoft Word
Microsoft Excel
AutoCAD
Видео уроки
Создание сайта
Hi Tech
Разное
Обучающие материалы
Покупки на AliExpress
Покупки на GearBest
Мобильные телефоны
Содержание
Как в ворде вставить картинку — Как в ворде сделать
Для начала нужно убедиться, что в вашей папке, где вы храните изображения, есть нужная вам картинка, фотография или рисунок. Если подходящих картинок нет, то и вставлять будет нечего, поэтому необходимо позаботиться, чтобы они там были. Но об этом поговорим в другом уроке.
Если подходящих картинок нет, то и вставлять будет нечего, поэтому необходимо позаботиться, чтобы они там были. Но об этом поговорим в другом уроке.
Это реклама:
Урок — вставить картинку в ворд
Итак, ставим курсор там, где должен быть рисунок или картинка и на панели инструментов заходим во вкладку «вставка», в разделе «иллюстрации» нажимаем клавишу «рисунок».
Вставить картинку из папки на страницу
Открывается библиотека с документами, в которых вы можете найти и открыть вашу папку с рисунками или фотографиями. Нажимаете на подходящую картинку и подтверждаете выбор внизу клавишей «открыть». Всё, она у вас на странице.
Допустим, картинка получилась большая. Активизируйте её правой кнопкой мыши. Обратите внимание на уголки картинки. Там появились маленькие квадратики. Если захватить такой квадратик правой кнопкой мыши и потянуть его вовнутрь, то она начнёт уменьшаться. Так можно добиться нужного размера. Теперь как в ворде вставить картинку вы научились, теперь поговорим как её форматировать.
Работа с картинками
Для того чтобы картинка или фотография была нужного размера, щелкните по картинке правой кнопкой мыши. В появившемся диалоговом окне выдерите «размер», выйдет еще одно окно. Здесь можно задать нужный размер вашей картинке или фотографии, а при необходимости обрезать ненужные части.
Задаем размер вставляемой картинки
Ещё раз щелкнем по картинке правой кнопкой мыши, в появившемся окне выберем «формат рисунка» и рассмотрим появившееся окно.
Выбираем формат рисунка
Слева выбираем вкладки: «заливка», «цвет линии», «тип линии», «формат объёмной фигуры», «поворот объёмной фигуры», «рисунок», «надпись». Каждая вкладка позволяет менять картинку или фотографию: окрасить её в другой цвет, придать ей объём, представить в виде фигуры, сделать для неё красивую рамку. Поэкспериментируйте и вы увидите, как это интересно. Такое обучение очень подойдет детям.
Как изменить картинку с помощью панели инструментов
На панели инструментов входим во вкладку «вставка», далее щелкаем по картинке, которая уже есть на странице. Открывается панель для работы с картинками. Здесь предлагаются различные инструменты для того, чтобы придать вашим рисункам необычайную форму и вид. Обратите внимание на стили. С ними можно поэкспериментировать, передвигая курсор по ним, и наблюдая, как меняется ваш рисунок. Рамку, цвет, границы, форму, угол поворота, объём – всё это можно менять. Здесь же можно придать рисунку особые эффекты.
Открывается панель для работы с картинками. Здесь предлагаются различные инструменты для того, чтобы придать вашим рисункам необычайную форму и вид. Обратите внимание на стили. С ними можно поэкспериментировать, передвигая курсор по ним, и наблюдая, как меняется ваш рисунок. Рамку, цвет, границы, форму, угол поворота, объём – всё это можно менять. Здесь же можно придать рисунку особые эффекты.
Панель для работы с рисунками
Текст и рисунок. Обтекание рисунка текстом.
Такие же действия с текстом делаются и на панели инструментов. Заходим «вставка», далее щелкаем по рисунку, в появившейся панели для работы с рисунками, есть раздел «упорядочить». В этом разделе можно задать положение рисунка (картинки) и текста – текст слева или справа, или обтекание текстом. Это все, что касается того, как в ворде вставить картинку и изменять её.
Это реклама:
изображений в Office — вставлены или связаны?
Microsoft 365, Microsoft Office, Microsoft Office для Mac, Microsoft Outlook, Microsoft Word, Office 2007, Office 2010, Office 2013, Office 2016, Office 2019, Office 2021 / Office LTSC, Office 365 /
Дополнительные сведения о вставке изображения или связанных параметрах в Office, документах Word и сообщениях электронной почты Outlook.
Мы уже говорили о трех вариантах, доступных для документов; Вставка, «Ссылка на файл» и «Вставка и ссылка».
Вставка добавляет копию изображения в документ
Ссылка отображает текущее внешнее изображение внутри документа.
Вставка и ссылка также добавляет ссылку на исходное изображение со встроенной копией в документ.
Вставлено или связано?
Как узнать, было ли изображение вставлено в документ или связано?
Нет простого способа определить. Щелчок правой кнопкой мыши по изображению не дает никаких подсказок, не говоря уже об упоминании ссылки (если есть) на изображение.
Щелчок правой кнопкой мыши по изображению не дает никаких подсказок, не говоря уже об упоминании ссылки (если есть) на изображение.
Есть способ это выяснить, но он не простой и глубоко скрыт в Office.
Редактировать ссылки на файлы
Нужна команда «Редактировать ссылки на файлы», и она выглядит следующим образом:
Трудно понять, с чего начать, перечисляя ограничения этого диалогового окна. Кажется, ни один из разработчиков Microsoft не заглядывал в этот диалог уже много-много лет. Мы отметим некоторые проблемы с этим диалоговым окном, чтобы вы не узнали их на собственном горьком опыте.
Список источников не имеет обычных маркеров ширины столбца и не может быть отсортирован. Это затрудняет навигацию по длинному списку ссылок.
Исходный файл : ссылка на исходный файл. Нажмите «Изменить источник», чтобы выбрать другой файл. Эта кнопка открывается в папке по умолчанию, а не в местоположении текущего исходного файла.
Элемент в файле : трудно увидеть ссылку в списке, но выберите строку, и она появится в области под списком.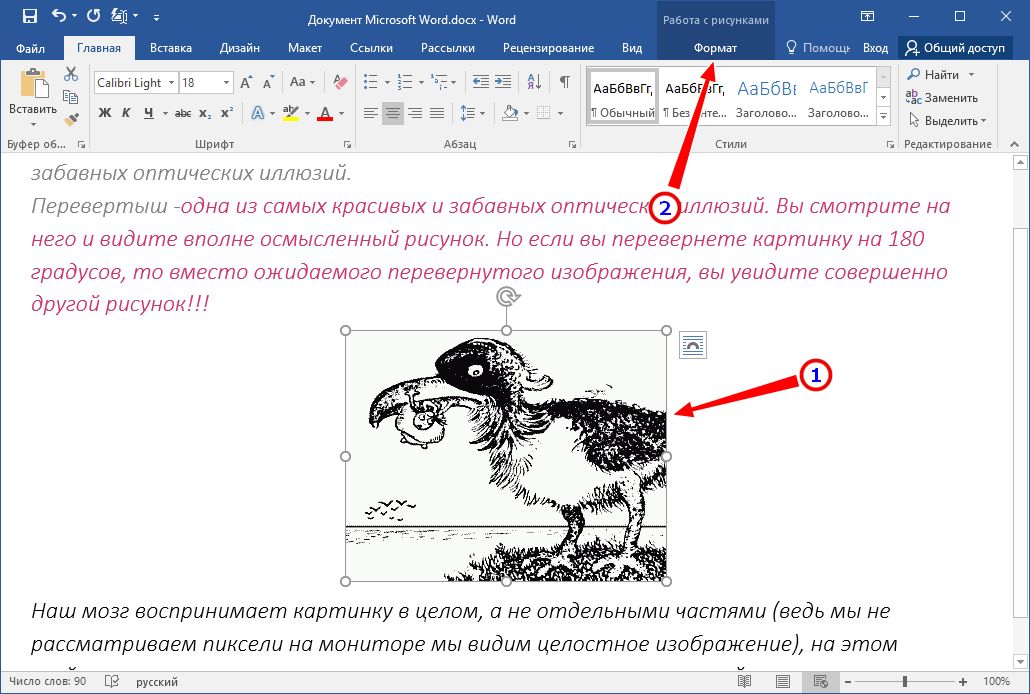 К сожалению, текст ссылки нельзя выделить. Было бы полезно выделить всю ссылку, чтобы использовать ее в проводнике или браузере.
К сожалению, текст ссылки нельзя выделить. Было бы полезно выделить всю ссылку, чтобы использовать ее в проводнике или браузере.
Тип : тип ссылки, для наших целей это всегда будет «Изображение».
Обновление : ссылка обновляется/обновляется из источника автоматически или только по запросу (например, кнопка «Обновить сейчас»).
Заблокировано : ссылка не обновляется.
Сохранить изображение в документе : сохранить копию изображения, сохраненного в документе. Это опция «Вставить и связать».
Разорвать ссылку : удаляет ссылку на внешнее изображение и сохраняет текущее изображение в документе. Эту команду можно отменить — вернитесь к документу и выберите «Отменить» (Ctrl + Z), затем вернитесь в диалоговое окно «Редактировать ссылки на файлы».
Самая большая проблема с диалоговым окном «Редактировать ссылки на файлы» — это отсутствие связи с самим документом. Невозможно узнать, где в документе используется конкретная ссылка. За этим нужно следить отдельно.
Невозможно узнать, где в документе используется конкретная ссылка. За этим нужно следить отдельно.
Получить «Редактировать ссылки на файлы»
Но сначала вам нужно найти команду «Редактировать ссылки на файлы». Его нет на ленте, поэтому вам нужно найти его и поместить значок на панель быстрого доступа или на настроенную ленту.
Выберите список «Все команды», затем прокрутите вниз до «Редактировать ссылки на файлы».
Когда ссылки неверны
Если имя или местоположение связанного изображения изменились, Office больше не сможет его найти. Когда вы открываете документ, он отображается как пустой прямоугольник, похожий на отсутствующее изображение на веб-странице или в электронной почте Outlook.
Исправьте ссылку, заменив блок изображения рабочим изображением или ссылкой на изображение. Либо перейдите к «Редактировать ссылки на файлы», выберите неработающую ссылку и выберите «Изменить источник».
Попробуйте вместо этого использовать опцию «Вставить и связать». Однако, как мы уже отмечали, предупреждения о том, что ссылка не работает, нет.
Однако, как мы уже отмечали, предупреждения о том, что ссылка не работает, нет.
Три варианта добавления изображений в Office и сообщения электронной почты
Два варианта создания PDF-файла — сохранить или распечатать?
Пять вариантов изменения регистра в Microsoft Word
Office для простых смертных — это место, где тысячи людей могут найти полезные советы и рекомендации по работе с Word, Excel, PowerPoint и Outlook.
Попробуйте. Вы можете отписаться в любое время. Мы никогда не спамили и не продавали адреса с тех пор, как мы начали более двадцати лет назад.
Неверный адрес электронной почты
Вставить фотографии в DOCX | pdfFiller
Формы заполнены
Формы подписаны
Формы отправлены
Начать бесплатно
Загрузите ваш документ в редактор PDF
Введите в любом месте или подпишите вашу форму
Печать, электронная почта, факс, или экспорт
2 90 прямо сейчас! Редактировать pdfПрограммное обеспечение PDF «все в одном»
Единая таблетка от всех проблем с PDF.
Начать бесплатную пробную версию
Инструкции и справка по добавлению фотографии в файл Word Online
Каждый сталкивался с ситуацией, когда вы просто хотели немного исправить документ Word, но в итоге получили нарушенное форматирование. Из-за этого вместо запланированных 10 минут работы с конкретным документом на редактирование требуется час или даже больше. К счастью, вы найдете и другие способы работы в Word.
pdfFiller всегда под рукой. Сервис имеет широкий набор инструментов, которые обеспечивают вам высококачественные конечные результаты. Вставляйте фотографии в DOCX, превращайте файлы в динамические типы и оставьте бумажный рабочий процесс в прошлом. Кроме того, все инструменты доступны вам с любого устройства просто потому, что онлайн-редактор успешно работает в любом браузере. Вам просто нужно подключение к Интернету, чтобы улучшить свой шаблон.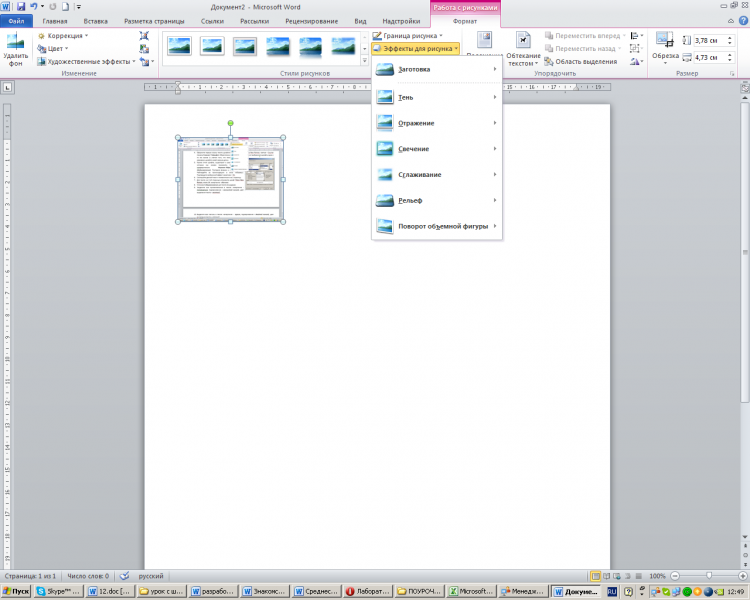
pdfFiller имеет удобный интерфейс, поэтому вы пропускаете стандартную трудоемкую стадию обучения и начинаете с редактирования. Если вы хотите вставить фотографии в DOCX, вы сможете сделать это одним щелчком мыши. Держите инструменты под рукой и изменяйте документы самым простым способом без сканирования, печати и дорогостоящего компьютерного программного обеспечения. Узнайте, как использовать инструменты pdfFiller и вставлять фотографии в DOCX самым простым способом. Ознакомьтесь с рекомендациями ниже.
Как вставить фотографии в DOCX:
01
Создайте учетную запись. Сделайте это с адресом электронной почты или с помощью функции входа через социальные сети Facebook или Google.
02
Нажмите кнопку «Добавить новый», чтобы импортировать файлы с рабочего стола, из облака или по URL-адресу.
03
Приступайте к редактированию, как только файл будет готов.
04
Выберите инструмент и примените его к содержимому. Добавляйте поля, выделяйте текст или изменяйте исходное содержимое.
05
По завершении нажмите «Готово», чтобы сохранить изменения.
06
Найдите свою форму на вкладке «Документы» и нажмите на нее.
07
Решите, что делать с формой после этого. Вы сможете скачать, распечатать или поделиться им.
DOCX — не единственный формат, который может поддерживать pdfFiller. Вы также можете загрузить PDF-файл и отредактировать его. Откройте для себя все преимущества и получите максимальную отдачу от управления документами.
Видеообзор о том, как вставить фотографии в DOCXСвязанные функции
Что говорят наши клиенты о pdfFiller
Убедитесь сами, прочитав отзывы на самых популярных ресурсах:
Анонимный покупатель
28.04.2014
Кетиан
01.05.2014
Получите мощный редактор PDF для своего Mac или ПК с Windows
Установите настольное приложение, чтобы быстро редактировать PDF-файлы, создавать заполняемые формы и безопасно хранить документы в облаке.
Редактируйте PDF-файлы и управляйте ими из любого места с помощью устройства iOS или Android
Установите наше мобильное приложение и редактируйте PDF-файлы с помощью отмеченного наградами инструментария, где бы вы ни находились.
Получите редактор PDF в браузере Google Chrome
Установите расширение pdfFiller для Google Chrome, чтобы заполнять и редактировать PDF-файлы прямо из результатов поиска.
Загрузка из Интернет-магазина Chrome
pdfFiller получает высшие оценки в нескольких категориях на G2
Связанные поиски для Вставки фотографий в DOCX
как вставить изображение в документ Word без перемещения текста
как вставить изображение в Word на Mac
как вставить изображения в Word рядом
как вставить изображение в Word 2016
как добавить картинку в word на мобильный
Часто задаваемые вопросы о том, как вставить фотографии в DOCX
Ниже приведен список наиболее частых вопросов клиентов.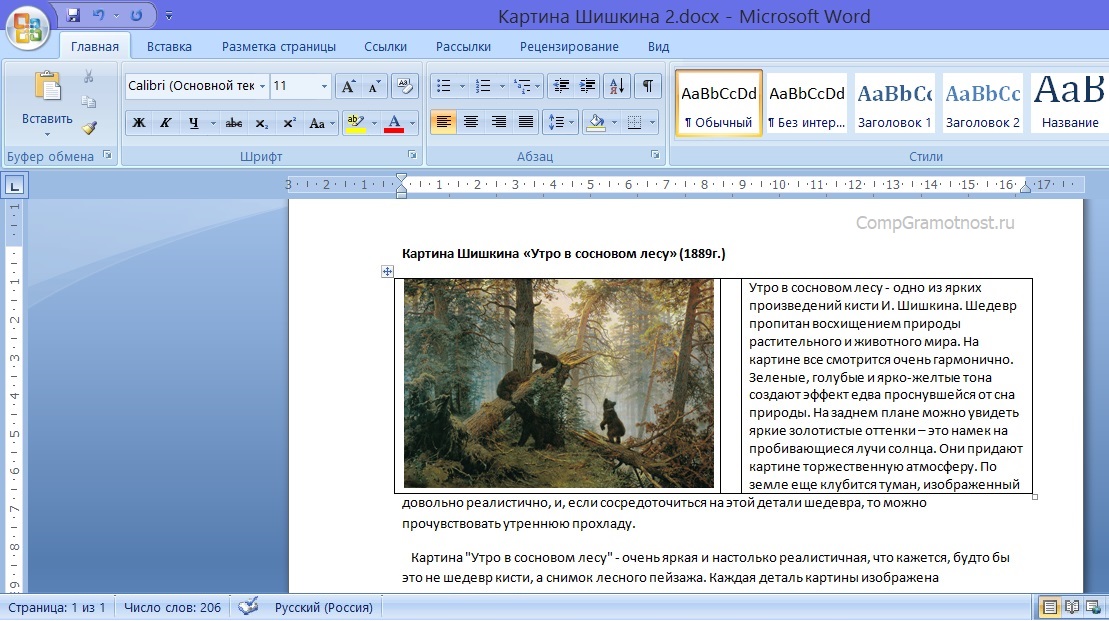
Если вы не можете найти ответ на свой вопрос, не стесняйтесь обращаться к нам.
Как свободно вставить изображение в Word?
Дважды щелкните изображение, чтобы добавить его в документ Word. Вернувшись на экран редактирования Word, щелкните правой кнопкой мыши только что добавленное изображение и выберите в меню «Перенос текста» > «Перед текстом». Ваша фотография теперь свободно перемещается. Перетащите его в любое место документа.
Почему я не могу вставлять изображения в Word?
Параметр «Вставка» > «Изображения» неактивен. Если вы не можете выбрать «Изображения» на вкладке «Вставка» на ленте, возможно, ваше сообщение имеет формат обычного текста. В Word нажмите «Но это не позволит мне перемещать изображения». Перейдите к местоположению файла изображения, выберите его, затем выберите «Вставить». Теперь изображение будет вставлено.
Как вставить фотографию в документ Word?
Вставка изображения в Word или PowerPointЩелкните место в документе, куда вы хотите вставить изображение. На вкладке «Главная» в разделе «Вставка» нажмите «Изображение», а затем нажмите «Браузер фотографий» или «Изображение из файла». Больше товаров
Как включить изображение в Word?
Вставьте изображение в Word, PowerPoint или Excelling в том месте документа, куда вы хотите вставить изображение. На вкладке «Вставка» нажмите «Изображения». Выберите параметр, который вы хотите использовать для вставки изображений. Еще элементы
Почему Word не позволяет мне вставить изображение?
Если вы не можете выбрать «Изображения» на вкладке «Вставка» на ленте, возможно, ваше сообщение имеет формат обычного текста. В Word нажмите «Но это не позволит мне перемещать изображения».
