Вставка горизонтальной линии
Word для Microsoft 365 Outlook для Microsoft 365 Word 2021 Outlook 2021 Word 2019 Outlook 2019 Word 2016 Outlook 2016 Word 2013 Outlook 2013 Word 2010 Outlook 2010 Word 2007 Outlook 2007 Еще…Меньше
Вы можете добавить горизонтальные строки, иногда называемые горизонтальными правилами, в документ или сообщение электронной почты, чтобы разделить разделы текста и добавить визуальную привлекательность.
По умолчанию Word и Outlook имеют сочетания клавиш из трех символов, которые вставляют в документ или сообщение правило по горизонтали полной ширины. Внешний вид этого правила — тоньше, толще, двухстрочный, пунктирный, волнистый — зависит от используемого сочетания клавиш, как показано на рисунке ниже.
Если эта функция автоматической строки вам не подходит, вы можете отключить эту функцию в Word или отключить ее в Outlook.
Если вы хотите нарисовать линию
 раздел Рисование линии в Word или Outlook.
раздел Рисование линии в Word или Outlook.
Вставка горизонтальной линии путем ввода нескольких символов
Горизонтальную линию проще всего добавить с помощью функции автоформата. При вводе определенных символов три раза в собственном абзаце и нажатии клавиши ВВОД эти символы мгновенно становятся полной горизонтальной линией.
-
Поместите курсор туда, куда вы хотите вставить горизонтальную линию.
-
Введите три символа, показанные ниже, а затем нажмите клавишу ВВОД.
Строка вставляется для полной ширины страницы. При вставке в столбец линия вставляется в соответствии с шириной столбца.
Чтобы добавить текст над строкой, поместите курсор в нужное место и начните вводить текст.
Отформатируйте горизонтальную линию после ее создания
Описанный выше ярлык создает пустой абзац с нижней границей. Вы можете изменить внешний вид этой линии границы с помощью параметров Границы :
-
В Wordна вкладке Главная на ленте щелкните стрелку вниз рядом с Границы.
В Outlookна вкладке Формат текста на ленте щелкните стрелку вниз рядом с Границы.
В нижней части меню выберите Границы и заливка.
org/ListItem»>
-
Завершив форматирование строки, нажмите кнопку ОК. Затем на ленте нажмите кнопку Границы , чтобы применить изменения.
В диалоговом окне можно изменить стиль линии (сплошная, пунктирная, волнистая, двойная и т. д.), цвет или ширину по своему выбору.
Word: отключение функции автоматической строки
Чтобы предотвратить автоматическую вставку горизонтальной линии в Word или Outlook при вводе трех сочетаний символов, сделайте следующее:
-
На ленте выберите Файл > Параметры.
org/ListItem»>
-
Снимите флажок Пограничные линии .
Выберите OK.
В диалоговом окне выберите Параметры автозамены > правописания > Автоформат при вводе.
Outlook: отключение функции автоматической строки
-
На ленте выберите Файл > Параметры.
-
В диалоговом окне перейдите на вкладку Почта , а затем выберите Параметры редактора.

-
На вкладке Правописания выберите Параметры автозамены
> Автоформат при вводе. -
В разделе Применить по мере ввода снимите флажок Линии границы .
-
Выберите OK.
Хотите нарисовать линию?
См. раздел Рисование линии в Word или Outlook.
См. также
Кнопка «Границы»
Рисование фигур
Как сделать линию в «Ворде» для подписи: несколько простых способов
Как сделать горизонтальную и вертикальную линии?
Все варианты установки горизонтальной линии описаны в первом разделе статьи.
Чтобы установить вертикальную линию, используйте Способ №1 с некоторыми поправками:
- После выбора функции «Границы и заливка» обратите внимание на правую колонку «Образец».
- В левой части колонки найдите клавиши управления расположением полосы – горизонтальное или вертикальное – и нажмите на нужное.
Выбираем положение полосы горизонтальное или вертикальное
Напечатайте текст.
Способ №2 также подходит для установки вертикальной полосы:
- После выбора графы «Абзац» обратите внимание на клавишу «Границы».
- Нажмите на стрелку справа от клавиши и выберите расположение границы – нижнее/верхнее или левое/правое.
Напечатайте текст.
Подчеркивание без слов
Иногда нам нужно нарисовать черту снизу строчки, но ничего над ней пока не писать. Это актуально для всевозможных бланков, где мы оставляем пустое место для дальнейшего заполнения в электронном или распечатанном документе.
Если мы попробуем сделать это по описанным выше алгоритмам, то ничего не получится. Просто так подчеркивать пробелы программа откажется. Поэтому придется прибегать к определенным хитростям.
Просто так подчеркивать пробелы программа откажется. Поэтому придется прибегать к определенным хитростям.
Используем знак нижнего подчеркивания
На мой взгляд, это самый простой способ. Чтобы его применить, мы смотрим, где на клавиатуре находятся знаки дефиса и нижнего подчеркивания. Обычно они располагаются рядом с цифрой 0.
Теперь устанавливаем курсор в то место, где будет начинаться подчеркнутая область, и, зажимая клавишу Shift вместе с клавишей дефиса, делаем сплошную длинную полосу.
Такой способ хорошо подходит, когда нужно оставить пустое место в середине текста, потом распечатать документ и заполнить его вручную. Образец на скриншоте.
Если мы попытаемся писать на подчеркнутой строке в электронном виде, то полоса будет отодвигаться вправо, и придется ее удалять. Если вы готовите файл для себя, то ничего страшного в этом нет, а вот если его должны заполнять другие люди, то они могут запутаться и не понять, как именно поступать с подчеркнутым пустым местом.
Также данная комбинация клавиш позволяет делать сплошную длинную жирную черту. Для этого нужно нажать ее не менее 3 раз и затем перенести курсор на следующую строку при помощи клавиши Enter. Если такой эффект не нужен, то смещаться вниз или вверх придется двойным щелчком мыши.
Пустая строка при помощи табуляции
Кликаем по букве “Ч” в панели инструментов или нажимаем одновременно “Shift + U”, а затем несколько раз жмем на клавишу Tab.
Этот способ хорошо подходит, когда нужно вставить одинаковые черточки внизу строки для дальнейшего заполнения, как показано ниже.
Если мы захотим напечатать текст на отведенном месте в электронной версии файла, то подчеркивание продолжится дальше по строке, и его желательно будет убрать, чтобы сохранить аккуратный вид документа.
Применяем пробелы
Похожего эффекта можно добиться при помощи клавиши “Пробел”, но в этом способе есть одна тонкость. Если мы просто попытаемся печатать пробелы, включив подчеркивание на панели инструментов, то ничего не получится, на листе будут оставаться просто пустые места.
Чтобы получить желаемый результат, в конце будущей черты нужно написать букву, цифру или хотя бы поставить точку, тогда мы увидим подчеркивание.
Используем таблицы
Предыдущие варианты удобно использовать для дальнейшего распечатывания файлов и заполнения их вручную. Способ, который я сейчас покажу, более сложный, но, на мой взгляд, он лучше всего подходит, когда нужно вставить в текст сразу много пустых строк для электронного или ручного заполнения бланков.
Внимательно повторяйте действия за мной, чтобы не запутаться. Установите курсор в нужное место и добавьте таблицу в документ.
Выберите количество строк, которое необходимо оставить пустыми. Количество столбцов роли не играет.
Теперь выделяем только что созданный объект и во вкладке “Конструктор” находим опцию “Границы”.
Сначала я убираю все поля, а затем оставляю только горизонтальные линии.
Вот что у меня получилось.
Рисуем линии
Этот способ мне кажется не очень удобным, но в некоторых случаях он может пригодиться, поэтому его я тоже покажу.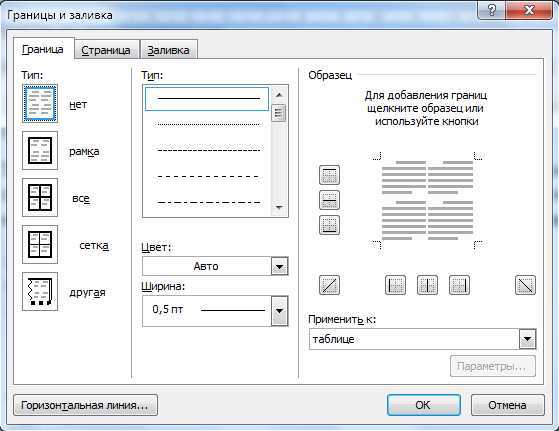 Идем во вкладку меню “Вставка”, “Фигуры”. Здесь нас интересует прямая линия.
Идем во вкладку меню “Вставка”, “Фигуры”. Здесь нас интересует прямая линия.
Вместо курсора перед нами появляется черный крестик. Тянем его, зажав левую кнопку мыши, чтобы получить полоску в нужном месте. Чтобы она наверняка получилась горизонтальной, зажимаем Shift.
По умолчанию цвет линии синий. Чтобы изменить его, выберите другой стиль на панели инструментов во вкладке “Формат”.
Фишка такого подчеркивания в том, что можно применить разнообразные спецэффекты, например, подсветку, а также легко сделать верхнее надчеркивание над строкой.
Как сделать много подчеркнутых строк?
Для подчеркивания неограниченного количества строк в тексте подходит Способ №3 по установке полосы под текстом.
Чтобы сделать сразу несколько строк под или над текстом, воспользуйтесь Способом №4, но вместо символа «-» используйте «=» или «#».
Строки под или над текстом
Посредством клавиатурного набора
Сочетание зажатой клавиши «Shift» и клавиши «-» на верхнем цифровом ряду позволит ввести символ нижнего подчеркивания «_».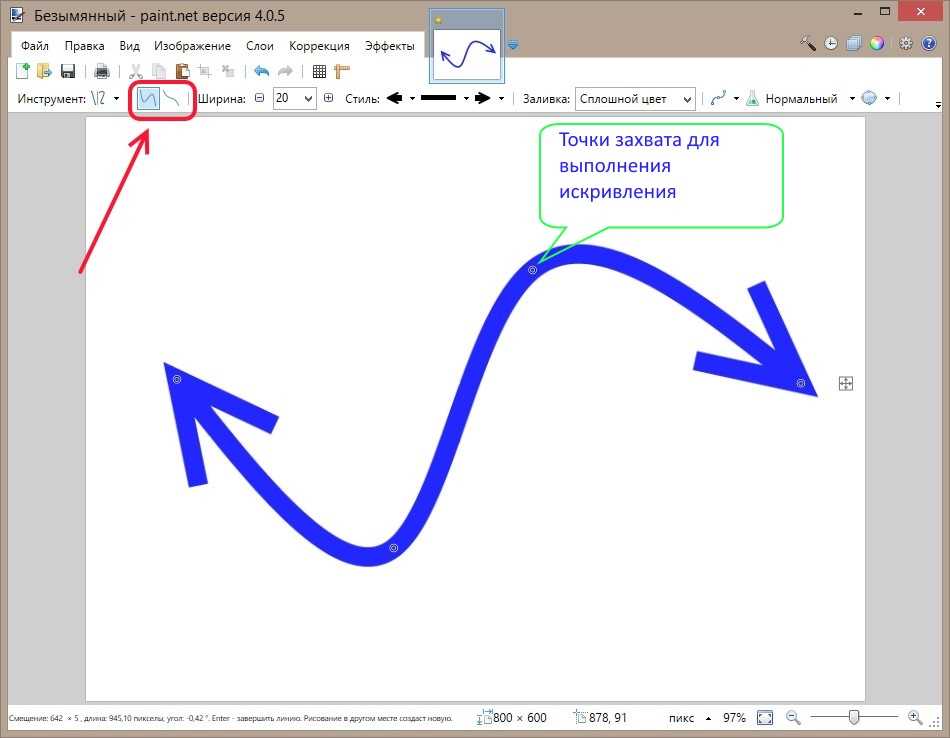 Определённое количество символов позволит создать длинную линию подчеркивания. При печати документа этот способ является актуальным, поскольку в пустую строку с подчеркиванием можно вписывать необходимую информацию.
Определённое количество символов позволит создать длинную линию подчеркивания. При печати документа этот способ является актуальным, поскольку в пустую строку с подчеркиванием можно вписывать необходимую информацию.
Линия подчеркивания без возможности набора текста поверх нее
Однако печатать в самом документе поверх такой линии невозможно. Для этого существует следующий способ.
Используем таблицы
Четвертый способ – через таблицы. Открываем вкладку «Главная», раздел «Границы». Первые четыре пункта подходят для рисования вертикальной или горизонтальной прямой.
Устанавливаем курсор мыши, где необходимо нарисовать прямую. Выбираем требуемый пункт.
Удаление происходит? как ячейки таблицы.
Проще всего
Первым делом я хотел бы показать вам самый простой способ, как это можно сделать, но к сожалению он же и самый низкокачественный, так как не удовлетворяет нашему запросу полностью, но все же решает некоторые видимые проблемы.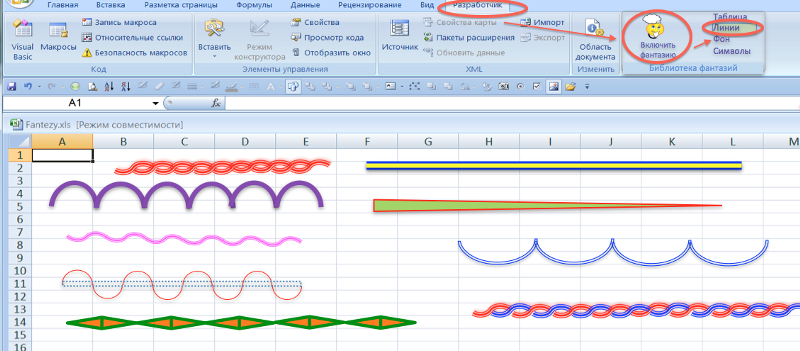
Вы просто можете поставить курсор где-нибудь на этой полоской, но перед этим не забудьте выбрать режим подчеркнутого текста. В этом случае никакого разрыва линии у нас не будет, но сама линия пойдет дальше, поэтому ее придется удалять вручную.
Линия в Word с помощью рисования
С помощью этого метода непрерывная полоса может принимать любое направление: горизонтальное, вертикальное, диагональное.
- Перейдите во вкладку «Вставка».
Таким образом можно нарисовать полосу любой длины. Ее форматирование не зависит от текста.
Красное, зелёное и синее подчёркивание — проверка орфографии
В Word есть функция проверки орфографии. Она отмечает волнистыми линиями ошибки орфографии, пунктуации, стилистики. С ней легче заметить случайную опечатку, проверить текст, найти какие-то недоработки. Ниже указано, что означает каждая полоса.
- Красная. Неправильно написано слово, или его нет в базе данных Office. Красным цветом также обозначаются повторы.

- Зелёная. Ошибки с грамматикой, стилистикой, пунктуацией. Лишние скобки. Несогласованный текст.
- Синяя. Несоответствие формата.
Обычно эта функция приносит пользу. Но если вы правильно всё написали, то внезапно появившиеся волнистые линии будут раздражать и мешать. Как убрать подчёркивание в Word, если оно поставлено автоматически при проверке орфографии:
- Кликните правой кнопкой мыши на фрагмент, под которым появилась волнистая линия.
- Чтобы избавиться от неё, выберите пункт «Пропустить».
- Чтобы Word запомнил выбранное слово и записал его в свой словарь, нажмите «Добавить».
Если вы хотите совсем отключить проверку, откройте настройки:
- Перейдите в меню Сервис — Правописание (в Word 2007 для этого надо нажать на логотип Office в левом верхнем углу и в выпавшем списке выбрать «Параметры»).
- Уберите галочку в «Автоматически проверять орфографию» или о. Автопроверка перестанет вам докучать. Но искать опечатки будет сложнее.

В инструментарии Word найдутся разнообразные типы линий, чтобы подчеркнуть текст или нарисовать горизонтальную полосу. Используйте эти функции, чтобы оформлять документы.
Рисуем линии в программе Microsoft Word
Если вы хотя бы иногда пользуетесь текстовым редактором MS Word, наверняка знаете о том, что в этой программе можно не только набирать текст, но и выполнять ряд других задач. О многих возможностях этого офисного продукта мы уже писали, при необходимости, вы можете ознакомиться с этим материалом. В этой же статье мы расскажем о том, как в Ворде нарисовать линию или полоску.
Создаем обычную линию
1. Откройте документ, в котором необходимо нарисовать линию, или создайте новый файл и откройте его.
2. Перейдите ко вкладке “Вставка”, где в группе “Иллюстрации” нажмите кнопку “Фигуры” и выберите подходящую линию из списка.
Примечание: В нашем примере используется Ворд 2016, в предыдущих версиях программы во вкладке “Вставка” есть отдельная группа “Фигуры”.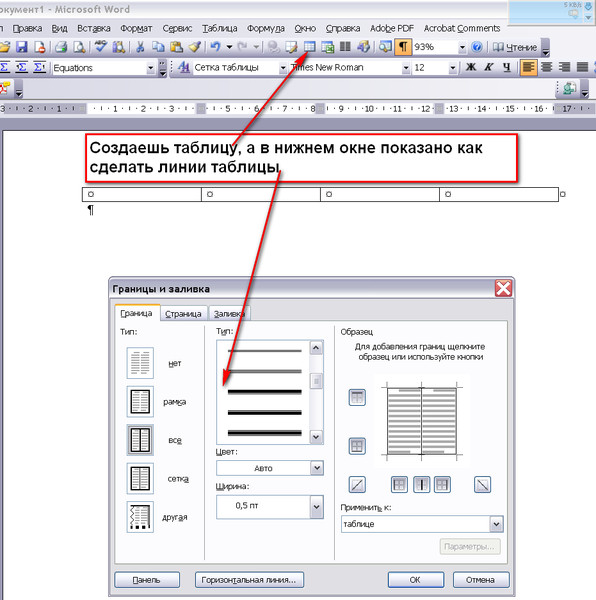
3. Нарисуйте линию, нажав левую кнопку мышки в ее начале и отпустив в конце.
4. Линия заданной вами длины и направления будет нарисована. После этого в документе MS Word появится режим работы с фигурами, о возможностях которого читайте ниже.
Рекомендации по созданию и изменению линий
После того, как вы нарисуете линию, в Ворде появится вкладка “Формат”, в которой вы сможете изменить и отредактировать добавленную фигуру.
Чтобы изменить внешний вид лини, разверните меню пункта “Стили фигур” и выберите тот, который вам нравится.
Чтобы сделать пунктирную линию в Word, разверните меню кнопки “Стили фигур”, предварительно кликнув на фигуру, и выберите необходимый тип линии (“Штрих”) в разделе “Заготовки”.
Чтобы нарисовать не прямую, а кривую линию, выберите соответствующий тип линии в разделе “Фигуры”. Кликните один раз левой кнопкой мышки и потяните ее, чтобы задать один изгиб, кликните второй раз для следующего, повторите это действие для каждого из изгибов, а затем дважды кликните левой кнопкой мышки, чтобы выйти из режима рисования линии.
Чтобы нарисовать линию свободной формы, в разделе “Фигуры” выберите “Полилиния: рисованная кривая”.
Чтобы изменить размер поля нарисованной линии, выделите ее и нажмите на кнопку “Размер”. Задайте необходимые параметры ширины и высоты поля.
- Совет:Изменить размер области, которую занимает линия можно и с помощью мышки. Кликните по одному из кружков, обрамляющих ее, и потяните в нужную строну. Если это необходимо, повторите действие и с другой стороны фигуры.
Для фигур с узлами (например, кривая линия) доступен инструмент их изменения.
Чтобы изменить цвет фигуры, нажмите на кнопку “Контур фигуры”, расположенную в группе “Стили”, и выберите подходящий цвет.
Чтобы переместить линию, просто кликните по ней, чтобы отобразилась область фигуры, и переместите ее в желаемое место документа.
Вставить горизонтальную линию
Word для Microsoft 365 Outlook для Microsoft 365 Word 2021 Outlook 2021 Word 2019 Outlook 2019 Word 2016 Outlook 2016 Word 2013 Outlook 2013 Word 2010 Outlook 2010 Word 2007 Outlook 2007 Дополнительно.
Вы можете добавить горизонтальные линии, иногда называемые горизонтальными линиями, в документ или сообщение электронной почты, чтобы разделить фрагменты текста и повысить визуальную привлекательность.
По умолчанию Word и Outlook имеют трехсимвольные ярлыки, которые вставляют горизонтальную линейку во всю ширину документа или сообщения. Внешний вид этого правила — тоньше, толще, двойная линия, пунктирная, волнистая — зависит от того, какой ярлык вы используете, как показано на изображении ниже.
Если вам не подходит эта функция автоматической линии, вы можете отключить эту функцию в Word или отключить ее в Outlook.
Если вы хотите нарисовать линию для наглядности, см. раздел Рисование линии в Word или Outlook.
Вставьте горизонтальную линию, набрав несколько символов
Самый быстрый способ добавить горизонтальную линию или линейку — использовать функцию автоформата. Когда вы вводите определенные символы три раза в их собственном абзаце, а затем нажимаете клавишу ВВОД, эти символы мгновенно превращаются в горизонтальную линию во всю ширину.
Когда вы вводите определенные символы три раза в их собственном абзаце, а затем нажимаете клавишу ВВОД, эти символы мгновенно превращаются в горизонтальную линию во всю ширину.Поместите курсор туда, где вы хотите вставить горизонтальную линию.
Введите три из символов, показанных ниже, и нажмите Enter.
Строка вставляется на всю ширину страницы. При вставке в столбец строка вставляется в соответствии с шириной столбца. Чтобы добавить текст над строкой, поместите курсор в нужное место и начните печатать.
Отформатируйте горизонтальную линию после ее создания
Описанный выше ярлык создает пустой абзац с нижней границей . Вы можете изменить внешний вид этой линии границы, используя параметры Borders :
Вы можете изменить внешний вид этой линии границы, используя параметры Borders :
В Word на вкладке ленты Home выберите стрелку вниз рядом с пунктом Границы.
В Outlook на вкладке ленты Формат текста выберите стрелку вниз рядом с пунктом Границы.
- В нижней части меню выберите Границы и заливка .
В диалоговом окне вы можете изменить стиль линии (сплошная, пунктирная, волнистая, двойная и т. д.), цвет или ширину по своему усмотрению.
org/ListItem»>
Когда вы закончите форматирование строки, выберите OK . Затем на ленте нажмите кнопку Borders , чтобы применить изменения.
Чтобы предотвратить автоматическую вставку горизонтальной линии в Word или Outlook при вводе трех символов быстрого доступа, выполните следующие действия:
На ленте выберите Файл > Параметры .
В диалоговом окне выберите Проверка правописания > Параметры автозамены > Автоформат при вводе.
org/ListItem»>Выберите ОК .
Снимите флажок Границы .
На ленте выберите Файл > Параметры .
В диалоговом окне выберите вкладку Mail , затем выберите Параметры редактора .
На вкладке Проверка выберите Параметры автозамены > Автоформат при вводе.

В разделе Применять при вводе снимите флажок Границы .
Выберите ОК .
Хотите нарисовать линию?
См. раздел Рисование линии в Word или Outlook.
См. также
Добавить границу к некоторому тексту
Рисовать фигуры
Как сделать линейный график в Word
Как сделать линейный график в Word
Шаг 1 — Запустите MS Word
Для начала запустите MS Word на рабочем столе. Затем выберите пустую страницу. Появится пустой документ MS Word.
Шаг 2.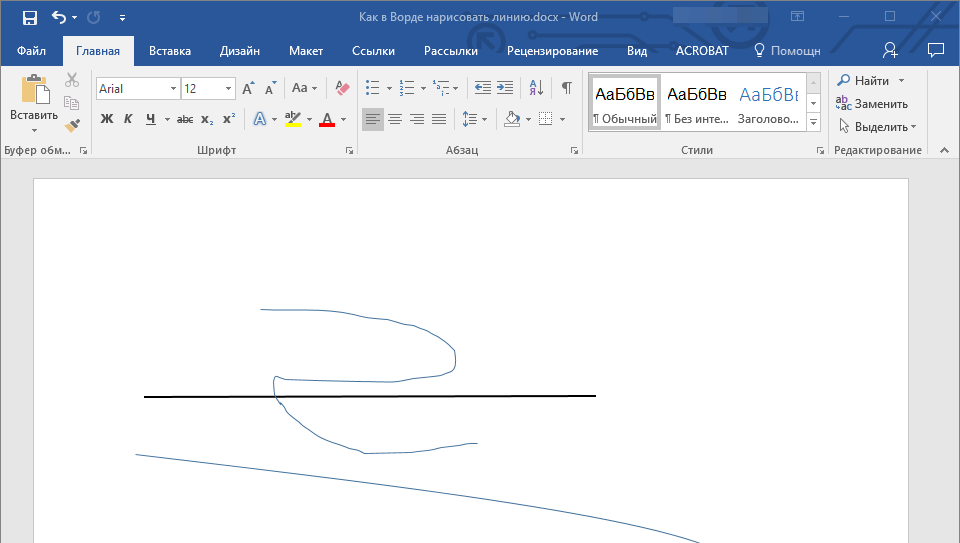 Введите данные
Введите данные
Чтобы создать линейный график в MS Word, введите данные. Вы можете скопировать и вставить его из другого программного обеспечения, используя опцию «Вставить» в разделе «Файл». Вы также можете ввести данные вручную. После того, как вы ввели данные, выберите их все.
Шаг 3. Вставка линейного графика
Теперь перейдите на вкладку Вставка . Нажмите на значок Charts в разделе Иллюстрации . Появится всплывающее окно. Нажмите Line слева и выберите нужный линейный график. Нажмите OK , чтобы вставить линейный график в Word. Линейный график будет добавлен в ваш документ вместе с окном MS Excel.
Шаг 4. Настройка
Настройте линейный график, изменив шрифт, размер, цвет и другие элементы. Вы также можете обновить данные, изменив цифры и категории в окне Excel. Закройте окно Excel, как только все данные будут введены правильно.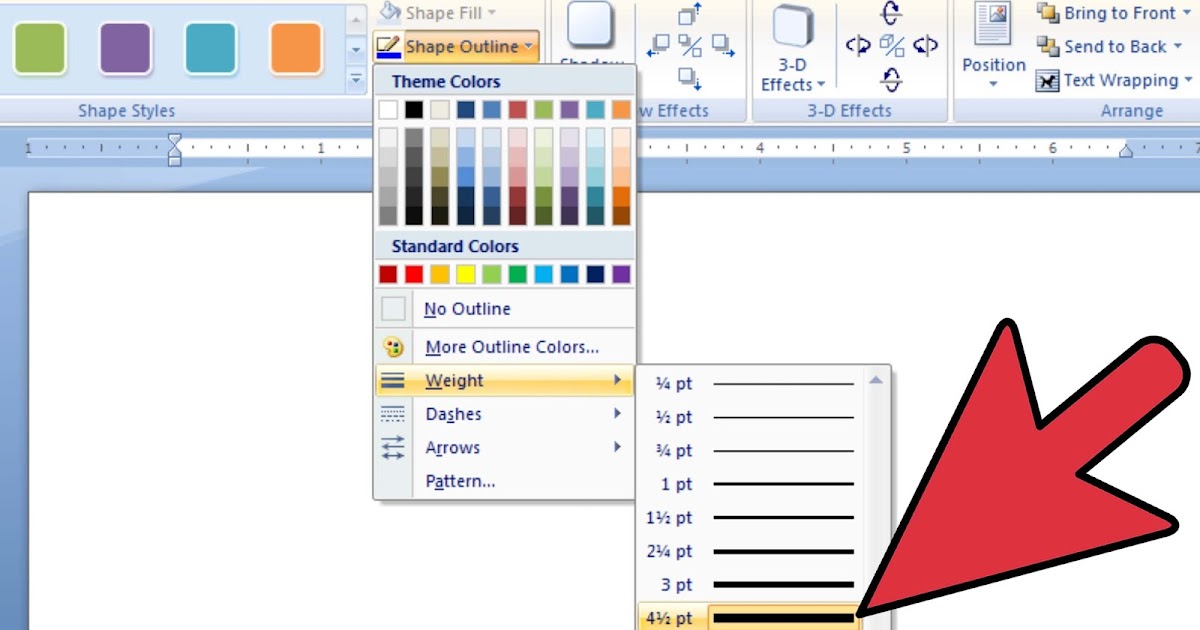 Одно из форматирования и редактирования завершено, закройте панель навигации в правой части экрана.
Одно из форматирования и редактирования завершено, закройте панель навигации в правой части экрана.
Шаг 5 — Сохранить
Вы можете сохранить окончательный документ, нажав Файл > Сохранить . Появится всплывающее окно. Назовите свой документ, выберите нужное расположение файла и нажмите Сохранить , чтобы сохранить линейный график в Word.
Как сделать линейный график в EdrawMax
EdrawMax — это удобный онлайн-инструмент для создания визуального контента. EdrawMax также можно использовать для создания линейного графика и других технических диаграмм. Чтобы создать линейный график в EdrawMax Online, посетите https://www.edrawmax.com/online/. Если вы не знаете, как создать линейный график с помощью этого программного обеспечения, следуйте инструкциям, указанным ниже.
Шаг 1 – Откройте EdrawMax Online
Запустите EdrawMax онлайн в своем браузере.
Шаг 2. Найдите линейный график
Выберите параметр Графики и диаграммы на панели навигации, где представлен широкий выбор шаблонов графиков. Нажмите Line , чтобы выбрать линейный график по вашему выбору, или используйте пустую страницу для создания с нуля. Мы будем использовать пустой шаблон для этого урока.
Нажмите Line , чтобы выбрать линейный график по вашему выбору, или используйте пустую страницу для создания с нуля. Мы будем использовать пустой шаблон для этого урока.
Шаг 3 – Запустите вкладку Edraw
Как только вы нажмете на шаблон пустой линейной диаграммы, в вашем браузере откроется новая вкладка Edraw Online, содержащая пустую страницу.
Шаг 4. Вставка линейного графика
Чтобы вставить линейный график, перейдите на вкладку Вставка и нажмите Диаграммы . Появится всплывающее окно, содержащее различные типы диаграмм и графиков. Прокрутите вниз до Line Chart и выберите нужный. Затем нажмите OK , чтобы вставить линейный график на пустую страницу. На холст Edraw будет добавлен линейный график, а в правой части экрана откроется плоскость навигации.
Шаг 5. Вставка данных
Удалите данные образца на вкладке «Данные» в окне форматирования и введите свои данные. Вы также можете получать данные CVS и импортировать листы Excel, а также копировать и вставлять данные из MS Word. После того, как вы вставите данные, линейный график автоматически обновится в соответствии с новыми значениями.
Вы также можете получать данные CVS и импортировать листы Excel, а также копировать и вставлять данные из MS Word. После того, как вы вставите данные, линейный график автоматически обновится в соответствии с новыми значениями.
Шаг 6 – Настройка
Настройте свой линейный график с помощью различных инструментов редактирования и форматирования, представленных в Edraw Online. Вы можете изменить форму, размер, цвет, выравнивание и все другие детали в соответствии с вашими потребностями. Закройте окно «Формат» и сохраните файл после завершения.
Как экспортировать диаграмму Edraw в виде файла Word
EdrawMax позволяет своим пользователям экспортировать документы Edraw в различные типы файлов. Вы также можете сохранить документ Edraw в виде файла Word. Для этого нажмите Файл , а затем перейдите к Экспорт . Теперь выберите Экспорт в Word (.dox) , чтобы сохранить линейный график Edraw в Word.





