Обрезать изображение онлайн бесплатно

- Сжать ИЗОБРАЖЕНИЕ
- Изменить размер
- Обрезать ИЗОБРАЖЕНИЕ
- Преобразовать в JPG
- Редактор фотографий
- Дополнительные инструменты
- Преобразовать из JPG
- Генератор Мемов
- ИЗОБРАЖЕНИЕ с водяным знаком
- Повернуть ИЗОБРАЖЕНИЕ
- HTML в ИЗОБРАЖЕНИЕ
- ВСЕ ИНСТРУМЕНТЫ ДЛЯ ОБРАБОТКИ ИЗОБРАЖЕНИЙ
- Сжать ИЗОБРАЖЕНИЕ
- Изменить размер
- Обрезать ИЗОБРАЖЕНИЕ
- Преобразовать в JPG
- Преобразовать из JPG
- Повернуть ИЗОБРАЖЕНИЕ
- ИЗОБРАЖЕНИЕ с водяным знаком
- Генератор Мемов
- Редактор фотографий
- HTML в ИЗОБРАЖЕНИЕ
- Войти
- Регистрация
-
- Главная страница
- Продукт
- Характеристики
- REST API
- Плагин для WordPress
- Расценки
- Язык Pусский
- English
- Español
- Français
- Deutsch
- Italiano
- Português
- 日本語
- Pусский
- 한국어
- 中文 (简体)
- 中文 (繁體)
- العربية
- Български
- Català
- Dutch
- Ελληνικά
- हिन्दी
- Bahasa Indonesia
- Polski
- Svenska
- ภาษาไทย
- Türkçe
- Українська
- Tiếng Việt
- Помощь
- Вопросы-Ответы
- Инструменты
- Юридическая информация & Конфиденциальность
- Наша история
- Связь
- iLovePDF
Обрезать JPG, PNG или GIF путем установки прямоугольника в пикселях.
Обрезать изображение онлайн.
Загрузите ваш файл и преобразуйте его.Выбрать изображения
Загрузить с компьютера. www.iloveimg.comКак быстро обрезать фото в Paint
В этой статье поговорим о том, как обрезать фото в Paint.
Такая задача бывает необходима, например, чтобы на фото обрезать лишние части, которые только портят фотографию. Или наоборот нужно вырезать какой-то ценный фрагмент на фотографии и сохранить его в новом файле.
Есть разные программы, которые могут помочь в данном деле, но в этой статье мы рассмотрим как обрезать фото в стандартной программе Paint, которая уже присутствует в операционной системе Windows.
В этой статье показывается наглядно, как обрезать фото в Paint в Windows 7. Если у Вас Windows XP, используйте эту статью, как ориентир, так как суть действий не меняется. У Вас в Paint будет только другой интерфейс. И некоторые функции, которые в Windows XP запускаются по другому, я в этой статье дополняю другим цветом.
Для урока возьму фото по бисероплетению своей жены, а также простую фотографию птички колибри.
Итак, начнем…
Как обрезать фото в Paint
Через меню Пуск находим раздел Стандартные и в нем запускаем Paint, как показано на снимке:


Запускается программа Paint и в ней в верхнем левом углу, сначала нажимаем на выпадающее меню выбора действий (1) и затем жмем на Открыть (2), как видно на иллюстрации:


Ищем на компьютере фото, которое хотим обрезать, и открываем его в программе Paint.
Кстати, если нужно изменить размер фотографии, об этом можно прочитать в статье: Уменьшение размера фотографий программой Paint.
Или, можно не изменяя размеры фото, воспользоваться уменьшением масштаба отображения фотографии в Paint, как показано на снимке ниже (эта функция не влияет на изменения размера изображения):


Итак, нашли необходимую для обработки фотографию, уменьшили если необходимо ее до нужных размеров или уменьшили масштаб, чтобы было видно всю фотографию.
Теперь, в левой верхней области экрана программы Paint нажимаем на функцию Выделить и выбираем Выделить всё:


В Windows XP выделить все можно через меню Правка -> Выделить всё).
Заметим, что после этого у фото по краям появилась пунктирная линия и по серединам каждой стороны маленькие квадратики, показывая тем самым, что выделена вся фотография:


Теперь для обрезки фото мы можем, удерживая нажатой левую кнопку мыши на фото, передвинуть фотографию в любую сторону. Например, для начала, передвинем фото влево-вверх, тем самым удалив ненужные края слева и сверху:


Не бойтесь экспериментировать, так как всегда можно отменить действие с помощью значка 
 в левом верхнем углу программы.
в левом верхнем углу программы.
В Windows XP отменить действие можно через меню
Правка -> Отменить.
Чтобы далее обрезать фото с правой стороны и снизу, сначала нажимаем Выделить и далее Обратить выделение:


В Windows XP это же действие вызывается кнопкой Выделение).


Таким образом, будет выделена белая часть, которую можно передвигать, удерживая левой кнопкой мыши за середину границы этой выделенной области, как показано на снимке:


В результате получаем обрезанную как нам надо фотографию:


Ну а как теперь сохранить фотографию, об этом Вы уже знаете из заметки: Уменьшение размера фотографий программой Paint, в которой я показывал и процесс сохранения фото.
Как обрезать произвольную область в Paint
Теперь рассмотрим возможность вырезания произвольной области в фото.
Тоже очень полезная функция, которая может пригодиться во многих случаях, например, когда нужно обрезать и сохранить какой-то элемент, чтобы не было фона.
Покажу на примере другой фотографии. Допустим нужно вырезать птичку колибри из фотографии.
Для этого в левой верхней области экрана программы Paint нажимаем на функцию Выделить и выбираем Произвольная область:


Далее, нажимаем левую кнопку мыши и не отпуская ее, по контуру объекта (а данном случае по контуру птички) ведем мышкой, чтобы обойти весь объект. Можно даже по контуру захватывать немного больше фона, — потом с помощью ластика мы сотрем лишнее:


Дошли до начала выделения, — отпустили кнопку мыши. И теперь нужно в вверху в инструментах нажать на функцию Обрезать:


Получаем вырезанный объект! Теперь можно воспользоваться ластиком (1), чтобы подчистить лишнее. А для удобного стирания можно увеличивать детализацию фото (2):


Также размер ластика можно регулировать с помощью функции Толщина (выбрали инструмент Ластик -> Толщина):


Ну и также, как и рассматривали выше, с помощью функции отмены операции 
 можно вернуть предыдущее действие, если стерли лишнее.
можно вернуть предыдущее действие, если стерли лишнее.
Пройдя ластиком края всей фотографии, получаем готовой вырезанный объект:


Конечно же, Paint, это не Фотошоп. Так что идеального результата ожидать не стоит, но всё же, для простых задач вполне может выручить.
Осталось только сохранить изображение. А как это сделать, — говорили выше.
Теперь Вы знаете и то, как обрезать фото в Paint. Как видите, — ничего сложного в этом нет! Функция простая, но может часто пригождаться. Тем более, что для этого никаких дополнительных программ устанавливать не придется!
blog-pc.ru
Как обрезать фото на компьютере без программ?
Время от времени абсолютно у любого пользователя персонального компьютера может возникнуть необходимость в легкой коррекции той или иной фотографии, например для того чтобы обновить профиль в социальных сетях. Как правило вся коррекция заключается в банальной обрезке. О том, как сделать обрезку фото на компьютере без установки дополнительных программ вы и узнаете в данной статье.
Обрезка фотографии
Обрезать фотографию без использования каких-либо программ невозможно. Если только сделать это онлайн, и то при этом вы используете браузер, через который заходите на сайт. А вот использовать только стандартные приложения, которые есть в любой версии Windows, не устанавливая и не качая при этом ничего дополнительного это уже другое дело.
Если вам интересно как можно легко сделать фото коллаж на компьютере, то читаем эту статью.
Как обрезать картинку в паинте (Paint)?
На любом компьютере, где установлена операционная система Windows есть стандартное приложение Paint. С его помощью можно легко выполнить простую обрезку фотографии или любой другой картинки всего за несколько кликов.
Для начала запустим Paint. Найти его можно. открыв меню «Пуск» далее «Все программы» ->»Стандартные» -> «Paint».
Программа Paint в меню пуск
Или просто выбрать «Поиск» в том же «Пуске» и написать Paint.
Программа Paint через поиск Windows 7
Программа Paint через поиск windows 10
После этого откроется главное меню программы. Далее нужно открыть фотографию, которую предстоит обрезать.
Главное окно программы paint
Для этого выбираем «Файл» -> «Открыть». Находим нужную фотографию на компьютере и жмем кнопку «Открыть».
Открытие фотографии для обрезки
Фотография загрузится в программу Paint и можно приступать к ее обрезке.
Выбираем на панели инструментов выделение.
Выделение области для обрезания фото
Далее ставим указатель мыши в верхнюю левую часть картинки, которую вы хотите выделить, нажимаем левую кнопку мыши и не отпуская ее тяните указатель в правый нижний угол будущей области выделения.
Если вы ошиблись с областью выделения кликните левой кнопкой мыши на любом другом свободном месте, выделение пропадет и вы сможете заново попытаться отметить нужный участок фотографии.
Таким образом вы выберите часть фотографии, которая останется после обрезки. Все, что находится за пределами выделенной области будет обрезано и удалено.
После выделения на панели инструментов выбираете «Обрезать».
Результат обрезания фотографии в Paint
Теперь если фотография обрезаны так как вам нужно нажимаете на левый верхний значок (Файл), выбираете «Сохранить как», указываете пусть сохранения, формат файла и его имя. Далее жмете кнопку «Сохранить» в низу окна.
Обрезать фото онлайн бесплатно
В интернете существует масса сервисов, которые позволяют бесплатно всего в несколько кликов обрезать любую картинку онлайн.
Вот несколько из них:
- https://cut-photo.ru;
- http://ru.photofacefun.com/crop/;
- http://www.fotor.com/.
У них у всех один принцип действия. Жмете на кнопку загрузки обрезаемой фотографии, выбираете ее на компьютере, выделяете область и жмете «обрезать». Далее скачиваете готовый файл на компьютер.
Обрезать фото онлайн по кругу
Если же вам требуется обрезать фотографию или любую другую картинку по кругу, то все вышеописанные способы не подойдут.
Для этих целей лучше всего подойдет бесплатный сайт http://flatonika.ru/skruglitel-kartinok-online/, который представляет из себя своеобразный бесплатный скруглитель с возможностью добавления рамок к фотографиям.
Для скругления фотографии по кругу переходим на сайт http://flatonika.ru, и справа жмем на кнопку «Загрузить фото».
Открываем фотографию
Выбираете фото на компьютере и жмете кнопку «Открыть».
Далее фото загрузиться на сайт. Здесь на голубой полоске сверху можно выбрать шаблон скругления и, зажав левую кнопку мыши, отметить область на фотографии.
Выделяем область
После выбора области жмете кнопку «Обрезать».
Далее вам будет предложено выбрать рамку для обрезанной фотографии. Если нужно выбираем, если нет, то жмем на кнопку «Получить картинку» и далее «Скачать».
Обрезаем и выбираем рамку
helpadmins.ru
несколько простых методов :: SYL.ru
Сегодня процессы редактирования фотографий на компьютерах уже стали совершенно обыденным делом, в котором разбирается практически любой пользователь. Но начинающие юзеры, не знакомые с тонкостями работы с Windows или другими ОС, очень часто задаются вопросом: как на компьютере обрезать фото? В любой системе можно использовать и ее собственные средства, и некоторые дополнительные возможности в виде графических редакторов или даже онлайн-сервисов.
Как на компьютере обрезать фото: редактор Paint
В любой модификации ОС Windows от корпорации Microsoft можно найти стандартное графическое приложение под названием Paint. И если раньше этот редактор выглядел абсолютно неконкурентноспособным по сравнению с другими программными продуктами, поскольку позволял производить только примитивные операции и поддерживал минимум графических форматов, сегодня он стал намного лучше. Поэтому для начала посмотрим, как обрезать фото в Paint.
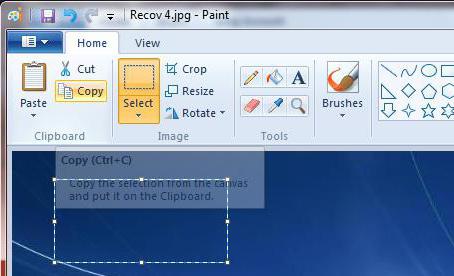
Делается это совершенно просто. Сначала используются инструменты выделения. Это кнопки прямоугольного или произвольного выделения, обозначенные областью с пунктирной линией. Затем применяется обрезка из того же меню. В этом случае выделенный фрагмент останется, а все остальное будет удалено.
Еще один метод, позволяющий решить вопрос, как обрезать фото в Paint, состоит в том, чтобы удалить выделенный фрагмент, используя для этого соответствующую команду из меню главной панели или клавишу Del. В этом случае будет удалена именно выделенная область.
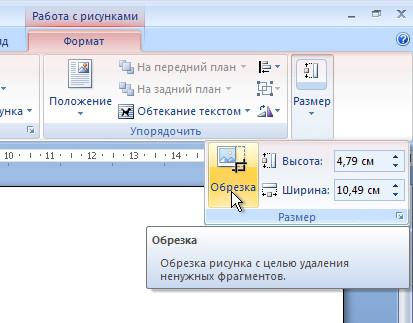
Можно пойти и другим путем. Сначала выделенную область нужно скопировать или вырезать, затем установить размер картинки на какой-то минимум (например, 5х5 пикселей) с помощью нажатия клавиш Ctrl + E. Потом вставить вырезанный или скопированный объект из буфера обмена.
В принципе, если использовать аналогичный, но более продвинутый редактор Paint.NET, выполняемые действия практически ничем отличаться не будут. Во всех случаях по окончании редактирования картинки ее можно быстро сохранить с помощью сочетания Ctrl + S или применить стандартное сохранение с заданием нового имени и желаемого формата файла.
Как обрезать фото на компьютере? Windows 7: Microsoft Picture Manager
Средства, предлагаемые Microsoft, только стандартными приложениями не ограничиваются. Можно воспользоваться и достаточно неплохой утилитой Microsoft Picture Manager, которая иногда включается в базовые пакеты Office.
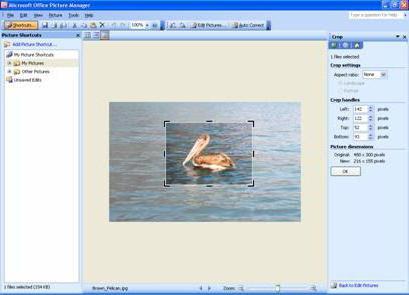
Здесь вопрос о том, как на компьютере обрезать фото, решается почти точно так же, как и в предыдущих редакторах. Только последовательность выполняемых действий начинается с использования меню «Рисунок» на основной панели, где выбирается обрезка. А вот выделение нужной области или фрагмента изображения производится уже после этого.
Процедура обрезки в Photoshop
Редактор Photoshop от корпорации Adobe обладает большими возможностями. Как на компьютере обрезать фото именно в этой программе? Проблема решается тоже совершенно элементарно.
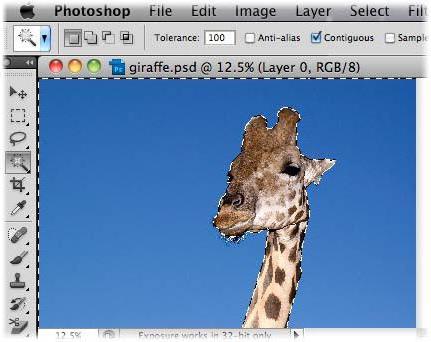
Как обычно, сначала выбирается инструмент «Рамка», с помощью которого производится выделение нужного фрагмента. После это на выделенной области появляется сетка. На ней нужно использовать правый клик, выбрав кадрирование. Фото будет обрезано. И его останется только сохранить.
В принципе, в этом редакторе можно воспользоваться еще и некоторыми специфичными средствами, позволяющими производить даже обрезку слоев. Но для случаев, когда требуется оставить какой-то один фрагмент из фотографии или картинки, выше предложенный метод станет самым простым и наиболее быстрым.
Приложения для систем Mac OS X и Linux
На сегодняшний день наличием стандартных графических инструментов могут похвастаться не только Windows-системы.

Так, в Mac OS X можно воспользоваться программами Apple iPhoto или Apple Aperture. В Linux для этих целей прекрасно подойдут приложения GIMP, Shotwell, Dartable или DigiKam, которые нужно просто установить из репозитория. В общем, средств хватает.
Онлайн-редакторы
Наконец, есть еще одна, пожалуй, самая неудобная из всех тех методик, которые помогают найти решение проблемы — как обрезать фото на компьютере без программ. Сделать это можно с помощью многочисленных онлайн-редакторов и ресурсов, предоставляющих такие услуги.
Однако тут нужно четко понимать, что для работы с ними потребуется подключение к интернету. К тому же их использование не всегда оправдано. Зачем обращаться именно к ним, если все простейшие действия можно произвести с применением штатных средств любой ОС или с помощью установленных графических редакторов?
Не нравится использование редакторов? Можно применять инструменты, предлагаемые функциональными наборами приложений для просмотра графики вроде программы ACDSee и ей подобных. Ну а вопрос выбора наиболее удобного инструмента остается за самим пользователем. Хотя для самых простых операций в Windows хватит обычного редактора Paint. А вот использование более мощных средств будет оправдано только в том случае, если требуется сделать профессиональное редактирование с применением специальных инструментов.
www.syl.ru
Как обрезать фото на компьютере за 3 шага
Кадрируйте фотографию на компьютере быстро и просто
Нужно отрезать лишние поля на фото или в кадр попали нежелательные предметы? Воспользуйтесь простой функцией кадрирования, встроенной в редактор «ФотоМАСТЕР»! Прочитайте статью и узнайте, как обрезать фотографию на компьютере с помощью этого инструмента буквально за 3 простых шага. Также в тексте ниже вы познакомьтесь с другими функциями программы, которые преобразят ваши фотоснимки.
С чего начать?
Первым делом вам нужно скачать «ФотоМАСТЕР» на компьютер. Установка займет не более 5 минут. На экране появится меню приветствия. Нажмите кнопку «Открыть фото» и укажите софту путь к изображению, которое хотите обрезать. Затем перейдите в раздел «Инструменты» и выберите опцию «Кадрирование».
Кадрирование — это инструмент для обрезки фотографии, который поможет вам избавиться от лишних предметов на краях фото и сделать снимок визуально более гармоничным. При кадрировании вы сами можете выбирать новые границы для изображения.
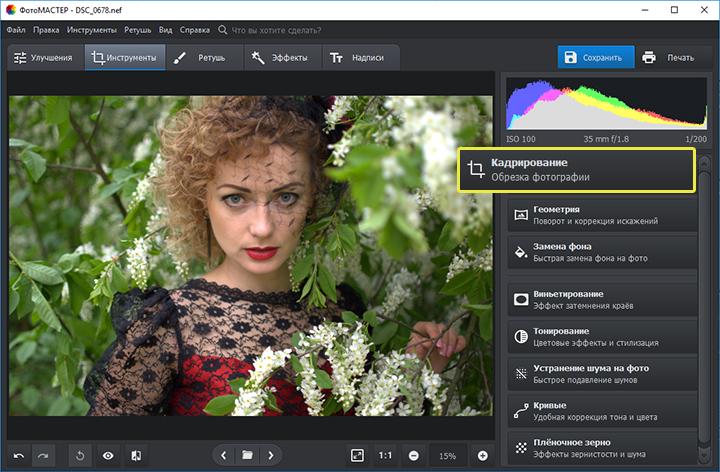
Активируйте функцию кадрирования
ШАГ 1. Настраиваем сетку
По умолчанию софт предложит вам воспользоваться правилом третей. Фото будет автоматически расчерчено на 9 равных частей. Если вы расположите все важные элементы вдоль линий или на их пересечении, то кадр станет интереснее. Также в редакторе доступны сетки «Диагональ», «Золотая спираль» и другие.
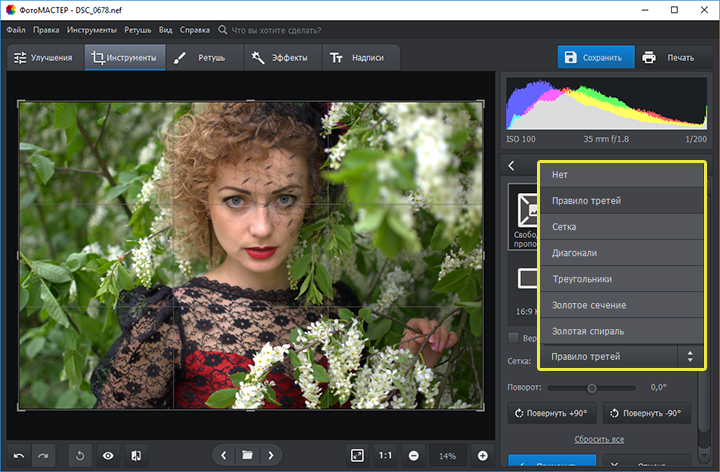
Настройте сетку для кадрирования
ШАГ 2. Указываем новые пропорции
В программе есть около десятка готовых пропорций. Кликните по понравившемуся варианту, и рамка приобретет выбранную форму. Вам останется обозначить с ее помощью границы обрезки и зафиксировать изменения. Также в списке вы можете выбрать пункт «Сохранить пропорции», тогда за основу будут взяты исходные параметры фото.
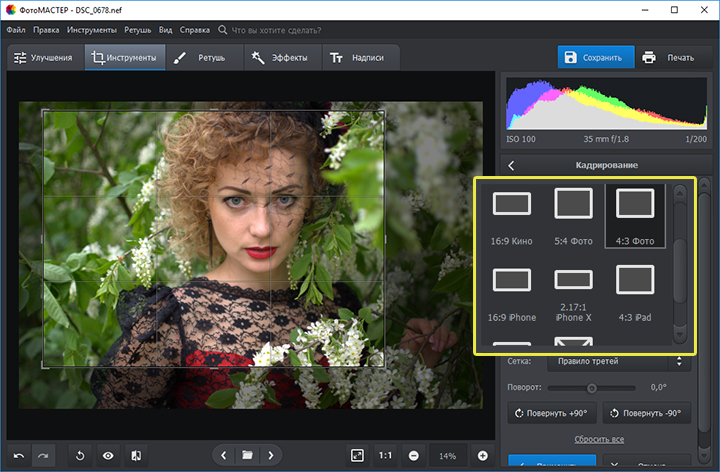
Выберите подходящие пропорции в списке
ШАГ 3. Кадрируем фото самостоятельно
Вы можете обрезать фото на компьютере вручную. Выберите пункт «Свободные пропорции» и мышкой настройте нужные границы рамки. При необходимости поворачивайте фото. Воспользуйтесь специальными кнопками или потяните на одноименной шкале бегунок вправо (для поворота снимка по часовой стрелке) или влево (для поворота против часовой). После нажмите «Применить».
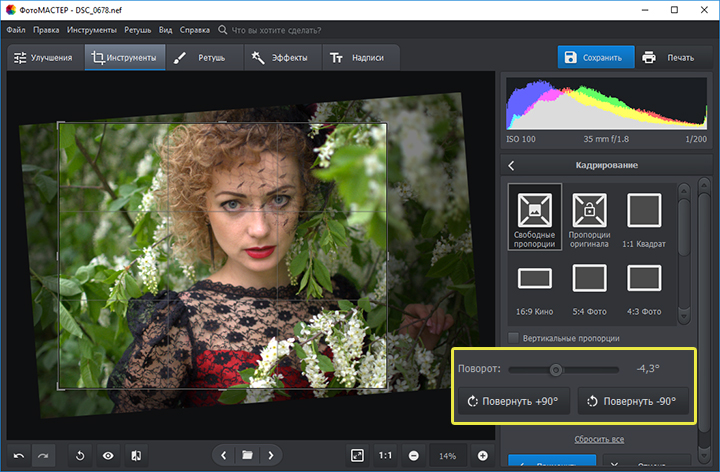
При желании поверните фото
Обработка и улучшение фотографий в «ФотоМАСТЕР»
В программе для обработки фотографий вы найдете десятки инструментов для улучшения изображений. Например, после кадрирования можно дополнить фотографию мягким виньетированием. Так вы сделаете акцент на центре снимка. Эту функцию вы найдете также в разделе «Инструменты». Подберите оптимальную силу, форму и растушевку для виньетирования через соответствующие шкалы. Фотография преобразится за считанные мгновения!
Если изображению не хватает красок или света, то это тоже можно исправить. Вернитесь в раздел «Улучшения» и на панели справа настройте параметры. Здесь вы можете скорректировать экспозицию и контраст, насыщенность всей фотографии или только отдельных цветов, а также добавить резкости снимку или слегка размыть его.
Работаете с фотографией в жанре портрет? В таком случае не проходите мимо раздела «Ретушь». Здесь вы можете замазать проблемные участки на коже при помощи штампа или обработать отдельные фрагменты инструментами из меню «Корректор». При обработке пейзажных фотографий поэкспериментируйте с градиентным фильтром. Эта опция поможет подчеркнуть все достоинства фотографии и сгладит недостатки.

Исходное фото после кадрирования и обработки
Когда работа будет завершена, щелкните по кнопке «Сохранить» в правом верхнем углу. Укажите место, в которое нужно поместить фото, и желаемый формат. Теперь вы знаете, как обрезать фотографию без фотошопа и улучшить ее качество. Установите на свой компьютер программу «ФотоМАСТЕР» сейчас и с этим больше не возникнет проблем!
photo-master.com
Как обрезать фото в фотошопе: подробное описание
Содержание статьи
Всем привет! В этой статье мы разберем способы обрезки фотографий в фотошопе. Вы также научитесь пользоваться инструментом «Рамка» (Crop), который пригодится не только для кадрирования, но и для выравнивания горизонта.
Данный урок будет особенно полезен новичкам. Начнем!
Самый простой способ кадрирования
Для каких работ данный способ актуален:
- Подготовка фото для сайта. Например, вам нужно обрезать фотографии товара для интернет-магазина, но вы не знаете, какой размер нужен, чтобы не получить растянутое или наоборот сжатое изображение.
- Работа с большим количеством фото. Например, вам нужно подготовить большое количество изображений под один размер.
Приступим! Предположим, что клиенту необходимо загрузить много товаров на сайт. Перед вами ранее добавленные карточки товаров, и вы не знаете, какой именно размер использовать в пикселях.
- Скачиваем изображение товара:
- Скачанное изображение открываем в фотошопе:
- В нашем распоряжении есть много изображений товаров, и все они разного размера. В проводнике выделяем их все (для этого, находясь в папке с картинками, нажмите Ctrl+A или выберите с помощью мышки):
- Теперь перетащите их в фотошоп. Обязательно перетаскивайте их на изображение, которое мы ранее скачали с сайта клиента и открыли в фотошопе. После перетаскивания отпустите мышь, и фотографии откроются поверх изображения. Вам останется только подтвердить открытие, нажимая клавишу Enter. Все фото будут видны в панели слоев:
- Теперь необходимо выделить все добавленные слои, кроме основного:
- После выделения слоев, нужно поместить их в группу, нажав сочетание клавиш Ctrl+G. Это позволит проще ими манипулировать и расположить их на основном слое ровно по центру:
- На данном этапе нужно выделить группу и основной слой:
- Включаем инструмент «Перемещение» (горячая клавиша V) и в верхней панели центруем нашу группу относительно основного изображения с помощью инструмента «Выравнивание». Нажимаем две кнопки, как показано на скрине:
- Если нас устраивает расположение всех фотографий, то переходим к сохранению. Если нет, то открываем группу и редактируем каждую фотографию:
- После того, как мы отредактировали все слои, нам остается просто сохранить фото. Для этого нажимаем сочетание клавиш Ctrl+Alt+Shift+S или через меню Файл → Экспортировать → Сохранить для Web (в некоторых версиях фотошопа шаг Экспортировать может отсутствовать).
- После того, как вы сохранили первое фото, просто отключите видимость верхнего слоя и сохраните фото, которое находится ниже, и так далее.
Если вам нужно обрезать большое количество фото, то настоятельно рекомендуем пользоваться горячими клавишами. По началу сочетание Ctrl+Alt+Shift+S будет даваться очень сложно, но через пару десятков сохранений, вы забудете, где в меню располагается пункт для сохранения фото для веба.
Обрезка с помощью инструмента «Рамка» (Crop)
Фото для примера мы взяли из собственного альбома. На ней мы сфотографировались на замечательном горнолыжном курорте «Роза Хутор» в Сочи.
Активируйте инструмент «Рамка» (Crop) на панели инструментов или воспользуйтесь горячей клавишей C:
После того, как вы выбрали инструмент, фотошоп расположит рамку для обрезки по краям изображения. Также он может запомнить параметры ранее обрезаемого фото и автоматически наложить рамку обрезки в соответствии с ними:
Для продолжения работы необходимо сбросить настройки инструмента. Для этого нажимаем на окошко с соотношением сторон и выбираем «Исходные пропорции»:
Значения с пропорциями исчезнут, и рамка теперь должна быть расположена в соответствии с границами изображения:
Как изменить границы обрезаемой области
Посмотрите на края изображения. Вы увидите, что на рамке есть так называемые «Маркеры»:
Для того, чтобы изменить кадрируемую область, просто щелкните левой кнопкой мыши по маркеру и, не отпуская, перетаскивайте его на нужное расстояние:
Пропорциональное изменение рамки обрезки. Чтобы рамка менялась пропорционально, необходимо зажать клавишу Shift и перетаскивать угловой маркер на рамке для обреза.
Равномерное изменение размера по горизонтали и вертикали. Для равномерного изменения расстояния с двух сторон — по горизонтали или по вертикали, необходимо зажать клавишу Alt и перетаскивать нужный маркер на рамке. В таком случае она будет менять свой размер сразу с двух сторон (если двигать боковой маркер) или сразу со всех сторон (если двигать угловой маркер).
Пропорциональное и равномерное изменение рамки. Чтобы менять все стороны равномерно и пропорционально, необходимо зажать Shift + Alt и передвигать угловой маркер.
Как перемещать изображение внутри рамки
Для того, чтобы перетащить изображение просто кликните по нему в рамке и, не отпуская кнопки мыши, переместите фото в нужное вам место:
Как отменить обрезку
Для отмены обрезки, просто нажмите на верхней панели перечеркнутый круг, и все настройки будут отменены, а рамка при этом вернется в исходное положение:
Как нарисовать произвольные границы для обрезки фото
В вашем распоряжении также есть способ нарисовать произвольную рамку для кадрирования, не двигая при этом маркеры. Для этого, находясь в инструменте «Рамка» (Crop), кликните в любом произвольном месте на фото, не отпуская левой кнопки мыши:
Для того, чтобы нарисовать ровный квадрат, зажмите клавишу Shift и, кликнув по картинке и не отпуская кнопки мыши, рисуйте область для обрезки.
После на нарисованной вами области появится рамка для обрезки фотографии. С ней вы можете работать так же, как описано выше. Передвигая маркеры – менять размер или внутри рамки передвигать само изображение.
Как сбросить сделанную рамку для обрезки
Для того, чтобы сбросить настроенную рамку, но не отменять совсем, вам необходимо нажать в верхней панели инструментов закругленную стрелку:
Как обрезать фото в фотошопе с определенным соотношением сторон
Например, вам необходимо все фотографии подгонять к определенному формату, чтобы они лучше смотрелись на телевизоре или в презентации и т.д. Для этого есть специальный функционал, который поможет без труда задать нужное соотношение сторон.
Выбираем предустановленное соотношение сторон
Для выбора предустановленного соотношения сторон, необходимо в верхней панели нажать на соответствующее выпадающее окошко. Как показано на фото:
Выбираем из выпавшего списка требуемое соотношение сторон, например 1:1 для квадрата, 8:10 и т.д. Мы выберем 8:10:
После того, как мы выбрали 8:10, рамка для обрезки фото приняла размер в соответствии с выбранным соотношением сторон:
Смена ориентации соотношения сторон
Для того, чтобы поменять значения соотношения сторон местами, то есть сменить 8:10 на 10:8, нам необходимо нажать специальную кнопку между значениями. На ней изображены две разнонаправленные стрелки:
Это позволяет быстро менять портретную ориентацию на альбомную щелчком мышки.
Установка произвольных значений
Для того, чтобы установить собственные значения соотношений, необходимо установить инструмент в режим «В соотношении»:
В поле ширина и высота вписываем необходимые вам значения:
Для примера возьмем 6×3. Как видим на скрине, фотошоп мгновенно изменил размеры рамки для обрезки:
Обратите внимание, что при установленных значениях менять размеры рамки можно, но только с сохранением установленных значений соотношения сторон.
Как сохранить собственные настройки соотношений
Если вы работаете с большим количеством фотографий, и для каждой из них необходимо соблюдать определенное «экзотичное» соотношение сторон, то проще будет сохранить в фотошопе и легко активировать нужное соотношение без лишней траты времени на вбивание цифр.
Кликаем по выпадающему меню «в Соотношении» в верхней панели:
После этого в выпавшем списке выбираем «Новый набор кадрирования…»:
Далее нам необходимо присвоить имя шаблону. Мы назовем его 6 : 3 (Пейзаж):
В следующий раз просто необходимо выбрать сохраненный шаблон:
Как кадрировать изображения до определенного размера и разрешения
Ранее мы учились обрезать фото по соотношению сторон и не привязывались к разрешению и размеру фотографии. Давайте подробнее обсудим эту тему.
Если вы не знаете, что такое разрешение, то почитайте эту статью Как создать документ в фотошоп. В ней мы подробно рассказываем о разрешении. Многие путают разрешение с высотой и шириной фотографии.
Для начала кликаем по выпадающему списку «В соотношении»:
После этого в выпавшем меню выбираем Ш x В x Разрешение:
Предположим, что необходимо обрезать фотографию в соответствии со стандартом 10 см на 15 см. Для этого в поле пишем 10 и 15, но у вас автоматически пропишутся значения дюймы:
Чтобы прописать сантиметры, просто удалите слова «Дюйм» и пропишите «См», как показано на скрине:
Значение разрешения
Обратите внимание, что появилось поле для ввода разрешения:
Для качественной печати фотографий и любых печатных изделий необходимо выставлять значение разрешения 300 пикселей на дюйм. Так же обязательно убедитесь, что у вас установлено значение именно пикс./дюйм:
Кадрирование изображений
После установки необходимых значений, вы можете смело жать галочку в верхней панели инструментов в фотошопе:
Так же вы можете отрезать фотографию, нажав клавишу «Enter».
Проверка размера
Для того, чтобы убедиться, что мы с вами сделали все правильно, давайте проверим размер изображения и его разрешение. Для этого переходим в меню Изображение → Размер изображения или нажимаем Alt+Ctrl+I:
В открывшемся окне мы видим, что размер составляет 15 см по ширине и 10 см по высоте, разрешение — 300 пикселей на дюйм:
Отмена обрезки фотографии
Если вы обрезали картинку и поняли вдруг, что сделали ошибку или просто хотите что-то поправить, необходимо просто отменить действие. Для этого есть два пути.
Первый. Нажимаете Ctrl+Z, и программа вернется на один шаг назад.
Второй. Вам необходимо пройти в меню Редактирование → Повторить: Изменение состояния. И так, аналогично первому способу, вы вернетесь на шаг назад:
Выбор вспомогательной сетки
Для того, чтобы гармонично расположить ключевые элементы изображения, в инструменте «Рамка» (Crop) есть вспомогательные сетки. Для выбора нужного вида сетки необходимо нажать на кнопку с ее изображением:
Правило третей или золотое сечение кроет в себе много интересного, но это тема для отдельной статьи. Коротко, можем посоветовать располагать ключевые элементы фотографии на пересечении линий. Например, лица и элементы, к которым необходимо привлечь внимание. Также горизонт желательно располагать вдоль верхней или нижней линии. В некоторых фотоаппаратах есть встроенная функция, которая позволяет отображать сетку. Обязательно пользуйтесь ею, и ваши фото будут гораздо интереснее.
Как выровнять горизонт в фотошопе с помощью инструмента «Рамка» (Crop)
В данном инструменте есть отличный функционал для выравнивания горизонта на фото.
Нажимаем на кнопку выпрямить:
После нам необходимо провести линию вдоль заваленного горизонта. Для этого в режиме «Выпрямить» кликаем правой кнопкой мыши по началу линии и, не отпуская, проводим линии вдоль горизонта:
После того, как вы отпустите кнопку мыши, горизонт на фото автоматически будет выровнен:
Обратите внимание, что вы можете выполнять обрезку не только с помощью галочки в верхнем наборе инструментов или клавишей Enter, но и двойным кликом по изображению в рамке для кадрирования.
Данный урок мы постарались сделать максимально подробным. Теперь вы умеете обрезать фото в фотошопе с помощью установки соотношения сторон, размеров и разрешения, а также выравнивать изображение по горизонту.
xn--80aikcmnr5a0i.xn--p1ai
Как обрезать изображение без потери качества бесплатно
Добрый день, дорогие друзья! При кадрировании фотографий часто теряется их качество. Заметно это становится при увеличении изображения. Порой качество снижается на измененном снимке и без его увеличения. Чтобы избежать предательского размытия, потери резкости рекомендуем использовать специальные фоторедакторы. Их можно установить на компьютер, смартфон. Есть версии, которые работают онлайн.
Как обрезать изображение без потери качества
Основная проблема, с которой сталкиваются пользователи при изменении фотографий, — потеря качества.

Дело в том, что изменяя снимки, мы теряем некоторое количество пикселей и, тем самым, искажаем изображение. Заметно это становится при увеличении размера, попытке рассмотреть детали, а также при печати.
Решить проблему можно с помощью фоторедакторов, установленных на компьютерах:
- для работы с растровой графикой используют Photoshop. Чтобы сохранить качество снимка при заданном размере рекомендуется сначала кадрировать его, а уже потом устанавливать разрешение. При умелом пользовании программа даже позволяет улучшить качество оригинальной фотки. Бесплатно работает только тестовая версия;
- неплохой результат дает программа XnView. Работает она на Windows, поддерживает большое количество форматов;
- отлично справляются с задачей приложения для работы с векторной графикой. Отметим CorelDRAW, Adobe Illustrator. Проблема только в том, что бесплатно доступны только пробные версии.
Сохранить резкость на мобильных можно, используя такие приложения:
- XnView PhotoEx для iPhone;
- Resize Me! Используется для телефонов на андроид.
Приложения Aviary, Pixlr доступны для телефонов с Android и айфонов. Скачать их можно бесплатно.
к меню ↑
Кадрирование фото онлайн бесплатно без потери качества
Необязательно устанавливать приложения на телефон и компьютер. Для многих программ существуют онлайн-версии, которые позволяют изменить размер фотографий в браузере.

Среди них:
- редактор фотошоп на online-fotoshop.ru. Обрезку изображения, не теряя его качества, можно сделать по контуру и по кругу. Возможно также настроить пропорции 4:3, 16:9;
- кадрирование доступно в редакторе на cropper.ru. Недостаток его в медленной работе;
- быстро работает cut-photo.ru. Преимущество его в том, что сразу виден результат и новые размеры изображения. Доступно только квадратно-прямоугольное кадрирование;
- онлайн-редактор на fotor.com позволяет загружать снимки со своего облачного сервера, компьютера, Facebook. Кадрирование доступно в свободной форме, квадрате, с сохранением оригинальной формы, формате 2:3, используемого для телефона, и с соблюдением правила золотого сечения.
Выводы
Кадрировать фото, не потеряв хорошее качество, позволяют онлайн-редакторы, приложения, созданные для работы на пк и смартфонах.
к меню ↑
Видеообзор
pronashkomp.ru
