Как обрезать Фото на компьютере без программ в Windows 10
Windows Photo Viewer был заменен новым приложением «Фотографии» в Windows 10, которое является средством просмотра изображений по умолчанию. Если вы используете windows 10 с самого начало, то должны помнить, что приложение «фотографии» было базовым средством просмотра изображений с очень небольшим количеством вариантов редактирования. За последние три года, это приложение получило много новых функций, и теперь оно стало лучшим средством просмотра изображений для Windows 10. Помимо просмотра фотографий и их редактирования, вы также можете редактировать и создавать видео, объединить два видео в одно и сделать видео из фото и музыки. Если вам нужно обрезать файл изображения, вы также можете это сделать. Покажу Вам два способа, чтобы обрезать фото. Первый заключается в стандартном приложении «фотографии«, а второй обрезать любой объект на фото по контуру.
Как обрезать фото в приложении «Фотографии»
Шаг 1. Нажмите правой кнопкой мыши на фото, которое хотите обрезать и выберите в меню «И изменить с помощью приложения Фотографии«.
Нажмите правой кнопкой мыши на фото, которое хотите обрезать и выберите в меню «И изменить с помощью приложения Фотографии«.
Шаг 2. В приложении «фотографии» нажмите на «Обрезать и повернуть» и выберите ту область, которую Вам нужно обрезать. Далее нажмите Готово.
Шаг 3. Далее Вам будет предложено сохранить изображение. Нажмите «Сохранить копию«, если вы хотите сохранить его, как другой файл, вместо внесения изменений в исходный файл изображения. Нажмите кнопку «Сохранить«, чтобы применить изменения к исходному изображению. Потери качества я не заметил.
Как обрезать деталь или объект по контуру
Этим способом я пользуюсь лично. Он заключается в новом приложении  Давайте посмотрим.
Давайте посмотрим.
Шаг 1. Откройте меню «поиска» и напишите Paint 3D, далее запустите это приложение. Далее просто перетяните фото в программу, которое хотите обрезать. Можно еще нажать на иконку папки сверху в левом углу, выбрать «Открыть» > «Обзор файлов» и указать местонахождения вашего изображения вручную. Как только ваше фото появилась в программе Paint 3D, нажмите на «Создать трехмерный объект«.
Шаг 2. Далее нажмите на «Волшебное выделение» и выберите область или деталь на фото, которую нужно обрезать по контуру и нажмите « Далее«.
Шаг 3. Paint 3D автоматически обрежет по контуру вашу выделенную деталь или область, но есть один момент. На рисунке ниже видно что он не полностью обрезал, остался нос, для этого вы справа нажмите на карандаш «Добавить» и проведите по затемненной области. Если вам нужно удалить лишнюю захваченную контурную область, то нажмите «Удалить» и проведите по той области.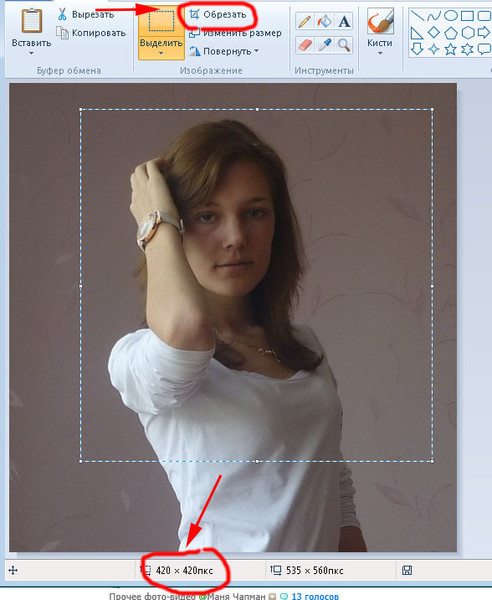 Нажмите Готова.
Нажмите Готова.
Шаг 4. Перетяните теперь объект в сторону и вы увидите что фото обрезано по контуру. Далее просто выделите не нужные объекты и удалите их с помощью кнопки Del.
Шаг 5. Далее нажмите на меню, иконка папки в левом верхнем углу, и выберите «Сохранить как«. Выберите «Изображение«.
Шаг 6
Как легко обрезать и выпрямить фотографии в Lightroom
По большей части кадрирование – это простой процесс. Все, что вам нужно сделать, это нажать на инструмент кадрирования, обрезать ненужные части фотографии, и все. Но Adobe Lightroom может предложить гораздо больше, чем это.
В этом руководстве мы расскажем вам, как обрезать фотографии в Lightroom, а также покажем все другие полезные функции, которые вы можете использовать.
Инструмент обрезки и выпрямления
Вы можете получить доступ к инструменту обрезки фотографий, нажав на значок сетки в верхней части панели инструментов. Если вы хотите сделать все быстро, вы можете нажать R, чтобы открыть его автоматически.
Теперь, когда инструмент обрезки и выпрямления открыт, давайте рассмотрим все его настройки:
Аспект – это то, что вы используете для изменения аспектного соотношения вашего изображения.
По умолчанию установлено значение Original, но вы можете изменить его на различные размеры от 11 до 1610. Вы также можете выбрать Custom, чтобы создать свои собственные размеры.
Угол позволяет выпрямить изображение, регулируя его наклон. Перемещение ползунка Angle влево или вправо позволяет наклонить фотографию на 45 градусов в любую сторону.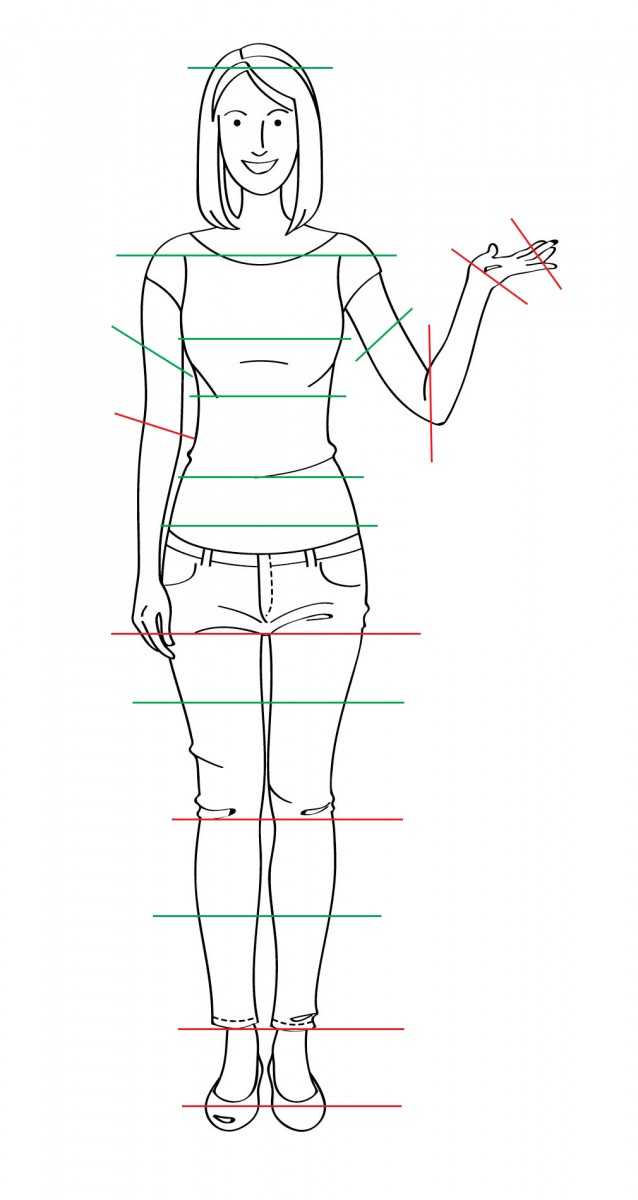
Constrain to Image не является необходимым для большинства ситуаций. Но она крайне важна, когда вы корректируете дисторсию объектива, и на фотографии появляются белые области. Активация этого параметра позволяет Lightroom оставлять пустые места при кадрировании.
Наложение инструментов – это визуальное руководство, которое поможет вам выполнить точные настройки. Они отображаются в виде сеток, линий и спиралей, чтобы убедиться, что ваше изображение прямое, а композиция – точная.
Как импортировать фотографию, чтобы обрезать или выпрямить ее
Первым шагом в обрезке изображения является загрузка файла в Lightroom. Чтобы импортировать фотографию, нажмите кнопку Библиотека на панели меню. Затем выберите Импорт в левой нижней части экрана.
Когда появится диалоговое окно, нажмите Выбрать источник в верхней левой части экрана. Затем найдите папку, в которой находится ваша фотография, и выберите ее. Отметьте нужный файл и нажмите Импорт.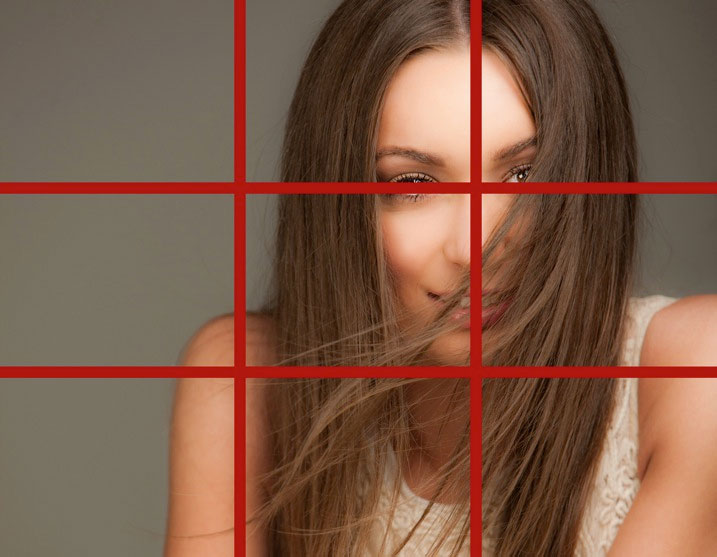
Чтобы перенести изображения быстрее, вы также можете перетащить фотографию из открытой папки в библиотеку Lightroom.
Теперь проверьте миниатюру выбранной фотографии. Когда вы наведете курсор мыши на фотографию, вы увидите стрелку в левом нижнем углу и еще одну справа.
Вы можете нажать на одну из стрелок, чтобы изменить ориентацию изображения.
Если вы хотите добавить файл в свою быструю коллекцию, нажмите на маленький кружок внутри миниатюры. Эта опция полезна, если вы редактируете множество изображений и вам нужен быстрый доступ к ним.
После внесения корректировок перейдите на страницу Develop, чтобы начать редактирование фотографии.
Изменение соотношения сторон
Проще говоря, соотношение сторон относится к размерам вашего изображения. Вы можете изменить размер изображения в зависимости от того, где вы планируете его использовать.
Например, вы можете настроить соотношение сторон в соответствии с размером фотобумаги для печати. Наиболее распространенные размеры включают 4 x 3 и 5 x 7.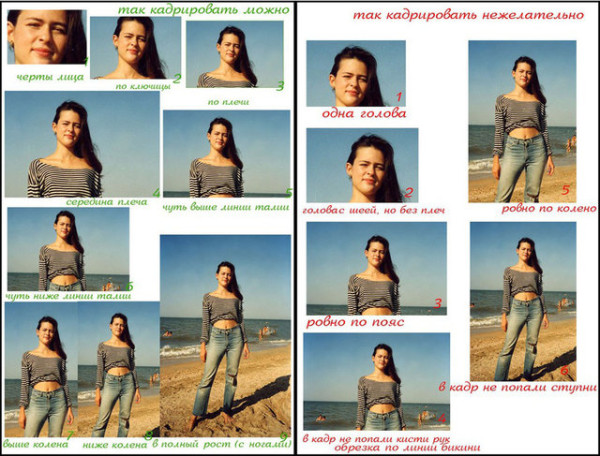
Если вы хотите создать контент для социальных сетей, то 11 будет вашим лучшим вариантом. А если вам захочется создать панораму, то попробуйте 169.
Не видите нужных размеров? Тогда вы можете задать собственное соотношение сторон, нажав Enter Custom.
Или вы можете не делать никакого выделения и выполнить обрезку в свободной форме. Этот вариант позволяет обрезать изображение без каких-либо ограничений.
После выбора соотношения сторон инструмент кадрирования изменит размер в соответствии с выбранными размерами. Поэтому прежде чем приступить к обрезке фотографии, необходимо сначала выполнить этот шаг.
Таким образом, у вас будет общее представление о том, насколько большим будет ваше конечное изображение.
Обрезка изображения
Когда вы активируете инструмент кадрирования, появляется наложение сетки с маленькими серыми полосочками по углам. Нажмите и перетащите их, чтобы изменить размер.
Уже выбрали соотношение сторон? Тогда просто перемещайте изображение, пока элементы, которые вы хотите сохранить на фотографии, не окажутся в рамке.
Хотите сделать изображение больше или меньше, но не хотите менять соотношение сторон? Нажмите на замок под панелью инструментов кадрирования и выпрямления.
Если вы хотите обрезать изображение в свободной форме, выберите Custom в панели Aspect. Затем обязательно разблокируйте замок, чтобы можно было обрезать изображение до любого нужного размера.
Помните, что при кадрировании качество фотографии снижается. Чем больше вы вырезаете, тем более пиксельным будет выглядеть фотография.
Снижение качества особенно заметно, когда речь идет о изображениях низкого разрешения.
Если ваша камера имеет разрешение около 12 мегапикселей или ниже, не обрезайте слишком много фотографий. И даже если ваше устройство имеет 50-мегапиксельную матрицу, все равно обрезка должна быть минимальной.
Как использовать наложение обрезки
Обрезка фотографии означает, что вам придется перекомпоновать изображение. Если вы не уверены в том, как перекомпоновать фотографию, вы всегда можете использовать наложения Lightroom.
Инструмент кадрирования Lightroom по умолчанию показывает сетку “Правило третей”. Если вы не видите ее, перейдите в Инструменты и выберите в выпадающем меню пункт Наложение инструментов.
Нажмите на “Всегда показывать” или “Показать выбранное”, чтобы наложение появилось поверх вашего изображения.
Если “Правило третей” не работает для вас как руководство по композиции, вы можете попробовать и другие наложения.
Чтобы получить доступ к дополнительным опциям, снова перейдите в раздел Инструменты и в выпадающем меню выберите Наложение направляющих обрезки. Затем вы можете выбрать один из множества вариантов, включая Золотая спираль и Треугольник.
Вы также можете попробовать нажать клавишу O на клавиатуре, чтобы наложение выделения появилось поверх фотографии. Это не только быстрее, но и эффективнее, чем щелкать по экрану, чтобы изменить сетку.
Рекомпозиция обрезанной фотографии
Когда вы найдете нужное наложение, перетащите фотографию так, чтобы она совпала с вашим руководством по композиции.
Потрясающим свойством наложений является то, что они уже отображаются в инструменте кадрирования. В результате вы можете изменить композицию изображения, даже если вы еще не обрезали фотографию.
Ваши варианты наложения могут выглядеть по-разному. Но в целом все они работают одинаково. В случае с сетками, вы хотите разместить объект съемки в месте пересечения линий.
Когда дело доходит до спиралей, вы хотите, чтобы ваша главная точка интереса была там, где заканчивается тильда.
После перекомпоновки нажмите кнопку Готово, и у вас есть хорошо скомпонованная фотография. Если вы передумаете и захотите изменить расположение изображения, щелкните инструмент Crop еще раз.
После этого вы увидите полную фотографию с наложенным на нее кадрированием. Просто измените настройки и нажмите кнопку “Готово”, когда будете удовлетворены.
Как выпрямить свое изображение
Когда вы делаете фотографии, вы можете заметить, что некоторые из них выглядят не совсем ровно.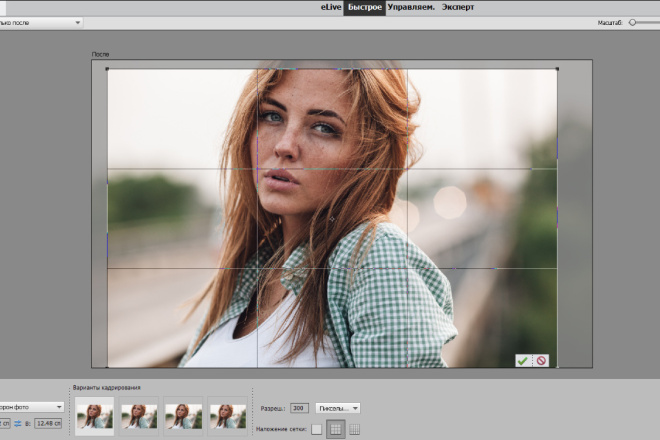 К счастью, у вас есть инструмент выпрямления Lightroom, который поможет вам скорректировать их.
К счастью, у вас есть инструмент выпрямления Lightroom, который поможет вам скорректировать их.
Существует два основных способа выпрямления фотографий. Первый – с помощью ползунка “Угол”, а второй – с помощью мыши, чтобы наклонить фотографию.
Сначала поговорим об использовании ползунка. Все, что вам нужно сделать, это передвинуть его влево-вправо, чтобы сделать изображение наклонным. Когда фотография будет выглядеть прямой, отпустите ползунок и нажмите кнопку Готово.
Если вы хотите больше контролировать процесс, перемещайте саму фотографию с помощью мыши. Подведите мышь к одному из углов изображения. Когда появится изогнутая двойная стрелка, перемещайте мышь влево или вправо, пока фотография не станет прямой.
Всегда смотрите на наложение во время выпрямления фотографий. Найдите горизонт или любую прямую линию на вашем изображении и убедитесь, что они параллельны сетке.
Если нет, это означает лишь то, что ваша фотография все еще не прямая.
Переключение ориентации
Бывают случаи, когда фотография лучше смотрится в портретной ориентации, чем в альбомной.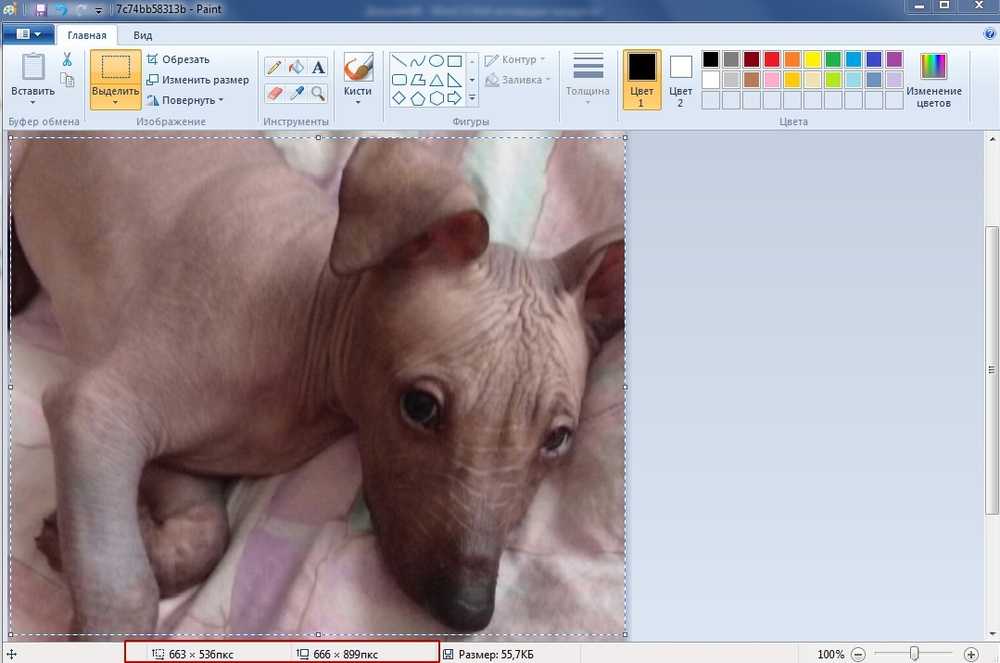
Итак, что нужно сделать, чтобы изменить ориентацию кадрирования? Все, что вам нужно сделать, это нажать X на клавиатуре.
Как только вы измените ориентацию, начните перетаскивать фотографию. Когда главный объект окажется в кадре, нажмите “Готово”, и вы получите портретное кадрирование.
Нажатие X необходимо при работе с определенным соотношением сторон. Но если вы делаете обрезку в произвольной форме, вы можете просто перетащить рамку до вертикального положения.
Имейте в виду, что изменение ориентации фотографии может повлиять на ее качество. Поскольку вы обрезаете значительную часть изображения, оно может выглядеть зернистым или пикселированным. Делайте это только в случае необходимости.
Заключение
Инструмент кадрирования является важной частью редактирования, и Lightroom предлагает одну из самых точных версий.
Вам не нужно обладать большими техническими навыками, чтобы использовать все, что он может предложить. Но это очень поможет, если вы знаете, как правильно использовать эти функции.
Мобильная фотография
Ричард Грей делится советами по улучшению фотосъемки на iPhone
Я очень рад поделиться интервью с известным айфонографом и экспертом в области фотографии Ричардом Греем. Ричард также активно занимается фотографией iPhone блоггер и является автором
Читать статью »
Мобильная фотография
15 Лучших цифровых фоторамок в 2023 году
Цифровые фотоаппараты и смартфоны позволяют легко собрать коллекцию личных фотографий. Ваш обширный каталог личных снимков может быть настолько велик, что трудно выбрать всего несколько, чтобы
Читать статью »
Обрезка и выравнивание фотографий в программе «Фото» на Mac
Искать в этом руководстве
- Добро пожаловать
- Начать
- Обзор импорта
- Из фотографий iCloud
- С камеры или телефона
- С запоминающих устройств, DVD-дисков и т.

- Из почты, Safari и других приложений
- Импорт фотографий из другой библиотеки
- Где фотографии, которые я импортировал?
- Просмотрите свои фотографии
- Просмотр отдельных фотографий
- Добавьте заголовки, подписи и многое другое
- Взаимодействуйте с текстом на фотографии с помощью Live Text
- Используйте визуальный поиск, чтобы узнать о фотографии
- Изолируйте и скопируйте объект фотографии
- Просмотр фотографий, которыми с вами поделились другие
- Удалить фотографии или восстановить удаленные
- Удалить дубликаты
- Скрыть фотографии от просмотра
- Просмотр серий фотографий
- Воспроизведение видеоклипов
- Просмотр живых фотографий
- Просмотр воспоминаний
- Персонализируйте воспоминания
- Показать определенные типы элементов
- Поиск фотографий по тексту, содержанию или дате
- Поиск фотографий по ключевому слову
- Найти фотографии человека
- Поиск фотографий по местоположению
- Что такое альбомы?
- Организация фотографий в альбомы
- Удалить альбомы
- Создание смарт-альбомов
- Группировать альбомы в папки
- Основы редактирования
- Обрезайте и выпрямляйте фотографии
- Используйте фильтр, чтобы изменить фотографию
- Настройте свет, экспозицию и другие параметры фотографии
- Ретушь фотографий
- Убрать эффект красных глаз
- Отрегулируйте баланс белого фотографии
- Применение корректировок кривых
- Применить настройки уровней
- Изменить определение
- Применение изменений к определенным цветам
- Снизить уровень шума
- Повышение резкости фотографии
- Изменение освещения фотографии в портретном режиме
- Применить виньетку
- Напишите или нарисуйте на фотографии
- Используйте другие приложения при редактировании в Фото
- Изменить живое фото
- Изменить видео
- Редактировать видео в кинематографическом режиме
- Что такое общая библиотека фотографий iCloud?
- Создайте общую библиотеку или присоединитесь к ней
- Просмотр общей библиотеки
- Добавление фотографий в общую библиотеку
- Удалить фотографии из общей библиотеки
- Добавление или удаление участников общей библиотеки
- Что такое общие альбомы?
- Включите общие альбомы
- Создать общий альбом
- Добавляйте, удаляйте и редактируйте фотографии в общем альбоме
- Добавить или удалить подписчиков
- Подпишитесь на общие альбомы
- Используйте сообщения и почту для обмена фотографиями
- Используйте AirDrop для обмена фотографиями
- Делитесь фотографиями с помощью других приложений и веб-сайтов
- Экспорт фотографий, видео, слайд-шоу и воспоминаний
- Экспорт Live Photo в виде анимированного GIF
- Экспорт видеокадра как фотографии
- Создавайте слайд-шоу
- Создавайте проекты с помощью сторонних приложений
- Закажите профессиональную печать
- Распечатайте свои фотографии
- Обзор системной библиотеки фотографий
- Создайте дополнительные библиотеки
- Резервное копирование библиотеки фотографий
- Восстановить из Time Machine
- Восстановить библиотеку
- Изменить место хранения фотографий и видео
- Изменить настройки фотографий
- Сочетания клавиш и жесты
- Авторские права
Вы можете обрезать фотографию, чтобы улучшить ее композицию или удалить ненужные части изображения. Вы можете обрезать его до предустановленного или пользовательского соотношения сторон, или вы можете ограничить фотографию исходным соотношением сторон. Вы также можете выпрямить фотографии, сделанные непреднамеренно под углом.
Вы можете обрезать его до предустановленного или пользовательского соотношения сторон, или вы можете ограничить фотографию исходным соотношением сторон. Вы также можете выпрямить фотографии, сделанные непреднамеренно под углом.
Важно: Обрезка фотографии изменяет ее внешний вид везде в программе «Фото», в том числе в альбомах, слайд-шоу и проектах. Чтобы отредактировать фотографию, не изменяя ее везде, сначала продублируйте фотографию, а затем отредактируйте дубликат.
Откройте для меня «Фото»
См. также Основы редактирования фотографий в программе «Фото» на MacНастройка освещения, экспозиции и других параметров фотографии в программе «Фото»
Максимальное количество символов: 250
Пожалуйста, не указывайте личную информацию в своем комментарии.
Максимальное количество символов — 250.
Спасибо за отзыв.
Как обрезать изображение на iPhone или отменить кадрирование фотографии
Как обрезать изображение на iPhone или отменить кадрирование фотографииПерейти к
- Основное содержание
- Поиск
- Счет
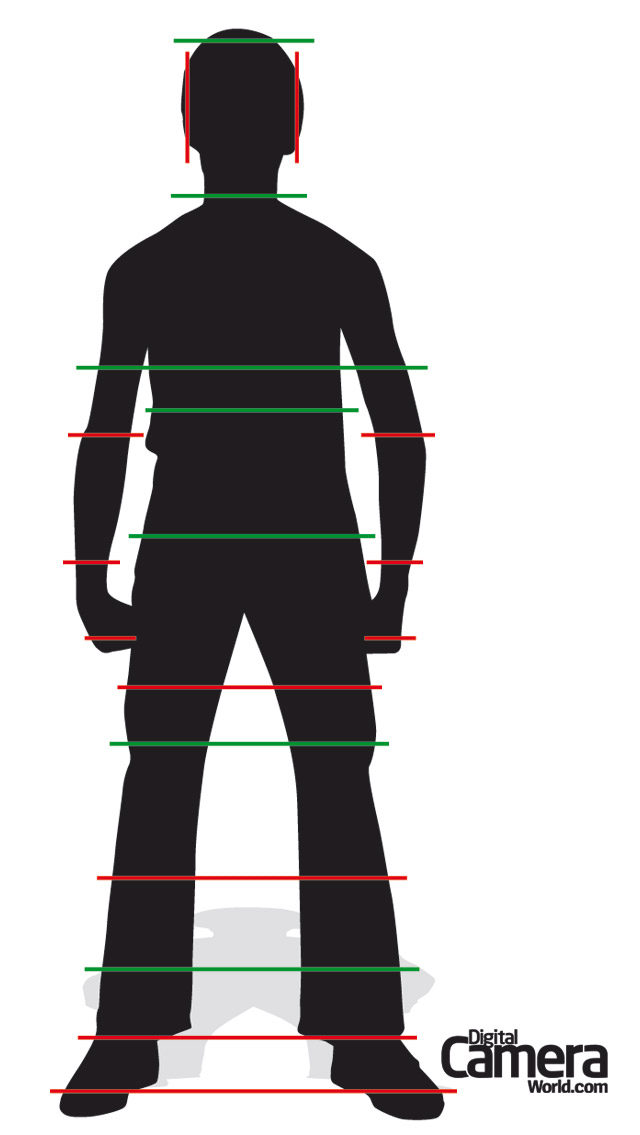 Читать в приложении
На вашем iPhone легко обрезать фотографии или вернуть любую обрезку к исходному изображению.
Стив Ковач/Tech Insider
Читать в приложении
На вашем iPhone легко обрезать фотографии или вернуть любую обрезку к исходному изображению.
Стив Ковач/Tech Insider- Вы можете обрезать фотографию на iPhone двумя простыми способами — отредактировав ее в приложении «Фотографии» или сразу после создания снимка экрана.
- Если вы хотите восстановить исходную версию обрезанной фотографии, используйте инструмент «Восстановить» в приложении «Фотографии».
- Посетите домашнюю страницу Business Insider, чтобы узнать больше новостей .
Обрезать фотографии на iPhone довольно просто, и у вас есть несколько вариантов в зависимости от того, как вы хотите обрезать и редактировать изображение.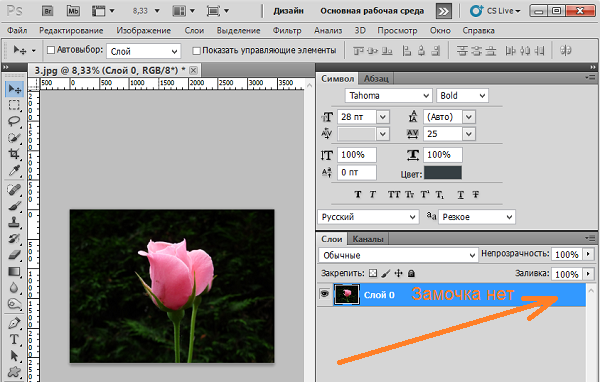
Если у вас уже есть фотографии, которые вы хотите обрезать на своем iPhone, лучшим местом для редактирования является приложение «Фотографии». Здесь вы можете обрезать, повернуть, добавить фильтры или настроить освещение на любом из ваших изображений. Вы также сможете вернуть любые обрезанные фотографии к их исходному изображению.
Но вы также можете обрезать фотографию, просто сделав снимок экрана на своем iPhone, и сохранить эту обрезанную фотографию прямо в приложении «Фотографии». Этот вариант редактирования лучше всего подходит для быстрого кадрирования фотографий, которые вы только что обнаружили на своем телефоне.
Вот как можно обрезать фотографию на iPhone, используя оба этих простых метода.
Ознакомьтесь с продуктами, упомянутыми в этой статье:iPhone Xs (от 729 долларов США в Apple)
Выберите фотографию, которую хотите обрезать
Зайдите в приложение «Фотографии» и выберите фотографию. REUTERS/Дэвид Черни
REUTERS/Дэвид Черни1. Откройте приложение «Фото» на iPhone.
2. Выберите фотографию, которую хотите обрезать.
3. Нажмите синюю кнопку «Изменить» в правом верхнем углу экрана.
Выберите функцию обрезки
Используйте инструмент обрезки. REUTERS/Дэвид Черни Как только вы решите отредактировать фотографию, вы попадете на экран, где у вас есть несколько вариантов: отрегулировать освещение, яркость или уменьшить эффект красных глаз.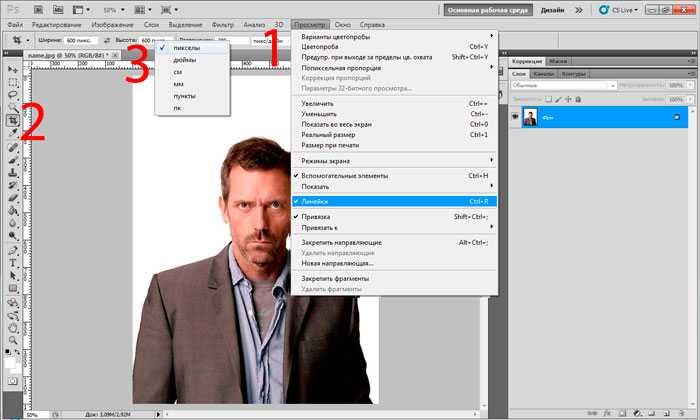
Выберите инструмент обрезки (рядом с синей кнопкой «Отмена» в левом нижнем углу), чтобы продолжить.
Обрежьте фото
Используйте белую рамку, чтобы обрезать изображение. REUTERS/Дэвид Черни Когда вы выберете инструмент кадрирования, появится белое поле с определенными углами. Перетащите углы рамки к области, которую вы хотите выделить, и от частей изображения, от которых вы хотите избавиться.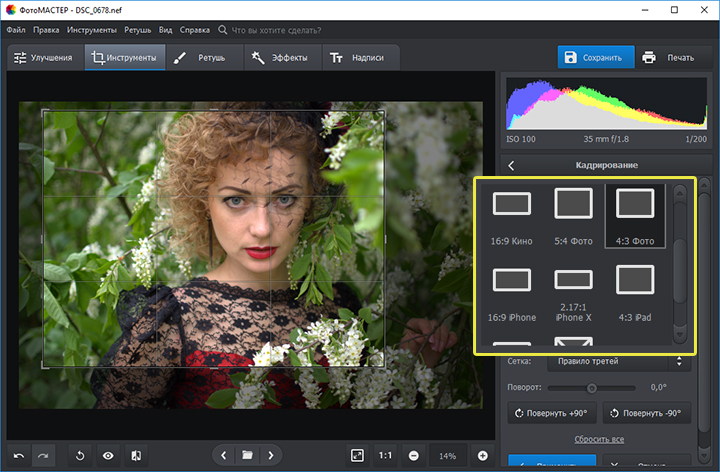
Вы также можете повернуть изображение с помощью инструмента ориентации.
Используйте правило третей
Правило третей может помочь вам создать лучший образ. REUTERS/Дэвид Черни Когда вы перетаскиваете белую рамку, чтобы обрезать фотографию, внутри рамки появляется сетка 3×3. Это может помочь вам позиционировать изображение для лучшего кадрирования — вы можете решить центрировать изображение или использовать правило третей, чтобы привлечь внимание зрителя к определенной точке.
Завершите кадрирование
Перед окончательной обработкой убедитесь, что вам нравится обрезанное фото. REUTERS/Дэвид Черни Как только вы отпустите белую рамку, фотография подстроится под выбранную вами обрезку. Если вам не нравится кадрирование или вы хотите его изменить, нажмите синюю кнопку сброса в нижней части экрана, и изображение вернется к исходному размеру.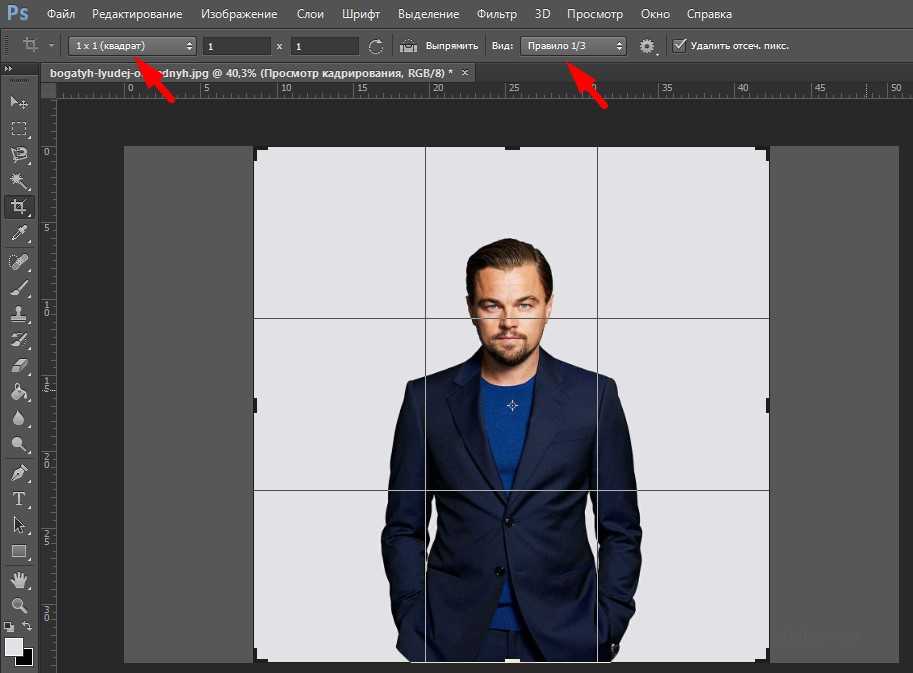
Когда вы закончите обрезку, нажмите желтую кнопку «Готово» в правом нижнем углу, чтобы завершить кадрирование фотографии.
Редактирование и восстановление обрезанной фотографии
Вы всегда можете отменить обрезку, вернув фотографию. REUTERS/Дэвид Черни После того, как вы сохраните обрезанное фото, вы не потеряете полностью исходную версию.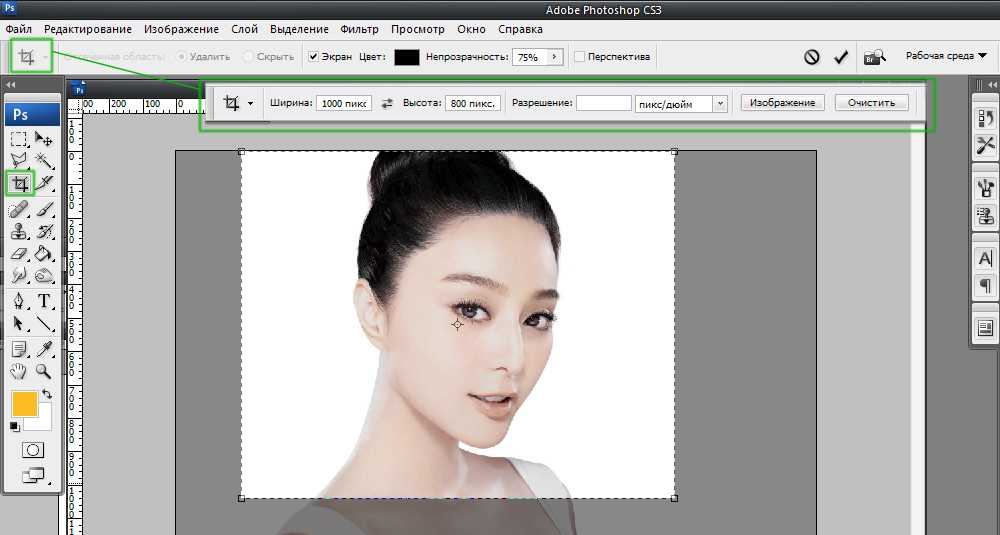 Когда вы решите отредактировать обрезанную фотографию, вы увидите новую опцию в правом нижнем углу красным цветом — «Вернуть».
Когда вы решите отредактировать обрезанную фотографию, вы увидите новую опцию в правом нижнем углу красным цветом — «Вернуть».
Нажмите «Вернуть», если хотите удалить обрезку и восстановить исходную фотографию.
Вернуться к исходному состоянию, чтобы полностью удалить обрезки
Вы полностью потеряете свой урожай, если решите вернуться к исходному состоянию. REUTERS/Дэвид Черни Если вы решите нажать «Вернуть к оригиналу», ваша обрезанная фотография будет удалена, а исходное изображение будет восстановлено.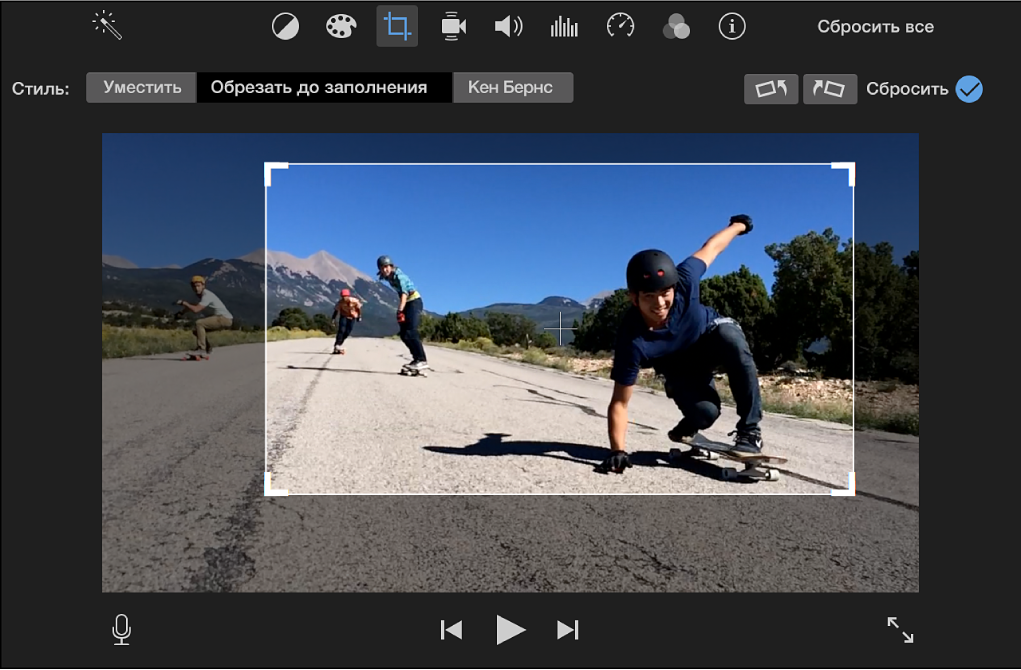
Обрезать фото, сделав снимок экрана
Вы можете обрезать любую фотографию, просто сделав снимок экрана. Викицитатник Хотите обрезать фото без сохранения исходной версии? Если вы найдете какое-либо изображение в Интернете, вы можете сразу же обрезать его, просто сделав снимок экрана, и сохранить обрезанное фото прямо на свой телефон.
Сделайте скриншот
Для создания скриншота требуется всего две кнопки. ВикицитатникВы можете в любой момент сделать снимок экрана на своем iPhone, одновременно нажав две кнопки.
На моделях iPhone X нажмите кнопки питания и увеличения громкости.
На старых моделях iPhone нажмите кнопки «Питание» и «Домой».
Для получения дополнительной информации о том, как сделать снимок экрана, прочитайте «Как сделать снимок экрана на любой модели iPhone».
Обрезать или отредактировать скриншот
У вас есть несколько вариантов редактирования скриншота. Викицитатник После того, как вы сделаете снимок экрана, вокруг изображения появится синяя рамка. Перетащите синюю рамку, чтобы расположить обрезку в области фотографии, которую вы хотите выделить, и вдали от области, которую вы хотите вырезать.
Перетащите синюю рамку, чтобы расположить обрезку в области фотографии, которую вы хотите выделить, и вдали от области, которую вы хотите вырезать.
Вы также можете использовать инструменты внизу, чтобы нарисовать или пометить фотографию.
Когда вы закончите обрезку и редактирование, нажмите синюю кнопку «Готово» в верхнем левом углу экрана.
Сохраните снимок экрана в приложении «Фотографии»
Сохраните или удалите скриншот. Викицитатник После того, как вы нажмете, у вас будет возможность сохранить снимок экрана в приложении «Фотографии» на вашем iPhone или удалить его, если хотите.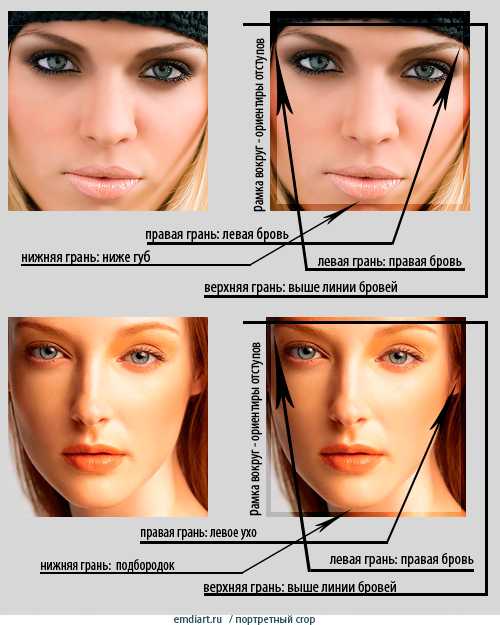
Чтобы сохранить обрезанный снимок экрана, нажмите «Сохранить в фото».
Уилл Фишер
Старший редактор Reviews Archive
Уилл Фишер — старший редактор Insider’s Reviews Archive, где он наблюдает за растущей библиотекой полезных поясняющих статей и руководств по покупкам по вертикалям Tech, Health, Home & Kitchen, Style & Beauty.
За время работы в Insider Уилл редактировал и писал статьи для Health and Tech Reference, делясь опытом в различных темах, включая психическое здоровье, медитацию, первичную помощь и многое другое. Он также внес свой вклад в Business Insider с оригинальными репортажами, новостями, анализом и мнениями, касающимися социальных сетей и политики.

