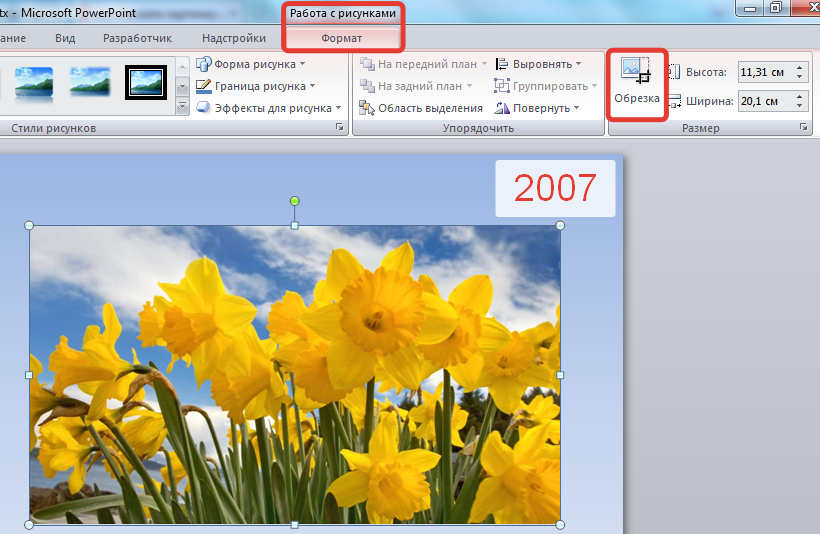Как используя Instagram обрезать фотографию или картинку?
- Что такое фотография?
- Как обрезать фото в Instagram?
Что такое фотография?
Кто-то вообще задумывался, что такое фотография и откуда она взялась?
Так вот, фотография — это изображение (картинка), которая получается при прохождении сквозь оптический прибор пучка отражённого света. В качестве оптического прибора используется линза, но вообще, можно использовать даже простое отверстие в светонепроницаемом материале. Основное свойство линзы в том, что она на входе получает световой поток, и благодаря своим свойствам, собирает его в точке, называемой фокусом. За фокусом световой пучок снова расширяется и его можно проецировать на экран.
Фишка линзы в том, что после прохождения сквозь неё, световой пучок переворачивается вокруг горизонтальной оси. В отличие, например, от зеркала, в котором можно наблюдать отраженное изображение без поворота. Итак, полученный после линзы световой пучок можно проецировать на светочувствительную фотобумагу (и получить фотографию), а можно на полупроводниковую матрицу, и получить цифровую информацию, при расшифровке которой, мы увидим всё ту же картинку.
Итак, полученный после линзы световой пучок можно проецировать на светочувствительную фотобумагу (и получить фотографию), а можно на полупроводниковую матрицу, и получить цифровую информацию, при расшифровке которой, мы увидим всё ту же картинку.
Технологии дошли до того, что полученные изображения можно обрабатывать так, чтобы они выглядели более сочными и яркими, в отличии от натуральных. И всё это делается путём обработки цифровых данных в мобильных приложениях типа Instagram. Люди, как дети малые, играются с картинками, в том числе, полученных при съёмке самих себя, меняя их до неузнаваемости, в надежде, что эти картинки понравятся другим людям, которые будут рассматривать их всё в том же Instagram.
Ну и важный фактор в том, что на фото могут попасть ненужные детали типа подруги или друга, но для произведения впечатления хочется всех обольстить и привлечь своей сексуальностью. Хорошо бы избавиться от этих досадных артефактов на фотографии. И Instagram позволяет это сделать, обрезав ненужные элементы, оставив только объект самообожания на фото.
Как обрезать фото в Instagram?
Так что же делать, чтобы обрезать лишнее на своём фото до публикации в Instagram? Всё просто: вы можете обрезать фото, которое сделали или загрузили с устройства. Чтобы обрезать фото:
- Нажмите Редактировать и выберите Выровнять.
- Коснитесь экрана и разведите пальцы, чтобы увеличить масштаб изображения. Затем перемещайте фото и установите нужное положение относительно рамки. Используйте сетку для кадрирования фото.
- Нажмите Отмена, чтобы отменить изменения, или Готово, чтобы сохранить их.
Вы также можете добавить эффекты к своему фото чтобы вызвать чёрную зависть у своих подруг, друзей и знакомых, а также чтобы получить лайки от совсем незнакомых людей, которые могут наткнуться на ваши, с особым остервенением обработанные картинки.
По материалам:
https://help.instagram.com/117838865078314/
Заберите ссылку на статью к себе, чтобы потом легко её найти!
Выберите, то, чем пользуетесь чаще всего:
Как обрезать фото в Фотошоп на размеры 10 на 15 и 9 на 13 для печати
Фотошоп уроки
- Опубликовано
24 Авг
Наверное, каждый человек печатал фотографии размерами 9 на 13 или 10 на 15 сантиметров, но не каждый из нас может обрезать фото в программе Adobe Photoshop. Кроме того, существует быстрый способ кадрирования изображений – поговорим об этом в данной статье и узнаем, как обрезать картинку в Фотошоп на заданные размеры.
Прежде всего нам понадобится несколько фотографий. Я буду показывать пример обработки фото на 2-х экземплярах.
Перейдем в меню инструмента Crop и в его настройках введем необходимые данные. Выбираем поле с указанием ширины и высоты нашего изображения, а в поля пишем 10 cm и 15 cm соответственно, что будет означать 10-15 см. В отдельное поле разрешения снимка ставим значение 300 и выбираем пикселей на дюйм (px/in).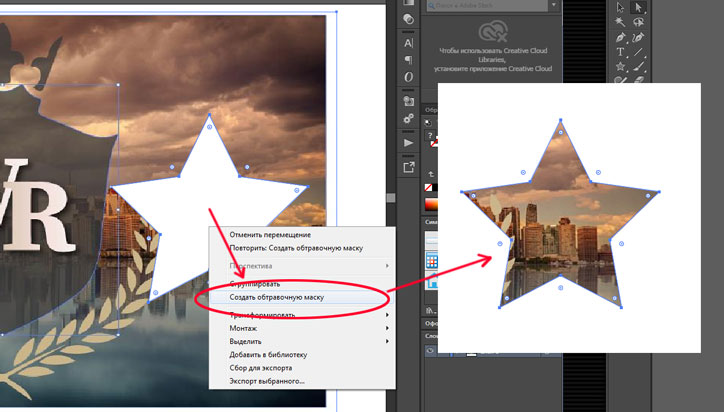
Теперь, чтобы сохранить наши настройки для последующего быстрого доступа к ним, переходим опять в меню инструмента и выбираем пункт New Crop Preset.
Можно сразу сохранить и другой набор, например, размеры 9-13 см.
Теперь вы всегда сможете выбирать нужный размер для кадрирования изображения из предустановленных параметров.
Если у вас фото расположено вертикально, то можно просто нажать на кнопку со стрелочками (находится она между размерами ширины и высоты инструмента кадрирования).
Теперь очередь дошла до самой печати наших фотографий. Чтобы распечатать их, вам необходимо расположить их на отдельном листе (если вы печатаете не по одной фотографии за 1 раз). Мы будем использовать стандартный размер листа – А4.
Переходим в меню – File-New и выбираем международный формат документа.
Размеры и, главное, разрешение сохраняем как указано на рисунке ниже. Основное правило – разрешение всех фото должно быть одинаковым – только в этом случае у вас будут совпадать все размеры!
Копируем кадрированные изображения на новый лист при помощи клавиш CRTL + A и CTRL + V. Нажимаем CTRL + P (печать документа) и настраиваем принтер.
Если вы хотите автоматизировать процесс, и не открывать каждый раз новое изображение, то можете предварительно создать отдельные экшены для Фотошоп, а затем применить следующее:
Открыть меню File-Scripts-Image Processor.
Далее выбрать папку, где будут располагаться файлы для редактирования, сохранить место, где будут опубликованы измененные фото, а также выбрать способ сохранения, формат и его качество.
В настройках нужно указать, какую из операций следует выполнить – в нашем случае это экшен обрезки фото. Нажимаем кнопку запуска и редактируем изображения.
Нажимаем кнопку запуска и редактируем изображения.
В исходной папке у вас будет отдельная подпапка, в которой и будут готовые снимки.
Закрыть
Как обрезать фото на MacBook Pro?
Независимо от того, насколько вы опытны в фотографии или сколько времени вы тратите на композицию фотографий в камере, иногда необходимо обрезать некоторые из ваших фотографий с помощью редакторов или встроенных приложений. Причин сделать это может быть много. Возможно, вы захотите, чтобы ваше изображение выглядело по-другому, когда вы видите его на большом экране, или вам может просто понадобиться обрезать фотографию, чтобы опубликовать ее в социальной сети, такой как Instagram. Крайне важно понимать, как обрезать изображения на Mac. Это универсальный инструмент, который может пригодиться во многих случаях. Наличие нежелательных объектов на ваших изображениях — еще одна важная причина их обрезать, что может произойти, если вы сделали фотографию, не имея времени на ее правильную композицию.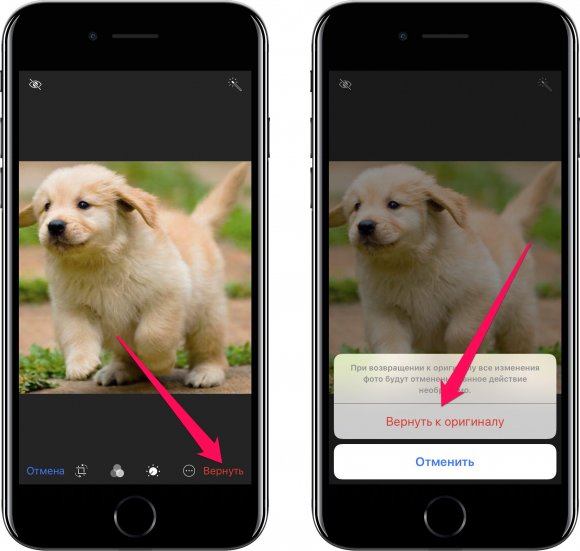 Мы покажем вам, как сделать кадрирование быстро и легко.
Мы покажем вам, как сделать кадрирование быстро и легко.
Обработка фотографии, которую вы уже сделали, является обычным процессом для пользователя. Часто нам нужно удалить кого-то на заднем или переднем плане или просто обрезать фрагмент, который не имеет никакого смысла. А если у вас Mac, редактировать изображения может быть намного проще, чем на маленьком экране iPhone. Если вы совершенно не представляете, как обрезать изображение на Mac, то давайте вместе разберемся прямо сейчас.
О чем следует помнить при кадрировании
Кадрирование изображения, пожалуй, самое простое, что можно сделать с помощью любого количества фоторедакторов, но есть некоторые важные аспекты, о которых следует знать, прежде чем приступить к вырезанию частей своих фотографий. Чтобы обрезать изображения на Mac действительно правильно, важно соблюдать несколько правил. Это совсем не сложно и разобраться можно достаточно быстро.
Помните о соотношении сторон, которое будет у вашего окончательного изображения.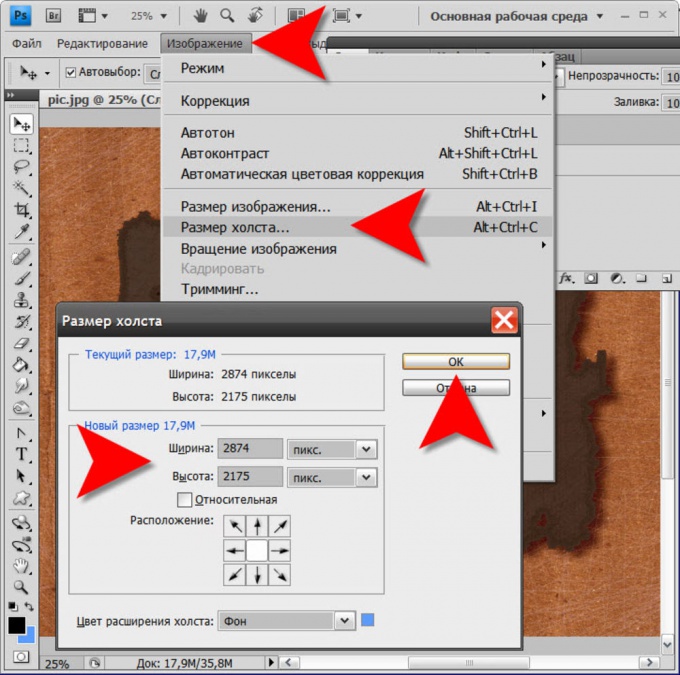 Соотношение сторон является очень важным фактором в этом процессе. Изображения лучше обрезать в одном из стандартных соотношений сторон, чтобы они выглядели естественно даже после обрезки. Это зависит не только от разрешения вашего изображения, но и от того, что вы пытаетесь показать на фотографии. Некоторые фотографии лучше смотрятся в квадратной или прямоугольной композиции, другие — в широкоэкранном режиме.
Соотношение сторон является очень важным фактором в этом процессе. Изображения лучше обрезать в одном из стандартных соотношений сторон, чтобы они выглядели естественно даже после обрезки. Это зависит не только от разрешения вашего изображения, но и от того, что вы пытаетесь показать на фотографии. Некоторые фотографии лучше смотрятся в квадратной или прямоугольной композиции, другие — в широкоэкранном режиме.
Не обрезайте больше, чем позволяет разрешение вашего изображения. Число мегапикселей камеры не является окончательным свидетельством качества изображения, но оно говорит вам, сколько вы можете обрезать на своих фотографиях, не превращая их в кашу. Итак, как обрезать изображения на Mac?
Как обрезать фотографии на MacBook
Ноутбуки Apple MacBook на сегодняшний день являются одними из самых популярных среди фотографов. Их стабильность и большое количество впечатляющих приложений для редактирования фотографий делают их отличным выбором как для энтузиастов, так и для профессиональных фотографов. Это отличный вариант для простого сочетания клавиш. Если вы также используете MacBook или MacBook Pro для редактирования изображений, вот как вы можете легко обрезать изображения по своему усмотрению:
Это отличный вариант для простого сочетания клавиш. Если вы также используете MacBook или MacBook Pro для редактирования изображений, вот как вы можете легко обрезать изображения по своему усмотрению:
- Использование встроенных приложений
Прежде всего, когда речь идет об обрезке изображений на MacBook, на ум приходят собственные встроенные приложения Apple. Просто откройте свое изображение в режиме предварительного просмотра, сделайте выделение на изображении и перейдите в «Инструменты» — «Обрезать». Вы быстро найдете нужный вариант в меню инструментов. Ваше изображение будет обрезано мгновенно, сохраняя области, выбранные на предыдущем шаге, и удаляя все остальное.
Новое приложение Apple Photos также представляет собой довольно впечатляющий редактор изображений, встроенный в каждое устройство. Помимо возможностей редактирования RAW и таких функций, как коррекция цвета, он также может обрезать ваши изображения и сохранять результаты в iCloud.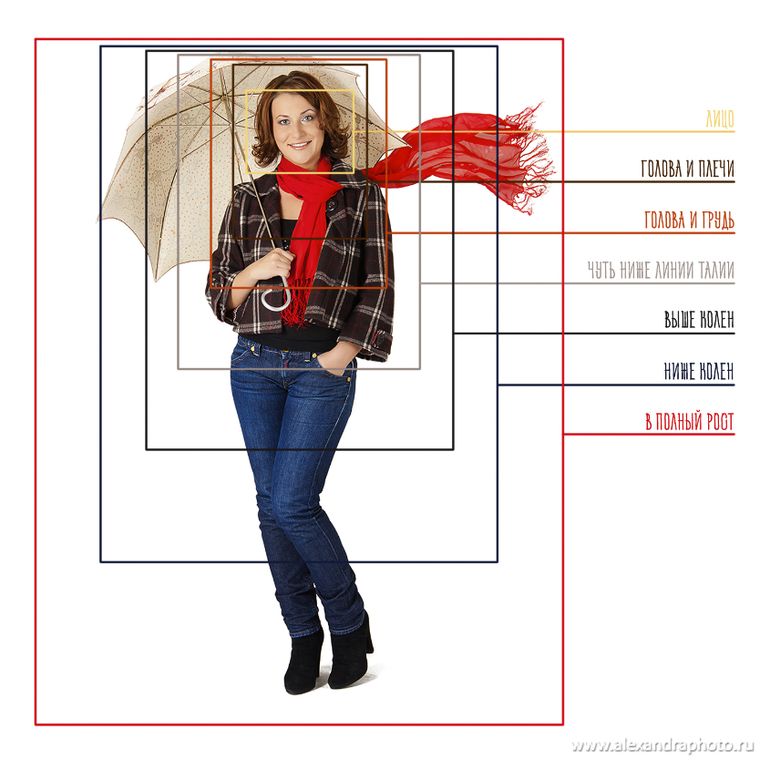 Он также позволяет выпрямлять изображения, автоматически обрезая лишние части. Вы также можете вручную обрезать и выпрямить изображения, если хотите. Теперь у вас будет меньше вопросов о том, как обрезать изображения в Mac OS X.
Он также позволяет выпрямлять изображения, автоматически обрезая лишние части. Вы также можете вручную обрезать и выпрямить изображения, если хотите. Теперь у вас будет меньше вопросов о том, как обрезать изображения в Mac OS X.
- Используйте Photoshop для более глубокого контроля
Вы можете обрезать изображения в Adobe Photoshop, если хотите немного больше контролировать результат. Обрезать изображение просто; все, что вам нужно сделать, это сделать свой выбор после нажатия на инструмент обрезки и нажатия Enter. Просто нажмите на нужную опцию на панели инструментов. Вы можете ввести собственное соотношение сторон, изменить сетку, которая накладывается на выделение, а также изменить разрешение изображения после обрезки.
- Используйте Luminar Neo для наилучшего баланса
Хотя оригинальная версия Photoshop дает вам полный контроль над вашими изображениями при обрезке, можно с уверенностью сказать, что использование такой тяжелой программы может быть излишним, если все, что вам нужно сделать, это быстро обрезать изображение или просто изменить его размер. Для наилучшего баланса между простотой использования и возможностями профессионального уровня используйте Luminar Neo от Skylum. Это дает вам простые инструменты для обрезки ваших фотографий, а также несколько соотношений сторон для получения желаемого изображения. Вы также можете выпрямить свои фотографии во время обрезки и вручную ввести любое соотношение сторон, которое вы хотите использовать. Современные фоторедакторы на основе искусственного интеллекта обладают достаточно расширенным функционалом.
Для наилучшего баланса между простотой использования и возможностями профессионального уровня используйте Luminar Neo от Skylum. Это дает вам простые инструменты для обрезки ваших фотографий, а также несколько соотношений сторон для получения желаемого изображения. Вы также можете выпрямить свои фотографии во время обрезки и вручную ввести любое соотношение сторон, которое вы хотите использовать. Современные фоторедакторы на основе искусственного интеллекта обладают достаточно расширенным функционалом.
Существует множество сценариев, в которых вам может понадобиться обрезать изображения, и существует множество программ редактирования, которые вы можете использовать для этого на своем MacBook Pro. Просто помните, что, если это не требуется для творческих целей, обрезанное изображение, которое выглядит «обрезанным», не всегда дает наилучшие результаты. При кадрировании можно ориентироваться по сетке с синими точками. Имейте в виду важность соотношения сторон, с которым ваши изображения обрезаются, и общую композицию полученных изображений, и все будет хорошо. Всегда обращайте внимание на разметку.
Всегда обращайте внимание на разметку.
В заключение
Не всегда фотография в первозданном виде может привлечь и увлечь зрителя, но стоит правильно обрезать фотографию — убрать все ненужные, отвлекающие детали, и картинка создаст совсем другое впечатление! Вот несколько простых советов по обрезке фотографий для пользователей Mac:
- Обрезка для экономии места. Использование фотобаннера (то есть не рекламного баннера) — хороший способ украсить сайт или блог. Но как использовать такой маленький кусочек пространства? Вырезав очень небольшую часть фотографии! Вы будете удивлены тем, как много может показать такой маленький фрагмент изображения. Очень оригинально смотрится обрезка круглой формы.
- Кадрирование портретов на уровне глаз. Чтобы объект находился лицом к лицу со зрителем, при кадрировании следует ориентироваться на уровне глаз, что составляет примерно 2/5 высоты, считая от верхнего края изображения. Как кадрировать на Mac, если мы имеем дело с портретом? В связи с тем, что удаленные объекты кажутся выше в видимой области, уровень глаз следует поднимать при приближении изображения.

- Сократите и удалите ненужные вещи. Фотографии, сделанные в повседневной жизни, часто содержат вещи, которые вам не нужны (например, неизвестные люди на заднем плане). Первое правило кадрирования — избавиться от всего, что бесполезно для композиции. Компактный, сфокусированный, выпрямляющий и неотразимый. Например, хорошо и просто обрезанное фото расскажет историю дружбы и взаимопонимания.
- Игра с уровнем горизонта. Очень легко не заметить слегка наклоненный горизонт, особенно когда над ним брошен другой наклоненный объект. На этом фото вода должна быть на уровне. Как обрезать фотографии на Mac в этом случае? Если в кадре есть вода, представьте тарелку с супом и не проливайте ее. В этих ситуациях для изменения уровня требуется обрезать все четыре стороны изображения. Смелый художественный уклон может добавить энергии композиции, что особенно эффектно на фотографиях с четкими прямыми линиями.
- Поднимитесь, чтобы рассказать историю и получить желаемую фотографию.
 Разные расстояния рассказывают разные истории. Например, мы видим бейсбольный мяч, лежащий в грязи, совершенно неинтересный; вы берете мяч в руку и бросаете его. Однако, если рассмотреть мяч крупным планом, история меняется. Это еще одна причина научиться кадрировать на Macbook. Вы видите кожу, грязь, шов, ржавчину. Они заполняют картину, активизируя ваши чувства. Вы можете почувствовать мяч в руке, услышать треск биты и рев толпы, вы можете прикоснуться к истории игры. Используйте увеличение, и вы будете удивлены результатом.
Разные расстояния рассказывают разные истории. Например, мы видим бейсбольный мяч, лежащий в грязи, совершенно неинтересный; вы берете мяч в руку и бросаете его. Однако, если рассмотреть мяч крупным планом, история меняется. Это еще одна причина научиться кадрировать на Macbook. Вы видите кожу, грязь, шов, ржавчину. Они заполняют картину, активизируя ваши чувства. Вы можете почувствовать мяч в руке, услышать треск биты и рев толпы, вы можете прикоснуться к истории игры. Используйте увеличение, и вы будете удивлены результатом.
Итак, мы рассказали вам, как обрезать загруженную картинку на Mac и какие правила при этом соблюдать. Теперь у вас не возникнет никаких трудностей и вы сможете выполнить это простое задание не только быстро, но и в лучшем виде. Не забывайте, что Luminar Neo имеет удобную строку меню и множество функций редактирования.
Как обрезать фотографии на iPhone или iPad
Существует множество причин, по которым вам может понадобиться обрезать фотографии на iPhone или iPad. Возможно, вам нужна только определенная часть изображения или нужно изменить размер фотографии, чтобы опубликовать ее в Instagram и других приложениях для социальных сетей.
Возможно, вам нужна только определенная часть изображения или нужно изменить размер фотографии, чтобы опубликовать ее в Instagram и других приложениях для социальных сетей.
В любом случае вы можете быстро обрезать изображение и изменить его размер в приложении «Фотографии». Кроме того, вы также можете вернуться к исходной фотографии в любое время. Продолжайте читать ниже для всех деталей.
- Как автоматически обрезать фотографии на iPhone
- Обрезать фотографию на iPhone вручную
- Как отменить обрезку и вернуться к исходной фотографии
Как автоматически обрезать фотографии на iPhone соотношение, чтобы автоматически обрезать фотографию до нужного размера. Вот как:
- Откройте приложение Photos и коснитесь изображения, которое хотите отредактировать.
- Коснитесь Изменить в правом верхнем углу.
- Затем коснитесь значка обрезки/поворота в нижней части экрана.

- Коснитесь значка обрезки вверху, который выглядит как три прямоугольника в одном.
- Выберите соотношение сторон из вариантов.
- Выберите горизонтальную или вертикальную обрезку.
- Нажмите Готово .
Как обрезать изображение на iPhone вручную
- Откройте приложение Photos и коснитесь изображения, которое хотите отредактировать.
- Коснитесь Изменить в правом верхнем углу.
- Затем коснитесь значка обрезки/поворота в нижней части экрана.
- Коснитесь значка обрезки вверху, который выглядит как три прямоугольника в одном.
- Используйте палец, чтобы перетащить края и углы , чтобы обрамить область обрезки.
- После подтверждения нажмите Готово .
Когда вы обрезаете фотографию на iPhone или iPad, обрезанное изображение заменяет исходный файл. Но легко вернуться к исходному необрезанному изображению.
Но легко вернуться к исходному необрезанному изображению.
Как отменить обрезку и вернуться к исходной фотографии
- Откройте приложение Photos и коснитесь обрезанной фотографии.
- Коснитесь Изменить в правом верхнем углу.
- Затем нажмите Восстановить внизу.
- Коснитесь Вернуться к исходному для подтверждения.
Вот и все. Как видите, кадрировать изображения в приложении «Фотографии» очень просто. Однако, если вы хотите сделать что-то более продвинутое, например, обрезать изображение в круг или уменьшить размер файла изображения, вам следует попробовать некоторые из лучших сторонних приложений для редактирования фотографий, которые могут вам помочь. Дайте мне знать в комментариях ниже, если у вас есть какие-либо вопросы.
Подробнее:
- Как использовать альбом «Люди» в приложении «Фотографии» на iPhone или iPad
- Заблокировать кого-либо в Фото Воспоминания на iPhone
- Съемка и редактирование фотографий в формате RAW на iPhone и iPad
- Как повернуть несколько изображений iPhone одновременно
iGeeksBlog имеет дочерние и спонсируемые партнерские отношения.



 Разные расстояния рассказывают разные истории. Например, мы видим бейсбольный мяч, лежащий в грязи, совершенно неинтересный; вы берете мяч в руку и бросаете его. Однако, если рассмотреть мяч крупным планом, история меняется. Это еще одна причина научиться кадрировать на Macbook. Вы видите кожу, грязь, шов, ржавчину. Они заполняют картину, активизируя ваши чувства. Вы можете почувствовать мяч в руке, услышать треск биты и рев толпы, вы можете прикоснуться к истории игры. Используйте увеличение, и вы будете удивлены результатом.
Разные расстояния рассказывают разные истории. Например, мы видим бейсбольный мяч, лежащий в грязи, совершенно неинтересный; вы берете мяч в руку и бросаете его. Однако, если рассмотреть мяч крупным планом, история меняется. Это еще одна причина научиться кадрировать на Macbook. Вы видите кожу, грязь, шов, ржавчину. Они заполняют картину, активизируя ваши чувства. Вы можете почувствовать мяч в руке, услышать треск биты и рев толпы, вы можете прикоснуться к истории игры. Используйте увеличение, и вы будете удивлены результатом.