Стирание частей изображения в Adobe Photoshop
Руководство пользователя Отмена
Поиск
Последнее обновление Nov 15, 2022 09:21:25 AM GMT
- Руководство пользователя Photoshop
- Введение в Photoshop
- Мечтайте об этом. Сделайте это.
- Новые возможности Photoshop
- Редактирование первой фотографии
- Создание документов
- Photoshop | Часто задаваемые вопросы
- Системные требования Photoshop
- Перенос наборов настроек, операций и настроек
- Знакомство с Photoshop
- Photoshop и другие продукты и услуги Adobe
- Работа с графическим объектом Illustrator в Photoshop
- Работа с файлами Photoshop в InDesign
- Материалы Substance 3D для Photoshop
- Photoshop и Adobe Stock
- Работа со встроенным расширением Capture в Photoshop
- Библиотеки Creative Cloud Libraries
- Библиотеки Creative Cloud в Photoshop
- Работа в Photoshop с использованием Touch Bar
- Сетка и направляющие
- Создание операций
- Отмена и история операций
- Photoshop на iPad
- Photoshop на iPad | Общие вопросы
- Знакомство с рабочей средой
- Системные требования | Photoshop на iPad
- Создание, открытие и экспорт документов
- Добавление фотографий
- Работа со слоями
- Рисование и раскрашивание кистями
- Выделение участков и добавление масок
- Ретуширование композиций
- Работа с корректирующими слоями
- Настройка тональности композиции с помощью слоя «Кривые»
- Применение операций трансформирования
- Обрезка и поворот композиций
- Поворот, панорамирование, масштабирование и восстановление холста
- Работа с текстовыми слоями
- Работа с Photoshop и Lightroom
- Получение отсутствующих шрифтов в Photoshop на iPad
- Японский текст в Photoshop на iPad
- Управление параметрами приложения
- Сенсорные ярлыки и жесты
- Комбинации клавиш
- Изменение размера изображения
- Прямая трансляция творческого процесса в Photoshop на iPad
- Исправление недостатков с помощью восстанавливающей кисти
- Создание кистей в Capture и их использование в Photoshop
- Работа с файлами Camera Raw
- Создание и использование смарт-объектов
- Коррекция экспозиции изображений с помощью инструментов «Осветлитель» и «Затемнитель»
- Бета-версия веб-приложения Photoshop
- Часто задаваемые вопросы | Бета-версия веб-приложения Photoshop
- Общие сведения о рабочей среде
- Системные требования | Бета-версия веб-приложения Photoshop
- Комбинации клавиш | Бета-версия веб-приложения Photoshop
- Поддерживаемые форматы файлов | Бета-вервия веб-приложения Photoshop
- Открытие облачных документов и работа с ними
- Ограниченные возможности редактирования облачных документов
- Совместная работа с заинтересованными сторонами
- Облачные документы
- Облачные документы Photoshop | Часто задаваемые вопросы
- Облачные документы Photoshop | Вопросы о рабочем процессе
- Работа с облачными документами и управление ими в Photoshop
- Обновление облачного хранилища для Photoshop
- Не удается создать или сохранить облачный документ
- Устранение ошибок с облачными документами Photoshop
- Сбор журналов синхронизации облачных документов
- Общий доступ к облачным документам и их редактирование
- Общий доступ к файлам и комментирование в приложении
- Рабочая среда
- Основные сведения о рабочей среде
- Установки
- Более быстрое обучение благодаря панели «Новые возможности» в Photoshop
- Создание документов
- Помещение файлов
- Комбинации клавиш по умолчанию
- Настройка комбинаций клавиш
- Галерея инструментов
- Установки производительности
- Использование инструментов
- Наборы настроек
- Сетка и направляющие
- Сенсорные жесты
- Работа в Photoshop с использованием Touch Bar
- Возможности работы с сенсорными жестами и настраиваемые рабочие среды
- Обзорные версии технологии
- Метаданные и комментарии
- Возможности работы с сенсорными жестами и настраиваемые рабочие среды
- Помещение изображений Photoshop в другие приложения
- Линейки
- Отображение или скрытие непечатных вспомогательных элементов
- Указание колонок для изображения
- Отмена и история операций
- Панели и меню
- Позиционирование элементов с привязкой
- Позиционирование с помощью инструмента «Линейка»
- Разработка содержимого для Интернета, экрана и приложений
- Photoshop для дизайна
- Монтажные области
- Просмотр на устройстве
- Копирование CSS из слоев
- Разделение веб-страниц на фрагменты
- Параметры HTML для фрагментов
- Изменение компоновки фрагментов
- Работа с веб-графикой
- Создание веб-фотогалерей
- Основные сведения об изображениях и работе с цветом
- Изменение размера изображений
- Работа с растровыми и векторными изображениями
- Размер и разрешение изображения
- Импорт изображений из камер и сканеров
- Создание, открытие и импорт изображений
- Просмотр изображений
- Ошибка «Недопустимый маркер JPEG» | Открытие изображений
- Просмотр нескольких изображений
- Настройка палитр цветов и образцов цвета
- HDR-изображения
- Подбор цветов на изображении
- Преобразование между цветовыми режимами
- Цветовые режимы
- Стирание фрагментов изображения
- Режимы наложения
- Выбор цветов
- Внесение изменений в таблицы индексированных цветов
- Информация об изображениях
- Фильтры искажения недоступны
- Сведения о цвете
- Цветные и монохромные коррекции с помощью каналов
- Выбор цветов на панелях «Цвет» и «Образцы»
- Образец
- Цветовой режим (или режим изображения)
- Цветовой оттенок
- Добавление изменения цветового режима в операцию
- Добавление образцов из CSS- и SVG-файлов HTML
- Битовая глубина и установки
- Слои
- Основные сведения о слоях
- Обратимое редактирование
- Создание слоев и групп и управление ими
- Выделение, группировка и связывание слоев
- Помещение изображений в кадры
- Непрозрачность и наложение слоев
- Слои-маски
- Применение смарт-фильтров
- Композиции слоев
- Перемещение, упорядочение и блокировка слоев
- Маскирование слоев при помощи векторных масок
- Управление слоями и группами
- Эффекты и стили слоев
- Редактирование слоев-масок
- Извлечение ресурсов
- Отображение слоев с помощью обтравочных масок
- Формирование графических ресурсов из слоев
- Работа со смарт-объектами
- Режимы наложения
- Объединение нескольких фрагментов в одно изображение
- Объединение изображений с помощью функции «Автоналожение слоев»
- Выравнивание и распределение слоев
- Копирование CSS из слоев
- Загрузка выделенных областей на основе границ слоя или слоя-маски
- Просвечивание для отображения содержимого других слоев
- Выделенные области
- Начало работы с выделенными областями
- Выделение областей в композициях
- Рабочая среда «Выделение и маска»
- Выделение при помощи инструментов группы «Область»
- Выделение при помощи инструментов группы «Лассо»
- Настройка выделения пикселей
- Перемещение, копирование и удаление выделенных пикселей
- Создание временной быстрой маски
- Выбор цветового диапазона в изображении
- Преобразование между контурами и границами выделенной области
- Основы работы с каналами
- Сохранение выделенных областей и масок альфа-каналов
- Выбор областей фокусировки в изображении
- Дублирование, разделение и объединение каналов
- Вычисление каналов
- Начало работы с выделенными областями
- Коррекция изображений
- Замена цветов объекта
- Деформация перспективы
- Уменьшение размытия в результате движения камеры
- Примеры использования инструмента «Восстанавливающая кисть»
- Экспорт таблиц поиска цвета
- Корректировка резкости и размытия изображения
- Общие сведения о цветокоррекции
- Применение настройки «Яркость/Контрастность»
- Коррекция деталей в тенях и на светлых участках
- Корректировка «Уровни»
- Коррекция тона и насыщенности
- Коррекция сочности
- Настройка насыщенности цвета в областях изображения
- Быстрая коррекция тона
- Применение специальных цветовых эффектов к изображениям
- Улучшение изображения при помощи корректировки цветового баланса
- HDR-изображения
- Просмотр гистограмм и значений пикселей
- Подбор цветов на изображении
- Кадрирование и выравнивание фотографий
- Преобразование цветного изображения в черно-белое
- Корректирующие слои и слои-заливки
- Корректировка «Кривые»
- Режимы наложения
- Целевая подготовка изображений для печатной машины
- Коррекция цвета и тона с помощью пипеток «Уровни» и «Кривые»
- Коррекция экспозиции и тонирования HDR
- Осветление или затемнение областей изображения
- Избирательная корректировка цвета
- Adobe Camera Raw
- Системные требования Camera Raw
- Новые возможности Camera Raw
- Введение в Camera Raw
- Создание панорам
- Поддерживаемые объективы
- Виньетирование, зернистость и удаление дымки в Camera Raw
- Комбинации клавиш по умолчанию
- Автоматическая коррекция перспективы в Camera Raw
- Инструмент «Радиальный фильтр» в Camera Raw
- Управление настройками Camera Raw
- Обработка, сохранение и открытие изображений в Camera Raw
- Совершенствование изображений с улучшенным инструментом «Удаление точек» в Camera Raw
- Поворот, обрезка и изменение изображений
- Корректировка цветопередачи в Camera Raw
- Версии обработки в Camera Raw
- Внесение локальных корректировок в Camera Raw
- Исправление и восстановление изображений
- Удаление объектов с фотографий с помощью функции «Заливка с учетом содержимого»
- Заплатка и перемещение с учетом содержимого
- Ретуширование и исправление фотографий
- Коррекция искажений изображения и шума
- Основные этапы устранения неполадок для решения большинства проблем
- Улучшение и преобразование изображения
- Замена неба на изображениях
- Трансформирование объектов
- Настройка кадрирования, поворотов и холста
- Кадрирование и выпрямление фотографий
- Создание и редактирование панорамных изображений
- Деформация изображений, фигур и контуров
- Перспектива
- Масштаб с учетом содержимого
- Трансформирование изображений, фигур и контуров
- Рисование и живопись
- Рисование симметричных орнаментов
- Варианты рисования прямоугольника и изменения обводки
- Сведения о рисовании
- Рисование и редактирование фигур
- Инструменты рисования красками
- Создание и изменение кистей
- Режимы наложения
- Добавление цвета в контуры
- Редактирование контуров
- Рисование с помощью микс-кисти
- Наборы настроек кистей
- Градиенты
- Градиентная интерполяция
- Заливка и обводка выделенных областей, слоев и контуров
- Рисование с помощью группы инструментов «Перо»
- Создание узоров
- Создание узора с помощью фильтра «Конструктор узоров»
- Управление контурами
- Управление библиотеками узоров и наборами настроек
- Рисование при помощи графического планшета
- Создание текстурированных кистей
- Добавление динамических элементов к кистям
- Градиент
- Рисование стилизованных обводок с помощью архивной художественной кисти
- Рисование с помощью узора
- Синхронизация наборов настроек на нескольких устройствах
- Текст
- Добавление и редактирование текста
- Универсальный текстовый редактор
- Работа со шрифтами OpenType SVG
- Форматирование символов
- Форматирование абзацев
- Создание эффектов текста
- Редактирование текста
- Интерлиньяж и межбуквенные интервалы
- Шрифт для арабского языка и иврита
- Шрифты
- Поиск и устранение неполадок, связанных со шрифтами
- Азиатский текст
- Создание текста
- Добавление и редактирование текста
- Фильтры и эффекты
- Использование фильтра «Пластика»
- Использование эффектов группы «Галерея размытия»
- Основные сведения о фильтрах
- Справочник по эффектам фильтров
- Добавление эффектов освещения
- Использование фильтра «Адаптивный широкий угол»
- Фильтр «Масляная краска»
- Использование фильтра «Пластика»
- Эффекты и стили слоев
- Применение определенных фильтров
- Растушевка областей изображения
- Использование фильтра «Пластика»
- Сохранение и экспорт
- Сохранение файлов в Photoshop
- Экспорт файлов в Photoshop
- Поддерживаемые форматы файлов
- Сохранение файлов в других графических форматах
- Перемещение проектов между Photoshop и Illustrator
- Сохранение и экспорт видео и анимации
- Сохранение файлов PDF
- Защита авторских прав Digimarc
- Сохранение файлов в Photoshop
- Управление цветом
- Основные сведения об управлении цветом
- Обеспечение точной цветопередачи
- Настройки цвета
- Дуплексы
- Работа с цветовыми профилями
- Управление цветом документов для просмотра в Интернете
- Управление цветом при печати документов
- Управление цветом импортированных изображений
- Выполнение цветопробы
- Разработка содержимого для Интернета, экрана и приложений
- Photoshop для дизайна
- Монтажные области
- Просмотр на устройстве
- Копирование CSS из слоев
- Разделение веб-страниц на фрагменты
- Параметры HTML для фрагментов
- Изменение компоновки фрагментов
- Работа с веб-графикой
- Создание веб-фотогалерей
- Видео и анимация
- Видеомонтаж в Photoshop
- Редактирование слоев видео и анимации
- Общие сведения о видео и анимации
- Предварительный просмотр видео и анимации
- Рисование кадров в видеослоях
- Импорт видеофайлов и последовательностей изображений
- Создание анимации кадров
- 3D-анимация Creative Cloud (предварительная версия)
- Создание анимаций по временной шкале
- Создание изображений для видео
- Печать
- Печать 3D-объектов
- Печать через Photoshop
- Печать и управление цветом
- Контрольные листы и PDF-презентации
- Печать фотографий в новом макете раскладки изображений
- Печать плашечных цветов
- Печать изображений на печатной машине
- Улучшение цветной печати в Photoshop
- Устранение неполадок при печати | Photoshop
- Автоматизация
- Создание операций
- Создание изображений, управляемых данными
- Сценарии
- Обработка пакета файлов
- Воспроизведение операций и управление ими
- Добавление условных операций
- Сведения об операциях и панели «Операции»
- Запись инструментов в операциях
- Добавление изменения цветового режима в операцию
- Набор средств разработки пользовательского интерфейса Photoshop для внешних модулей и сценариев
- Подлинность контента
- Подробнее об учетных данных для содержимого
- Идентичность и происхождение токенов NFT
- Подключение учетных записей для творческой атрибуции
- Photoshop 3D
- 3D в Photoshop | Распространенные вопросы об упраздненных 3D-функциях
Стирание с помощью инструмента «Ластик»
Инструмент «Ластик» позволяет либо заменить цвет пикселов фоновым цветом, либо сделать их прозрачными. Если вы работаете в фоновом слое или в слое с фиксированной прозрачностью, цвет пикселей будет изменен на цвет фона, в противном случае пиксели будут удалены для обеспечения прозрачности.
Если вы работаете в фоновом слое или в слое с фиксированной прозрачностью, цвет пикселей будет изменен на цвет фона, в противном случае пиксели будут удалены для обеспечения прозрачности.
Можно также использовать инструмент «Ластик» для возврата затронутой области к состоянию, выбранному на панели «История».
Выберите инструмент «Ластик» .
Задайте фоновый цвет, который необходимо применить, если стирание осуществляется в фоновом слое или слое с заблокированной прозрачностью.
На панели параметров выберите настройку «Режим». Режимы «Кисть» и «Карандаш» заставляют инструмент «Ластик» вести себя подобно соответствующим инструментам. «Блок» превращает ластик в квадрат фиксированного размера с четкими краями. Непрозрачность или интенсивность менять при этом нельзя.
В режимах кисти и карандаша необходимо выбрать предустановленный вариант кисти и установить затемнение и поток на панели параметров.

При значении непрозрачности, равном 100 %, пикселы стираются полностью. При более низком значении непрозрачности стирание пикселов производится частично. См. раздел Параметры инструментов рисования.
Чтобы выполнить стирание до сохраненного состояния или снимка изображения, щелкните левый столбец состояния или снимка на панели «История», а затем установите флажок «Восстановить архивное состояние» на панели параметров.
Примечание.
Чтобы временно использовать ластик в режиме удаления в историю, нужно удерживать кнопку Alt (Windows) или Option (Mac OS) при перетаскивании изображения.
Перетащите курсор по области, которую необходимо стереть.
Photoshop выполняет интеллектуальное сглаживание штрихов кисти. Просто введите значение (0–100) для сглаживания на панели параметров при работе с одним из следующих инструментов: «Кисть», «Карандаш», «Микс-кисть» или «Ластик». Значение 0 соответствует сглаживанию в предыдущих версиях Photoshop. Чем выше указанное значение, тем сильнее интеллектуальное сглаживание применяется к вашим штрихам.
Значение 0 соответствует сглаживанию в предыдущих версиях Photoshop. Чем выше указанное значение, тем сильнее интеллектуальное сглаживание применяется к вашим штрихам.
Есть несколько режимов интеллектуального сглаживания. Щелкните на значок шестерни (), чтобы включить один или несколько из следующих режимов:
Режим следования за строкой
Рисование осуществляется, только если струна натянута. Перемещение курсора в пределах радиуса сглаживания не оставляет следов.
Следование за штрихом
Позволяет продолжать выполнять рисование вслед за курсором в случае приостановки штриха. При отключении этого режима рисование прекращается сразу после остановки курсора.
Следовать до конца мазка
Завершает штрих с последнего положения рисования до точки, где была отпущена кнопка мыши или перо.
Регулировка масштаба
Предотвращает возникновение неровных штрихов путем регулировки сглаживания. Уменьшение сглаживания при увеличении масштаба документа; увеличение сглаживания при уменьшении масштаба документа.
Уменьшение сглаживания при увеличении масштаба документа; увеличение сглаживания при уменьшении масштаба документа.
Изменение похожих пикселов с помощью инструмента «Волшебный ластик»
При щелчке в слое с помощью инструмента «Волшебный ластик» все похожие пикселы заменяются на прозрачные. Если в слое заблокирована прозрачность, цвет этих пикселов меняется на фоновый. Если выполнить щелчок в фоновом слое, он преобразуется в обычный и все похожие пикселы заменяются на прозрачные.
Стирать можно либо только смежные пикселы, либо все похожие пикселы в текущем слое.
Пример стирания похожих пикселейВыберите инструмент «Волшебный ластик» .
На панели выбора параметров выполните следующие действия.
- Введите значение допуска, чтобы определить диапазон цветов, которые могут быть стерты. При низком допуске происходит стирание пикселов, цвет которых очень близок к цвету щелкнутого пиксела.
 Высокий уровень допустимой погрешности увеличивает диапазон удаляемых цветов.
Высокий уровень допустимой погрешности увеличивает диапазон удаляемых цветов.
- Установите флажок «Сглаживание», чтобы обеспечить сглаживание краев стираемой области.
- Установите флажок «Смежные пикселы», чтобы стереть только пикселы, смежные со щелкнутым. Снимите флажок, чтобы стереть все похожие пикселы изображения.
- Установите флажок «Образец всех слоев», чтобы подготовить образец стираемого цвета с использованием комбинированных данных из всех видимых слоев.
- Укажите уровень непрозрачности, чтобы определить интенсивность стирания. При значении непрозрачности, равном 100 %, пикселы стираются полностью. При более низком значении непрозрачности стирание пикселов производится частично.
- Введите значение допуска, чтобы определить диапазон цветов, которые могут быть стерты. При низком допуске происходит стирание пикселов, цвет которых очень близок к цвету щелкнутого пиксела.
Щелкните часть слоя, которую необходимо стереть.
Замена пикселов прозрачными с помощью инструмента «Фоновый ластик»
Инструмент «Фоновый ластик» стирает пикселы слоя при перетаскивании курсора, придавая им прозрачность. Есть возможность стереть лишь фон изображения, сохранив края объекта переднего плана. Задавая различные параметры отбора образцов и допуска, можно управлять диапазоном значений прозрачности и резкостью границ.
Есть возможность стереть лишь фон изображения, сохранив края объекта переднего плана. Задавая различные параметры отбора образцов и допуска, можно управлять диапазоном значений прозрачности и резкостью границ.
Примечание.
Если необходимо стереть фон объекта с неровными или тонкими краями, используйте Быстрый выбор.
Инструмент «Фоновый ластик» подготавливает образец цвета из центра кисти, называемого также активной точкой, после чего удаляет этот цвет при каждом его обнаружении внутри кисти. Этот инструмент выполняет также извлечение цветов на краях любых объектов переднего плана, чтобы исключить появление видимых цветовых ореолов после того, как в дальнейшем этот объект переднего плана будет вставлен в другое изображение.
Примечание.
Инструмент «Фоновый ластик» переопределяет значение параметра блокировки прозрачности, установленное для слоя.
На панели «Слои» выберите слой, содержащий области, которые необходимо стереть.
Выберите инструмент «Фоновый ластик» . (Если инструмент не отображается, нажмите и удерживайте в нажатом положении инструмент «Ластик» и выберите во всплывающем меню «Фоновый ластик».)
Нажмите на образец кисти на панели параметров и настройте параметры кисти на всплывающей панели:
- Выберите значения для параметров «Диаметр», «Жесткость», «Интервалы», «Угол» и «Форма». См. раздел Параметры формы отпечатка кисти.
- Если используется чувствительный к нажиму цифровой планшет, выберите параметры в меню «Размер» и «Допуск», отвечающие за размер и допуск фонового ластика в ходе нанесения штриха. Выберите элемент «Нажим пера», чтобы определить соответствующий параметр в зависимости от нажима пера. Выберите элемент «Копировальное колесико», чтобы определить соответствующий параметр в зависимости от позиции координатного манипулятора пера.
 Выберите элемент «Отключить», если изменять размер или допуск не требуется.
Выберите элемент «Отключить», если изменять размер или допуск не требуется.
На панели выбора параметров выполните следующие действия.
- Выберите режим «Предел» для стирания: «несмежные пикселы» для стирания выбранного цвета везде, где он попадает под кисть; «смежные пикселы» для стирания связанных друг с другом областей, содержащих выбранный цвет; режим «Выделение краев» для стирания связанных друг с другом областей, содержащих выбранный цвет, с более полным сохранением резкости краев формы.
- Для определения параметра «Допуск» задайте значение или перетащите ползунок. При низком допуске стирание ограничивается теми областями, цвет которых очень близок цвету образца. При высоком допуске происходит стирание более широкого диапазона цветов.
- Выберите параметр «Основной цвет», чтобы предотвратить стирание тех областей, которые соответствуют основному цвету на панели инструментов.
- Выберите параметр выборки: непрерывный для постоянной выборки цветов при перетаскивании с помощью мыши, одноразовый для стирания только областей, содержащих цвет, на который вы сначала щелкните; и образец фона для стирания только областей, содержащих текущий фоновый цвет.

Перетащите курсор по области, которую необходимо стереть. Курсор инструмента «Фоновый ластик» представлен в форме кисти с курсором-перекрестием, указывающим активную точку инструмента .
Автостирание с помощью инструмента «Карандаш»
Параметр «Автостирание» для инструмента «Карандаш» позволяет рисовать фоновым цветом на областях, содержащих основной цвет.
Укажите основной и фоновый цвета.
Выберите инструмент «Карандаш» .
Установите флажок «Автостирание» на панели параметров.
Перетащите курсор по изображению.
Если в начале перетаскивания курсора центр курсора находится над основным цветом, то вся эта область стирается до фонового цвета. Если же в начале перетаскивания курсора центр курсора находится над областью, которая не содержит основной цвет, то происходит рисование в этой области основным цветом.

Справки по другим продуктам
- Инструменты раскраски
- Параметры формы стандартного отпечатка кисти
- Параметры формы отпечатка щетины
- Создание узоров
- Изменение визуальным способом размера и жесткости кистей для рисования
Вход в учетную запись
Войти
Управление учетной записью
Как из фото сделать рисунок за 2 шага — видеоинструкция
Привет, ребята на связи Олег Лютов! Сегодняшней темой снова является урок по работе с «фотошопом», а именно как из фото сделать рисунок, с помощью фото редактора.
Причём я покажу целых два метода, при которых получатся разные, но все равно рисунки. В одной из своих статей я писал, как пользоваться фотошопом — кто не знает, милости прошу.
Сразу начну с того, что для противников долгого и нудного чтения в блоге размещено видео с моей личной видеоинструкцией, как сделать рисунок из фото. Можете пролистать статью вниз и просмотреть увлекательный видеоролик по созданию рисунка из фото.
Можете пролистать статью вниз и просмотреть увлекательный видеоролик по созданию рисунка из фото.
Но, прежде чем начать статью хочу всех мужчин поздравить с наступающим праздником 23 Февраля и пожелать крепкого здоровья и любви. Я, надеюсь, ваши женщины прочитали мою статью, о лучших подарках к 23 Февраля, заказав товар, и он уже в пути к вашему дому.
Кстати, вы также можете заказать товар для своих возлюбленных, прочитав статью, что дарить к 8 Марту. В общем, покупайте, дарите — и, главное, будьте счастливы.
Но, возвращаясь к теме урока, разъясню, что эта публикация обучит даже самого отдалённого от фотошопа пользователя и он также следуя моей видеоинструкции, сможет нарисовать рисунок по фотографии в этой программе.
Содержание:
Как из фото сделать рисунок, простые шаги
Этот урок, в принципе, поможет усовершенствовать (или приобрести) навыки работы в графическом редакторе фотошоп, ну и успешным ученикам удастся порадовать себя мультяшным рисунком в результате обработки собственного, ну или чужого, фото.
Для получения результата потребуется фото и азы работы с фотошопом. Повторюсь, что методов сразу два, и начать стоит именно со второго, так как он намного проще.
Рисунок из фото в фотошоп
Итак, вариант превращения фотографии в мультяшный рисунок вторым методом:
ШАГ 1. Первое, что нужно сделать, открыть сам редактор!
Далее, загрузить любую понравившуюся фотографию через кнопку в верхней панели «Файл» далее жмём пункт «Открыть». Появляется диалоговое окно, где и следует выбрать нужное фото и приступить к обработке.
ШАГ 2. После появления фотографии на экране следует перейти к разделу «слои» на боковой панели, для создания дубликата слоя. Это можно сделать при помощи выбора пункта «создать дубликат слоя…». Его создание является обязательным, иначе никакого эффекта обработка не даст и изображение не преобразуется.
ШАГ 4. Следующий этап переход во вкладку «фильтры» где во всплывающем окне нужно будет выбрать пункт «галерея фильтров».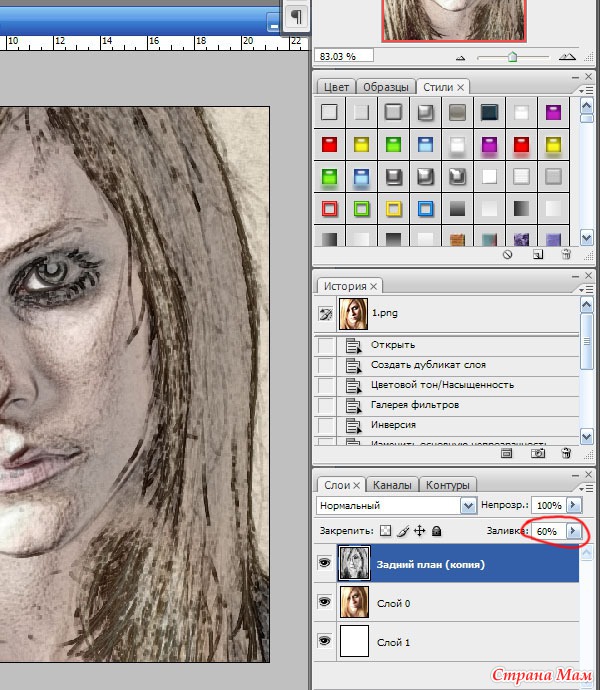 Программа предоставит доступные фильтры, среди которых нужно будет выбрать именно «очертание края».
Программа предоставит доступные фильтры, среди которых нужно будет выбрать именно «очертание края».
ШАГ 5. Потребуется указание следующих параметров:
толщина краёв — 2; интенсивность -1; пастеризация-2.
Собственно говоря, всё! Рисунок становится мультяшным. Далее, его можно будет подредактировать и подобрать фон, как указано на скриншоте ниже.
Как из фото сделать рисунок в фотошопе
Стоит перейти к первому, более сложному варианту превращения фотографии в рисунок:
ШАГ 1.Начальный этап такой же, выбираем нужное фото и переходим к слоям. В данном варианте потребуется уже не дубликат слоя, а создание нового слоя, главное, не перепутать.
ШАГ 2. Далее, на противоположной боковой панели нужно будет выбрать инструмент — карандаш и установить желаемую толщину линии, я предпочитаю параметр единицы, и на той же панели увеличиваем его.
ШАГ 3. Карандашом нужно будет очертить все контуры требуемых деталей: ушей, глаз, головы, рук и т. д. Главное, проследить за тем, чтобы контур обязательно замыкался.
Карандашом нужно будет очертить все контуры требуемых деталей: ушей, глаз, головы, рук и т. д. Главное, проследить за тем, чтобы контур обязательно замыкался.
Когда все контуры обведены, и, главное, замкнуты на панели переходим к слоям и убираем подставку. Кстати, на просвеченном окне хорошо видно надрывы контура.
ШАГ 4. Далее, с помощью «пипетки», инструмента, находящегося недалеко от «карандаша» подбираем цвет требуемых деталей.
ШАГ 5. Определив цвет, нужно будет залить, с помощью инструмента «заливка», контуры в соответствии с желаемыми цветами.
После заливки всех элементов получаем рисунок, сделанный из фото, уже более напоминающий мультяшный кадр. Как и во втором варианте, можно подредактировать рисунок и подобрать любой интересный фон.
Теперь мультяшные рисунки, причём в двух различных вариантах, доступны к созданию любому пользователю фотошопа, прочитавшему эту статью и ознакомившегося с обеими инструкциями.
Если есть желание, можно дополнительно ознакомится с уже упомянутым видео, где более детально видно всю работу. Особенно полезно для новичков.
Видеоинструкция, как сделать рисунок из фото
Вот так просто можно создать рисунок из фото, используя фотошоп.
Теперь, хочется услышать ваше мнение, по поводу этого урока. Может, кто знает способ легче? Напишите мне об этом в комментариях. А пока вы думаете, что мне писать, предлагаю подписаться на обновление моего блога, пролистав интересную рекламу вниз. Спасибо за внимание, на данный момент пока хватит. Урок окончен. До новых встреч на seovpmr.ru!
———————————————— Будьте первым, кто поделится сенсацией! Если вы нашли эту статью полезной, возьмите на себя инициативу и нажмите кнопку социальных сетей. Давайте распространять знания и менять мир вместе.
- поделиться
- поделиться
- твит
- поделиться
- поделиться
- save
Бала ли вам статья полезной? |
20+ экшенов Photo to Pencil для Photoshop (эскиз + эффекты рисования)
Превращение ваших фотографий в произведения искусства или рисунки раньше было дорогой и трудоемкой задачей. Раньше для выполнения работы приходилось нанимать художника.
Раньше для выполнения работы приходилось нанимать художника.
Благодаря Photoshop для выполнения этой задачи теперь требуется всего несколько щелчков мыши. С помощью экшенов Photoshop вы можете легко превратить свои фотографии в карандашные наброски или реалистичные рисунки за считанные секунды.
Сегодня мы представляем вам несколько простых в использовании эффектов и экшенов для карандашного наброска Photoshop, которые помогут быстро превратить ваши фотографии и графику в произведения искусства.
Мы включили как высококачественные экшены Photoshop премиум-класса, так и несколько бесплатных элементов. Обязательно скачайте их все.
2 миллиона+ экшенов Photoshop, надстроек и дизайнерских ресурсов с неограниченным количеством загрузок
Загрузите тысячи потрясающих экшенов и надстроек Photoshop с подпиской на Envato Elements. Он начинается с 16 долларов в месяц и дает вам неограниченный доступ к растущей библиотеке из более чем 2 000 000 действий, пресетов, шаблонов дизайна, тем, фотографий и многого другого.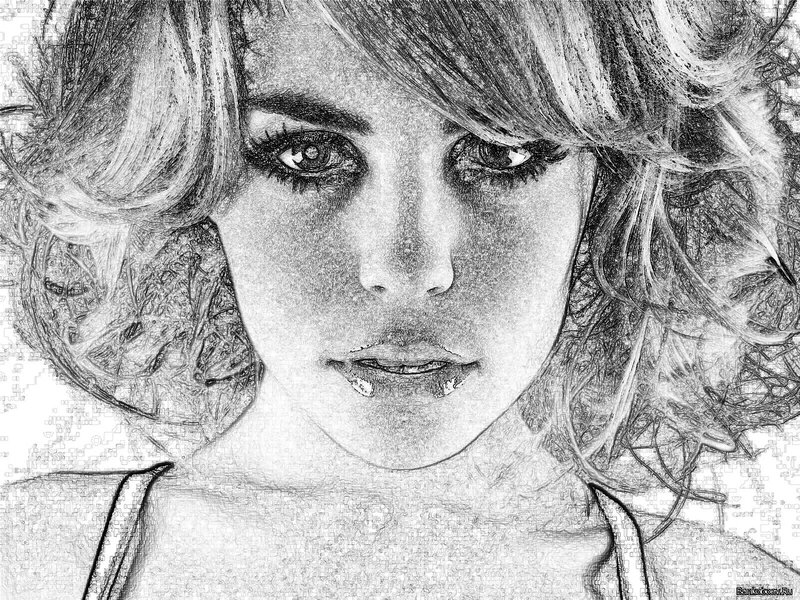
Ретро винтажная пленка
Действие Photoshop
Двойная экспозиция
Действие Photoshop
Шторм PS Действие
Действие Photoshop
Анаглиф Глитч Фото FX
Действие Photoshop
Разбить стекло
Действие Photoshop
Пиксельный экшен для PS
Действие Photoshop
Исследуйте Экшены Photoshop
Этот экшен Photoshop позволяет создавать карандашные наброски из ваших фотографий в стиле нарисованных от руки. Он отлично работает с портретами, а также с пейзажными фотографиями таких объектов, как здания. Эффект эскиза также можно легко настроить по своему вкусу.
Красиво созданный экшен Photoshop, который превращает ваши фотографии в творческие произведения искусства, используя сочетание карандашных набросков и эффектов акварели. Этот экшен лучше всего использовать для портретных фотографий. Он включает в себя кисти, узоры и видеоурок о том, как использовать экшен.
С помощью этого уникального экшена Photoshop вы можете сделать свои фотографии похожими на старинные картины. В этом экшене также используется сочетание эффектов карандашного наброска и акварельной кисти для создания реалистичного эффекта живописи. Самое приятное то, что вы даже можете настроить эффект и изменить цвета по своему усмотрению.
Хотите похвастаться своими графическими рисунками и иллюстрациями в стиле набросков Да Винчи? Тогда вам определенно захочется использовать этот экшен Photoshop. Это позволяет вам превращать ваши фотографии, произведения искусства и иллюстрации в наброски, нарисованные от руки. Экшен поставляется с кистями и текстурами, помогающими создать аутентичный эффект рисования.
С помощью этого экшена Photoshop вы можете создать уникальный набросок, похожий на чертеж, из фотографий и рисунков. Это отличный стиль набросков, который можно использовать при представлении дизайна продукта и даже при демонстрации вашего искусства с уникальной точки зрения.![]() Экшен легко настраивается и доступен в 20 цветовых пресетах на выбор.
Экшен легко настраивается и доступен в 20 цветовых пресетах на выбор.
Это бесплатный экшен Photoshop, который можно использовать для экспериментов с эффектами карандашного наброска. Он имеет творческий эффект рисованного стиля, который лучше всего работает с портретными фотографиями.
Этот экшен Photoshop также можно загрузить бесплатно. Вместо карандашного наброска создается эффект рисования, напоминающий рисунок. Этот эффект позволяет придать вашим фотографиям концептуальный рисунок.
Этот экшен Photoshop полезен дизайнерам-архитекторам, чтобы быстро превратить фотографии зданий в чертежи чертежей. Это также полезно для графических дизайнеров для превращения фотографий в архитектурные чертежи. Действие создает неразрушающий эффект эскиза, который можно легко настроить.
Если вы хотите создавать рисунки из городской пейзажной фотографии, этот экшен Photoshop создан именно для вас. Он имеет простой в использовании экшен, который превращает городские фотографии в наброски.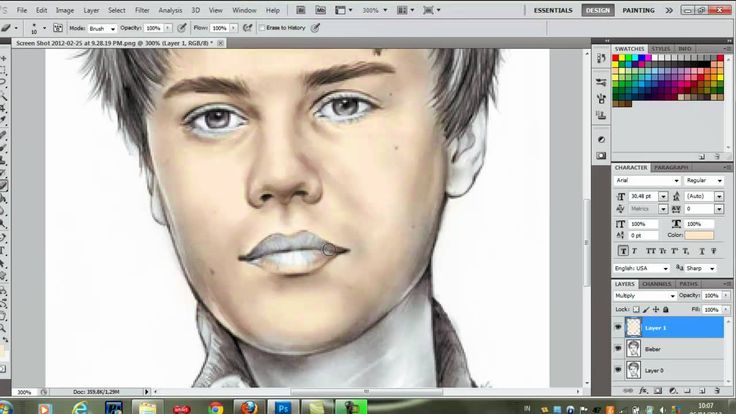 Действие особенно подходит для фотографий зданий и населенной городской среды.
Действие особенно подходит для фотографий зданий и населенной городской среды.
Это творческий эффект карандашного наброска, который поставляется в виде шаблона PSD. Вы можете использовать его, чтобы легко придать вашим фотографиям вид карандашного наброска всего за несколько кликов. Он поставляется со всеми предварительно упакованными композициями, эффектами и слоями, поэтому все, что вам нужно сделать, это отредактировать файл PSD, чтобы добавить свои собственные фотографии.
С помощью этого экшена Photoshop вы можете создавать наброски цветными карандашами или ручками из фотографий. Это позволяет вам создавать более красочные эффекты эскиза для портретных фотографий, графического дизайна и архитектурных сооружений. Экшен совместим с Photoshop CS6 и выше.
Этот экшен Photoshop также отлично подходит для создания набросков цветными карандашами из фотографий. Он имеет стильный эффект, который использует абстрактные линии для создания эффекта карандашного рисунка. Экшен также поставляется в комплекте с кистями и узорами.
Экшен также поставляется в комплекте с кистями и узорами.
Бесплатный экшен Photoshop, который можно загрузить и использовать для создания эффектов эскиза в стиле рисования маркером для фотографий. Он отлично работает со всеми видами фотографий, включая портреты, пейзажи на открытом воздухе, фотографии в помещении и многое другое.
Painterly — это набор высококачественных экшенов Photoshop с реалистичными эффектами рисования, напоминающими рисование. Эти действия помогут превратить ваши фотографии в классические картины с помощью мазков и текстур.
Это уникальный экшен Photoshop, который создает стильный эффект рисования с помощью мазков кисти. Хотя это не лучший выбор для полного преобразования фотографий в карандашные наброски, он идеально подходит для создания модных графических дизайнов для плакатов, веб-сайтов и обложек. Экшен представлен в 10 готовых цветовых пресетах.
Этот экшен отлично подходит для создания реалистичного изображения ваших фотографий. Он имеет гибкий и настраиваемый эффект, который работает с портретами и пейзажными фотографиями. Экшен очень прост в использовании и применим к фотографиям.
Он имеет гибкий и настраиваемый эффект, который работает с портретами и пейзажными фотографиями. Экшен очень прост в использовании и применим к фотографиям.
Если вы хотите придать тексту или логотипу вид карандашного наброска, этот экшен Photoshop поможет вам выполнить эту работу. Он создан для применения эффекта цветного карандаша к дизайну, основанному на типографике. Эффект поставляется в 12 цветовых вариантах, а также в готовом шаблоне PSD.
Еще один эффект реалистичного карандашного наброска, идеально подходящий для превращения портретных фотографий крупным планом в произведения искусства. Экшен Photoshop имеет полностью настраиваемый эффект, а также поставляется с видеоуроком.
С помощью этого экшена Photoshop вы можете создать эффект современного цветного рисунка для различных типов графического дизайна. Он поставляется с настраиваемым и неразрушающим эффектом, который работает с портретами и пейзажными фотографиями. Экшен совместим с Photoshop CS4 и выше.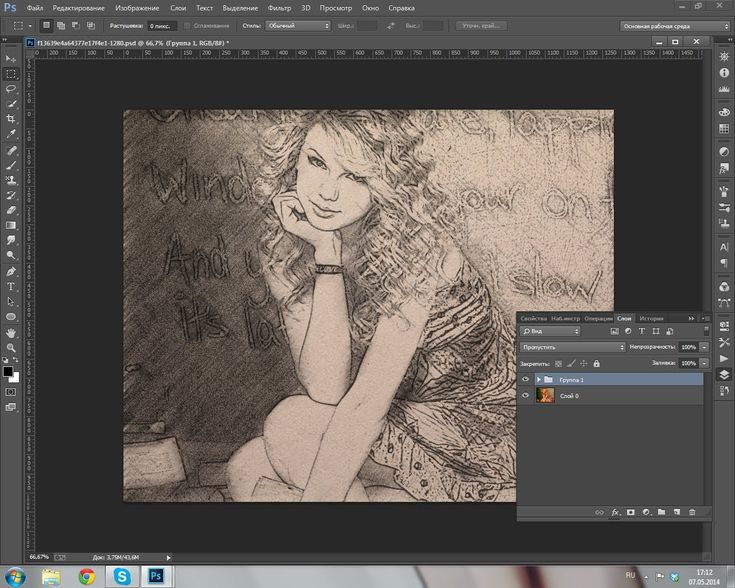
Простой, но эффективный экшен Photoshop для быстрого превращения иллюстраций в наброски карандашом. Этот экшен предлагает очень простой эффект, который лучше всего работает с простой графикой и иллюстрациями.
Этот бесплатный экшен Photoshop поставляется с реалистичным эффектом рисования, чтобы придать нашим фотографиям плавный вид и ощущение рисования. Экшен прост в использовании и работает с Photoshop CS3 и выше.
С помощью этого экшена Photoshop вы можете придать своим фотографиям более творческий незавершенный набросок. Он отлично подходит для создания уникальной графики из фотографий для постеров, обложек журналов и веб-сайтов. Этот экшен также работает с Photoshop CS4 и всеми последними версиями приложения.
Этот экшен Photoshop также имеет реалистичный эффект наброска в стиле карандашной кисти. Он специально создан для портретных фотографий, чтобы создать аутентичный рисунок. Эффект также легко настраивается в соответствии с вашими предпочтениями.
Как сделать фотографию похожей на рисунок
Самый простой и простой способ сделать фотографию похожей на рисунок — это использовать экшен Photoshop, в котором предварительно загружены все шаги, необходимые для превращения фотографии в рисунок.
Чтобы использовать экшен Photoshop, сначала загрузите подходящий экшен из списка выше. Если у вас ограниченный бюджет, не волнуйтесь, есть несколько экшенов, которые вы можете скачать бесплатно.
Затем следуйте инструкциям ниже:
- Если загрузка поступила в виде ZIP-файла, извлеките его, чтобы найти файл .ATN. Это файл экшена Photoshop .
- Чтобы установить экшен в Photoshop, сначала откройте Photoshop, перейдите в меню «Окно» и выберите «Действия». Откроется окно действий 9.0096
- Щелкните маленький значок меню в правом верхнем углу окна «Действия» и выберите «Загрузить действия». Найдите файл action .ATN, который вы только что загрузили, и откройте его .
- Теперь вы можете применить действие к своей фотографии.
 Откройте фотографию в Photoshop, а затем в окне «Действия» выберите новый экшен эскиза и нажмите кнопку «Воспроизвести», чтобы запустить его .
Откройте фотографию в Photoshop, а затем в окне «Действия» выберите новый экшен эскиза и нажмите кнопку «Воспроизвести», чтобы запустить его .
Вот и все. Теперь вы можете настроить действие в соответствии с вашей фотографией, используя корректирующие слои. Некоторые действия Photoshop требуют дополнительных ресурсов для создания более аутентичных эффектов. Эти действия будут включать инструкции по их использованию.
Если вам интересно узнать, как сделать эффект фото-рисунка в Photoshop, вы можете следовать этому руководству на YouTube.
Экшены Photoshop
Экшены Photoshop — это идеальное средство для экономии времени, которое избавляет вас от выполнения одной и той же обработки нескольких изображений. Использование действий других людей может помочь вам освоить творческие приемы, передовые стили постобработки и красивые эффекты. В этой серии вы узнаете, как использовать экшены Photoshop, и найдете профессиональные примеры для использования в своих дизайнерских работах.

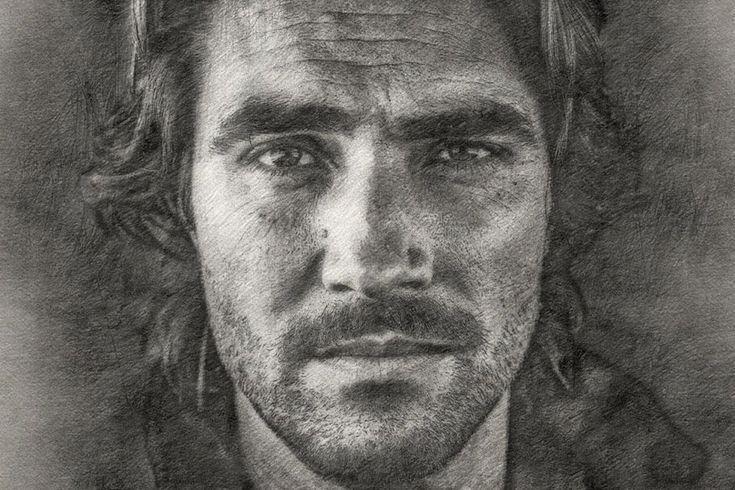
 Высокий уровень допустимой погрешности увеличивает диапазон удаляемых цветов.
Высокий уровень допустимой погрешности увеличивает диапазон удаляемых цветов. Выберите элемент «Отключить», если изменять размер или допуск не требуется.
Выберите элемент «Отключить», если изменять размер или допуск не требуется.
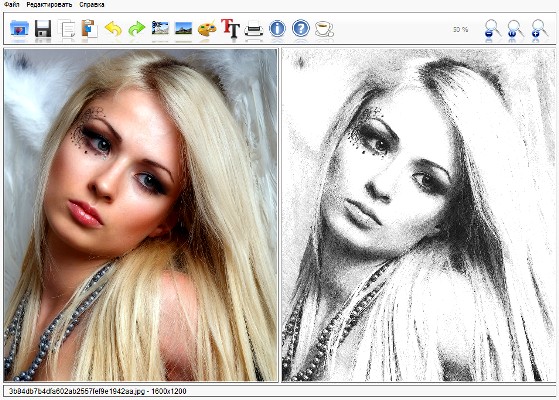
 Откройте фотографию в Photoshop, а затем в окне «Действия» выберите новый экшен эскиза и нажмите кнопку «Воспроизвести», чтобы запустить его
Откройте фотографию в Photoshop, а затем в окне «Действия» выберите новый экшен эскиза и нажмите кнопку «Воспроизвести», чтобы запустить его