Как объединить две картинки в ворде
В текстовом редакторе Microsoft Word можно работать не только с текстом, но и с диаграммами, схемами, рисунками и прочим. Если у Вас в документе есть расчеты, формулы, то на основе полученных данных можно построить график в Ворде. Если хотите, чтобы информация воспринималась нагляднее, прочтите статью, как сделать схему в Ворд.
Если в Вашем документе есть несколько картинок, из которых состоит один рисунок, но при этом каждая – это отдельное изображение, то перемещать увеличивать или уменьшать всю композицию довольно сложно. Для этого лучше сгруппировать все картинки в Ворде в один целый рисунок. А как это сделать, я расскажу в данной статье.
Мы объединим несколько рисунков в один, также покажу, как можно сгруппировать рисунок и надпись. У меня установлен Ворд 2010, но данные рекомендации подойдут, если Вы пользуетесь версией Word 2007, 2013 или 2016.
Если у Вас в документе нарисованы фигуры или блок-схема, которые нужно сгруппировать, тогда прочтите статью, как объединить фигуры в Ворде.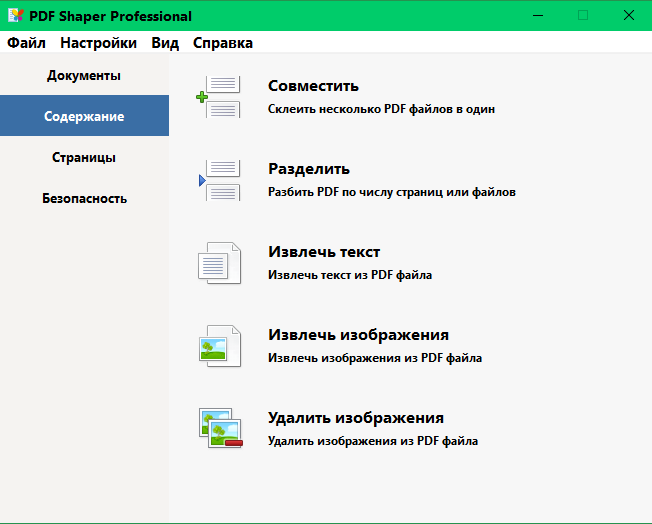
Итак, добавьте в документ все необходимые картинки и разместите их на листе так, как Вам нужно. Как видите, все они никак не связаны друг с другом, и выделяются отдельно.
Следующие, что нужно сделать – это изменить вид обтекания. При добавлении в документ, картинкам присваивается обтекание «В тексте» , но… именно при таком типе обтекания, объединить картинки не получится.
Поэтому кликните правой кнопкой мышки по картинке и в контекстном меню выберите «Обтекание текстом» . Дальше выберите один из вариантов, но не «В тексте». Подробнее можно прочесть в статье обтекание картинки текстом в Ворд.
В примере я выбрала «Вокруг рамки» . Сделайте так для всех изображений.
После того, как закончите с предыдущим пунктом, можно наложить картинку на картинку в Ворд, прочесть по это подробнее можно, перейдя по ссылке.
Дальше выделите одно изображение, нажмите и удерживайте клавишу «Ctrl» . Наводите курсор мышки на другие картинки, и когда он примет вид стрелки с плюсиком, кликайте по ним, чтобы добавить к первой выделенной.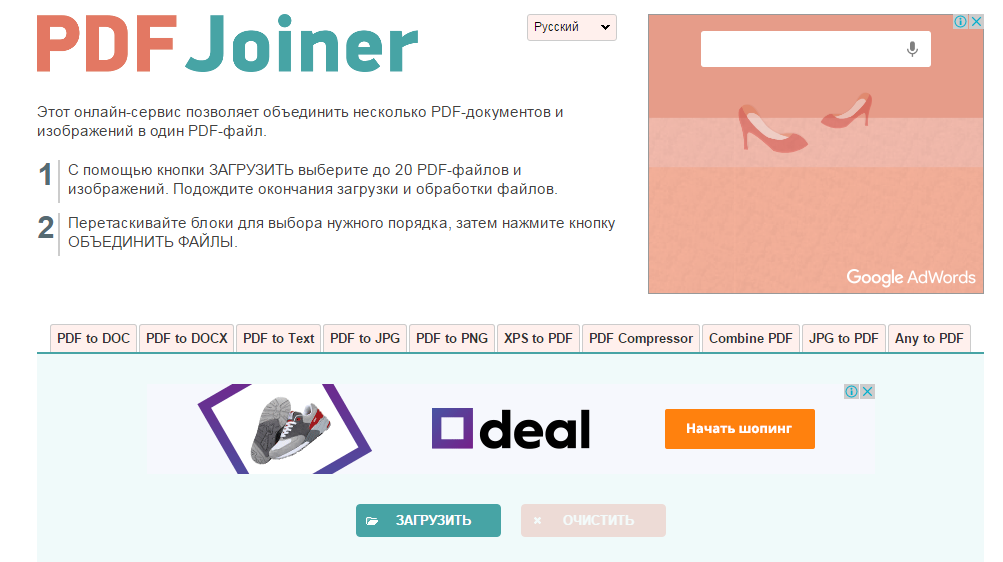 Выделите таким образом все и отпустите «Ctrl» .
Выделите таким образом все и отпустите «Ctrl» .
Кликните по одной из выделенных картинок правой кнопкой мыши, и в контекстом меню выберите пункт «Группировать» .
Или перейдите на вкладку «Работа с рисунками» – «Формат» и в группе «Упорядочить» нажмите на кнопку «Группировать» .
После этого, они все будут объединены, и вокруг них появится одна общая рамка. Поворачивайте, увеличивайте или уменьшайте всю композицию целиком.
Кстати, чтобы изменить любую из картинок, не нужно разгруппировывать объект, выделите сначала всю группу, а потом кликните по нужной. Вокруг нее появится рамка с маркерами, и Вы сможете ее изменить.
Если Вы, например, делаете открытку в Ворде или просто информационную надпись, тогда помимо картинок у Вас еще будет текст, который так же было бы неплохо сгруппировать с изображениями.
Чтобы это сделать, необходимо учесть следующее, нужно чтобы он был не просто напечатан, а вставлен в документ как «Надпись» или объект WordArt.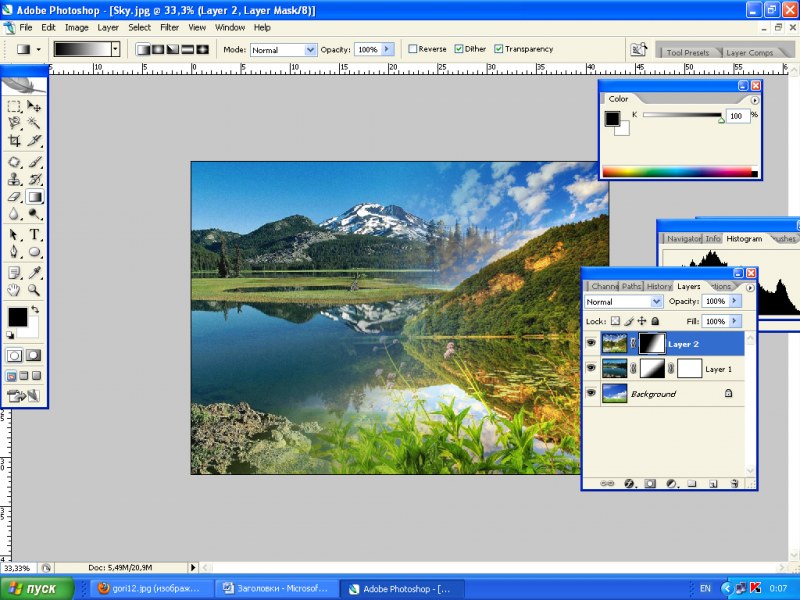 На вкладке «Вставка» можно выбрать «Фигуры» – «Надпись» или нажать на кнопку «WordArt» .
На вкладке «Вставка» можно выбрать «Фигуры» – «Надпись» или нажать на кнопку «WordArt» .
Я добавила блок с помощью WordArt. Замечу, что все рисунки у меня разгруппированы. Поэтому выделяю картинки и надпись мышкой, с зажатой при выделении клавишей «Ctrl» . Чтобы выделить блок с текстом, нужно нажать именно на границу. Для этого, проведите мышкой по краю прямоугольника с текстом (границы видно не будет), и там, где курсор изменится на стрелку, кликните мышкой.
Когда все выделите, нажмите правой кнопкой мыши по любому выделенному объекту и выберите в контекстном меню «Группировать» .
Теперь сделанную композицию можете крутить, уменьшать, перемещать и прочее.
Вот так, всего в пару кликов мышки можно сделать из отдельных картинок один общий рисунок. И теперь, если нужно будет их немного сдвинуть, не придется делать это отдельно для каждой, можно сразу переместить весь сгруппированный объект.
Вы можете группировать фигуры, рисунки и другие объекты. С помощью группирования можно поворачивать, переворачивать, перемещать и изменять размер всех фигур или объектов одновременно с одной фигурой или объектом.
С помощью группирования можно поворачивать, переворачивать, перемещать и изменять размер всех фигур или объектов одновременно с одной фигурой или объектом.
Вы также можете одновременно изменить атрибуты всех фигур в группе, например добавить заливку или эффект фигурыили эффект рисунка. Вы можете в любое время разгруппировать группу из фигур и позже перегруппировать их.
Щелкните заголовки ниже, чтобы получить дополнительные сведения.
Нажмите клавишу CTRL и, удерживая ее, щелкните фигуры, рисунки или другие объекты, которые нужно сгруппировать. Для включения кнопки группировки вам потребуется выбрать несколько фигур, рисунков или объектов.
Совет: Сведения о выделении фигур или изображений см. в статье Выделение фигур и других объектов.
Выполните одно из следующих действий:
Чтобы сгруппировать несколько значков SVG, сначала их нужно преобразовать в фигуры. Дополнительные сведения о преобразовании в фигуры см. в статье Преобразование рисунка в формате SVG в фигуру Office.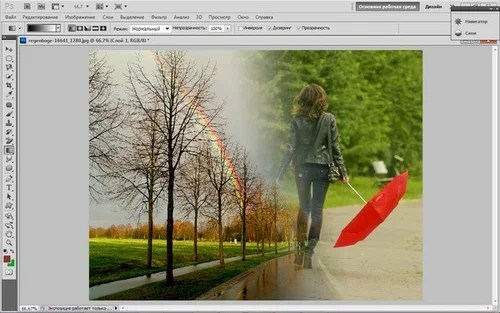
После группирования фигур или других объектов можно и дальше продолжать работать с отдельными фигурами или объектами внутри группы. Выделите группу, а затем щелкните отдельную фигуру или отдельный объект.
Чтобы сгруппировать изображения, на вкладке Работа с рисунками |Формат выберите Группировать > Сгруппировать.
Примечание: Вкладки » средства рисования » и «формат» в разделе » Работа с рисунками » — Контекстные , что означает, что они отображаются на ленте только при наличии выделенной фигуры или рисунка.
Для группирования фигур и других объектов на вкладке Средства рисования | Формат выберите Группировать > Группировать.
Выделите группу, которую требуется разгруппировать.
Выполните одно из указанных ниже действий:
Чтобы разгруппировать изображения, на вкладке Работа с рисунками | Формат выберите Группировать > Разгруппировать.
Чтобы разгруппировать фигуры и объекты, на вкладке Средства рисования | Формат выберите Группировать > Разгруппировать.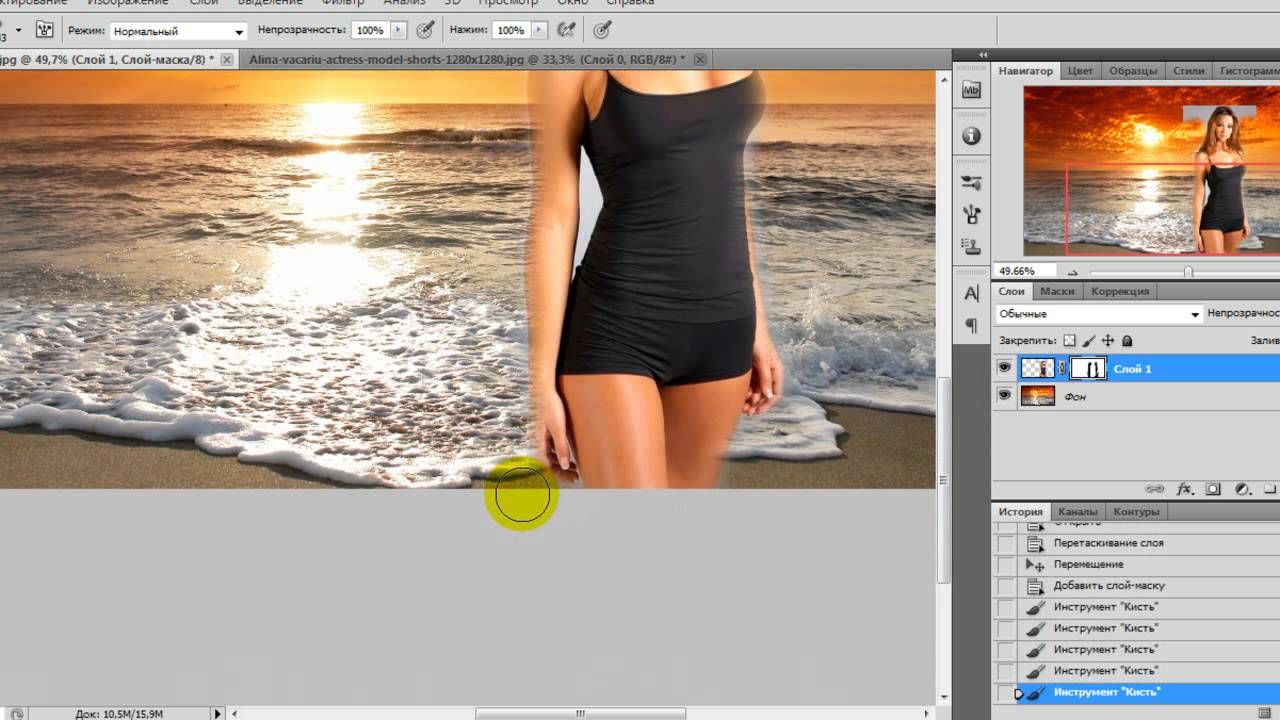
Если вы преобразовали Графический элемент SmartArt в отдельные фигуры, вы не сможете преобразовать их обратно в Графический элемент SmartArt или перегруппировать.
Выделите фигуры, изображения или объекты, которые раньше находились в группе.
Выполните одно из указанных ниже действий:
Чтобы перегруппировать фигуры и объекты, на вкладке Средства рисования | Формат выберите Группировать > Перегруппировать.
Чтобы перегруппировать изображения, на вкладке Работа с рисунками | Формат выберите Группировать > Перегруппировать.
Ниже приведены причины, почему кнопка Группировать окрашена в серый цвет и способы ее восстановления.
Выделен только один объект. Убедитесь, что вы выделили несколько фигур или изображений. Вы не можете использовать инструмент «Группировка» со значками SVG, поэтому они не учитываются.
Для группировки значков SVG их сначала нужно преобразовать в фигуры. Дополнительные сведения о преобразовании в фигуры см.
Вы выбрали таблицу, лист или изображение в формате GIF. Кнопка Группа не будет доступна, если выбран любой из этих объектов.
Если вы используете PowerPoint, возможно, вы пытались сгруппировать что-либо с заполнительом заголовка («щелкните, чтобы добавить название») или с заполнительом содержимого («щелкните, чтобы добавить текст»).
В приведенном выше примере голубой квадрат и зеленый круг могут быть сгруппированы. Но фигуры нельзя группировать с заполнителями.
Чтобы возобновить действие кнопки Группировать, переместите фигуру, изображение или объект в другое место на слайде за пределами заполнителей или удалите заполнитель из объектов, которые необходимо сгруппировать.
Примечание: Если ничего из предложенного не помогает активировать кнопку Группировать, воспользуйтесь поиском по форуму Answers или задайте там свои вопросы.
Щелкните заголовки ниже, чтобы получить дополнительные сведения.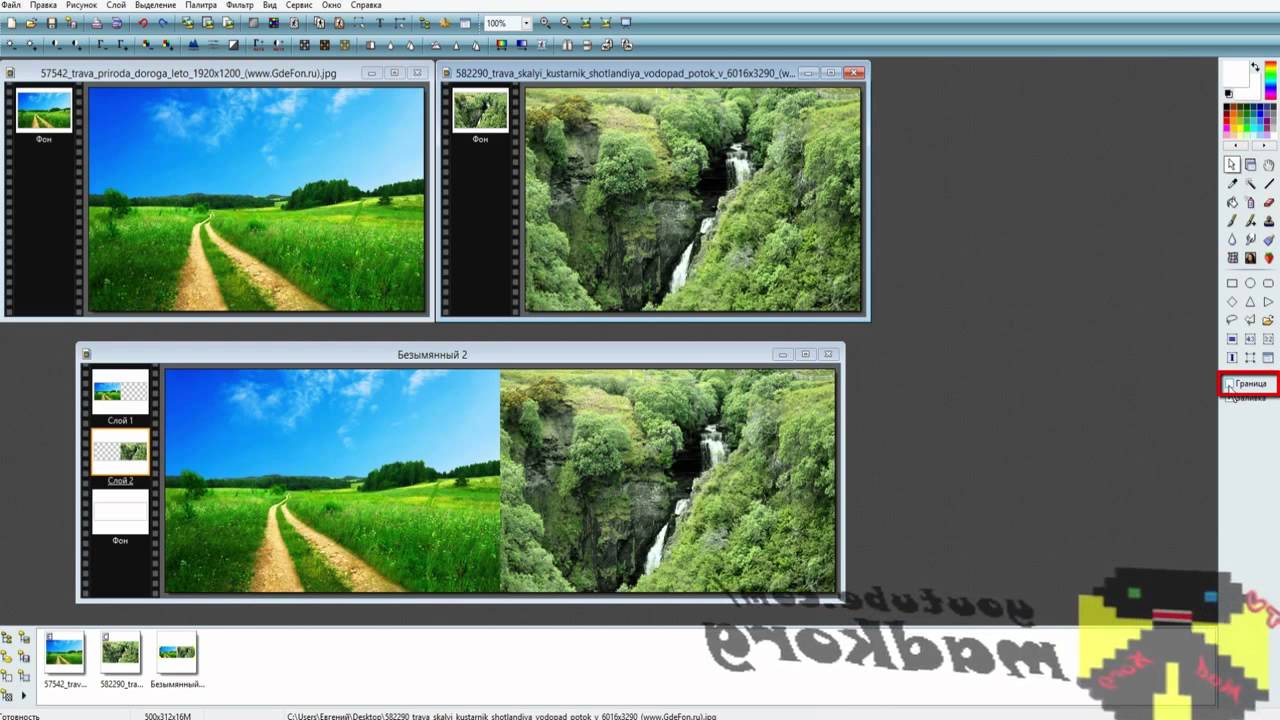
Удерживая нажатой клавишу CTRL, щелкните фигуры, изображения или другие объекты, которые вы хотите сгруппировать.
Выполните одно из следующих действий:
Чтобы сгруппировать рисунки: в разделе Работа с рисункамина вкладке Формат в группе Упорядочить нажмите кнопку и выберите команду Группировать.
Если вкладка Средства рисования или Работа с рисунками не отображается, убедитесь, что вы выделили рисунок, фигуру или объект. Для открытия вкладки Формат может потребоваться дважды щелкнуть объект.
Чтобы сгруппировать фигуры и другие объекты: в разделе средства рисованияна вкладке Формат в группе Упорядочить нажмите кнопку и выберите команду Группировать .
Совет: Вы можете выбрать любой отдельный элемент в группе. Для этого выберите группу, а затем щелкните нужный объект.
Выделите группу, которую требуется разгруппировать.
Выполните одно из следующих действий:
Чтобы разгруппировать фигуры или другие объекты, в разделе средства рисованияна вкладке Формат в группе Упорядочить нажмите кнопку Группировать и выберите команду Разгруппировать.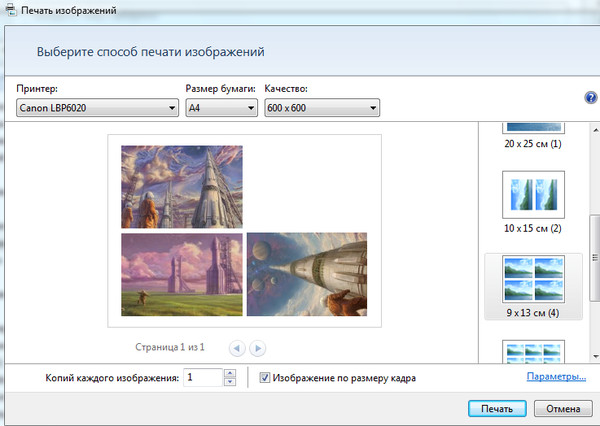
Чтобы разгруппировать рисунки, в разделе Работа с рисункамина вкладке Формат в группе Упорядочить нажмите кнопку и выберите пункт Разгруппировать.
Если вкладка Средства рисования, Работа с рисунками или Формат не отображается, убедитесь, что вы выделили группу рисунков, фигур или объектов. Для открытия вкладки Формат может потребоваться дважды щелкнуть объект.
Выделите любую фигуру или объект, которые раньше находились в группе.
Примечание: Преобразование графического элемента SmartArt в отдельные фигуры необратимо. Их невозможно превратить обратно в графический элемент SmartArt или перегруппировать.
Выполните одно из указанных ниже действий.
Чтобы перегруппировать фигуры и объекты: в разделе средства рисованияна вкладке Формат в группе Упорядочить нажмите кнопку и выберите пункт перегруппировать.
Чтобы перегруппировать рисунки: в разделе Работа с рисункамина вкладке Формат в группе Упорядочить нажмите кнопку и выберите пункт перегруппировать.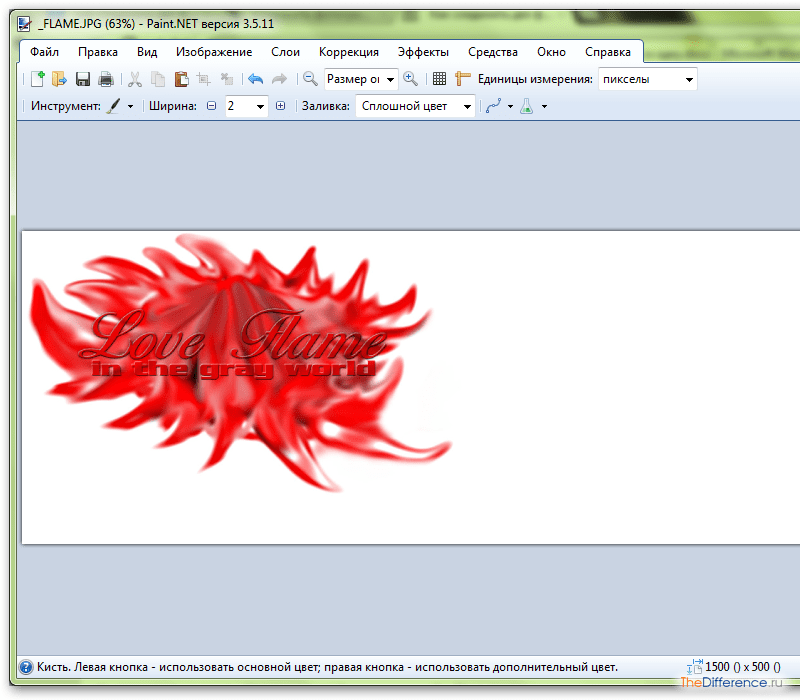
Если вкладка Средства рисования, Работа с рисунками или Формат не отображается, убедитесь, что вы выделили группу рисунков, фигур или объектов. Для открытия вкладки Формат может потребоваться дважды щелкнуть объект.
Если вы выбрали таблицу, лист или изображение в формате GIF, кнопка Группировать не будет доступна. В PowerPoint кнопка Группировать может быть недоступна, если фигура, рисунок или объект вставлены в заполнитель или вы пытаетесь сгруппировать заполнитель, так как заполнители нельзя группировать с другими фигурами, рисунками и объектами.
Переместите фигуру, рисунок или объект в другое место на слайде за пределами заполнителей или удалите заполнитель из объектов, которые необходимо сгруппировать.
Группирование фигур, изображений и других объектов
Нажмите и удерживайте клавишу с помощью мыши или сенсорной панели, чтобы выделить фигуры, рисунки или другие объекты, которые нужно сгруппировать.
На вкладке Формат фигуры или Формат рисунка нажмите кнопку Группировать > группу.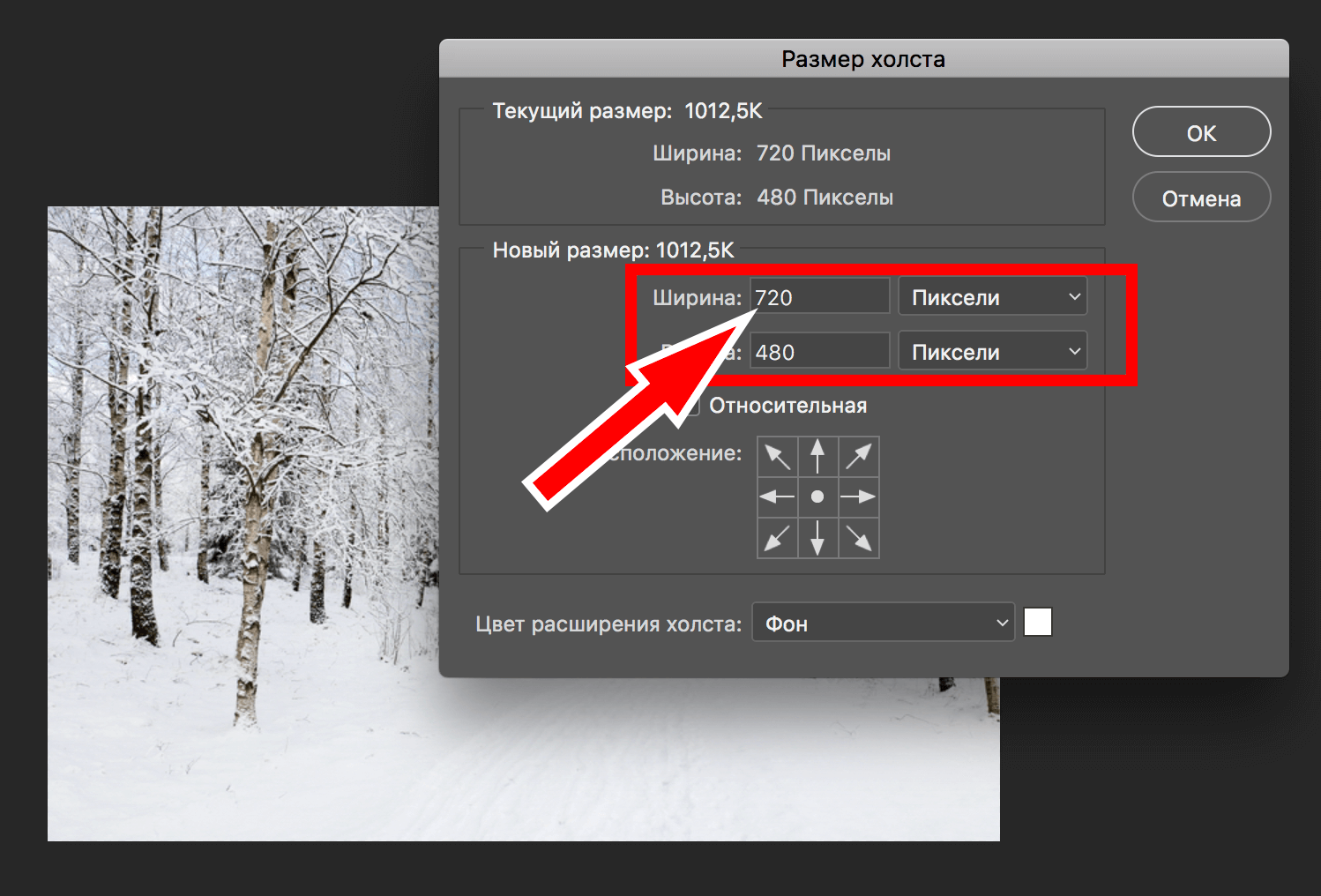
Примечание: Вкладки » Формат фигуры » и » Формат рисунка » являются контекстными , то есть они отображаются на ленте только при наличии выделенной фигуры или рисунка.
Office может отображать одну или обе вкладки в зависимости от типов объектов, выбранных на странице в данный момент.
Если Группа не отображается на ленте, , щелкните Упорядочить , чтобы отобразить ее.
После того как вы сделаете группу объектов, вы по-прежнему можете работать с отдельным элементом в группе, выделив группу, а затем щелкнув элемент, чтобы выделить его.
Примечание: Если кнопка Группировать недоступна, убедитесь, что выбрали больше одного объекта. Если вы не можете выбрать дополнительный объект, убедитесь в том, что ни в один из объектов, которые вы хотите добавить в группу , установлен флажок в строке с текстом.
Иногда бывает нужно переместить группу, но оставить одну фигуру или одно изображение на прежнем месте, либо существенно изменить одну фигуру, не изменяя другие в этой группе.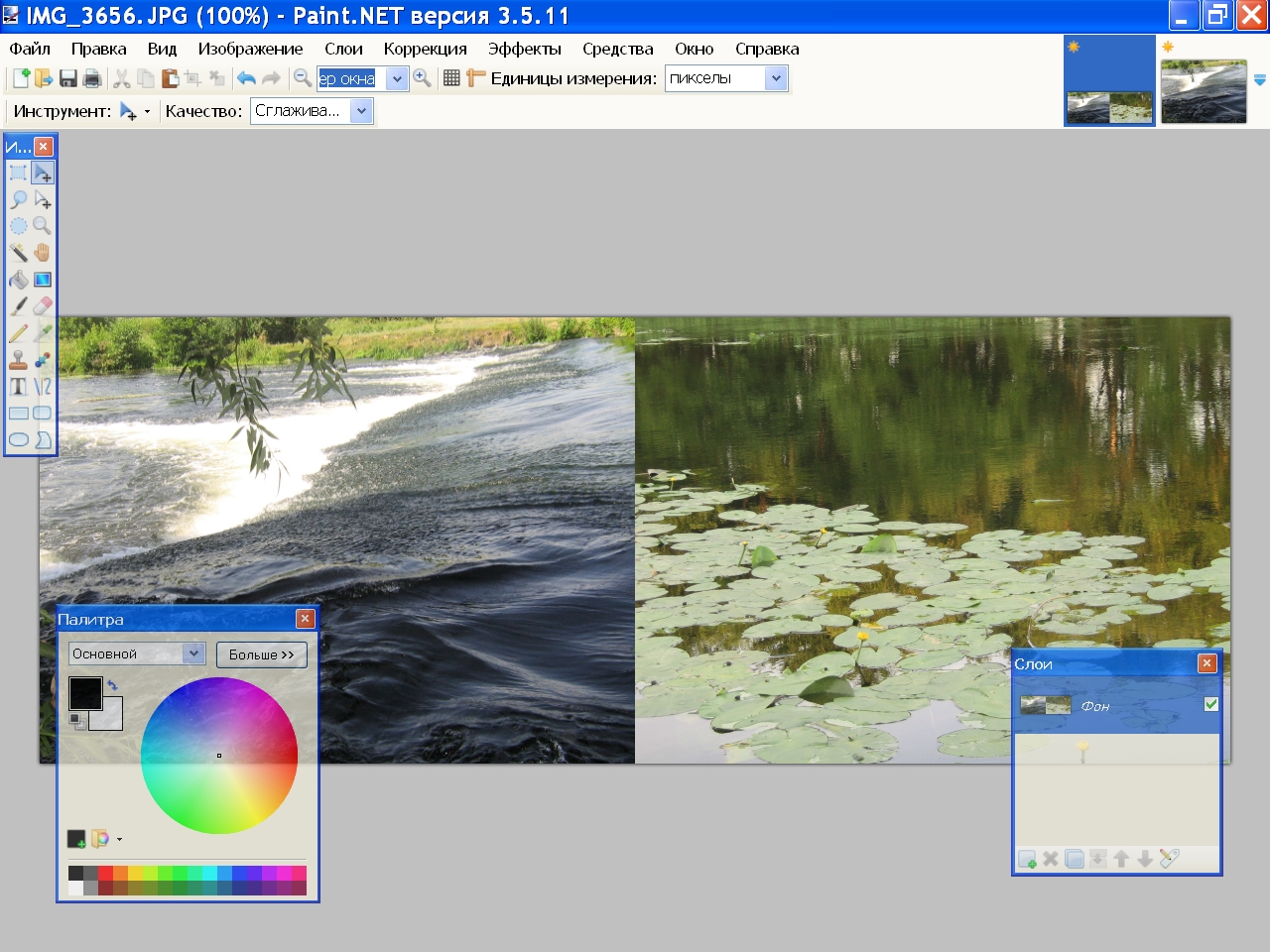 Для этого следует сначала расформировать группу, то есть разгруппировать , содержащиеся в ней объекты.
Для этого следует сначала расформировать группу, то есть разгруппировать , содержащиеся в ней объекты.
Выберите группу, содержащую объекты, которые требуется отделить от остальных.
На вкладке Формат фигуры или Формат рисунка нажмите кнопку Группировать, а затем выберите команду Разгруппировать.
Если Группа не отображается на ленте, , щелкните Упорядочить , чтобы отобразить ее.
Office расопределяет группу, оставив отдельные объекты в текущем расположении и выделены.
Примечание: Если вы преобразовали Графический элемент SmartArt в отдельные фигуры, вы не сможете преобразовать их обратно в Графический элемент SmartArt или перегруппировать.
Выделите фигуры, изображения или объекты, которые раньше находились в группе.
Выполните одно из указанных ниже действий:
Чтобы перегруппировать фигуры и объекты, на вкладке Формат фигуры нажмите кнопку Группировать > перегруппировать.
Чтобы перегруппировать рисунки, на вкладке Формат рисунка нажмите кнопку Группировать > перегруппировать.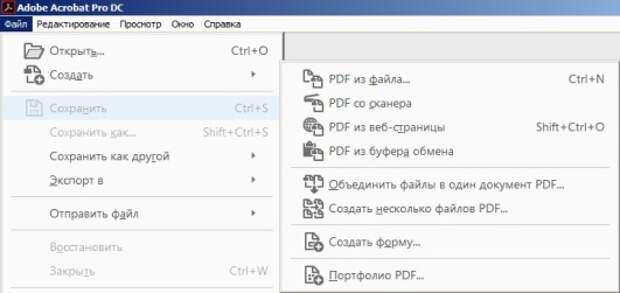
Ниже приведены причины, почему кнопка Группировать окрашена в серый цвет и способы ее восстановления.
Выделен только один объект. Убедитесь, что вы выделили несколько фигур или изображений. Вы не можете использовать инструмент «Группировка» со значками SVG, поэтому они не учитываются.
Вы выбрали таблицу, лист или изображение в формате GIF. Кнопка Группа не будет доступна, если выбран любой из этих объектов.
Если вы используете PowerPoint, возможно, вы пытались сгруппировать что-либо с заполнительом заголовка («щелкните, чтобы добавить название») или с заполнительом содержимого («щелкните, чтобы добавить текст»).
В приведенном выше примере голубой квадрат и зеленый круг могут быть сгруппированы. Но фигуры нельзя группировать с заполнителями.
Чтобы возобновить действие кнопки Группировать, переместите фигуру, изображение или объект в другое место на слайде за пределами заполнителей или удалите заполнитель из объектов, которые необходимо сгруппировать.:max_bytes(150000):strip_icc()/04-57a7590e3df78cf4590eda01.jpg)
Примечание: Если ничего из предложенного не помогает активировать кнопку Группировать, воспользуйтесь поиском по форуму Answers или задайте там свои вопросы.
Примечание: Эта страница переведена автоматически, поэтому ее текст может содержать неточности и грамматические ошибки. Для нас важно, чтобы эта статья была вам полезна. Была ли информация полезной? Для удобства также приводим ссылку на оригинал (на английском языке).
В документах Microsoft Office доступна работа с автофигурами. Вы можете создавать композиции, комбинировать картинки, вставлять объекты WordArt. Но вот изменять их придётся отдельно. Это очень неудобно, если вы составляете узор из множества различных частей. Чтобы не перемещать каждый кружочек, разберитесь, как сгруппировать фигуры в Ворде.
Для переноса или других операций с автофигурами их можно объединить
Если объединить изображения, то программа будет воспринимать их как единое целое. Так можно изменить сразу все элементы, переместить их или применить к ним определённые атрибуты.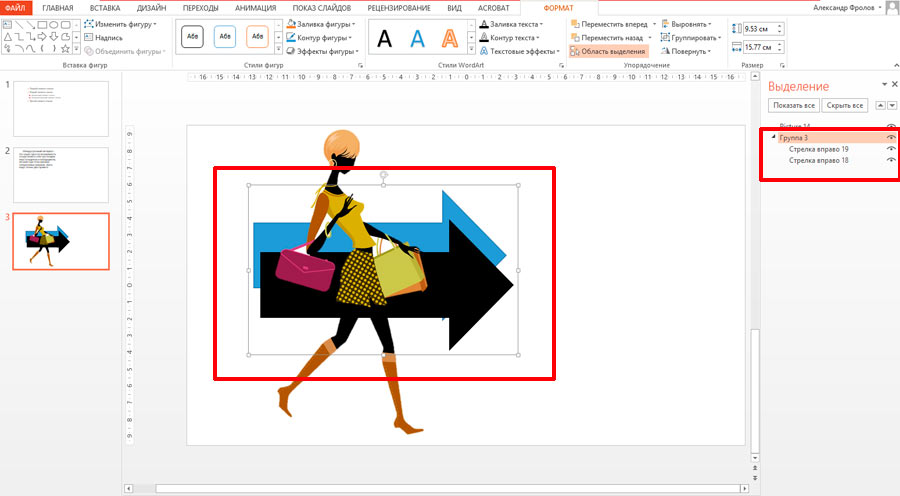
Как сгруппировать объекты в документе?
Вы скомбинировали рисунок из нескольких частей и решили перенести его в другое место. Чтобы не перетаскивать автофигуры отдельно, соедините их через панель WordArt.
Вот как сгруппировать объекты в Ворде:
- Расположите иллюстрации так, как вам нужно.
- Выделите их. Для этого зажмите клавишу Ctrl и кликайте на фигуры, которые хотите соединить.
- В строке меню появится пункт «Формат». Выберете его — откроется ВордАрт. В Office 2003 эти настройки надо вызывать через Вид — Панель рисования.
- Нажмите кнопку «Сгруппировать». Она находится в правой части меню. Если её не видно, расширьте или разверните окно.
После этого Word будет воспринимать отдельные объекты как один. Их можно изменять, передвигать и копировать одновременно.
Гораздо легче объединить рисунок через контекстное меню. Для этого выберите все изображения с зажатой клавишей Ctrl и кликните по ним правой кнопкой мыши.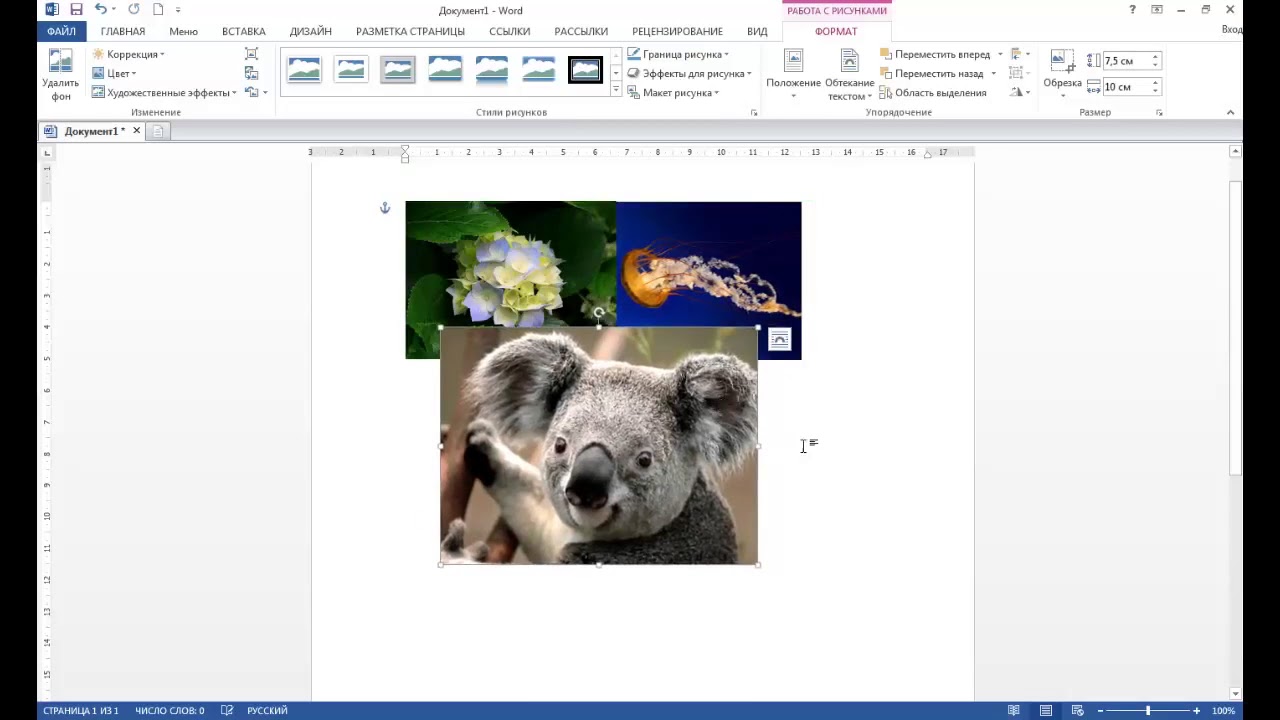 В выпавшем списке наведите на «Сгруппировать».
В выпавшем списке наведите на «Сгруппировать».
Если вы захотите изменить цвет иллюстрации или использовать атрибуты, это можно сделать сразу со всеми картинками. Но некоторые эффекты накладываются не на композицию, а на отдельные фигуры. Например, тень — она появляется не у всего узора, а по контуру каждого элемента.
В Ворде не получится объединить изображения, созданные в разных программах. Если вы добавите в документ изображение из файла и WordArt, их нельзя будет выделить одновременно. Чтобы обойти это ограничение, надо изменить параметры обтекания.
- Кликните на картинку правой кнопкой мыши.
- Наведите на пункт «Обтекание текстом».
- Нажмите на любое значение кроме «В тексте». Теперь графические файлы и объекты ВордАрт можно соединить.
В Word 2007 эту функцию убрали.
Как отменить группировку?
Не стоит удалять всю композицию и создавать новую, если вы хотите что-то кардинально поменять. Лучше снять объединение, внести коррективы и снова создать общую картинку.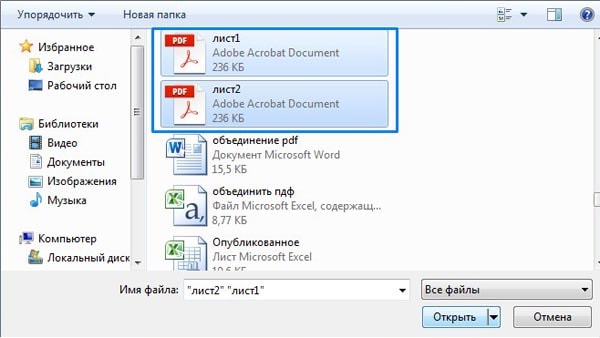 Самое время узнать, как разгруппировать рисунок в Word. Разделять и соединять узоры можно в одном и том же меню.
Самое время узнать, как разгруппировать рисунок в Word. Разделять и соединять узоры можно в одном и том же меню.
- Выделите иллюстрацию.
- Кликните по ней правой кнопкой мыши.
- Наведите на пункт «Сгруппировать». Там будет необходимая опция. Она также доступна в панели WordArt.
Как изменить объект, не разъединяя группу?
Если вам нужно поработать с одним элементом, не надо ничего разъединять. Чтобы снова не разбираться, как сгруппировать рисунок в Ворде, следуйте инструкции.
- Кликните на изображение.
- Нажмите на отдельный элемент Word Art. Теперь рамка будет и вокруг него, и вокруг всей композиции. Несколько элементов можно выделить, если при выборе следующей фигуры зажать клавишу Ctrl.
- Свободно меняйте автофигуры, перемещайте их вместо того, чтобы разгруппировать, используйте атрибуты. Если вы перенесёте компонент за пределы всей иллюстрации, её рамка расширится. Но рисунок останется целым.
Объединение фигур и рисунков в Microsoft Office 2007
В Word 2007 невозможно соединить иллюстрации из других программ и объекты ВордАрт напрямую.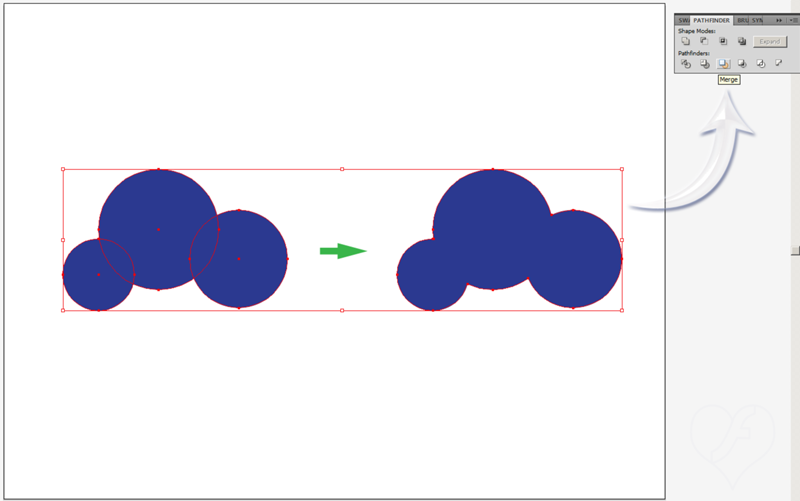 Их нельзя выделить одновременно. Но есть обходные пути. В частности, использование инструментария для работы с надписями. Вот как сделать группировку в Word 2007.
Их нельзя выделить одновременно. Но есть обходные пути. В частности, использование инструментария для работы с надписями. Вот как сделать группировку в Word 2007.
- Перейдите на вкладку «Вставка». В поле «Текст» найдите меню «Надпись» и нажмите на стрелочку под ним.
- Выберите «Простая надпись» и кликните в произвольном месте документа.
- В панели «Стили надписей» нажмите «Заливка фигуры» и перейдите к пункту «Рисунок».
- Найдите желаемое изображение.
- Подкорректируйте его размеры и перенесите в нужное место. Чтобы перетащить область с текстом (в этом случае — с картинкой), «зацепите» её за рамку.
Объекты ВордАрт и надписи можно выделять одновременно, используя клавишу Ctrl или Shift. Объединение в одну композицию будет доступно и в меню работы с текстом, и во вкладке автофигур.
В Word можно создавать многогранные и многослойные узоры, комбинируя разные фигуры.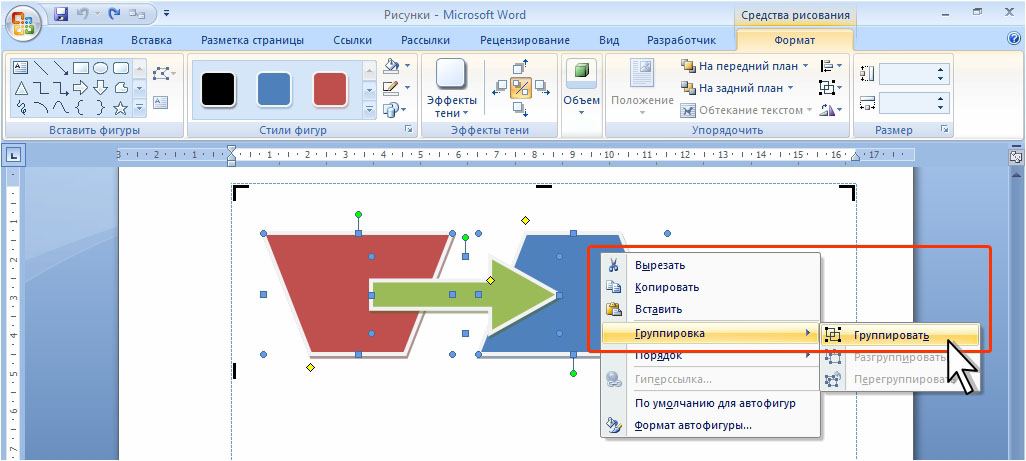 Впоследствии их распечатывают, копируют в графические редакторы, используют для презентаций или просто сохраняют на память. Чтобы облегчить работу с ВордАрт и не перетаскивать отдельно все составные части, используйте группировку.
Впоследствии их распечатывают, копируют в графические редакторы, используют для презентаций или просто сохраняют на память. Чтобы облегчить работу с ВордАрт и не перетаскивать отдельно все составные части, используйте группировку.
Как объединить 2 фотографии в одну на смартфоне?
Больше полезной информации вы можете получить, подписавшись на нашу рассылку:
Наложение одной фотографии на другую, называется двойной экспозицией.
В смартфоне эта функция доступна через некоторые приложения по обработке изображений.
Рассмотрим на примере программы Snapseed.
Если у вас еще нет такой программы, установите, это бесплатно.
Чтобы объединить 2 фотографии в одну нужно пройти следующие шаги:
1. Открыть приложение и загрузить исходную фотографию.
Зайти в меню «инструменты».
2. Зайти в меню настройки и выбрать пункт «двойная экспозиция».
3. Нажать на иконку добавления второго изображения.
4. Выбрать из галереи нужную картинку.
5. Получаем промежуточный вариант сложения двух картинок в одну.
Заходим в настройку выбора способа наложения одной картинки на другую.
6. Выбираем наиболее подходящий вариант наложения.
7. При необходимости регулируем непрозрачность накладываемой картинки, для достижения нужного визуального эффекта.
И сохраняем полученный результат.
Здесь рассмотрен основной принцип создания фотографий с двойной экспозицией.
Данный инструмент позволяет создавать и более сложные комбинации, коллажи из 2 и более фотографий.
На этой фотографии объеденены 2 вида:
1- на Храм ХС
2 -на СИТИ (эта фотография предварительно переведена в черно-белое изображение).
Дополнительно здесь создана имитация светящихся фонарей, на исходной фотографии они выключены.
Добавлена насыщенность и яркость цвета на купол храма.:max_bytes(150000):strip_icc()/02-57a755ff5f9b58974a2c8f68.jpg)
Этот коллаж, результат объединения 3 фотографий:
1) отражение улицы в шаре, которое дало искривление пространства;
2) вирина магазина;
3) фонари.
автор статьи: Руслан Орлов.
Изучить все возможности по обработке фотографии на смартфоне и по созданию коллажей, вы можете на курсе «Мобилография».
1. Очно в Москве: https://fotoshkola.org/courses/fotokurs_mobilografiya
2. Онлайн: https://fotoshkola.org/onlajn_obuchenie/onlajn_kurs_mobilnaya_fotografiya
Обсудить фотографию. задать интересующий вас вопрос, вы можете в социальных сетях фотошоколы.
#мобилография #курсмобильнойфотографииКак объединить рисунки в Ворде
В текстовом редакторе Microsoft Word можно работать не только с текстом, но и с диаграммами, схемами, рисунками и прочим. Если у Вас в документе есть расчеты, формулы, то на основе полученных данных можно построить график в Ворде. Если хотите, чтобы информация воспринималась нагляднее, прочтите статью, как сделать схему в Ворд.
Если в Вашем документе есть несколько картинок, из которых состоит один рисунок, но при этом каждая – это отдельное изображение, то перемещать увеличивать или уменьшать всю композицию довольно сложно. Для этого лучше сгруппировать все картинки в Ворде в один целый рисунок. А как это сделать, я расскажу в данной статье.
Мы объединим несколько рисунков в один, также покажу, как можно сгруппировать рисунок и надпись. У меня установлен Ворд 2010, но данные рекомендации подойдут, если Вы пользуетесь версией Word 2007, 2013 или 2016.
Если у Вас в документе нарисованы фигуры или блок-схема, которые нужно сгруппировать, тогда прочтите статью, как объединить фигуры в Ворде.
Итак, добавьте в документ все необходимые картинки и разместите их на листе так, как Вам нужно. Как видите, все они никак не связаны друг с другом, и выделяются отдельно.
Следующие, что нужно сделать – это изменить вид обтекания. При добавлении в документ, картинкам присваивается обтекание «В тексте», но… именно при таком типе обтекания, объединить картинки не получится.
При добавлении в документ, картинкам присваивается обтекание «В тексте», но… именно при таком типе обтекания, объединить картинки не получится.
Поэтому кликните правой кнопкой мышки по картинке и в контекстном меню выберите «Обтекание текстом». Дальше выберите один из вариантов, но не «В тексте». Подробнее можно прочесть в статье обтекание картинки текстом в Ворд.
В примере я выбрала «Вокруг рамки». Сделайте так для всех изображений.
После того, как закончите с предыдущим пунктом, можно наложить картинку на картинку в Ворд, прочесть по это подробнее можно, перейдя по ссылке.
Дальше выделите одно изображение, нажмите и удерживайте клавишу «Ctrl». Наводите курсор мышки на другие картинки, и когда он примет вид стрелки с плюсиком, кликайте по ним, чтобы добавить к первой выделенной. Выделите таким образом все и отпустите «Ctrl».
Кликните по одной из выделенных картинок правой кнопкой мыши, и в контекстом меню выберите пункт «Группировать».
Или перейдите на вкладку «Работа с рисунками» – «Формат» и в группе «Упорядочить» нажмите на кнопку «Группировать».
После этого, они все будут объединены, и вокруг них появится одна общая рамка. Поворачивайте, увеличивайте или уменьшайте всю композицию целиком.
Кстати, чтобы изменить любую из картинок, не нужно разгруппировывать объект, выделите сначала всю группу, а потом кликните по нужной. Вокруг нее появится рамка с маркерами, и Вы сможете ее изменить.
Если Вы, например, делаете открытку в Ворде или просто информационную надпись, тогда помимо картинок у Вас еще будет текст, который так же было бы неплохо сгруппировать с изображениями.
Чтобы это сделать, необходимо учесть следующее, нужно чтобы он был не просто напечатан, а вставлен в документ как «Надпись» или объект WordArt. На вкладке «Вставка» можно выбрать «Фигуры» – «Надпись» или нажать на кнопку «WordArt».
Я добавила блок с помощью WordArt. Замечу, что все рисунки у меня разгруппированы. Поэтому выделяю картинки и надпись мышкой, с зажатой при выделении клавишей «Ctrl». Чтобы выделить блок с текстом, нужно нажать именно на границу. Для этого, проведите мышкой по краю прямоугольника с текстом (границы видно не будет), и там, где курсор изменится на стрелку, кликните мышкой.
Когда все выделите, нажмите правой кнопкой мыши по любому выделенному объекту и выберите в контекстном меню «Группировать».
Теперь сделанную композицию можете крутить, уменьшать, перемещать и прочее.
Вот так, всего в пару кликов мышки можно сделать из отдельных картинок один общий рисунок. И теперь, если нужно будет их немного сдвинуть, не придется делать это отдельно для каждой, можно сразу переместить весь сгруппированный объект.
Оценить статью: Загрузка.
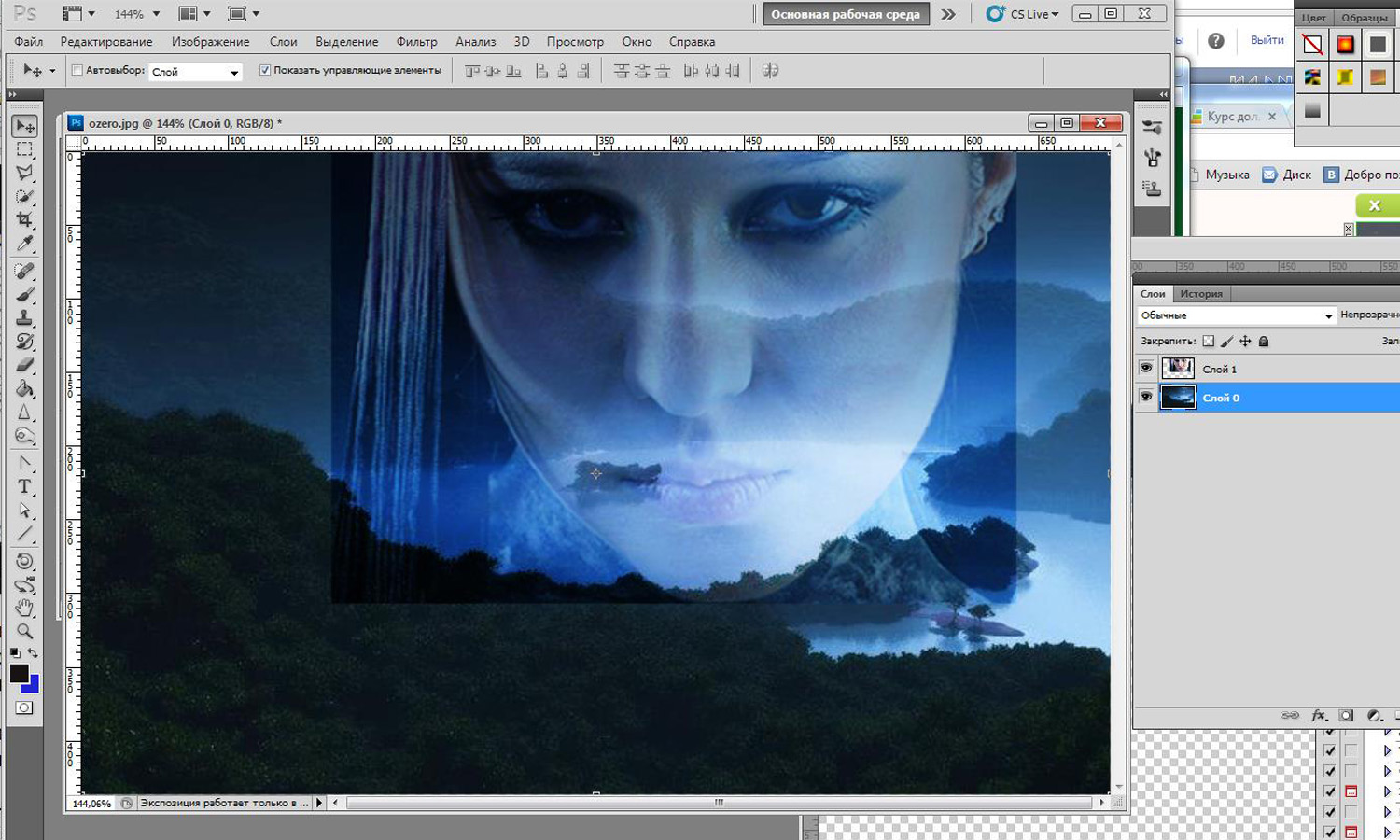 .. Поделиться новостью в соцсетях
.. Поделиться новостью в соцсетяхОб авторе: Олег Каминский
Вебмастер. Высшее образование по специальности «Защита информации». Создатель портала comp-profi.com. Автор большинства статей и уроков компьютерной грамотности
Как объединить два изображения в Paint 3D в Windows 10 — Windows
Paint 3D — это обновленная и обновленная версия Microsoft Paint. Он был введен как часть Создатели Обновление версии Windows 10. Paint 3D — это очень полезный инструмент, который позволяет вам делать множество вещей, таких как создание анимированных GIF-файлов, сделать красивые логотипыи базовое редактирование изображений.
Если вам также необходимо выполнить, казалось бы, сложное редактирование, например плавное объединение двух изображений, Paint 3D может это сделать. В этом посте мы объясним, как это сделать без стресса.
Чаевые: Для тех, кто не знаком с Paint 3D, ознакомьтесь с нашим подробным руководством по 10 самых невероятных возможностей Paint 3D,Также на Guiding Tech
Как создать анимированный GIF в Paint 3D
ПодробнееСлияние двух изображений в Paint 3D
Во-первых, убедитесь, что изображения, которые вы хотите объединить, легко доступны на вашем компьютере.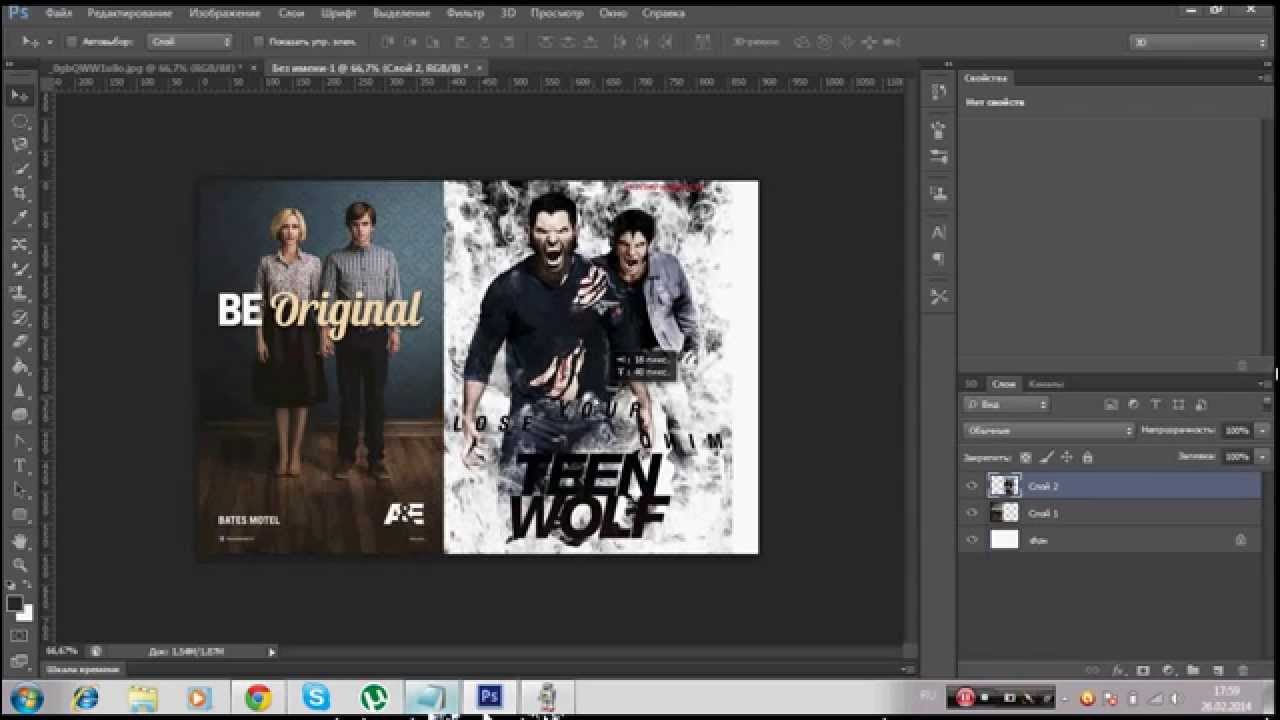 Затем следуйте инструкциям ниже.
Затем следуйте инструкциям ниже.
В этом уроке мы будем объединять образы этих актеров — Мэтта Бомера и Генри Кавилла. Просто для удовольствия.
Шаг 1: Щелкните правой кнопкой мыши одно из изображений, которые хотите объединить, и откройте с помощью Paint 3D.
Шаг 2: Нажмите значок меню из трех точеккогда изображение откроется в Paint 3D и выберите параметры холста.
Шаг 3: Разверните холст, перетащив его вправо, как показано ниже. Это должно создать достаточно места для второго изображения, которое вы хотите объединить.
Шаг 4: Нажмите «Меню» и выберите «Вставить», чтобы добавить второе изображение с вашего компьютера.
Шаг 5: Измените размер вновь добавленного изображения таким образом, чтобы объект, подлежащий объединению, был правильно выровнен и имел почти одинаковые размеры.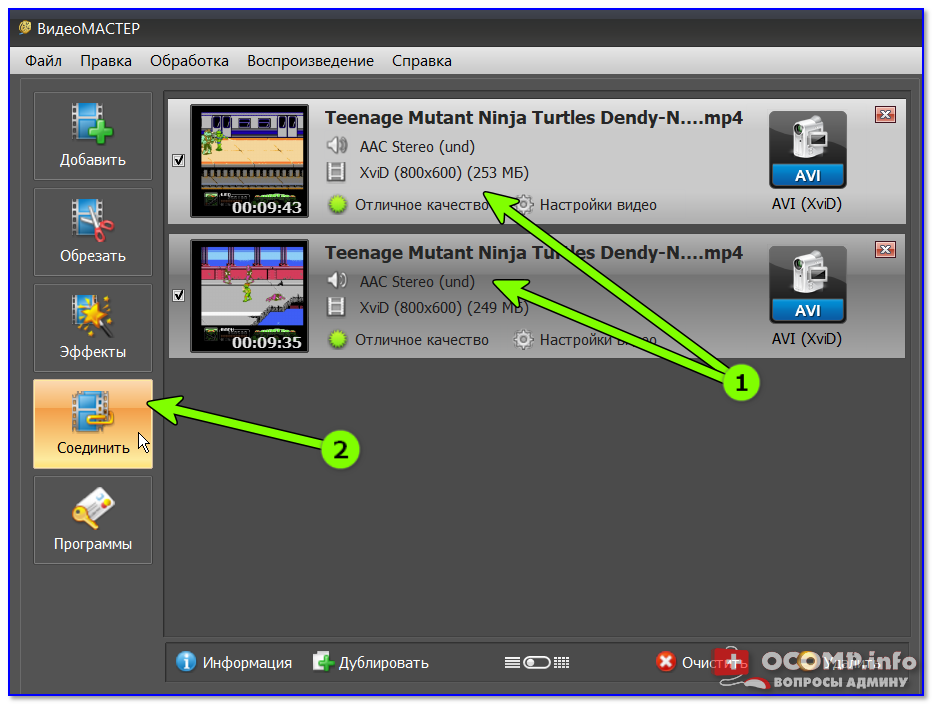
Шаг 6: Теперь используйте курсор мыши, чтобы выбрать / выделить область второго изображения, которую вы хотите объединить с другим.
Шаг 7: Закончив выделение, переместите выделенную часть второго изображения и объедините его с первым изображением. Убедитесь, что он правильно выровнен, чтобы получающееся изображение выглядело правильно слитым.
Чаевые: Вы также можете использовать кнопки со стрелками на клавиатуре, чтобы правильно выровнять и переместить выделенную область первого изображения поверх другого.Шаг 8: Нажмите за пределами изображения, чтобы изменить размер холста. Перетащите на холст, чтобы изменить его размер до предпочитаемого размера.
Шаг 9: После изменения размера вы можете сохранить объединенное изображение.
Чаевые: Используйте Ctrl + Z ярлык для отмены любых недавних действий / изменений в Paint 3DШаг 10: Нажмите значок «Меню» и выберите «Сохранить как», чтобы сохранить объединенное изображение на вашем компьютере.
Если у вас на компьютере с Windows 10 нет Paint 3D, вы можете использовать эту же технику на обычной Microsoft Paint (MS Paint) програмное обеспечение. Вот как ты это делаешь.
Слияние двух изображений в Microsoft Paint
Шаг 1: Откройте первое изображение, которое вы хотите объединить с Microsoft Paint. Щелкните правой кнопкой мыши изображение и выберите Paint.
Шаг 2: Создайте пространство для второго изображения, развернув холст. Перетащите холст влево или вправо — в зависимости от положения, где второе изображение будет объединено с первым.
Шаг 3: Вставьте второе изображение в Paint. Вы можете сделать это, нажав на выпадающую кнопку под значком Вставить и выбрав Вставить из.
Шаг 4: Выберите второе изображение в том месте, где оно сохранено на вашем компьютере, и нажмите «Открыть».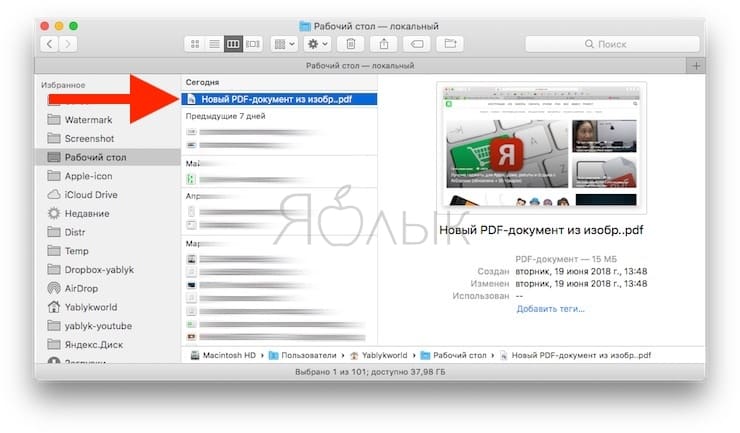
Шаг 5: Используйте курсор, чтобы переместить второе изображение так, чтобы оно было правильно выровнено с первым изображением. Вам также следует изменить размер второго изображения таким образом, чтобы размеры лица (при расположении рядом) были равны.
После этого выберите часть второго изображения, которая будет объединена с первым (или наоборот).
Шаг 6: Переместить выделенную область на первое изображение. Убедитесь, что они правильно выровнены, чтобы вы могли получить аккуратный конечный результат. Продолжайте перемещать выделенную область с помощью кнопок со стрелками курсора или клавиатуры, пока не получите правильное выравнивание.
Быстрая подсказка: В Paint вы также можете использовать сочетания клавиш Ctrl + Z и Ctrl + Y, чтобы отменить и повторить действия соответственно.Шаг 7: Измените размер холста, чтобы устранить ненужные пробелы и изображения.
Шаг 8: Сохраните объединенное изображение на свой компьютер.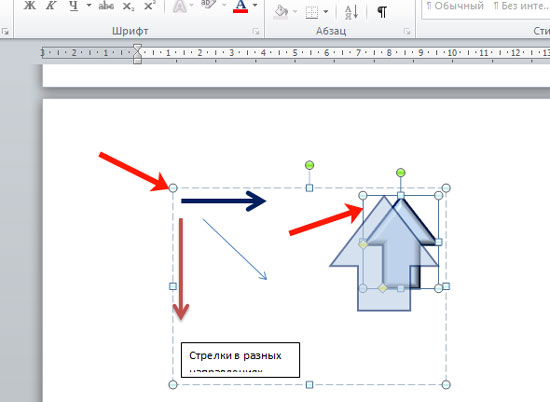 Нажмите «Файл» в верхнем левом углу и выберите «Сохранить как».
Нажмите «Файл» в верхнем левом углу и выберите «Сохранить как».
Paint предоставляет несколько форматов изображений для сохранения объединенного изображения. Как видно на изображении выше, изображения, сохраненные в формате PNG, имеют самое высокое (и лучшее) качество. Поэтому рекомендуется сохранить объединенное изображение в формате PNG. После этого вы можете поделиться им со своими друзьями без потери качества.
Также на Guiding Tech
Как обрезать изображение в форме круга в Paint 3D
ПодробнееПростой обман с краской
Теперь вы знаете, как объединить два изображения, используя оба Microsoft Paint и Краска 3D на вашем компьютере с Windows. Пришло время проявить творческий подход; объедините столько фотографий, сколько сможете. Вы можете попробовать объединить изображения вашего друга с вашими. А еще лучше, вы можете комбинировать изображения своих родителей или братьев и сестер просто для удовольствия. Если у вас есть какие-либо вопросы или вы столкнулись с какими-либо проблемами, оставьте комментарий ниже.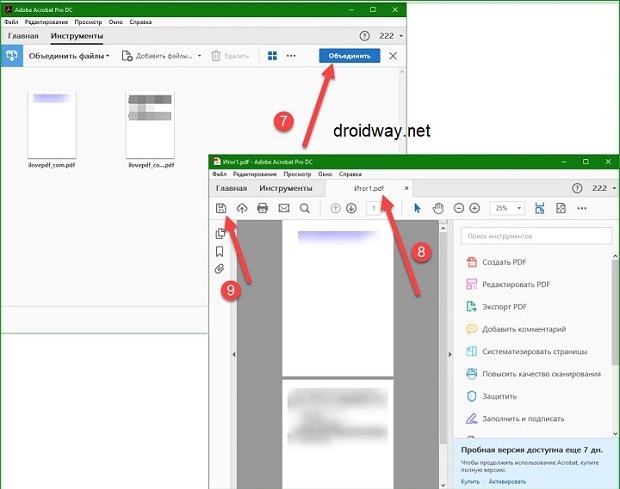 Мы были бы более чем рады помочь.
Мы были бы более чем рады помочь.
Следующий: Знаете ли вы, что вы также можете изменить цвет фона изображения в Paint? Посмотрите учебник, связанный ниже, чтобы узнать, как вносить изменения в фон ваших изображений в Paint 3D.
Как объединить изображения в PDF файл в Windows
Если у вас есть большое количество изображений в формате JPEG (или png) и вы хотите объединить их в один PDF файл – в сегодняшней статье мы расскажем как это сделать.
В Windows 10 реализована возможность печати в PDF файл, и объединение документов в 10ке сделать проще чем в ранних версиях Windows. В 10ке в отличии от 8 и 7 версии Windows – ненужно устанавливать стороннее программное обеспечение для объединения изображений в PDF.
В Windows 7 и 8 процедура объединения изображений в один pdf файл такая же как и в 10, просто нужно установить дополнительное ПО.
Как объединить изображения в один PDF файл в Windows 10
Чтобы объединить группу изображений в один PDF файл в Windows 10 – нужно чтобы все изображения были в одной папке, а также в таком порядке как вы хотите их видеть в PDF файле.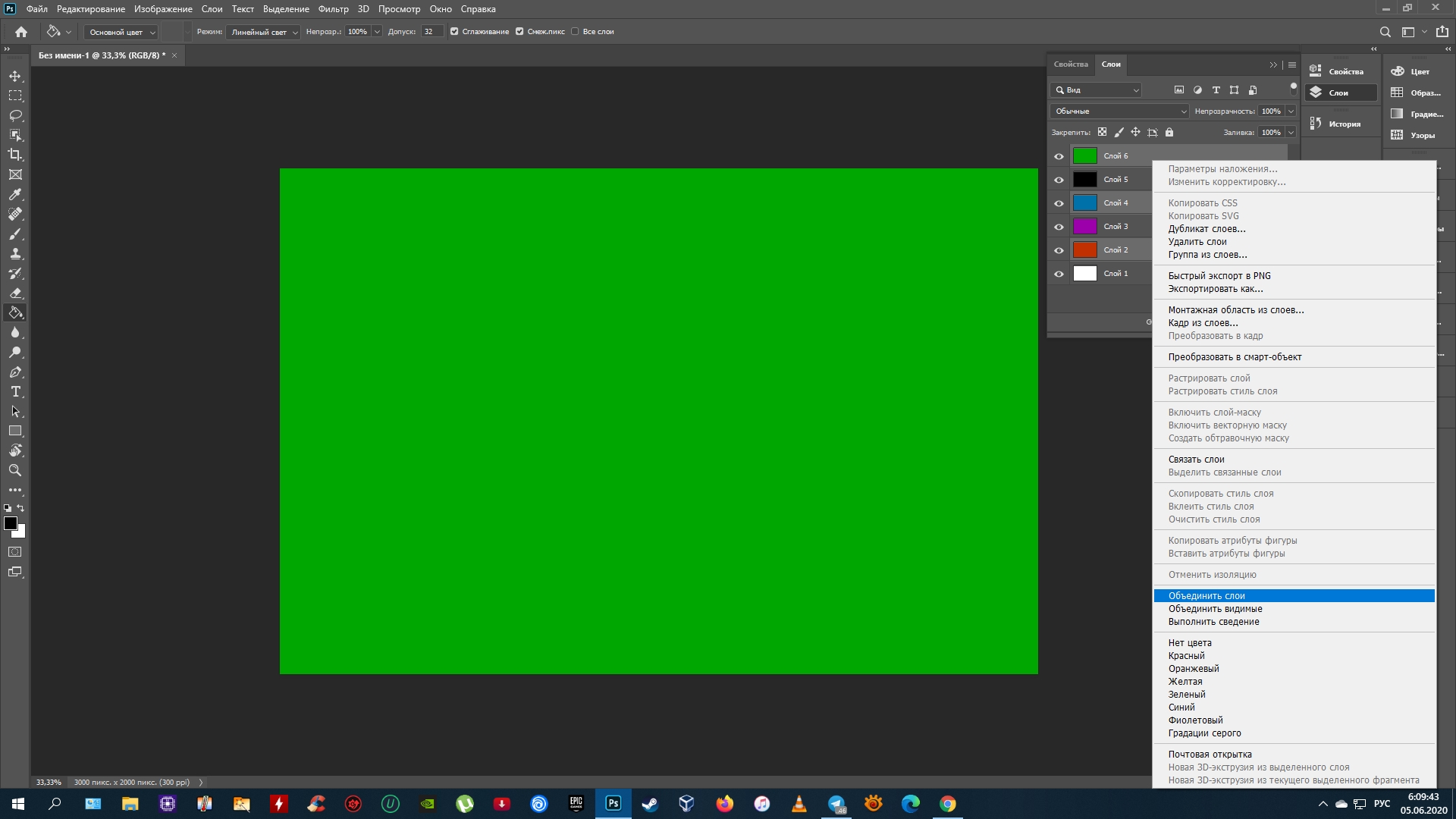
Теперь выделяем все изображения в папке (можно клавишами Ctrl+A или с помощью клавиши Shift и стрелок), и нажимаем на первое правой клавишей мыши => выбираем “Печать”
Перед вами откроется окно для выбора параметров печати, в поле “принтер” выберите Microsoft Print to PDF. Если данного принтера в списке нет- перейдите к следующему пункту, а потом снова вернитесь сюда.
С помощью стрелок внизу окна вы сможете увидеть все изображения, которые будут объединены в файл. Также вы можете изменить дополнительные параметры для файла в PDF, нажав на пункт “Параметры”
В параметрах вы сможете повысить четкость печати, или выбрать показ параметров совместимых с вашим принтером. Также вы можете зайти в “Свойства принтера” для изменения других параметров.
В свойствах принтера вы можете выбрать ориентацию бумаги: альбомную или книжную. После выбора нажимайте “ОК”
Если ваши изображения в этом окне выглядят как обрезаны – поставьте галочку в поле “Изображения по размеру кадра”. Нажмите “Печать”
Нажмите “Печать”
Откроется окно выбора папки для сохранения PDF файла, также вы сможете придумать любое название для файла, после чего нажмите “Сохранить”
Всё, вы объединили изображения в один PDF файл в Windows 10.
Как активировать Microsoft Print to PDF в Windows 10
Если по каким-то причинам принтер Microsoft Print to PDF отсутствует для выбора в печати Windows 10 – нажмите в раскрывшемся окне “Установить принтер”
Начнется поиск подключенных принтеров, вы же нажмите на “Необходимый принтер отсутствует в списке”
В следующем окне выберите “Добавить локальный или сетевой принтер с параметрами заданными вручную” и нажмите “Далее”
В поле “Использовать существующий порт” выберите в открывшемся списке File: (печать в файл) и нажмите “Далее”
В списке слева “Изготовитель” найдите и выберите “Microsoft”, в списке справа выберите “Microsoft Print To PDF”, и нажмите “Далее”
Если драйвер принтера был установлен ранее, то вам предложит использовать существующий или заменить на новый.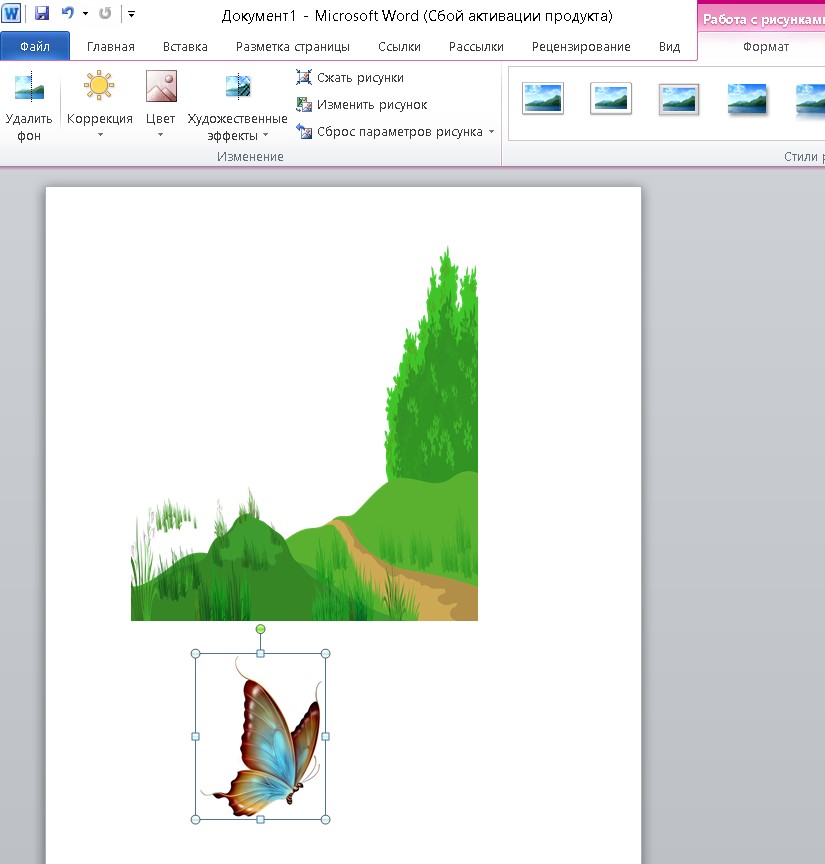 Без разницы, что вы выберите, после выбора нажмите “Далее”
Без разницы, что вы выберите, после выбора нажмите “Далее”
В следующем окне вам предложит переименовать принтер, можете оставить название по умолчанию и нажать “Далее”.
Если вы хотите чтобы принтер Microsoft Print to PDF был в системе по умолчанию – оставьте галочку в поле “использовать этот принтер по умолчанию” и нажмите “Готово”
Всё, теперь при печати у вас будет возможность выбрать принтер печати в PDF.
Как объединить изображения в один PDF файл в Windows 7 и 8. Или как печатать в PDF в Windows 7 и 8.
Чтобы объединить изображения в один PDF файл в Windows 7 и 8 – нужно делать всё тоже, что и в 10 версии Windows, за одним исключением. Если вы выделите все необходимые изображения, нажмете на изображения правой клавишей мыши и выберите “Печать” – в списке принтеров не будет принтера для печати в PDF, и добавить его можно только с помощью стороннего программного обеспечения.
Есть много различных утилит, которые добавляют принтер для печати в PDF в Windows 7 и 8, мы же выберем для этих целей doPDF Free PDF Converter. Скачайте (нажав под Free PDF Converter на Download Now!) и установите программу.
Скачайте (нажав под Free PDF Converter на Download Now!) и установите программу.
После установки вы сможете выбирать принтер doPDF для печати любых документов или изображений в PDF файл.
Дальше всё делается по инструкции выше, всё тоже самое что и в Windows 10. Правда если зайдете в “Параметры” =>”Свойства принтера” то увидите больше параметров, которые можно изменить
После нажатия на “Печать” вы сможете выбрать качество PDF файла, его название и папку для сохранения. После нажатия на “ОК” изображения будут объединены в один PDF файл.
Всё, данных способов для объединения изображений в один PDF файл в Windows 7, 8 и 10 вам должно хватить. Также данным способом вы сможете печатать любые документы в PDF файл во всех версиях Windows. Если есть дополнения – пишите комментарии! Удачи Вам 🙂
Объедините несколько изображений по горизонтали с Python
Я пытаюсь горизонтально объединить некоторые изображения JPEG в Python.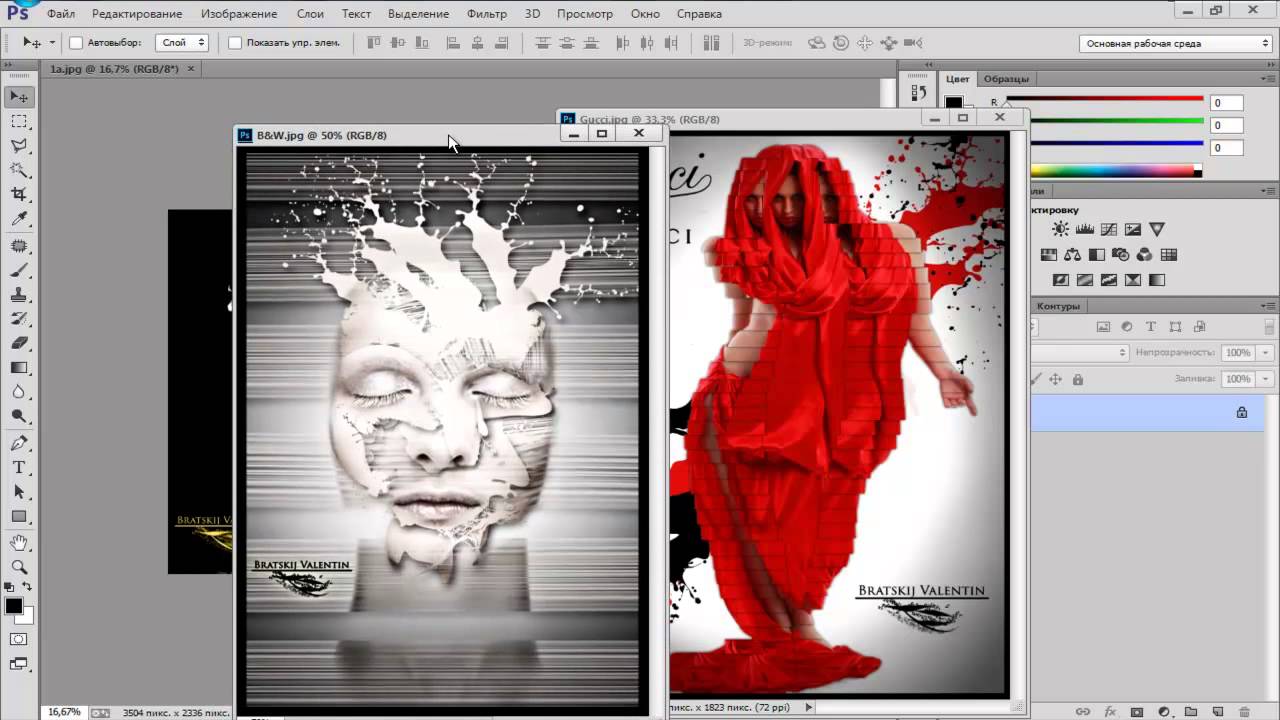
Проблема
У меня есть 3 изображения — каждое 148 х 95 — см. прилагается. Я только что сделал 3 копии одного и того же изображения — вот почему они одинаковы.
Моя попытка
Я пытаюсь горизонтально соединить их, используя следующий код:
import sys
from PIL import Image
list_im = ['Test1.jpg','Test2.jpg','Test3.jpg']
new_im = Image.new('RGB', (444,95)) #creates a new empty image, RGB mode, and size 444 by 95
for elem in list_im:
for i in xrange(0,444,95):
im=Image.open(elem)
new_im.paste(im, (i,0))
new_im.save('test.jpg')
Однако это приводит к получению выходных данных, прикрепленных как test.jpg .
Вопрос
Есть ли способ горизонтально объединить эти изображения таким образом, чтобы подизображения в test.jpg не имели дополнительного частичного изображения?
дополнительная информация
Я ищу способ, чтобы объединить по горизонтали N образов.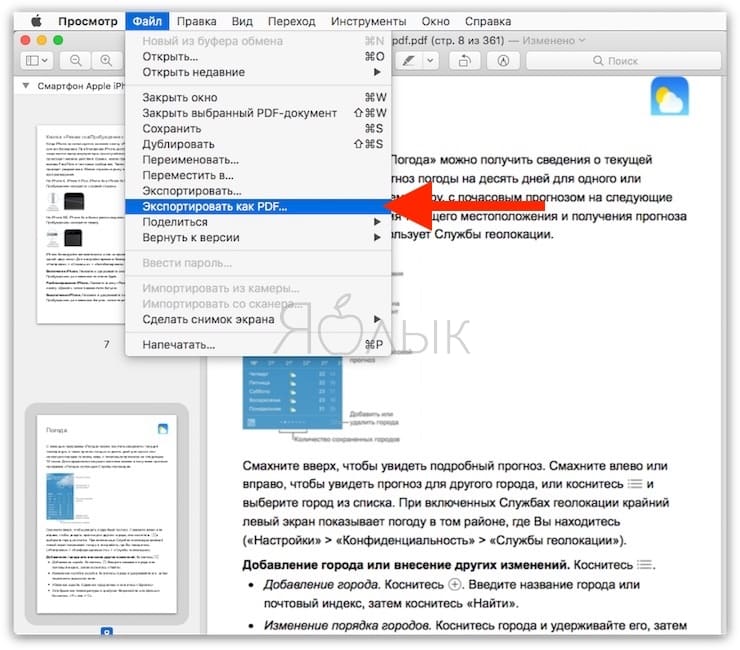 Я хотел бы использовать этот код в целом, поэтому я бы предпочел:
Я хотел бы использовать этот код в целом, поэтому я бы предпочел:
- по возможности не нужно жестко кодировать размеры изображения
- укажите размеры в одной строке, чтобы их можно было легко изменить
Поделиться Источник edesz 14 мая 2015 в 00:36
11 ответов
- Центрирование (по горизонтали и вертикали) изображений внутри div конфликтует с jQuery слайд-шоу
Я знаю, что есть тонны сообщений о центрировании изображений в div как по вертикали, так и по горизонтали. Это не моя проблема. Мне это удалось. Я создаю сайт-портфолио для своего друга-фотографа, используя (пользовательскую тему WordPress). Вы можете увидеть это здесь:…
- Отображение изображений по горизонтали CSS
У меня есть некоторые трудности с CSS стилем на моем сайте, в настоящее время у меня есть ряд изображений, которые я хотел бы выровнять по горизонтали вдоль моей страницы.
 Но только сейчас он отображает их все вертикально в ряд, и я не уверен, почему. Все изображения хранятся в массиве, и проблема…
Но только сейчас он отображает их все вертикально в ряд, и я не уверен, почему. Все изображения хранятся в массиве, и проблема…
175
Вы можете сделать что-то вроде этого:
import sys
from PIL import Image
images = [Image.open(x) for x in ['Test1.jpg', 'Test2.jpg', 'Test3.jpg']]
widths, heights = zip(*(i.size for i in images))
total_width = sum(widths)
max_height = max(heights)
new_im = Image.new('RGB', (total_width, max_height))
x_offset = 0
for im in images:
new_im.paste(im, (x_offset,0))
x_offset += im.size[0]
new_im.save('test.jpg')
Test1.jpg
Test2.jpg
Test3.jpg
test.jpg
Вложенное для for i in xrange(0,444,95): вставляет каждое изображение 5 раз, расположенное в шахматном порядке на расстоянии 95 пикселей друг от друга. Каждая итерация внешнего цикла наклеивается поверх предыдущей.
Каждая итерация внешнего цикла наклеивается поверх предыдущей.
for elem in list_im:
for i in xrange(0,444,95):
im=Image.open(elem)
new_im.paste(im, (i,0))
new_im.save('new_' + elem + '.jpg')
Поделиться dting 14 мая 2015 в 02:26
89
Я бы попробовал это сделать:
import numpy as np
import PIL
from PIL import Image
list_im = ['Test1.jpg', 'Test2.jpg', 'Test3.jpg']
imgs = [ PIL.Image.open(i) for i in list_im ]
# pick the image which is the smallest, and resize the others to match it (can be arbitrary image shape here)
min_shape = sorted( [(np.sum(i.size), i.size ) for i in imgs])[0][1]
imgs_comb = np.hstack( (np.asarray( i.resize(min_shape) ) for i in imgs ) )
# save that beautiful picture
imgs_comb = PIL.Image.fromarray( imgs_comb)
imgs_comb.save( 'Trifecta.jpg' )
# for a vertical stacking it is simple: use vstack
imgs_comb = np. vstack( (np.asarray( i.resize(min_shape) ) for i in imgs ) )
imgs_comb = PIL.Image.fromarray( imgs_comb)
imgs_comb.save( 'Trifecta_vertical.jpg' )
vstack( (np.asarray( i.resize(min_shape) ) for i in imgs ) )
imgs_comb = PIL.Image.fromarray( imgs_comb)
imgs_comb.save( 'Trifecta_vertical.jpg' )
Он должен работать до тех пор, пока все изображения имеют одинаковое разнообразие (все RGB, все RGBA или все оттенки серого). Это не должно быть трудно убедиться, что это так с несколькими строками кода. Вот мои примеры изображений и результат:
Поделиться dermen 14 мая 2015 в 03:34
26
Edit: ответ DTing более применим к вашему вопросу, поскольку он использует PIL, но я оставлю это на случай, если вы хотите знать, как это сделать в numpy.
Вот решение numpy/matplotlib, которое должно работать для N изображений (только цветных изображений) любого size/shape.
import numpy as np
import matplotlib.pyplot as plt
def concat_images(imga, imgb):
"""
Combines two color image ndarrays side-by-side. """
ha,wa = imga.shape[:2]
hb,wb = imgb.shape[:2]
max_height = np.max([ha, hb])
total_width = wa+wb
new_img = np.zeros(shape=(max_height, total_width, 3))
new_img[:ha,:wa]=imga
new_img[:hb,wa:wa+wb]=imgb
return new_img
def concat_n_images(image_path_list):
"""
Combines N color images from a list of image paths.
"""
output = None
for i, img_path in enumerate(image_path_list):
img = plt.imread(img_path)[:,:,:3]
if i==0:
output = img
else:
output = concat_images(output, img)
return output
"""
ha,wa = imga.shape[:2]
hb,wb = imgb.shape[:2]
max_height = np.max([ha, hb])
total_width = wa+wb
new_img = np.zeros(shape=(max_height, total_width, 3))
new_img[:ha,:wa]=imga
new_img[:hb,wa:wa+wb]=imgb
return new_img
def concat_n_images(image_path_list):
"""
Combines N color images from a list of image paths.
"""
output = None
for i, img_path in enumerate(image_path_list):
img = plt.imread(img_path)[:,:,:3]
if i==0:
output = img
else:
output = concat_images(output, img)
return output
Вот пример использования:
>>> images = ["ronda.jpeg", "rhod.jpeg", "ronda.jpeg", "rhod.jpeg"]
>>> output = concat_n_images(images)
>>> import matplotlib.pyplot as plt
>>> plt.imshow(output)
>>> plt.show()
Поделиться derricw 14 мая 2015 в 03:03
- Как выровнять несколько изображений по горизонтали (в ряд)?
Как можно выровнять несколько изображений, одно за другим, по горизонтали? Они не должны соответствовать ширине экрана: напротив, я хотел бы, чтобы они превышали ширину последнего, если это имеет какой-то смысл. Я проверил довольно много ответов на подобные вопросы, но не смог найти ни одного,…
- Центрирование нескольких изображений по горизонтали с помощью flexbox
Проблема, с которой я сталкиваюсь, заключается в том, что когда я добавляю четыре изображения в контейнер .images , свойство justify-content:center , которое я применяю для центрирования изображений по горизонтали на странице, не работает. Однако, когда у меня есть только два изображения внутри…
12
Основываясь на ответе DTing, я создал функцию, которая проще в использовании:
from PIL import Image
def append_images(images, direction='horizontal',
bg_color=(255,255,255), aligment='center'):
"""
Appends images in horizontal/vertical direction.
Args:
images: List of PIL images
direction: direction of concatenation, 'horizontal' or 'vertical'
bg_color: Background color (default: white)
aligment: alignment mode if images need padding;
'left', 'right', 'top', 'bottom', or 'center'
Returns:
Concatenated image as a new PIL image object.
"""
widths, heights = zip(*(i.size for i in images))
if direction=='horizontal':
new_width = sum(widths)
new_height = max(heights)
else:
new_width = max(widths)
new_height = sum(heights)
new_im = Image.new('RGB', (new_width, new_height), color=bg_color)
offset = 0
for im in images:
if direction=='horizontal':
y = 0
if aligment == 'center':
y = int((new_height - im.size[1])/2)
elif aligment == 'bottom':
y = new_height - im.size[1]
new_im.paste(im, (offset, y))
offset += im.size[0]
else:
x = 0
if aligment == 'center':
x = int((new_width - im.size[0])/2)
elif aligment == 'right':
x = new_width - im.size[0]
new_im.paste(im, (x, offset))
offset += im.size[1]
return new_im
Он позволяет выбрать цвет фона и выравнивание изображения. Это также легко сделать рекурсию:
images = map(Image.open, ['hummingbird.jpg', 'tiger.jpg', 'monarch.png'])
combo_1 = append_images(images, direction='horizontal')
combo_2 = append_images(images, direction='horizontal', aligment='top',
bg_color=(220, 140, 60))
combo_3 = append_images([combo_1, combo_2], direction='vertical')
combo_3.save('combo_3.png')
Поделиться teekarna 07 октября 2017 в 18:23
8
Вот функция, обобщающая предыдущие подходы, создающая сетку изображений в PIL:
from PIL import Image
import numpy as np
def pil_grid(images, max_horiz=np.iinfo(int).max):
n_images = len(images)
n_horiz = min(n_images, max_horiz)
h_sizes, v_sizes = [0] * n_horiz, [0] * (n_images // n_horiz)
for i, im in enumerate(images):
h, v = i % n_horiz, i // n_horiz
h_sizes[h] = max(h_sizes[h], im.size[0])
v_sizes[v] = max(v_sizes[v], im.size[1])
h_sizes, v_sizes = np.cumsum([0] + h_sizes), np.cumsum([0] + v_sizes)
im_grid = Image.new('RGB', (h_sizes[-1], v_sizes[-1]), color='white')
for i, im in enumerate(images):
im_grid.paste(im, (h_sizes[i % n_horiz], v_sizes[i // n_horiz]))
return im_grid
Это сократит каждую строку и столбцы сетки до минимума. Вы можете иметь только строку с помощью pil_grid(изображений), или только столбца с помощью pil_grid(изображения, 1).
Одно из преимуществ использования решений на основе PIL по сравнению с numpy-массивами заключается в том, что вы можете работать с изображениями, структурированными по-разному (например, изображения в оттенках серого или палитры).
Пример выходных данных
def dummy(w, h):
"Produces a dummy PIL image of given dimensions"
from PIL import ImageDraw
im = Image.new('RGB', (w, h), color=tuple((np.random.rand(3) * 255).astype(np.uint8)))
draw = ImageDraw.Draw(im)
points = [(i, j) for i in (0, im.size[0]) for j in (0, im.size[1])]
for i in range(len(points) - 1):
for j in range(i+1, len(points)):
draw.line(points[i] + points[j], fill='black', width=2)
return im
dummy_images = [dummy(20 + np.random.randint(30), 20 + np.random.randint(30)) for _ in range(10)]
pil_grid(dummy_images) :
pil_grid(dummy_images, 3) :
pil_grid(dummy_images, 1) :
Поделиться Maxim 22 октября 2017 в 17:59
3
Если все высоты изображения одинаковы,
imgs = [‘a.jpg’, ‘b.jpg’, ‘c.jpg’]
concatenated = Image.fromarray(
np.concatenate(
[np.array(Image.open(x)) for x in imgs],
axis=1
)
)
может быть, вы можете изменить размер изображений перед конкатенацией, как это,
imgs = [‘a.jpg’, ‘b.jpg’, ‘c.jpg’]
concatenated = Image.fromarray(
np.concatenate(
[np.array(Image.open(x).resize((640,480)) for x in imgs],
axis=1
)
)
Поделиться plhn 27 марта 2019 в 22:29
2
Вот мое решение:
from PIL import Image
def join_images(*rows, bg_color=(0, 0, 0, 0), alignment=(0.5, 0.5)):
rows = [
[image.convert('RGBA') for image in row]
for row
in rows
]
heights = [
max(image.height for image in row)
for row
in rows
]
widths = [
max(image.width for image in column)
for column
in zip(*rows)
]
tmp = Image.new(
'RGBA',
size=(sum(widths), sum(heights)),
color=bg_color
)
for i, row in enumerate(rows):
for j, image in enumerate(row):
y = sum(heights[:i]) + int((heights[i] - image.height) * alignment[1])
x = sum(widths[:j]) + int((widths[j] - image.width) * alignment[0])
tmp.paste(image, (x, y))
return tmp
def join_images_horizontally(*row, bg_color=(0, 0, 0), alignment=(0.5, 0.5)):
return join_images(
row,
bg_color=bg_color,
alignment=alignment
)
def join_images_vertically(*column, bg_color=(0, 0, 0), alignment=(0.5, 0.5)):
return join_images(
*[[image] for image in column],
bg_color=bg_color,
alignment=alignment
)
Для этого изображения:
images = [
[Image.open('banana.png'), Image.open('apple.png')],
[Image.open('lime.png'), Image.open('lemon.png')],
]
Результаты будут выглядеть так:
join_images(
*images,
bg_color='green',
alignment=(0.5, 0.5)
).show()
join_images(
*images,
bg_color='green',
alignment=(0, 0)
).show()
join_images(
*images,
bg_color='green',
alignment=(1, 1)
).show()
Поделиться Mikhail Gerasimov 12 января 2020 в 14:26
1
"""
merge_image takes three parameters first two parameters specify
the two images to be merged and third parameter i.e. vertically
is a boolean type which if True merges images vertically
and finally saves and returns the file_name
"""
def merge_image(img1, img2, vertically):
images = list(map(Image.open, [img1, img2]))
widths, heights = zip(*(i.size for i in images))
if vertically:
max_width = max(widths)
total_height = sum(heights)
new_im = Image.new('RGB', (max_width, total_height))
y_offset = 0
for im in images:
new_im.paste(im, (0, y_offset))
y_offset += im.size[1]
else:
total_width = sum(widths)
max_height = max(heights)
new_im = Image.new('RGB', (total_width, max_height))
x_offset = 0
for im in images:
new_im.paste(im, (x_offset, 0))
x_offset += im.size[0]
new_im.save('test.jpg')
return 'test.jpg'
Поделиться Raj Yadav 16 марта 2018 в 09:56
1
from __future__ import print_function
import os
from pil import Image
files = [
'1.png',
'2.png',
'3.png',
'4.png']
result = Image.new("RGB", (800, 800))
for index, file in enumerate(files):
path = os.path.expanduser(file)
img = Image.open(path)
img.thumbnail((400, 400), Image.ANTIALIAS)
x = index // 2 * 400
y = index % 2 * 400
w, h = img.size
result.paste(img, (x, y, x + w, y + h))
result.save(os.path.expanduser('output.jpg'))
Выход
Поделиться Jayesh Baviskar 07 сентября 2018 в 07:58
0
Просто добавляю к уже предложенным решениям. Предполагает одинаковую высоту, без изменения размера.
import sys
import glob
from PIL import Image
Image.MAX_IMAGE_PIXELS = 100000000 # For PIL Image error when handling very large images
imgs = [ Image.open(i) for i in list_im ]
widths, heights = zip(*(i.size for i in imgs))
total_width = sum(widths)
max_height = max(heights)
new_im = Image.new('RGB', (total_width, max_height))
# Place first image
new_im.paste(imgs[0],(0,0))
# Iteratively append images in list horizontally
hoffset=0
for i in range(1,len(imgs),1):
**hoffset=imgs[i-1].size[0]+hoffset # update offset**
new_im.paste(imgs[i],**(hoffset,0)**)
new_im.save('output_horizontal_montage.jpg')
Поделиться Kelmok 06 сентября 2018 в 20:14
0
мое решение было бы следующим :
import sys
import os
from PIL import Image, ImageFilter
from PIL import ImageFont
from PIL import ImageDraw
os.chdir('C:/Users/Sidik/Desktop/setup')
print(os.getcwd())
image_list= ['IMG_7292.jpg','IMG_7293.jpg','IMG_7294.jpg', 'IMG_7295.jpg' ]
image = [Image.open(x) for x in image_list] # list
im_1 = image[0].rotate(270)
im_2 = image[1].rotate(270)
im_3 = image[2].rotate(270)
#im_4 = image[3].rotate(270)
height = image[0].size[0]
width = image[0].size[1]
# Create an empty white image frame
new_im = Image.new('RGB',(height*2,width*2),(255,255,255))
new_im.paste(im_1,(0,0))
new_im.paste(im_2,(height,0))
new_im.paste(im_3,(0,width))
new_im.paste(im_4,(height,width))
draw = ImageDraw.Draw(new_im)
font = ImageFont.truetype('arial',200)
draw.text((0, 0), '(a)', fill='white', font=font)
draw.text((height, 0), '(b)', fill='white', font=font)
draw.text((0, width), '(c)', fill='white', font=font)
#draw.text((height, width), '(d)', fill='white', font=font)
new_im.show()
new_im.save('BS1319.pdf')
[![Laser spots on the edge][1]][1]
Поделиться Avral 03 июня 2020 в 13:20
Похожие вопросы:
Как объединить несколько файлов .csv по горизонтали с python?
У меня есть несколько файлов .csv (~10), и мне нужно объединить их вместе в один файл по горизонтали. Каждый файл имеет одинаковое количество строк (~300) и 4 строки заголовка, которые не…
Отображение двух видов изображений по горизонтали
У меня есть следующие требования. Я показываю два пустых изображения (ImageView) в ландшафтном режиме. Исходя из некоторой логики, мне нужно поставить два TextViews на каждое изображение. По этой…
Сшейте несколько изображений вместе по горизонтали (Swift 3)
Я хочу сшить несколько изображений вместе по горизонтали и сохранить их как одно изображение. Под этим вопросом я нашел это предлагаемое решение: import UIKit import AVFoundation func…
Центрирование (по горизонтали и вертикали) изображений внутри div конфликтует с jQuery слайд-шоу
Я знаю, что есть тонны сообщений о центрировании изображений в div как по вертикали, так и по горизонтали. Это не моя проблема. Мне это удалось. Я создаю сайт-портфолио для своего друга-фотографа,…
Отображение изображений по горизонтали CSS
У меня есть некоторые трудности с CSS стилем на моем сайте, в настоящее время у меня есть ряд изображений, которые я хотел бы выровнять по горизонтали вдоль моей страницы. Но только сейчас он…
Как выровнять несколько изображений по горизонтали (в ряд)?
Как можно выровнять несколько изображений, одно за другим, по горизонтали? Они не должны соответствовать ширине экрана: напротив, я хотел бы, чтобы они превышали ширину последнего, если это имеет…
Центрирование нескольких изображений по горизонтали с помощью flexbox
Проблема, с которой я сталкиваюсь, заключается в том, что когда я добавляю четыре изображения в контейнер .images , свойство justify-content:center , которое я применяю для центрирования изображений…
Python: откройте несколько изображений в программе просмотра изображений по умолчанию
Я использую PIL для открытия одного изображения в средстве просмотра изображений по умолчанию: from PIL import Image img = Image.open(‘example.jpg’) img.show() Содержит ли какой-либо модуль Python…
Изменение размера и слияние изображений по горизонтали
Как изменить размер изображений (высота = среднее значение высоты всех изображений) и объединить их по горизонтали left-to-right? Я использую дистрибутив Ubuntu Linux.
Python: изменение размера изображения: сохранить пропорцию-добавить белый фон
Я хотел бы создать скрипт Python для изменения размера изображений, но не изменяя его пропорций, просто добавив белый фон (Таким образом, изображение a: 500*700 px преобразуется в изображение…
Как совместить два изображения / картинки без фотошопа
Недавно у меня возникла ситуация, когда я хотел отправить кому-то фотографию, но я хотел, чтобы это была комбинация из двух фотографий. Отправка картинок по отдельности не была бы забавной, потому что они должны были показываться рядом, чтобы получить лучший эффект. Я также хотел сделать это без Photoshop или загрузки какой-либо сторонней программы!
Я заставил его работать с помощью Paint, хотя это не самый идеальный инструмент для использования по понятным причинам. Пока вы в порядке с небольшим кадрированием и изменением размера изображения, это не так уж и плохо, а результаты хорошие. В этой статье я расскажу вам, как объединить две картинки в одну в Windows.
Объедините два изображения в MS Paint
Сначала давайте начнем с изображений, которые мы хотим объединить. В моем примере я буду использовать две фотографии из примера, которые Microsoft включает в Windows 7: хризантема и гортензия.
Следующее, что мы хотим сделать, это выяснить размеры изображения. В зависимости от фотографий, которые вы пытаетесь объединить, вам, возможно, придется обрезать одну, чтобы она подходила к другому изображению. Так как мы используем Paint, щелкните правой кнопкой мыши на одном из изображений и выберите Open with — Paint .
Нажмите на маленькую стрелку слева от вкладки Главная и нажмите Свойства . Здесь мы увидим, насколько велико изображение в пикселях или дюймах.
Если вы открываете изображения с цифровой камеры, они могут быть очень большими, и поэтому рекомендуется сначала изменить их размер на более разумный. Таким образом, вы также можете отправить комбинированное изображение по электронной почте, и оно не будет размером с 8 МБ! Чтобы изменить размер в Paint, нажмите кнопку « Изменить размер» на вкладке « Главная ».
Вы можете сделать это в процентах или в пикселях, если хотите. Вы также хотите убедиться, что вы установили флажок Сохранить соотношение сторон.
Как только вы изменили размер, вы также можете обрезать его, если хотите. Опять же, вы всегда можете перейти в Свойства, чтобы увидеть окончательный размер изображения в пикселях или дюймах. Таким образом, вы можете настроить второе изображение таким же размером, если хотите. Чтобы обрезать, просто нажмите кнопку Выбрать, а затем выберите область, которую вы хотите обрезать. Наконец, просто нажмите кнопку Crop, и все готово.
После того, как вы закончите настройку размера и обрезки, сохраните фотографию. Теперь откройте второе изображение и сделайте те же настройки, чтобы соответствовать первому изображению. Теперь самое интересное в объединении изображений. Запишите размеры обоих изображений, а затем создайте новый файл в Paint.
По умолчанию он собирается создать новый файл с размером по умолчанию. Нам нужно указать размер нашего нового изображения, чтобы ширина точно соответствовала ширине от изображения 1 до изображения 2, а высота — только высота одного изображения. В моем случае оба изображения изначально были 1024 × 768, но затем я изменил их размер до половины. Поэтому мне нужно изменить размер нового изображения на 1024 × 384, чтобы вместить оба изображения. Есть смысл? Снова перейдите в Свойства и настройте размер вручную:
Обратите внимание, что это поместит два изображения рядом. Если вы хотите, чтобы они накладывались друг на друга, то вы бы сделали ширину в нашем случае 512 и высоту 768. Так что вам просто нужно немного поработать, чтобы получить правильный размер для того, что вы хотите сделать. Как только вы измените размер нового изображения, откройте еще один экземпляр Paint. Если вы попытаетесь открыть файл, он попросит вас закрыть текущее изображение, поэтому вам придется открыть новый экземпляр Paint.
Откройте одно из изображений и нажмите « Выбрать все», чтобы выделить все изображение. Затем нажмите « Копировать» .
Теперь перейдите к новому изображению и нажмите кнопку Вставить в левом верхнем углу. Теперь это должно выглядеть так:
Теперь во втором экземпляре Paint откройте второе изображение, выберите «Все», а затем « Копировать» . Затем вставьте его в новый образ. По умолчанию он будет проходить прямо над первым изображением. Если навести курсор мыши на изображение, вы увидите, что можете перетащить его в новое место. Просто нажмите и перетащите на правую сторону.
Если вы запутались и уронили его не туда, по какой-то причине невозможно снова выбрать изображение. По крайней мере, я не мог понять это. В этом случае вам просто нужно нажать на стрелку «Отменить» в самом верху или нажать CTRL + Z. Затем просто вставьте ее снова и переместите. Кроме того, когда вы вставляете его в первый раз, вы можете использовать клавиши со стрелками на клавиатуре, чтобы также перемещать изображение.
Итак, это все! Теперь просто сделайте Файл — Сохранить как и сохраните объединенное изображение! Это может занять немного времени и терпения, особенно если у вас есть два совершенно разных по размеру изображения, но как только вы освоите их, это будет довольно просто. Также полезно знать, если вы используете компьютер, на котором не установлено стороннее программное обеспечение для редактирования фотографий. Наслаждайтесь!
Как объединить два изображения с помощью редактора фотографий Microsoft | Малый бизнес
Автор: Nicky LaMarco Обновлено 23 августа 2018 г.
Время от времени вам может потребоваться объединять изображения, но вам нужен способ сделать это без использования дорогостоящего программного обеспечения. Вам не нужно раскошелиться на большую сумму, чтобы купить простой комбайнер изображений. Это можно сделать бесплатно, используя программное обеспечение, которое уже установлено на вашем компьютере.
У Microsoft есть фоторедактор или фото-блендер под названием Microsoft Paint, который вы можете использовать для легкого редактирования фотографий.Это полезное программное обеспечение было включено как часть пакета с каждой версией операционной системы Windows, начиная с Windows XP. Помимо множества других функций и возможностей, Microsoft Paint позволяет очень быстро и легко объединять изображения. Он также позволяет объединять файлы любого размера в любом формате изображения.
Открытие изображений с помощью Paint
Чтобы начать весь процесс, вам нужно будет открыть изображения с помощью Paint. Это довольно простой процесс.Обычно вам нужно перемещаться по своему компьютеру и искать Microsoft Paint, запускать его, а затем импортировать в него изображения. Это все еще возможно, однако это мучительно медленный процесс, через который вам не нужно проходить. Microsoft Office Paint можно найти только в меню «Пуск» в пакете программ Microsoft Office.
Есть более простой способ открыть изображения с помощью Paint: начните с щелчка правой кнопкой мыши на одном из изображений, которое вы хотите объединить. Вы увидите раскрывающееся меню со списком опций.Выберите опцию «Открыть с помощью», и будет представлен другой список опций. Выберите опцию Paint из этого списка, и Microsoft Paint немедленно запустится с изображением внутри.
Импортировать второе изображение
Получить первое изображение в Microsoft Paint так же просто, как щелкнуть правой кнопкой мыши и выбрать правильные параметры из контекстного меню. Однако для получения второго изображения потребуется его импортировать. К счастью, это тоже несложный процесс.
Начните с поиска кнопки Прошлое на экране.Он находится в строке меню, и его довольно легко найти. Под ним находится направленная вниз стрелка, по которой вы должны щелкнуть. Там вы найдете список опций. Выберите «Вставить из», и будет запущен проводник. Теперь все, что вам нужно сделать, это найти второе изображение с его места на жестком диске и выбрать его. Он будет немедленно вставлен над первым изображением.
Положение второго изображения
Теперь вам нужно убедиться, что второе изображение правильно расположено, прежде чем вы начнете объединять два изображения.Чтобы изменить положение второго изображения, щелкните его и перетащите по окну, пока не поместите его в желаемое положение. Например, вы можете оставить его над первым изображением или переместить влево или вправо от первого изображения. Вы также можете изменить его размер, щелкнув край или угол изображения.
Объединить изображения
Теперь нажмите кнопку «Сохранить как» в строке меню, и изображения будут объединены и сохранены как новое изображение.
Как объединить два изображения / картинки без Photoshop
Недавно у меня была ситуация, когда я хотел отправить кому-нибудь картинку, но хотел, чтобы это была комбинация двух картинок.Отправка изображений по отдельности не была бы увлекательной, потому что их нужно было показывать рядом, чтобы получить наилучший эффект. Я тоже хотел сделать это без фотошопа или загрузки какой-нибудь сторонней программы!
Я заставил его работать с помощью Paint, хотя по понятным причинам это не самый лучший инструмент для использования. Если вас устраивает небольшая обрезка и изменение размера изображения, на самом деле это не так уж плохо, а результаты хорошие. В этой статье я расскажу, как объединить два изображения в одно в Windows.
Если вы используете Mac или просто предпочитаете инструменты, отличные от MS Paint, посмотрите наше видео на YouTube, где мы познакомимся с парой хороших инструментов для редактирования фотографий, которые могут легко выполнить ту же задачу.
Объединить два изображения в MS Paint
Во-первых, давайте начнем с изображений, которые мы хотим объединить. В моем примере я буду использовать два образца фотографий, которые Microsoft включает в Windows 7: хризантемы и гортензии.
Следующее, что нам нужно сделать, это выяснить размеры изображения.В зависимости от фотографий, которые вы пытаетесь объединить, вам, возможно, придется обрезать одну, чтобы она правильно поместилась рядом с другим изображением. Поскольку мы используем Paint, щелкните правой кнопкой мыши одно из изображений и выберите Открыть с помощью — Paint .
Щелкните маленькую стрелку слева от вкладки «Главная» и выберите Properties . Здесь мы увидим, насколько велико изображение в пикселях или дюймах.
Если вы открываете изображения с цифровой камеры, они могут быть очень большими, поэтому рекомендуется сначала изменить их размер на более разумный.Таким образом, вы также можете отправить объединенное изображение по электронной почте, чтобы оно не было чем-то сумасшедшим, например размером 8 МБ! Чтобы изменить размер в Paint, нажмите кнопку Изменить размер на вкладке Home .
Вы можете делать это в процентах или в пикселях, если хотите. Вы также хотите убедиться, что у вас установлен флажок Сохранить соотношение сторон.
После того, как вы изменили его размер, вы также можете обрезать его, если хотите. Опять же, вы всегда можете перейти в Свойства, чтобы увидеть окончательный размер изображения в пикселях или дюймах.Таким образом, вы можете настроить второе изображение, чтобы оно было того же размера, если хотите. Чтобы обрезать, просто нажмите кнопку Select и затем выберите область, которую вы хотите обрезать. Наконец, просто нажмите кнопку Crop , и все готово.
После того, как вы закончите настройку размера и кадрирования, сохраните фотографию. Теперь откройте второе изображение и сделайте те же настройки, чтобы они соответствовали первому. Теперь перейдем к самой интересной части комбинирования изображений. Запишите размеры обоих изображений, а затем создайте новый файл в Paint.
По умолчанию создается новый файл с размером по умолчанию. Нам нужно указать размер нашего нового изображения так, чтобы ширина была точно равна ширине изображения с 1 по 2, а высота равнялась высоте одного изображения. В моем случае оба изображения изначально были 1024 × 768, но затем я уменьшил их размер до половины. Поэтому мне нужно изменить размер моего нового изображения на 1024 × 384, чтобы разместить оба изображения. Есть смысл? Снова перейдите в Свойства и настройте размер вручную:
Обратите внимание, что это поместит два изображения рядом.Если вы хотите, чтобы они располагались друг над другом, вы бы сделали ширину в нашем случае 512 и высоту 768. Так что просто нужно сделать небольшую математику, чтобы получить правильный размер для того, что вы хотите сделать. После изменения размера нового изображения откройте еще один экземпляр Paint. Если вы попытаетесь открыть файл, вам будет предложено закрыть текущее изображение, поэтому вам придется открыть новый экземпляр Paint.
Откройте одно из изображений и нажмите Выбрать все , чтобы выделить все изображение. Затем нажмите Копировать .
Теперь перейдите к новому изображению и нажмите кнопку «Вставить» в верхнем левом углу. Теперь это должно выглядеть так:
Теперь во втором экземпляре Paint откройте второе изображение и выберите Select All , а затем Copy . Затем Вставьте в новое изображение. По умолчанию он будет проходить прямо над первым изображением. Если навести указатель мыши на изображение, вы увидите, что его можно перетащить в новое место. Просто щелкните и перетащите вправо.
Если вы напортачили и уронили не в том месте, по какой-то причине невозможно будет снова выбрать изображение. По крайней мере, я не мог этого понять. В этом случае вам просто нужно щелкнуть стрелку «Отменить» в самом верху или нажать CTRL + Z. Затем просто вставьте ее снова и переместите. Кроме того, когда вы вставляете его в первый раз, вы также можете использовать клавиши со стрелками на клавиатуре для перемещения изображения.
Вот и все! Теперь просто выберите Файл — Сохранить как и сохраните объединенное изображение! Это может занять немного времени и терпения, особенно если у вас есть два изображения, совершенно разных по размеру, но как только вы освоитесь, это довольно просто.Также полезно знать, если вы используете чей-то компьютер, на котором не установлено стороннее программное обеспечение для редактирования фотографий. Наслаждаться!
Pic Stitch — редактор коллажей в App Store
* Одно из 7 лучших фото-приложений и 100 лучших приложений ВСЕГДА по версии Mashable *
Pic Stitch — это многофункциональная программа для создания коллажей, которая объединяет фотографии вместе с более чем 300 макетами коллажей, 20+ пакетами фильтров, 10+ пакетами рамок, надежные инструменты для редактирования видео и позволяют добавлять музыку в свои воспоминания.
Pic Stitch — это простой дизайн с мощным фоторедактором, который даст вам все, что вы можете пожелать, чтобы сделать ваши фотографии просто потрясающими. Используйте Pic Stitch, чтобы создать последовательность до и после, объединить отличные фотографии в коллаж или создать серию фотографий. Быстро объединяйте несколько фотографий и видео в одно изображение с красивой рамкой. Затем поделитесь своим шедевром в своих любимых социальных сетях, включая Facebook, Twitter и Instagram.
Pic Stitch известен среди фотографов как лучший редактор фотографий с мощными инструментами и шаблонами для создания коллажей.Если вы когда-нибудь задумывались, как влиятельные лица социальных сетей, блоггеры или создатели контента объединяют несколько изображений в один гламурный кадр, это секретный инструмент, который все они используют, чтобы сделать свои фотографии популярными!
Обзор:
— Изучите обои с виджетами iOS 14 с вашими последними коллажами
— Откройте для себя последние макеты в социальных сетях
— Просмотрите более 300 различных макетов
— Работает с фотографиями и видео
— 15 различных соотношений сторон фотографий, оптимизированных для публикации (т. Е. Формат 9×16 для социальных историй)
— Добавление собственной музыки из Apple Music / iTunes
— Настройка границ фотографий
— Простой в использовании пользовательский интерфейс
— Великолепные фильтры FX для фотографий
— Панорамирование, поворот, отражение, зеркальное отображение и масштабирование
— Опубликовать в Facebook , Twitter, Instagram и др.
— Сохранение в фотоальбом
— Экспорт в высоком разрешении
Функции редактирования фотографий:
— Быстрое улучшение: высокое разрешение, пейзажи, еда, портрет, ночь
— Пакеты фильтров: еда, стиль, сияние , романтика, нуар, солей, игрушечная камера, страна чудес, поп-арт, мистика, ностальгия, тонкий, tital, wanderlust, jetset, весна, лето, пляж, layer pro, cabin pro, гранж, кисти, visual fx, eeeeeats
— эффекты : разоблачение цвет, яркость, контраст, структура, теплота, насыщенность, выцветание, световые блики, тени, виньетка, резкость
— Наклейки: украсьте свой фотоколлаж любимыми наклейками на основе Giphy
— Текстовый редактор: вставьте текстовые наложения и выберите шрифт стили, цвета, фон, тени и многое другое
— Аудиоредактор: добавьте свои любимые песни из Apple Music / iTunes, чтобы оживить свои изображения
— Редактор рисования: добавьте свой штрих к каждой фотографии, выбрав инструмент рисования по вашему выбору
— Редактор мемов: превратите свой фотоколлаж в мем с помощью простого шаблона, который добавляет текст там, где это наиболее важно
— Редактор водяных знаков: добавьте собственные логотипы бренда или создайте собственные водяные знаки с текстом, отметками даты и времени
— Редактор рамок: белый, черный, вертикальный, горизонтальный, баннеры, полосы
— Редактор наложения: круги, пятиугольники, квадраты, прямоугольники, ромбы, линии сетки
— Поворот и отражение: влево, вправо, горизонтально, вертикально
— Редакторы портретов: дефекты, размытие, белый, красный, всплеск, резкость, фокус
— Инструмент кадрирования: 1×1, 1×2, 2×1, 4×6, 6×4, 3×4, 4×3, 5×7, 7×5, 8×10, 10×8, 9×16, 16×9
Ознакомьтесь с нашими Условиями использования по адресу: https: // maplemedia.io / terms-of-service /
Ознакомьтесь с нашей Политикой конфиденциальности по адресу: https://maplemedia.io/privacy/
Ваш отзыв поможет нам сделать приложение лучше! Если у вас есть комментарии или предложения, напишите нам по адресу [email protected]
* Mashable Mentions *
http://mashable.com/2015/12/13/best-iphone-photo-apps-of-all-time
http://mashable.com/2015/12/08/100-best-iphone-apps
Как объединить фотографии в Photoshop (Пошаговое руководство)
Как объединить фотографии в Photoshop (Пошаговое руководство) Обработка в Photoshop Кевин Ландвер-ЙоханПодпишитесь ниже, чтобы сразу загрузить статью
Вы также можете выбрать свои интересы для бесплатного доступа к нашему премиальному обучению:
Есть много причин, по которым вы можете захотеть объединить фотографии в Adobe Photoshop.
Все мы делаем фотографии, которые нам хотелось бы получить лучше. Иногда только позже, когда мы просматриваем наши фотографии, мы замечаем то, чего не видели раньше. Люди моргают, животные движутся, на заднем плане проезжает транспорт.
Итак, давайте узнаем, как объединять фотографии в Photoshop — чтобы все пользователи Photoshop могли всего этого избежать.
Зачем делать больше фотографий, чем вам понадобится
Я не имею в виду, что вам нужно настроить камеру на непрерывное срабатывание на высокой скорости.Съемка огромных объемов быстрыми сериями редко дает звездные результаты.
Тщательно подумайте о том, что вы фотографируете. После того, как у вас будет необходимое освещение и композиция, сделайте несколько снимков. Это особенно важно, когда в вашей композиции есть движение.
Создание большего количества фотографий, чем вы думаете, может помочь двумя способами. У вас больше шансов получить приятное изображение. Если у вас по-прежнему нет ни одного кадра, который вас устраивает, у вас есть больше возможностей для объединения и объединения фотографий в Photoshop.
Как объединить две фотографии в Photoshop
Фотографии, которые я использую в качестве примеров в этой статье, были сделаны с разницей в несколько минут. На одном фото видно больше моей модели, но она моргнула. На втором фото ее глаза открыты, но я стоял ближе к ней. Оба были сделаны с фиксированным фокусным расстоянием 85 мм, установленным на f2.
Шаг 1. Выберите две фотографии для объединения
Какой бы ни была причина объединения двух фотографий в Photoshop, некоторые фотографии объединятся легче, чем другие.
- Выберите фотографии, сделанные объективом с одинаковым фокусным расстоянием. Например, не пытайтесь объединить одну фотографию, сделанную объективом 24 мм, и другую, сделанную объективом 50 мм. Разница в перспективе объектива не позволит вам легко объединить фотографии.
- Убедитесь, что освещение на обеих фотографиях одинаковое или очень похожее. Это не всегда может показаться необходимым. Но другое освещение может привести к очень неестественным результатам.
- Используйте две фотографии с одинаковым разрешением.
- Подберите не слишком сложные фотографии.
- Если вы выбираете две фотографии, сделанные в разное время и в разном месте, вам необходимо убедиться, что баланс белого на каждой из них как можно ближе к другой.
Шаг второй — открытие фотографии
Откройте первую из двух ваших фотографий. Если ваш основной объект на каждой фотографии имеет разный размер, откройте изображение с наименьшим размером объекта. Таким образом, вы можете уменьшить размер второй фотографии, а не увеличивать ее. Уменьшение размера не приведет к заметному снижению качества, тогда как увеличение масштаба может сделать это.
Щелкните значок замка справа от слоя в меню «Слои», чтобы разблокировать фоновый слой.
Шаг третий — откройте вторую фотографию
Затем в файловой системе вашего компьютера перетащите вторую фотографию поверх первой и выровняйте их.
На изображении будет наложенный X и прямоугольник с маркерами преобразования по краям. Это важно, если вам нужно изменить размер фотографии, как я в этом примере.
При переносе второго изображения в Photoshop таким образом оно становится смарт-объектом.Вы можете изменить его размер лучше.
Вы не захотите увеличивать какую-либо из объединяемых фотографий больше примерно на 30 процентов. Если вы сделаете увеличение, четкость может заметно отличаться.
Шаг третий — расположите фотографии так, чтобы они соответствовали
Установите режим наложения верхнего слоя изображения на «Перекрытие», чтобы вы также могли видеть нижний слой. Это позволит вам правильно расположить объект на двух изображениях.
Щелкните Правка> Свободное преобразование в верхнем меню (или Ctrl + t на клавиатуре.С выбранным инструментом «Перемещение» расположите верхнее изображение так, чтобы те части верхнего слоя, которые вы хотите сохранить, выглядели хорошо.
Вам может потребоваться использовать ручки изменения размера, чтобы увеличить, уменьшить или повернуть этот слой, чтобы два слоя соответствовали друг другу.
В моем примере меня больше всего беспокоит то, как будут выглядеть ее глаза. Я уменьшил свой верхний слой и слегка повернул его, чтобы ее глаза на обоих слоях совпали.
Если положение вашей камеры или объект немного сдвинуты, возможно, вам не удастся идеально сопоставить эти два объекта.
Когда вы убедитесь, что верхний слой расположен правильно, нажмите Enter.
Измените режим наложения верхнего слоя на Нормальный.
Шаг четвертый — Создание маски и стирание
Выделив верхний слой, щелкните значок «Добавить векторную маску» в нижней части панели «Слои», чтобы добавить маску слоя. Это создает маску, которую вы можете использовать, чтобы стереть части верхнего изображения, которые вы не хотите видеть.
Выберите инструмент «Кисть» и убедитесь, что установлен черный цвет и непрозрачность 100%.Начните закрашивать области, которые вы хотите удалить.
Если вы допустили ошибку, быстрый способ восстановить изображение — это переключить цвет кисти на белый и закрасить ту же область.
Начните с частей изображения, наиболее удаленных от тех частей, которые вы хотите сохранить, и двигайтесь к ним. По мере приближения вы можете уменьшить размер кисти вашего ластика и уменьшить непрозрачность.
Это будет означать, что вы не стираете полностью с каждым мазком кисти.Такой подход помогает создать более плавный переход вокруг стираемой области.
Шаг пятый — проверьте свою точность
Отключение и повторное включение видимости слоя на панели «Слои» поможет вам увидеть, есть ли еще изображения, над которыми вам нужно работать.
Создайте новый слой или отдельный слой между двумя существующими слоями. Залейте его ярким цветом, которого нет на фотографиях, с которыми вы работаете.
Это покажет все части вашего верхнего слоя, которые не были стерты должным образом.
Чтобы оба слоя имели одинаковое значение тона, вам может потребоваться осветлить или затемнить верхний слой с помощью инструментов осветления и / или затемнения.
Я слегка применил инструмент Dodge Tool вокруг ее глаз, чтобы тон ее кожи совпадал на обоих слоях.
Шаг шестой — объединение двух слоев
Если вы создали промежуточный цветной слой, удалите его. Теперь объедините два слоя, выбрав Layer> Flatten Image в верхнем меню.
Теперь у вас есть одно объединенное изображение, которое выглядит лучше, чем любое из двух ваших исходных изображений.
Заключение
Вы можете применить эту серию шагов к любым двум или более изображениям, которые вы хотите объединить в Photoshop.
В исходном изображении я показал очень распространенную причину смешивания изображений — кто-то моргнул, когда была сделана фотография. Это еще более распространено при одновременной съемке более чем одного человека.
На больших групповых фотографиях у вас может быть любое количество людей, которые моргают, когда вы нажимаете кнопку спуска затвора.
Объединение изображений в Photoshop — обычная практика среди архитектурных фотографов.Равномерно осветить всю сцену и запечатлеть ее в одном кадре может быть непросто.
Установка камеры на штатив и фотографирование помещения или экстерьера здания может быть гораздо более эффективным, если вы сделаете это с несколькими фотографиями. Во время фотографирования хорошо спланируйте светлые участки сцены. Когда вы их объедините, все изображение будет хорошо освещено.
Вы даже можете объединить две или несколько совершенно разных фотографий для создания сюрреалистического изображения. Ваше воображение — ваша единственная граница.
Ищете другие отличные уроки Photoshop? Ознакомьтесь с нашими статьями о том, как поменять лица местами, или воспользуйтесь инструментом быстрого выбора дальше!
Об авторе
[type = ‘text’]
[type = ‘text’]
[type = ‘password’]
[type = ‘password’]
[‘rmockx.RealPlayer G2 Control’, ‘rmocx.RealPlayer G2 Control.1 ‘, ‘RealPlayer.RealPlayer ™ ActiveX Control (32-разрядный)’, ‘RealVideo.RealVideo ™ ActiveX Control (32-бит)’, ‘RealPlayer’]
[‘rmockx.RealPlayer G2 Control’, ‘rmocx.RealPlayer G2 Control.1’, ‘RealPlayer.RealPlayer ™ ActiveX Control (32-разрядный)’, ‘RealVideo.RealVideo ™ ActiveX Control (32-бит)’, ‘RealPlayer’]
[type = ‘text’]
[type = ‘text’]
[type = ‘password’]
[type = ‘password’]
[‘rmockx.RealPlayer G2 Control ‘, ‘rmocx.RealPlayer G2 Control.1’, ‘RealPlayer.RealPlayer ™ ActiveX Control (32-разрядный)’, ‘RealVideo.RealVideo ™ ActiveX Control (32-бит)’, ‘RealPlayer’]
[‘rmockx.RealPlayer G2 Control’, ‘rmocx.RealPlayer G2 Control.1’, ‘RealPlayer.RealPlayer ™ ActiveX Control (32-разрядный)’, ‘RealVideo.RealVideo ™ ActiveX Control (32-бит)’, ‘RealPlayer’]
[type = ‘text’]
[type = ‘text’]
[type = ‘password’]
[type = ‘password’]
[‘rmockx.RealPlayer G2 Control ‘, ‘rmocx.RealPlayer G2 Control.1’, ‘RealPlayer.RealPlayer ™ ActiveX Control (32-разрядный)’, ‘RealVideo.RealVideo ™ ActiveX Control (32-бит)’, ‘RealPlayer’]
[‘rmockx.RealPlayer G2 Control’, ‘rmocx.RealPlayer G2 Control.1’, ‘RealPlayer.RealPlayer ™ ActiveX Control (32-разрядный)’, ‘RealVideo.RealVideo ™ ActiveX Control (32-бит)’, ‘RealPlayer’]
[type = ‘text’]
[type = ‘text’]
[type = ‘password’]
[type = ‘password’]
[‘rmockx.RealPlayer G2 Control ‘, ‘rmocx.RealPlayer G2 Control.1’, ‘RealPlayer.RealPlayer ™ ActiveX Control (32-разрядный)’, ‘RealVideo.RealVideo ™ ActiveX Control (32-бит)’, ‘RealPlayer’]
[‘rmockx.RealPlayer G2 Control’, ‘rmocx.RealPlayer G2 Control.1’, ‘RealPlayer.RealPlayer ™ ActiveX Control (32-разрядный)’, ‘RealVideo.RealVideo ™ ActiveX Control (32-бит)’, ‘RealPlayer’]
[type = ‘text’]
[type = ‘text’]
[type = ‘password’]
[type = ‘password’]
[‘rmockx.RealPlayer G2 Control ‘, ‘rmocx.RealPlayer G2 Control.1’, ‘RealPlayer.RealPlayer ™ ActiveX Control (32-разрядный)’, ‘RealVideo.RealVideo ™ ActiveX Control (32-бит)’, ‘RealPlayer’]
[‘rmockx.RealPlayer G2 Control’, ‘rmocx.RealPlayer G2 Control.1’, ‘RealPlayer.RealPlayer ™ ActiveX Control (32-разрядный)’, ‘RealVideo.RealVideo ™ ActiveX Control (32-бит)’, ‘RealPlayer’]
[type = ‘text’]
[type = ‘text’]
[type = ‘password’]
[type = ‘password’]
[‘rmockx.RealPlayer G2 Control ‘, ‘rmocx.RealPlayer G2 Control.1’, ‘RealPlayer.RealPlayer ™ ActiveX Control (32-разрядный)’, ‘RealVideo.RealVideo ™ ActiveX Control (32-бит)’, ‘RealPlayer’]
[‘rmockx.RealPlayer G2 Control’, ‘rmocx.RealPlayer G2 Control.1’, ‘RealPlayer.RealPlayer ™ ActiveX Control (32-разрядный)’, ‘RealVideo.RealVideo ™ ActiveX Control (32-бит)’, ‘RealPlayer’]
[type = ‘text’]
[type = ‘text’]
[type = ‘password’]
[type = ‘password’]
[‘rmockx.RealPlayer G2 Control ‘, ‘rmocx.RealPlayer G2 Control.1’, ‘RealPlayer.RealPlayer ™ ActiveX Control (32-разрядный)’, ‘RealVideo.RealVideo ™ ActiveX Control (32-бит)’, ‘RealPlayer’]
[‘rmockx.RealPlayer G2 Control’, ‘rmocx.RealPlayer G2 Control.1’, ‘RealPlayer.RealPlayer ™ ActiveX Control (32-разрядный)’, ‘RealVideo.RealVideo ™ ActiveX Control (32-бит)’, ‘RealPlayer’]
[type = ‘text’]
[type = ‘text’]
[type = ‘password’]
[type = ‘password’]
[‘rmockx.RealPlayer G2 Control ‘, ‘rmocx.RealPlayer G2 Control.1’, ‘RealPlayer.RealPlayer ™ ActiveX Control (32-разрядный)’, ‘RealVideo.RealVideo ™ ActiveX Control (32-бит)’, ‘RealPlayer’]
[‘rmockx.RealPlayer G2 Control’, ‘rmocx.RealPlayer G2 Control.1’, ‘RealPlayer.RealPlayer ™ ActiveX Control (32-разрядный)’, ‘RealVideo.RealVideo ™ ActiveX Control (32-бит)’, ‘RealPlayer’]
[type = ‘text’]
[type = ‘text’]
[type = ‘password’]
[type = ‘password’]
[‘rmockx.RealPlayer G2 Control ‘, ‘rmocx.RealPlayer G2 Control.1’, ‘RealPlayer.RealPlayer ™ ActiveX Control (32-разрядный)’, ‘RealVideo.RealVideo ™ ActiveX Control (32-бит)’, ‘RealPlayer’]
[‘rmockx.RealPlayer G2 Control’, ‘rmocx.RealPlayer G2 Control.1’, ‘RealPlayer.RealPlayer ™ ActiveX Control (32-разрядный)’, ‘RealVideo.RealVideo ™ ActiveX Control (32-бит)’, ‘RealPlayer’]
[type = ‘text’]
[type = ‘text’]
[type = ‘password’]
[type = ‘password’]
[‘rmockx.RealPlayer G2 Control ‘, ‘rmocx.RealPlayer G2 Control.1’, ‘RealPlayer.RealPlayer ™ ActiveX Control (32-разрядный)’, ‘RealVideo.RealVideo ™ ActiveX Control (32-бит)’, ‘RealPlayer’]
[‘rmockx.RealPlayer G2 Control’, ‘rmocx.RealPlayer G2 Control.1’, ‘RealPlayer.RealPlayer ™ ActiveX Control (32-разрядный)’, ‘RealVideo.RealVideo ™ ActiveX Control (32-бит)’, ‘RealPlayer’]
[type = ‘text’]
[type = ‘text’]
[type = ‘password’]
[type = ‘password’]
[‘rmockx.RealPlayer G2 Control ‘, ‘rmocx.RealPlayer G2 Control.1’, ‘RealPlayer.RealPlayer ™ ActiveX Control (32-разрядный)’, ‘RealVideo.RealVideo ™ ActiveX Control (32-бит)’, ‘RealPlayer’]
[‘rmockx.RealPlayer G2 Control’, ‘rmocx.RealPlayer G2 Control.1’, ‘RealPlayer.RealPlayer ™ ActiveX Control (32-разрядный)’, ‘RealVideo.RealVideo ™ ActiveX Control (32-бит)’, ‘RealPlayer’]
[type = ‘text’]
[type = ‘text’]
[type = ‘password’]
[type = ‘password’]
[‘rmockx.RealPlayer G2 Control ‘, ‘rmocx.RealPlayer G2 Control.1’, ‘RealPlayer.RealPlayer ™ ActiveX Control (32-разрядный)’, ‘RealVideo.RealVideo ™ ActiveX Control (32-бит)’, ‘RealPlayer’]
[‘rmockx.RealPlayer G2 Control’, ‘rmocx.RealPlayer G2 Control.1’, ‘RealPlayer.RealPlayer ™ ActiveX Control (32-разрядный)’, ‘RealVideo.RealVideo ™ ActiveX Control (32-бит)’, ‘RealPlayer’]
[type = ‘text’]
[type = ‘text’]
[type = ‘password’]
[type = ‘password’]
[‘rmockx.RealPlayer G2 Control ‘, ‘rmocx.RealPlayer G2 Control.1’, ‘RealPlayer.RealPlayer ™ ActiveX Control (32-разрядный)’, ‘RealVideo.RealVideo ™ ActiveX Control (32-бит)’, ‘RealPlayer’]
[‘rmockx.RealPlayer G2 Control’, ‘rmocx.RealPlayer G2 Control.1’, ‘RealPlayer.RealPlayer ™ ActiveX Control (32-разрядный)’, ‘RealVideo.RealVideo ™ ActiveX Control (32-бит)’, ‘RealPlayer’]
[type = ‘text’]
[type = ‘text’]
[type = ‘password’]
[type = ‘password’]
[‘rmockx.RealPlayer G2 Control ‘, ‘rmocx.RealPlayer G2 Control.1’, ‘RealPlayer.RealPlayer ™ ActiveX Control (32-разрядный)’, ‘RealVideo.RealVideo ™ ActiveX Control (32-бит)’, ‘RealPlayer’]
[‘rmockx.RealPlayer G2 Control’, ‘rmocx.RealPlayer G2 Control.1’, ‘RealPlayer.RealPlayer ™ ActiveX Control (32-разрядный)’, ‘RealVideo.RealVideo ™ ActiveX Control (32-бит)’, ‘RealPlayer’]
[type = ‘text’]
[type = ‘text’]
[type = ‘password’]
[type = ‘password’]
[‘rmockx.RealPlayer G2 Control ‘, ‘rmocx.RealPlayer G2 Control.1’, ‘RealPlayer.RealPlayer ™ ActiveX Control (32-разрядный)’, ‘RealVideo.RealVideo ™ ActiveX Control (32-бит)’, ‘RealPlayer’]
[‘rmockx.RealPlayer G2 Control’, ‘rmocx.RealPlayer G2 Control.1’, ‘RealPlayer.RealPlayer ™ ActiveX Control (32-разрядный)’, ‘RealVideo.RealVideo ™ ActiveX Control (32-бит)’, ‘RealPlayer’]
[type = ‘text’]
[type = ‘text’]
[type = ‘password’]
[type = ‘password’]
[‘rmockx.RealPlayer G2 Control ‘, ‘rmocx.RealPlayer G2 Control.1’, ‘RealPlayer.RealPlayer ™ ActiveX Control (32-разрядный)’, ‘RealVideo.RealVideo ™ ActiveX Control (32-бит)’, ‘RealPlayer’]
[‘rmockx.RealPlayer G2 Control’, ‘rmocx.RealPlayer G2 Control.1’, ‘RealPlayer.RealPlayer ™ ActiveX Control (32-разрядный)’, ‘RealVideo.RealVideo ™ ActiveX Control (32-бит)’, ‘RealPlayer’]
[type = ‘text’]
[type = ‘text’]
[type = ‘password’]
[type = ‘password’]
[‘rmockx.RealPlayer G2 Control ‘, ‘rmocx.RealPlayer G2 Control.1’, ‘RealPlayer.RealPlayer ™ ActiveX Control (32-разрядный)’, ‘RealVideo.RealVideo ™ ActiveX Control (32-бит)’, ‘RealPlayer’]
[‘rmockx.RealPlayer G2 Control’, ‘rmocx.RealPlayer G2 Control.1’, ‘RealPlayer.RealPlayer ™ ActiveX Control (32-разрядный)’, ‘RealVideo.RealVideo ™ ActiveX Control (32-бит)’, ‘RealPlayer’]
[type = ‘text’]
[type = ‘text’]
[type = ‘password’]
[type = ‘password’]
[‘rmockx.RealPlayer G2 Control ‘, ‘rmocx.RealPlayer G2 Control.1’, ‘RealPlayer.RealPlayer ™ ActiveX Control (32-разрядный)’, ‘RealVideo.RealVideo ™ ActiveX Control (32-бит)’, ‘RealPlayer’]
[‘rmockx.RealPlayer G2 Control’, ‘rmocx.RealPlayer G2 Control.1’, ‘RealPlayer.RealPlayer ™ ActiveX Control (32-разрядный)’, ‘RealVideo.RealVideo ™ ActiveX Control (32-бит)’, ‘RealPlayer’]
[type = ‘text’]
[type = ‘text’]
[type = ‘password’]
[type = ‘password’]
[‘rmockx.RealPlayer G2 Control ‘, ‘rmocx.RealPlayer G2 Control.1’, ‘RealPlayer.RealPlayer ™ ActiveX Control (32-разрядный)’, ‘RealVideo.RealVideo ™ ActiveX Control (32-бит)’, ‘RealPlayer’]
[‘rmockx.RealPlayer G2 Control’, ‘rmocx.RealPlayer G2 Control.1’, ‘RealPlayer.RealPlayer ™ ActiveX Control (32-разрядный)’, ‘RealVideo.RealVideo ™ ActiveX Control (32-бит)’, ‘RealPlayer’]
[type = ‘text’]
[type = ‘text’]
[type = ‘password’]
[type = ‘password’]
[‘rmockx.RealPlayer G2 Control ‘, ‘rmocx.RealPlayer G2 Control.1’, ‘RealPlayer.RealPlayer ™ ActiveX Control (32-разрядный)’, ‘RealVideo.RealVideo ™ ActiveX Control (32-бит)’, ‘RealPlayer’]
[‘rmockx.RealPlayer G2 Control’, ‘rmocx.RealPlayer G2 Control.1’, ‘RealPlayer.RealPlayer ™ ActiveX Control (32-разрядный)’, ‘RealVideo.RealVideo ™ ActiveX Control (32-бит)’, ‘RealPlayer’]
[type = ‘text’]
[type = ‘text’]
[type = ‘password’]
[type = ‘password’]
[‘rmockx.RealPlayer G2 Control ‘, ‘rmocx.RealPlayer G2 Control.1’, ‘RealPlayer.RealPlayer ™ ActiveX Control (32-разрядный)’, ‘RealVideo.RealVideo ™ ActiveX Control (32-бит)’, ‘RealPlayer’]
[‘rmockx.RealPlayer G2 Control’, ‘rmocx.RealPlayer G2 Control.1’, ‘RealPlayer.RealPlayer ™ ActiveX Control (32-разрядный)’, ‘RealVideo.RealVideo ™ ActiveX Control (32-бит)’, «RealPlayer»]
Как объединить несколько изображений продукта в одно в Photoshop
В этом посте я расскажу, как объединить несколько изображений продукта в одно в Photoshop.
Затраты на фотосъемку продукта могут возрасти. Особенно, если вам нужны пользовательские изображения для вашей домашней страницы, страниц категорий и т. Д. Небольшое изучение Photoshop полезно для объединения фотографий ваших продуктов в коллажи, которые вы можете использовать для своей домашней страницы, социальных сетей и т. Д.
Этот урок показан в Photoshop, однако то же самое можно сделать и в Photoshop Elements. Вот шаги. Посмотрите видео ниже, чтобы увидеть, как это делается.
Пошаговое руководство по объединению изображений в Photoshop
- откройте несколько изображений, которые вы хотите объединить.Я использую изображения с прозрачным фоном. Если у вас есть изображения с белым или цветным фоном, сначала удалите фон — удаление фона в Photoshop занимает много времени, поэтому я предлагаю передать его кому-нибудь на Fiverr или Upwork — обычно это стоит доллар или два за изображение.
- Перейдите в раздел «Файл»> «Создать» и создайте новый файл. В опциях введите размеры нужного вам размера изображения.
- Используйте инструмент «перемещение», чтобы перетащить отдельные изображения в новый файл, который вы создали.
- Выберите слой каждого отдельного изображения и переместите их с помощью инструмента перемещения.
- После того, как вы получите нужную аранжировку, сохраните ее как файл psd, чтобы потом при необходимости изменить аранжировку.
- Сохранить как jpg, чтобы использовать его на своем сайте / в социальных сетях.
- [Необязательно] — выберите инструмент «Текст» и добавьте к нему заголовок и т. Д. или создайте кнопку как призыв к действию.
Я экспериментирую с видео. Извините, если звук не такой четкий. Пожалуйста, прокомментируйте любые вопросы.
Как объединить или объединить фотографии с помощью Paint в Windows? — Обзор программного обеспечения RT
Время от времени вам может понадобиться объединить два или более файлов изображений.Например, вы могли сделать снимки экрана в Windows 10 с помощью инструмента «Ножницы» и решили создать коллаж из изображений и поделиться им с другими. ОС Windows предлагает несколько полезных небольших программных инструментов, таких как Калькулятор, инструмент для обрезки, Paint и так далее. Если вам нужно объединить два или более изображения на вашем ПК, вам не нужно платить за программное обеспечение премиум-класса или загружать какое-либо стороннее программное обеспечение. Встроенная программа Paint, которая включена в систему, начиная с Windows XP, может помочь.
Чтобы объединить два изображения с помощью Paint для Windows, нам нужно открыть первую фотографию в Paint, а затем скопировать ее в буфер обмена.Перейдите к созданию нового пустого изображения в Paint, вставьте первую фотографию из буфера обмена в новое изображение в Paint и сохраните ее на свой компьютер. После этого откройте вторую картинку в Paint и скопируйте ее. Откройте только что созданное изображение в Paint, вставьте в него второе изображение из буфера обмена. Наконец, сохраните изменения в новом изображении с первой и второй фотографиями на нем. Ознакомьтесь с подробностями ниже. Если вы используете Windows 10 или более позднюю версию, используйте обновленную версию Paint, которая теперь называется Paint 3D. Это упростило объединение фотографий в Windows 10 .
Объединить фотографии в Paint в Windows
Найдите программу Paint в меню «Пуск» или выполните поиск на панели задач в Windows 10, чтобы быстро найти и запустить программу на своем ПК. Перейдите в меню File , выберите Open , чтобы открыть первую фотографию в Paint. Используйте инструмент выделения, чтобы выбрать часть фотографии или всю фотографию в Paint, затем нажмите кнопку Копировать , чтобы скопировать ее в буфер обмена.
Щелкните меню File в Paint, выберите New , чтобы создать новое пустое изображение, которое мы будем использовать в качестве фонового изображения.Нажмите кнопку Paste , чтобы вставить первую фотографию или выбранную ее часть во вновь созданное изображение и сохранить новое изображение на жестком диске вашего компьютера. Измените размер фотографии над фоновым изображением. Перетащите первое изображение в нужное место. Например, вы можете наложить одно изображение на другое, переместить его влево или вправо от другого изображения в Paint.
Теперь откройте второе изображение в Paint, снова выберите часть или все изображение, затем скопируйте его. Откройте созданное выше новое изображение в Paint и вставьте в него второе изображение.При желании измените размер изображения и переместите его в любое место на фоновом изображении. Наконец, сохраните изменения и выйдите из программы Paint.
СвязанныеКак объединять и объединять изображения в Photoshop
Способность объединять изображения — очень полезный навык для фотографов. Хотя большинство из них хотят получить изображение прямо в камере, бывают случаи, когда объединение изображений оказывается полезным (и необходимым). Кроме того, изображение, которое мы имеем в уме, не всегда может быть физически возможно создать во время съемки, и объединение нескольких фотографий вместе может воплотить это видение в жизнь!
Есть много разных способов объединить изображения.Из сотен подходов к этой задаче лучший — это тот, который работает для вас. Это руководство продемонстрирует мои личные предпочтения при объединении изображений вручную. Есть способы автоматизировать слияние изображений в программном обеспечении, но лучше знать ручной метод, прежде чем делать это (как говорится, изучите трудный способ, чтобы иметь возможность использовать простой способ!). Ручной метод также предлагает значительно больший контроль.
Прежде чем мы начнем с учебника, следует помнить о нескольких ключевых концепциях:
- Убедитесь, что изображения одинакового разрешения.Если одно изображение имеет разрешение 300 dpi (или точек на дюйм), а другое — 72 dpi, вам нужно будет преобразовать одно из них, чтобы оно соответствовало другому.
- Попробуйте выбрать изображения с похожим источником света. Хотя вы можете добавлять искусственные тени и блики, довольно сложно гарантировать, что эти смоделированные источники выглядят естественно (хотя это абсолютно возможно). Гораздо более убедительно найти изображения, которые уже имеют очень похожую ситуацию с освещением.
- Постарайтесь не усложнять слияние. Попытка добавить элементы, которые чрезвычайно запутаны (из-за очень мелких деталей контура или других типов сложностей), может расстраивать, чтобы реалистичное смешивание.
Как объединить изображения
Я могу вспомнить множество случаев, когда фотосессию можно было бы лучше улучшить, комбинируя разные изображения вместе. При объединении из одного места преимущество состоит в том, что, по-видимому, настройки освещения и съемки одинаковы (или похожи). Кроме того, одинаковое расположение упрощает слияние. Если вы объединяете изображения из другого места, попробуйте соединить элементы, которые могут хорошо сочетаться друг с другом! Выжигание краев может быть отличным способом наложения изображений.
На ступеньки:
Начните с планирования, какие элементы отдельных фотографий вы хотите объединить (см. Два изображения ниже).
Исходное изображение №1.
Исходное изображение # 2.
Сделайте выделение — затем скопируйте и вставьте
Во-вторых, возьмите инструмент лассо в Photoshop и нарисуйте вокруг объекта, модели или животного, которые вы хотите добавить к своему базовому изображению. Вы также можете использовать для этого инструмент выделения или инструмент быстрого выбора. В этом конкретном изображении, поскольку все цвета и тона очень похожи друг на друга, я обнаружил, что инструмент лассо является гораздо более быстрым способом выбора нужной мне части изображения.Другое программное обеспечение для редактирования фотографий, вероятно, будет иметь очень похожие инструменты.
Примечание: Вы не можете выполнять такую работу внутри Lightroom. Необходима программа, использующая слои, а это функция, которую Lightroom не предлагает.
Изображение с выделенной областью, которую нужно скопировать на другое изображение.
Затем вставьте изображение в то место, где оно принадлежит другому изображению. Мне нравится уменьшать непрозрачность при размещении, чтобы я мог точно видеть, где должен быть расположен объект.Затем вы можете снова увеличить непрозрачность.
Вставлена область с пониженной непрозрачностью для облегчения размещения.
Наложение с использованием маски слоя
В-четвертых, чтобы растушевать изображение на его законном месте, я использую маски слоя и инструмент «Кисть». Преимущество этих двух инструментов, используемых в унисон, заключается в том, что если вы случайно удалите часть слоя, которую хотите сохранить, вы всегда сможете исправить свою ошибку. Точно так же, если позже вы обнаружите, что хотите показать определенную часть первого слоя, вы можете сделать это без проблем.
Все, что вам нужно сделать, это выбрать верхний слой, щелкнуть «добавить маску слоя», а затем выбрать инструмент «кисть». При использовании инструмента «Кисть» черный цвет действует как ластик и удаляет верхний слой, а белый цвет возвращает верхний слой. Убедитесь, что кисть очень мягкая, это поможет растушевать. Для ровных краев используйте кисть с более жесткими краями.
Примечание: Убедитесь, что вы рисуете на маске, а не на реальном слое!
Закрасьте маску слоя, чтобы два изображения плавно смешались.
Продолжайте смешивать, пока изображение не станет естественной частью кадра.
Окончательное смешанное изображение — два объединенных в одно.
Повторите эти шаги столько раз, сколько необходимо.
Добавление или изменение фона
Добавление нового фона, возможно, является наиболее частым применением навыка объединения изображений. Независимо от того, снимаете ли вы объект в студии или просто снимаете на природе, изменение фона может добавить к фотографии совершенно иное ощущение.
К этому типу слияния применяются те же шаги, что и к вышеупомянутому. Если вы работаете с волосами или мехом, советуем попробовать выбрать фон, светлые и темные области которого совпадают с исходным фоном, так как это позволяет вам не обойти эти очень мелкие детали (и оставить их нетронутыми). . В приведенном здесь примере фотографии новые элементы фона были сопоставлены с темными частями фотографии, что позволило мне не выбирать мелкие детали меха (см. Мех ушей и морды).
Исходное изображение.
Отредактированное изображение с новым фоном.
Смена головы животных
Животные известны тем, что не сидят на месте, не моргают, не отводят взгляд в неподходящий момент или иным образом отказываются сотрудничать с фотографиями. Очень распространенная практика в фотографии животных — переставлять головы.
Аналогично вышеупомянутым методам слияния, выполните все те же шаги. Убедитесь, что вы обращаете внимание на то, как струится мех, и используйте это в своих интересах при смешивании! В примере с фото здесь шея и голова волка были помещены на тело базового изображения.После некоторой базовой дополнительной ретуши (клонирование поводка и осветление глаз) я получил готовый результат.
Исходное изображение.
Второе исходное изображение головы левого волка.
Окончательное изображение двух вместе взятых.
Обмен человеческими головами
Как и в фотографии животных, иногда необходимо снять голову с одного изображения и наложить ее на тело другого. Иногда вам может нравиться поза модели, но не выражение ее лица, или выражение лица модели, но не ее поза.Главное — правильно выровнять шею, иначе ваша модель будет выглядеть обезображенной.
Изображение №1 — Я использовал ее лицо на этом снимке.
Изображение №2 — вместе с ее телом на этом снимке.
Чтобы сделать это окончательное изображение.
Для более подробного ознакомления с заменой головы ознакомьтесь с: Как выполнить замену головы с помощью Photoshop
Заключение
Есть хороший обзор того, как объединять и комбинировать изображения в Photoshop. Если бы вы не знали, что окончательные изображения в статье были изменены, могли бы вы сказать, что они не были сняты таким образом?
Какие еще приложения вы можете придумать, чтобы использовать эту технику? Поделитесь своими идеями в комментариях ниже.

 Но только сейчас он отображает их все вертикально в ряд, и я не уверен, почему. Все изображения хранятся в массиве, и проблема…
Но только сейчас он отображает их все вертикально в ряд, и я не уверен, почему. Все изображения хранятся в массиве, и проблема…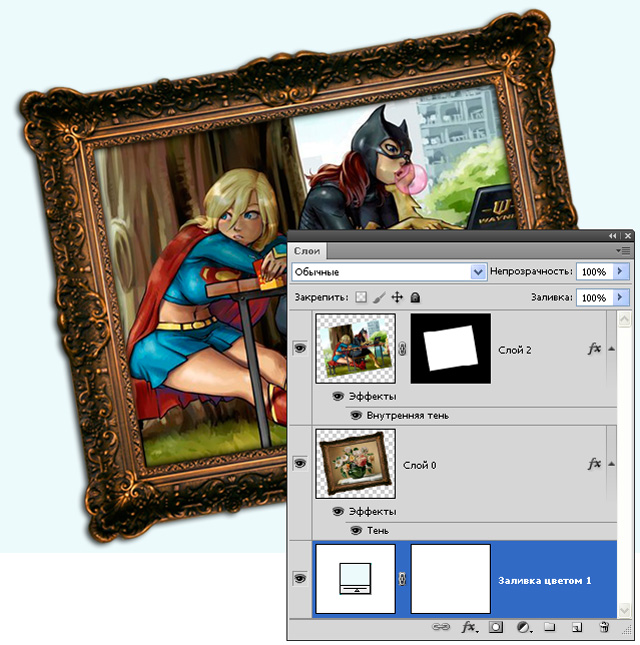 vstack( (np.asarray( i.resize(min_shape) ) for i in imgs ) )
imgs_comb = PIL.Image.fromarray( imgs_comb)
imgs_comb.save( 'Trifecta_vertical.jpg' )
vstack( (np.asarray( i.resize(min_shape) ) for i in imgs ) )
imgs_comb = PIL.Image.fromarray( imgs_comb)
imgs_comb.save( 'Trifecta_vertical.jpg' )
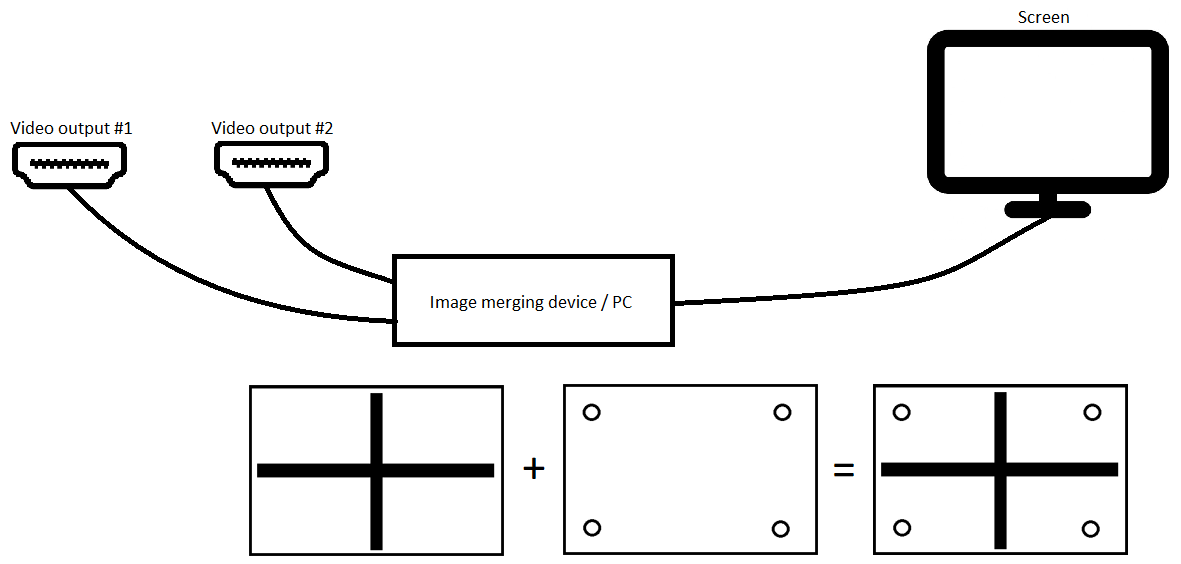 """
ha,wa = imga.shape[:2]
hb,wb = imgb.shape[:2]
max_height = np.max([ha, hb])
total_width = wa+wb
new_img = np.zeros(shape=(max_height, total_width, 3))
new_img[:ha,:wa]=imga
new_img[:hb,wa:wa+wb]=imgb
return new_img
def concat_n_images(image_path_list):
"""
Combines N color images from a list of image paths.
"""
output = None
for i, img_path in enumerate(image_path_list):
img = plt.imread(img_path)[:,:,:3]
if i==0:
output = img
else:
output = concat_images(output, img)
return output
"""
ha,wa = imga.shape[:2]
hb,wb = imgb.shape[:2]
max_height = np.max([ha, hb])
total_width = wa+wb
new_img = np.zeros(shape=(max_height, total_width, 3))
new_img[:ha,:wa]=imga
new_img[:hb,wa:wa+wb]=imgb
return new_img
def concat_n_images(image_path_list):
"""
Combines N color images from a list of image paths.
"""
output = None
for i, img_path in enumerate(image_path_list):
img = plt.imread(img_path)[:,:,:3]
if i==0:
output = img
else:
output = concat_images(output, img)
return output