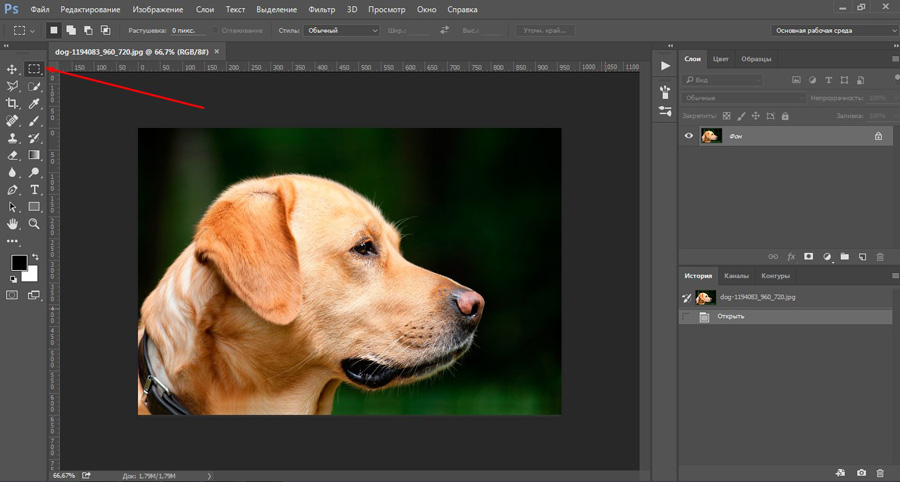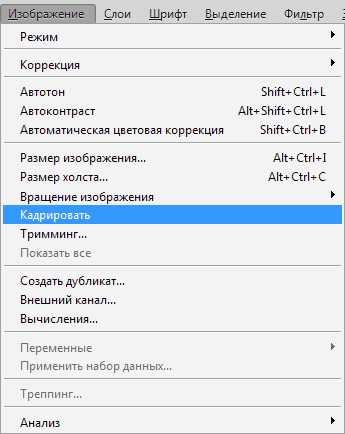Как уменьшить изображение в Фотошопе

Часто в своей жизни мы сталкиваемся с необходимостью уменьшить рисунок или фотографию. Например, если нужно поставить фотографию на заставку в социальной сети либо рисунок планируется использовать вместо заставки в блоге.
Уменьшение картинок в Фотошопе
Если фотография сделана профессионалом, ее вес может достигать нескольких сотен мегабайт. Такие большие изображения крайне неудобно хранить в компьютере или использовать их для публикации в социальные сети. Именно поэтому прежде, чем опубликовать изображение или сохранить его на компьютере, требуется немного его уменьшить. Самая «продвинутая» программа для решения нашей сегодняшней задачи – это Adobe Photoshop. Его главный плюс заключается в том, что в нем имеются не только инструменты для уменьшения, но и есть возможность оптимизации качества снимка.
Прежде чем уменьшить картинку в Фотошопе, нужно понять, что это такое – уменьшение. Если Вы хотите использовать фото как аватарку, важно соблюдение определенных пропорций и сохранение нужного разрешения. Также изображение должно иметь маленький вес (примерно несколько килобайт). Все требуемые пропорции Вы сможете отыскать на сайте, где планируете разместить свою «аву». Если же в Ваших планах размещение снимков в интернете, размер и объем требуется уменьшить до приемлемых размеров, то есть, когда ваш снимок будут открывать, он не должен «выпадать» за пределы браузерного окна. Допустимый объем таких изображений составляет примерно несколько сотен килобайт.
Для того чтобы уменьшить снимок для аватарки и для выкладки в альбом, Вам нужно будет совершить абсолютно разные процедуры. Если Вы уменьшаете фото для изображения профиля, потребуется вырезать только небольшой фрагмент. Фотографию, как правило, не обрезают, ее сохраняют полностью. Если требуемое вам изображение нужно размера, но при этом много весит, можно ухудшить его качество. Соответственно, на сохранение каждого из пикселей будет уходить меньше памяти. Если Вы использовали правильный алгоритм сжатия, первоначальное изображение и обработанное практически не будут отличаться.
Способ 1: Кадрирование
Прежде чем уменьшить размер фото в Фотошопе, Вам нужно открыть его. Для этого используем меню программы: «Файл – Открыть». Далее указываем расположение снимка на вашем компьютере.
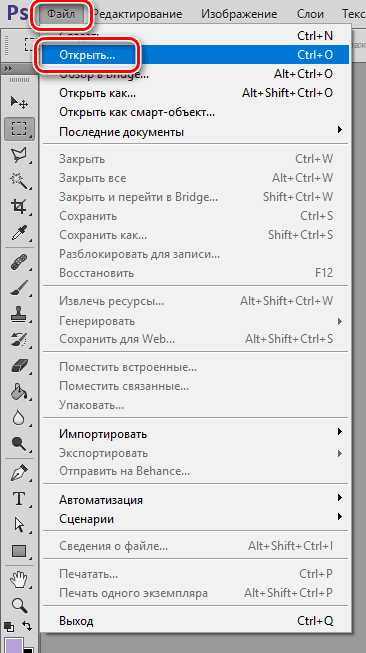
- После того как фотография отобразится в программе, нужно тщательно ее рассмотреть. Подумайте, все ли объекты, которые есть на снимке, Вам нужны. Вырезать объект можно двумя способами. Первый вариант – Инструмент «Рамка».
- После выбора инструмента на холсте появится сетка, с помощью которой можно ограничить область, внутри которой будет располагаться нужный контент. Применяются изменения клавишей Enter.

Второй вариант – применение инструмента

- Выделяем необходимый участок фото.

- Идем в меню «Изображение – Кадрировать».

Весь холст будет обрезан по выделению.

Способ 2: Функция «Размер холста»
Если вам требуется обрезка изображения до конкретных размеров, с удалением крайних частей, поможет пункт меню: «Размер холста». Этот инструмент незаменим, если нужно убрать что-то лишнее с краев картинки. Данный инструмент расположен в меню: «Изображение – Размер холста».
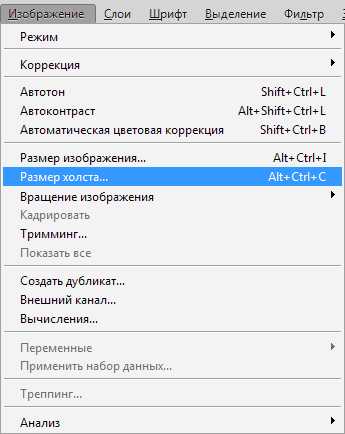
«Размер холста» представляет собой окно, в котором указаны действующие параметры фотографии и те, которые у нее будут после редактирования. Потребуется только указать, какие именно Вам нужны размеры, и уточнить, с какой стороны нужно сделать обрезку картинки. Размер Вы можете задать в любой удобной единице измерения (сантиметры, миллиметры, пиксели и т.д.). Сторона, с которой нужно начинать обрезку, можно указать с помощью поля, на котором расположены стрелки. После того как все необходимые параметры будут заданы, нажимаете
«ОК» — произойдет кадрирование вашего снимка.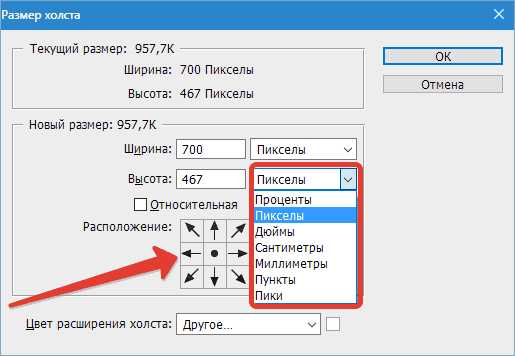
Способ 3: Функция «Размер изображения»
После того как снимок примет нужный Вам вид, можно смело приступать к изменению его размеров. Для этого используйте пункт меню: «Изображение – Размер изображения».
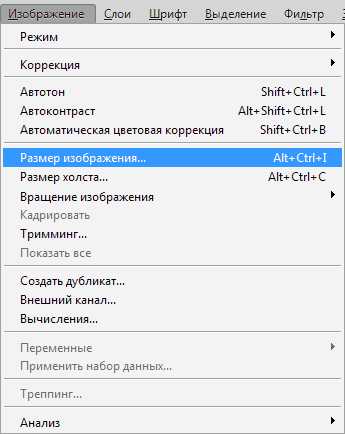
В этом меню Вы сможете отрегулировать размеры снимка, изменить их значение в нужной единице измерения. Если Вы поменяете одно значение, автоматически поменяются и все остальные. Таким образом, пропорции вашего изображения сохраняются. Если Вам требуется искажение пропорций снимка, используйте иконку между показателями ширины и высоты.
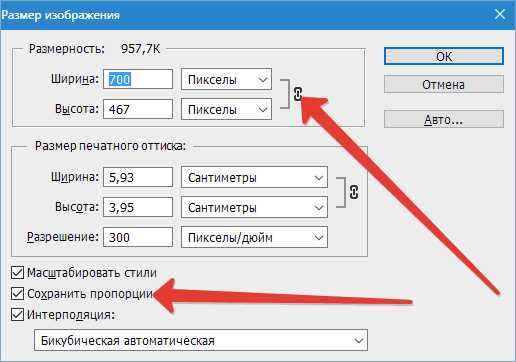
Изменить размер снимка можно также при уменьшив или увеличив разрешение (используйте пункт меню «Разрешение»). Помните, чем меньше у фото разрешение, тем ниже у него качество, но при этом достигается малый вес.

Сохранение и оптимизация изображения
После того как вы установили все нужные размеры и пропорции, требуется сохранить снимок. Кроме команды «Сохранить как» вы можете воспользоваться инструментом программы «Сохранить для Web», расположенном в пункте меню «Файл».
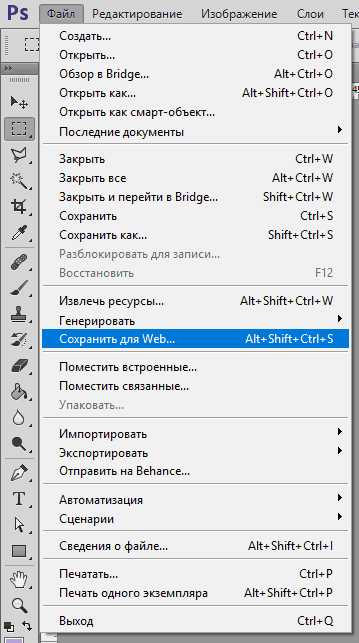
Основную часть окошка занимает изображение. Здесь вы можете его увидеть в том же формате, в каком оно будет отображаться в интернете. В правой части интерфейса вы сможете задать такие параметры, как формат рисунка и его качество. Чем выше показатели, тем лучше качество снимка. Также вы сможете очень сильно изменить качество, используя выпадающий список. Выбираете в нем любое подходящее вам значение (Низкое, Среднее, Высокое, Наилучшее) и оцениваете качество. Если вам нужно исправить какие-то мелочи в размерах, используйте Качество. Внизу страницы вы сможете увидеть, сколько весит снимок на данном этапе редактирования.

С помощью «Размер изображения» задаете подходящие вам параметры для сохранения фото.
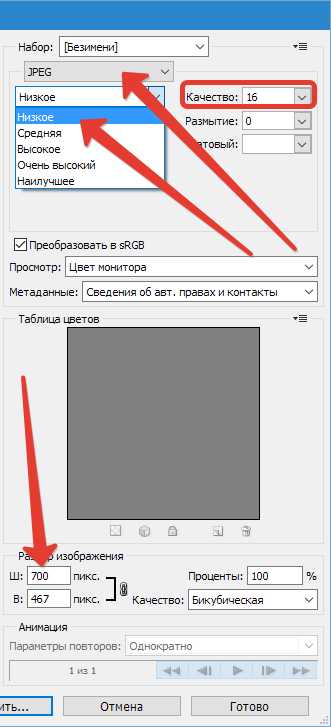
Используя все вышеперечисленные инструменты, вы сможете создать идеальный снимок с небольшим весом и необходимым размером для публикации в сети.
Опишите, что у вас не получилось. Наши специалисты постараются ответить максимально быстро.
Помогла ли вам эта статья?
ДА НЕТlumpics.ru
Как изменить (уменьшить/увеличить) размер слоя в фотошопе
Сначала немного теории. Нужно помнить, что фактически слой никогда не меняет свой размер — он вообще не имеет никаких размеров ни по ширине, ни по высоте. Когда мы говорим об изменении размера слоя, мы, прежде все, говорим о его содержимом — о том изображении, что на этом слое располагается.
В связи с этим в фотошопе нет ни единой команды типа «Изменить размер слоя», или «Задать ширину/высоту для слоя». Важно понимать, что это явление абстрактное.
Посмотрим чем продиктовано желание изменить размер слоя — вы открыли/поместили некое изображение или отдельный объект на слой, а теперь хотите изменить его размер (уменьшить или увеличить).
Допустим, стоит задача сделать картинку, у которой размеры будут 550х350 пикселей. Для этого вы создали такой документ. Теперь хотите поместить туда другую картинку, но вот те раз — она не убралась!

В обиходе видимую часть документа называют слоем. Но на самом деле это не так. Посмотрите, картинка с тигром хоть и обрезана, но это не значит, что недостающие части изображения отрезаны! Все на месте, просто они скрыты за областью просмотра документа.
Слой фотошопа — это и то, что выходит за эту самую область. Там, где скрыто от глаз, и ничего не видно — пиксели продолжают свою жизнь. В любой момент мы можем подвинуть содержимое слоя, и все тайное станет явью:

Приходим к выводу, что мы воздействуем исключительно на содержимое слоя, а значит, когда говорят
Как изменить размер содержимого слоя
Для выполнения этой простейшей операции потребуется команда Редактирование — Свободное трансформирование (сочетание горячих клавиш Ctrl+T).
Вокруг содержимого слоя появится ограничительная рамка, на углах и сторонах которой имеются маркеры. Изменение размеров осуществляется путем воздействия на эти маркеры.

Обратите внимание, что рамка появится вокруг всего содержимого слоя, в нее попадает даже то, что находится в скрытой части области просмотра.
Совет
Бывает так, что вы вставили изображение, которое значительно превышает размеры области просмотра. Поэтому, выбрав команду Свободная трансформация, вы можете не увидеть эту рамку, поскольку она скрыта где-то далеко, даже за панелями фотошопа.
В таких случаях нужно уменьшить масштаб (Ctrl + —) области просмотра до тех пор, пока не покажется рамка.
- Чтобы уменьшить размер слоя — потяните за маркер во внутреннюю часть рамки, чтобы увеличить размер — в противоположную.
- Если тянуть за маркер, расположенной на стороне рамки, то картинка будет вытягиваться в выбранную сторону.
- Если тянуть за угол рамки, то будут изменяться одновременно высота и ширина.
- Чтобы применить изменения размера — нажмите Enter или на кнопку в виде галочки на панели параметров.
- Если выделить два и более слоя, фотошоп также проведет одинаковое редактирование размера.
- Чтобы изменение размера происходило пропорционально, то можно воспользоваться одним из двух способов:
- Зажмите клавишу Shift и тяните за угол.
- Нажмите на иконку цепи в панели параметров Свободной трансформации.

Еще раз обратите внимание на скриншот панели в верхнем скриншоте.
Если вам нужно задать свои определенные размеры для слоя, то введите соответствующие значения в поля Ш (ширина) и В (высота). По умолчанию единица измерения выбрана проценты, но если нажать правой кнопкой мыши по окошку, то появится меню выбора других единиц измерения, в том числе пиксели, сантиметры и миллиметры.
Изменение размера фонового слоя
Самая распространенная ошибка у новичков — открыли в фотошопе картинку, хотите изменить ее размер, но команда Ctrl+T не реагирует, рамка не появляется.
Сперва посмотрите на палитру Слоев, нет ли случаем на слое значка в виде замка? Скорее всего есть. Это говорит о том, что перед вами фоновый слой, у которого существует масса ограничений, в том числе невозможность изменения размера путем использования команды Свободная трансформация.
В этом случае, размер изображения можно изменить либо через команду Изображение — Размер изображения, а там уже ввести необходимые величины, либо нужно разблокировать фон (эта операция называется Образовать). Для этого сделайте двойной клик по фоновому слою. Появится окно, в котором ничего не изменяя, кликните на ОК. Теперь со слоем можно работать в привычном режиме, все ограничения сняты.
Качество изображения после ее уменьшения/увеличения
Уменьшение, а особенно увеличение изображения не проходят для него бесследно. Этот процесс оставляет неизгладимый отпечаток — потерю качества.
Когда мы увеличиваем картинку, у нее повышается ее разрешение — то есть стало больше пикселей, образующих это изображение. Например, была ширина картинки 100 пикселей, а мы взяли да и увеличили ее, и ширина стала 200 пикселей, разница в 2 раза! Но откуда вдруг появятся новые 100 пикселей?
Их дорисовывает сам фотошоп. У него есть алгоритм, который позволяет проанализировать содержимое картинки и при ее увеличении он знает какие пиксели должны добавиться. Но это автоматика, это сухой, безжизненный алгоритм действий — он не идеален. А значит и пиксели дорисовываются не так как хотелось бы. Появится эффект размытости и нечеткости деталей.
Процесс уменьшения картинки проходит менее болезненно. Поскольку она ставится меньше, мы становимся менее придирчивым к деталям, поэтому есть они там или нет, уже не важно — и так ничего не видно.
Пиксели не могут сжиматься, при уменьшении фотошоп выкидывает лишние (поэтому картинки с меньшим разрешением и меньше весят). Например, картинка в 200 пикселей ширины была уменьшена до 50 пикселей. В этом случае 150 пикселей долой. Все, их больше нет — они безвозвратно потеряны. Если вы захотите вернуть былой размер картинки — она будет кардинально отличаться от того, что было. Пройдет процесс описанный выше в первом случае. Схематически вот как это выглядит:
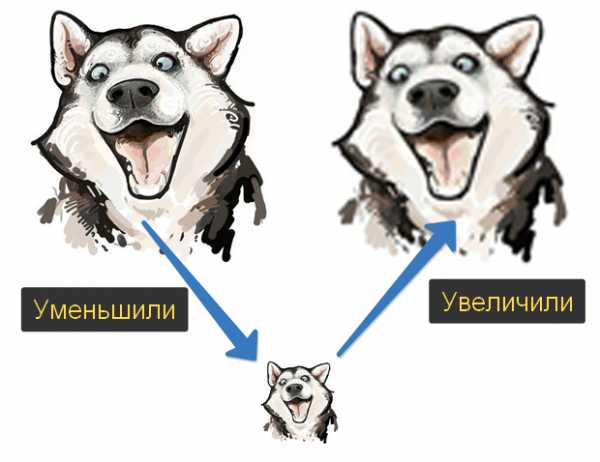
К этому нужно быть всегда готовым, и подходить к процессу с умом:
- Брать изображения в большом разрешении, там потеря качества будет менее заметна.
- При увеличении не делать большую разницу с оригиналом — не надо ее увеличивать в 10 раз. Чем сильнее увеличение, тем очевидней потеря качества.
Но, к слову сказать, эта проблема знает свое решение. В фотошопе есть специальный тип слоев — смарт-объекты. Это контейнеры, которые хранят в себе всю информацию об изображении. Поэтому увеличение, может быть, и будет с потерей, поскольку тут, как ни крути, нужно дорисовывать недостающие пиксели, а вот процесс — сначала уменьшить картинку, а потом ее увеличить — вообще никак не повлияет на ее качество, поскольку фотошоп не будет терять пиксели, он аккуратно их сохранит в своем специальном контейнере, а потом, при необходимости, достанет их обратно и восстановит как было. О смарт-объектах на сайте есть большая подробная статья, рекомендую к ознакомлению.
Заметили ошибку в тексте — выделите ее и нажмите Ctrl + Enter. Спасибо!
psand.ru
Как в Фотошопе уменьшить размер фото
Современные цифровые фотоаппараты позволяют делать качественные фотографии с большим разрешением. Печатать их можно практически на любом формате, а при помощи Adobe Photoshop с цифровыми фотографиями можно выполнять вообще все что угодно: изменять размер, обесцвечивать или раскрашивать, убирать эффект красных глаз и т.д.
Но статья все-таки не о преимуществе цифрового снимка, а о том, как уменьшить его размер. Ведь, как известно, одна фотография, снятая средненьким фотоаппаратом, завешивает около 20 МБ. Загружать такие изображения в Интернет не очень удобно, особенно если их целый альбом. Поэтому размер (объем) таких фотографий необходимо уменьшить. Также данный урок пригодится тем, кому нужно изменить размер фотографии не только в мегабайтах, но и в пикселях. Например, чтобы поставить на аватарку в социальной сети. Все операции будут проводится в программе Adobe Photoshop, поскольку программа позволяет уменьшить размер и объем фотографии с наименьшей потерей качества.
Изменения размера в пикселях
Мы разберем три варианта, как можно поменять значения для ширины и высоты снимка. Учтите, что при этом поменяется и вес изображения. Поэтому, если вас беспокоит как размер, так и вес, то выбранным способом можно решить сразу две проблемы.
Итак запускаем фотошоп. Далее открываем там нужное нам изображение. Есть два варианта, как это сделать: просто перетащить мышкой файл в окошко фотошопа, или переходите на вкладку «Файл» — «Открыть» (комбинация клавиш Ctrl+O) и выбирайте снимок через Проводник.
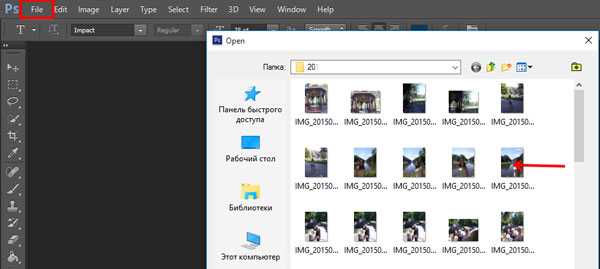
Через вкладку Изображение
Теперь начнем изменять размер самого фото в Фотошоп. Для этого или перейдите на вкладку «Image» («Изображение») – «Image Size» («Размер изображения»), или воспользуйтесь комбинацией клавиш Alt+Ctrl+I.
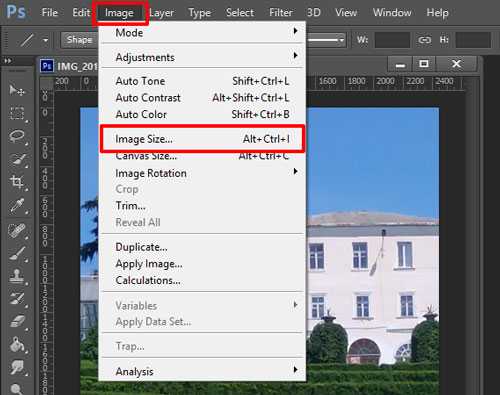
Откроется окно для изменения размера (1). В нем нужно указать подходящее значение для ширины и высоты в пикселях: «Width» (2) и «Height» (3) соответственно. Замочек напротив этих полей (4) означает, что пропорции будут сохранены (меняете значение высоты и автоматически оно изменяется для ширины). Если вам это не подходит, тогда уберите галочку в поле «Сохранение пропорций» («Constrain Proportions») (5). Также обращайте внимание на самое верхнее поле (6), в нем указывается размер фотографии. Когда все будет готово, сохраняйте изменения кнопкой «ОК» (7).
Что получилось в итоге: размер изменился с 2448х3264 до 1000х1333, а вес стал 3,81 МБ вместо 22,9 МБ.
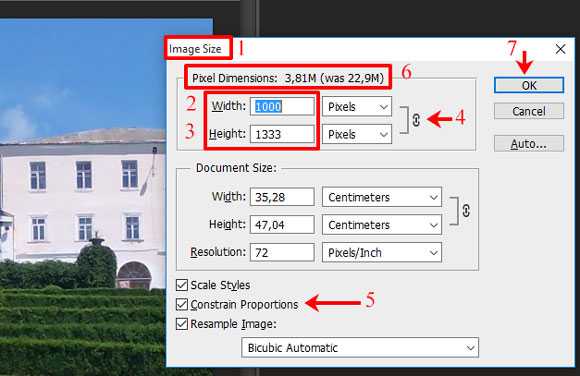
Через Свободное трансформирование
Теперь давайте применим к снимку «Свободное трансформирование>» или «Free Transform». Находится нужный нам пункт на вкладке «Edit» («Редактирование»). Ему соответствует сочетание клавиш Ctrl+T.
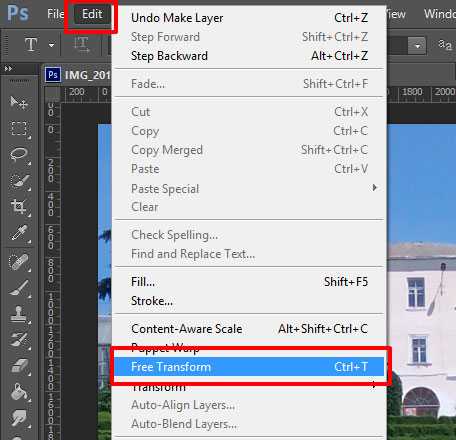
В режиме трансформирования вокруг снимка появляется рамка. Берите за верхний или нижний угол и изменяйте размер. Чтобы сохранить при этом пропорции, нажмите и удерживайте клавишу Shift. Рядом с курсором будет небольшое окно, где можно смотреть, как изменяются значения высоты и ширины.
Поскольку в таком режиме лист остается в неизменном виде, то картинку нужно обрезать. Поэтому переходите к следующему пункту.
Как у меня изменились значения (после обрезки): с 2448х3264 до 1000х1333, а размер стал 3,81 МБ. То есть, все также, как и в предыдущем способе.
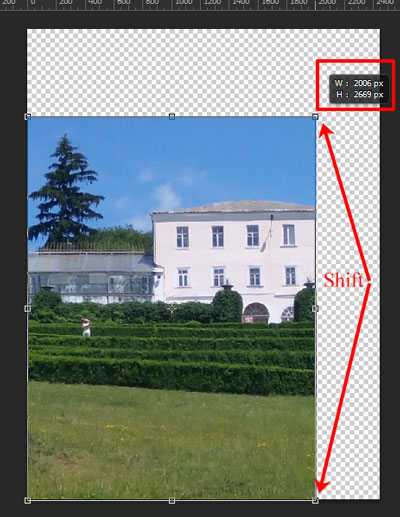
Обрезка картинки
Если вам не нужна фотография целиком, а только какой-то ее фрагмент, то лучше воспользоваться обрезкой. Находится он на «Панели инструментов» и называется «Рамка» («Crop Tool»). Кликайте по инструменту и выделяйте нужную область на фото. При этом в углу в окне можно смотреть, как изменяются значения.
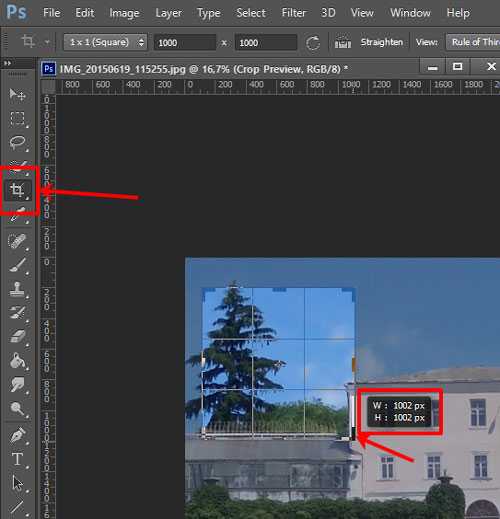
Если вам нужны определенные значения для высоты и ширины, то выделите область и укажите точные числа в верхних полях. После этого можете перемещать изображение мышкой, чтобы в рамке осталась нужная его часть. Когда закончите, нажмите «Enter».
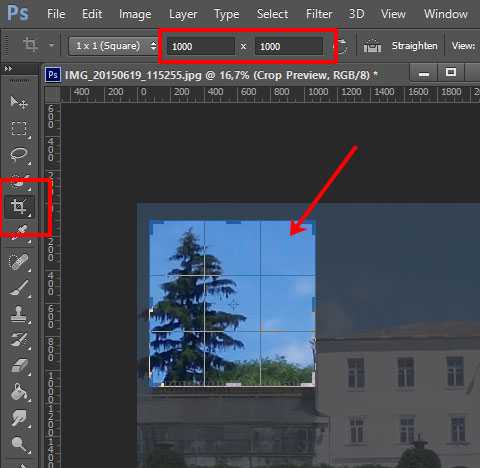
Изменяем вес снимка в мегабайтах
Если вам подходит один из описанных выше способов, то просто сохраните теперь снимок в формате JPEG, не меняя при этом качество, и все. Если обрезать ничего не нужно, изменять значения высоты и ширины тоже, а просто хотите, чтобы картинка меньше весила, то переходите к следующим пунктам.
Выбираем качество для JPEG
Чтобы уменьшить вес фото в Фотошоп, его нужно сохранить в формате JPEG, указав при этом другое значение для качества. Открывайте нужный снимок в программе и жмите «Файл» («File») — «Сохранить как» («Save as»). Или воспользуйтесь комбинацией Ctrl+Shift+S.
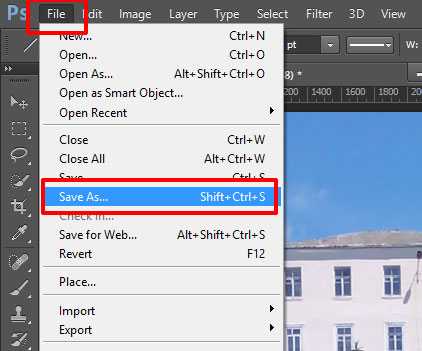
Выбираем папку на компьютере (1), можете изменить имя (2), посмотрите, чтобы был выбран формат «JPEG» (3) и жмите «Сохранить» (4).
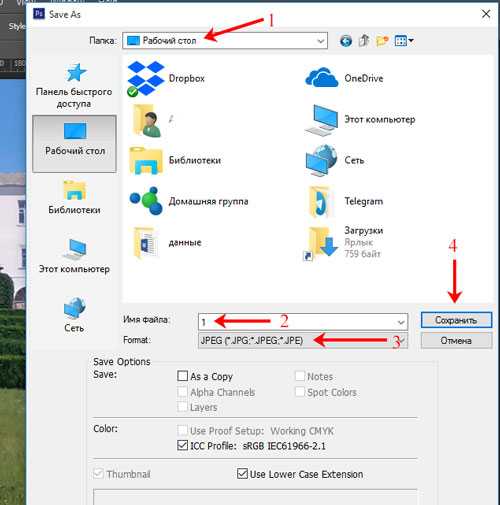
В следующем окне нас интересует поле «Качество» («Quality») (1). Изменяйте значение и смотрите, как меняется вес снимка (2). Для сохранения жмите «ОК» (3).
Помните, чем меньше выберите число, тем хуже будет качество. Попробуйте потом сравнить старое и новое фото, если не устроит, то подберите другое значение.
Как уменьшить фото без потери качества
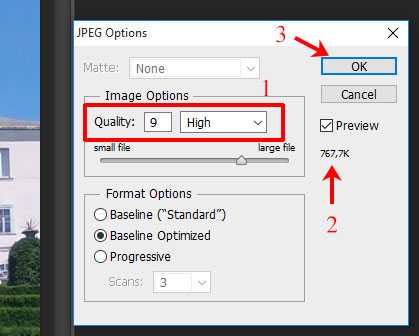
Сохраняем для веб
Этот вариант хорошо использовать, если нужно разместить изображения на сайте. Жмите «Файл» («File») — «Сохранить для веб» («Save for Web»). Или подойдет комбинация клавиш Alt+Shift+Ctrl+S.
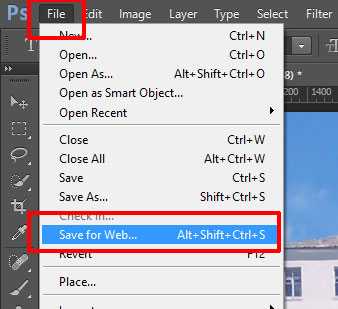
Далее откроется окошко, в котором необходимо настроить параметры. В самом верху выбираем формат «JPEG» (1) и можно изменить значение в поле «Качество» («Quality») (2). В поле «Размер изображения» («Image Size») подберите значения для ширины и высоты (3). Слева внизу обратите внимание на размер снимка (4). Когда все подойдет, жмите «Сохранить» («Save») (5).
Обратите внимание, что мой снимок с размерами 1000х1333 стал весить 208,9 КБ.
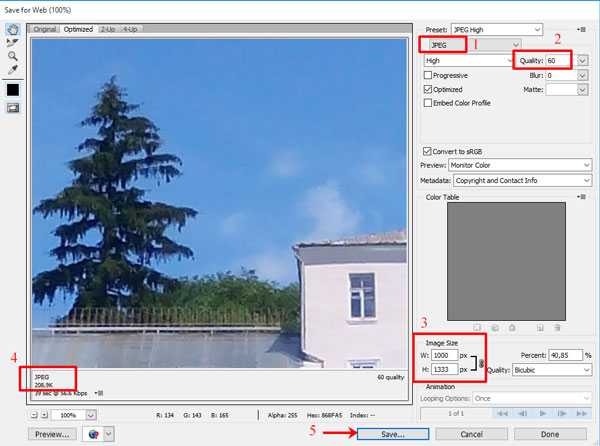
Потом выберите папку на компьютере (1), переименуйте фотографию (2) и сохраните ее (3).
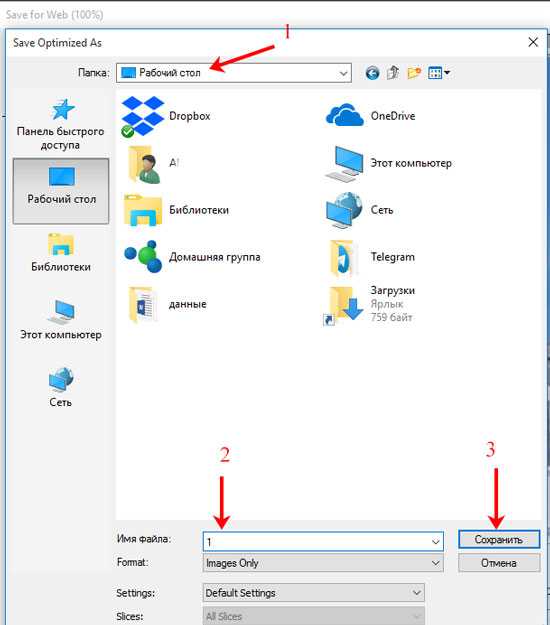
Думаю, описанных способов достаточно и вам подойдет один из них, чтобы уменьшить фотографии с помощью Фотошоп. Пробуйте менять значения, сохраняйте и смотрите, как изменяется качество вашего снимка.
Смотрим видео по теме:
Оценить статью: Загрузка… Поделиться новостью в соцсетях
Об авторе: Олег Каминский
Вебмастер. Высшее образование по специальности «Защита информации». Создатель портала comp-profi.com. Автор большинства статей и уроков компьютерной грамотности
comp-profi.com
Как уменьшать фотографии в фотошопе 🚩 сочетание клавиш уменьшить размер изображения на мониторе 🚩 Компьютеры и ПО 🚩 Другое
Чуть иначе поступим с пересчетом параметров изображения, если наша цель – подготовить его к полиграфическому исполнению. Тут нужно исходить из того, какой размер должен быть у напечатанной иллюстрации. Допустим мы знаем, что она должна быть 5 см в высоту. Но как определить сколько в этих пяти сантиметрах пикселей?У полиграфистов свои стандарты и системы измерения. Традиционно они определяют соотношение размерностей, ориентируясь на дюйм (inch). По требованию современной полиграфии изображение приемлемого качества должно быть подготовлено из расчета 300 точек на дюйм (300 dpi, 300 pixel/inch). То есть, квадратное изображение дюйм на дюйм должно иметь размерность 300 на 300 пикселей. Но нам не обязательно вручную пересчитывать, сколько дюймов в нашей иллюстрации и сколько пикселей для этого потребуется, возложим эту операцию на плечи автоматики.
Заходим в пункт Image Size меню Image (или, как мы уже знаем, нажимаем на клавиатуре сочетание клавиш Alt+Ctrl+I). Видим окно с параметрами размера изображения.
Переводим свое изображение в полиграфическую систему измерения. Временно выключаем галочку в пункте Resample Image (Пересчитывать изображение). Изображение останется нетронутым. Теперь в поле Resolution (Разрешение) устанавливаем необходимый нам параметр 300 pixel/inch. После этого мы уверены, что параметры высоты и ширины документа показывают нам реальный напечатанный размер картинки – в нашем случае, если файл не уменьшать, он может быть напечатан размерами около 17 на 11 см. Но это для нас излишне, фотографию можно уменьшить без претензии со стороны полиграфистов. Для этого снимаем галочку с пункта Resample Image и вводим нужный нам размер иллюстрации в соответствующее поле. Видим, что пропорционально изменилась и ширина картинки, документ имеет теперь размер 7,5 на 5 сантиметров, а также стал известен размер картинки в пикселях – 886 на 591 точек. ОК.
Помните! В различных типографиях могут быть свои требования к подготовке изображений, поэтому проконсультируйтесь о том, с каким разрешением вам необходимо подготовить файлы. Будет очень обидно, если по техническому незнанию ваши иллюстрации выйдут на печати мутными, нечеткими и искаженными.
www.kakprosto.ru
Как изменить размер слоя в Фотошопе

У начинающих мастеров Фотошопа могут возникнуть проблемы с увеличением или уменьшением размера слоя. На самом деле все достаточно просто, и сегодня мы с вами в этом убедимся.
Изменение размеров слоя
Размеры слоев меняются при помощи функции «Масштабирование», которая находится в меню «Редактирование – Трансформирование».
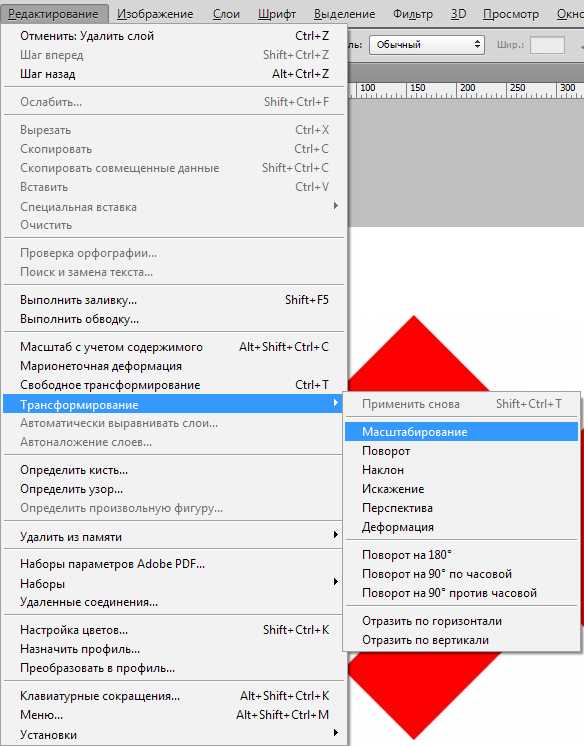
На объекте, находящемся на активном слое, появится рамка, говорящая о включении функции. Масштабирование можно произвести, потянув за любой маркер на рамке.
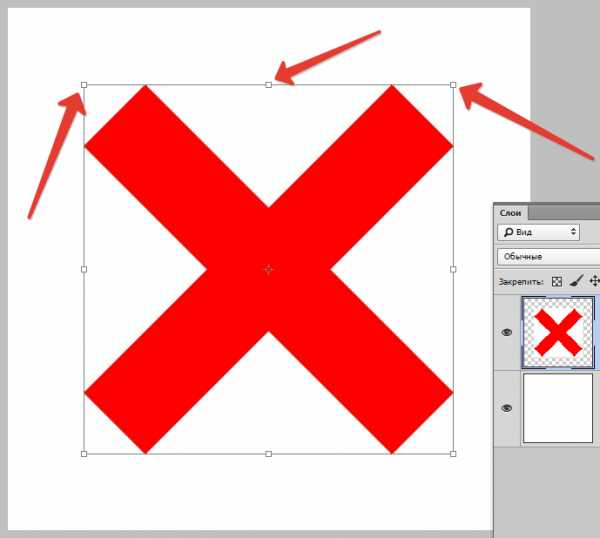
Масштабировать слой целиком возможно следующим образом: выделить весь холст сочетанием клавиш CTRL+A,
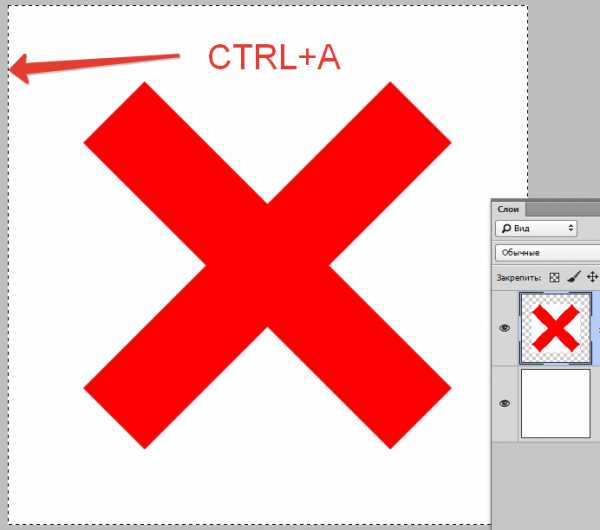
после чего вызвать соответствующую функцию. Существует и более быстрый способ масштабирования, только в данном случае применяемая функция будет называться «Свободное трансформирование». Вызывается она сочетанием клавиш CTRL+T и приводит к такому же результату.
Подробнее: Свободное трансформирование в Фотошопе
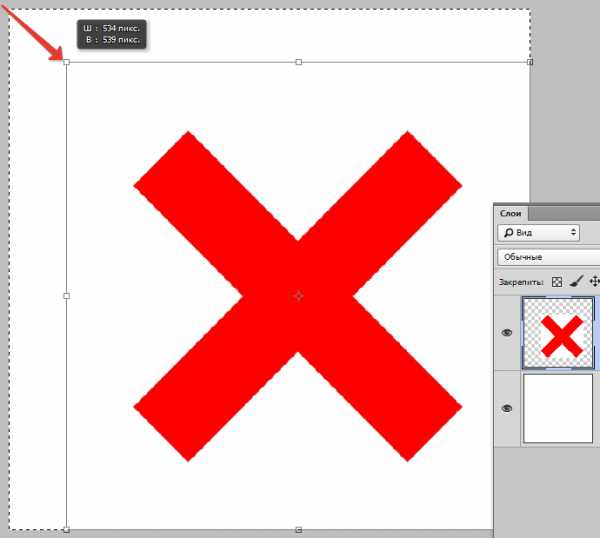
Для сохранения пропорций при масштабировании слоя необходимо зажать клавишу SHIFT, а для масштабирования из центра (или в центр) дополнительно зажимается клавиша ALT, но только после начала процедуры.
Используя данные приемы можно как увеличить, так и уменьшить размер слоя в Фотошопе.
Мы рады, что смогли помочь Вам в решении проблемы.Опишите, что у вас не получилось. Наши специалисты постараются ответить максимально быстро.
Помогла ли вам эта статья?
ДА НЕТlumpics.ru
Как уменьшить или увеличить фото в Фотошопе
Открываем фотографию в Фотошопе.
Для изменения размера фотографии переходим через меню:
Изображение — Размер изображения (Image — Image Size).
Или нажимаем сочетание клавиш Atl+Ctrl+i.
Уменьшаем или увеличиваем значения ширины и высоты фотографии.
 Изображение — Размер изображения (Image — Image Size) Photoshop CC
Изображение — Размер изображения (Image — Image Size) Photoshop CCДля сохранения пропорций фотографии при изменении размера должен быть активирован соответствующий значок.
Значок указывает на то, что при изменении размера будут сохранены пропорции.Работа с вставленным изображением
Если вам нужно увеличить, уменьшить, трансформировать или переместить вставленное в другое фото изображение — воспользуйтесь инструментом «Свободное трансформирование» (Free Transform), нажав сочетание клавиш Ctrl+T.
Примечание
При использовании «Свободной трансформации» достаточно просто потянуть за уголки появившегося прямоугольника (для сохранения пропорций зажимайте Shift).
Важно знать: невозможно трансформировать закрепленный слой. Для открепления слоя, нужно нажать на «замочек» в панели слоев (Window — Layers) подробнее — как сделать прозрачным, блокировать, стилизовать слой.
Автор: Даниил Богданов
Другие материалы по теме:
- Урок по инструменту «Свободное трансформирование» (Free Transform)
- Что такое пиксель и разрешение
photoshoplessons.ru
Как уменьшить размер фото без потери его качества 🚩 изменить размер картинки в фотошопе без потери качества 🚩 Программное обеспечение
Автор КакПросто!
Обрабатывая фотографии на компьютере, например, подготавливая их для размещения на сайте, пользователю часто приходится изменять их размер. Качество фотографии при этом снижается, но это уменьшение можно сделать минимально возможным.
Инструкция
Уменьшить размер фотографии без потерь в качестве нельзя. Однако можно подобрать вариант уменьшения размера, при котором потери в качестве окажутся приемлемыми. Если вы уменьшаете фотографии для интернета, то можете воспользоваться для этого описанными ниже программами.Проще всего изменять размер в программе Microsoft Office Picture Manager. Если у вас установлен пакет программ Microsoft Office, то просто кликните фотографию правой кнопкой мышки и выберите «Открыть с помощью — Microsoft Office Picture Manager». В меню открывшейся программы выберите: «Рисунок – Изменить размер», установите нужный размер, нажмите «ОК» и сохраните изменения. Качество уменьшенных данным способом фотографий вполне подходит для их публикации в интернете, при этом сам процесс уменьшения занимает считанные секунды.
Для уменьшения размера фотографий воспользуйтесь программой Photoshop. Запустите программу, откройте нужную вам фотографию – «Файл – Открыть». Затем выберите в меню: «Изображение – Размер изображения», введите нужные вам размеры и нажмите «ОК». Учтите, что если вы уменьшаете фотографию в несколько раз, то для минимальных потерь в качестве лучше провести эту операцию несколько раз, уменьшая фотографию на 50% и удаляя шумы после каждого уменьшения размера. Для удаления шумов воспользуйтесь опцией «Фильтр – Шум – Удалить шум».
Если вы подготавливаете фотографию для интернета, то после получения нужного размера дополнительно откройте: «Файл – Сохранить для Web». Выберите формат изображения – например, JPEG high. В левом нижнем углу фотографии будет указан ее новый размер. Если он велик, выберите другое качество сохранения – например, JPEG Low. Затем нажмите «Сохранить», укажите имя файла и нажмите «ОК».
Неплохое качество уменьшенных фотографий можно получить с помощью программы BenVista PhotoZoom. Ее триальную версию можно скачать здесь: http://www.benvista.com/photozoompro/screenshots
Источники:
- уменьшить фото как
Хотите сделать себе красивый аватар, или отредактировать фото для своего блога, но не знаете, как уменьшить картинку без потери качества? В таком случае вам стоит обратиться к редакторам изображений. Существует несколько пользовательских программ для работы с изображениями, в которых можно уменьшить картинку, не ухудшив ее качество. Самые известные — IrfanView, Paint, Adobe Photoshop. Для решения поставленной задачи наиболее подходит Photoshop.
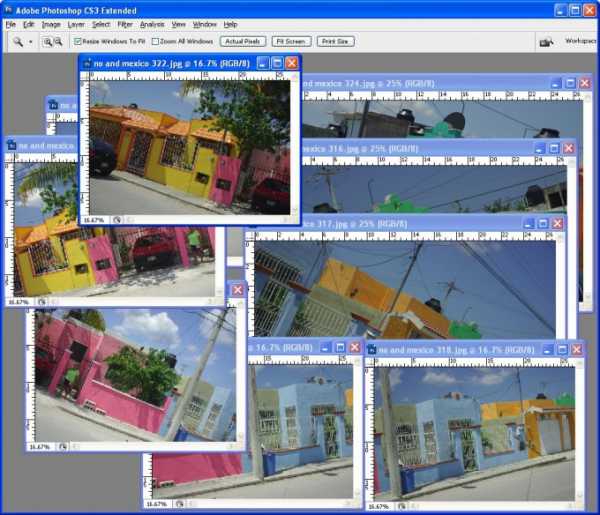
Вам понадобится
- 1. Оригинальная картинка достаточного размера.
- 2. Программа Adobe Photoshop.
Инструкция
Откройте изображение в программе Adobe Photoshop, в меню «File», нажав кнопку «Open», выберете ваше изображение.
Перед тем как уменьшить картинку, ее необходимо отредактировать с помощью фильтра «Sharpen». Выберите меню «Filter», там наведите курсор на «Sharpen» и нажмите на опять же «Sharpen». Предположим, вам нужно уменьшить размер изображения до 200 пикселей в ширину. Чтобы не потерять качества, сначала необходимо уменьшить его вдвое (50%). В меню «Image» кликните по кнопке «Image size», после чего в появившемся поле в строке с названием «Width» выберете «percent», и устанавите процентное соотношение 50 и нажмите «OK». В итоге получилась картинка размером, допустим, 300х400 пикселей.Теперь еще раз отредактируйте изображение с помощью фильтра «Sharpen» тем же способом, что и ранее. После этого нужно уменьшить размер до нужного нам (200 пикселей), снова открыв меню «Image» — «Image size». В строке «Width» выбираем пункт «pixels» и ставим размер 200.
Последним этапом будет использование фильтра «Unsharp Mask», предназначенного для увеличения резкости фотографии. Для этого откройте контекстное меню «Filter», выберите «Sharpen» и кликните по «Unsharp Mask». В появившемся окне вам необходимо установить значения для трех параметров — «Amount», «Radius» и «Threshold». «Amount» означает «мощность» , чем больше значение — тем сильнее четкость (попробуйте для начала 50%). «Radius» определяет зону повышения контраста (выставите 1.0), а «Threshold» следит за различием «соседних» пикселей (поставьте 0).Осталось лишь сохранить полученный результат. Нажмите кнопку «File» в основном меню и выберите пункт «Save As». Напишите имя файла, и подберите из списка представленных форматов для сохранения необходимый вам (наиболее универсальный — JPEG).
Обратите внимание
Во всех случаях возникает вопрос: как изменить размер изображения, сохраняя качество картинки? Сегодня мы попытаемся осуществить эту операцию в знаменитом графическом редакторе — фотошоп (Photoshop). Если же вы поставить галочку напротив Resample Image то уменьшив или увеличив линейные размеры фото изменяются размеры и в пикселях. Фотошоп будет автоматически добавлять или удалять пиксели с фотографии, что неизбежно повлияет на качество фото.
Полезный совет
Вам наверняка хоть раз в жизни было необходимо изменить размер изображения, уменьшить, увеличить, наклонить, округлить, отдалить и многие другие вещи, которые без помощи Фотошопа мы сделать не сможем. Предположим вашу фотографию необходимо расположить на витрину магазина, которая находится на изображении слегка под углом. Витрина на нашей картинке уходит вдаль, то есть два её задних угла расположены дальше и более сближены друг с другом, чем передние два.
Источники:
- как уменьшить в фотошоп фото до размеров
Пользователи интернета часто сталкиваются с проблемой невозможности загрузки фотографий на некоторые сайты или на свои страницы в социальных сетях из-за ограничений по размеру и весу файла. Уменьшить фотографию можно в любом хостинге изображений, для этого нужно лишь указать нужный размер. Но качество изображения в таком случае всегда теряется. Фотография получается нечеткой и размытой. Лучше уменьшать размер фотографий вручную, чтобы сохранить их качество.

Вам понадобится
- компьютер, программа Photoshop
Инструкция
Откройте изображение, которое нужно уменьшить, в программе Photoshop. В меню File (Файл) выберите команду Open (открыть) и найдите нужное изображение в папке. Размер этой фотографии 1024х798 пикселей. Если сразу уменьшить ее размер до 300 пикселей, то изображение будет нечетким и размытым. Поэтому сначала уменьшите размер на 50%. Для этого выберите в меню Image (изображение) команду Image Size (размер изображения) и в выпавшем окне установите значения ширины и высоты изображения в процентах.
Размер этой фотографии 1024х798 пикселей. Если сразу уменьшить ее размер до 300 пикселей, то изображение будет нечетким и размытым. Поэтому сначала уменьшите размер на 50%. Для этого выберите в меню Image (изображение) команду Image Size (размер изображения) и в выпавшем окне установите значения ширины и высоты изображения в процентах.  Фотография уменьшилась вдвое, но стала нечеткой. В меню Filter (фильтр) выберите команду Sharpen (резкость) и кликните по Sharpen More (резкость +). Изображение сразу станет четче.
Фотография уменьшилась вдвое, но стала нечеткой. В меню Filter (фильтр) выберите команду Sharpen (резкость) и кликните по Sharpen More (резкость +). Изображение сразу станет четче. 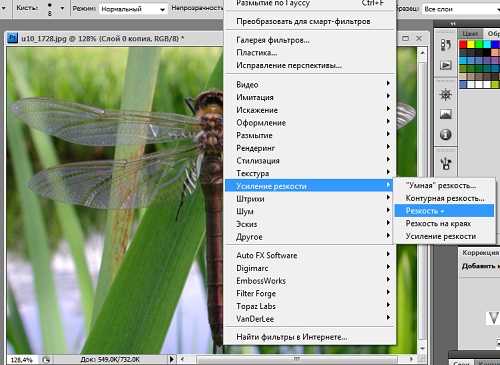
Чтобы фотография не потеряла в цвете, можно сделать ее насыщеннее. Для этого в меню Image(изображение) вызовите команду Adjustment (коррекция) и выберите пункт Saturation (насыщенность). Сдвиньте ползунок насыщенности вправо до значения 15.
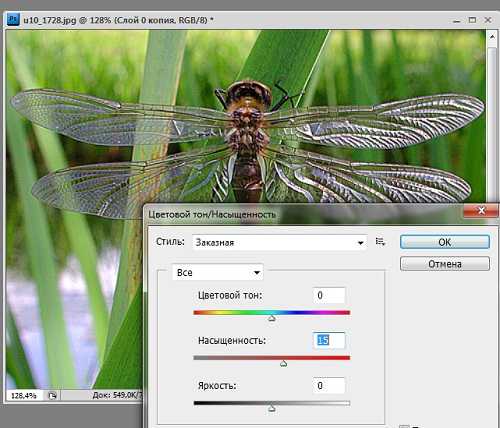
Теперь уменьшите изображение до 300 пикселей. Снова выберите команду Sharpen (резкость), но в этот раз кликните по вкладке Unsharp Mask (контурная резкость). В выпавшем окне установите ползунок Amount (эффект) на параметр 60. Вы можете установить свои цифры, посмотреть, как меняется изображение и выбрать тот вариант, который вас устраивает.
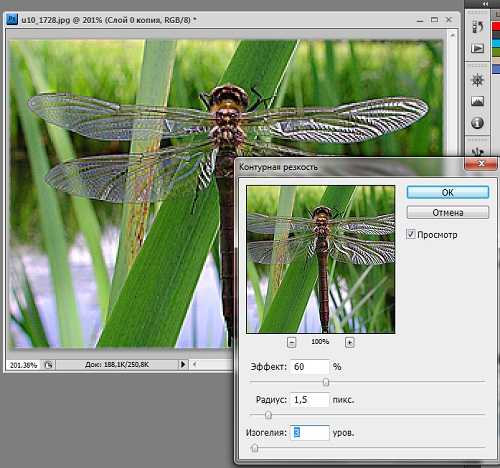
Осталось сохранить изображение. Для этого в меню File (файл) выберите команду Save for Web (сохранить для Web). Изображение откроется в диалоговом окне. Выберите тип файла jpeg , Quality (качество) в пределах 50-68 и поставьте галочку в окне опции Optimized(оптимизация). Сохраните изображение в выбранной папке.
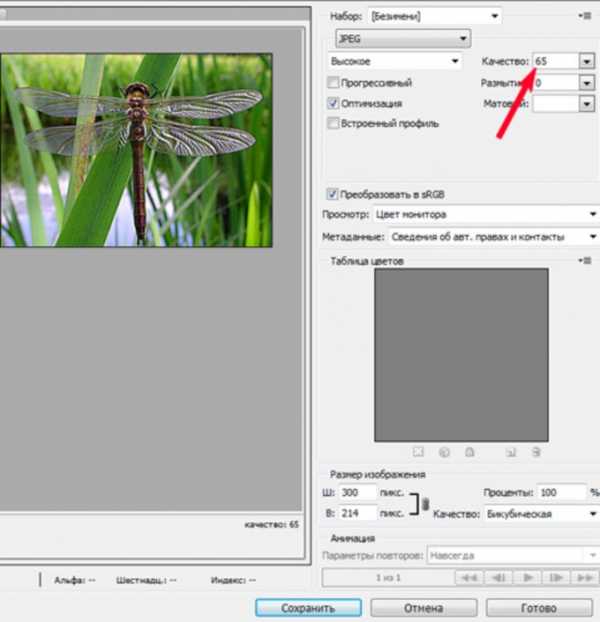
Видео по теме
Обратите внимание
Не нужно таким образом менять размер фотографий, которые вы собираетесь отдать в печать. Сотрудники фотолаборатории сами позаботятся о качестве ваших снимков.
Сделав серию фотографий, вы можете задать необходимый размер изображения на компьютере. Для этого нужно выгрузить фото из фотоаппарата на ПК и воспользоваться возможностями графического редактора Adobe Photoshop.

Вам понадобится
- Компьютер, программа Adobe Photoshop.
Инструкция
После того как вы закончите съемку, извлеките флеш-карту из фотоаппарата и вставьте ее в разъем кардридера. Если данного устройства у вас нет, можете подключить камеру к компьютеру через USB-интерфейс, не извлекая карты памяти из фотоаппарата. Провод USB для подключения к ПК обычно должен поставляться в комплекте с устройством. Вставьте один конец шнура в соответствующий разъем на фотокамере, а другой — подключите к USB-порту.Фотоаппарат будет определен системой в качестве съемного диска. Для просмотра изображений, хранящихся на устройстве, откройте папку «Мой компьютер» и кликните по соответствующему ярлыку. Переместите фотографии на компьютер, выделив их и перетащив в нужное место. Теперь фотоаппарат можно отключить.
Откройте программу Adobe Photoshop и загрузите в нее фотографии, размер которых нужно уменьшить. Сделать это можно посредством меню «Файл», в котором необходимо кликнуть по разделу «Открыть». Как только фотографии будут загружены программой, вы можете перейти к редактированию их размеров.
Выделите нужное фото, после чего нажмите меню «Изображение», которое вы увидите на верхней панели инструментов. В появившемся списке кликните по пункту «Размер изображения». Вновь открывшееся окно позволит задать нужные пропорции для фотографии. Изменив размер, закройте окно изображения, нажав в диалоговом окне сохранения изменений кнопку «Сохранить». Установите для фото максимальное качество и нажмите кнопку «ОК». Размер фотографии будет изменен.
Видео по теме
Чтобы отправить фотографии по электронной почте или загрузить их на свою страничку в социальных сетях, желательно использовать высокоскоростной интернет. При наличии такого подключения к информационной сети фотки, независимо от их объема, будут загружаться довольно быстро. Но если у вас интернет с небольшой скоростью передачи данных, то чтобы отправить фотографии, нужно предварительно их уменьшить.
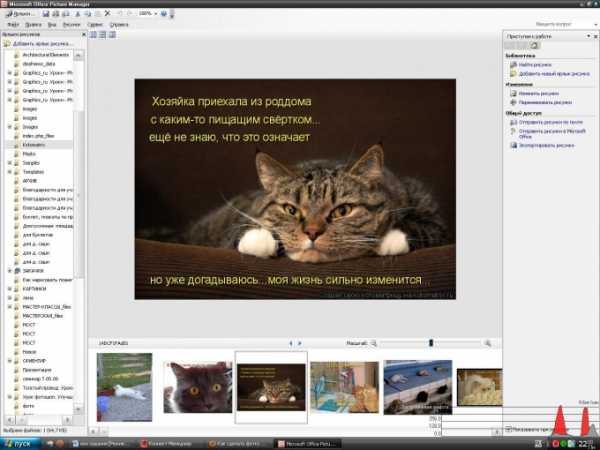
Инструкция
Для уменьшения размера выбранной фотографии можно использовать одно из приложений пакета программ Microsoft Office – Picture Manager (диспетчер рисунков). Открыть это приложение можно через меню «Пуск» во вкладке «Все программы». В открывшемся списке программ, установленных на вашем компьютере, наведите мышкой на Microsoft Office, в появившемся контекстном меню выберите папку «Средства Microsoft Office» и нажмите на «Диспетчер рисунков Microsoft Office». В открывшейся программке через область задач, расположенную справа, ищете выбранную для уменьшения фотографию через верхнюю ссылку «Найти рисунки». Там нужно будет выбрать диск, где она расположена. После завершения поиска всех фото на данном диске найдите необходимый файл в появившемся списке папок слева экрана и щелкните в центральном поле программы по его иконке мышкой. Для удобства в дальнейшей работе после поиска можно закрыть боковые панели инструментов «Область задач» и «Ярлыки рисунков», которые легко восстановить через вкладку «Вид» в строке меню вверху окна программы.Открыть нужный файл в этой программе, предварительно не заходя в нее, можно щелкнув правой кнопкой мыши по иконке фотографии и выбрав в контекстном меню пункта «Открыть с помощью» значок диспетчера рисунков Microsoft Office.
Затем выберите во вкладке «Рисунок», которая находится в строке меню, пункт «Сжать рисунки». Справа появится панель задач данного пункта, и вы сможете, применяя предложенные варианты сжатия рисунка для документов, web-страниц или сообщений электронной почты, проследить, насколько в КБ уменьшается картинка – результаты сжатия будут видны ниже, и остановится на подходящем размере. После этого нажмите «ОК» и сохраните уменьшенный вариант фотографии.
Качественные и красочные фотографии, как правило, имеют большой объем, который недопустим в случае размещения фотографий в сети. Тем не менее, каждому хочется выложить в социальной сети или на фотохостинге кадры, которые не потеряли своего качества после уменьшения размера. Научитесь оптимизировать фотографии для интернет-публикаций так, чтобы их качество не пострадало после изменений — для этого вам потребуется Фотошоп.
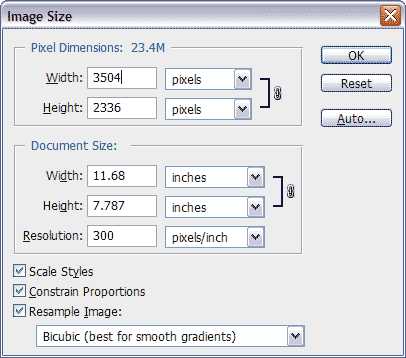
Инструкция
Загрузите фотографию в Фотошопе, а затем откорректируйте ее цветопередачу, насыщенность и контраст, если это необходимо. Отретушировав кадр, откройте меню Image -> Image Size, чтобы вызвать окно изменения размера изображения.
В окне отобразится исходный размер оригинального кадра, который может быть любым. Для того чтобы изменить размер, введите нужные цифры в поля Width и Height. Программа автоматически определяет пропорциональный размер кадра, поэтому достаточно ввести только высоту или только ширину фотографии — например, 800х600 или 1024х768. После того как файл будет уменьшен в размерах, откройте меню Файл и выберите опцию «Сохранить для web». Таким образом, Фотошоп самостоятельно оптимизирует вашу фотографию для сетевой публикации и уменьшен будет не только ее реальный размер, но и объем в килобайтах.Выберите в окне настроек при сохранении пункт JPEG High. Посмотрите на размер фотографии и если он вас устраивает, нажмите кнопку «Сохранить». Если размер не устраивает, сдвиньте вправо или влево бегунок настроек, пока объем кадра не будет соответствовать ожиданиям.
Сохраните фотографию под новым именем, которое лучше всего написать латинскими буквами для корректного отображения в интернете. Теперь вы можете опубликовать ее на любом интернет-сайте, и при загрузке фотографии даже у пользователей с медленным интернет-каналом не будет возникать задержек.
Порой требуется уменьшить размер фотографии, чтобы ее можно было загрузить на сайт, закачать на телефон с малым количеством памяти. Возможно, вы хотите задать какое-то конкретное значение ширины или высоты, например, для создания аватары. Изменять размер файлов позволяют графические редакторы.

Вам понадобится
- графический редактор
Инструкция
Многие пользователи применяют в работе пакет приложений Microsoft Office. Туда входит Диспетчер рисунков Microsoft Office. Если он у вас установлен, откройте в нем изображение. Зайдите во вкладку «Рисунок» — «Изменить размер». Задайте параметры изменения размера. Вы можете выбрать стандартное соотношение сторон: крупный или мелкий документ, веб-документ и т.д., задать произвольные ширину и высоту или указать процент от исходных высоты и ширины. Ниже в поле «Новый размер» отобразятся выбранные вами параметры в пискелях. Если вас все устраивает, нажмите ОК. Сохраните рисунок. Если же вы хотите изменить «вес» фотографии, к примеру, уменьшить ее размер с 1,5 Мб до 100 Кб, а не менять соотношение сторон, то нажмите «Рисунок» — «Сжать рисунки». Задайте параметры сжатия: для документов, веб-страниц, сообщений электронной почты. Внизу в поле «Ожидаемый общий размер» вы увидите, какой размер у исходного файла и сколько он будет «весить» после сжатия. Нажмите ОК и сохраните файл.Пример изменения размера изображения с помощью популярного редактора Adobe Photoshop. Откройте фотографию в этой программе. В меню «Изображение» выберите «Размер изображения». Откроется окно настроек. Укажите желаемое разрешение, высоту и ширину в пикселях. Если не хотите менять пропорции, то измените только ширину и высоту и поставьте галочку напротив пункта «Сохранить пропорции». Второй параметр рассчитается автоматически. В поле «Размерность» вы увидите новый размер файла в килобайтах или мегабайтах. Нажмите ОК. Сохраните файл.
Photoshop также позволяет изменять размеры фотографий в пакетном режиме. Но проще это делать в специальной небольшой программе, такой как ImageResizer. В ней вы сможете с высокой скоростью обрабатывать большое количество изображений. Программа бесплатна и доступна для скачивания на официальном сайте Microsoft. Она запускается без инсталляции. Запустите Image Resizer и откройте в ней нужную папку. Выделите файлы и нажмите «Открыть». В появившемся окне настроек установите нужные параметры: разрешение, качество, соотношение сторон, папку для сохранения и нажмите ОК.Источники:
- как менять свои фотки в 2018
Уменьшение «веса» фотографии достигается за счет изменения размера файла путем конвертации его в другой формат. Другой способ — изменение разрешения снимка — может быть использован, если исходный файл сохранен в формате JPEG, но при этом фотография сделана в высоком разрешении.

Инструкция
Если вам нужно изменить фотографию, которая имеет большой вес из-за того, что формат файла — BMP или TIFF, можно будет обойтись графическим редактором Paint, который можно найти на любом компьютере с установленной операционной системой Windows в меню «Пуск». Просто добавьте файл в программу и сразу же сохраните его, выбрав при этом в качестве конечного формата JPEG.
Некоторые фотокамеры записывают цифровые снимки в формате RAW, который является наиболее объемным из всех контейнеров графических изображений. Чтобы уменьшить вес такого фото, потребуется Photoshop. Процедура будет такой же, как и в случае с Paint — загрузите снимок и сохраните его в формате JPEG.
Если редактора Photoshop под рукой нет, можно скачать одну из небольших утилит, предназначенных для конвертации графических файлов всех возможных форматов, включая RAW, TIFF и BMP. Это может быть Picture Resize Genius, ImageConverter Plus и т.п. Эти программы можно найти на любом софт-портале рунета или на официальных сайтах разработчиков.
Интерфейс приложений простой и понятный — затруднений не должно возникнуть даже у начинающих пользователей. Достаточно добавить фотографию (или даже несколько), указать формат конечного файла (для максимального уменьшения размера рекомендуется JPEG) и дать команду конвертировать.Чтобы уменьшить вес снимка, имеющего высокое разрешение и сохраненного в формате JPEG, то есть с максимальным процентом сжатия, откройте фото в том же простейшем редакторе Paint. Нажмите кнопку «Изменить размер» или нажмите одновременно клавиши Ctrl и W. Укажите новый размер изображения в процентом или пиксельном соотношении, а затем сохраните полученный результат командой «Сохранить как» (Ctrl и S).
Источники:
- как уменьшать фото по весу
www.kakprosto.ru