Save To Drive — сохраняем файлы прямо в облако, минуя локальное устройство
Мобильный интернет тем хорош, что позволяет пользоваться глобальной сетью во всех местах, где только есть покрытие оператора, плох же он тем, что дорог, медлен по сравнению с Wi-Fi и нередко имеет ограничения на объем доступного трафика. Понятно, что скачивать при таких условиях большие файлы невыгодно с точки зрения экономии и средств, и времени. Вместо этого можно сохранить ссылку на файл, например, в Pocket, но есть и другой путь.
Save To Drive — сохраняем файлы прямо в облако, минуя локальное устройство
Вы можете сохранить файл прямо в свое облачное хранилище, при условии, что ссылка на скачиваемый контент прямая. Для этих целей мы предлагаем использовать веб-приложение Save To Drive (https://savetodrive.net/), аналог некогда востребованного, а ныне, похоже, заброшенного онлайнового сервиса Save Web Files. В настоящее время Save To Drive работает с семью ресурсами: облачными хранилищами Google Drive, Box, Dropbox, iCloud, Яндекс Диск и видеохостингами Dailymotion и YouTube.
При желании можно переименовать загружаемый файл на лету и отправить уведомление о его загрузке на email.
Если ссылка будет распознана удачно, а соединение установлено, чуть ниже появится область с прогрессом загрузки,
если что-то пойдет не так, приложение уведомит вас сообщением в правом нижнем углу окна браузера. При тестировании Save To Drive показал превосходную скорость загрузки — дистрибутив Linux Ubuntu размером 800 Мб загрузился в Google Drive менее чем за 10 секунд. Впрочем, всё зависит от сервера, на котором расположен скачиваемый файл и зависимость это такова, что скачать удается далеко не все файлы даже при наличии на них прямой ссылки.
Пока что это самый большой недостаток Save Web Files, в остальном особых претензий к его работе нет, особенно если учитывать, что он совершенно бесплатен и не требует регистрации. И еще один нюанс. Если вы используете Adblock или другой блокировщик рекламы, добавьте адрес сервиса в исключения, иначе корректная работа Save To Drive не гарантируется.
Метки к статье: Облако Программы
Сохранение файлов в OneDrive по умолчанию (в Windows 10)
Вы можете выбрать расположение, где хотите сохранить созданный файл, но в параметрах компьютера для соответствующих файлов указаны папки сохранения по умолчанию: «Рабочий стол», «Документы» и «Изображения».
Во время настройки Windows 10 отображается экран «Создание резервной копии файлов с помощью OneDrive», рассказывающий о преимуществах сохранения файлов в OneDrive. (До июля 2019 г. на экране было сообщение «Защита файлов с помощью OneDrive».) Если вы нажали кнопку «Далее», в качестве места сохранения по умолчанию установлен OneDrive. Если вы выбрали вариант «Сохранять файлы только на этом компьютере», в качестве места сохранения по умолчанию установлен ваш компьютер. Это место сохранения по умолчанию можно изменить в любой момент.
(До июля 2019 г. на экране было сообщение «Защита файлов с помощью OneDrive».) Если вы нажали кнопку «Далее», в качестве места сохранения по умолчанию установлен OneDrive. Если вы выбрали вариант «Сохранять файлы только на этом компьютере», в качестве места сохранения по умолчанию установлен ваш компьютер. Это место сохранения по умолчанию можно изменить в любой момент.
Независимо от того, сохраняются ли файлы по умолчанию на компьютере или в OneDrive, все они доступны на компьютере. Приложение OneDrive, входящее в состав Windows 10, синхронизирует файлы между хранилищем OneDrive и компьютером, чтобы обеспечить их резервирование, защиту и возможность открытия на любом устройстве. Можно использовать функцию «Файлы по запросу», чтобы освободить место или обеспечить постоянный доступ к файлам или папкам на своем устройстве даже без подключения к Интернету.

Совет: Чтобы переместить файл между папкой на компьютере и папкой хранилища OneDrive, перетащите их в проводнике или в приложении OneDrive.
Настройка расположения для сохранения файлов
-
Щелкните правой кнопкой мыши значок облака OneDrive в области уведомлений в правой части панели задач.
Примечание: Возможно, вам потребуется щелкнуть стрелку Отображать скрытые значки рядом с областью уведомлений, чтобы увидеть значок OneDrive.
 Если его нет в области уведомлений, вероятно, приложение OneDrive не запущено. Нажмите кнопку Пуск, введите OneDrive в поле поиска, а затем выберите OneDrive в результатах.
Если его нет в области уведомлений, вероятно, приложение OneDrive не запущено. Нажмите кнопку Пуск, введите OneDrive в поле поиска, а затем выберите OneDrive в результатах. -
Выберите Справка и параметры > Параметры.
-
На вкладке Архивация в разделе Важные папки выберите Управление архивацией и следуйте инструкциям, чтобы создать резервную копию папок «Документы», «Изображения» и «Рабочий стол» с помощью OneDrive.
Независимо от того, какое расположение по умолчанию выбрано для сохранения файлов, при сохранении каждого файла можно указать другое расположение. Выбрав команду Сохранить для нового файла или команду Сохранить как

Важно: Если отключить защиту папки, она может стать пустой на компьютере. Это связано с тем, что папки Рабочий стол, Документы и Изображения есть в обоих расположениях (Этот компьютер и OneDrive), так что иногда их можно перепутать. При отключении защиты папки существующие файлы остаются в OneDrive, а новые сохраняются на компьютере.
Дополнительные сведения
|
|
Справка в Интернете
Для мобильного приложения OneDrive см. Устранение неполадок мобильного приложения OneDrive. OneDrive Администраторы также могут просматривать сообщество OneDrive Tech Community,, справку для администраторов OneDrive. |
|
|
Поддержка по электронной почте
Администраторы OneDrive могут обратиться в службу поддержки Microsoft 365 для бизнеса. |
|
|
Хотите поделиться мнением?
Перейдите на страницу OneDrive UserVoice. |
Как зайти в облако в айфоне или создать его. Большой мануал по облачным хранилищам
Прочитав эту инструкцию, Вы сможете разобраться с популярным вопросом переноса и сохранения фотографий в облако на айфоне, дополнительной настройке телефона, а также выбора наиболее удобного для Вас сервиса хранения данных.
С каждым годом развитие облачных хранилищ для сохранения личных фотографий или документов пользуется большей популярностью среди пользователей iPhone. Это может быть связано с малым объемом памяти устройства или наоборот, с удобствами, которые предлагают нам сервисы хранения данных в интернете.
Как работает облако на айфоне? Принцип действия в общих словах
Принцип работы облачного хранилища построен на потоковой передачи файлов в локальные серверные хранилища Apple.
Когда пользователь iPhone делает новую фотографию, записывает видео файл или работает с закладками на гаджете, встроенная система мониторинга iOS записывает и сохраняет во внутренний кэш устройства результаты о новых или ранее измененных файлов. Подключаясь к Wi-Fi, Вы автоматически соединяетесь с облачным хранилищем данных iCloud. iOS передает команду на сервер об измененных или новых документах, и они автоматически загружаются на локальное хранилище Apple.
Файл, в момент загрузки с айфона в облако, разделяется на равные части и распределяется по серверам хранилища. Каждый документ или фотография имеет несколько резервных копий, которые позволяют хранить информацию в различных местах. В случае потери данных о загруженном файле или неисправности оборудования, резервная копия позволит мгновенно получить информацию о ранее загруженном медиа контенте в облако.
Когда пользователь iPhone заходит в облачное хранилище и скачивает нужный ему файл, он автоматически, посредством мощного вычислительного оборудования, собирается воедино и передается через защищенное шифрование на телефон владельца.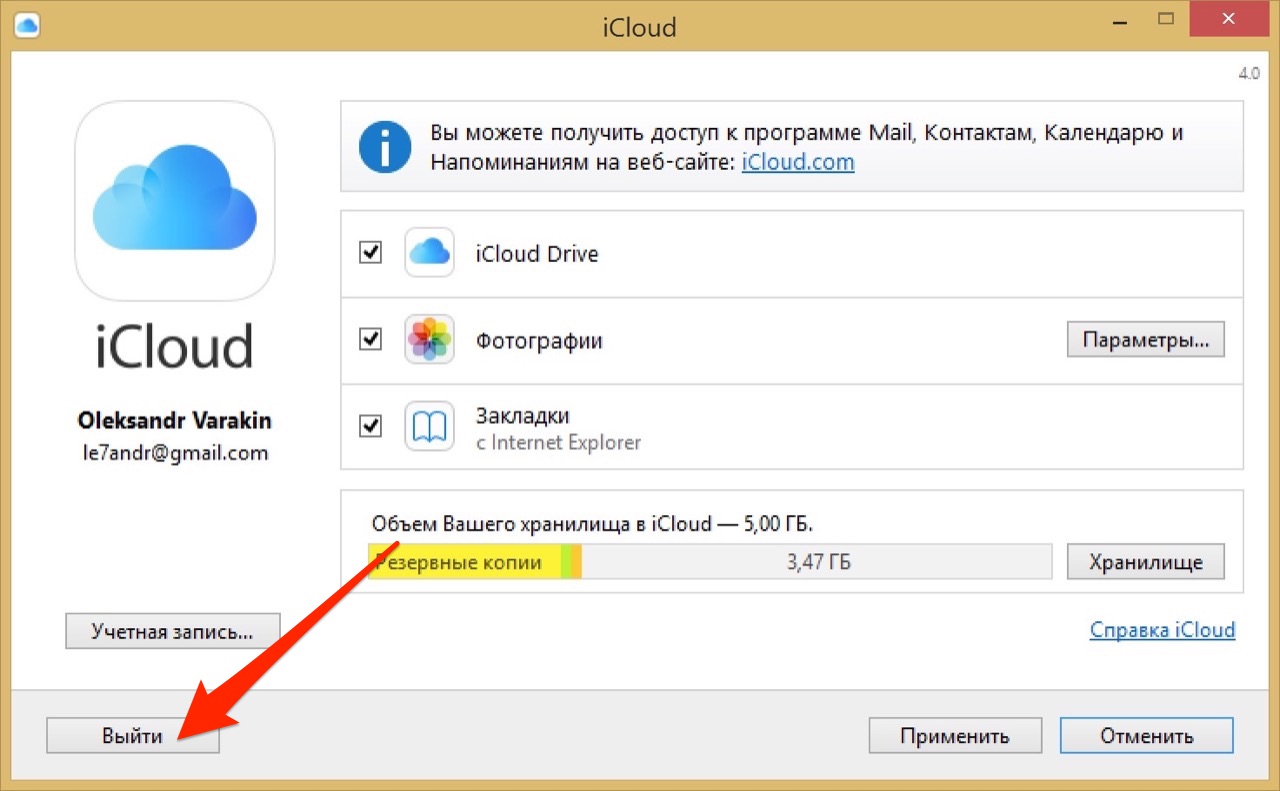
Какое облако лучше выбрать для iPhone в настоящее время?
И вправду, многие пользователи iPhone часто задумываются о том, где хранить свои фотографии и записи видео. Каким образом можно получить доступ к ним наиболее быстро из любой части планеты, где есть интернет.
Задача выбора облачного хранилища для айфона сводится к нескольким конкурентам в этой сфере. Мы постараемся наиболее подробно рассказать о преимуществах и недостатках каждого из них.
Оценка сервисов облачных хранилищ для iPhone будет складываться из следующих критериев:
Удобство использования
Функционал
Стоимость
iCloud, сервис облачного хранилища данных от Apple
Айклауд — мощный и высокотехнологичный облачный сервис, который способен сохранить Ваши личные медиа файлы в целости и сохранности от посторонних лиц. Кроме хранения фотографий и данных, он способен: отслеживать местоположение вашего айфона компьютера или другого телефона; быстрая и удаленная настройка iPhone, событий календаря и многое другое.
Говорить об удобстве использования сервиса iCloud, который специально разработан компанией Apple для покупателей и пользователей iPhone или iPad смысла нет. Все довольно просто.
Приобретая новый iPhone, Вы создаете iCloud облачный аккаунт, который привязывается к одному или более устройствам, если у Вас их несколько.
Чтобы зайти в облако на айфоне, вам потребуется пройти авторизацию в настройках устройства, и все ранее сохраненные фотографии или личные данные, например, контакты, записи календаря или заметки, автоматически загружаются в iPhone. Это добавляет максимальное количество баллов к удобству в использовании сервиса Айклауд, т.к. Вам не нужно устанавливать дополнительное программное обеспечение на телефон.
Во время регистрации учетной записи облачного хранилища Apple, пользователю бесплатно предоставляется 5 Гб для хранения наиболее важных файлов на облаке iPhone. Для расширения объема памяти в облаке, Вам предложено на выбор три варианта подписки, которые представлены на скриншоте ниже. Стоимость указана в рублях за месяц использования.
Стоимость указана в рублях за месяц использования.
Яндекс Диск – один из способов выбрать облачное хранилище для фото и видео на iPhone
Недавно мы подробно описали один из процессов загрузки музыки на айфон, используя облачное хранилище Яндекс Диск. Прочитать об этом Вы можете здесь.
Кроме загрузки музыки, этот сервис позволит Вам хранить в своих облачных просторах все фотографии и видео файлы, которые есть на iPhone.
Многие покупатели iPhone пользуются облачным сервисом хранения данных. Это связано в первую очередь из-за малого объема памяти в устройстве. Яндекс Диск на бесплатной основе предлагает около 20 Гб для загрузки медиа файлов в облако с айфона. Этого места более чем достаточно, чтобы понять все возможности сервиса в бесплатном режиме.
Удобство использования Яндекс Диска на iPhone кажется не таким многообещаюм, как в случае с iCloud. Автозагрузка ЯД позволит Вам автоматически загружать только фото и видео файлы с iPhone в облачное хранилище.
Что касается стоимости. Яндекс предлагает, как мы говорили ранее, около 20 ГБ постоянного места в облаке на бесплатной основе, а также возможность расширения памяти за дополнительную плату. Ознакомиться с актуальными тарифами (на конец 2017 года) Вы можете на представленном скриншоте ниже.
Внимание! Яндекс Диск постоянно проводит бесплатные акции с партнерами, которые позволят Вам значительно увеличить место в облачном хранилище iPhone. Цена и стоимость указанных услуг может отличаться от представленных прайсов на официальном сайте программного продукта.
Краткий итог по выбору облачного хранилища для iPhone
Мы рассмотрели всего несколько вариантов самых популярных сервисов хранения фотографий и видео с iPhone в сети интернет. Существует огромное количество конкурентов, которые могут предложить Вам наиболее выгодные условия по аренде хранилища. Главное не забывайте, проверенные и популярные сервисы имеют надежную защиту данных от взлома, которые позволят предотвратить утечку личных файлов в сеть интернет.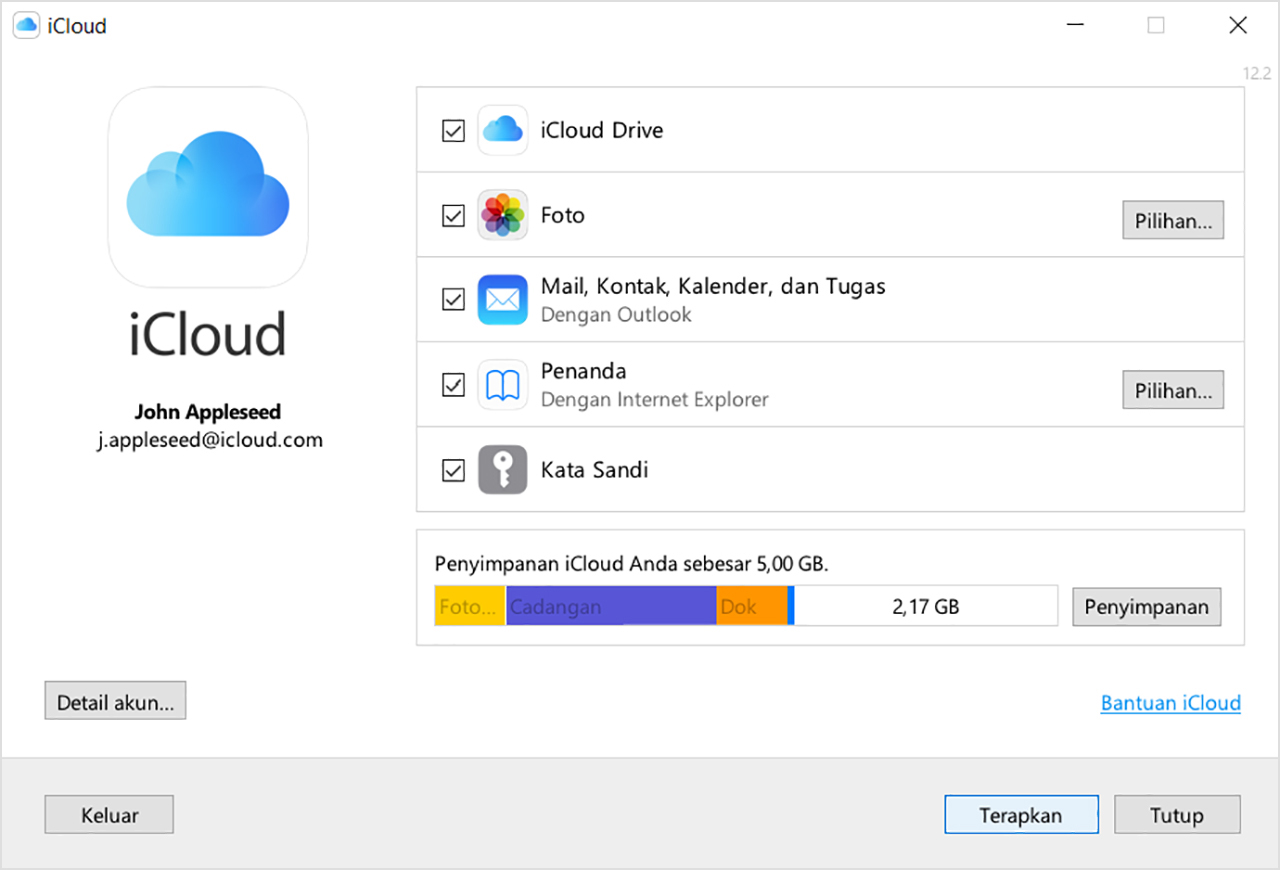 Выбирайте наиболее удобный для Вас вариант хранения данных в облаке айфона, основываясь на нашей сводной таблице преимуществ и недостатков.
Выбирайте наиболее удобный для Вас вариант хранения данных в облаке айфона, основываясь на нашей сводной таблице преимуществ и недостатков.
Рейтинг предложенных вариантов облачных хранилищ на iPhone построен на основании личного опыта использования, отзывов коллег и пользователей в сети интернет. Владельцы iPhone категорически отвергают использование сервиса Dropbox и неохотно смотрят в сторону Google Drive.
Как создать облако на айфон с использованием ПК или с телефона?
Процесс регистрации или создания учетной записи хранилища в сети интернет на iPhone не отнимет у Вас много времени. Подробно рассмотрим ситуацию на примере регистрации облака iCloud и Яндекс Диск от начала и до конца.
Создаем Apple ID и регистрируем iCloud для iPhone
Перейдите на официальный сайт облачного хранилища: https://www.icloud.com/ . Пройдите регистрацию, нажав на кнопку «Создать» напротив надписи Apple ID, как это показано на скриншоте экрана ниже.
Заполните личные данные, которые требуются для регистрации облака айклауд.
Советуем Вам записать новый Apple ID и пароль для входа в учетную запись. Зарегистрированные данные облачного сервиса требуются для корректной настройки iPhone под свою учетную запись. В случае продажи iPhone или передачи его третьим лицам, обязательно выйдите из своего аккаунта, чтобы Ваши личные данные не были переданы другим пользователям.
Cоздать облако айклауд возможно не только с компьютера, но и непосредственно с айфона. Для этого перейдите в «Настройки» и т.д.
Регистрируем облако Яндекс Диск в iPhone
Нам потребуется скачать официальное приложение из App Store.
Процесс регистрации довольно простой. Откройте приложение и нажмите
Если у Вас уже есть логин от почты или сервиса прослушивания Яндекс Музыки, регистрировать необязательно. Введите данные аккаунта и авторизуйтесь в приложении.
Правильная настройка Яндекс Диска и iCloud позволит Вам пользоваться сервисами в автоматическом режиме.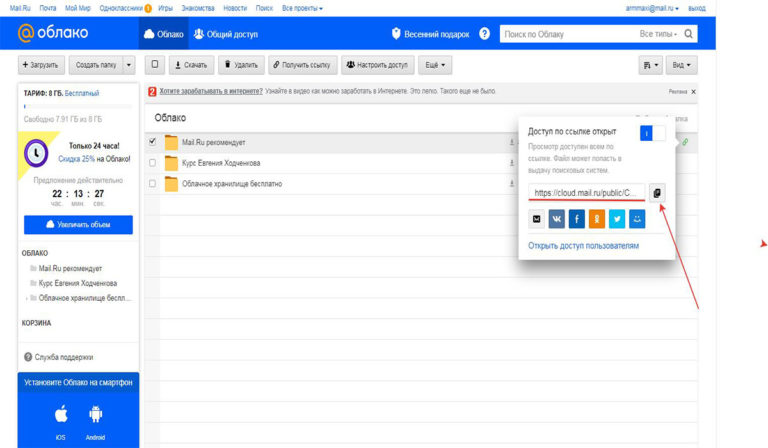 Как сделать настройку облачных сервисов без ошибок, мы расскажем немного позднее.
Как сделать настройку облачных сервисов без ошибок, мы расскажем немного позднее.
Как быстро зайти в облако через айфон или компьютер?
Если Вам необходимо скачать фотографии или видеозаписи на компьютер из облачного хранилища iPhone, советуем воспользоваться официальной и бесплатной программой от Apple для операционных систем Windows — Айклауд для ПК
Установите скачанную программу и произведите минимальные настройки, которые будут запрошены в автоматическом режиме.
После установки, пройдите авторизацию и отметьте галочками в пунктах меню разделы с файлами, которые требуется синхронизировать и перенести из интернета хранилища iPhone на компьютер.
Чтобы зайти в облако Apple непосредственно с айфона, советуем провести дополнительную настройку телефона, которая позволит Вам просматривать файлы без использования дополнительного программного обеспечения. Перейдите в «Настройки». Выбирайте раздел «iCloud».
После того, как вы зашли в общее меню iCloud, пролистайте в самый низ до опционального флажка с разрешением хранения документов и данных в облаке iPhone. Активируйте его.
Активируйте его.
После подтверждения хранения данных от программ, которые используют сервис айклауд, необходимые файлы и резервные копии приложений будут автоматически копироваться в сервис хранения информации с айфона.
Для просмотра файлов в хранилище Apple с айфона, перейдите на домашний экран или рабочий стол телефона. Появится установленное приложение «iCloud Drive», как показано на скриншоте экрана.
Программа позволит просмотреть файлы в iCloud с iPhone в виде файлового менеджера. Для наиболее детального просмотра не только файлов и документов из облачного хранилища айклауд, советуем воспользоваться программой синхронизации данных для компьютера.
Важно знать! Постарайтесь изучить все функции и настройки облачного хранилища Вашего iPhone устройства. «Как пользоваться облаком на айфоне?» Нет ничего сложного. Просто следуйте за каждым шагом в нашей инструкции, и она более чем подробно ответит на все Ваши вопросы.
Как сохранить фото в облаке iPhone или Яндекс Диска?
Чтобы скинуть фото с айфона в облако перейдите в раздел «Настройки».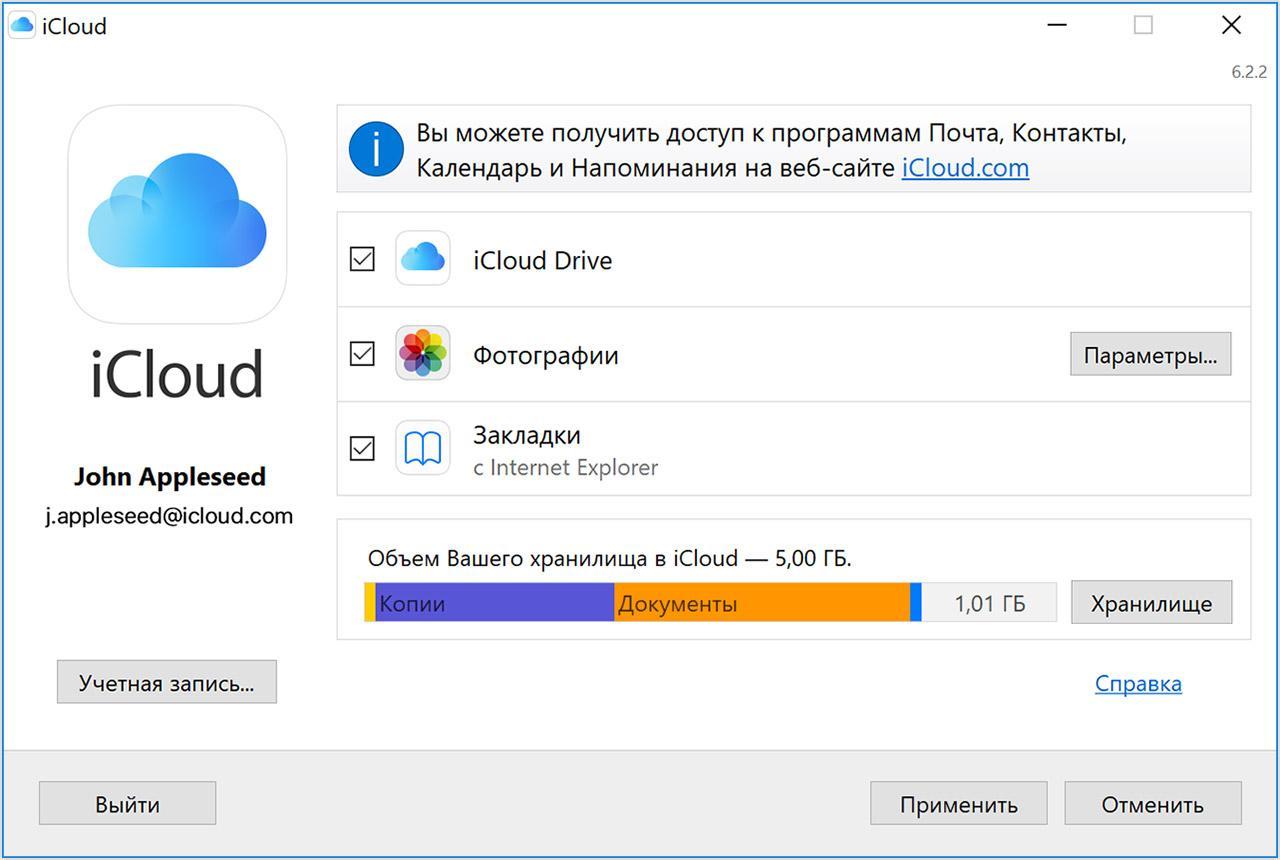 Нажмите на Ваш Apple ID аккаунт. Далее «iCloud» — «Фото». Сделайте активным флажок напротив «Медиатека».
Нажмите на Ваш Apple ID аккаунт. Далее «iCloud» — «Фото». Сделайте активным флажок напротив «Медиатека».
Компания Apple заботится о своих пользователях и оставляет подробное описание функций к наиболее популярным пунктам меню в настройках iPhone.
Как Вы уже могли понять, активировав этот пункт меню в настройках, вы сможете скинуть фото на облако на айфоне. Далее выставите по желанию дополнительные настройки сохранения оригиналов фотографий или наоборот, оптимизации хранилища устройства.
Если Вы не уверены в синхронизации и переносе фотографий в iCloud с айфона, советуем Вам проверить загруженные файлы через программу хранилища для персонального компьютера.
Наиболее простой и доступный вариант для хранения фотографий в облаке устройства – использование сервиса Яндекс Диск. Основным преимуществом данной программы является комфорт и удобство в использовании, а также, по сравнению с iCloud, Вам предоставлено гораздо больше бесплатного места для сохранения фотографий.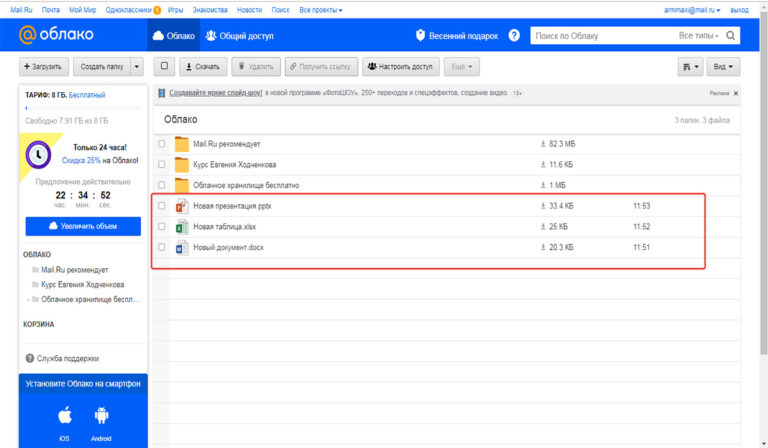
Откройте программу диска и постарайтесь настроить ее в соответствии с нашими указаниями. Зайдите в раздел настроек, тапнув по шестеренке в левом верхнем углу дисплея. Обратите внимание на пункт меню «Автозагрузка фото». Советуем поставить активной загрузку фотографий только по Wi-Fi, чтобы сэкономить денежные средства, в случае если Ваш оператор услуг связи не предоставляет безлимитного тарифа.
Загрузка фотографий и видео в Яндекс Диске происходит автоматически. На некоторых устройствах и прошивках пользователями были отмечены небольшие проблемы с автоматической загрузкой. Им приходится оставлять экран гаджета в активном состоянии, пока происходит загрузка данных на сервер.
Текущее состояние загруженных фотографий и видео файлов Вы можете посмотреть в разделе «Фотокамера». В верхнем статус-баре программы будет отображена бегущая полоска с количеством загруженного материала. С программой Яндекс Диск Вы навсегда забудете о таком вопросе, «Как сохранить фото в облако на айфоне?». Приложение автоматически все сделает за Вас.
Приложение автоматически все сделает за Вас.
Также не забывайте, Диск имеет отдельную программу не только для айфона, но и для компьютера. Поэтому загрузка фотографий и видео файлов с облака на компьютер будет одним удовольствием.
Чтобы перенести отдельно взятое фото в облако на айфоне от Яндекса, нажмите на «Фото». Выберите фотографию, которую хотели бы загрузить на сервер. Нажмите на кнопку шаринга в левом нижнем углу. У Вас появится всплывающее окно с дополнительной информацией по копированию или слайд-шоу. Пролистайте полосу с программами до конца, пока не обнаружите «Диск». Выберите или создайте нужную папку, в которой Вы хотели бы хранить фото из iPhone.
Выводы
В этой подробной инструкции мы постарались рассказать об основных преимуществах и недостатках наиболее популярных сервисов облачных хранилищ для iPhone. Советуем Вам использовать iCloud для хранения заметок, данных календаря, а также контактов, которые присутствуют на телефоне.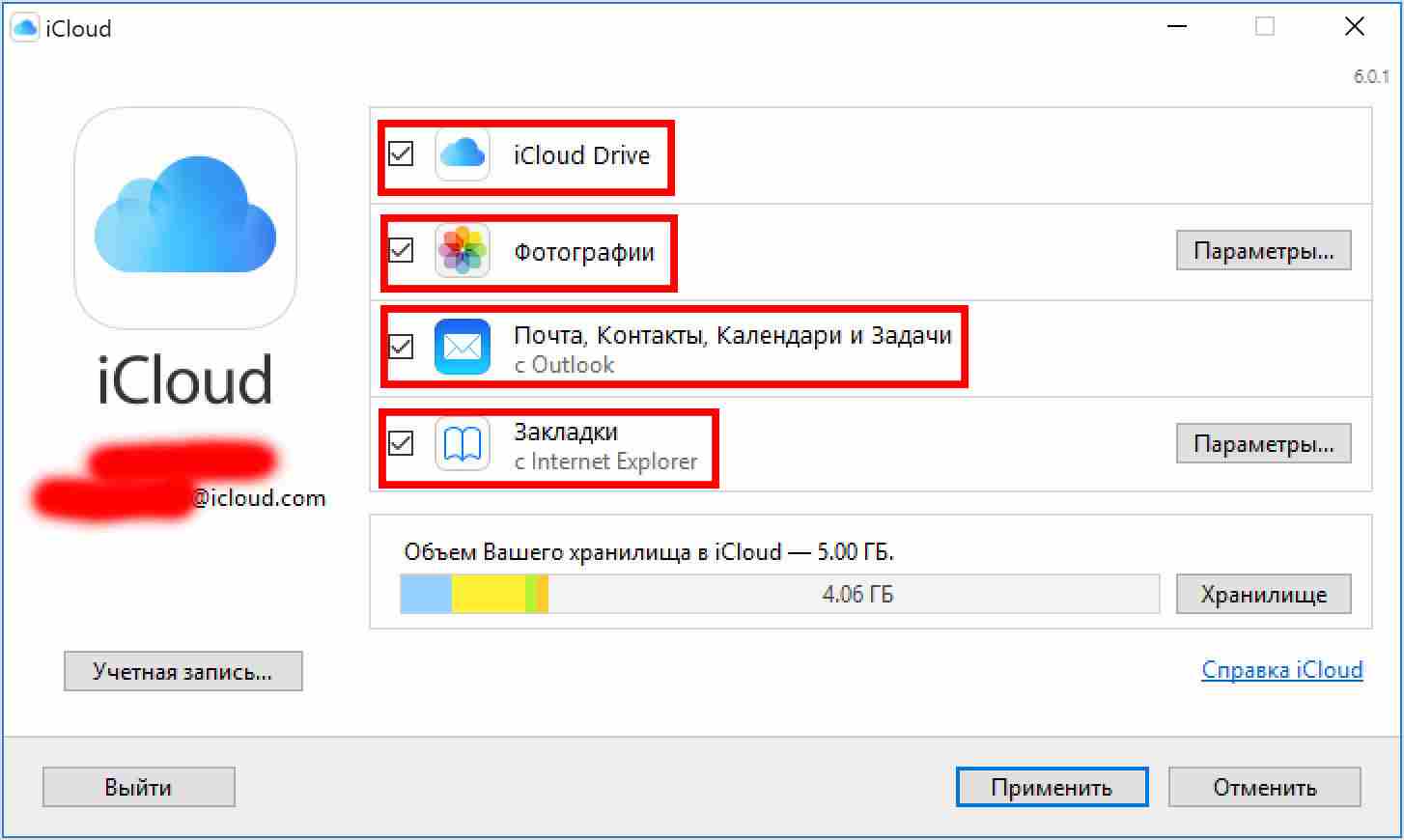
В случае с Яндекс Диском, Вы значительно облегчаете процесс загрузки не только фотографий фотографий, но и видео с айфона в облачное хранилище.
Не забывайте, чтобы синхронизировать или срочно скачать фотографии из облачного хранилища iCloud Вам потребуется устанавливать дополнительную программу на ПК. Яндекс Диск позволяет скачивать из облака любые файлы размером до 2Гб без установки программного обеспечения.
Если у Вас остались вопросы, мы с удовольствием ответим на них в комментариях к этой статье.
Яндекс.Диск, опции — файлы хранятся на диске С, или в облаке
Яндекс Диск (как облачное хранилище) очень удобная штука для работы с файлами. Однако у начинающих компьютерных пользователей возникает относительно настроек Я.Диска множество вопросов, особливо с выходом его бета-версии (которую по невнимательности) устанавливают на комп.
В статье рассмотрим основные отличия работы прежнего Я.Диска и тестовой 2.0 бета-версии (сейчас 3. 0 — последняя сборка).
0 — последняя сборка).
Как хранятся файлы в облачном хранилище? занимают ли место на диске компьютера? в общем, постараемся максимально ответить на волнующие юзеров вопросы…
Какая версия Яндекс Диска, спрашивают, лучше?
Отвечу, вряд ли из них какая-то лучшая, а какая-то худшая — они разные! и созданы для различных же целей пользователей и разработчиков… но обо всём по порядку:
Нужно сказать о том, что когда я впервые установила себе новую версию приложения Яндекс Диск, меня слегка озадачили его возможности: я несколько разочаровалась…
Скажу и то, что я мало пользуюсь сервисами Яндекс, а потому не знала никаких нюансов об экспериментальной и обновлённой версиях…
Короче, я привыкла работать с Диском, когда он полностью синхронизирован с компьютером (т.е работает из проводника системы windows) если установить приложение. Т.е. я вывожу на рабочий стол, например, какой-то документ Word, а при необходимости тут же его открываю и редактирую… совершенно не боясь за правки, потому что они сохраняются и в облаке и на компе, скажем так.
В бета-версии 2.0 (и новой 3.0) на первый взгляд этого блага нет! невозможно без лишних манипуляций поработать с файлами — только через временную папку: скопировать туда, перенести сюда и т.п. например, мне нужно скопировать закладки браузера в облако: …копирую… но не сразу в папку облака, а сначала на комп, а затем уж переношу куда нужно.
Мне это показалось бестолково… хотя, для некоторых владельцев ноутов, у которых маленький объём диска «С», весьма полезно, ибо бета… не занимает место на системном диске, как его основной полностью синхронизированный собрат.
Вот такие основные, касаемые удобства работы, отличия версий…
…на данный момент, бета-версия помещена в файле такого типа: YandexDisk30Setup. т.е 3.0. И в этой версии ЕСТЬ возможность выбора КОНКРЕТНОЙ синхронизации. Т.е возможно выбрать необходимую папку (с коей работаем постоянно) и синхронизировать на рабочий стол… при всём при этом не засоряя место системы виндовс «ненужными» файлами, например, кинофильмами.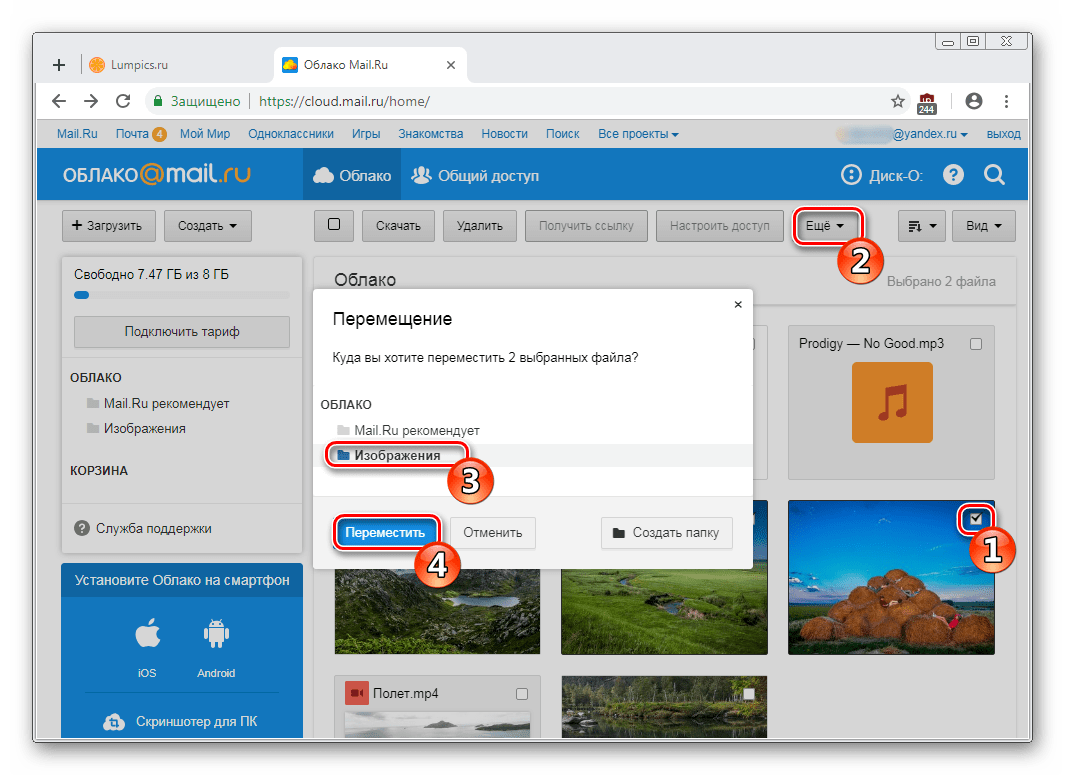 …и это крайне здорово! Разработчики красавцы!
…и это крайне здорово! Разработчики красавцы!
Ниже рассмотрим примеры того, как возможно вернуть прежнюю привычную версию, или пользоваться обеими сразу: возможно и такое…
(для тех, которые только-только приступают использовать Яндекс Диск)
вернуться к оглавлению
как скачать и установить Яндекс Диск нужной версии
Скачать Яндекс Диск возможно по официальной ссылке: та расположена в недрах личной эл/почты. Однако ниже даю прямую ссылку, пройдя по которой, также запросто скачать требуемую версию Яндекс Диска.
скачать версии Яндекс Диск
//disk.yandex.ru/download/#pc
Далее всё просто: переходим по ссылке…
…или жмём на жёлтенькую кнопку (система автоматически предоставит версию Я.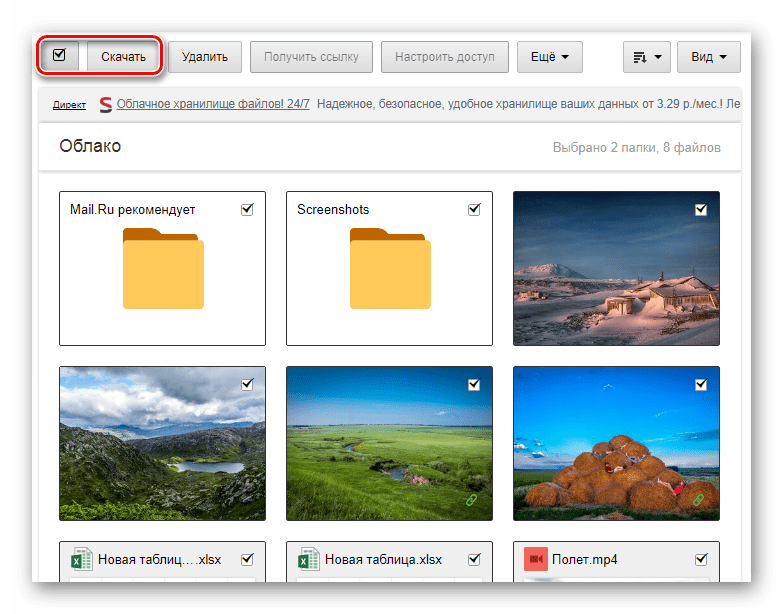 Д для вашей операционной системы), либо же выбираем «Скачать старую версию…».
Д для вашей операционной системы), либо же выбираем «Скачать старую версию…».
Как только скачается требуемая версия, в проводнике (например, в папке загрузок) у вас будет следующее: как видите, я скачала две различные версии… старую и новую версию Яндекс диска. Это для того, чтобы разобраться более наглядно и продемонстрировать различия по тексту ниже:
Примера ради установлю версию 3.0… поехали…
Кликаем дважды по установочному файлу YandexDisk30Setup и … процесс запуска установки приложения Яндекс Диска начнётся автоматически.
Совет:
узнайте здесь
Пропадает место на диске С — измените место хранения папки Яндекс Диск — потому что файлы Диска частенько занимают места больше чем сама ОС Виндовс.
Прочтите, очень полезно — узнайте о нюансах! о том, как изменить место хранения папки с файлами Яндекс Диска?
…и единственный нюанс в финале установки — в окошке снимите флажки, если этот софт вам ни к чему.
Установка приложения Яндекс Диска окончена.
вернуться к оглавлению
Яндекс.Диск 2.0 для Windows и Mac — бета-версия
Отыскиваем значок Я.Диска в трее, и запускаем. Откроется проводник приложения (не путайте с проводником Виндовс): вот это и есть корневая папка Диска яндекс. Пока то окошко свернём.
Чем примечателен бета Диск Яндекс? в версии 2.0 3.0 есть виджет, который разработчики назвали «дропзона».
С помощью этого виджета возможно молниеносно перенести — путём перетаскивания — любой файл «из рабочего стола» или какой-то папки в ядро Яндекс диска, а затем переложить в нужное место.
Если виджет требуется, то установите флажок, как на скрине… (такое окно настроек диска появится, если кликнуть по значку диска правой клавишей мыши и выбрать в меню опцию «Настройки»)
…а установку обновлений автоматически, пожалуй, правильнее отключить…
Итак: как только включаем в настройках показ дропзоны, виджет тут же появляется на рабочем столе — поверх всех окон. Его месторасположение меняем по своему усмотрению.
Его месторасположение меняем по своему усмотрению.
вернуться к оглавлению
управление дропзоной Яндекс Диска
Файлы переносить в облако при помощи дропзоны очень легко: «ухватите» какой-то файл с рабочего стола (или прямо из проводника) и перетащите на кружочек ЗОНЫ… он тут же перекопируется в корень яндекс диска. А уж потом его можно поместить в требуемую папку облака.
В общем, всё очень просто. Думаю, вы сами быстрее освоите Диск и без моих подсказок… Да и к тому же, у нас цели статьи несколько иные, а именно научиться полностью управлять Диском без потери полезного системного дискового пространства!
Как мне показалось, с бета-версией и её обновлением работать несколько неудобно.
…но давайте рассмотрим, так ли это на самом деле…
вернуться к оглавлению
где хранятся файлы Яндекс Диска — в облаке или на диске С
В прежней версии Яндекс диска (1.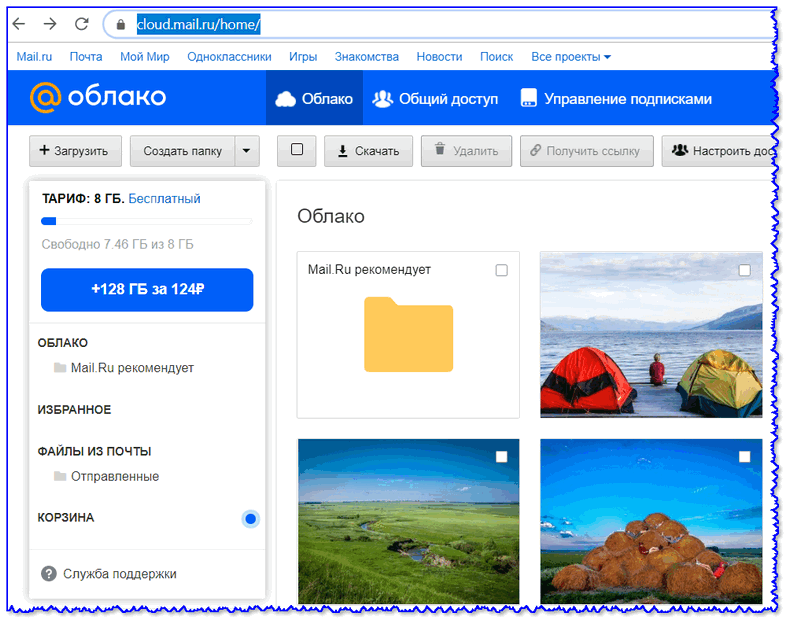 4) все файлы синхронизированы!! Это значит, что все наши документы хранятся (в облаке) на серверах Яндекс, и на нашем компьютере.
4) все файлы синхронизированы!! Это значит, что все наши документы хранятся (в облаке) на серверах Яндекс, и на нашем компьютере.
Да, это удобно — тут же из проводника можно управлять любыми файлами в облаке. Здорово!
…если бы не одно но!
Используя старую версию Яндекс-диска все наши файлы заполняют полезное место на системном же диске… (это у тех, которые не могут управлять программой более утонченно).
Вот пример: у меня достаточно много места в облаке Яндекс. Чуть более 200 гигабайт. Представьте себе, если я заполню своё облако под завязку… при том, что системный диск «С» у меня всего 100-гб.
То-то же.
Ответом на вопрос служит — новая версия Я. Диска. Нынче это версия 3.0.
В этой новой Версии диска есть возможность управления синхронизацией конкретной папки. Это обстоятельство замечательно отличает старую от новой версии. Но об этом я говорила выше.
К тому же возможно одновременно использовать и «старую версию», и новую — обе: т.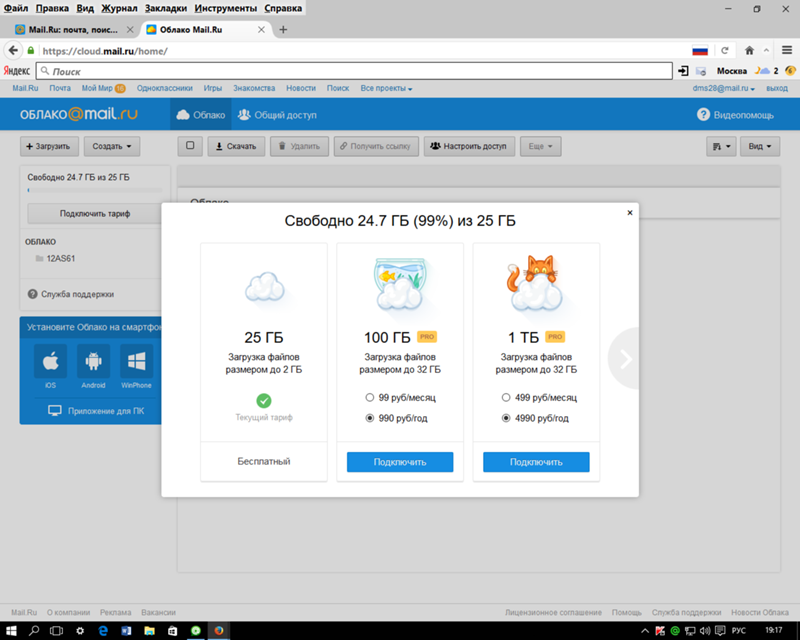 е. обычную… и обновлённую… кому как сподручнее…
е. обычную… и обновлённую… кому как сподручнее…
Однако теперь, в общем-то более логично работать с финальной сборкой Диска, освободившись от прежней… (заодно освободив место системного диска)
…не так давно у меня спросили: как полностью удалить с компьютера старый Яндекс Диск? чтобы освободить место на Диске С.
вернуться к оглавлению
как удалить Яндекс Диск и синхронизированные файлы с жёсткого диска С компьютера
Удаление прежнего яндекс Диска аналогично тому, как мы удаляем все иные программы. Однако, есть нюанс.
Нюанс скрывается в следующим: предположим, программа (приложение) старого Диска удалено полностью с компьютера!
…но если зайти в раздел компьютеры, то место на диске будет примерно таким же, как и до удаления приложения. Почему так?
А потому что все сохранённые на Диск файлы останутся в своём зарезервированном на компьютере месте. Они не удалятся вместе с удалением приложения!
Они не удалятся вместе с удалением приложения!
Если мы хотим освободить место диска С, избавившись полностью от веса файлов облака, поступаем следующем образом:
После того как отработает деинсталляция — произойдёт полное удаление программы, — открываем проводник.
Как видим (скрин ниже, зелёная обводка) папка Яндекс диска на своём месте как и прежде… Её удалять не нужно — это всего-то ярлык: его удаление не приведёт к удалению файлов.
Наводим курсор на папку и притапливаем правую кнопку мыши… Откроется диалоговое окно — в нём, среди прочих настроек отыскиваем опцию «Расположение папки» — кликаем… и — опля))
…нас перебросит в то место, где расположена требуемая папка ДИСКА, внутри которой хранятся резервные (синхронизированные) файлы Диска.
Интереса ради можно проверить объём папки — достаточно воспользоваться программой HDD Scanner, которая точно покажет что и сколько по весу значит любой файл (ссылка на сканер Scanner расположена прямо в диалоговом окне: на картинке выше обведено коричневым).
Установить эту простенькую утилиту можно, воспользовавшись инструкцией статьи об установке и настройках Scanner
нужно узнать размер папок и фалов на компьютере? — программа HDD Scanner: установка, настройка….
У меня эта папку весила 24 ГИГА! каково?? хотя у некоторых бывает и 240 !!
Просто удаляем эту папку — место на диске «С» освободится.
Вот таким макаром можно удалить остатки отработки старой версии Яндекс диска.
вернуться к оглавлению
как работать с новой версией приложения Яндекс Диск
Управлять обновлённым приложением Яндекс Диск крайне просто:
…ну, например, как и говорила выше, кликаем в трее по значку диска… откроется проводник приложения.
Внимание!!!!
В версии 3.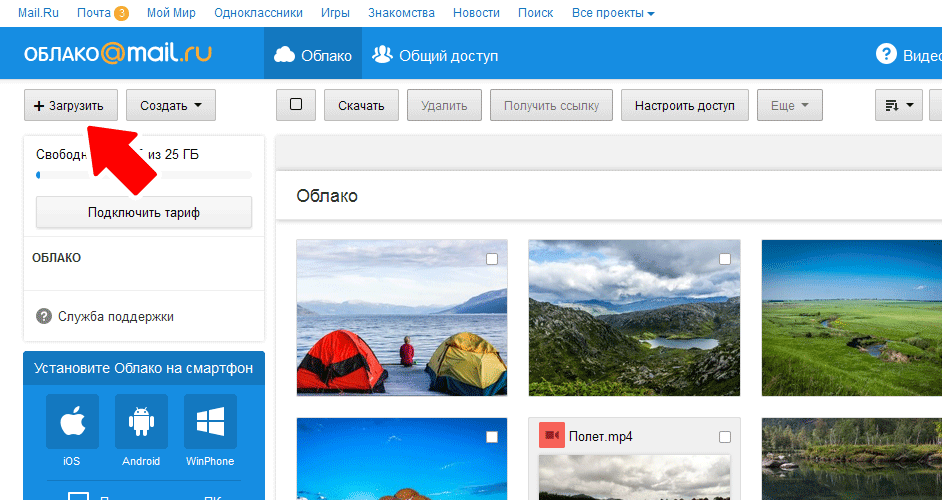 0 возможно по выбору синхронизировать любую требуемую папку. Об этом говорилось выше…
0 возможно по выбору синхронизировать любую требуемую папку. Об этом говорилось выше…
Обратите внимание: если откроете проводник виндовс, а затем папку Яндекс Диска — папка будет пуста!! это и есть здорово, потому что отныне приложение не будет синхронизировать всё подряд без вашего желания, тем самым отнимая полезное системное место д. «С».
На скрине ниже показаны основные опции работы с приложением.
Выбираете любую требуемую папку и указываете необходимые для неё опции:
либо:
«Сохранить на компьютере»…
или «Оставить только в облаке»…
Выбирайте для примера какую-то свою папку и задавайте параметры синхронизации «Сохранить на компьютере» далее переходите в проводник Виндовс, открывайте папку «Я.Диск» и наблюдайте вашу указанную папку.
Вот так ловко работает новое приложение Яндекс Диск.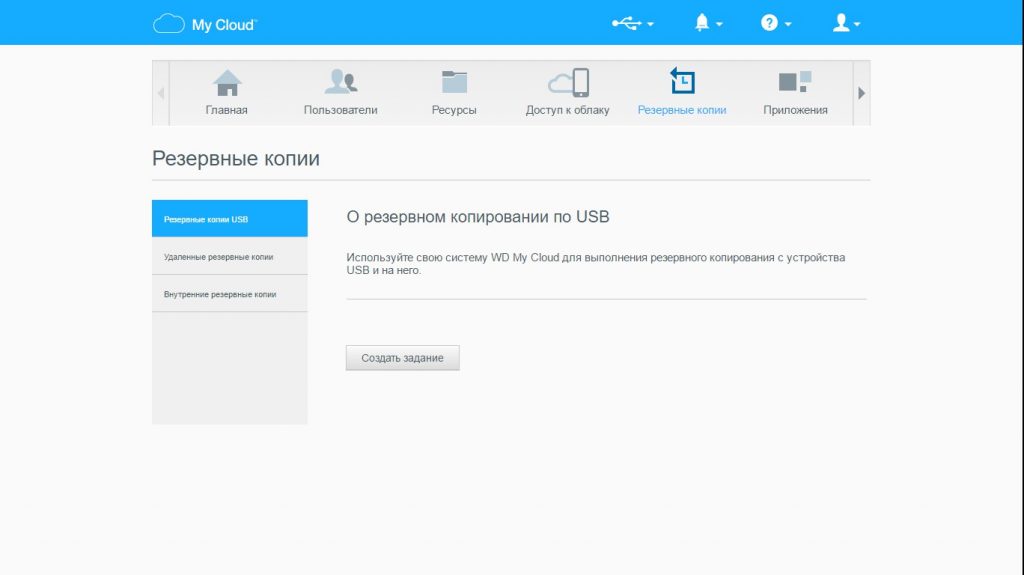
…если что-то осталось за кадром вашего внимания… пишите, отвечу на любые вопросы…
Видео моего коллеги:
Расположение папки для синхронизированных файлов на диске C (то есть системном) НЕЦЕЛЕСООБРАЗНО!! Системный диск будет перегружен.
Как изменить место хранения папки Яндекс Диск — на диск D
Самое время рассказать о статье в соцсетях, буду признателен… complitra.ru !
✅ Облачное Хранилище Телеграм — ТОП-7 Особенностей
Облачное хранилище в Телеграм — это удобная альтернатива Google Диску, iCloud и другим подобным интернет-платформам, где можно хранить свои файлы. Зачем нагружать память компьютера или использовать физические носители, которые нужно таскать с собой, если все можно хранить на онлайн-серверах, в частности, на удобном облаке Телеграм.
Благодаря облачному хранилищу Телеграм вы сможете воспользоваться нужными файлами в любой точке мира.
Сохраняйте на онлайн-сервера мессенджера фотографии, видеозаписи, архивы, заметки и любую другую информацию. Все что нужно будет для доступа к сохраненным материалам — это интернет.
Рекомендуем также заглянуть в наш огромный каталог Телеграм каналов.
Как технически устроено облако в Телеграм
«Облако», где вы можете хранить файлы без физического носителя, представляет собой краткое, так скажем «народное», определение разработки «cloud storage». Она базируется на технологии хранения материалов пользователя на удаленном сервере.
Где находится облако Телеграм
В этом мессенджере как облачное хранилище реализован раздел «Избранное» («Saved messages»). Он представляет собой обычный чат, в котором вы можете писать самому себе сообщения и отправлять бесконечное количество материалов для хранения.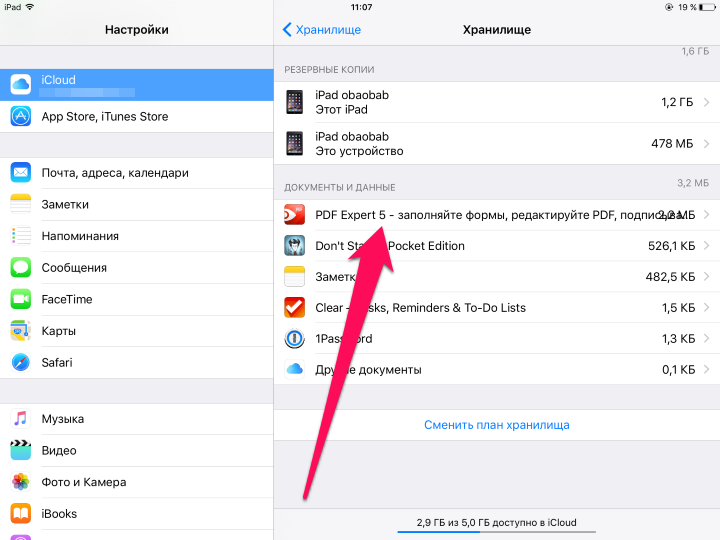
Также в раздел «Избранное» вы сможете сохранять текстовые послания и отправленные вам материалы от других пользователей.
Вы можете получить доступ к облачному хранилищу, залогинившись в Телеграм с компьютера, планшета или смартфона.
Преимущества облачного хранилища Телеграм
У облака Телеграм есть четыре главных плюса:
За него не нужно платить.
Объем памяти облачного хранилища неограничен.
Получить доступ к нему можно с любого устройства (даже при одновременном использовании аккаунта с нескольких гаджетов, например, на компьютере и смартфоне).
Поиск — вы можете ввести название файла в поисковую строку, чтобы быстрей его найти.
С плюсами разобрались, а что на счет минусов этого облачного хранилища?
Минусы облачного хранилища Телеграм
Можно выделить 2 недостатка, с которыми вы можете столкнуться при использовании облака в Телеграм:
- Неструктурированное хранение информации (в облаке общего чата этой проблемы нет).
 Разложить все по полочкам, по папочкам не получится. Медиафайлы и текстовые месседжи сохраняются сообщениями в ряд. Зато есть поиск по всем сохраненным материалам.
Разложить все по полочкам, по папочкам не получится. Медиафайлы и текстовые месседжи сохраняются сообщениями в ряд. Зато есть поиск по всем сохраненным материалам. - Размер сохраняемого файла не должен превышать 1,5 гигабайта. То есть, с сохранением некоторых фильмов могут возникнуть проблемы. Правда, зачем хранить их в облаке, если можно в любое время найти нужное кино в интернете?
Если вы хотите сохранить несколько файлов общим размером свыше 1,5 гигабайта, можно разделить загрузку на несколько сообщений.
Недостатки облачного хранилища от Телеграм не критичны. Особенно, если учитывать тот факт, что использование сервиса не будет вам стоит ни копейки.
Лайфхак, как уменьшить размер медиафайлов
Как правило, проблемы с сохранением материалов в облаке Телеграм встречаются только при попытке загрузить фильмы или видео высокого качества. Ниже мы поделимся лайфхаком, который поможет уменьшить размер медиафайла.
Для уменьшения размеров видео используйте специальные видеоконверторы, помогающие добиться нужного результата, слегка снизив качество фильма/видеозаписи.
Как использовать облако Телеграм
Возможности использования облачного хранилища Телеграм ограничиваются лишь вашей фантазией.
Предложим вам несколько вариантов для вдохновения — что можно делать с облачным хранилищем Телеграм:
Организовать корпоративный чат, в котором сотрудники компании смогут бесплатно сохранять файлы.
Записать в виде заметок название понравившихся песен, цитат и выражений.
Создать личный фото- и видеоархив.
Загрузить любимые песни и сохранять неограниченное количество плейлистов.
Создать свою онлайн-библиотеку из электронных книг.
Попробовать все возможности облачного хранилища Телеграм вы можете в разделе «Избранное».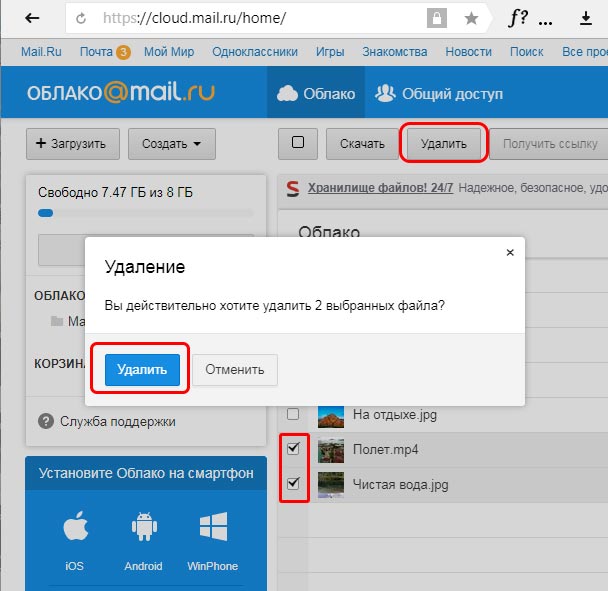
Как зайти в облако Телеграм
Ниже мы расскажем, как попасть в облачное хранилище Телеграм с компьютера и смартфона.
Как зайти в облако Телеграм с компьютера
Через десктоп-версию мессенджера попасть в то место, где бесплатно могут храниться ваши картинки, видео и другие веб-документы вы можете следующим путем:
- Запустите мессенджер.
- Перейдите на меню (3 полоски в левом верхнем углу).
- Нажмите на специальный значок, который расположен рядом с вашим именем и номером телефона.
Чтобы загрузить что-нибудь на ваш онлайн-диск, нажмите на значок скрепки, выберите нужный файл и нажмите на действие «Открыть».
Как зайти в облако Телеграм со смартфона
Для перехода в облачное хранилище Telegram со смартфона инструкция следующая:
Зайдите в мобильное приложение Telegram.
Перейдите в «Настройки».
Зайдите в раздел «Избранное».
Вы на месте! Теперь загружаете то, что вам нужно:
Нажимаете на значок скрепки.
Выбираете нужные файлы.
Нажимаете «Отправить».
Как пользоваться облаком совместно
Вы можете хранить картинки, видео, аудиофайлы и веб-документы в одном месте не только сами, но и с другими людьми.
Облако в совместном чате работает по тому же принципу: можно хранить бесконечное количество материалов и выполнять с ними те же действия, что и при работе в разделе «Избранное».
Ограничение по максимальному размеру загружаемого файла в общем чате то же — 1,5 гигабайта.
Вы уже знаете, что в Telegram можно отправлять голосовые сообщения? Как их записывать, отправлять и сохранять мы рассказали в этой статье.
Как очистить облако Телеграм
Как удалить сохраненные материалы или выполнить с ними другие действия в облачном хранилище Telegram на компьютере или телефоне? Для этого нужно:
Перейти в «Избранное».
Нажать правой кнопкой мыши на нужный файл или зажать палец на файле.
Выбрать необходимое действие.
Загрузки можно: посмотреть детальней (если вы храните их в облаке общего чата), удалить, переслать другому человеку или сохранить на свой гаджет.
Вы можете сохранить файлы с облака на ваш компьютер или смартфон. Как это делается читайте в нашей специальной статье.
Если нужная вам картинка, видео, аудио или веб-документ хранится в общем чате, тогда:
Выберите нужный чат.
Нажмите на имя пользователя или его аватарку в чате.
Выберите категорию материалов.
Нажмите правой кнопкой мыши на нужный файл.
Выберите действие.
Как удалить/переслать/сохранить файлы в облаке общего чата со смартфона
Для решения этой задачи следуйте несложной инструкции:
- Зайдите в чат.
- Нажмите на аватарку собеседника.
- Зайдите в «Общие материалы».
- Нажмите на действие «Выбрать».
- Поставьте галочки, какие материалы хотите выбрать.
- Нажмите на иконку, отвечающую за нужное действие: удалить/сохранить/переслать.
Ну вот и все! Теперь вы лучше разбираетесь в том, как пользоваться облачным хранилищем в Telegram.
Читайте наш блог чаще и вы откроете для себя еще более интересные возможности этого мессенджера, о которых пока не знаете.
Кстати, вы слышали, что в Telegram можно скрыть статус своей активности от других пользователей?
Подробное руководство по тому, как стать невидимкой вы можете найти в этой статье.
как зайти, посмотреть содержимое, очистить
Облачное хранилище на OC Android позволяет пользователям хранить личную информацию, не беспокоясь за её утрату. При этом доступ к своим данным можно будет получить с любого устройства. Об основных особенностях этой технологии будет рассказано в данной статье.
Для чего нужно облако на андроиде
Облачное хранилище выполняет ряд важных задач, которые эффективны в конкретной ситуации. О его предназначении будет рассказано далее.
Приложения на Google Play Market для облачного хранилища данных
Что такое облако в телефоне андроид
Как и говорилось выше, облако представляет собой определённое место в Интернете, где пользователь сможет размещать данные. Речь идёт о файлах, документах, изображениях, а также видеозаписях.
Обратите внимание! В Интернете существует немало сервисов, предоставляющих подобные услуги. Например, в аккаунте Google Play Market может содержаться вся информация о пользователе, которой тот воспользуется при покупке нового смартфона.
Для чего используют
Облако на Android имеет ряд отличительных особенностей:
- возможность хранить свои данные на протяжении длительного периода времени. Некоторые сервисы предоставляют услугу бессрочного хранения информации;
- ограниченность внутреннего хранилища. Как правило, облачное хранилище небезгранично. Бесплатно здесь можно разместить лишь определённый объём сведений;
- защита от злоумышленников. Возможность кражи личных данных пользователя с облака практически исключена;
- освобождение внутренней памяти телефона. Важные сведения можно поместить в облако, тем самым освободив место на карте памяти, которое можно будет использовать для других целей.
Как пользоваться облаком на андроиде
Для получения такой возможности пользователю смартфона потребуется пройти несколько этапов, каждый из которых имеет немаловажное значение. Подробнее об осуществлении данной процедуры будет рассказано далее.
Входить нужно через меню настроек облачного хранилища на OC Android
Установка приложения
В Google Play Market существует немало приложений, позволяющих бесплатно получить доступ к облачному хранилищу. Процесс установки таких программ рассмотрен на примере Waistra.
К сведению! Облако Waistra отличается эффективностью работы и высокой степенью защиты от возможного взлома. Какой бы метод взлома не выбрали злоумышленники, он с большой вероятностью не сработает.
Процесс установки софта подразумевает следующие этапы:
- Скачать программу, воспользовавшись магазином приложений от Гугл.
- Установить программу во внутреннее хранилище телефона.
- При необходимости разрешить программе доступ к системным файлам для повышения производительности и эффективности её работы.
- По окончании установки, которая занимает несколько минут, нужно будет перезапустить гаджет для применения изменений.
Регистрация в облаке: как заходить в хранилище
После перезагрузки мобильника нужно запустить Waistra, щёлкнув по соответствующему значку на рабочем столе. После этого пользователю потребуется выполнить простой алгоритм действий по авторизации:
- Ознакомиться с политикой конфиденциальности, которая появится сразу же после первого открытия софта.
- Нажать на кнопку «Далее».
- После выполнения предыдущего действия на тачскрине мобильника появится окно регистрации. Нужно ввести личные данные в соответствующие поля. Здесь потребуется указать свои имя, никнейм, электронную почту, домашний адрес при необходимости, а также придумать пароль для аккаунта.
- Подтвердить действие нажатием на клавишу «Ок».
Регистрация в облаке на андроиде для использования хранилища
Обратите внимание! При указании пароля своей учётной записи необходимо использовать как цифры, так и буквы для повышения безопасности.
Как зайти в облако на андроиде
После авторизации в приложении пользователь будет вновь перенаправлен на главное меню. Здесь понадобится сделать следующее:
- Ознакомиться с изложенной информацией и названиями полей.
- Ввести сведения, которые пользователь указывал при регистрации учётной записи. Речь идёт о пароле и электронной почте.
- В некоторых программах для облачного хранилища присутствуют и дополнительные поля, которые надо будет заполнить при входе.
После выполнения вышеуказанных действий появится главная страница облака, куда можно будет разместить данные, выбрав их с внутреннего хранилища смартфона.
Как найти облако в телефоне андроид
В некоторых случаях приложение для облачного хранилища данных скрыто от пользователя, т. е. значок программы на рабочем столе отсутствует. В этом случае рекомендуется проделать следующие действия:
- Зайти в папку, в которую сохраняются все загрузочные файлы. На многих версиях операционной системы андроид она называется «Загрузки». При необходимости можно настроить некоторые параметры.
- Найти установленный файл.
- Открыть свойства файла загрузки, посмотреть его месторасположение и скопировать адрес.
- Затем потребуется зайти в файловый менеджер, предустановленный на телефоне, и вставить в поисковую строку скопированный ранее адрес.
Начнётся поиск, по окончании которого на дисплее девайса появится точная информация о месторасположении установленного приложения. Возможно, софт для облачного хранилища находится во внутреннем хранилище гаджета.
Можно подключить приложение Vaistra
Обратите внимание! Если после выполнения вышеуказанной процедуры программу найти не удалось, то можно скачать её заново или перезагрузить аппарат.
Просмотр содержимого облачного хранилища на Android
После входа на основном экране аккаунта может не оказаться никакой информации. В этом случае нужно внимательно осмотреть интерфейс приложения.
Возможно, с боковой стороны есть следующие иконки:
- сводка;
- облако;
- недавно загруженные файлы или недавние;
- номер сборки, контакты, разговоры и т. д.;
- есть возможность отправить файлы.
Из этого списка потребуется выбрать параметр «Облако». Здесь размещается вся информация, загруженная пользователем, а также дата и время загрузки.
К сведению! Чтобы посмотреть тот или иной файл либо видеоролик, необходимо кликнуть по его названию, после чего начнётся процесс запуска.
Сохранение данных в облако
Эта процедура осуществляется согласно следующему алгоритму:
- Войти в свою учётку, введя необходимые данные в соответствующие поля.
- Кликнуть по разделу «Облачное хранилище».
- Обратить внимание на верхнюю часть дисплея. Там должна располагаться кнопка «Загрузить» или «Добавить». Тапнуть по этой клавише.
- После выполнения предыдущего действия откроется внутреннее хранилище смартфона. Здесь пользователю потребуется выбрать файл, который он хочет разместить в облаке и нажать «Ок». Начнётся процесс загрузки в процентом индикаторе. По его окончании выбранный файл окажется на облачном хранилище.
Как сохранять файлы в облачное хранилище из внутреннего хранилища смартфона
Важно! При выполнении поставленной задачи нужно подключиться к Интернету. При этом чем выше скорость Сети, тем быстрее файл будет загружаться.
Как очистить, удалить данные из облака
Если пользователь спустя определённое время решил удалить добавленный файл из облачного хранилища, то ему рекомендуется действовать по следующей схеме:
- Войти в аккаунт, введя пароль и адрес электронной почты.
- Кликнуть по вкладке «Облако», расположенной сбоку меню.
- Откроется окно с загруженными файлами. Тапнуть по нужному файлу.
- Откроется список параметров. Здесь можно скопировать ссылку на файл, переименовать, перенести, почистить кэш, посмотреть, а также деинсталлировать его. В данном случае кликнуть по последнему варианту и нажать на «Ок», подтвердив своё действие.
Обратите внимание! После окончания удаления данный файл пропадёт из облачного хранилища, однако его можно будет восстановить впоследствии.
Особенности облачного хранилища данных
В некоторых случаях скачивать специальное приложение с Google Play Market не обязательно. Достаточно зайти на сайт любого облака в Интернете, ввести данные для входа и получить доступ к своей информации. Также аккаунт можно зарегистрировать с телефона.
Интерфейс приложения Mega
По такому принципу работает сервис Mega. Он имеет несколько отличительных особенностей:
- моментальная расшифровка данных и быстрая загрузка;
- возможность установки пароля на добавленный в облако файл;
- при регистрации не обязательно указывать свою электронную почту;
- получить доступ к сведениям можно с любого устройства, на котором есть подключение к Интернету;
- отсутствие рекламных вставок.
Таким образом, облачное хранилище помогает пользователям Android-устройств держать свою информацию в безопасности. В облаке можно разместить необходимые сведения, не опасаясь за их утрату. Благодаря вышеизложенной информации не должно возникнуть трудностей с тем, как сохранить в облаке файлы с андроида.
4 способа резервного копирования компьютера Windows в облако
Если вы не создаете резервную копию данных своего компьютера, вам нужно начать прямо сейчас. Ужасы потери данных — обычное дело; обходиться без резервной копии просто не стоит риска. Не ждите, пока вы потеряете всю диссертацию или незаменимые семейные фотографии — начните делать резервные копии сегодня.
Есть много способов резервного копирования вашего компьютера, которые обычно делятся на локальные (автономные) и облачные (онлайн) резервные копии.Сегодня мы покажем вам, как сделать резервную копию вашего компьютера с Windows в облаке с помощью трех популярных облачных сервисов хранения, а также специальных инструментов облачного резервного копирования.
Во-первых: какие файлы следует резервировать?
Когда говорят о резервном копировании компьютера, это не обязательно означает всю систему.Создание копии каждого файла, папки, приложения и других данных — это клонирование вашего жесткого диска, что является более сложным процессом, который не нужен большинству людей.
Вам нужно только создать резервную копию файлов личных данных . Основные типы файлов включают документы, электронные таблицы, презентации, фотографии и изображения, музыку и видео. Другими словами, вы должны сделать резервную копию любого файла, который вы лично создали или приобрели и хотите сохранить.
Резервное копирование системных файлов не требуется. .Если у вас есть проблема с Windows, вы можете использовать Восстановление системы или полный сброс настроек, чтобы вернуться к предыдущему моменту времени или сбросить всю систему. Оба они работают без резервного копирования вручную.
Не следует создавать резервные копии приложений .Приложения могут занимать несколько гигабайт и их легко переустановить, поэтому вам лучше создавать резервные копии файлов конфигурации, которые делают приложения уникальными для вас. Если вам когда-либо понадобится переустановить приложение, просто замените файлы конфигурации после загрузки последней копии с его веб-сайта, и в большинстве случаев все будет в порядке.
Сложность заключается в том, что не все приложения хранят файлы конфигурации в одном и том же месте.Некоторые из них хранятся непосредственно в установленной папке приложения, другие хранятся в вашей пользовательской папке, а третьи хранятся в папке AppData вашей системы. Вам решать, какие файлы необходимо резервировать для каждого из приложений, которые вы регулярно используете.
Для получения дополнительной помощи см. Наше руководство, для каких папок Windows следует создавать резервные копии.
1.Как сделать резервную копию вашего компьютера на Google Drive
Настольное приложение Google Drive теперь называется Backup and Sync .Хотя он по-прежнему позволяет вам получать доступ к файлам на Google Диске, вы также можете использовать его в качестве инструмента резервного копирования. Это позволяет создавать резервные копии файлов в облаке, даже если их нет в папке Google Диска.
Поскольку Google Drive предоставляет вам 15 ГБ бесплатно (распространяется на ваши учетные записи Gmail, Google Drive и Google Фото), это привлекательный вариант для базового резервного копирования.Если вам нужно больше места, подпишитесь на Google One, чтобы получить 100 ГБ пространства за 2 доллара в месяц, 200 ГБ за 3 доллара в месяц или 2 ТБ за 10 долларов в месяц.
Вот как сделать резервную копию файлов с помощью Google Диска:
- Установите утилиту резервного копирования и синхронизации, затем запустите ее и войдите в свою учетную запись Google.Если вы не настроили резервное копирование во время первоначальной настройки, щелкните значок Backup and Sync на панели задач, а затем нажмите «Меню с тремя точками»> «Настройки ».
- На вкладке « Мой компьютер » выберите, для каких папок нужно сохранить резервную копию. Здесь показаны общие расположения, но вы можете добавить столько, сколько хотите, используя ссылку Выбрать папку . Вы также можете щелкнуть текст Мой компьютер , чтобы дать ему более информативное имя.
- Нажмите кнопку Изменить , чтобы решить, хотите ли вы создать резервную копию всех файлов или только фотографий / видео. В Расширенные настройки вы также можете игнорировать файлы с определенными расширениями.
- Если вы хотите также сделать резервную копию съемных устройств, щелкните текст USB-устройства и SD-карты , чтобы выбрать, какие из них будут скопированы.
- Пока активны «Автозагрузка и синхронизация», будут создаваться резервные копии выбранных вами папок. Вы должны включить Open Backup and Sync при запуске системы на вкладке Settings , чтобы он запускался каждый раз при загрузке Windows.
Чтобы получить доступ к своим резервным копиям в будущем, перейдите на веб-сайт Google Диска и при необходимости войдите в систему.На левой боковой панели выберите Компьютеры> Мой компьютер , чтобы получить доступ ко всем резервным копиям.
2.Как сделать резервную копию вашего компьютера в OneDrive
Как и Google Диск, OneDrive предлагает базовую функцию резервного копирования в дополнение к обычным функциям облачного хранилища.Это означает, что все, что вы помещаете в папку OneDrive, синхронизируется со всеми вашими устройствами, но вы также можете защитить файлы в других местах.
Преимущество OneDrive в том, что он встроен в Windows 10, но, к сожалению, он предлагает гораздо меньше места для хранения.Вы получаете 5 ГБ бесплатно и можете платить 2 доллара в месяц за 100 ГБ места. Кроме того, вам необходимо подписаться на Microsoft 365, чтобы получить 1 ТБ хранилища OneDrive.
Вот как сделать резервную копию файлов с помощью OneDrive:
- В Windows 10 OneDrive уже должен быть установлен.Вы можете проверить его с помощью значка на панели задач или выполнив поиск в меню «Пуск».
- Если у вас его нет, загрузите и установите OneDrive, затем войдите в свою учетную запись Microsoft.
- Щелкните значок OneDrive на панели задач, а затем выберите «Справка и настройки »> «Параметры », чтобы открыть панель параметров.
- Перейдите на вкладку Резервное копирование и щелкните Управление резервным копированием .Откроется новое окно, в котором вы можете выбрать резервное копирование папок Desktop , Documents и / или Pictures . В отличие от Google Диска, вы не можете выбрать другие папки для резервного копирования.
- Щелкните Start Backup , чтобы запустить резервное копирование сейчас. После этого OneDrive продолжит резервное копирование файлов в выбранных вами папках.
- Также на вкладке Резервное копирование установите флажок в разделе Фото и видео , если вы хотите выполнять резервное копирование изображений и видео со съемных устройств.Установите флажок под Снимки экрана для резервного копирования снимков экрана.
- Наконец, убедитесь, что у вас Запускать OneDrive автоматически, когда я вхожу в Windows , на вкладке Параметры , чтобы вам не приходилось открывать его вручную для резервного копирования.
Вы найдете файлы резервных копий в своей учетной записи OneDrive под тем же именем (например, Desktop ).
3.Как сделать резервную копию компьютера в Dropbox
Как и два других варианта, Dropbox теперь предлагает резервное копирование компьютера в дополнение к стандартному облачному хранилищу.Тем не менее, Dropbox является наиболее ограниченным сервисом, поскольку его бесплатный план предлагает лишь крошечные 2 ГБ хранилища. Следующий шаг — план Plus за 12 долларов в месяц на 2 ТБ, что является большой разницей.
Поэтому мы рекомендуем вам избегать использования Dropbox для резервного копирования в облако.Вышеупомянутые инструменты предлагают больше базового хранилища и более гибкие варианты ценообразования, если вам нужно только небольшое увеличение хранилища.
Если вы все же решите использовать Dropbox для резервного копирования вашего компьютера в облако, вот как:
- Если у вас еще не установлено приложение, загрузите и установите Dropbox, затем войдите в систему.
- Щелкните значок Dropbox на панели задач, затем выберите изображение своего профиля и выберите Preferences из появившегося меню, чтобы открыть параметры Dropbox.
- Выберите вкладку Backups , а затем нажмите кнопку Set up .
- Вы увидите новое окно, в котором вы можете выбрать резервное копирование папок Desktop , Documents и Downloads .Выберите те, для которых хотите создать резервную копию, затем снова нажмите Настроить .
- Dropbox предложит вам запустить бесплатную пробную версию Dropbox Plus; нажмите Продолжить с базовым , а затем Да, продолжить , чтобы отклонить это. Просто имейте в виду, что если у вас закончится место в Dropbox, резервное копирование остановится.
- Dropbox начнет резервное копирование вашей папки и будет держать вас в курсе прогресса.Однако это не сработает, если вы сделали резервную копию той же папки у другого поставщика облачного хранилища.
- На вкладке Общие установите флажок Запускать Dropbox при запуске системы , чтобы он работал постоянно.
После резервного копирования вы увидите эти файлы в своем Dropbox в папке Мой компьютер [Имя компьютера] .
4.Резервное копирование в облако с помощью службы полного облачного резервного копирования
Выше мы рассмотрели варианты резервного копирования для трех основных поставщиков облачных хранилищ.Хотя они удобны и бесплатны, если у вас не так много данных для резервного копирования, тем не менее, пользователи с интенсивным резервным копированием должны обратить внимание на специальный инструмент для резервного копирования в облако. Это позволяет создавать резервные копии большего количества данных с меньшими затратами, поэтому вам не нужно беспокоиться о том, сколько места вы используете.
Для большинства людей мы рекомендуем Backblaze.Это стоит 6 долларов в месяц или 60 долларов в год за неограниченное резервное копирование на одном компьютере, включая съемные диски. Он создает резервные копии наиболее важных папок, поэтому вам не нужно беспокоиться о том, чтобы выбирать их вручную, если вам это неудобно. Если Backblaze вам не подходит, обратите внимание на другие отличные онлайн-сервисы резервного копирования.
Облачное резервное копирование Windows стало проще
Теперь у вас есть несколько простых вариантов резервного копирования вашего ПК в облако.И хотя резервное копирование в облако удобно, у него есть недостатки.
Если служба хранения когда-либо закроется, вы потеряете свои данные или их придется перенести в другое место.Без подключения к Интернету вы не сможете создавать резервные копии новых данных или восстанавливать существующие. Вы также ограничены скоростью вашего интернет-соединения, плюс службы могут изменять свои лимиты и цены, когда захотят.
К счастью, у вас есть больше возможностей для резервного копирования вашего компьютера.Сочетание локальной резервной копии с одним из этих вариантов облачного резервного копирования — отличный план.
7 подземных торрент-сайтов для получения контента без цензурыВам нужны специализированные поисковые системы, чтобы найти легальные торренты, закрытые дома, публичные записи и даже НЛО.Войдите в даркнет.
Об авторе Бен Штегнер (Опубликовано 1607 статей)Бен — заместитель редактора и менеджер по адаптации в MakeUseOf.Он оставил свою работу в сфере ИТ, чтобы писать полный рабочий день в 2016 году, и никогда не оглядывался назад. В качестве профессионального писателя он освещал технические руководства, рекомендации по видеоиграм и многое другое уже более шести лет.
Ещё от Ben StegnerПодпишитесь на нашу рассылку новостей
Подпишитесь на нашу рассылку, чтобы получать технические советы, обзоры, бесплатные электронные книги и эксклюзивные предложения!
Еще один шаг…!
Подтвердите свой адрес электронной почты в только что отправленном вам электронном письме.
Как работает облачное хранилище | HowStuffWorks
У комика Джорджа Карлина есть рутина, в которой он рассказывает о том, как люди проводят свою жизнь, накапливая «всякие вещи». Как только они накопят достаточно вещей, им нужно будет найти места для их хранения. Если бы Карлин обновил этот распорядок сегодня, он мог бы сделать то же наблюдение относительно компьютерной информации. Кажется, что каждый, у кого есть компьютер, тратит много времени на сбор данных, а затем пытается найти способ их сохранить.
Для некоторых владельцев компьютеров найти достаточно места для хранения всех полученных данных — настоящая проблема. Некоторые люди вкладывают средства в большие жесткие диски. Другие предпочитают внешние устройства хранения, такие как флэш-накопители или компакт-диски. В отчаянии владельцы компьютеров могут удалить целые папки со старыми файлами, чтобы освободить место для новой информации. Но некоторые предпочитают полагаться на растущую тенденцию: облачное хранилище .
Хотя звучит так, будто облачное хранилище имеет какое-то отношение к погодным фронтам и штормовым системам, на самом деле оно относится к сохранению данных во внешней системе хранения, поддерживаемой третьей стороной.Вместо того, чтобы хранить информацию на жестком диске вашего компьютера или другом локальном запоминающем устройстве, вы сохраняете ее в удаленной базе данных. Интернет обеспечивает соединение между вашим компьютером и базой данных.
На первый взгляд, облачное хранилище имеет несколько преимуществ перед традиционным хранилищем данных. Например, если вы храните свои данные в облачной системе хранения, вы сможете получить к ним доступ из любого места, где есть доступ в Интернет. Вам не нужно носить с собой физическое запоминающее устройство или использовать тот же компьютер для сохранения и извлечения информации.С правильной системой хранения вы даже можете позволить другим людям получать доступ к данным, превратив личный проект в совместную работу.
Итак, облачное хранилище удобно и предлагает большую гибкость, но как оно работает? Узнайте в следующем разделе.
Топ-10 применений компьютеров в повседневной жизни
Регулярное использование компьютеров в нашей жизни очень важно. Технически в повседневной жизни компьютер используется для преобразования необработанных фактов и данных в значимую информацию и знания.Люди ежедневно исследуют компьютерные науки и бросают им вызов. Компьютер подобен электронному волшебному устройству для нашей жизни.
По данным Google Keyword Planner 100–1000 человек ежемесячно ищут в Google «лучший ноутбук для бизнеса и личного пользования» и 100–1000 — лучший настольный компьютер для малого бизнеса за последний год.
Это одно из доказательств того, что использование компьютера в нашей жизни и бизнесе действительно эффективно. Вот почему все больше и больше людей покупают и используют компьютеры.
Если использование компьютера в хороших целях, то это благо для людей. Все, от правительства до частного сектора, используют компьютер. Пользователи компьютера постоянно растут. Вот почему существуют тысячи компьютерных институтов, онлайн-курсов и книг, каналов YouTube, которые обучают или обучают людей навыкам работы с компьютером.
Почему использование компьютера важно в повседневной жизни:
Вы можете понять и проанализировать важность компьютеров, увидев революцию в офлайновом и онлайн-бизнесе, онлайн-обучении, онлайн-бизнесе, онлайн-общении и интернет-банкинге.Для хранения, доступа, обработки, расчета, анализа данных и информации мы используем аппаратные устройства и программные приложения.
Вся наша повседневная деятельность основана на таких онлайн-услугах и продуктах. Компьютер изменил нашу жизнь два десятилетия назад, и теперь, чтобы жить, необходимо использовать компьютер в повседневной жизни.
Давайте разберемся с использованием компьютера в следующих пунктах:
Топ-10 случаев использования компьютеров в повседневной жизни
1.Использование компьютера в сфере образования
Школы и колледжи по всему миру используют компьютерные и интернет-технологии для обучения студентов цифровым и творческим методам визуализации данных. Использование компьютера в классе исследует творческие способности и воображение учащихся. Инструменты рисования, электронные таблицы, аудио-, видеолекции, презентации PowerPoint и т. Д. Очень полезны для студентов, чтобы учиться более глубоко и точно. Это привело к созданию новой бизнес-модели в сфере образования, которая называется «маленькие классы», «умные классы» и «цифровые классы».
Как известно, образование — самое важное в нашей жизни. Компьютер заново изобрел систему образования. Школы, колледжи и почти все учебные заведения используют компьютеры в классах. Сейчас так много колледжей и университетов, которые предлагают онлайн-программы на получение степени, онлайн-курсы для студентов.
Компьютеры — важнейшие образовательные инструменты для учителей и учащихся. YouTube, блоги, электронные книги, информационные бюллетени, электронные газеты и т. Д. Такие образовательные инструменты невозможны без компьютера, который мы используем сегодня.
Итак, чтобы стать образованными, умелыми, мы можем использовать компьютеры, и это одно из самых полезных применений компьютера в нашей повседневной жизни.
Подробнее: Базовые компьютерные онлайн-курсы — Изучите основные компьютерные навыки
2. Использование компьютера в бизнесе
Компьютер с подключением к Интернету, мы можем начать бизнес, вести бизнес и управлять бизнесом, а также мы можем развивать бизнес с помощью компьютера. Google, Facebook, LinkedIn, Amazon и Alibaba — все это веб-сайты, созданные с использованием компьютеров и Интернета.
Мы не можем представить себе повседневную бизнес-деятельность по всему миру без использования компьютерных технологий. В первые дни, когда Чарльз Бэббидж изобрел первый механический компьютер, он использовался только для управления бизнес-системой и точного ускорения бизнес-процессов. Но сегодня все контролируется и управляется компьютерами.
Предприятия и компании используют компьютер для маркетинга и бизнес-планирования, они используют компьютер для записи данных о клиентах, они используют компьютер для управления товарами и услугами.
Здесь Вы можете узнать больше :
Краткое руководство по использованию электронного маркетинга в 2021 году
Важность веб-сайта для малого бизнеса: Ultimate Guide
Компьютер с подключением к Интернету действительно важен для бизнеса. Теперь они могут заниматься интернет-маркетингом, они могут продавать товары и услуги в Интернете. Они могут управлять; нанимать сотрудников по всему миру с помощью компьютеров и Интернета.
Практически все предприятия используют компьютеры в своей повседневной работе.Такие Microsoft Office для создания профессионально выглядящих документов, электронные таблицы Excel для управления товарами и услугами, Powerpoint для презентаций проектов в наши дни стали обычным явлением.
Использование компьютеров в бизнесе, помогающее компаниям быстрее расширять свою клиентскую базу. Бизнес по использованию компьютеров также является сложной задачей для компаний и владельцев малого бизнеса. Потому что у клиентов есть так много возможностей выбрать лучший продукт или услуги через Интернет.
Сегодня любой человек может начать свой бизнес из дома.Фриланс — яркий тому пример. Фрилансеры работают удаленно из дома с использованием компьютеров и Интернета.
Начать зарабатывать с помощью компьютера не так уж и сложно. Вам просто нужно изучить или стать мастером в нескольких приложениях или языках программирования.
Если кто-то знает об интернет-исследованиях, вводе данных, MS Word и т. Д., Он может начать печатать и редактировать данные из дома. Такие как услуги по написанию резюме, услуги по написанию электронных книг.
Меня заинтересовал следующий онлайн-курс.Это потому, что сегодня многие люди обладают техническими навыками, но проблема в том, что большинство из них видят только варианты работы, вместо этого более крупный вариант — это предпринимательство и бизнес. Вот почему я думаю, что молодые люди, особенно технически квалифицированная молодежь или профессионалы, должны попробовать себя в предпринимательстве. В этом юном возрасте у вас больше возможностей, и вы можете использовать их на более высоком уровне.
Подробнее: — Лучшие курсы для начала собственного бизнеса в Интернете
Если кто-то знает о Adobe Photoshop, Corel Draw, он может начать заниматься графическим дизайном, разработкой логотипов из дома.Сегодня намного проще построить карьеру в ИТ-сфере с помощью компьютера и имеющихся знаний.
3. Использование компьютера в больницах
Использование компьютера в больнице дает много преимуществ врачам и пациентам. Больницы могут создать базу данных пациента с записями о его лечении, медицинскими записями. Врачи используют компьютер, чтобы быстрее диагностировать болезни пациентов. Они используют различные медицинские приложения компьютеров и оборудования.Компьютеры и их применение в больницах используются для проведения исследований болезней, анализа крови и мочи, тестирования мозга, сканирования тела и т. Д.
Компьютеры используются в распространении средств телемедицины. В индивидуальном порядке врачи заботятся о пациентах удаленно, используя компьютер в своей лаборатории. Например, в Corona Pendimic врачи получают и проводят консультации, консультации и записи пациентов.
Есть еще один пример, который мы видели в фильме «Три идиота» в Болливуде, где ноутбук и компьютер используются для видеозвонков и сформулирована сцена родов ребенка.В реальной жизни подобные инциденты, технологии, методы и образование спасают жизнь.
Обычно означает, что компьютеры становятся более мощными после определенного использования программного обеспечения, созданного для решения проблемы, причины, исследования, эксплуатации и управления.
4. Использование компьютера в банковском секторе
Банки ежедневно используют компьютеры для более быстрого и точного обслуживания клиентов. Банки используют компьютер для внесения денег клиентов на свои счета.В этом случае кассир вводит номер счета клиентов в своем банковском приложении, они сначала подтверждают номер счета и данные клиента, а затем вводят внесенную сумму в свое банковское приложение с помощью клавиатуры.
Этот процесс более быстрый и точный. Банки также предоставляют своим клиентам банкоматы для снятия и внесения наличных. Каждый раз, когда мы делаем депозит или снимаем деньги, мы получаем сообщения на наш мобильный номер. Мы можем просматривать и распечатывать записи о транзакциях, не посещая банки.Весь процесс банковских операций осуществляется с помощью компьютера.
Инновационное использование компьютера в банковском деле состоит в том, что клиент может управлять своим банковским счетом, выполняя интернет-банкинг. Банки предоставляют клиенту доступ, перевод денег, ежемесячные счета или счета за покупки с помощью компьютеров и мобильных устройств.
Кроме того, с помощью компьютеров клиенты могут получить информацию о различных схемах банковских кредитов, таких как бизнес-кредит, жилищный кредит и автокредит. Клиент также может проверить на веб-сайтах банка право на получение кредита, и, если он имеет право, он может подать заявку на получение банковского кредита.
Такие случаи использования банковских услуг в нашей повседневной жизни хранятся, рассчитываются и управляются компьютерами с высокой скоростью и точностью. Использование компьютера в банковском деле не только экономит наше продуктивное время, но и снижает стоимость инфраструктуры банков.
5. Использование компьютера в государственных учреждениях
В прошлом для выполнения государственных или официальных работ требовалось больше времени. В прошлом для управления гражданскими работами требовалось много сотрудников. Но сегодня граждане, потребители получают решение с высокой скоростью и точностью.Из-за использования компьютеров в служебных работах. Так много приложений, ускоряющих процесс и качество официальных работ. Такие как пакеты Microsoft Office, электронная почта, инструменты видеоконференцсвязи — это несколько приложений, которые точно ускоряют работу государственных учреждений.
6. Использование компьютера в домашних условиях
Использование компьютера дома зависит от пользователя. Так много людей используют дома компьютер. Некоторые люди используют компьютер для онлайн-занятий.Некоторые люди используют компьютер для ведения бизнеса в Интернете. Некоторые люди используют компьютер, чтобы слушать песни, смотреть фильмы и т. Д.
Иначе использование компьютера дома дает большие преимущества. Таким образом, вы можете получить доступ к банковским и бизнес-услугам из дома. Вы можете общаться с людьми по всему миру с помощью компьютера.
Вы можете использовать компьютер дома для обучения новым навыкам и увлечениям. Вы можете использовать компьютер для расчета и управления ежемесячными расходами с помощью MS Excel.Вы можете создавать подарочные карты и сообщения на день рождения с помощью Microsoft Word. Вы можете редактировать, восстанавливать и манипулировать семейными фотографиями с помощью Adobe Photoshop. Кроме того, вы можете использовать компьютер с Интернетом, чтобы делать покупки в Интернете, и вы также можете начать бизнес в Интернете.
Использование компьютера дома в повседневной жизни экономит наше время. Компьютер также экономит деньги в повседневной домашней жизни. Например, если у вас дома есть компьютер, вам не нужно покупать DVD-плеер, чтобы смотреть фильмы и слушать песни.Вам не нужно ходить в интернет-кафе, чтобы собирать и распечатывать заметки. Все мелкие работы, которые мы делаем каждый день, стоят нам денег. Но использование компьютерных приложений дома экономит наши деньги, время, а также предоставляет развлечения и различные способы провести время.
7. Использование компьютера в маркетинге
Использование компьютера с Интернетом открывает новые возможности для онлайн-маркетинга продуктов и услуг. Услуги, продукты, веб-сайты и предприятия цифрового маркетинга растут.Компании могут использовать компьютер для ввода маркетингового контента, публикации статей по контент-маркетингу на веб-сайтах и в социальных сетях. Они могут продавать и продавать свои продукты на порталах или, например, на Amazon. Компании могут использовать PPC, чтобы быстро окупить свой маркетинговый бюджет.
Компании могут общаться в чате, по электронной почте, передавать на аутсорсинг, подавать заявки и выполнять различные работы, включенные в Интернет-маркетинг, такие как проектирование веб-сайтов, поисковая оптимизация, PPC, контент-маркетинг, маркетинг в социальных сетях и т. Д., И все это с использованием компьютера для продвижения на рынок свои продукты и услуги наилучшим образом.
8. Компьютер, используемый разными людьми во всем мире для разных целей и целей
- Дети: — Дети используют компьютер в повседневной жизни, чтобы играть в игры, использовать инструменты для рисования и смотреть смешные (мультяшные) видеоролики.
- Учащиеся старших классов: — Учащиеся школ могут использовать компьютер для изучения набора текста на хинди и английском языках. Студенты могут изучать и использовать инструменты цифровой коммуникации. Они могут узнать о безопасности и этикете в Интернете.Они могут использовать инструменты рисования, чтобы исследовать творческие способности и внутренних художников, например, используя программы рисования на компьютере с Windows. Они также могут научиться редактировать фотографии и заниматься графическим дизайном. Использование компьютера школьниками должно заключаться в исследовании творческих способностей и воображения. Интернет-исследования могут помочь школьникам собрать и понять данные и информацию о конкретной книге и главах. Студенты могут использовать MS-Office для создания заданий, выполнения математических расчетов, презентаций и т. Д.Я уверен, что многие индийские школьники занимаются этим в школах на домашних компьютерах.
- Студенты колледжа: — Использование компьютера с доступом в Интернет для студентов колледжа действительно важно. Образование в области информационных технологий помогает им в учебе, независимо от того, какую степень они получают. Им нужно не только узнать об информационных технологиях, но и использовать их в своей карьере. Студенты колледжа используют Microsoft Word для создания заданий, заметок, писем и книг.Они используют таблицы Excel для математических вычислений, визуализации данных с помощью диаграмм, решают и изучают различные логические формулы. Многие студенты учатся онлайн-этикету и безопасности. Они используют компьютер и Интернет для создания веб-сайтов. Но самая большая польза от компьютера для студентов колледжей — это возможность присоединиться к онлайн-программам на получение степени. Многие студенты посещают онлайн-уроки из дома. Учащиеся общаются с учителями с помощью приложений и устройств для видеоконференцсвязи.С помощью компьютера студенты быстрее получают информацию и знания из множества источников. Такое использование компьютеров в повседневной жизни студентов действительно важно.
По теме: — Преимущества онлайн-занятий для студентов
- Соискатели: — Соискатели используют компьютер, чтобы получить навыки работы с компьютером, которые помогут им найти работу. Они учатся использовать Ms-Office, набор текста на английском и хинди, исследования в Интернете, управление файлами, печать, MS-Office, использование бизнес-приложений и навыки работы в социальных сетях в своей повседневной жизни.Соискатели, грамотные в области информационных технологий или обладающие продуктивными навыками работы на компьютере, находят работу быстрее, чем люди, обладающие только специальными навыками.
- Владельцы бизнеса: — Владельцы бизнеса используют компьютеры по запросу и срочно. Обычно они используют компьютер ежедневно для просмотра видео на YouTube, загрузки семейных фотографий и фотографий из путешествий в социальные сети и т. Д. Они также используют компьютер для бизнес-планирования и управления командой. Они используют компьютер для управления финансами. Кроме того, использование компьютера зависит от характера бизнеса.Но обычно управление проектами, финансовое планирование, социальные сети, электронная почта, написание писем, презентации и исследования в Интернете — это лишь немногие варианты использования компьютеров в повседневной жизни владельцев бизнеса.
По теме: Как максимально эффективно использовать Интернет как владелец малого бизнеса
- Компьютерные специалисты и ИТ-специалисты: — Настоящая правда заключается в том, что в повседневной жизни ИТ-специалистов ничто иное, как компьютер, не используется. Я считаю, что в среднем ИТ-специалисты проводят за компьютером более 12 часов.В которых они учатся на компьютере, они работают на компьютере, они общаются на компьютере, они нанимают людей на компьютере, они заказывают пиццу на компьютере, они переводят и получают деньги на компьютере, они смотрят фильмы на компьютере, и они все еще пытаются делать все на компьютере.
Но преимущества и результаты, которые вы видите сегодня в мире компьютеров и Интернета, реализованы ИТ-специалистами по всему миру. Без ИТ-специалистов в этом мире невозможно ничего из того, что вы видите сегодня в Интернете и на компьютере.
9. Использование компьютера в новых привычках — влияние компьютера на нашу жизнь
Наша жизнь полностью зависит от компьютеров. Сегодня использование компьютера с подключением к Интернету в повседневной жизни изменило наши привычки. Мы создаем новые привычки. Такие как прослушивание музыки на компьютере, зарабатывание денег в Интернете, использование интернет-банкинга, общение в сети с друзьями и семьей, ведение онлайн-бизнеса, посещение онлайн-классов и т. Д. — это новые виды привычек. Это хорошая практика для человека, потому что многие люди поддерживают технологии без анализа данных.
Компьютер тоже может негативно повлиять на нашу жизнь, если привычки, описанные выше, превратятся в вредные. Более широкое использование компьютера в повседневной жизни означает меньше физической работы и больше умственной работы. В этом случае доступность мозга повышается за счет множества функций компьютеров и Интернета. Но физические возможности уменьшаются или не растут из-за того, что вы слишком много сидите целый день перед компьютером. Для нас действительно важно найти баланс между доступом к мозгу и возможностями тела.Такое сбалансированное использование компьютера в повседневной жизни будет здорово.
По теме: Онлайн-курсы для обучения навыкам создания цифрового контента
10. Использование компьютера, чтобы изменить жизнь: -Компьютер таким образом изменил нашу жизнь
Цифровой компьютер, аналоговый компьютер, а теперь использование гибридных компьютеров в нашей повседневной жизни растет. Проблема в том, что компьютер делает нашу работу быстрее и точнее и экономит наше время. Но тогда почему у людей сегодня нет времени на семью.Вы можете сказать, что компьютер изменил нашу жизнь, да, компьютер изменил нашу жизнь, потому что сегодня мы хотим использовать очистители воздуха внутри дома, а не сажать новые деревья на улице. Смешной! Очень забавно!
Итак, мы не можем просто сидеть и не смотреть то, что нам не нравится. Вместо этого мы можем измениться. У нас есть возможность меняться. И мы внесем изменения, рассказывая другим людям о различных вещах. А образование — это метод, который направляет любого развивающегося человека, профессионала, компанию или страну в правильное направление роста.Я знаю, что вы узнали много нового из этой полной статьи. Пришло время использовать свои знания и навыки на все большем и большем уровне.
Итак, вам необходимо понять и проанализировать, что вы хотите делать сегодня и что для вас важно сделать сегодня с помощью компьютера. Как только вы это узнаете, начинайте пользоваться компьютером каждый день, и это сделает вашу жизнь проще, быстрее и, что более важно, удовлетворительно в конце дня.

 Если его нет в области уведомлений, вероятно, приложение OneDrive не запущено. Нажмите кнопку Пуск, введите OneDrive в поле поиска, а затем выберите OneDrive в результатах.
Если его нет в области уведомлений, вероятно, приложение OneDrive не запущено. Нажмите кнопку Пуск, введите OneDrive в поле поиска, а затем выберите OneDrive в результатах.
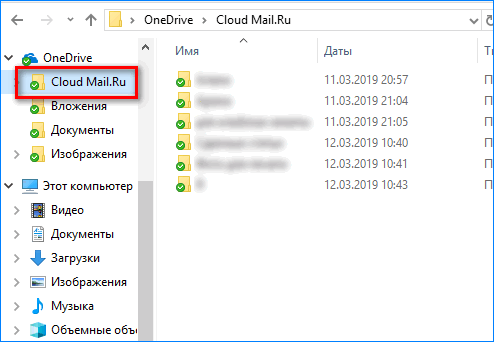 Хотя мы не можем гарантировать добавление какой-либо определенной функции в конкретные сроки, мы, однако, ответим на все предложения, набравшие 500 голосов.
Хотя мы не можем гарантировать добавление какой-либо определенной функции в конкретные сроки, мы, однако, ответим на все предложения, набравшие 500 голосов. Разложить все по полочкам, по папочкам не получится. Медиафайлы и текстовые месседжи сохраняются сообщениями в ряд. Зато есть поиск по всем сохраненным материалам.
Разложить все по полочкам, по папочкам не получится. Медиафайлы и текстовые месседжи сохраняются сообщениями в ряд. Зато есть поиск по всем сохраненным материалам.