Как объединить две фотографии в Photoshop CS6
Как партнер Amazon, мы зарабатываем на соответствующих покупках.
Независимо от ваших навыков фотографа, бывают случаи, когда вы делаете снимок только для того, чтобы понять, что он не эстетичен, как вы ожидали. Изучение того, как объединить две фотографии в Photoshop CS6, позволит вам сделать несколько фотографий и объединить их в одно высококачественное изображение.
Быстрая Навигация
- Как объединить две фотографии в Photoshop CS6
- Выберите изображения, которые вы собираетесь объединить
- Откройте первое изображение в Photoshop
- Откройте второе изображение
- Выровняйте фотографии для слияния
- Сотрите ненужные области
- Уточнить правки
- Объедините первый слой и верхний слой
- FAQ
- Могу ли я объединить две фотографии в Photoshop?
- Могу ли я объединить файлы RAW в Photoshop?
- Заключительные мысли
Как объединить две фотографии в Photoshop CS6
Сделать хорошо скомпонованную, резкую и четкую фотографию может быть сложно, особенно при съемке с рук или фотографировании движущегося объекта, поскольку вы не сможете контролировать эффект дрожания камеры. Однако вы можете сделать несколько фотографий и объединить их с помощью Photoshop CS6.
Однако вы можете сделать несколько фотографий и объединить их с помощью Photoshop CS6.
Имейте в виду, что вам не нужно снимать фотографии в непрерывном режиме или в режиме серийной съемки, чтобы иметь возможность их объединить. Независимо от композиции ваших фотографий, вы можете объединить их в Photoshop CS6, выполнив следующие действия.
Выберите изображения, которые вы собираетесь объединить
Имея в виду, что вы захотите объединить фотографии, чтобы сделать одну высококачественную фотографию, фотографии должны быть визуально связаны между собой. Используйте следующие советы, чтобы выбрать две похожие фотографии с точки зрения освещения и перспективы.
- Убедитесь, что вы объединяете фотографии, снятые с использованием одного и того же фокусное расстояние чтобы избежать проблемы перспективы. Например, фотографии, снятые с помощью объектив 16 мм не может плавно сливаться с кадрами, снятыми с использованием объектива 105 мм
- Хотя результаты объединения в первую очередь будут зависеть от ваших навыков, не рекомендуется объединять подробные и сложные фотографии.

- Если вы объединяете изображения, снятые в разных местах и в разное время, убедитесь, что они тесно связаны между собой. по балансу белого
- Хотя возможно управлять яркостью изображения в Photoshop и сделать его ярче или темнее, желательно выбирать фотографии, снятые при одинаковом освещении чтобы они выглядели реалистично и природный
- Желательно выбрать два изображения с одинаковым разрешением. В большинстве случаев это будут фотографии одной и той же композиции. с помощью той же камеры и настройки
Откройте первое изображение в Photoshop
После того, как вы выбрали две фотографии, которые хотите объединить, открыть фото с наименьшим размером объекта в Photoshop. Обычно это позволяет не испортить качество изображения, пытаясь увеличить размер объекта на второй фотографии, чтобы он соответствовал размеру первой фотографии.
Вместо этого вы уменьшите размер объекта на второй фотографии, чтобы он соответствовал меньшему размеру объекта на первой фотографии, что сделает объект более качественным.
Открыв первое изображение, разблокируйте фоновый слой, перейдя на панель слоев, а затем щелкнув значок замка, расположенный в меню «Слои».
Откройте второе изображение
В отличие от первого изображения, вам нужно будет открыть второе изображение, используя файловую систему вашего компьютера. Самый простой способ сделать это — щелкнуть и перетащить изображение с того места, где оно находится на компьютере, и поместить его поверх открытого изображения в интерфейсе Photoshop.
Появится прямоугольник с маркерами преобразования по углам с наложением X на фотографию. В зависимости от различий в размерах фотографий вы можете использовать маркеры преобразования, чтобы отрегулировать размер фотографии. Обычно этот метод открытия второй фотографии делает ее смарт-объектом.
Однако не рекомендуется увеличивать фотографию более чем на 30%, так как это может вызвать заметную разницу в качестве. Как правило, именно по этой причине вам потребуется изображение с наименьшим размером объекта в качестве основного.
Выровняйте фотографии для слияния
Имея в виду, что слияние направлено на смешивание основных объектов для получения более качественного и подчеркнутого объекта, вам необходимо выровнять их перед объединением. Чтобы увидеть нижележащий слой при выравнивании, установите режим наложения верхнего изображения на Наложение.
Перейдите в Редактировать а затем выберите Свободная трансформация вариант из меню. Как правило, это активирует инструмент «Перемещение», который поможет вам переместить верхнее изображение и настроить его так, чтобы оно совпадало с нижележащим слоем. Вы также можете использовать сочетания клавиш Ctrl + T при использовании ПК с Windows или Command + T при использовании Mac.
Помните, что вам может понадобиться использовать маркеры преобразования для изменения размера верхнего слоя при преобразовании и повороте, пока вы не совместите верхний слой с нижележащим слоем. После выравнивания нажмите Enter, а затем измените режим наложения верхнего слоя на Обычный.
Сотрите ненужные области
Имея в виду, что вы могли изменить размер, переместить и повернуть верхний слой, когда пытаетесь выровнять основной объект с объектом нижнего слоя, существует высокая вероятность того, что другие области верхнего слоя не будут выровнены с соответствующими областями нижнего слоя. нижележащий слой.
Чтобы стереть ненужные области, добавьте маску слоя, выбрав верхний слой и нажав кнопку Добавить векторную маску значок, расположенный прямо под панелью слоев. На левой панели выберите Кисть инструмент, установите черный цвет, а затем увеличьте непрозрачность до 100%.
It is advisable to start erasing the farthest point away from the part you want to keep and erase towards the main subject. In case you accidentally erase an area that you wanted to keep, you can bring it back by painting the area with the bush color set to white.
Уточнить правки
Лучший способ улучшить ваши правки — уменьшить размер и непрозрачность кисти, когда вы работаете с областью, которую хотите сохранить.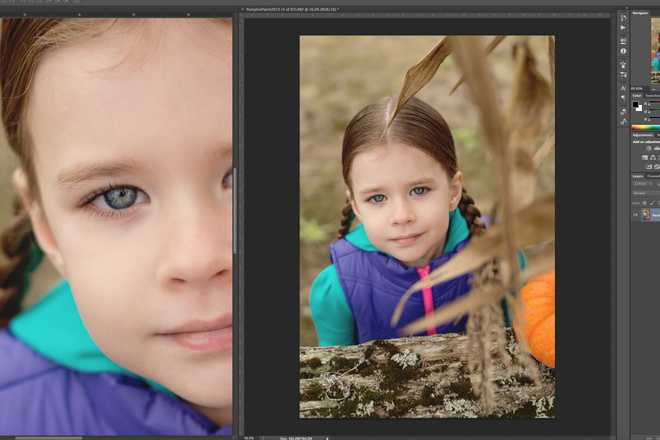 Как правило, это поможет вам вносить небольшие коррективы, не стирая полностью верхний слой каждый раз, когда вы рисуете, создавая более четкий и плавный переход.
Как правило, это поможет вам вносить небольшие коррективы, не стирая полностью верхний слой каждый раз, когда вы рисуете, создавая более четкий и плавный переход.
Вы также можете использовать значок видимости слоя, чтобы включать и выключать слой, чтобы увидеть, какие области требуют уточнения. Однако, если вы работаете со сложной и детализированной фотографией, рекомендуется создать новый слой между этими двумя слоями и заполнить его уникальным сплошным цветом.
Обычно вы увидите части верхнего слоя, которые вы не стерли, и вы также можете поработать над ними. Если между верхним и первым слоями есть тональная разница, вы можете использовать инструмент «Затемнение и осветление», чтобы затемнить или осветлить верхний слой, чтобы он соответствовал первому слою.
Объедините первый слой и верхний слой
Наконец, объединить первый слой и верхний слой. Это означает, что если у вас есть сплошной цветной слой между двумя слоями, вы можете удалить его, щелкнув его правой кнопкой мыши и выбрав Удалить слой.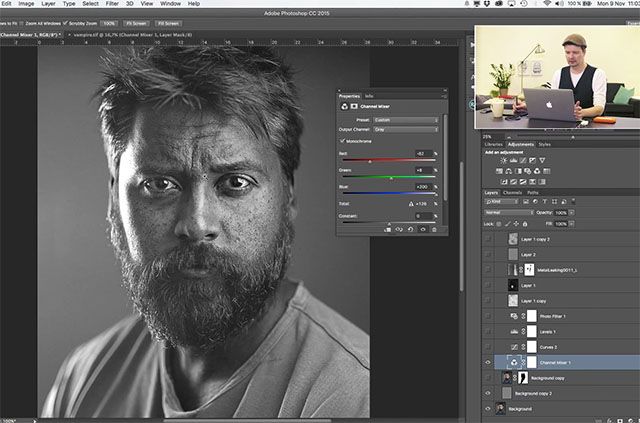 Объедините два слоя, перейдя в верхнее меню, выбрав Слой, и выбор Свести изображение.
Объедините два слоя, перейдя в верхнее меню, выбрав Слой, и выбор Свести изображение.
FAQ
Могу ли я объединить две фотографии в Photoshop?
Вы можете только разъединить две фотографии в фотошопе используя историю Photoshop, так как вы будете работать со слоями. Самый простой способ отменить сведение — нажать Ctrl + Z, если вы используете ПК с Windows, или Command + Z, если вы Mac.
Могу ли я объединить файлы RAW в Photoshop?
Да, вы можете объединять файлы RAW для создания HDR панорама через Камера RAW, базовое программное обеспечение для открытия файлов RAW в Photoshop. Просто выделите файлы, которые хотите объединить, щелкните правой кнопкой мыши один из файлов RAW и выберите «Объединить в HDR».
Заключительные мысли
Объединение фотографий недвижимости — один из лучших способов улучшить их общую экспозицию. Независимо от того, объединяете ли вы портреты с размытым фоном или сложные фотографии экстерьера, зная, как объединить две фотографии в Photoshop CS6 поможет вам смешать фотографии легко сделать одно высококачественное, резкое и четкое изображение.
Как объединить фотографии на Android за простые шаги
Есть много причин, по которым вы можете захотеть разместить изображения рядом, будь то для публикации снимков в социальных сетях или для объединения долгого разговора по горизонтали, чтобы сохранить их в качестве воспоминаний или придать им немного красоты. Какой бы ни была причина, если вы хотите сделать это на своем устройстве Android, у вас есть множество доступных опций, которые вы можете использовать.
Для Android существует множество приложений для редактирования фотографий, которые позволяют комбинировать ваши фотографии. Вы можете использовать одно из этих приложений, чтобы ваши фотографии отображались на телефоне рядом. Проверять 5 лучших приложений для редактирования фотографий, которые вы можете получить бесплатно.
В приведенном ниже руководстве мы покажем вам два способа объединить фотографии на Android.
1. Используйте Adobe Photoshop Express для объединения фотографий на Android
Adobe Photoshop Express — одно из популярных бесплатных приложений для редактирования фотографий, которое можно использовать для объединения фотографий на Android.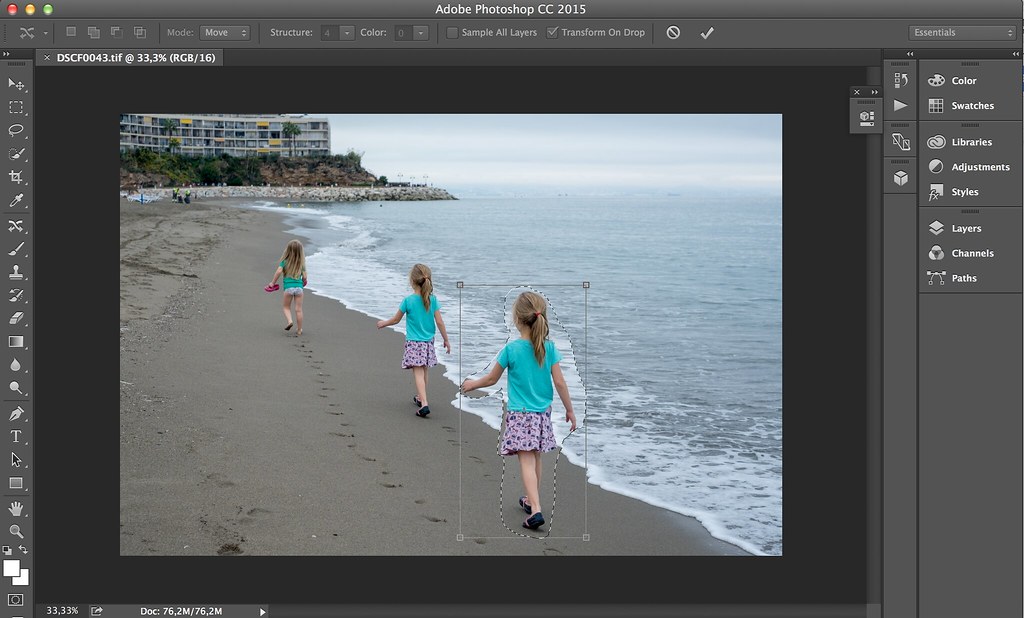
Чтобы объединить фотографии на телефоне Android с помощью этого приложения:
- Скачайте и установите приложение Adobe Photoshop Express на вашем устройстве.
- Запустите приложение и войдите в свою учетную запись Adobe. Если у вас нет учетной записи, вы можете создать новую бесплатно.
- Предоставьте приложению доступ к хранилищу.
- На главном экране приложения коснитесь значка коллажа в правом нижнем углу.
- Выберите фотографии, которые хотите разместить рядом. Щелкнув изображение один раз, вы выберете его. Затем нажмите следующий значок в правом нижнем углу.
- По умолчанию ваши фотографии будут использовать вертикальный макет, если вы выберете две или три фотографии. Если есть четыре или более изображений, приложение разместит их в виде сетки. Чтобы изменить его, щелкните любой макет предварительного просмотра на нижней панели инструментов, чтобы ваши изображения отображались рядом или в макете по вашему выбору.

- Вы можете использовать жест касания двумя пальцами на своих фотографиях, чтобы редактировать их.
- Когда вы будете удовлетворены результатами, коснитесь значка «Поделиться» в правом верхнем углу.
- На следующем экране коснитесь Сохранить в галерею Чтобы сохранить объединенные фотографии.
- На последнем экране вы можете поделиться собранными фотографиями непосредственно со своими учетными записями в социальных сетях, а также с учетными записями электронной почты.
Проверять Лучшие менее популярные бесплатные веб-инструменты для редактирования фотографий, заменяющие Photoshop.
2. Используйте Image Combiner для объединения фотографий на Android
Приложение позаботится о параметрах настройки ваших фотографий, поэтому вам не нужно перемещать фотографии вручную, чтобы они выглядели красивее.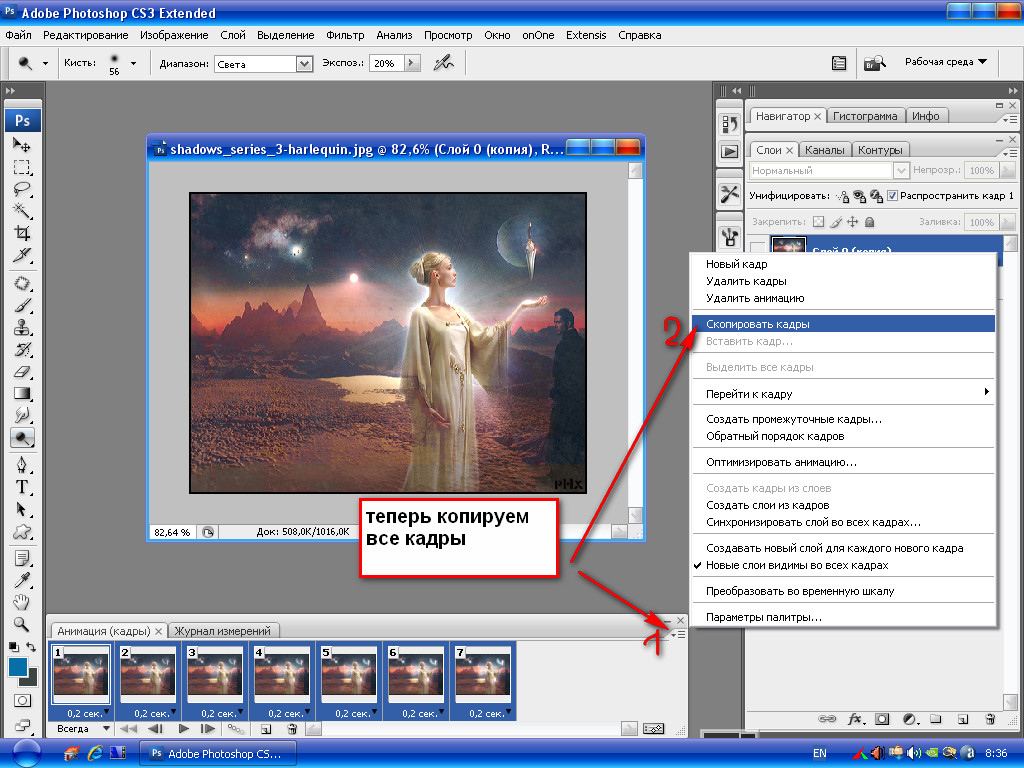
Вот что вам нужно сделать, чтобы использовать это приложение для объединения фотографий на вашем устройстве Android:
- Установить приложение Image Combiner Бесплатно из Google Play Store, затем запустите приложение и примите его политику конфиденциальности, нажав نعم ، Я согласен продолжить.
- Нажмите «Объединить» и выберите «Добавить фото» внизу, чтобы добавить фотографии, которые вы хотите объединить.
- Во всплывающем окне Добавить изображение , выберите Галерея и другие источники. Нажмите Разрешать Разрешить доступ к хранилищу приложения. Эта настройка приведет вас к вашему файловому менеджеру.
- На экране файлового менеджера щелкните значок гамбургера в левом верхнем углу и выберите Галерея. Это позволит вам выбрать изображение из приложения Галерея.
- Выберите фотографии, которые хотите объединить в одну, и щелкните галочку в правом верхнем углу.
- Когда ваши фотографии появятся в приложении, коснитесь Слияние фото Внизу.
 Приложение начнет размещать ваши фотографии рядом.
Приложение начнет размещать ваши фотографии рядом. - Вы можете настроить способ комбинирования фотографий. Например, вы можете объединить фотографии по вертикали и горизонтали. Выберите нужный вариант и нажмите спасти.
- Введите имя нового объединенного изображения, затем коснитесь Ok. Ваша фотография теперь сохранена в приложении галереи.
- Если вы чувствуете, что качество изображения не соответствует вашим ожиданиям, откройте приложение, коснитесь трех точек в правом верхнем углу и выберите Настройки.
Вы увидите опцию «Качество изображения по умолчанию». Щелкните этот параметр, чтобы выбрать качество объединенных изображений. Помните, что чем выше качество фотографий, тем больше они будут.
Проверять Лучшие бесплатные онлайн-инструменты для объединения фотографий.
Размещайте фотографии рядом на устройствах Android
Если вы хотите объединить фотографии на своем телефоне Android, вам не нужно полагаться на настольное приложение, поскольку теперь есть приложения, которые позволяют вам выполнять эту задачу непосредственно на самом телефоне. Единственное предостережение: в этих приложениях нельзя накладывать одно изображение на другое — их можно просто разместить рядом.
Единственное предостережение: в этих приложениях нельзя накладывать одно изображение на другое — их можно просто разместить рядом.
Источник
Как смешать два изображения вместе в Adobe Photoshop CC
Войти
Добро пожаловать! Войдите в свою учетную запись
ваше имя пользователя
ваш пароль
Забыли свой пароль?
Восстановление пароля
Восстановить пароль
ваш адрес электронной почты
Поиск
Научитесь смешивать два изображения в Photoshop CC
773
youtube.com/embed/ErDuKDNhYsI?enablejsapi=1&feature=oembed&wmode=opaque&vq=hd720&&&» frameborder=»0″ allowfullscreen=»» allow=»autoplay»>Photoshop умеет делать удивительные вещи. Одной из таких вещей является способность творчески сочетать два изображения вместе. Благодаря этому мы можем сделать 2 разных фотографии и объединить их, чтобы сделать третье изображение. Это отличный способ объединить две разные идеи в единое изображение. Сегодня я покажу вам, как объединить два изображения в Adobe Photoshop CC.
- Открыть фоновое изображение. Фоновое изображение должно быть того же качества, что и исходное изображение, но также должно быть немного больше. Если это не так, то используйте инструмент обрезки, чтобы увеличить его по горизонтали или по вертикали. Это оставит вам пустое пространство.
- Вы можете использовать инструмент выделения, чтобы выбрать белую область, нажмите Shift+F5, чтобы открыть окно. Выберите Content Aware в опции Contents и нажмите OK.

- Теперь откройте следующее изображение. Перейдите в «Файл» и выберите «Поместить встроенный».
- Если вы хотите объединить только часть изображения, выделите ее с помощью инструмента «Быстрое выделение». Выберите модель. Если вы хотите быть точным, вы можете использовать Pen Tool. Затем примените маску слоя и готово.
- Выберите инструмент «Кисть», убедитесь, что размер равен 100%, а твердость равна 0%. Вы можете внести эти изменения, щелкнув изображение правой кнопкой мыши. Активируйте слой, щелкнув по нему, в левом углу выберите белый цвет и начните закрашивать окружающую область.
- Мы закончили, но если вы хотите улучшить его еще больше, активируйте основной слой изображения, нажав Ctrl+J или Cmd+J. Выберите нижний слой и работайте над ним. Измените непрозрачность на 65% и из опций измените режим наложения на Жесткий свет. Еще раз активируйте слой, щелкнув по нему, в левом углу выберите белый цвет и начните закрашивать окружающую область. Теперь это будет немного темнее.

- Если вы хотите объединить их более аккуратно, сгруппируйте два слоя, удерживая клавишу Cmd, выбрав два слоя и нажав Cmd+G.
- Создайте новый корректирующий слой и выберите Цветовой тон/Насыщенность. Появится окно, активируйте инструмент обрезки, чтобы изменился только один слой. Теперь работайте над изменением этих настроек, пока не получите желаемый результат.
- Готово. Экспортируйте изображение.
И вот так у вас теперь два изображения объединены в одно. Вы можете продолжить тонкую настройку и получить именно тот эффект, который хотите.
Техники Photoshop: Объединение фотографий
Если вам нравятся панорамные виды или «широкие» снимки красивых пейзажей, вы будете рады узнать, что одним из преимуществ телеобъектива (фокусное расстояние более 50 мм) является легкость в котором можно создать панорамное изображение, подобное приведенному выше. Это часто достигается с помощью 3 или более вертикальных или горизонтальных изображений, сделанных последовательно (слева направо, справа налево).
Несколько снимков не обязательно должны быть широкими панорамными изображениями. Например, я часто объединяю два вертикальных изображения, чтобы создать более широкое. Выше приведен пример двух изображений, которые были объединены для создания одного. Два вертикальных изображения имеют соотношение сторон 2:3, тогда как при их объединении получается изображение с соотношением сторон 4:5. С фокусным расстоянием 150 мм я скомпоновал левую часть сцены, а затем панорамировал по горизонтали, чтобы сделать второе изображение. Я мог бы получить ту же композицию одним кадром, используя более широкое фокусное расстояние (например, 100 мм), а затем обрезав изображение до соотношения сторон 4:5. Вместо этого увеличение масштаба и создание двух снимков позволило мне сохранить большую детализацию, создав изображение с гораздо более высоким разрешением.
Создание изображения из нескольких снимков — это трехэтапный процесс.
Шаг первый. Скомпонуйте изображение (подробнее об этом шаге читайте в моем предыдущем блоге о работе со сценой).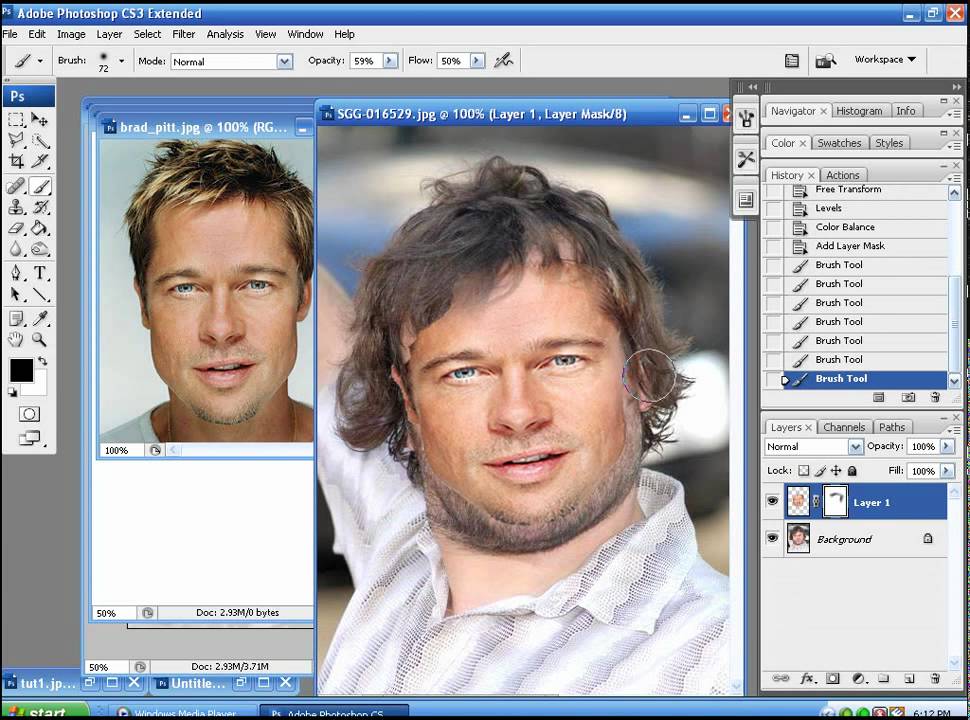
Объединение изображений с большим фокусным расстоянием лучше всего работает, когда снимаемый пейзаж находится на расстоянии и когда перед вами нет переднего плана. Когда интересующие вас объекты находятся далеко, вы можете увеличить масштаб, чтобы захватить больше деталей. Вы начинаете с кадрирования сцены с более коротким фокусным расстоянием, глядя в видоискатель. Как только вы определились с композицией, увеличьте масштаб и скомпонуйте левую (или правую) сторону сцены. Вы можете расположить объектив вертикально, чтобы захватить больше неба, в зависимости от вашей сцены. В этом вся прелесть: вы можете экспериментировать со своей композицией, увеличивая или уменьшая масштаб, снимая 2, 3, 4 или более изображений и располагая объектив горизонтально или вертикально. Имейте в виду, что чем больше изображений вы объединяете, тем больше размер файла изображения!
Шаг второй. Сделайте два или более снимков.
Лучше всего это делать, когда камера и объектив установлены на горизонтальном штативе.![]() Выберите горизонтальную или вертикальную ориентацию и зафиксируйте объектив в нужном положении. При этом достаточно просто сделать первый снимок слева или справа, а затем панорамировать ровно настолько, чтобы предыдущий снимок наложился на следующий. Посмотрите еще раз на два изображения выше. Я хотел скомпоновать сцену с самыми высокими вершинами в центре. Я расположил камеру так, чтобы самые высокие пики были смещены от центра примерно на 1/3 от правого края. После этого снимка я переместил объектив горизонтально вправо, чтобы те же высокие пики были смещены от центра примерно на 1/3 от левой стороны. Вот и все!
Выберите горизонтальную или вертикальную ориентацию и зафиксируйте объектив в нужном положении. При этом достаточно просто сделать первый снимок слева или справа, а затем панорамировать ровно настолько, чтобы предыдущий снимок наложился на следующий. Посмотрите еще раз на два изображения выше. Я хотел скомпоновать сцену с самыми высокими вершинами в центре. Я расположил камеру так, чтобы самые высокие пики были смещены от центра примерно на 1/3 от правого края. После этого снимка я переместил объектив горизонтально вправо, чтобы те же высокие пики были смещены от центра примерно на 1/3 от левой стороны. Вот и все!
Шаг третий. Фотообъединение.
После загрузки двух изображений начинается волшебство. Я использую три программы Adobe: Bridge, Camera Raw и Photoshop CC. Bridge — это не программа для редактирования, и в основном я просматриваю изображения перед редактированием. Именно здесь я выбираю изображения для объединения в Photomerge.
Прежде чем объединить изображения, я немного редактирую их в Camera Raw. В Bridge я выбираю два изображения и открываю их в Camera Raw, как вы видите на скриншоте выше. Справа находится панель редактирования. Чтобы подготовить изображения к объединению, я хочу убедиться, что экспозиция и баланс белого на двух снимках одинаковы. Обратите внимание на гистограмму в правом верхнем углу. Ниже открывается панель редактирования «Основные». Здесь вы можете увидеть информацию о балансе белого в ползунках температуры и оттенка. Затем я перехожу ко второму изображению и сравниваю информацию гистограммы и баланса белого. Если они одинаковые, я ничего не меняю. Если температура и/или оттенок отличаются (это должна быть только небольшая разница), я меняю их, чтобы они соответствовали первому изображению.
В Bridge я выбираю два изображения и открываю их в Camera Raw, как вы видите на скриншоте выше. Справа находится панель редактирования. Чтобы подготовить изображения к объединению, я хочу убедиться, что экспозиция и баланс белого на двух снимках одинаковы. Обратите внимание на гистограмму в правом верхнем углу. Ниже открывается панель редактирования «Основные». Здесь вы можете увидеть информацию о балансе белого в ползунках температуры и оттенка. Затем я перехожу ко второму изображению и сравниваю информацию гистограммы и баланса белого. Если они одинаковые, я ничего не меняю. Если температура и/или оттенок отличаются (это должна быть только небольшая разница), я меняю их, чтобы они соответствовали первому изображению.
Второе изображение немного отличалось по температуре, поэтому я изменил его, чтобы оно соответствовало первому изображению, как вы видите выше. Гистограмма очень похожа на первое изображение, поэтому я не стал менять экспозицию. Итак, почему я хочу, чтобы гистограмма и баланс белого были одинаковыми? Помните, что части изображений перекрываются, и вы хотите, чтобы перекрывающиеся области выглядели одинаково. Небольшое изменение яркости или цвета приведет к тому, что слияние пойдет не так. Вам нужна непрерывность и идеальный переход от одного кадра к другому.
Небольшое изменение яркости или цвета приведет к тому, что слияние пойдет не так. Вам нужна непрерывность и идеальный переход от одного кадра к другому.
Закончив редактирование Camera Raw, я нажимаю «Готово» и отправляю два изображения обратно в Bridge. Теперь я могу выбрать те же два изображения и загрузить их в Photoshop. На скриншоте выше показан мост. Вверху я нажимаю «Инструменты», затем «Photoshop», а затем «Photomerge».
Откроется окно Photomerge, как вы видите выше. Вы должны увидеть два изображения, выбранные в списке файлов. Я предпочитаю не проверять три параметра в нижней части окна. Я держу Макет в «Авто». Нажмите «ОК», и теперь Photoshop начнет свое волшебство. В зависимости от размера и количества файлов это займет несколько секунд.
Когда Photoshop завершит обработку, вы увидите экран, подобный приведенному выше. Каждый файл изображения становится слоем. И каждый слой включает в себя маску. Вы можете видеть, какие части каждого изображения Photoshop решил замаскировать.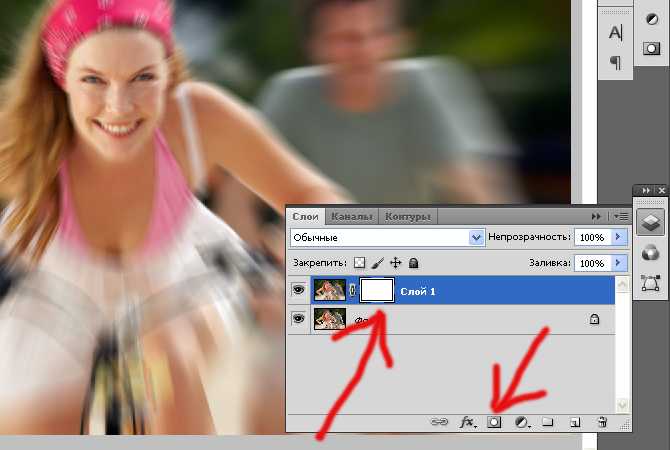 Вы также можете видеть, что некоторые части по краям отсутствуют. Это почти всегда неизбежно, но чем его меньше, тем лучше. Это просто означает, что Photoshop распознал одну и ту же сцену на каждом изображении и смог успешно их объединить.
Вы также можете видеть, что некоторые части по краям отсутствуют. Это почти всегда неизбежно, но чем его меньше, тем лучше. Это просто означает, что Photoshop распознал одну и ту же сцену на каждом изображении и смог успешно их объединить.
Следующий шаг — обрезать изображение, либо удалить недостающие части, либо заменить их содержимым. Для этого изображения недостающие края были незначительными, поэтому я просто обрезал их. Скриншот выше иллюстрирует это. Помните, я хотел, чтобы вершина была посередине, поэтому два изображения 2:3 превратились в одно изображение 4:5, как я и предполагал.
После обрезки я был готов приступить к редактированию своего изображения, и окончательная версия выглядит так, как вы видите выше.
Выполняет ли Lightroom слияние? Да, примерно так же он и называется «Фотомерж». Имейте в виду, что в Photoshop или Lightroom новый файл создается как объединенный файл, а исходные файлы остаются нетронутыми. Существуют программы редактирования, специально предназначенные для сшивания изображений, но пока у вас есть Lightroom или Photoshop, я считаю, что вам не нужна другая программа.



 Приложение начнет размещать ваши фотографии рядом.
Приложение начнет размещать ваши фотографии рядом.
