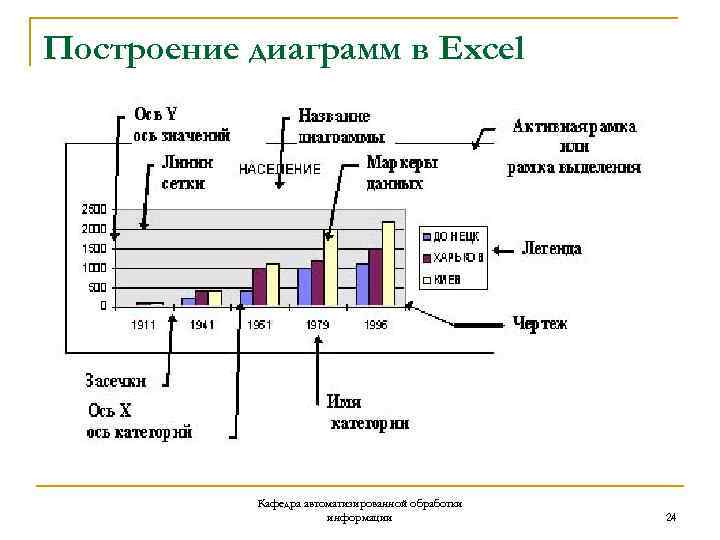5.Построение диаграмм и графиков в электронных таблицах
Электронные таблицы позволяют визуализировать данные, размещенные на рабочем листе, в виде диаграммы. Диаграммы наглядно отображают зависимости между данными, что облегчает восприятие и помогает при анализе и сравнении данных. Типы диаграмм (рис. 5). Различные типы диаграмм позволяют представлять данные в различных формах. Для каждого набора данных важно правильно подобрать тип создаваемой диаграммы. Для наглядного сравнения различных величин используются линейчатые диаграммы, в которых высота столбца пропорциональна значению величины. Линейчатые диаграммы могут быть плоскими или объемными, причем столбцы могут быть расположены как вертикально (гистограмма), так и горизонтально. Например, с помощью линейчатой диаграммы можно наглядно представить данные о численности населения различных стран мира. Для отображения величин частей некоторого целого применяется  Круговые диаграммы могут быть плоскими
или объемными, причем секторы могут быть раздвинуты (разрезанная круговая
диаграмма). Например, круговая диаграммы позволяет наглядно показать долю
стоимости отдельных устройств компьютера в его общей стоимости. Круговые диаграммы могут быть плоскими
или объемными, причем секторы могут быть раздвинуты (разрезанная круговая
диаграмма). Например, круговая диаграммы позволяет наглядно показать долю
стоимости отдельных устройств компьютера в его общей стоимости.Для построения графиков функций и отображения изменения величин в зависимости от времени используются диаграммы типа график. На плоских графиках маркерами отображаются значения числовой величины, которые соединяются между собой плавными линиями. Объемные графики представляют изменение величины с помощью цветовой трехмерной фигуры (см. рис. 5). Рис 5. Основные типы диаграмм: линейчатая, круговая, график
Диапазон
исходных данных: ряды данных и категории. При создании диаграммы в электронных таблицах прежде всего необходимо
выделить диапазон ячеек, содержащий исходные данные для ее построения.
Диаграммы связаны с исходными данными на рабочем листе и обновляются при
обновлении данных на рабочем столе. Выделенный диапазон исходных данных включает в себя ряды данных и категории. Ряд данных – это множество значений, которые необходимо отобразить на диаграмме. На линейчатой диаграмме значение ряда данных отображаются с помощью столбцов, на круговой – с помощью секторов, на графике – точками, имеющими заданные координаты Y. Категории задают положение значений ряда данных на диаграмме. На линейчатой диаграмме категории являются подписями под столбцами, на круговой диаграмме – названиями секторов, а на графике категории используются для обозначения делений на оси Х. Если диаграмма отображает изменения величины во времени, то категории всегда являются интервала времени (дни, месяцы, годы и т.д.). Ряда данных и категории могут размещаться как в столбцах, так и в строках электронной таблицы. Оформление диаграммы. Диаграммы могут
располагаться как на отдельных листах, так и на листе с данными (внедренные
диаграммы). Область диаграммы кроме обязательной области построения диаграммы может содержать названия оси категорий и
оси значений, заголовок диаграммы и легенду (рис. Рис 6. Область диаграммы Внешний вид диаграммы можно настраивать. С помощью мыши можно изменять размеры области внедренной диаграммы, а также перемещать ее по листу. Область построения диаграммы является основным объектом в области диаграммы, так как именно в ней производится графическое отображение данных. В линейных диаграммах можно изменять цвет столбцов, в круговых – цвет секторов, в графиках форму, размер и цвет маркеров и соединяющих их линий. Линейчатые диаграммы и графики содержат ось категорий (ось Х) и ось значений (ось Y), формат которых можно изменять (толщину, вид и цвет линий). Важнейшим параметром осей является шкала, которая определяет минимальное и
максимальное значения шкалы, а также цену основных и промежуточных делений.
Рядом с делениями шкалы по оси категорий размещаются названия категорий, а
рядом с делениями шкалы по оси значений – значения ряда данных. В круговых
диаграммах названия категорий и значения ряда данных отображаются рядом с
секторами диаграммы. Для более точного определения величины столбцов линейчатой диаграммы и положений маркеров графика можно использовать горизонтальные и вертикальные линии сетки. Основные линии сетки продолжают основные деления шкалы, а промежуточные линии – промежуточные деления шкалы. Название диаграммы и название осей можно перемещать и изменять их размеры, а также можно изменять тип шрифта, его размер и цвет. Легенда содержит названия категорий и показывает используемый для их отображения цвет столбцов в линейчатых диаграммах, цвет секторов в круговых диаграммах, форму и цвет маркеров и линий на графиках. Легенду можно перемещать и изменять ее размеры, а также можно изменять тип используемого шрифта, его размер и цвет.
|
Создание диаграмм с областями—ArcMap | Документация
Диаграмма с областями состоит из одной или нескольких линий, изображенных в сетке х,y. При этом область между линиями и осью х закрашена. Как и линейные графики, площадные диаграммы показывают тренды значений, но тень придаёт акцент именно количественным различиям. Области могут быть ориентированы по горизонтали или по вертикали.
Области могут быть ориентированы по горизонтали или по вертикали.
- В меню Вид наведите курсор на Диаграммы, а затем щёлкните на кнопке Построить диаграмму .
- В раскрывающемся списке Тип диаграммы выберите тип области.
Диаграммы с областями по вертикали и по горизонтали создаются примерно одинаково. Главное отличие состоит в том, что при создании диаграммы с областями по вертикали значения из поля данных размещаются относительно вертикальной оси. На диаграмме с областями по горизонтали значения данных наносятся относительно горизонтальной оси.
Далее рассматривается создание диаграммы с областями по вертикали, но точно так же создаются и диаграммы с областями по горизонтали. Просто вместо «Поле X» читайте «Поле Y».
- В раскрывающемся списке Слой/Таблица выберите слой или таблицу, значения которых будут использованы на диаграмме.
- В раскрывающемся списке Поле значений выберите поле, значения которого будут использованы на диаграмме.

- Соединяемый областями точки изначально идут в том порядке, в каком идут значения данных в таблице. Изменить порядок точек можно с помощью параметра Поле Х.
Например, у вас в таблице есть поле с экономическими (ВВП) и поле с демографическими характеристиками. Если установить для параметра Поле значений значение ВВП (GDP) и оставить для поля Поле X предложенное по умолчанию значение <Нет> (None), то значения этих данных отсортируются в том же порядке, что и значения в таблице.
Если затем установить для параметра Поле Х значение Население, а тип – По возрастанию, то эти точки будут отсортированы таким образом, что страны с самой низкой численностью населения окажутся в левой части диаграммы, а по мере увеличения значения Население точки будут распределяться направо вдоль горизонтальной оси.
Если для Поле Х ничего конкретного не указывать, то порядок будет такой же, как в таблице данных (запись 1, запись 2 и т.
д.).
- Поле подписи оси X позволяет указать еще одно поле для подписи столбцов в диаграмме; для этого обычно используется текстовое поле (строка).
- По умолчанию, значения входных данных будут добавлены в легенду диаграммы. Снимите флажок Добавить в легенду (Add to legend), чтобы отключить эту операцию.
- Чтобы точки с данными между отрезками линии показывали их фактические значения, установите отметку Показать надписи.
Это полезно, когда есть соседние точки с похожими значениями, различия между которыми на диаграмме почти не видны.
- Измените цвет сегментов на диаграмме с помощью элемента управления цветом Цвет. Если выбрать параметр Пользовательский, то все сегменты будут одинакового цвета. С помощью Палитры для каждой области можно задать свой цвет, который можно выбрать из готовой палитры цветов.
- Если таких областей несколько, щелкните Составной тип (Multiple area type), чтобы задать, как эти области должны отображаться совместно.
 Области для различных последовательностей могут отображаться по порядку серий, сжатыми или сжатыми по процентам.
Области для различных последовательностей могут отображаться по порядку серий, сжатыми или сжатыми по процентам.
- Режим Ступени используется для соединения точек с данными с прямоугольными областями, а не напрямую. Это придает диаграмме с областями ступенчатый вид.
- Щёлкните Показать границу , чтобы линией обозначить периметр каждой области из группы (серии) областей.
- Настройте прозрачность этих областей с помощью элемента управления Прозрачность (%). По умолчанию, области должны быть непрозрачными (0% прозрачность). Если у вас несколько последовательностей, вы можете воспользоваться установкой прозрачности, чтобы сделать видимыми области линейной диаграммы, которые в противном случае бы перекрывались.
- Общие свойства диаграммы устанавливаются на второй странице панели мастера. Нажмите Далее для перехода на вторую страницу.
Как создать диаграмму в Excel из нескольких листов
Некоторое время назад мы опубликовали первую часть нашего руководства по диаграммам Excel, в котором содержится подробное руководство для начинающих. И самый первый вопрос, опубликованный в комментариях, был таким: «А как мне создать диаграмму из нескольких вкладок?» Спасибо за этот отличный вопрос, Спенсер!
И самый первый вопрос, опубликованный в комментариях, был таким: «А как мне создать диаграмму из нескольких вкладок?» Спасибо за этот отличный вопрос, Спенсер!
Действительно, при создании диаграмм в Excel исходные данные не всегда находятся на одном листе. К счастью, Microsoft Excel позволяет отображать данные из двух или более разных листов на одном графике. Подробные шаги следуют ниже.
- Создание диаграммы из нескольких листов Excel
- Настройка диаграммы, созданной из нескольких листов
Как создать диаграмму из нескольких листов в Excel
Предположим, у вас есть несколько рабочих листов с данными о доходах за разные годы, и вы хотите построить диаграмму на основе этих данных, чтобы визуализировать общую тенденцию.
1. Создайте диаграмму на основе вашего первого листа
Откройте свой первый рабочий лист Excel, выберите данные, которые вы хотите отобразить на диаграмме, перейдите к Вставьте вкладку > группу Диаграммы и выберите тип диаграммы, которую вы хотите создать.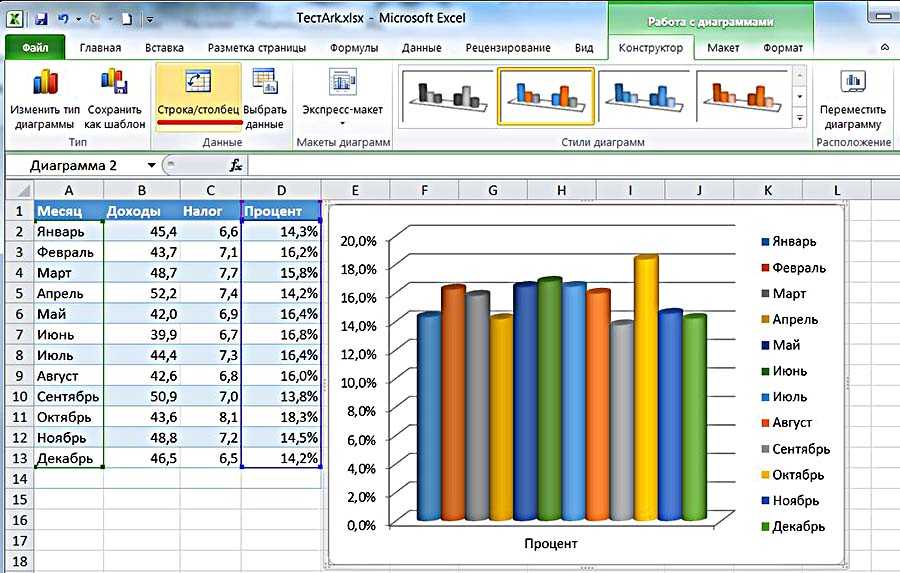 В этом примере мы создадим диаграмму Stack Column:
В этом примере мы создадим диаграмму Stack Column:
2. Добавьте второй ряд данных с другого листа
Щелкните только что созданную диаграмму, чтобы активировать вкладки Работа с диаграммами на ленте Excel, перейдите на вкладку Design ( Chart Design в Excel 365) и нажмите кнопку Select Data .
Или нажмите кнопку Chart Filters справа от графика, а затем щелкните ссылку Select Data… внизу.
В окне Выберите источник данных нажмите кнопку Добавить .
Теперь мы собираемся добавить второй ряд данных на основе данных, расположенных на другом листе. Это ключевой момент, поэтому внимательно следуйте инструкциям.
При нажатии кнопки Добавить открывается окно .Диалоговое окно «Редактировать серию », в котором вы нажимаете кнопку «Свернуть диалоговое окно » рядом с полем «Значения серии » .
Диалоговое окно Edit Series сократится до узкого окна выбора диапазона. Щелкните вкладку листа, содержащего другие данные, которые вы хотите включить в диаграмму Excel (окно Edit Series останется на экране при переходе между листами).
Щелкните вкладку листа, содержащего другие данные, которые вы хотите включить в диаграмму Excel (окно Edit Series останется на экране при переходе между листами).
На втором рабочем листе выберите столбец или строку данных, которые вы хотите добавить к диаграмме Excel, а затем щелкните значок Разверните значок диалогового окна , чтобы вернуться к полноразмерному окну Edit Series .
А теперь нажмите кнопку Свернуть диалоговое окно справа от поля Название серии и выберите ячейку, содержащую текст, который вы хотите использовать для имени серии. Щелкните диалоговое окно Expand Dialog , чтобы вернуться в исходное окно Edit Series .
Убедитесь, что ссылки в полях Series name и Series value указаны правильно, и нажмите кнопку 9.0019 ОК кнопка.
Как вы видите на снимке экрана выше, мы связали имя серии с ячейкой B1, которая является именем столбца. Вместо имени столбца вы можете ввести собственное имя серии в двойных кавычках, например. =» Второй ряд данных «.
=» Второй ряд данных «.
Названия рядов появятся в условных обозначениях вашей диаграммы, поэтому вы можете потратить пару минут на то, чтобы дать осмысленные и описательные имена для рядов данных.
На данный момент результат должен выглядеть примерно так:
3. Добавьте дополнительные ряды данных (необязательно)
Если вы хотите отобразить на графике данные из нескольких рабочих листов, повторите процесс, описанный в шаге 2, для каждого добавляемого ряда данных. По завершении нажмите кнопку OK в диалоговом окне Select Data Source .
В этом примере я добавил ряд данных 3 rd , вот как теперь выглядит моя диаграмма Excel:
4. Настройте и улучшите диаграмму (необязательно)
При создании диаграмм в Excel 2013 и 2016, обычно элементы диаграммы, такие как заголовок диаграммы и легенда, добавляются Excel автоматически. Для нашей диаграммы, построенной из нескольких рабочих листов, заголовок и легенда не были добавлены по умолчанию, но мы можем быстро исправить это.
Выберите график, нажмите кнопку Элементы диаграммы (зеленый крестик) в правом верхнем углу и выберите нужные параметры:
Дополнительные параметры настройки, такие как добавление меток данных или изменение способа расположения осей отображается на диаграмме, ознакомьтесь со следующим руководством: Настройка диаграмм Excel.
Создание диаграммы из сводной таблицы
Приведенное выше решение работает, только если ваши записи появляются в том же порядке на всех листах, которые вы хотите отобразить на диаграмме. В противном случае ваш график не будет испорчен.
В этом примере порядок записей ( Апельсины , Яблоки , Лимоны, Виноград ) идентичен на всех 3 листах. Если вы создаете диаграмму из больших рабочих листов и не уверены в порядке расположения всех элементов, имеет смысл сначала создать сводную таблицу , а затем построить диаграмму на основе этой таблицы. Чтобы вывести совпадающие данные в сводную таблицу, вы можете использовать функцию ВПР или мастер объединения таблиц.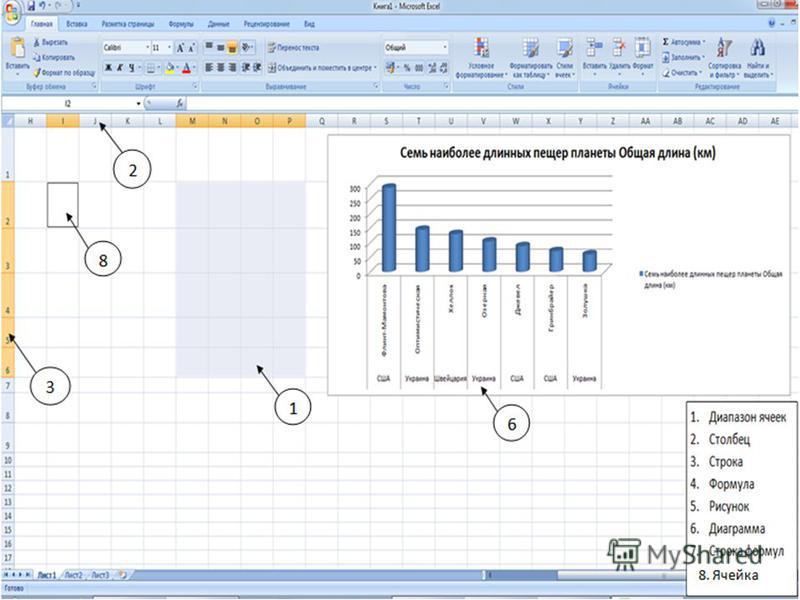
Например, если рабочие листы, обсуждаемые в этом примере, имеют другой порядок элементов, мы могли бы составить сводную таблицу, используя следующую формулу:
=ВПР(A3,'2014'!$A$2:$B$5, 2, FALSE)
И получили следующий результат:
Затем просто выберите сводную таблицу, перейдите на вкладку Insert > группу Charts и выберите нужный тип диаграммы.
Изменение диаграммы Excel, построенной из нескольких листов
Построив диаграмму на основе данных двух или более листов, вы можете понять, что хотите, чтобы она отображалась по-другому. А поскольку создание таких диаграмм не является мгновенным процессом, как построение графика из одного листа в Excel, вы можете отредактировать существующую диаграмму, а не создавать новую с нуля.
В целом параметры настройки для диаграмм Excel на основе нескольких листов такие же, как и для обычных диаграмм Excel. Вы можете использовать вкладки Charts Tools на ленте, контекстное меню или кнопки настройки диаграммы в правом верхнем углу диаграммы, чтобы изменить основные элементы диаграммы, такие как заголовок диаграммы, заголовки осей, легенда диаграммы, стили диаграммы , и более.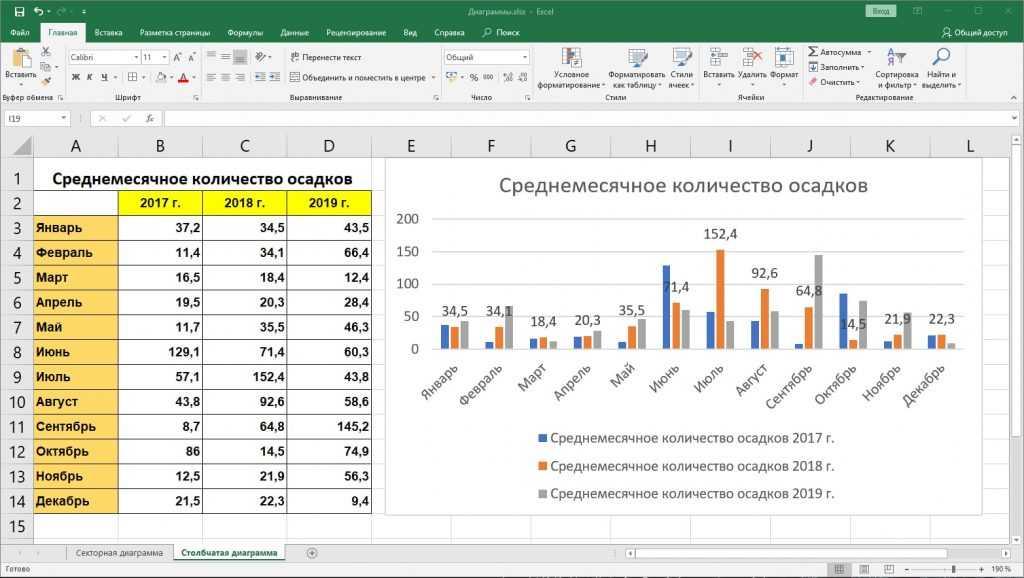 Подробные пошаговые инструкции приведены в разделе Настройка диаграмм Excel.
Подробные пошаговые инструкции приведены в разделе Настройка диаграмм Excel.
И если вы хотите изменить серию данных , нанесенную на диаграмму, есть три способа сделать это:
- Диалоговое окно выбора источника данных
- Кнопка «Фильтры диаграммы»
- Формулы ряда данных
Редактирование ряда данных с помощью диалогового окна «Выбор источника данных»
Откройте диалоговое окно «Выбор источника данных» ( вкладка Design > Select Data ).
Чтобы изменить ряд данных , нажмите на него, затем нажмите Кнопка «Редактировать » и измените Имя серии или Значения серии , как мы делали при добавлении серии данных на диаграмму.
Чтобы изменить порядок ряда на диаграмме, выберите ряд и используйте стрелки вверх и вниз для перемещения этого ряда вверх или вниз.
Чтобы скрыть ряд данных , просто снимите флажок в списке Элементы легенды (серии) в левой части диалогового окна Выбор источника данных .
Чтобы удалить определенный ряд данных с диаграммы навсегда, выберите этот ряд и щелкните Удалить внизу.
Скрытие или отображение рядов с помощью кнопки «Фильтр диаграмм»
Другой способ управления рядами данных, отображаемыми в диаграмме Excel, — использование кнопки «Фильтры диаграмм» . Эта кнопка появляется справа от вашего графика, как только вы нажимаете на нее.
Чтобы скрыть определенные данные , нажмите кнопку Фильтры диаграммы и снимите отметки с соответствующих серий данных или категорий.
Чтобы отредактировать ряд данных , нажмите кнопку Edit Series справа от имени ряда. Появится старое доброе диалоговое окно Select Data Source , в котором вы сможете внести необходимые изменения. Чтобы появилась кнопка Edit Series , нужно просто навести указатель мыши на название серии. Как только вы это сделаете, соответствующий ряд будет выделен на графике, так что вы будете ясно видеть, какой именно элемент вы собираетесь изменить.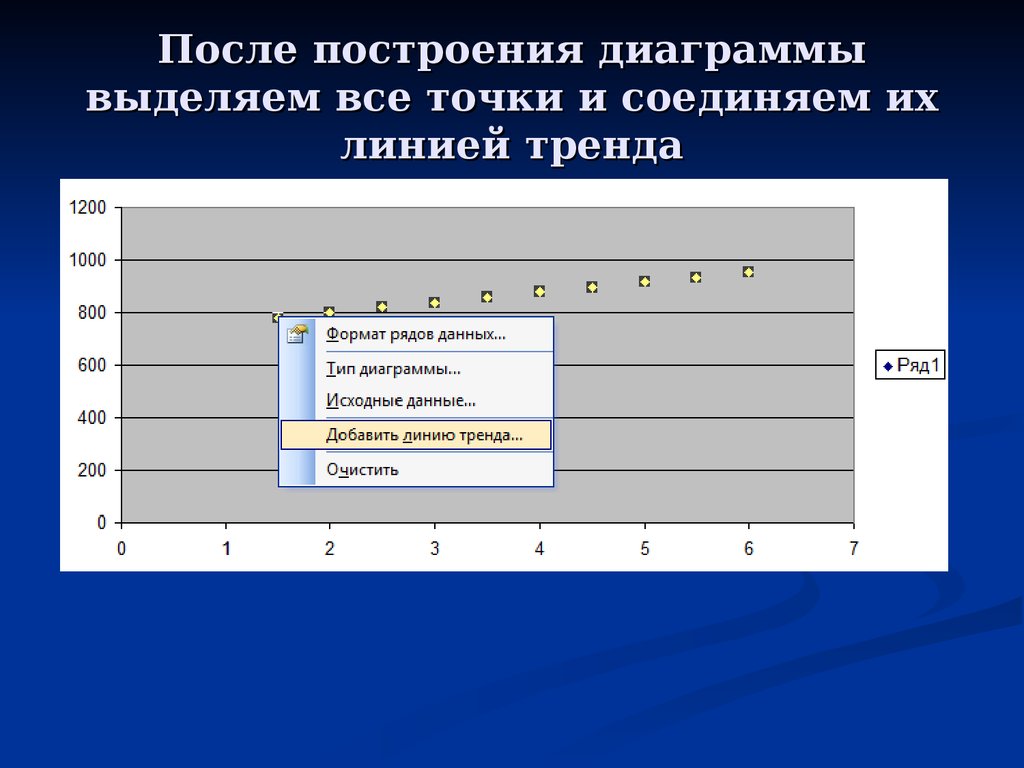
Редактирование ряда данных с помощью формулы
Как вы, наверное, знаете, каждый ряд данных в диаграмме Excel определяется формулой. Например, если вы выберете один из рядов на графике, который мы только что создали, формула ряда будет выглядеть следующим образом:
= РЯД('2013'!$B$1,'2013'!$A$2:$ A$5,'2013'!$B$2:$B$5,1)
Формулу каждой серии данных можно разбить на четыре основных элемента:
=SERIES([Имя серии], [Значения X], [Значения Y], [Порядок графика])
Итак, нашу формулу можно интерпретировать следующим образом:
- Название серии (‘2013’!$B$1) берется из ячейки B1 на листе «2013».
- Значения горизонтальной оси (‘2013’!$A$2:$A$5) берутся из ячеек A2:A5 на листе «2013».
- Значения вертикальной оси (‘2013’!$B$2:$B$5) берутся из ячеек B2:B5 на листе «2013».
- Порядок построения (1) указывает, что этот ряд данных стоит первым на диаграмме.

Чтобы изменить определенный ряд данных, выберите его на диаграмме, перейдите в строку формул и внесите необходимые изменения. Конечно, вам нужно быть очень осторожным при редактировании формулы ряда, потому что это может быть подвержено ошибкам, особенно если исходные данные расположены на другом листе, и вы не видите их при редактировании формулы. И все же, если вы чувствуете себя более комфортно с формулами Excel, чем с пользовательскими интерфейсами, вам может понравиться этот способ быстрого внесения небольших изменений в диаграммы Excel.
На сегодня все. Я благодарю вас за ваше время и надеюсь увидеть вас в нашем блоге на следующей неделе!
Вас также может заинтересовать
Война в Украине!
Чтобы поддержать Украину и спасти жизни
Как создавать графики в Illustrator
График — это сгруппированный объект, связанный с его данными. Разгруппирование графика может помешать вам внести нужные изменения.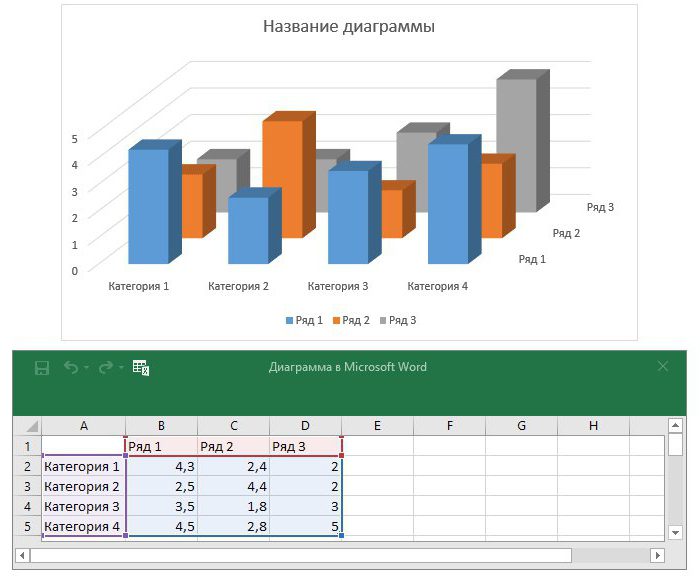 Чтобы отредактировать диаграмму, выберите части, которые вы хотите изменить, не разгруппируя диаграмму, используя инструмент «Прямой выбор» () или инструмент «Групповое выделение» ().
Чтобы отредактировать диаграмму, выберите части, которые вы хотите изменить, не разгруппируя диаграмму, используя инструмент «Прямой выбор» () или инструмент «Групповое выделение» ().
Элементы графа связаны друг с другом. Весь график с его легендами составляет одну группу. Все наборы данных являются подгруппой графа; в свою очередь, каждый набор данных со своим полем легенды является подгруппой всех наборов данных. Каждое значение является подгруппой своего набора данных и так далее. Избегайте разгруппировки или перегруппировки объектов, находящихся внутри графика.
Выберите инструмент группового выделения ().
Щелкните легенду столбцов, которые вы хотите выбрать.
Без перемещения указателя инструмента группового выделения из легенда, щелкните еще раз. Все столбцы сгруппированы с легендой выбраны.
Вы также можете выбрать группу, щелкнув одну из ее частей, щелкнув еще раз, чтобы выбрать столбцы, сгруппированные с ним, и щелкнув третий раз, чтобы выбрать легенду.
 Каждый щелчок добавляет еще один слой
сгруппированные объекты к выбору, начиная со следующей группы
вверх по иерархии. Вы можете щелкнуть столько раз, сколько
группы для добавления к выбору.
Каждый щелчок добавляет еще один слой
сгруппированные объекты к выбору, начиная со следующей группы
вверх по иерархии. Вы можете щелкнуть столько раз, сколько
группы для добавления к выбору.Чтобы отменить выбор части выбранной группы, выберите инструмент «Частичное выделение» () и щелкните объект, удерживая клавишу Shift.
Выберите созданный вами график с помощью инструмента «Выделение» ().
Выполните одно из следующих действий:
- Выберите «Объект» > «Трансформировать» > «Масштаб» или дважды щелкните инструмент «Масштаб» () и укажите нужные значения в диалоговом окне «Масштаб».
- Выберите инструмент «Масштаб» () и перетащите его в любое место в окне документа, пока объект не станет нужного размера.
Подробнее см. в разделе Масштабирование, сдвиг и искажение объектов.
Выберите график с помощью инструмента «Выделение» ().

Выполните одно из следующих действий:
- Нажмите «Параметры графика» на панели «Свойства».
- Выберите «Объект»> «График»> «Тип».
- Дважды щелкните инструмент «График» на панели «Инструменты».
В диалоговом окне «Тип графика» нажмите кнопку, соответствующую нужному типу графика, и нажмите ОК.
Один раз объекты графика окрашены градиентами, изменение типа графика может привести к неожиданные результаты. Чтобы предотвратить нежелательные результаты, либо не применяйте градиенты, пока график не будет закончен, или используйте Прямой выбор инструмент для выбора объектов с градиентной окраской и окрашивания этих объектов с технологическим цветом; затем повторно примените исходные градиенты.
С
за исключением круговых диаграмм, все диаграммы имеют ось значений , которая
отображает единицу измерения для графика. Вы можете выбрать
отображать ось значений на одной или обеих сторонах графика. Бар,
гистограммы с накоплением, столбцы, столбцы с накоплением, линии и диаграммы с областями также
есть ось категорий , которая определяет категории данных
на графике.
Бар,
гистограммы с накоплением, столбцы, столбцы с накоплением, линии и диаграммы с областями также
есть ось категорий , которая определяет категории данных
на графике.
Вы можете контролировать, сколько делений появляется на каждой оси, изменить длину делений и добавление префикса и суффикса к числам на оси.
Выберите график с помощью инструмента «Выделение» ().
Выполните одно из следующих действий:
- Нажмите «Параметры графика» на панели «Свойства».
- Выберите «Объект»> «График»> «Тип».
- Дважды щелкните инструмент «График» на панели «Инструменты».
Чтобы изменить положение оси значений, выберите параметр из меню оси значений.
Для форматирования делений и меток выберите ось из всплывающее меню в верхней части диалогового окна и установите следующие опции:
Отметьте значения
Определяет размещение делений на осях значений, левой оси, правой оси, нижние оси или верхние оси.
 Выберите Переопределить вычисленные значения, чтобы вручную
рассчитать размещение делений. Либо принять значения
установить при создании графика или ввести минимальное значение, максимальное
значение и количество делений между метками.
Выберите Переопределить вычисленные значения, чтобы вручную
рассчитать размещение делений. Либо принять значения
установить при создании графика или ввести минимальное значение, максимальное
значение и количество делений между метками.Пример. Введите минимальное значение, максимальное значение и количество делений между метками.
Пример: Чтобы определить размещение делений, укажите значения деления.
Галочки
Определяет длину и количество делений на дивизию.
 Для осей категорий выберите Draw Tick Marks Between
Метки, чтобы рисовать метки с обеих сторон меток или столбцов,
или снимите флажок, чтобы центрировать деления над метками или столбцами.
Для осей категорий выберите Draw Tick Marks Between
Метки, чтобы рисовать метки с обеих сторон меток или столбцов,
или снимите флажок, чтобы центрировать деления над метками или столбцами.Пример: выберите «Нет» в качестве длины делений
Пример: Выберите Short в качестве длины делений
Пример: выберите Fyll Width в качестве длины делений
Добавить ярлыки
Задает префикс и суффикс для чисел на осях значений, левые оси, правые оси, нижние оси или верхние оси.
 Например, вы
может добавлять знак доллара или знак процента к номерам осей.
Например, вы
может добавлять знак доллара или знак процента к номерам осей.Пример: Добавление знака доллара в качестве префикса к числам на левой оси
Пример: добавление знака доллара в качестве суффикса к числам на левой оси
Если ваш график имеет ось значений с обеих сторон, вы можете назначить разные наборы данных для каждой оси. Это заставляет Illustrator создавать разные масштабы для каждой оси. Этот метод особенно полезен, когда вы комбинируете различные типы графиков в одном графике.
Это заставляет Illustrator создавать разные масштабы для каждой оси. Этот метод особенно полезен, когда вы комбинируете различные типы графиков в одном графике.
Выберите инструмент группового выделения ().
Щелкните легенду для набора данных, который вы хотите присвоить ось.
Без перемещения указателя инструмента группового выделения из легенда, щелкните еще раз. Все столбцы сгруппированы с легендой выбраны.
Выполните одно из следующих действий:
- Нажмите «Параметры графика» на панели «Свойства».
- Выберите «Объект»> «График»> «Тип».
- Дважды щелкните инструмент «График» на панели «Инструменты».
Во всплывающем меню «Ось значений» выберите ось, к которой вы хотите назначить данные.
Нажмите «ОК».
Для
столбец, столбец с накоплением, столбец и гистограммы с накоплением, вы можете настроить
расстояние между каждым столбцом или столбцом на диаграмме. Ты
также можно настроить количество пробелов между категориями, или кластеров ,
данных на графике. Для линейных, точечных и радарных диаграмм можно
настроить внешний вид линий и точек данных.
Ты
также можно настроить количество пробелов между категориями, или кластеров ,
данных на графике. Для линейных, точечных и радарных диаграмм можно
настроить внешний вид линий и точек данных.
Выберите график с помощью инструмента «Выделение» ().
Выполните одно из следующих действий:
- Нажмите «Параметры графика» на панели «Свойства».
- Выберите «Объект»> «График»> «Тип».
- Дважды щелкните инструмент «График» на панели «Инструменты».
Чтобы отрегулировать расстояние между столбцами и стержнями в столбце, столбца с накоплением, столбца или гистограммы с накоплением введите значение между 1% и 1000% в тексте ширины столбца, ширины полосы или ширины кластера коробка.
Значение больше 100% приводит к отображению столбцов, полос, или кластеры, чтобы перекрывать друг друга. Значение меньше 100% уходит пространство между столбцами, полосами или кластерами. Значение 100 % перемещает столбцы, столбцы или кластеры находятся на одном уровне друг с другом.

Пример: настройка ширины кластера
Пример: настройка ширины столбца
Чтобы настроить линии и точки данных на линейном, точечном и радиолокационном графиках, установите следующие параметры:
- Отметить точки данных: размещает квадратные маркеры в каждой точке данных.
- Соединить точки данных: рисует линии, которые упрощают просмотр взаимосвязей между данными.

- Линии от края до края: рисует линии, проходящие через график слева направо вдоль горизонтальной оси (x). Эта опция недоступна для точечных диаграмм.
- Рисование заполненных линий: создает более широкую линию в соответствии со значением, введенным в текстовое поле «Ширина линии», и заполняет линию краской в соответствии со спецификациями для этой серии данных. Эта опция становится доступной, когда вы выбираете Connect Data Points.
Пример: Отметьте точки данных на точечной диаграмме
Пример: отметьте и соедините точки данных на точечной диаграмме
Пример: удлинение линий от края до края по горизонтальной оси
Пример: Нарисуйте закрашенные линии и отрегулируйте их ширину
Чтобы изменить способ перекрытия столбцов, полос и линий, установите следующие параметры:
Первая строка впереди: управляет перекрытием категорий или кластеров данных на диаграмме, когда ширина кластера превышает 100 %.
 Этот параметр наиболее полезен при работе со столбцами и гистограммами.
Этот параметр наиболее полезен при работе со столбцами и гистограммами.Первый столбец на переднем плане: помещает столбец, полосу или строку, соответствующие первому столбцу данных в окне графических данных, сверху. Этот параметр также определяет, какой столбец находится наверху для гистограмм столбцов и столбцов с накоплением с шириной столбца более 100 %, а также для гистограмм и гистограмм с накоплением с шириной столбца более 100 %.
Всегда выбирайте «Первый столбец впереди» для площадных диаграмм. Некоторые области могут не отображаться, если вы не выберете этот параметр.
Вы можете изменить расположение легенда и то, как секторы сортируются на круговых диаграммах. Вы также можете укажите, как вы хотите отображать несколько круговых диаграмм.
Выберите график с помощью инструмента «Выделение» ().
Выполните одно из следующих действий:
- Нажмите «Параметры графика» на панели «Свойства».

- Выберите «Объект»> «График»> «Тип».
- Дважды щелкните инструмент «График» на панели «Инструменты».
- Нажмите «Параметры графика» на панели «Свойства».
Выполните одно из следующих действий:
- Чтобы изменить расположение легенды, выберите один из следующих вариантов для легенды:
- Без легенды: легенды полностью отсутствуют.
- Стандартная легенда: размещает метки столбцов за пределами графика; это значение по умолчанию. Используйте этот параметр при объединении круговых диаграмм с другими видами диаграмм.
- Легенды на клиньях: вставляет метки в соответствующие клинья.
A. Стандартная легенда B. Легенда на клиньях C. Без легенды
- Чтобы указать способ отображения нескольких круговых диаграмм, выберите один из следующих параметров для параметра «Положение»:
Соотношение: размеры графиков пропорциональны.

Even (Четный): Делает все круговые диаграммы одного диаметра.
С накоплением: каждая круговая диаграмма размещается поверх другой, и каждая диаграмма имеет размер, пропорциональный друг другу.
- Чтобы указать способ сортировки сегментов, выберите один из следующих параметров для параметра Сортировка:
Все: секторы выбранных круговых диаграмм сортируются от наибольшего к наименьшему значению, начиная с вершины круговой диаграммы по часовой стрелке.

Первый: секторы выбранных круговых диаграмм сортируются таким образом, что наибольшее значение на первом графике помещается в первый сегмент, а остальные сортируются от большего к меньшему. Все остальные графики будут следовать порядку клиньев на первом графике.
Нет: секторы выбранных круговых диаграмм сортируются в том порядке, в котором вы вводили значения, по часовой стрелке, начиная с верхней части диаграмм.

Совет : По умолчанию проценты и легенды окрашены в черный цвет. Если сектор круговой диаграммы с темным фоном закрывает легенду, перекрасьте темный фон. Используйте инструмент «Групповое выделение», чтобы выделить темные сегменты круга, и закрасьте сегменты с помощью панели «Цвет» или панели «Образцы».
- Чтобы изменить расположение легенды, выберите один из следующих вариантов для легенды:
По по умолчанию легенда отображается справа от графика. Однако, вы можете отобразить его горизонтально в верхней части график.
Выберите график с помощью инструмента «Выделение» ().
Выполните одно из следующих действий:
- Нажмите «Параметры графика» на панели «Свойства».
- Выберите «Объект»> «График»> «Тип».
- Дважды щелкните инструмент «График» на панели «Инструменты».
В диалоговом окне «Тип графика» выберите «Добавить легенду сверху» и нажмите «ОК».



 6)
6)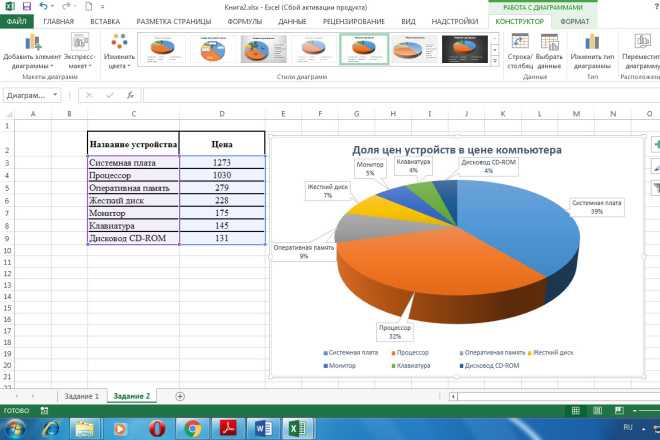


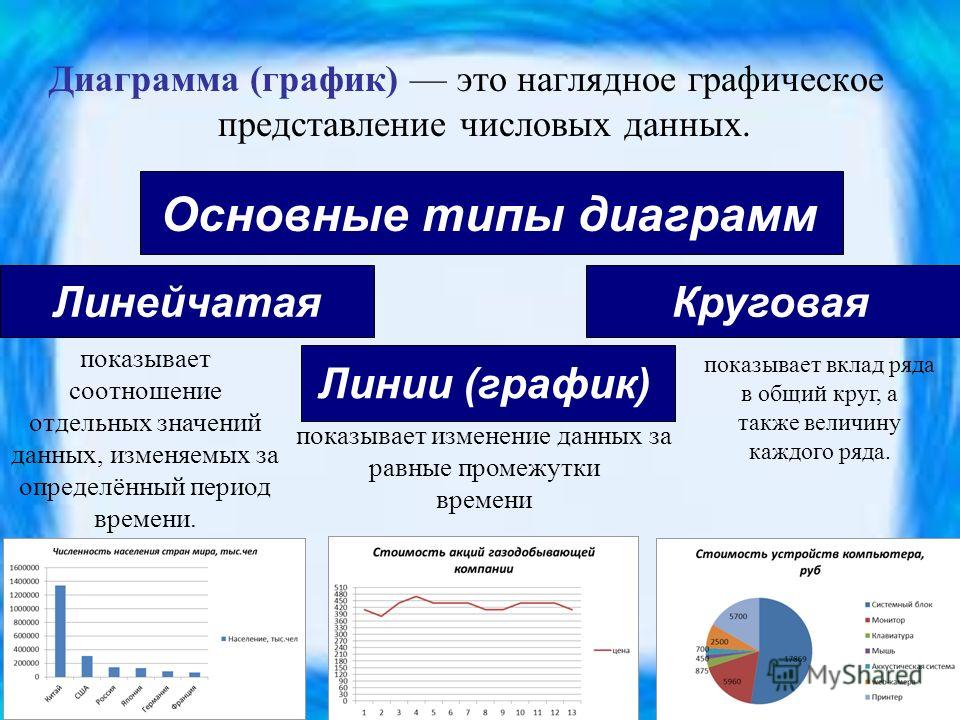 Области для различных последовательностей могут отображаться по порядку серий, сжатыми или сжатыми по процентам.
Области для различных последовательностей могут отображаться по порядку серий, сжатыми или сжатыми по процентам.
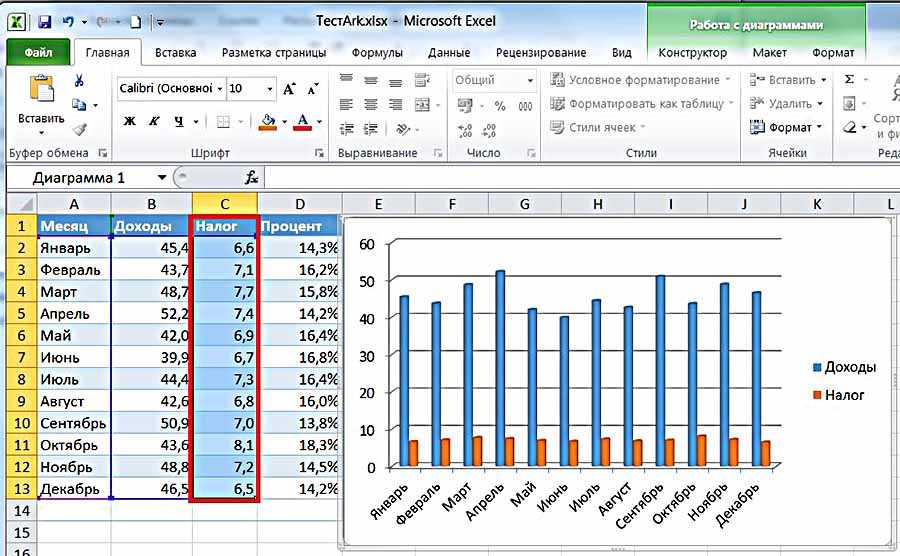
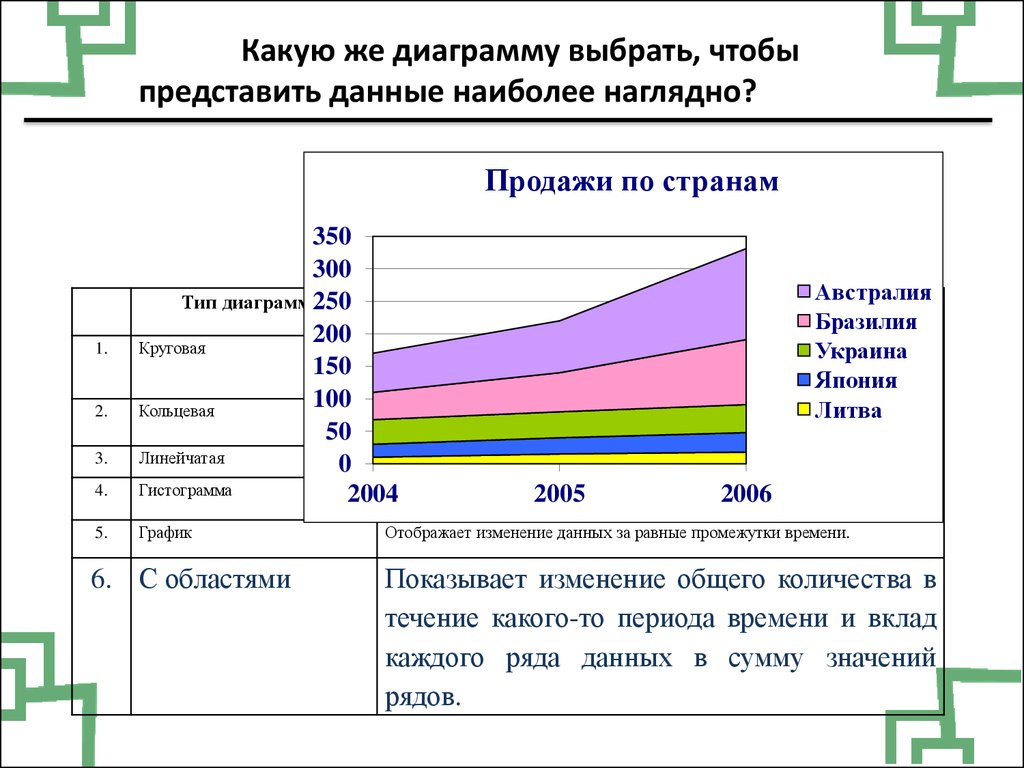 Каждый щелчок добавляет еще один слой
сгруппированные объекты к выбору, начиная со следующей группы
вверх по иерархии. Вы можете щелкнуть столько раз, сколько
группы для добавления к выбору.
Каждый щелчок добавляет еще один слой
сгруппированные объекты к выбору, начиная со следующей группы
вверх по иерархии. Вы можете щелкнуть столько раз, сколько
группы для добавления к выбору.
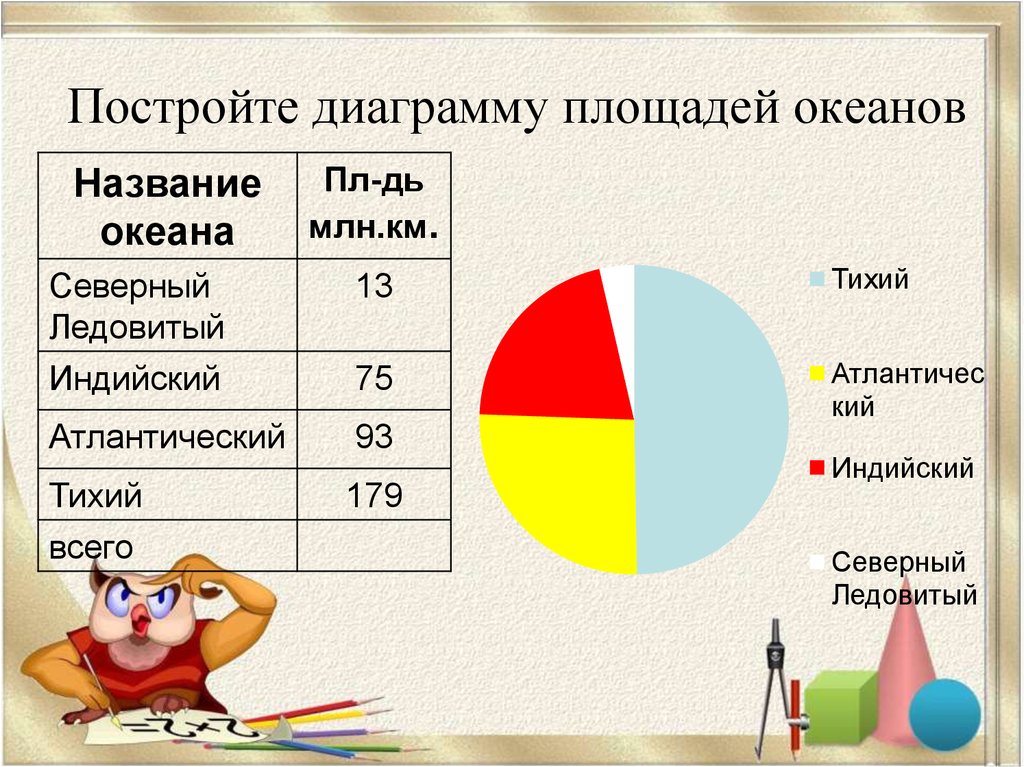 Выберите Переопределить вычисленные значения, чтобы вручную
рассчитать размещение делений. Либо принять значения
установить при создании графика или ввести минимальное значение, максимальное
значение и количество делений между метками.
Выберите Переопределить вычисленные значения, чтобы вручную
рассчитать размещение делений. Либо принять значения
установить при создании графика или ввести минимальное значение, максимальное
значение и количество делений между метками. Для осей категорий выберите Draw Tick Marks Between
Метки, чтобы рисовать метки с обеих сторон меток или столбцов,
или снимите флажок, чтобы центрировать деления над метками или столбцами.
Для осей категорий выберите Draw Tick Marks Between
Метки, чтобы рисовать метки с обеих сторон меток или столбцов,
или снимите флажок, чтобы центрировать деления над метками или столбцами. Например, вы
может добавлять знак доллара или знак процента к номерам осей.
Например, вы
может добавлять знак доллара или знак процента к номерам осей.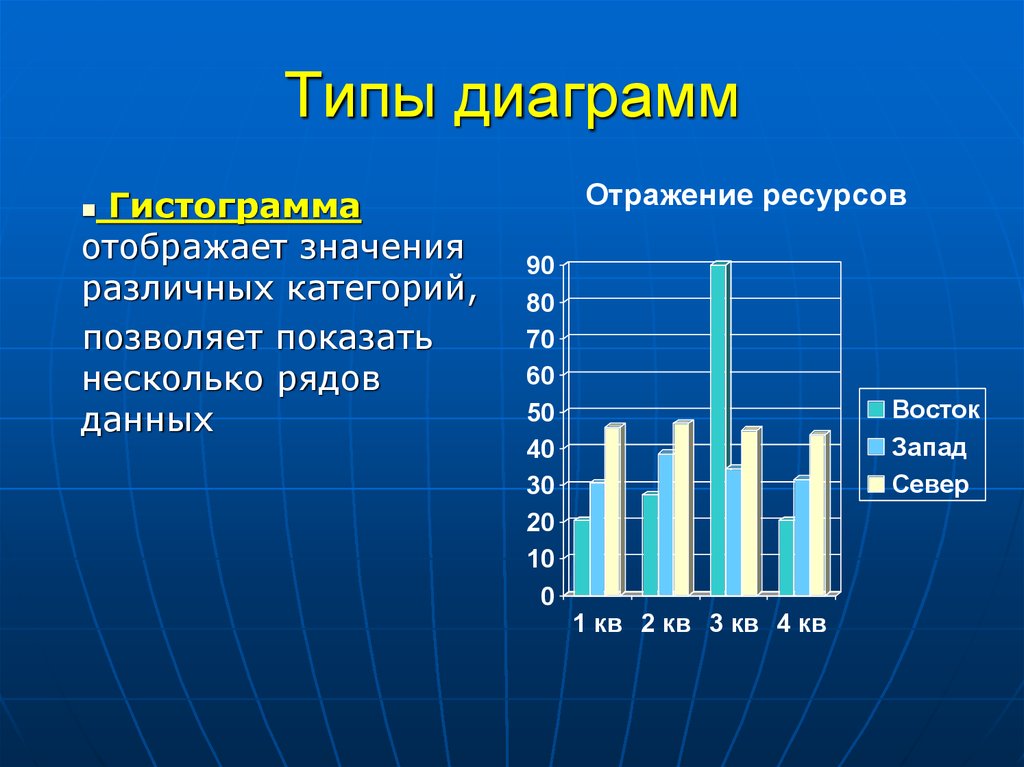

 Этот параметр наиболее полезен при работе со столбцами и гистограммами.
Этот параметр наиболее полезен при работе со столбцами и гистограммами.