Как сделать стрелки в Adobe Photoshop
Программа Adobe Photoshop не только связана с редактированием изображений или фотографий, но и является программа, которая идет дальше, с широким набором инструментов для создания изображений с нуля. Вам не нужно зацикливаться на этой идее, что это просто программа для редактирования, Photoshop на много шагов впереди.
Кто никогда не готовил презентацию или редактировал фотографии и должен выделить важный элемент и не знает, как это сделать. Некоторые проблемы имеют простое решение, и в этом случае мы так и поступим, помогая вам научим вас делать стрелки в Adobe Photoshop.
Стрела — одна из простейшие элементы и используются при выделении элемента на любом носителе. Adobe Photoshop содержит инструмент, максимально упрощающий добавление стрелок.
Индекс
- 1 Как нарисовать дату в фотошопе поэтапно
- 2 Виды стрелок в Adobe Photoshop
- 3 Как сделать изогнутую стрелку в фотошопе
Как нарисовать дату в фотошопе поэтапно
Подпишитесь на наш Youtube-канал
Формы Adobe Photoshop по умолчанию упрощают работу с различными формами и графическими элементами, которые будут полезны для ваших проектов. То инструмент фигур или форм, является одним из наиболее важных и наиболее часто используемых в указанной программе.
То инструмент фигур или форм, является одним из наиболее важных и наиболее часто используемых в указанной программе.
Фотошоп имеет небольшое разнообразие форм, которые приходят заранее. Но у вас есть возможность расширять их, добавляя новые, сделанные другими дизайнерами или своими руками.
La Инструмент линии, это тот, который позволит нам нарисовать линию, простите за избыточность, на нашем холсте и стрелки, и прямые.
Первый шаг, который мы должны сделать, — это выбрать на панели инструментов, расположенной в левой части экрана, параметр фигуры с квадратным значком.
Мы будем держать нажатой в течение нескольких секунд, и появится раскрывающийся список с различными
геометрические фигуры, которые мы можем нарисовать, и мы выберем инструмент с формой линии.Как только у нас есть выбранный инструмент, мы должны определить ширину линии.
El толщину обводки линии, мы можем изменить ее, перейдя на верхнюю панель инструментов, выберите параметр обводки. Нам нужно будет определить ширину линии в указанной панели параметров.
Нам нужно будет определить ширину линии в указанной панели параметров.
Один совет, который мы вам даем, — убедитесь, установить настройку выравнивания параметра графика, в заполненном или внешнем пути. То есть, если толщина линии установлена на заливку, ее не будет видно.
Еще один из способов, которые существуют для определения толщины и ширины линии, — это через панель параметров, в которой она представлена с рисунком или без него.
Как вы можете видеть на этом изображении, в
Следующий шаг, который мы собираемся сделать, это присвоить цвет линии. Для этого мы нажмем на строку и перейдем к верхней панели параметров, а в разделе заливки откроется окно образца, где мы выберем цвет, который нам больше всего подходит.
Мы уже создали линию, теперь мы должны закончить, сформировав нашу стрелку.
В верхней панели параметров, где мы настроили макет и цвет, мы увидим справа значок ореха. Если мы нажмем на этот значок, появится раскрывающееся меню. в котором вы можете увидеть возможность включения стрелок в начале или в конце.
Мы выбираем тот, который лучше всего подходит нам, чтобы выбрать элемент, который мы хотим от нашей работы. В нашем случае
укажем вариант начала линии.С тремя другими параметрами в этом меню можно изменить кончик стрелки, сделав его длиннее, меньше или изогнутее. В следующем разделе мы покажем их вам.
Виды стрелок в Adobe Photoshop
Как мы видели с опцией подсказок даты, мы можем создавать разные переменные.
Если мы хотим просто прямая линия, нам нужно только выбрать инструмент формы, выберите строку и все готово.
С другой стороны, мы ищем стрелка с точкой только на конце, нам нужно будет сделать нашу прямую линию и в показанных параметрах стрелки выбрать конечный участок.
Вместо этого да мы хотим чаевые в начале, вариант, который мы примем, это вариант, начиная. Или даже добавить подсказки с обеих сторон, выбрав оба варианта.
Также мы можем добиться различные стили стрелок, если мы играем с параметрами ширины, длины и вогнутости. С их помощью мы можем создавать стрелки с более толстыми наконечниками, стрелки с более длинными наконечниками или с большей кривизной.
Как сделать изогнутую стрелку в фотошопе
Как и в случае, описанном выше, мы создадим наша стрелка из инструмента фигуры, и выбрав опцию линии.
После того, как мы разработали нашу стрелу, с помощью инструмент линии все еще выбран, мы будем нажимать клавиши ctrl и букву t, команда преобразования. И на панели параметров мы выберем один из свободная трансформация и деформация.
Следующим шагом является нажатие на кнопку параметр деформации в левой части панели параметров.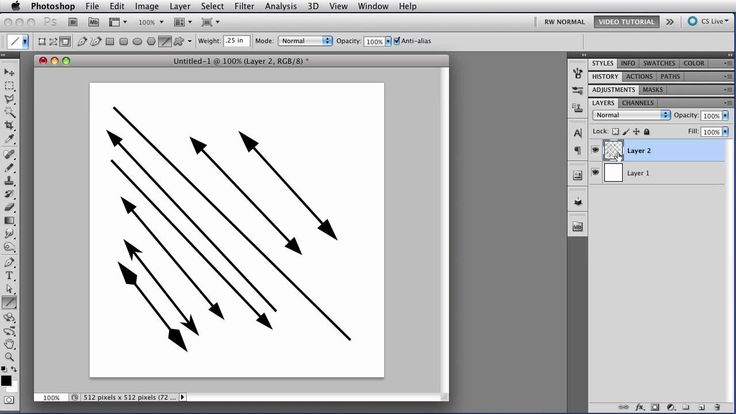 Появится список форм, которые примет ваша стрелка. В нашем случае мы указали вариант хранилища.
Появится список форм, которые примет ваша стрелка. В нашем случае мы указали вариант хранилища.
С этой возможность свободного преобразования и деформации, вы можете придать своим элементам дизайна другой вид, придавая им криволинейные формы, волнообразные формы, сужая его и т. д.
Как вы убедились, сделать стрелки в Adobe Photoshop — очень простая задача. Только с с помощью инструмента линии и представленных нам опций мы можем создавать разные модели стрелок, в соответствии с тем, что вам нужно.
Adobe Photoshop — это программа, в которой вы можете манипулировать и редактировать фотографию тысячей различных способов. Но, пока некоторые остаются на якоре в этой идее. Другие используют возможности, которые предлагает им эта программа, для создания очень амбициозные проекты, выделяющиеся среди остальных.
Как нарисовать стрелку в фотошопе cs5 — Dudom
Доброго всем времени суток, мои дорогие друзья и гости моего блога.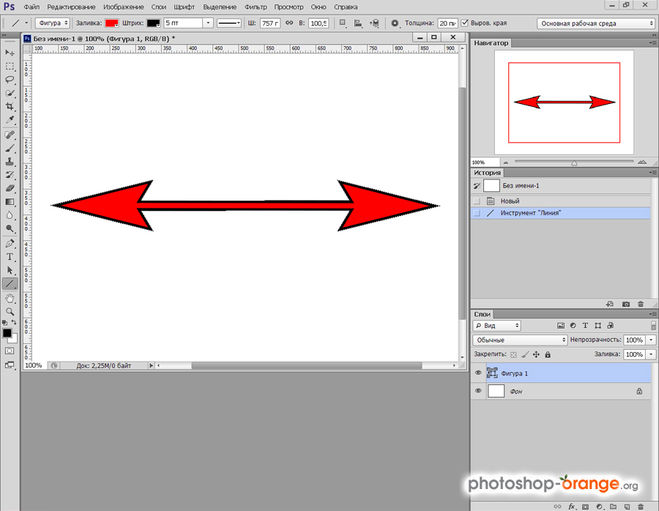 Давно я не писал статей про фотошоп, поэтому ближайшие три дня я планирую посвятить именно этой тематике. И чтобы не делать резких скачков после праздников, сегодня я расскажу вам про то, как нарисовать стрелку в фотошопе. Тема хоть и простенькая, но также очень важная и интересная. В общем, поехали!
Давно я не писал статей про фотошоп, поэтому ближайшие три дня я планирую посвятить именно этой тематике. И чтобы не делать резких скачков после праздников, сегодня я расскажу вам про то, как нарисовать стрелку в фотошопе. Тема хоть и простенькая, но также очень важная и интересная. В общем, поехали!
Я знаю, что многие пытаются рисовать стрелки вручную, но это, хочу сказать я вам, совсем не эстетично. Да и зачем это делать, если в редакторе есть свой встроенный инструмент со множеством вариантов? Давайте разберем подробнее.
Рисование с помощью линий
Для начала войдите в сам фотошоп и откройте желаемое изображение. После этого на панели инструментов находим группу инструментов «Фигуры» и нажимаем на нем правой кнопкой мыши. А из выпадающего списка выбираем пункт «Инструмент линия» .
Давайте теперь взглянем на свойства линии, которые находятся выше нашего рисунка. Что же мы там увидим?
- Заливка — отвечает за цвет стрелки. Здесь вы можете назначить конкретный цвет, либо же вообще не делать никакого цвета (за это отвечает перечеркнутый красной линией прямоугольник), а можете использовать градиент.

- Обводка — отвечает за обводку стрелки (простите за тавтологию). Она включает в себя аж три параметра: Цвет (тут всё понятно, принцип такой же, как и у заливки), толщина (чем больше толщина, тем толще обводка), и конечно же параметры (линия, прерывистая линия, пунктир).
- Толщина — отвечает за толщину самой стрелочки, соответственно, если вы хотите, чтобы она действительно выполняла свою функцию указателя, то лучше поставить толщину побольше.
- Стрелки — именно это свойство и превратит обычную линию в стрелку. Само свойство изображено в виде шестеренки. При нажатии на него вам нужно будет выбрать, откуда мы будем рисовать наш указатель, с начала или конца.
Я вам советую поэкспериментировать со всеми параметрами самим, но ради примера покажу всё наглядно. Давайте выберем черный цвет заливки, без обводки, ну и оставим обычную линию (не пунктир). Толщину возьмем 8 , саму стрелку сделаем с конца. Кривизну можно не трогать.
А вот теперь начинаем рисовать.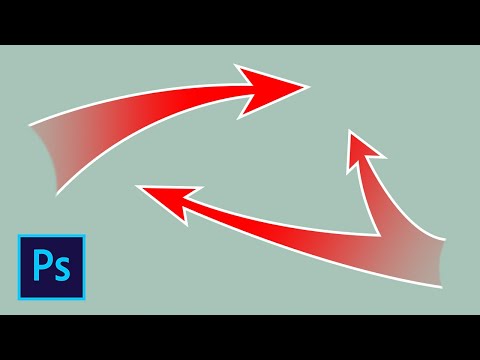
Произвольная фигура
Теперь давайте рассмотрим другой способ. Идем снова на панель управления в фигуры, но на сей раз выбираем пункт из выпадающего списка «Произвольная фигура» .
Теперь идем в свойства фигуры, которые находятся на специальной панели прямо над нашим изображением. Там вы увидите надпись «Фигура» . Нажмите на соответствующий значок рядом с ней, чтобы нам открылся выпадающий список. Именно там вы и увидите много различных предустановленных фигур, среди которых и затесались несколько различных стрелочек. Выбирайте любую из них.
Теперь давайте определимся, как она будет выглядеть, а именно ее цвет и прочие атрибуты. Для этого, в тех же свойствах фигуры, мы идем левее, где видим как раз настройки этих атрибутов. Но я не думаю, что на них нужно останавливаться подробнее, так как они абсолютно такие же, как и для линий. Осталось только их выбрать и нарисовать по точно такому же принципу: зажимаем — тянем — отпускаем. И вуаля! Стрелка готова!
Но я не думаю, что на них нужно останавливаться подробнее, так как они абсолютно такие же, как и для линий. Осталось только их выбрать и нарисовать по точно такому же принципу: зажимаем — тянем — отпускаем. И вуаля! Стрелка готова!
Другие способы
Я описал два самых популярных и беспроигрышных варианта со стрелочками, но если вас они не устраивают, то вы можете воспользоваться и другими вариантами, например забить в поисковике (неважно, Яндекс или Гугл) что-нибудь типа «Стрелка png» . Вам выдастся множество подходящих указателей, которых вы сможете перевести на ваше изображение и использовать их.
Также вы можете создать свою кисть из этого самого загруженного изображения. Но я бы этого делать не рекомендовал. Во-первых смотрится не очень, а во-вторых более геморройно все это. Так что советую рисовать указатели с помощью фигур.
Кручу, верчу, указать хочу.
Ну и конечно же нельзя забывать, что данные произведения искусства рисуются исключительно в горизонтальном варианте.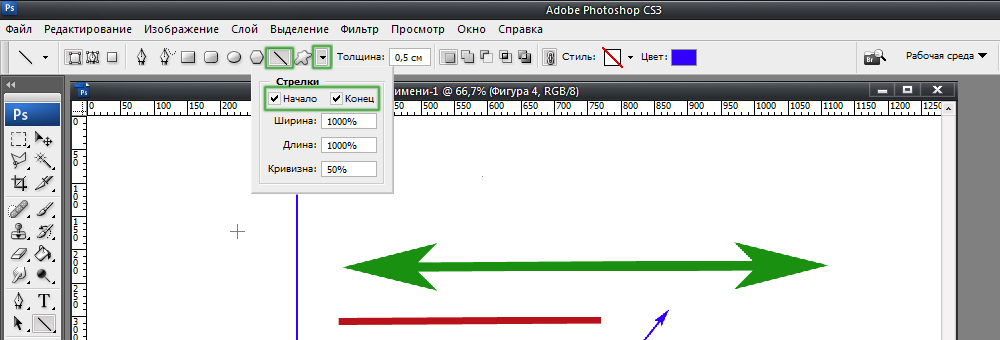 Но это не всегда подходит, так как мы можем указывать на что-либо сверху, снизу, или под углом. Что же делать?
Но это не всегда подходит, так как мы можем указывать на что-либо сверху, снизу, или под углом. Что же делать?
Ну тут даже вопросов возникать не должно. Я думаю, о том, как повернуть изображение в фотошопе, вы уже знаете. Так вот тут всё то же самое. Естественно проще всего сделать это с помощью трансформации (CTRL+T).
Точно также поступаете, если захотите изменить размер этой самой стрелки. То есть нажимаете CTRL+T и просто тяните за уголки.
А если вы уж захотите нарисовать изогнутую стрелку в фотошопе, то я вам рекомендую использовать инструмент «Деформация». Я всегда им пользуюсь, когда мне это нужно. Просто активируйте саму функцию и начинаете дергать за концы.
Я надеюсь, что теперь вам стало понятно, как нарисовать стрелку в фотошопе, поэтому всегда держите этот инструмент на вооружении. Ну а если вы совсем новичок в фотошопе, то я рекомендовал бы посмотреть вам этот замечательный видеокурс , благодаря которому у вас отпадут все вопросы, касаемые данного редактора. Также вы можете пойти учиться на веб-дизайнера (как и я), чтобы овладеть фотошопом в совершенстве. Уверен, что будет круто! Жду-не дождусь своего обучения).
Также вы можете пойти учиться на веб-дизайнера (как и я), чтобы овладеть фотошопом в совершенстве. Уверен, что будет круто! Жду-не дождусь своего обучения).
Ну а я на этом, пожалуй, свою сегодняшнюю статью буду заканчивать. Не забывайте подписываться на мой блог, а также делиться материалами статьи в социальных сетях. Жду вас снова! Пока-пока.
Довольно часто требуется нарисовать на изображении в Фотошопе стрелку. Это может быть необходимо для решения разных задач. К примеру, нужно обратить внимание на какую-либо область изображения и пометить ее.
В этой статье вы познакомитесь с двумя самыми простыми способами создания стрелки в программе Photoshop.
Содержание: “Как нарисовать стрелку в Фотошопе”
Способ №1 — инструмент «Линия»
При этом методе, для того, чтобы сделать стрелку потребуется инструмент Фотошопа «Линия».
В верхнем меню программы вы увидите настройки параметров выбранного инструмента. Там имеется возможность указать размеры будущей стрелки. А также необходимо обозначить положение на линии непосредственно самой стрелки (в конце, или в начале).
А также необходимо обозначить положение на линии непосредственно самой стрелки (в конце, или в начале).
После того, как все параметры будущей стрелки установлены, не забудьте выбрать ее цвет.
Теперь все готово. Просто зажмите левую кнопку мыши и нарисуйте стрелку на полотне.
Способ №2 — инструмент «Произвольная фигура»
Сделать стрелку в Фотошопе можно, воспользовавшись и другим методом.
Выбираем инструмент — «Произвольная фигура».
Далее, укажите в параметрах инструмента желаемую стрелку, так как кроме стрелок там полно других разнообразных фигур (всякие ромбики, звездочки сердечки и т. п.).
В той области изображения, где необходимо нарисовать стрелку, выбираем точку, откуда она должна начинаться. Зажмите левую кнопку мыши и тяните стрелку по направлению к конечной ее точке. Когда стрелка достигнет требуемой длины, отпустите кнопку мыши. При этом желательно зажать кнопку SHIFT. Тогда стрелка выйдет идеальных пропорций.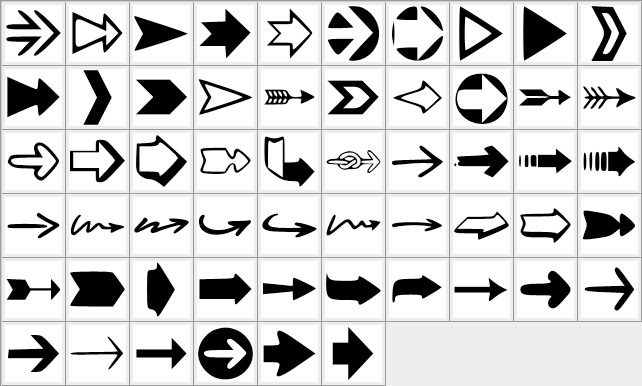
Полученную стрелку можно редактировать, для этого нажмите комбинацию кнопок CTRL+T. Можно ее уменьшить или увеличить, потянув за появившиеся маркеры. А также имеется возможность изменять ее направление и поворачивать.
Надеемся, вам помогла эта статья. До встречи в наших других уроках.
Очередь просмотра
Очередь
- Удалить все
- Отключить
YouTube Premium
Хотите сохраните это видео?
- Пожаловаться
Пожаловаться на видео?
Выполните вход, чтобы сообщить о неприемлемом контенте.
Понравилось?
Не понравилось?
Текст видео
«Специалист» при МГТУ Баумана продолжает серию уроков для поклонников Photoshop и всех начинающих работать в этой программе. Наше предыдущее видео было посвящено рисованию прямых линий (https://www.youtube.com/watch?v=AVJb5. ), а сегодня мы немного усложним наш урок и расскажем, как нарисовать стрелку в фотошопе.
Вы узнаете:
— Как сделать стрелки в фотошопе с заданными размерами и как потом изменять их длину и ширину (инструмент «Линия»).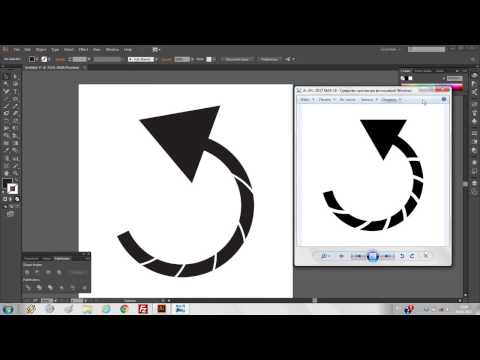
— Как заострить стрелку.
— Как сделать двустороннюю стрелку.
— Как изменить цвет стрелки.
Рекомендуем также следующие видео:
— Как удалить объект из фотографии в Photoshop — https://www.youtube.com/watch?v=RVBnL.
— Как делать реалистичные мыльные пузыри с помощью Photoshop — https://www.youtube.com/watch?v=8od6O.
Записывайтесь (или смотрите в записи) наши бесплатные семинары — http://www.specialist.ru/course/semin.
Научитесь всем базовым функциям фотошопа на популярном курсе «Photoshop. Уровень 1. Растровая графика». После обучения вы получите признанный во всем мире международный сертификат Adobe.
Специальное предложение — обучение в кредит: от 450 р. в месяц — http://www.specialist.ru/course/fsh2-.
Приходите на курсы Photoshop в центр «Специалист» при МГТУ имени Баумана!
Работа с инструментом линии
Поиск
Последнее обновление 16 ноября 2022 г. 04:57:08 GMT
Создайте линии и стрелки с помощью инструмента «Линия» в Photoshop.
Посмотрите короткое видео ниже, чтобы узнать, как рисовать линии и стрелки в Photoshop.
Прочитайте статью полностью, чтобы понять подробности шага. Начните с выбора любой из этих тем, чтобы узнать больше:
- Нарисуйте линию
- Варианты режима фигур
- Варианты режима пикселей
- Дополнительные настройки
- Нарисовать стрелку
Рисование линии
Инструмент Line Tool позволяет провести на холсте линию с двумя точками. Линии можно рисовать в виде векторных фигур, контуров или пикселей. Выберите режим Shape, если вы хотите создать неразрушающую масштабируемую линию, которую вы сможете отредактировать позже. Выбирайте режим «Пиксели» при работе с растровым содержимым, например с пиксельной графикой.
Чтобы нарисовать линию, выполните следующие действия:
Выберите инструмент «Линия»
На панели инструментов нажмите и удерживайте значок группы инструментов «Форма» (), чтобы открыть различные варианты инструментов формы. Выберите инструмент «Линия».
Установите ширину линии
Режим формы:
Установите ширину линии формы с помощью настроек веса на панели параметров. Для достижения наилучших результатов убедитесь, что для параметра «Выровнять» в параметрах «Обводка» установлено значение «По центру» или «Снаружи». Толщина обводки не будет видна, если выбрано выравнивание по внутренней стороне.
Установите цвет и толщину обводки на панели параметров. Вы также можете установить ширину линии без обводки.
Установка ширины штриха и ширины линииA. Установить толщину штриха B. Установить толщину линии
Установите ширину линии в пикселях на панели параметров, установив вес.

Пиксели Режим и Вес недоступны для Инструмент Line в версии Photoshop 22.0–22.2
Нажмите и перетащите
Нажмите на холст, перетащите и отпустите, чтобы создать линию. Чтобы ограничить угол линии кратным 45 градусам, удерживайте нажатой клавишу SHIFT при перетаскивании и рисовании линии.
Параметры режима формы
A. Задайте различные атрибуты и свойства инструмента линии, щелкнув Параметры обводки B. Дополнительные параметры
Режим линии
- Чтобы создать векторную линию, выберите Форма.
Цвет заливки
- Выберите цвет из списка или нажмите на палитру цветов, чтобы выбрать цвет. Кроме того, вы можете щелкнуть образец цвета в разделе «Внешний вид» на панели «Свойства», чтобы выбрать цвет.
 Это будет использоваться для заполнения центра стрелки.
Это будет использоваться для заполнения центра стрелки.
Цвет обводки
- Выберите цвет из списка или нажмите на палитру цветов, чтобы выбрать цвет. Кроме того, вы можете щелкнуть образец цвета в разделе «Внешний вид» на панели «Свойства», чтобы выбрать цвет. Это окрасит линию и внешнюю часть стрелки.
Ширина обводки
- Введите ширину обводки в пикселях.
Толщина
- Введите Толщину линии в пикселях.
Дополнительные параметры
- Предустановка: Выберите из , сплошная линия, пунктирная линия, пунктирная линия или нажмите «Дополнительные параметры», чтобы создать пользовательскую предустановку линии.
- Выровнять : выберите Центр или Снаружи. Ход Вес не будет отображаться, если выбрано выравнивание Внутри .

- Колпачки : Вы можете выбрать одну из 3 форм колпачков: Торец , Круглый или Квадратный. Формы конца линии определяют форму начала и конца линии.
- Пунктирная линия: настройте внешний вид пунктирной линии, вставив цифры для количества штрихов и пробелов в повторяющемся шаблоне.
Параметры режима пикселей
Режим линии
- Чтобы создать линию на основе пикселей, выберите Пиксели.
Режим
- Выберите нужный режим наложения. Параметр по умолчанию — Обычный.
Непрозрачность
- Установите значение непрозрачности от 1 до 100%.
Толщина
- Установите желаемую ширину линии в пикселях.
Дополнительные настройки
Нажмите значок шестеренки () на панели параметров инструмента «Линия» и выберите «Элементы управления живыми фигурами», чтобы включить элементы управления преобразованием на холсте. Это позволяет вращать и изменять размер линий на холсте. Это также масштабирует стрелки.
Это позволяет вращать и изменять размер линий на холсте. Это также масштабирует стрелки.
Параметры преобразования и внешнего вида также можно установить на панели свойств. Это можно включить в главном меню, выбрав «Окно» > «Свойства».
Панель свойствНарисовать стрелку
Чтобы создать стрелку, вы просто добавляете стрелки к линии. Создав линию и задав цвет и толщину обводки, нажмите значок шестеренки () на панели параметров инструмента «Линия». Чтобы добавить стрелку в начало строки, отметьте Start ; чтобы добавить стрелку в конце строки, установите Конец. Чтобы добавить стрелки к обоим концам, установите флажки Start и End.
- Установите Ширину и Длину стрелки в пикселях. В версии 22.0 и выше стрелки определяются в абсолютных пикселях, а не в процентах веса.
- Установите Вогнутость , степень кривизны в самой широкой части стрелки, где стрелка встречается с линией.
 Введите значение вогнутости в диапазоне от –50% до +50%.
Введите значение вогнутости в диапазоне от –50% до +50%.
Больше подобных
- Советы: как рисовать линии и стрелки | Сообщество Photoshop
- Рисование фигур | Сообщество Photoshop
- Рисование и редактирование фигур
- Добавить цвет к путям
Купите Adobe Photoshop или запустите бесплатную пробную версию .
Войдите в свою учетную запись
Войти
Управление учетной записью
3 простых способа рисования стрелок в Photoshop (шаг за шагом)
Одна из самых популярных фраз здесь, на PhotshopBuzz, заключается в том, что всегда есть много разных способов выполнить задачу в Photoshop, и рисование стрелок не является исключением! Каждый способ довольно прост, но каждый из них имеет свои сильные и слабые стороны.
Содержание
- 1.
 Рисование стрелок с помощью инструмента «Линия»
Рисование стрелок с помощью инструмента «Линия» - 2. Рисование стрелок с помощью инструмента «Пользовательская форма»
- Создание собственной пользовательской формы
- 3. Рисование стрелок вручную
- Заключительное слово
1. Рисование стрелок с помощью инструмента «Линия»
Если вы хотите нарисовать очень простую стрелку без каких-либо причудливых завитушек или штрихов, нарисованных от руки, инструмент «Линия» — это хороший вариант для быстрого рисования.
Инструмент «Линия» позволяет прикрепить наконечник стрелки к любому концу линии всего несколькими щелчками мыши, хотя возможности настройки невелики.
Для начала переключитесь на инструмент Line с помощью панели инструментов или сочетания клавиш У .
Photoshop на самом деле вкладывает инструмент «Линия» вместе с несколькими другими, поэтому не беспокойтесь, если вы не заметите его сначала. Инструмент «Прямоугольник», инструмент «Эллипс», инструмент «Треугольник», инструмент «Многоугольник», инструмент «Линия» и инструмент «Пользовательская фигура» используют один и тот же ярлык, как вы можете видеть ниже.
Вы можете щелкнуть правой кнопкой мыши значок текущего инструмента, чтобы открыть всплывающее меню, или несколько раз нажать сочетание клавиш Shift + U для переключения между каждым инструментом в группе.
Выбрав инструмент «Линия», найдите панель параметров инструмента, обычно расположенную в верхней части главного окна документа. Щелкните маленький значок шестеренки (показан ниже), и вы откроете всплывающее меню Параметры пути.
Это меню позволяет автоматически добавлять стрелки к началу и/или концу сегмента линии, а также некоторые незначительные параметры настройки размера.
Обязательно обработайте все эти параметры настройки до того, как вы нарисуете настоящую линию! Photoshop создаст стрелку как слой формы, но любые изменения, которые вы хотите внести после рисования стрелки, должны быть сделаны вручную с помощью инструмента «Прямой выбор» для перемещения опорных точек.
Возможно, вам придется нарисовать пару стрелок, чтобы немного уточнить размер и форму наконечника стрелы, но это достаточно легко сделать!
2.
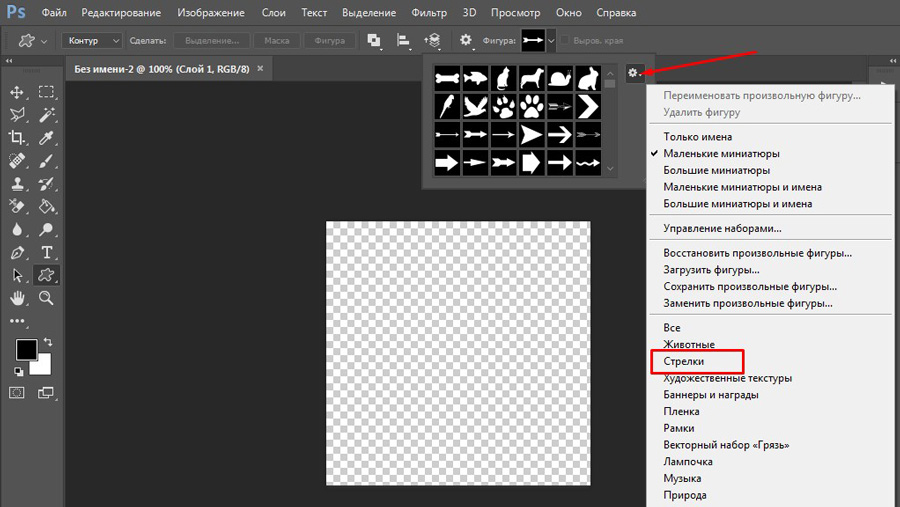 Рисование стрелок с помощью инструмента «Пользовательская фигура»
Рисование стрелок с помощью инструмента «Пользовательская фигура»Одним из инструментов, о которых я кратко упомянул в первом методе, является инструмент «Пользовательская фигура», и это, вероятно, лучший способ рисования стрелок в Photoshop.
Перебирайте инструменты формы, используя сочетание клавиш Shift + U , пока не будет выбран инструмент Custom Shape . На панели параметров инструмента над главным окном документа вы увидите доступные предустановленные пользовательские формы.
Позже в этом посте я покажу вам, как сделать свою собственную сверхострую стрелу!В последней версии Photoshop некоторые очень странные категории фигур включены по умолчанию, но есть целый скрытый раздел, заполненный фигурами стрелок — по какой-то причине вам просто нужно включить его самостоятельно. В последнее время компания Adobe делала некоторые странные выборы для взаимодействия с пользователем…
Откройте меню Окно и выберите Фигуры , чтобы открыть панель Фигуры. Когда панель развернута, щелкните маленький значок меню в виде гамбургера в правом верхнем углу панели (показан ниже).
Когда панель развернута, щелкните маленький значок меню в виде гамбургера в правом верхнем углу панели (показан ниже).
В следующем всплывающем меню выберите Legacy Shapes and More .
В меню «Фигуры» будут добавлены все старые фигуры из предыдущих версий Photoshop. Я не уверен, какой гениальный руководитель Adobe решил, что форма для листьев деревьев и лодок важнее, чем форма стрелы, но я надеюсь, что они получат похлопывание по спине за победителя идеи.
Вы можете найти раздел «Стрелки» с помощью окна поиска или просмотреть свой выбор, открыв следующие папки: Устаревшие формы и многое другое > Все унаследованные формы по умолчанию > Стрелки , как показано выше.
После того, как вы выбрали нужную стрелку, просто щелкните и перетащите на холсте, чтобы создать пользовательскую форму стрелки. Вы можете настроить его с помощью инструментов преобразования или инструмента прямого выбора по мере необходимости, пока вы не будете довольны результатами.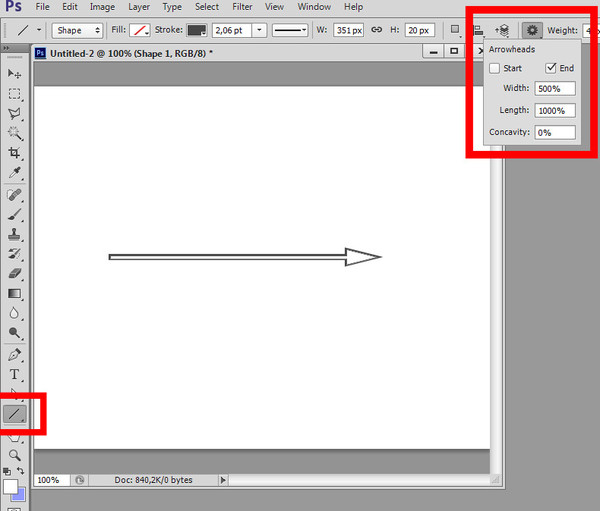
Создание собственной пользовательской формы
Если у вас есть определенный стиль стрелки, который вам больше всего нравится (эй, у всех нас есть свои причуды!), вы можете нарисовать ее в желаемом стиле и сохранить как пользовательскую форму, которая вы можете легко повторно использовать позже.
Для начала переключитесь на инструмент «Перо» с помощью набора инструментов или сочетания клавиш P и создайте выбранную форму стрелки, щелкнув на холсте, чтобы установить опорные точки.
Когда форма пользовательской стрелки вас устроит, щелкните правой кнопкой мыши в любом месте холста и выберите Define Custom Shape… во всплывающем меню. Photoshop откроет другое окно, где вы можете назвать свою фигуру. Дайте ему описательное имя и нажмите OK .
В следующий раз, когда вы откроете меню пользовательской формы, ваша пользовательская стрелка должна быть доступна в нижней части списка, и вы можете использовать ее так же, как любую другую пользовательскую форму, без необходимости каждый раз перерисовывать ее с помощью инструмента «Перо».
3. Рисование стрелок вручную
И последнее, но не менее важное: вы можете рисовать стрелки вручную! Это не лучший метод, если вы используете стандартную компьютерную мышь, но если у вас есть планшет для рисования, вы можете легко создать стрелку в стиле рисованной с помощью инструмента «Кисть».
Я нарисовал смехотворное количество стрелок, прежде чем нарисовал одну, которая меня по-настоящему удовлетворила… ш-ш-ш!Переключитесь на инструмент «Кисть» с помощью панели инструментов или сочетания клавиш B . Установите любой размер кисти, а затем просто начните рисовать! Это, вероятно, мой наименее любимый метод, потому что я не очень хорошо рисую от руки, но он может добавить существенный индивидуальный штрих к некоторым проектам.
Заключительное слово
Это разные способы рисования стрелок в Photoshop! Независимо от того, каковы ваши требования к стилю, один из этих методов позволит вам создать идеальную стрелку для вашего проекта.

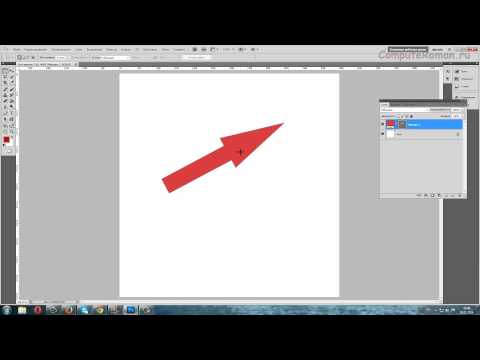

 Это будет использоваться для заполнения центра стрелки.
Это будет использоваться для заполнения центра стрелки. 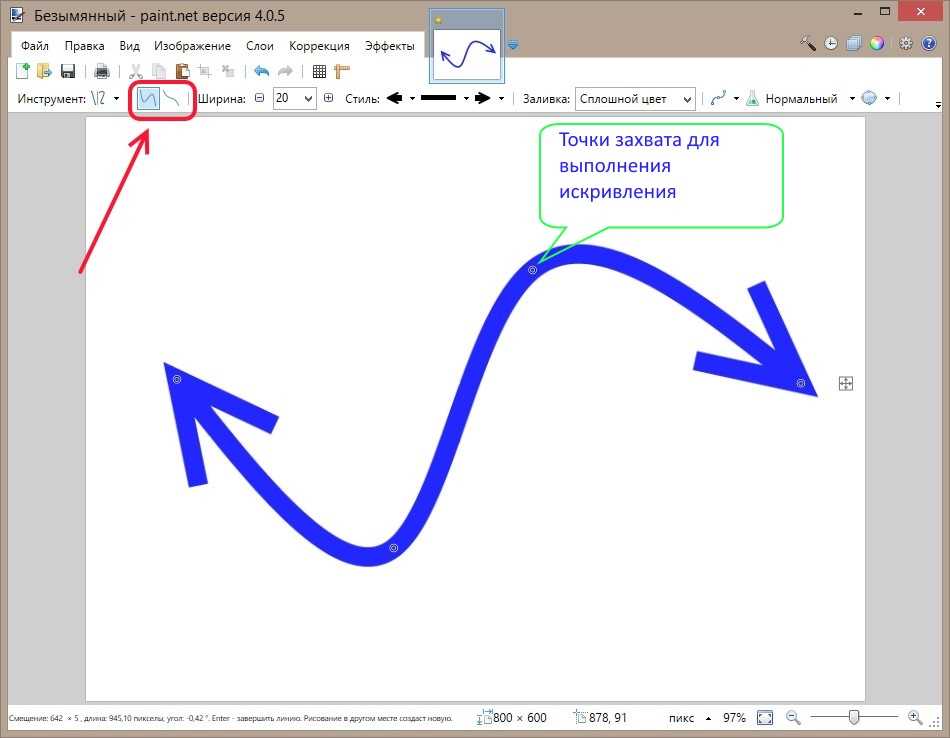
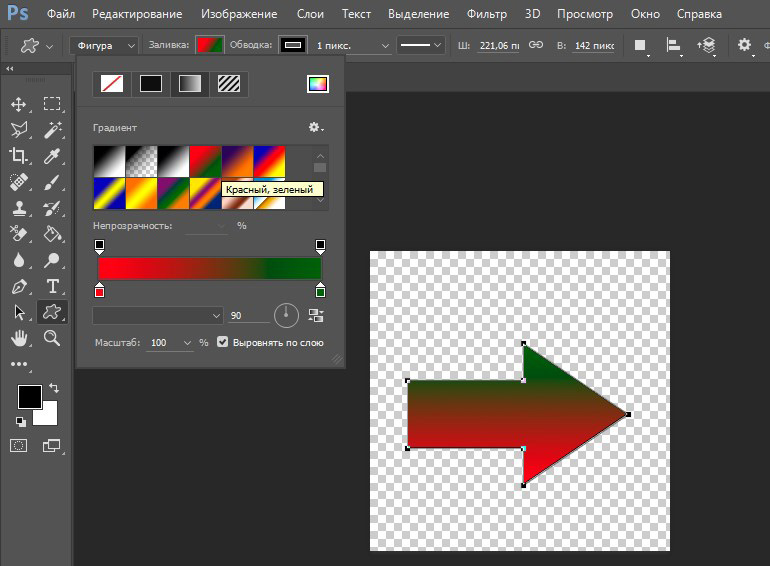 Введите значение вогнутости в диапазоне от –50% до +50%.
Введите значение вогнутости в диапазоне от –50% до +50%.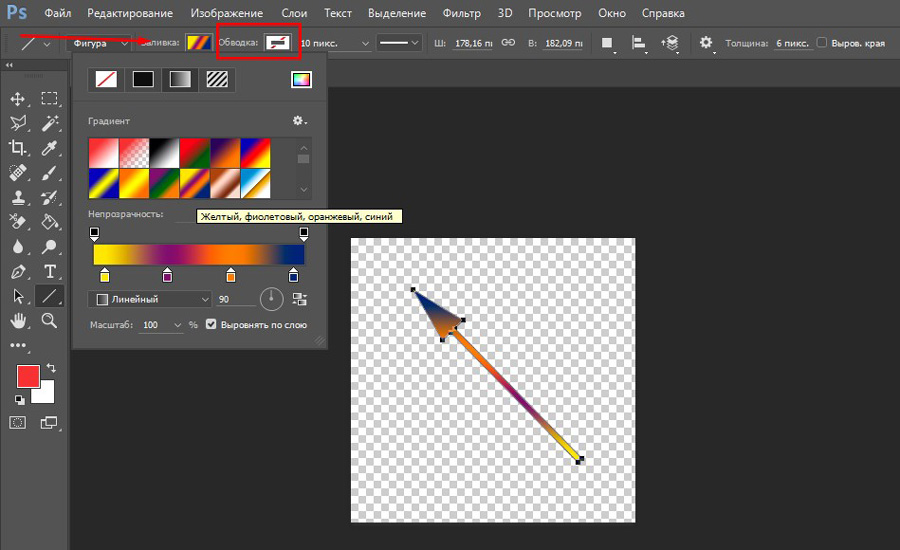 Рисование стрелок с помощью инструмента «Линия»
Рисование стрелок с помощью инструмента «Линия»