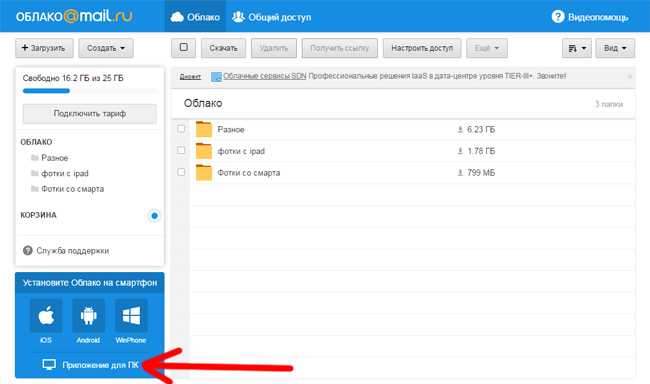Все страницы сайта
Все страницы сайтаПерейти к контенту
- Настройка учетной записи Apple ID — как сделать и как обновить
- Как войти в личный кабинет аккаунта Apple ID
- Как создать учетную запись Apple ID через компьютер
- Почему не удается создать Apple ID — частые проблемы при регистрации
- Как изменить пароль учетной записи Apple ID на iPhone
- Apple ID — как создать новую учетную запись на iPhone
- Как отвязать iPhone от Apple ID — методы отвязки устройства
- Как сделать восстановление учетной записи Apple ID
- Как узнать Apple ID на заблокированном iPhone
- Apple ID заблокирован из соображений безопасности — как исправить
- Код проверки Apple ID — как получить и куда нужно ввести
- Как удалить учетную запись Apple ID навсегда
- Как разблокировать учетную запись Apple ID на iPhone
- Двухфакторная аутентификация в Apple ID — включение и отключение проверки
- Изменение данных в учетной записи Apple ID
- Отвязка банковских карт и других устройств от Apple ID
- Способы восстановления пароля Apple ID
- Резервное копирование Ватсап на Google Drive — сохранение и восстановление
- Скачать Гугл Диск для Linux Ubuntu, Mint
- Как скачать и добавить музыку в Google Drive
- Подключение Google Drive в качестве сетевого диска
- Как загружать, сохранять и отправлять файлы на Google Drive
- Скачать Google Drive на Android бесплатно
- Как скачать и восстановить резервную копию из Google Drive
- Гугл Диск — бесплатное облачное хранилище от Google
- Скачать Гугл Диск для компьютера бесплатно
- Google Диск — вход в аккаунт облачного хранилища
- Регистрация в Google Drive — как создать облачное хранилище файлов
- Скачать клиент Гугл Диск на компьютер Windows XP
- Скачать Гугл Диск для компьютера Windows 7
- Скачать Google Drive на компьютер Windows 10
- Скачать клиент Google Диск для Windows бесплатно
- Как сделать Гугл Диск доступным для общего пользования
- Как полностью удалить Google Drive с компьютера
- Как очистить Гугл Диск — удаление файлов из облачного хранилища
- Установка приложения Google Disk на компьютер
- Как пользоваться Google Drive на компьютере — руководство пользователя
- Как скопировать контакты телефона в облако Гугл Диска
- Как синхронизировать Гугл Диск с компьютером и телефоном
- Как дать прямую ссылку на скачивание файлов с Google Drive
- Как загружать и скачивать фотографии на Гугл Диске
- Как загружать и скачивать видео на Гугл Диске
- Как запаролить Google Drive — инструкция по безопасности
- Подключение Google Диск по технологии WebDav — как сделать
- Что такое iCloud в iPhone, зачем он нужен и как пользоваться
- Как создать новый аккаунт в iCloud на iPhone 4/4s
- Как привязать/отвязать iPhone от iCloud без использования пароля
- Как найти iPhone через iCloud на компьютере или телефон Android
- Скачать iCloud для Windows 7, 10, XP бесплатно
- iCloud — скачать облачное хранилище Apple бесплатно
- iCloud — вход в личный кабинет облачного хранилища
- Как разблокировать iPhone через iCloud с компьютера
- Как включить и отключить медиатеку iCloud — использование и устранение ошибок
- Как удалить хранилище iCloud с iPhone и с компьютера
- Удаление фото и других данных из хранилища iCloud
- Изменение учетной записи iCloud на iPhone 4/4s, 5/5s, 6/6s, 7
- Как пользоваться хранилищем iCloud на iPhone
- Смена пароля от учетной записи iCloud на iPhone
- Синхронизация iCloud с другим iPhone или компьютером
- Восстановление удаленных данных из iCloud
- Как перенести фотографии на iPhone из хранилища iCloud
- Способы восстановления учетной записи iCloud
- Что делать, если забыл пароль от учетной записи iCloud
- Скачать iCloud на компьютер — установка и использование программы
- Как создать аккаунт в iCloud на iPhone 5/5s
- Как создать учетную запись в iCloud на iPhone
- Как освободить место в хранилище iCloud на iPhone
- Вход в личный кабинет облака iCloud с iPhone
- Как войти в аккаунт хранилища iCloud с компьютера
- Просмотр и скачивание фото с iCloud на компьютер
- Как посмотреть содержимое хранилища iCloud
- Как зайти в хранилище iCloud с телефона Android
- Как создать аккаунт iCloud для iPhone через компьютер
- Резервное копирование iPhone — как создать и удалить копию в iCloud
- Как в iCloud выделить одновременно несколько фотографий
- Восстановление iPhone с помощью резервной копии iCloud
- Создать папку в облачном хранилище Майл.
 Ру
Ру - Как увеличить размер хранилища в облаке Mail.Ru
- Скачать приложение облако Майл.Ру для Windows 7, 10
- Облако Майл.Ру — обзор бесплатного файлообменника
- Как восстановить пароль на облаке Mail.Ru — способы восстановления доступа
- Как загрузить, сохранить и скачать фото в облаке Mail.Ru
- Формирование и отправка ссылок в облаке Майл.Ру
- Как загрузить и сохранить файл в облаке Майл.Ру
- Объем бесплатного места в облаке Майл.Ру
- Синхронизация облака Mail.Ru с компьютером — инструкция
- Как получить 1 терабайт памяти в облаке Mail.Ru бесплатно
- Как пользоваться облаком Майл.Ру — инструкция по работе
- Скачать приложение облако Майл.Ру для компьютера бесплатно
- Как войти в личный кабинет облака Mail.Ru
- Регистрация в облаке Mail.Ru — как создать хранилище файлов
- Промокод Облака Mail — как получить скидку
- Использование технологии WebDAV в облаке Майл.
 Ру
Ру - Скачать приложение облако Майл.Ру для Windows
- Скачать облако Майл.Ру — бесплатное приложение на Android
- Как установить облачное хранилище Майл.Ру на компьютер
- Как загружать, скачивать и передавать видео в облаке Mail.Ru
- Тарифные планы на хранение данных в облаке Майл.Ру
- Создать папку в облачном хранилище Майл.
- Облако Yunpan 360 — официальный сайт сервиса на русском языке
- Скачать Degoo облако бесплатно на русском языке
- Лучшие облачные хранилища — какое облако выбрать для хранения данных
- Что делать, если не открывается Яндекс Диск — частые проблемы и их решение
- Бесплатное использование Microsoft Azure для хранения данных
- Как подключить/отключить Microsoft OneDrive
- Dropbox — описание приложения, преимущества и недостатки
- Dropbox — скачать облачное хранилище бесплатно
- Скачать и установить Dropbox на компьютер бесплатно
- Как создать персональное облако для хранения данных бесплатно
- Dropbox — войти в личный кабинет облачного хранилища
- Скачать облако OneDrive для Windows 10 — установка и настройка
- MEGA — скачать облачный сервис на компьютер бесплатно
- Удаление учетной записи OneDrive — нужно ли удалять программу
- Скачать приложение Dropbox для Windows XP, 7, 8, 10
- Как отключить OneDrive в Windows 10 — удаление облачного хранилища
- Microsoft One Drive — скачать облачное хранилище бесплатно
- Microsoft OneDrive — обзор возможностей программы
- OneDrive — вход в учетную запись облака с компьютера
- Как создать облачное хранилище в Яндекс Диск бесплатно
- Акции и подарки пользователям Яндекс Диска
- Как дать прямую ссылку на файл в Яндекс Диске
- Как открыть общий доступ к файлам и папкам на Яндекс Диске
- Как создать облако Яндекс Диск для хранения фото
- Способы скачивания больших файлов с облака Яндекс
- Как поделиться файлами через Яндекс Диск — способы отправки
- Установить Яндекс Диск на компьютер Windows 10, 7
- Скачать Яндекс Диск для Linux Ubuntu, Mint бесплатно
- Как сделать синхронизацию Яндекс Диска с компьютером
- Как перенести Яндекс Диск на другой диск компьютера
- Скачивание файлов с Яндекс Диска — инструкция
- Скачать Яндекс Диск для Windows Phone бесплатно
- Скачать программу Яндекс Диск на компьютер Windows 10
- Установка приложения Яндекс Диск на компьютер бесплатно
- Как войти в Яндекс Диск через мобильную версию
- Яндекс Диск — скачать приложение на компьютер бесплатно
- Как зарегистрироваться на Яндекс Диске бесплатно
- Где находится хранилище Яндекс Диск на компьютере
- Стоимость дополнительного места на Яндекс Диске
- Какой максимальный объем файла, загружаемого на Яндекс Диск
- Создание папок и файлов в облаке Яндекс Диск
- Какой объем памяти на Яндекс Диск предоставляется бесплатно
- Скачать облако Яндекс Диск для Android бесплатно
- Яндекс Диск для iPhone — установка приложения и скачивание файлов
- Скачать Яндекс Диск на телефон бесплатно
- Скачать Яндекс Диск на компьютер Windows 7
- Скачать Яндекс Диск на компьютер Windows бесплатно
- Безлимитное хранение фото и видео на Яндекс Диске
- Удаление аккаунта в облачном хранилище Яндекс Диск
- Инструкция по работе с хранилищем Яндекс Диск
- Загрузка и сохранение файлов на Яндекс Диске
- Яндекс Диск для фото — как загружать, сохранять и скачивать фотографии бесплатно
- Загрузка и скачивание видео в облаке Яндекс Диск
- Способы загрузки и сохранения папки с файлами на Яндекс Диск
- Как получить дополнительное место на Яндекс Диске бесплатно
- Как полностью очистить хранилище Яндекс Диска — освобождаем место
- Как подключить Яндекс Диск в качестве сетевого диска
- Настройка облачного хранилища Яндекс Диск
- Яндекс Диск — вход в личный кабинет акканута
- Как запаролить папку или файл на Яндекс Диске
- Облачное хранилище — онлайн сервисы для хранения файлов
detector
Выполнение входа с помощью идентификатора Apple ID
Идентификатор Apple ID — это учетная запись, которая используется для доступа ко всем сервисам Apple и обеспечивает слаженное взаимодействие всех ваших устройств.
- Вход в учетную запись на iPhone, iPad или iPod touch
- Вход в учетную запись на компьютере Mac
- Вход в учетную запись на устройстве Apple TV
- Вход в учетную запись в веб-браузере
- Вход в учетную запись в приложениях и на других устройствах
Хотите использовать функцию «Вход с Apple» в сторонних приложениях или на веб-сайтах? Узнайте, как использовать функцию «Вход с Apple».
Вход в учетную запись на iPhone, iPad или iPod touch
- Откройте приложение «Настройки».
- Нажмите «Вход на [устройство]».
- Введите идентификатор Apple ID и пароль.
- Если потребуется, введите шестизначный код проверки, отправленный на доверенное устройство или номер телефона, и завершите процедуру входа.
Если на устройстве iPhone, объединенном в пару с часами Apple Watch, выполнен вход в iCloud, будет автоматически выполнен вход в ту же учетную запись Apple ID. Узнайте больше о том, как выполнить настройку Apple Watch и войти в свою учетную запись на часах.
Узнайте больше о том, как выполнить настройку Apple Watch и войти в свою учетную запись на часах.
Вход в учетную запись на компьютере Mac
- Выберите меню Apple > «Системные настройки». В более ранних версиях macOS выберите меню Apple > «Системные настройки».
- В боковом меню нажмите «Вход с Apple ID». В более ранних версиях macOS нажмите «Вход».
- Введите идентификатор Apple ID и пароль.
- Если потребуется, введите шестизначный код проверки, отправленный на доверенное устройство или номер телефона, и завершите процедуру входа.
Вход в учетную запись на устройстве Apple TV
Вход в учетную запись в веб-браузере
Используйте идентификатор Apple ID для входа на веб-сайты Apple.
- iCloud.com: используйте iCloud в любой точке мира, выполнив вход на странице iCloud.com с использованием своего идентификатора Apple ID.
- Учетная запись Apple: управляйте своим идентификатором Apple ID, выполнив вход на странице appleid.
 apple.com с использованием идентификатора Apple ID.
apple.com с использованием идентификатора Apple ID.
Если вы уже выполнили вход на своем устройстве с использованием идентификатора Apple ID и ваше устройство поддерживает Touch ID или Face ID, вы можете использовать его для входа на страницу iCloud.com или appleid.apple.com.
Вход в учетную запись в приложениях и на других устройствах
Идентификатор Apple ID можно использовать на некоторых устройствах сторонних производителей для выполнения входа в сервисы Apple, такие как Apple Music, приложение Apple TV и т. д.
В зависимости от устройства вам может потребоваться использовать пароль для приложения.
Вход в учетную запись для использования сервиса Apple Music, приложения Apple TV и т. д. на других устройствах
Вход в учетную запись для использования iCloud на других устройствах
Использование функции «Вход с Apple» в сторонних приложениях и на веб-сайтах
При наличии кнопки «Вход с Apple» в поддерживаемом стороннем приложении или на веб-сайте вы можете быстро настроить учетную запись и войти в нее с использованием существующего идентификатора Apple ID. Узнайте, как пользоваться функцией «Вход с Apple».
Узнайте, как пользоваться функцией «Вход с Apple».
При первом входе в App Store и другие медиасервисы может потребоваться добавить данные кредитной карты или другую платежную информацию. Войти в App Store и другие медиасервисы с использованием нескольких идентификаторов Apple ID одновременно или обновить содержимое, приобретенное с использованием другого идентификатора Apple ID, невозможно. В зависимости от того, как был создан ваш идентификатор Apple ID, вам может быть предложено настроить двухфакторную аутентификацию на поддерживающем ее устройстве.
Информация о продуктах, произведенных не компанией Apple, или о независимых веб-сайтах, неподконтрольных и не тестируемых компанией Apple, не носит рекомендательного или одобрительного характера. Компания Apple не несет никакой ответственности за выбор, функциональность и использование веб-сайтов или продукции сторонних производителей. Компания Apple также не несет ответственности за точность или достоверность данных, размещенных на веб-сайтах сторонних производителей. Обратитесь к поставщику за дополнительной информацией.
Обратитесь к поставщику за дополнительной информацией.
Дата публикации:
Как подключиться к вашему облачному рабочему столу — виртуальные облачные рабочие столы для доступа к базам данных
Вы можете использовать свой облачный рабочий стол в любом месте, где есть подключение к Интернету, практически с любого устройства. Вы можете использовать свой облачный рабочий стол на любом количестве своих устройств. Просто следуйте приведенным ниже инструкциям для типа устройства, которое вы хотите использовать.
ПОДКЛЮЧЕНИЕ С ИСПОЛЬЗОВАНИЕМ ЛЮБОГО БРАУЗЕРА НА ЛЮБОМ УСТРОЙСТВЕ
Как подключиться к рабочему столу вашего облачного компьютера с помощью любого интернет-браузераЭто самый простой способ подключения к облачному рабочему столу с любого устройства. Работает в любом браузере
Google Chrome, Microsoft Edge, Internet Explorer, Mozilla Firefox, Apple Safari, Android, Opera, Vivaldi, Samsung Internet и т. д.
д.
Выполните следующие действия, чтобы подключиться к облачному рабочему столу с помощью любого браузера:
Откройте любой браузер на вашем компьютере или устройстве.
Перейти к пункту AccessDatabaseCloud.com ’.
Нажмите «Войти» в правом верхнем углу.
Введите «Идентификатор входа» и «Пароль», которые мы вам отправили.
Нажмите кнопку «Подключиться», чтобы запустить рабочий стол облачного компьютера.
ПРИМЕЧАНИЯ:
Нажмите «Разрешить» или «ОК», если появится какое-либо сообщение о вводе с клавиатуры. Это позволит использовать функции клавиатуры на облачном рабочем столе.
Очистите кеш браузера, если какие-либо функции не работают должным образом.
Если вы предпочитаете режим планшета, вы можете использовать одно из наших приложений ниже.

Загрузить файлы:
Перетащите один или несколько файлов с локального компьютера прямо на виртуальный рабочий стол. Вы увидите ход загрузки в правом нижнем углу. Когда загрузка будет завершена, нажмите на ярлык «Загрузки из локального» на облачном рабочем столе. Переместите файл из этой папки туда, где вы хотите сохранить его на облачном рабочем столе. При использовании этого метода существует ограничение на размер файла 1 ГБ. Загружать можно только файлы, а не папки.
Загрузить файлы:
Перетащите файл с облачного рабочего стола на ярлык «Загрузки на локальный», расположенный на облачном рабочем столе. Затем вы увидите, что файл загружается в ваш локальный браузер.
Печать:
При печати вы увидите принтер по умолчанию с именем «Облачный PDF (перенаправленный)». При использовании этого принтера будет создан PDF-файл вашего файла, а затем он откроется в новой вкладке браузера. Затем вы можете отправить его на любой из ваших принтеров. Если вы хотите печатать напрямую на свои собственные принтеры, а не на новую вкладку браузера, см. инструкции «Подключение по протоколу RDP» ниже.
Если вы хотите печатать напрямую на свои собственные принтеры, а не на новую вкладку браузера, см. инструкции «Подключение по протоколу RDP» ниже.
Связанный локальный диск:
Если вы хотите подключиться к локальному жесткому диску, см. Приложения ниже.
ПОДКЛЮЧЕНИЕ С ПОМОЩЬЮ НАШЕГО ПРИЛОЖЕНИЯ WINDOWS
Как подключиться к рабочему столу вашего облачного компьютера с помощью RDP-подключения Windows прямая печать на ваши локальные принтеры .Выполните следующие действия, чтобы подключиться к облачному рабочему столу на вашем
ПК с Windows, ноутбук или планшет с помощью нашего приложения для Windows:Загрузите и установите наше приложение для Windows с здесь .
Когда приложение откроется, войдите в систему, используя адрес электронной почты и пароль, которые мы вам отправили.
Установите флажок «Использовать RDP» в правом верхнем углу.

Нажмите на поле «Рабочий стол».
Нажмите «Подключиться» в нижней части окна подключения к удаленному рабочему столу.
ПРИМЕЧАНИЯ:
При использовании планшета мы настоятельно рекомендуем использовать подключенную внешнюю клавиатуру, чтобы оптимизировать пространство, используемое на экране.
Во время установки на рабочем столе вашего локального компьютера также появится значок, чтобы вы могли легко войти в систему в следующий раз.
Загрузить файлы:
«Скопируйте» файл с локального компьютера и «вставьте» его прямо на виртуальный рабочий стол.
Скачать файлы:
«Скопируйте» файл с вашего облачного компьютера и «вставьте» его прямо на локальный компьютер.
Печать:
Вы можете печатать напрямую на своих принтерах.
Связанный локальный диск:
Вы увидите два диска C. «Локальный диск C» — это жесткий диск облачного компьютера.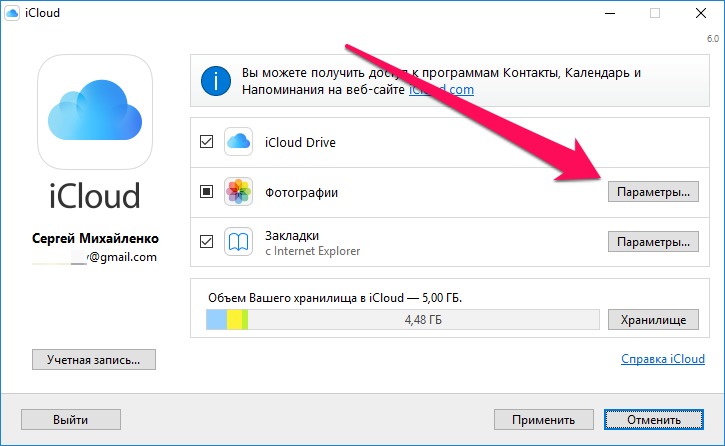 «C on [имя вашего локального компьютера]» — это активная ссылка на жесткий диск вашего компьютера. Вы можете открывать файлы и управлять ими, как обычно.
«C on [имя вашего локального компьютера]» — это активная ссылка на жесткий диск вашего компьютера. Вы можете открывать файлы и управлять ими, как обычно.
ПОДКЛЮЧЕНИЕ С ПОМОЩЬЮ ПРИЛОЖЕНИЯ APPLE iMAC/MAC
Как подключиться к облачному рабочему столу компьютера с помощью Apple iMac/MACВыполните следующие действия, чтобы подключиться к облачному рабочему столу на Apple iMac
или Apple MAC :ПЕРВЫЙ установите « Microsoft Remote Desktop » из App Store. Выберите один для MAC или iMac ( не для iPhone или iPad ).0023 здесь .
Войдите в наше приложение MAC, используя адрес электронной почты и пароль, которые мы вам отправили.
Загрузить файлы:
«Скопируйте» файл с локального компьютера и «вставьте» его прямо на виртуальный рабочий стол.
Загрузить файлы:
«Скопируйте» файл с вашего облачного компьютера и «вставьте» его прямо на локальный компьютер.
Печать:
Вы можете печатать напрямую на своих принтерах.
Связанный локальный диск:
Вы увидите два диска C. «Локальный диск C» — это жесткий диск облачного компьютера. «C on [имя вашего локального компьютера]» — это активная ссылка на жесткий диск вашего компьютера. Вы можете открывать файлы и управлять ими, как обычно.
ПОДКЛЮЧЕНИЕ С ИСПОЛЬЗОВАНИЕМ НАШЕГО ПРИЛОЖЕНИЯ APPLE iPAD или iPhone
Как подключиться к облачному рабочему столу компьютера на Apple iPhone/iPadВыполните следующие действия, чтобы подключиться к облачному рабочему столу на
Apple iPhone или Apple iPad:Установите приложение «V2 Cloud» из App Store. Выберите приложение для iPhone или iPad (не для MAC или iMac), найдите его здесь .
Войдите, используя адрес электронной почты и пароль, которые мы отправили
Коснитесь шестеренки настроек в правом верхнем углу, чтобы выбрать предпочтительный способ ввода и настройки эмуляции мыши.
 Вы также можете изменить настройки масштабирования дисплея.
Вы также можете изменить настройки масштабирования дисплея.
ПРИМЕЧАНИЯ:
Загрузить файлы:
Вверху есть значок передачи файлов, который можно использовать для перемещения файлов на телефон и с него.
Загрузить файлы:
Вверху есть значок передачи файлов, который можно использовать для перемещения файлов на телефон и с него.
Печать:
(в настоящее время невозможно)
Подключенный локальный диск:
(в настоящее время невозможно)
ПОДКЛЮЧЕНИЕ С ПОМОЩЬЮ НАШЕГО ПРИЛОЖЕНИЯ ДЛЯ ANDROID
Как подключиться к вашему облачному компьютеру с помощью AndroidЧтобы использовать облачный рабочий стол на устройстве Android
, выполните следующие действия:Установите наше приложение «V2» из магазина Google Play. Установите его с сюда .
Войдите в приложение, используя адрес электронной почты и пароль, которые мы вам отправили.

ПРИМЕЧАНИЯ:
Загрузить файлы:
Вверху есть значок передачи файлов, который можно использовать для перемещения файлов на телефон и с него.
Загрузить файлы:
Вверху есть значок передачи файлов, который можно использовать для перемещения файлов на телефон и с него.
Печать:
(в настоящее время невозможно)
Подключенный локальный диск:
(в настоящее время невозможно)
ПОДКЛЮЧЕНИЕ С ПОМОЩЬЮ НАШЕГО ПРИЛОЖЕНИЯ LINUX
Выполните следующие действия, чтобы использовать облачный рабочий стол на устройстве
Linux :Загрузите и установите наше приложение с здесь .
Войдите в приложение, используя адрес электронной почты и пароль, которые мы вам отправили.
ПРИМЕЧАНИЯ:
Загрузить файлы:
«Скопируйте» файл с локального компьютера и «вставьте» его прямо на рабочий стол Cloud PC.
Загрузить файлы:
«Скопируйте» файл с вашего облачного ПК и «вставьте» его прямо на локальный компьютер.
Печать:
Вы можете печатать напрямую на своих принтерах.
Связанный локальный диск:
Вы увидите свой локальный диск на облачном ПК. Вы можете открывать файлы и управлять ими, как обычно.
Creative Cloud Ошибка «Достигнут предел активации» или «Ошибка входа»
Поиск
Последнее обновление: 22 сентября 2022 г., 09:23:27 по Гринвичу | Также относится к Adobe Acrobat
Найдите решения для ошибок входа в систему.
При запуске приложения по подписке Creative Cloud или Document Cloud вы получаете сообщение об ошибке, указывающее, что вход не выполнен, достигнут предел или превышено максимальное количество активаций.
Проблемы с Acrobat? Если у вас есть подписка на Acrobat, следуйте приведенным здесь решениям, чтобы выйти из других компьютеров. Если вы приобрели Acrobat как отдельное приложение (без подписки), следуйте решениям, приведенным в разделе «Достигнут предел активации» или «Ошибка входа».
Если вы приобрели Acrobat как отдельное приложение (без подписки), следуйте решениям, приведенным в разделе «Достигнут предел активации» или «Ошибка входа».
Не можете получить доступ к своему старому компьютеру? Если вы не можете получить доступ к своему предыдущему компьютеру или приложению (например, вы переформатировали жесткий диск или удалили приложение без деактивации), не беспокойтесь. Выполните действия, описанные в разделе «Выход со всех компьютеров» или «Выход из учетных записей».
Есть другая проблема? Если у вас возникла другая проблема со входом в систему или активацией, см. раздел Устранение ошибок активации Creative Cloud.
Эти ошибки возникают при попытке активировать приложение более чем на двух компьютерах. Членство в Adobe Creative Cloud позволяет активировать приложения на двух компьютерах. Чтобы активировать приложения на третьем компьютере, выйдите из приложения на одном из первых двух компьютеров. При выходе деактивируются все установленные приложения и службы Creative Cloud, связанные с вашим Adobe ID на этом компьютере.
Чтобы устранить ошибку и продолжить использование приложения на текущем компьютере, попробуйте следующие решения.
Этот параметр позволяет выйти из приложения на всех других компьютерах. Вы можете использовать эту опцию удаленно, не обязательно имея доступ к другим компьютерам. Это хороший вариант, если вы потеряли другой компьютер или случайно удалили приложение, не выйдя из системы.
Подключиться к Интернету.
Выберите Выйдите из других компьютеров, чтобы я мог войти здесь в диалоговом окне, которое появилось при попытке входа в систему.
Выберите Продолжить . Если будет предложено, войдите снова.
Этот параметр позволяет вручную выйти из приложения с одного из других компьютеров. Вам нужен доступ к другому компьютеру, Интернету и приложению на другом компьютере, чтобы использовать эту опцию.
Подключитесь к Интернету и запустите приложение на другом компьютере.


 Ру
Ру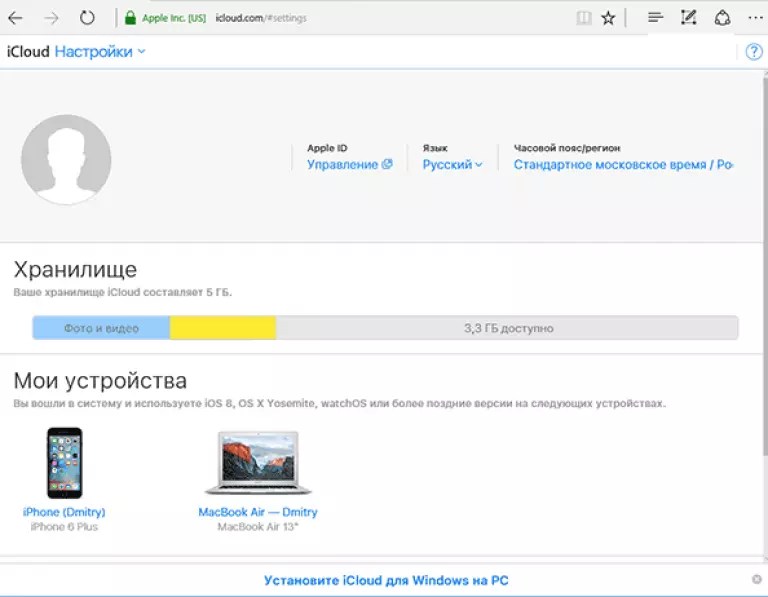 Ру
Ру apple.com с использованием идентификатора Apple ID.
apple.com с использованием идентификатора Apple ID.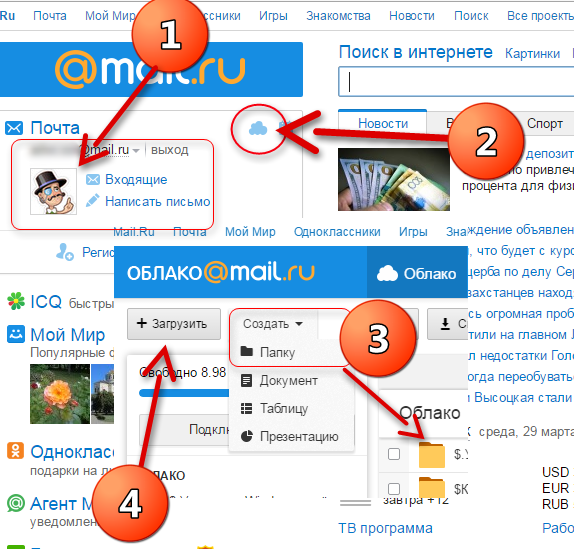

 Вы также можете изменить настройки масштабирования дисплея.
Вы также можете изменить настройки масштабирования дисплея.