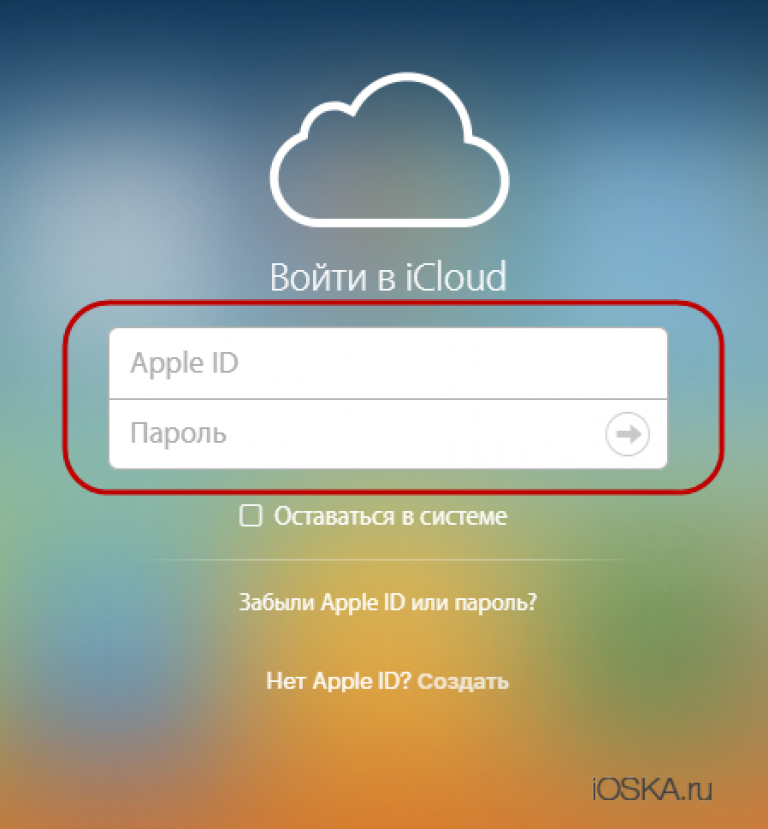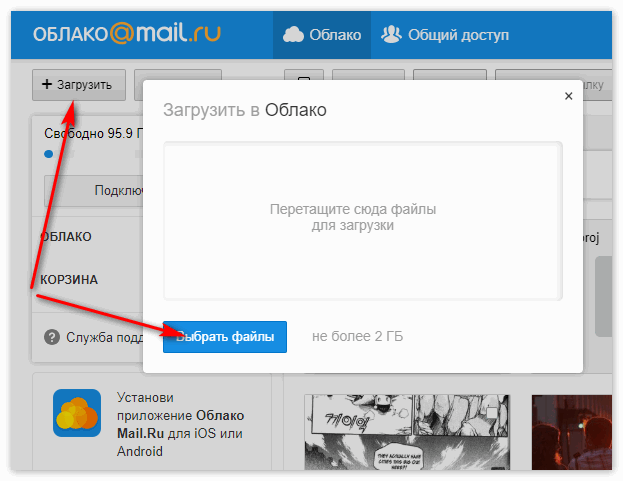Что Такое Облако в Телефоне Хонор – Как войти в облако
Большинство отзывов отмечают небольшой ассортимент приложений для скачивания. Но, это связано с тем, что маркет появился сравнительно недавно и является стандартным сервисом на некоторых моделях мобильных гаджетов. По оценкам компании, во время работы с полной нагрузкой ЦОД может сэкономить 1,10 млрд кВтч электроэнергии и сократить выбросы углерода на 810 000 тонн в год, что эквивалентно посадке 35 670 000 деревьев в год. Войдя в Huawei аккаунт облако в начале раздела используемых приложений будет папка Галерея , рядом с которой будет надпись Выключено.
Если у вас есть смартфон или планшет Huawei, вы наверняка знаете, что ваше устройство дает вам доступ к Облако Huawei Бесплатное обслуживание облачного хранения, до 5 ГБ, что позволяет Guardar онлайн и автоматически синхронизирует все ваши важные данные — фотографии, видео, контакты, документы, данные приложений, резервные копии и т. д. — со всеми устройствами, подключенными к вашему HUAWEI ID.
Давайте приступим к делу и узнаем как очистить облако Huawei действуя со своего смартфона (или планшета). Если вы хотите освободить место или удалить все в своем онлайн-пространстве, я обещаю, что вы сделаете все это в мгновение ока!
Предварительные операции
Первый шаг, который я предлагаю вам сделать, — это найти данные, которые занимают больше всего места в вашем облаке Huawei. Для этого войдите в Настройки со своего смартфона или планшета (значок устройства на главном экране) выберите свой ИДЕНТИФИКАТОР HUAWEI и поднимайся первым Облако тогда в Управление памятью.
Галерея
Если вы ищете бесплатную альтернативу сохранению фотографий и видео в облаке, взгляните на Фотографии Google который позволяет сохранять фотографии и видео среднего качества (максимум 16MP для фотографий и 1080p для видео) в облаке без ограничений по объему и бесплатно.
Резервное копирование устройства
Если после удаления резервных копий вы хотите полностью отключить эту функцию, перейдите в меню Настройки; [tuo HUAWEI ID] Облако на вашем устройстве нажмите Облачное резервное копирование…преуспевать… OFF голосовой рычаг Облачное резервное копирование и подтвердите это.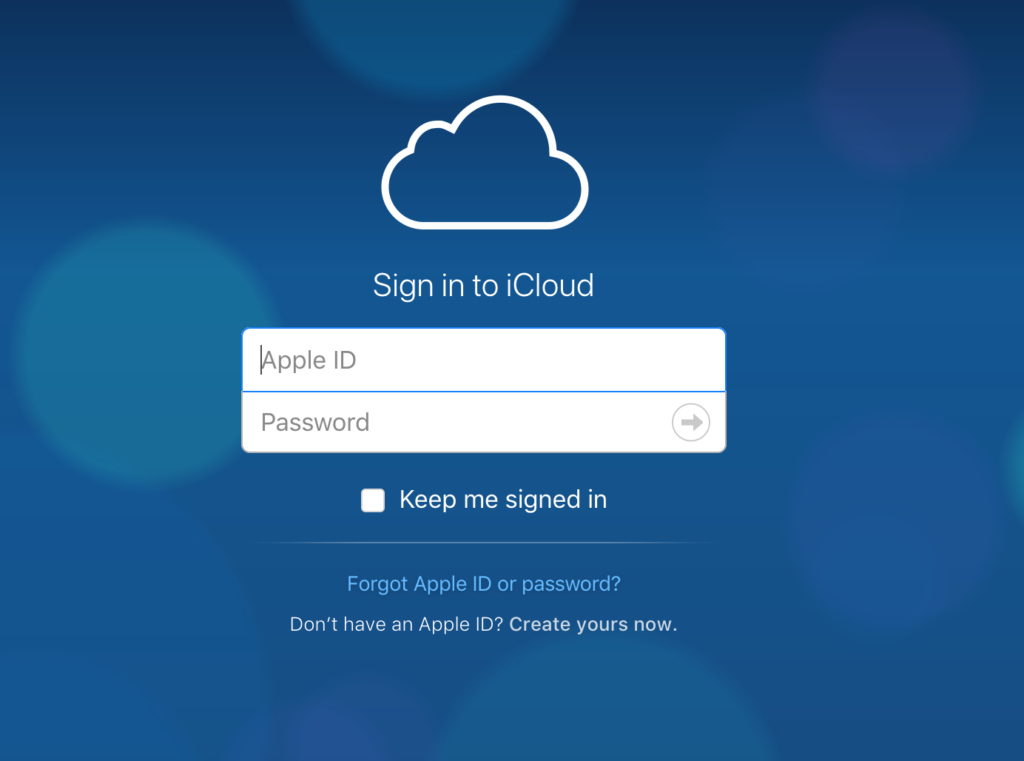
Huawei Диск
Как вы можете легко догадаться, чтобы освободить место на Huawei Drive, вам нужно удалить с него файлы, которые вам больше не нужны, а затем очистить соответствующую корзину (где удаленные файлы остаются в течение 30 дней, прежде чем место в облаке Huawei действительно выпущен).
А Вы можете обойтись без смартфона?
ДаНет
Затем зайдите в Недавно удалено активировать Проекция Как показано выше, выберите файлы, которые вы хотите окончательно удалить из облака Huawei, и нажмите на удалять дважды подряд.
Другая информация
Я только что рассказал вам о контенте, который обычно занимает больше всего места в облаке Huawei. Однако вы также можете стереть другие данные соответствующих приложений со своего смартфона / планшета или отключить их онлайн-резервное копирование с помощью переключателей меню. Настройки; [tuo HUAWEI ID] Облако, Легко, правда?
Мнение эксперта
Коротченков Дмитрий Николаевич, специалист по вопросам мобильной связи и интернета
Со всеми вопросами смело обращайтесь ко мне, я помогу.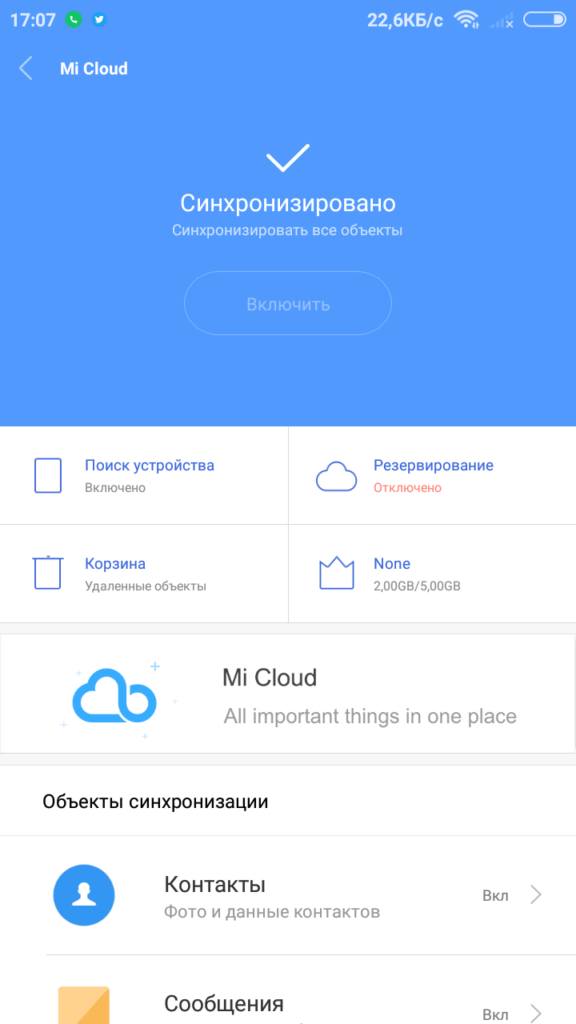
Задать вопрос эксперту
Ознакомившись с данной статьей, вы сможете начать пользоваться данным сервисом и проблем с местом для хранения данных у вас больше не возникнет. Если возникли проблемы, смело обращайтесь ко мне!
Huawei Cloud
Как очистить облако Huawei с ПК
Если вы предпочитаете действовать из PC вы можете освободить место в Облако Huawei подключившись к панели управления последней из браузера и войдя в свой ИДЕНТИФИКАТОР HUAWEI (Возможно, вам потребуется ввести проверочный код, который вы получили на свой смартфон или планшет.)
После подключения щелкните значок элементов, которыми вы хотите управлять, например Галерея для фото и видео или Huawei Диск для документов и действуйте следующим образом.
Таким образом, вы навсегда удалите данные (даже со своих устройств, если вы активировали синхронизацию с облаком Huawei) и освободите место на диске Huawei.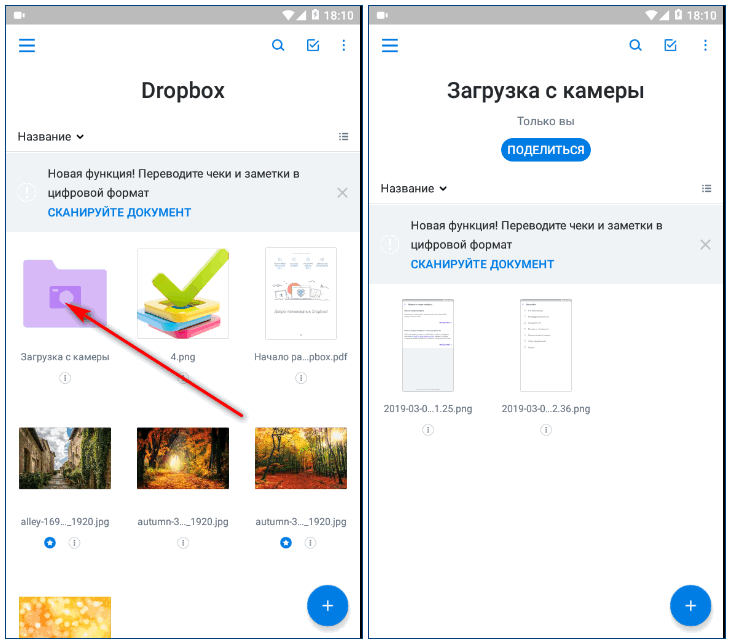 Вы счастливы?
Вы счастливы?
Готово! Так можно сделать копию абсолютно любого файла на устройстве. Но у данного приложения есть еще несколько инструментов, которые позволяют более удобно копировать контакты, заметки, фото и видео. О них написано ниже. Сервисы Huawei Cloud позволяют крупным компаниям справляться со сложностями, встающими на пути облачной трансформации бизнеса, а малому и среднему бизнесу успешно реализовать стратегию роста. Перейдите в раздел Настройки Вход через аккаунт Huawei Облако Управление памятью Резервирование Cloud, выберите устройство и нажмите на кнопку Удалить резервную копию.
Технические особенности
Huawei 3data Cloud построен на базе платформы OpenStack и собственных разработок Huawei. 3data будет заниматься вопросами эксплуатации облака, а также отвечать за первую и вторую линии поддержки. При работе с клиентами оператор будет выступать как эксклюзивный партнер Huawei.
Преимуществом Huawei 3data Cloud как публичного облака разработчики считают то, что заказчик может выставить самостоятельно нужные ему настройки в личном кабинете, а не пользоваться коробочным решением.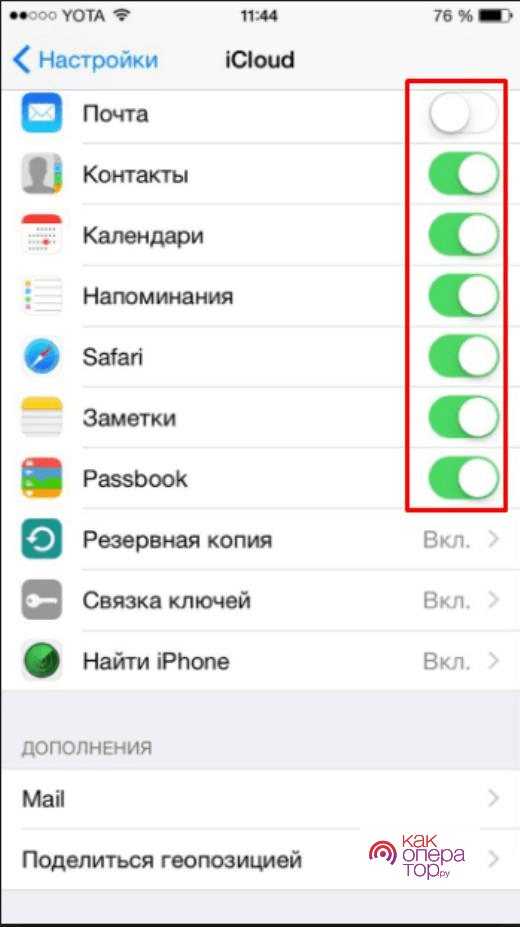 Кроме того, оплата производится только за те ресурсы, которые были реально использованы.
Кроме того, оплата производится только за те ресурсы, которые были реально использованы.
Также Huawei, как крупная глобальная компания, обещает предоставить клиентам больший объем и разнообразие сервисов, чем «небольшие компании», которые работают на облачном рынке в России. Это избавит заказчика от необходимости восполнять за счет сторонних решений недостающий функционал облака и даст возможность тестировать нужные ему сервисы в реальном масштабе.
Мнение эксперта
Коротченков Дмитрий Николаевич, специалист по вопросам мобильной связи и интернета
Со всеми вопросами смело обращайтесь ко мне, я помогу.
Задать вопрос эксперту
облачных сервис-провайдеров и по данным на сентябрь 2017 года выпустила уже более 65 сервисов Huawei Cloud 10 различных категорий. Если возникли проблемы, смело обращайтесь ко мне!
Что такое аккаунт Huawei и зачем нужен: регистрация, вход, настройка — 4APK
Что умеют сервисы Huawei
Заказчик может развернуть вычислительную инфраструктуру для своих приложений в сервисе эластичных облачных серверов (ECS). Разработчик обещает запустить сервер «за минуты» благодаря наличию предварительных настроек. Заказчик может выбрать готовый образ виртуальных машин или загрузить свой. Работа с облачной инфраструктурой происходит через API.
Разработчик обещает запустить сервер «за минуты» благодаря наличию предварительных настроек. Заказчик может выбрать готовый образ виртуальных машин или загрузить свой. Работа с облачной инфраструктурой происходит через API.
Хранение данных осуществляется через сервис эластичных блочных дисков (EVS). Блочное хранилище подключается к эластичному облачному серверу. Также хранение данных реализовано в сервисе объектного хранения (OBS) и облачного бэкапирования (EVS).
Сергей Золотарев, Arenadata: Многие крупные организации на волне импортозамещения пытаются «поиграть» в ИТ-производителей
Сетевые сервисы Huawei дают возможность настроить архитектуру сети в облаке. Инфраструктура клиента подключается к облаку через сквозной VPN, политики безопасности настраиваются через встроенный межсетевой экран. Есть возможность автоматической балансировки нагрузки, а также заказа и подключения публичных IP-адресов онлайн.
В число сервисов безопасности входят решения для предотвращения DDoS-атак.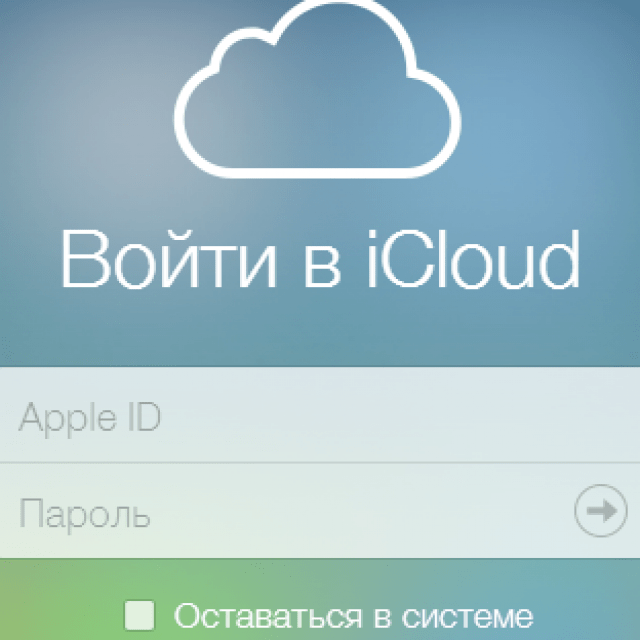 Политики безопасности можно создавать автоматически либо вручную.
Политики безопасности можно создавать автоматически либо вручную.
Перейдите в меню Apple > «Системные настройки» > Apple ID и щелкните значок iCloud. Выполните вход, указав идентификатор Apple ID. Включите функцию iCloud Drive. В разделе «Параметры» выберите соответствующие программы или папки для файлов, которыми необходимо управлять. Перейдите в раздел Настройки Вход через аккаунт Huawei Облако Управление памятью Резервирование Cloud, выберите устройство и нажмите на кнопку Удалить резервную копию. Если у вас есть смартфон или планшет Huawei, вы наверняка знаете, что ваше устройство дает вам доступ к Облако Huawei Бесплатное обслуживание облачного хранения, до 5 ГБ, что позволяет Guardar онлайн и автоматически синхронизирует все ваши важные данные — фотографии, видео, контакты, документы, данные приложений, резервные копии и т.
Мнение эксперта
Коротченков Дмитрий Николаевич, специалист по вопросам мобильной связи и интернета
Со всеми вопросами смело обращайтесь ко мне, я помогу.
Задать вопрос эксперту
Затем вы можете перейти в раздел Галерея Альбомы Все фото Облако, чтобы просмотреть альбом из облачного хранилища на вашем телефоне. Если возникли проблемы, смело обращайтесь ко мне!
На каких версиях EMUI поддерживается
- Откройте программу «Фото».
- Перейдите на вкладку «Фото» ( ), чтобы просмотреть свои фотографии.
- Перейдите на вкладку «Альбомы» ( ), чтобы просмотреть разделы «Мои альбомы», «Общие альбомы», «Люди и места», «Типы медиафайлов» и «Другие альбомы».
ПоддержкаЕсли у Вас остались вопросы или есть жалобы — сообщите оператору
Как синхронизировать галерею телефона Samsung Galaxy с OneDrive
Приложение OneDrive сохраняет фото и видео с вашего смартфона в облачное хранилище. Если нужно освободить место на телефоне, вы сможете удалить с него синхронизированные файлы — при этом они останутся в облаке OneDrive. Из него вы сможете в любое время посмотреть фотографии на компьютере или другом смартфоне.
Перед тем, как приступать к синхронизации, убедитесь, что программное обеспечение (ПО) на Вашем смартфоне обновлено до последней версии:
2 Загрузите актуальную версию ПО при ее наличии.
Синхронизация с облаком OneDrive поддерживается на многих моделях Samsung Galaxy, но не на всех.
Как проверить — если синхронизации нет в настройках Галереи, значит, эта функция не поддерживается. Проверить поддержку также можно в руководстве пользователя.
Скачать руководство к вашей модели можно по ссылке: найти и скачать руководство .
Для использования OneDrive необходим аккаунт Microsoft. Если у вас его ещё нет, его можно создать в процессе.
Как связать аккаунты Microsoft и Samsung
1 Зайдите в приложение «Галерея».
2 Окройте Меню (три горизонтальные линии), если у вас Андроид 12 или 11, или Больше опций (три вертикальные точки), если у вас Андроид 10.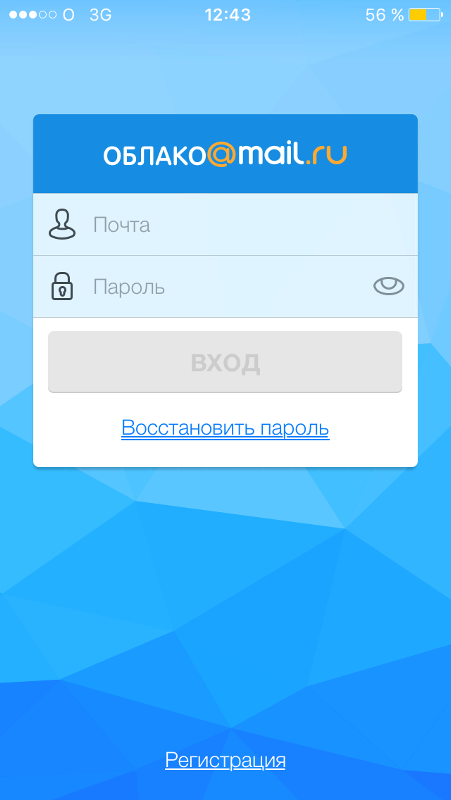
3 Выберите пункт «Настройки».
4 Нажмите «Синхронизация с OneDrive». Если такого пункта нет, нажмите «Синхронизация с облаком».
5 Пролистайте вниз, поставьте галочку, чтобы дать согласие на использование службы Samsung Cloud, и нажмите
«Подключиться»6 Нажмите «Подключить», чтобы связать учетные записи Microsoft и Samsung.
7 Введите данные учётной записи Microsoft: логин, а затем пароль.
Если у вас нет учетной записи Microsoft, нажмите «Создайте ее!» и следуйте инструкциям на экране телефона. Также создать аккаунт можно на сайте www.signup.live.com
8 Примите условия использования — нажмите «Принять».
9 Подождите, пока завершится подключение учетных записей. Нажмите «Далее».
10
В настоящее время доступен только базовый тарифный план (бесплатный).
11 Если появляется окно с выбором тарифного плана, нажмите на крестик в верхнем правом углу, чтобы использовать стандартный план — 5 Гб.
Если выбираете стандартный план, подтвердите выбор — нажмите «Остаться на базовом тарифном плане».
Как синхронизировать отдельные альбомы из галереи Click to ExpandВы можете настроить синхронизацию для тех альбомов, которые вам нужны.
1 Зайдите в приложение «Галерея».
2 Окройте Меню (три горизонтальные линии), если у вас Андроид 11 и 12, или Больше опций (три вертикальные точки), если у вас Андроид 10.
3 Выберите пункт «Настройки».
4 Нажмите «Синхронизация с OneDrive».
Если эта функция включена (переключатель сдвинут вправо) – синхронизация будет происходить автоматически.
5 Выберите «Альбомы для синхронизации».
6 Отметьте нужные альбомы. Для этого сдвиньте переключатель напротив альбома вправо.
Как скачивать фотографии из хранилища OneDrive Click to ExpandИз облака OneDrive можно скачать файлы, которые вы синхронизировали в любой момент.
1 Откройте приложение OneDrive.
3 Отметьте нужные фотографии.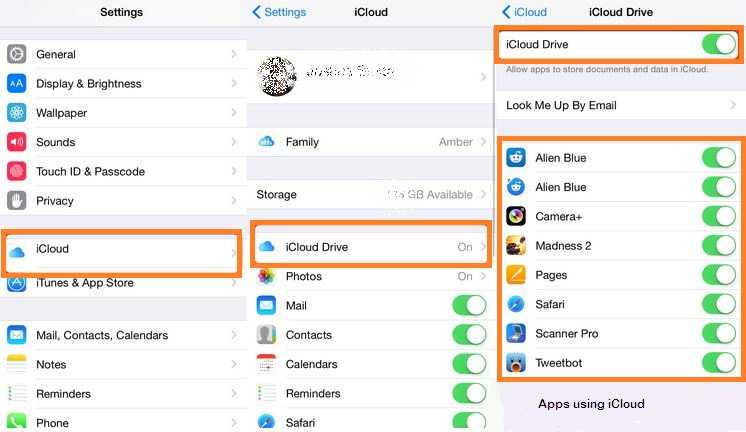 Чтобы отметить фото, удерживайте нажатие на нем, пока в углу не появится галочка.
Чтобы отметить фото, удерживайте нажатие на нем, пока в углу не появится галочка.
4 Нажмите на значок загрузки (стрелка вниз) или на пункт «Скачать». Если приложение запросит у вас разрешения, нажмите Разрешить.
5 По умолчанию приложение скачивает файлы в папку Download. Нажмите Сохранить, чтобы скачать файлы в Download или нажмите на нужную папку внутри Download, чтобы скачать файлы туда.
6 Вы можете выбрать папку, помимо Downloads — для этого вернитесь назад по стрелке в левом верхнем углу.
7 Нажмите на нужную папку, затем нажмите Сохранить. Файлы будут скачаны в нее. Как восстановить удаленные из хранилища файлы Click to ExpandКогда вы удаляете файлы из хранилища, они не исчезают сразу, а остаются на несколько дней в корзине.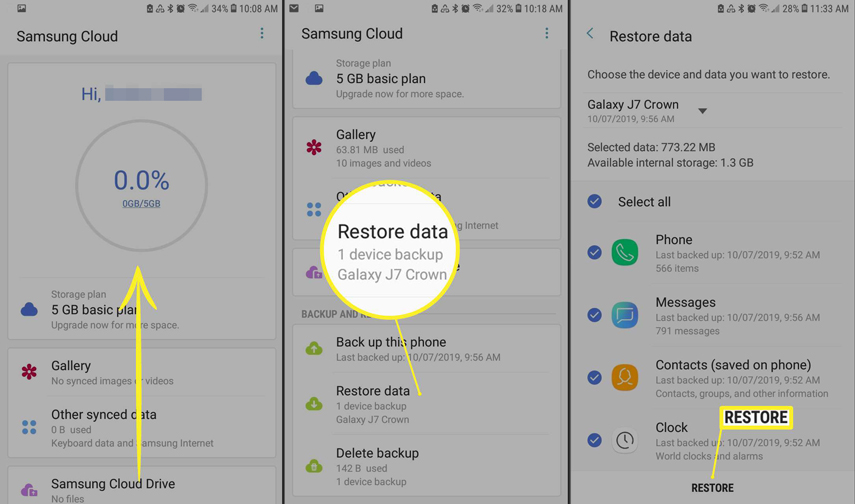
Чтобы восстановить файлы, которые вы удалили по ошибке, выполните следующие действия:
1 Откройте приложение OneDrive.
2 Перейдите на вкладку «Я».
3 Выберите пункт «Корзина».
4 Нажмите на три точки рядом с нужным файлом.
Войдите в iCloud на всех своих устройствах
Чтобы настроить iCloud на своих устройствах, войдите на каждое из них, используя один и тот же идентификатор Apple ID и пароль. Вы можете выбрать, какие приложения будут хранить информацию в iCloud и какие функции iCloud использовать отдельно на каждом устройстве. Узнайте больше о том, как каждое приложение или функция использует iCloud.
Примечание: При отключении iCloud для приложения или функции на устройстве информация, хранящаяся в iCloud для этого приложения или функции, становится недоступной на этом устройстве. Однако он по-прежнему доступен на других устройствах, где iCloud включен для приложения или функции. Узнайте, как iCloud поддерживает актуальность информации на всех ваших устройствах.
Однако он по-прежнему доступен на других устройствах, где iCloud включен для приложения или функции. Узнайте, как iCloud поддерживает актуальность информации на всех ваших устройствах.
Настройте iCloud на iPhone, iPad или iPod touch
На iPhone, iPad или iPod touch выберите «Настройки» > [ ваше имя ].
Если вы не видите [ ваше имя ], нажмите «Войти на свое [ устройство ]», затем введите свой Apple ID и пароль.
Выполните одно из следующих действий:
iOS 16, iPadOS 16 или новее: Коснитесь iCloud, затем включите каждое приложение или функцию, которые хотите использовать. Нажмите «Показать все», чтобы увидеть больше приложений.
iOS 15, iPadOS 15 или более ранней версии: Коснитесь iCloud, затем включите каждое приложение или функцию, которые вы хотите использовать.
Настройка iCloud на вашем MAC
на вашем Mac, сделайте один из следующих:
Macos Ventura: Выберите Apple Menu> Система, нажмите [ Ваше имя ] вверху боковой панели, затем нажмите iCloud справа.

Если вы не видите свое имя, нажмите «Войти со своим Apple ID», введите свой Apple ID и пароль, затем нажмите «iCloud».
macOS 12 или более ранней версии: Выберите меню Apple > «Системные настройки», нажмите Apple ID, затем нажмите iCloud.
Если вы не видите Apple ID, нажмите «Войти», введите свой Apple ID и пароль, затем нажмите iCloud.
Включите или выберите каждое приложение или функцию.
Настройка iCloud на Apple Watch
Для Apple Watch, сопряженных с iPhone: Если включить iCloud для приложения или функции на iPhone, можно просмотреть информацию об этом приложении или функции на Apple Watch (если доступно). Вы можете выбрать, какая информация будет отображаться на Apple Watch, изменив настройки в приложении Apple Watch на iPhone. См. Приложение Apple Watch в Руководстве пользователя Apple Watch.
Для Apple Watch, настроенных членом семьи: Вы можете использовать приложение «Настройки» на Apple Watch, чтобы включить или отключить iCloud для приложения или функции.

Настройте iCloud на Apple TV
На Apple TV откройте приложение «Настройки».
Выберите «Пользователи и учетные записи», затем выберите свою учетную запись.
Если вы не вошли в iCloud со своим Apple ID, выберите «iCloud» > «Войти», затем введите свой Apple ID и пароль.
В разделе iCloud выберите приложение или функцию, затем включите или выключите их.
Настройка iCloud на компьютере с Windows
После настройки iCloud на iPhone, iPad, iPod touch или Mac вы можете настроить его на компьютере с Windows.
Если у вас его еще нет, загрузите iCloud для Windows из магазина Microsoft Store. См. статью службы поддержки Apple Загрузка iCloud для Windows.
Откройте iCloud для Windows. Если вас попросят войти, введите Apple ID и пароль, которые вы использовали для настройки iCloud на своем устройстве Apple.

Выберите или отмените выбор каждого приложения или функции, затем нажмите «Применить».
Для получения дополнительной информации см. Руководство пользователя iCloud для Windows.
Если у вас возникли проблемы с настройкой iCloud, см. статью службы поддержки Apple Если вы не можете подключиться или войти в iCloud.
Примечание: Некоторые функции iCloud имеют минимальные системные требования. iCloud может быть доступен не во всех регионах, а функции iCloud могут различаться в зависимости от региона. См. статью службы поддержки Apple Системные требования для iCloud. Для получения информации о функциях перейдите на сайт apple.com/icloud/.
См. также Вход и использование iCloud.comСтатья службы поддержки Apple: Если вы забыли свой пароль Apple ID
Как получить доступ к iCloud на телефоне Android: 7 различных способов
iCloud — отличный способ синхронизировать электронную почту, контакты, календарь, задачи и фотографии на устройствах Apple.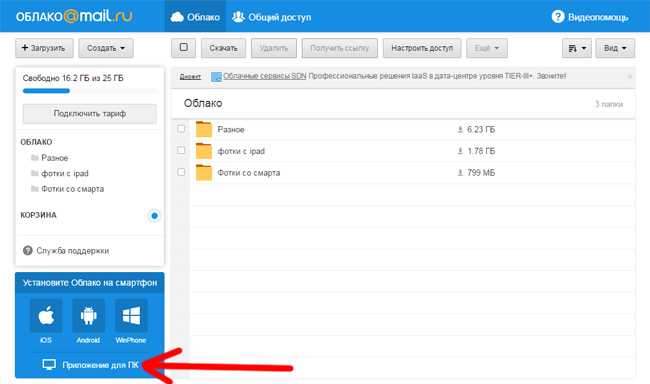 Но что, если вы решите перейти с iPhone на телефон Android?
Но что, если вы решите перейти с iPhone на телефон Android?
Apple не всегда ладит с другими экосистемами, но вы можете получить доступ к iCloud на Android с помощью правильных приложений.
Переход с iPhone на Android проще, чем вы думаете
Если вы не хотите переходить с iPhone на Android, это вполне понятно. Ведь это совершенно разные платформы с нулевой кросс-совместимостью.
Довольно большая часть iCloud фактически доступна на Android через ваш веб-браузер. Вероятно, вы используете Chrome, но для этого подойдет любой из существующих браузеров. Просто зайдите на сайт www.icloud.com и войдите в систему, используя свой Apple ID.
Здесь вы сможете получить доступ к Apple Mail, напоминаниям, заметкам и урезанным версиям Pages и Numbers. Этот базовый уровень функциональности полезен, особенно если вы переключаетесь между iPhone и Android (возможно, из-за того, что один для дома, а другой для работы).
Но если вам это не подходит, благодаря различным приложениям и сервисам вы можете получить доступ к iCloud с Android без использования браузера. Это позволяет:
Это позволяет:
- Доступ к почте iCloud на Android
- Синхронизация контактов iCloud
- Просмотр календаря iCloud
- Просмотр Apple Notes
- Доступ к фотографиям iCloud
- Синхронизация напоминаний
- Наслаждайтесь своей коллекцией Apple Music
Продолжайте читать, чтобы узнать, как установить эти подключения к iCloud.
Хотите знать, как получить электронную почту iCloud на Android?
Каждое устройство Android поставляется с приложением Gmail, и вы можете настроить его для доступа к своей учетной записи электронной почты iCloud. (Другие почтовые приложения также позволяют получать почту iCloud на Android.)
Начните с создания пароля приложения для электронной почты iCloud:
- Перейдите на страницу Apple ID и войдите в систему
- На странице Вход и безопасность нажмите Пароли приложений .
- Затем нажмите Создать пароль для приложения во всплывающем окне.

- Вам будет предложено ввести описание пароля, затем нажмите Создать .
- Запишите пароль, так как он понадобится вам через минуту.
Далее на телефоне Android:
- Откройте Gmail и коснитесь значка своего профиля электронной почты (обычно это изображение профиля или логотип компании).
- Прокрутите до Добавить другую учетную запись .
- Выберите Другое , затем введите свой адрес электронной почты iCloud и нажмите Далее .
- Добавьте только что созданный пароль, затем Далее .
Gmail сделает все остальное. Через несколько мгновений вы увидите свою учетную запись электронной почты iCloud в приложении Gmail. Теперь вы можете проверять электронную почту iCloud на Android, а также отвечать на любые сообщения.
Синхронизация контактов между iCloud и Android относительно проста.
- Откройте веб-сайт iCloud в браузере на вашем Mac (или другом компьютере) и войдите в систему, используя свои учетные данные электронной почты iCloud.

- Далее нажмите Контакты .
- Нажмите кнопку шестеренки .
- Выберите все ваши контакты (или определенную группу, удерживая CTRL при щелчке левой кнопкой мыши).
- Нажмите кнопку шестеренки еще раз и выберите Экспорт vCard .
- Сохраните файл на свой компьютер.
- В браузере компьютера откройте contact.google.com и войдите в систему с помощью учетной записи Google, которую вы используете для своего телефона Android.
- Слева щелкните Импорт и перейдите к файлу vCard.
- Нажмите Import , и контакты будут добавлены и начнут синхронизироваться с вашим устройством.
Если вы не используете контакты Google (например, вы используете альтернативу Samsung), скопируйте файл vCard на свой телефон или планшет Android (возможно, с помощью USB-кабеля или облачной синхронизации), а затем импортируйте его в приложение «Контакты».
3. Просмотр календаря iCloud на Android
Вы можете опубликовать содержимое календаря iCloud в Календаре Google, но учтите, что это односторонняя синхронизация. Любые изменения, сделанные в Календаре Google, не будут отражены в iCloud. Однако это не должно быть проблемой, если вы полностью переходите на Android.
Также обратите внимание, что две системы не полностью совместимы, поэтому Календарь Google не будет отображать всю информацию, хранящуюся в iCloud.
- Начните с открытия веб-сайта iCloud в браузере.
- Выберите календарь.
- Там, где слева перечислены имена календарей, щелкните значок Wi-Fi .
- В поле «Поделиться» отметьте Общедоступный календарь и скопируйте ссылку в буфер обмена.
- Откройте Календарь Google в браузере (calendar.google.com).
- Слева найдите Другие календари и щелкните символ + .
- Выберите Из URL-адреса .

- Вставьте ссылку на календарь из календаря iCloud.
- Если кому-то еще нужно просмотреть календарь, установите флажок Сделать календарь общедоступным .
- По завершении нажмите Добавить календарь .
Теперь ваш календарь iCloud должен появиться в приложении календаря вашего телефона, но для полной синхронизации подождите до 24 часов.
4. Просмотр Apple Notes на Android
Прежде чем продолжить, вы должны знать, что приложение Notes можно использовать в браузере через веб-сайт iCloud. Хотя это может быть не идеально, это полезная опция.
Синхронизировать заметки из приложения Apple Notes на Android-устройство очень просто, хотя и с некоторыми ограничениями.
- На вашем iPhone откройте Настройки > Заметки и выберите Аккаунты .
- Выберите Добавить учетную запись и коснитесь логотипа Google, чтобы добавить свою учетную запись Google.

- Подтвердите свою учетную запись, затем вернитесь к экрану Учетные записи .
- Выберите учетную запись Google и коснитесь Notes ползунок.
- В приложении Notes найдите раздел с вашей учетной записью Gmail в качестве заголовка.
- Все заметки под этим заголовком будут синхронизироваться с приложением Gmail, поэтому перемещайте заметки по мере необходимости.
- В Android откройте Gmail и найдите ярлык Notes слева.
- Ваши Apple Notes должны быть синхронизированы здесь.
3 изображения
Это не самый удобный способ ведения дел, но он быстро переносит ваши заметки на Android. Конечно, вы не можете редактировать заметки, так как теперь они отображаются как электронные письма в Gmail. Вы также не можете синхронизировать их с помощью этого метода.
Вы всегда можете переключиться на альтернативное приложение для создания заметок, и ваши заметки будут доступны, где бы вы ни находились, на любом устройстве, для чтения и редактирования. Вот некоторые из лучших приложений для создания заметок для вашего телефона Android.
Вот некоторые из лучших приложений для создания заметок для вашего телефона Android.
5. Просмотр фотографий iCloud на Android
Хотя приложения iCloud для Android не существует, все фотографии, которые вы сделали на своем старом iPhone, доступны на Android через веб-сайт iCloud.
Как и прежде, просто откройте сайт в своем любимом браузере Android и просмотрите их в веб-приложении. Здесь вы можете просмотреть фотографии и даже скачать их.
- В представлении «Фотографии» нажмите Выберите .
- Теперь нажмите Выбрать все .
- Нажмите кнопку с тремя точками.
- Выберите Загрузить и нажмите Загрузить еще раз для подтверждения.
3 изображения
Изображения в вашем iCloud будут затем загружены на ваше устройство Android в виде сжатого ZIP-файла. Вам нужно разархивировать файл на телефоне Android, чтобы просмотреть их.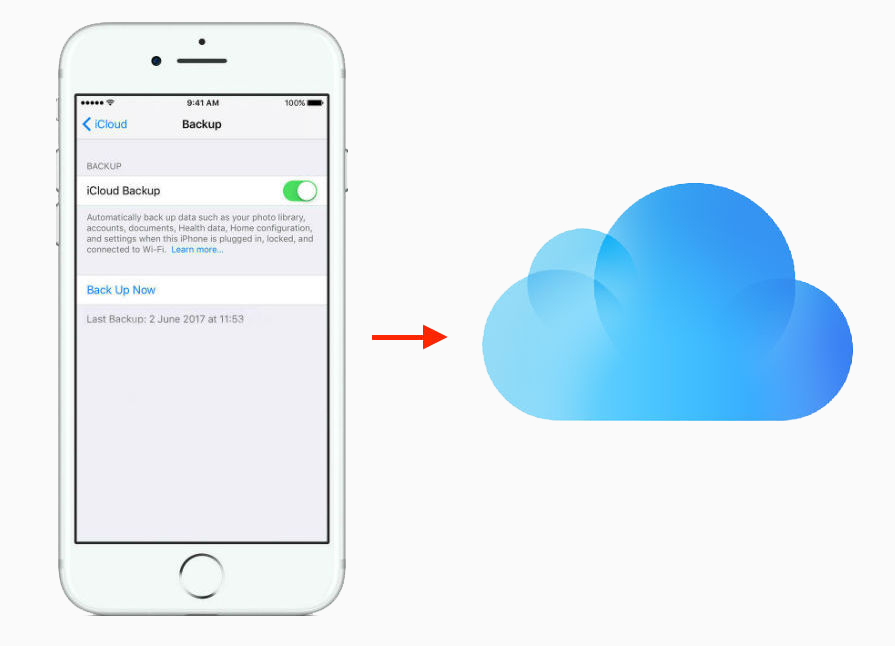 Затем вы можете синхронизировать их с вашей учетной записью Google Фото.
Затем вы можете синхронизировать их с вашей учетной записью Google Фото.
6. Просмотр напоминаний Apple на Android
Доступ к напоминаниям на iPhone на Android не так прост, как в некоторых других приложениях.
Один из вариантов — использовать стороннее приложение для синхронизации, но оно может оказаться дорогим и ненадежным. Лучший вариант, который у вас есть, — это получить доступ к приложению «Напоминания» на веб-сайте iCloud через браузер вашего телефона.
Хотя это не будет отправлять уведомления с iPhone на Android, вы сможете проверять напоминания и даже копировать их в приложение Google Календарь.
7. Apple Music для Android
Не хотите потерять Apple Music при переходе на Android? Не волнуйтесь, вы не будете. Приложение Apple Music доступно на телефонах Android и предоставляет вам все ваши плейлисты и приобретенную музыку без каких-либо дополнительных действий. Чтобы использовать его, запустите приложение, введите свой Apple ID, чтобы войти в систему на Android, и ваши мелодии будут готовы к воспроизведению.