Як намалювати дугу в Фотошопі
Фотошоп, спочатку створюється як редактор зображень, проте має в своєму арсеналі достатній інструментарій для створення різних геометричних фігур (кіл, прямокутників, трикутників і багатокутників).
Новачків, які почали своє навчання з складних уроків, часто призводить до ступор фрази типу «малюємо прямокутник» або «накладаємо на зображення заздалегідь створену дугу». Саме про те, як малювати дуги в Фотошопі ми сьогодні поговоримо.
зміст
- Дуги в Фотошопі
- Спосіб 1: дуга з кола (кільця)
- Спосіб 2: дуга з еліпса
- Спосіб 3: інструмент «Перо»
- Питання та відповіді
Як відомо, дуга це частина окружності, але в нашому розумінні, дуга може мати і неправильну форму.
Урок буде складатися з двох частин. У першій ми банально відріжемо шматок створеного заздалегідь кільця, а в другій створимо «неправильну» дугу.
Для уроку нам потрібно буде зробити новий документ. Для цього натискаємо CTRL + N і вибираємо потрібний розмір.
Для цього натискаємо CTRL + N і вибираємо потрібний розмір.
Спосіб 1: дуга з кола (кільця)
- Вибираємо інструмент з групи «Виділення» під назвою «Овальний область».
- Затискаємо клавішу SHIFT і створюємо виділення круглої форми необхідного розміру. Створене виділення можна переміщувати по полотну з затиснутою лівою кнопкою миші (всередині виділення).
- Далі необхідно створити новий шар, на якому ми і будемо малювати (це можна було зробити на самому початку).
- Беремо інструмент «Заливка».
- Вибираємо колір нашої майбутньої дуги. Для цього натискаємо на квадратик з основним кольором на лівій панелі інструментів, у вікні, перетягуємо маркер на бажаний відтінок і натискаємо ОК.
- Кількома всередині виділення, заливаючи його вибраним кольором.
- Переходимо в меню «Виділення — Модифікація» і шукаємо пункт «Стиснути».

- У вікні настройки функції вибираємо розмір стиснення в пікселях, це і буде товщина майбутньої дуги. Тиснемо ОК.
- Натискаємо клавішу DELETE на клавіатурі і отримуємо кільце, залите вибраним кольором. Виділення нам більше не потрібно, прибираємо його поєднанням клавіш CTRL + D.
Кільце готове. Ви, напевно, вже здогадалися, як зробити з нього дугу. Досить просто видалити непотрібне. Наприклад, взяти інструмент «Прямокутна область»,
виділити ділянку, який хочемо видалити,
і натиснути DELETE.
Ось така дуга у нас вийшла. Перейдемо до створення «неправильної» дуги.
Спосіб 2: дуга з еліпса
Як Ви пам’ятаєте, під час створення круглого виділення, ми затискали клавішу SHIFT, що дозволило зберегти пропорції. Якщо цього не зробити, то вийде не окружність, а еліпс.
Далі виконуємо всі дії, що і в першому прикладі (заливка, стиснення виділення, видалення).
«Стоп. Це ж не самостійний спосіб, а похідний першого », — скажете Ви, і будете абсолютно праві. Існує ще один спосіб створення дуг, причому будь-якої форми.
Спосіб 3: інструмент «Перо»
Інструмент «Перо» дозволяє нам створювати контури і фігури такої форми, який необхідно.
урок: Інструмент Перо в Фотошопі — теорія і практика
- Беремо інструмент «Перо».
- Ставимо першу точку на полотні.
- Ставимо другу точку там, де хочемо закінчити дугу. Увага! Кнопку миші не відпускає, а тягнемо перо, в даному випадку, вправо. За інструментом потягнеться промінь, переміщаючи який, можна регулювати форму дуги. Не забуваємо, що кнопку миші слід тримати натиснутою. Опускаємо тільки тоді, коли закінчимо.
Луч можна тягнути в будь-якому напрямку, потренуйтеся. Точки можна переміщати по полотну з затиснутою клавішею CTRL. Якщо поставили другу точку не там, де потрібно, просто натисніть CTRL + Z.

- Контур готовий, але це ж ще не дуга. Контур необхідно обвести. Зробимо це пензлем. Беремо її в руки.
- Колір налаштовується так само, як і в випадку з заливанням, а форма і розмір — на верхній панелі налаштувань. Розмір визначає товщину обведення, а ось з формою можна поекспериментувати.
- Знову вибираємо інструмент «Перо», натискаємо правою кнопкою миші по контуру і вибираємо пункт «Виконати обведення контуру».
- У наступному вікні, в випадаючому списку, вибираємо «Кисть» і тиснемо ОК.
- Дуга залита, залишилося тільки позбутися від контуру. Для цього знову натискаємо ПКМ і вибираємо «Видалити контур».
На цьому закінчимо. Ми сьогодні вивчили три способи створення дуг в програмі Фотошоп. Всі вони мають свої переваги і можуть використовуватися в різних ситуаціях.
«Шашечки» для рекламного модуля службы такси
В этом уроке покажем как быстро и просто нарисовать «шашечки» для такси.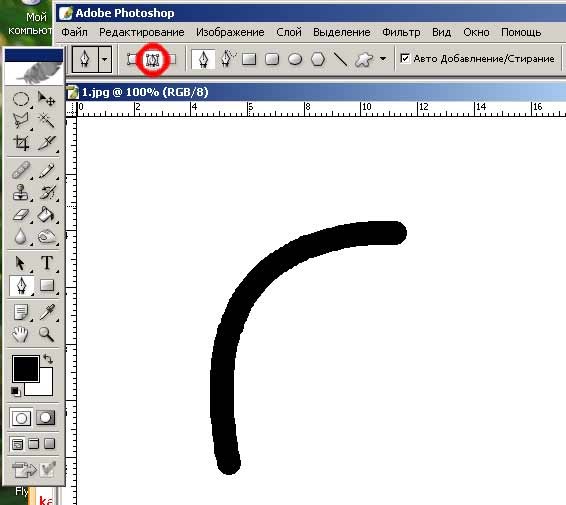
- Пример HTML-страницы
В геометрии дуга — это непрерывная часть окружности окружности или любой другой изогнутой линии. Таким образом, дуга формируется из одной плавной кривой, а не из нескольких кривых. Форма дуги часто используется на диаграммах для изображения пути движущегося объекта, который поднимается вверх и падает обратно на Землю. Форма также используется в архитектуре и встречается в мире природы. Вы можете создать дугу в Photoshop, чтобы изобразить плавную кривую на любом графике или изображении.
С помощью инструмента «Перо» в Adobe Photoshop вы можете создать массив горизонтальных, вертикальных, диагональных или изогнутых линий. Чтобы создать кривую с помощью инструмента «Перо», вам нужно создать опорную точку, где кривая меняет направление, а затем перетащить линии направления инструмента, чтобы сформировать форму кривой.
 Дуга представляет собой простую кривую, для которой требуется только две опорные точки; поэтому с помощью инструмента Photoshop Pen можно легко рисовать.
Дуга представляет собой простую кривую, для которой требуется только две опорные точки; поэтому с помощью инструмента Photoshop Pen можно легко рисовать.Чтобы нарисовать дугу в изображении Photoshop, сначала выберите инструмент «Перо» на панели «Инструменты». Поместите указатель инструмента «Перо» в начальную точку кривой дуги и, удерживая левую кнопку мыши, создайте первую узловую точку. Перетащите курсор по изображению, чтобы сформировать первый сегмент кривой дуги, а затем отпустите кнопку мыши. Выберите и удлините линию направления, выступающую из первой опорной точки примерно на треть пути к точке на изображении, где должна заканчиваться кривая дуги.
Теперь, когда вы создали первый сегмент кривой дуги с помощью инструмента «Перо», вы можете завершить дугу. Поместите указатель инструмента «Перо» в предпочтительную конечную точку кривой дуги, а затем нажмите и удерживайте кнопку мыши.
 Перетащите в направлении, противоположном предыдущей линии направления, чтобы сформировать С-образную кривую, а затем отпустите кнопку мыши, когда вы будете довольны размером кривой. Щелкните и выберите вторую опорную точку и перетащите ее внутрь, чтобы создать узкую дугу, или наружу, чтобы сформировать более широкую дугу. Чтобы закрыть контур и завершить дугу, поместите инструмент «Перо» над первой опорной точкой. Щелкните маленький кружок рядом с указателем инструмента «Перо».
Перетащите в направлении, противоположном предыдущей линии направления, чтобы сформировать С-образную кривую, а затем отпустите кнопку мыши, когда вы будете довольны размером кривой. Щелкните и выберите вторую опорную точку и перетащите ее внутрь, чтобы создать узкую дугу, или наружу, чтобы сформировать более широкую дугу. Чтобы закрыть контур и завершить дугу, поместите инструмент «Перо» над первой опорной точкой. Щелкните маленький кружок рядом с указателем инструмента «Перо».- Adobe Photoshop CS5: рисование кривых с помощью инструмента «Перо»
- Math Open Reference: Arc
- Adobe Photoshop CS5: поддержка продукта 9 0012
- Справка Adobe: Рисование с помощью инструментов «Перо»
- Справка по Photoshop: Сохранение выделенных областей и масок альфа-канала
- Photoshop Cafe: Создание векторных кривых и контуров в Photoshop с помощью инструмента «Перо»
Можно попробовать нарисовать пару квадратов и применив эффект перетекания, расположить их по окружности. Но при этом способе квадраты не будут деформироваться в форму трапеции по мере уменьшения радиуса окружности.
Самый простой способ нужного расположения шашечек – использование специально созданной кисти.тИнструментом «разлинованная бумага» или инструментом «прямоугольник» рисуем 4 квадрата и закрашиваем их. Для наглядности пока выбираем желтый и черный цвета. Рисуем дугу, соответствующую половине окружности нужного диаметра. Например, выбираем диаметр окружности равный 100 мм.
Выделяем дугу окружности, преобразовываем ее в кривую. В окне «Свойства объекта» во вкладке «Кривая» отображено значение длины полуокружности – то есть длины опорного пути, по которому и будет размещена создаваемая кисть.
Выделяем основу кисти и многократно копируем элементы. Это можно сделать, как в окне преобразования объектов, так и с помощью команды «шаг и повтор».
Группируем объекты и устанавливаем размер группы объектов равным длине полуокружности. Не забываем включить флажок пропорционального изменения размера.
Выделяем эту группу, открываем окно настроек эффекта «Художественное оформление» и нажимаем на иконку с изображением дискеты. В диалоговом окне выбираем тип мазка «кисть» и задаем имя новой кисти.
Выделяем созданную ранее полуокружность, в окне настройки эффекта «Художественное оформление» выбираем кисть и применяем ее.
Полученную группу объектов можно копировать, отразить зеркально по горизонтали и по вертикали и выровнять две группы относительно друг друга.
Можно применить созданную кисть и к полной окружности без учета ее длины. Но тогда кисть-«шашечки» будет растягиваться на всю длину окружности и результат будет несколько искажен.
Если необходимо располагать подобного рода кисти по кругу, лучше сразу посчитать длину этой окружности, вспомнив формулу L = πD = 2πr или же преобразовать окружность в кривую и посмотреть длину кривой в том же окне «Свойства объекта».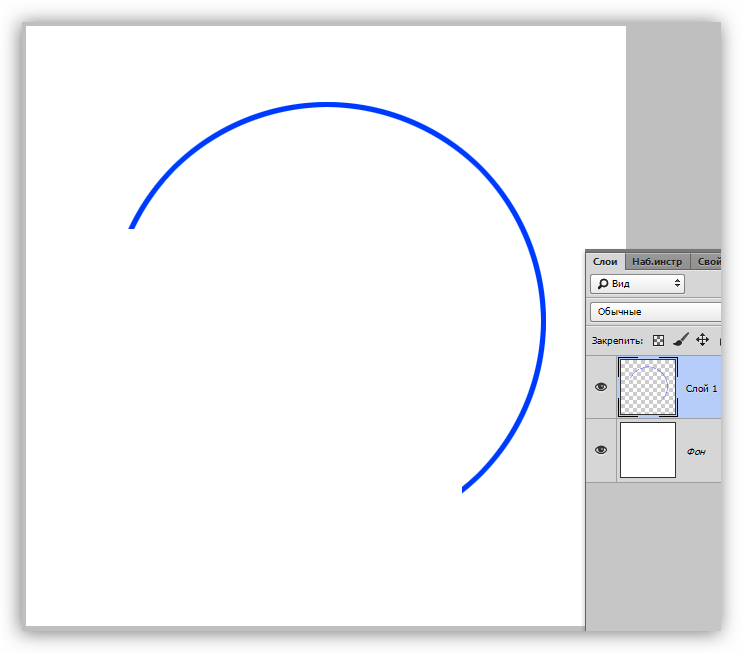
Длина кисти должна соответствовать длине опорной кривой или быть ей пропорциональна. Тогда все элементы кисти займут свои места вдоль опорного пути без искажений.
Если необходима другая цветовая гамма шашечек, достаточно выделить с помощью команды меню «Правка» > «Поиск и замена» все объекты нужного цвета, например желтого, и заменить его на новый цвет. В диалоговом окне мастера поиска и замены легко пипеткой выбрать исходный цвет и определить в цветовой палитре новый цвет.
Для завершения работы добавим изображение машины, текст или другие элементы дизайна.
Необязательно ограничиваться только окружностями. Можно те же «шашечки расположить и вдоль любой произвольной кривой или волнистой линии. А еще можно разнообразить цвета. Главное – сопоставлять длину опорного пути и длину заготовки кисти. Тогда «шашечки» будут аккуратными, без деформаций и искажений.
Ссылка на источник
Пример HTML-страницыУчебник по рисованию дуги в Photoshop | Small Business
Автор Adrian Grahams
Adobe Photoshop включает набор расширенных функций для иллюстраций, в том числе инструмент «Перо», который можно использовать для создания изогнутой формы дуги. Рисование кривой с помощью инструмента Photoshop Pen включает в себя создание опорных точек на изображении и манипулирование направляющими линиями для формирования сегментов кривой.
Рисование кривой с помощью инструмента Photoshop Pen включает в себя создание опорных точек на изображении и манипулирование направляющими линиями для формирования сегментов кривой.
О кривых дуг
Photoshop и кривые
Использование инструмента «Перо»
Завершение дуги
Ссылки
Ресурсы
Биография писателя
Адриан Грэмс начал профессионально писать в 1989 году после обучения на газетного репортера. Его работы публиковались в Интернете и в различных газетах, в том числе в «The Cornish Times» и «The Sunday Independent». Грэмс специализируется на технологиях и коммуникациях.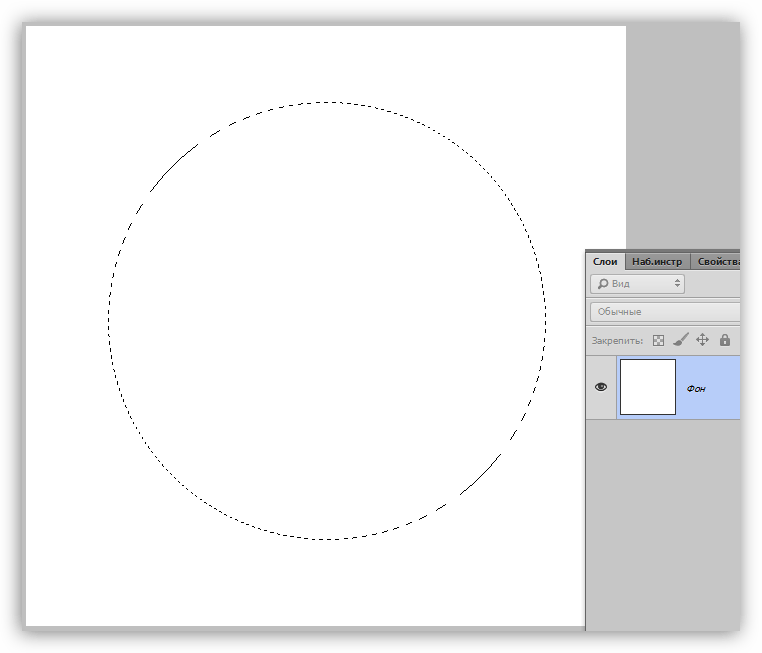 Он имеет степень бакалавра наук, дипломы аспирантов в области журналистики и веб-дизайна, а также учится на степень MBA.
Он имеет степень бакалавра наук, дипломы аспирантов в области журналистики и веб-дизайна, а также учится на степень MBA.
Как нарисовать арку в Photoshop
Автор: Amy Stanbrough
i Ellerslie77/iStock/Getty Images
Если вы используете Photoshop для редактирования и ретуширования фотографий, вам также может понадобиться его рисунок инструменты для создания простых форм, таких как арка. Создание и проектирование собственной арки внутри программы предотвращает проблемы, которые могут возникнуть при импорте арки из другой программы. Вы можете точно определить размер, избежать белого фона и сохранить цветовую схему. Сохранив пути, вы можете снова использовать арку для дубликатов и шаблонов.
Инструмент «Перо»
Найдите в палитре «Инструменты» значок, напоминающий кончик старинной авторучки. Это инструмент «Перо», который можно использовать для создания линий и S-образных фигур в векторном формате. Чтобы сделать арку, создайте чистый белый холст размером с открытку или больше. Выберите перо и нарисуйте свою арку, щелкнув перо, чтобы создать сегменты линии. Удерживая нажатой клавишу «Shift», работайте над тем, чтобы линии оставались пропорциональными и прямыми. Когда вам нужно нарисовать изогнутую часть вверху, щелкните и перетащите перо вниз, чтобы вытянуть фигуру вверх. Чтобы убрать длинный руль и перейти к следующему участку арки, удерживайте нажатой клавишу «Alt» и щелкните пером по опорной точке.
Чтобы сделать арку, создайте чистый белый холст размером с открытку или больше. Выберите перо и нарисуйте свою арку, щелкнув перо, чтобы создать сегменты линии. Удерживая нажатой клавишу «Shift», работайте над тем, чтобы линии оставались пропорциональными и прямыми. Когда вам нужно нарисовать изогнутую часть вверху, щелкните и перетащите перо вниз, чтобы вытянуть фигуру вверх. Чтобы убрать длинный руль и перейти к следующему участку арки, удерживайте нажатой клавишу «Alt» и щелкните пером по опорной точке.
Выделение
Метод выделения также создает арку. Откройте пустой холст и выберите значок выделения на панели инструментов. Значок выделения расположен под инструментом «Перемещение» и выглядит как круг или квадрат, состоящий из пунктирных линий. Сначала выберите эллиптическое или круглое выделение. Нажмите и перетащите вытянутый овал на холст. Это будет верхняя изогнутая часть арки. Оставьте овал на холсте и выберите квадратную область на панели инструментов. Наведите перекрестие на самый конец овала, удерживайте нажатой клавишу «Shift» и перетащите его поперек и вниз, пока не дойдете до конца овала.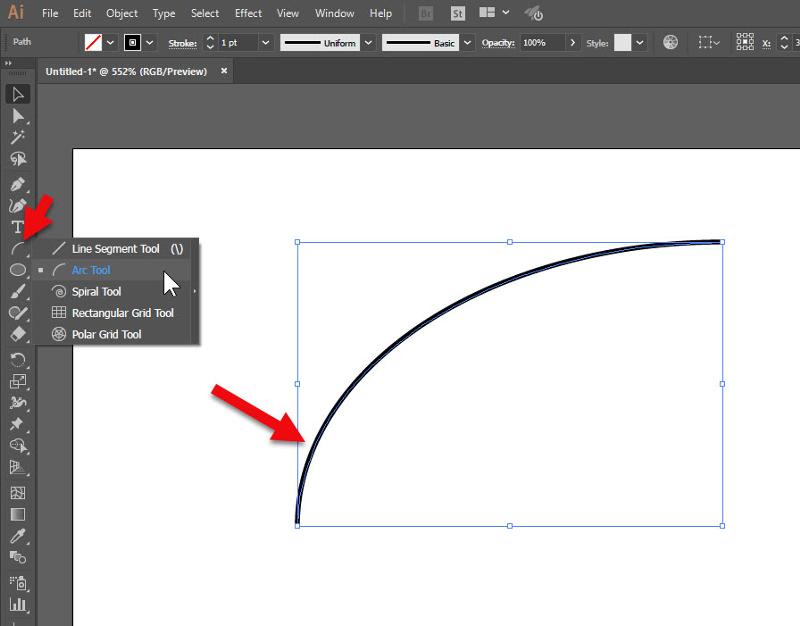 Когда вы отпустите кнопку мыши, две области выделения сольются в арку. Выберите «Редактировать», а затем «Обводка», чтобы очертить арку.
Когда вы отпустите кнопку мыши, две области выделения сольются в арку. Выберите «Редактировать», а затем «Обводка», чтобы очертить арку.
Сохранение и изменение контуров
Для изменения линий, нарисованных с помощью инструмента «Перо», требуется инструмент «Прямой выбор». Выберите его из палитры инструментов и используйте его, чтобы открыть опорные точки на вашем пути. Его сложно использовать: не забудьте щелкнуть линию рядом с точкой привязки, которую вы хотите изменить, прежде чем щелкнуть саму точку. Затем щелкните и перетащите точку в новое положение. Чтобы превратить ваш путь в выделение, откройте палитру «Пути», выбрав «Пути» в меню «Окно». Щелкните имя пути в палитре (вы должны распознать его по форме), затем перейдите к параметрам пути, щелкнув значок в правом углу палитры и выбрав «сделать выбор».
Сохранение и изменение областей выделения
Если у вас есть область выделения базовой формы арки, вы можете изменить ее, сохранив ее как контур. При активной области выделения откройте палитру «Контуры» и выберите «Создать рабочий контур», щелкнув значок параметров в правом верхнем углу палитры «Контуры».
Ссылки
Writer Bio
90 002 Эми Стэнбро писатель художественной и документальной литературы. Ее работы публиковались в журналах «Бюст», «Женский мир», «Южная экспозиция» и многих других изданиях.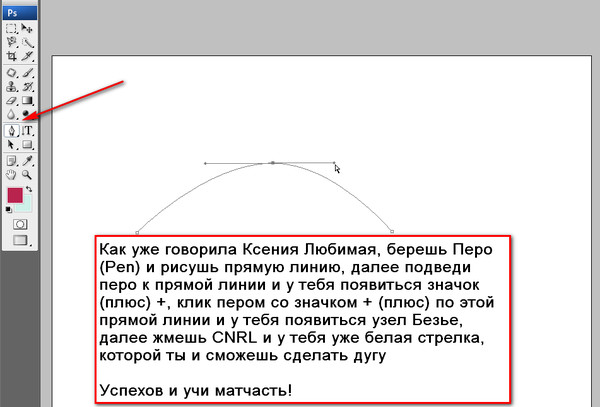



 Дуга представляет собой простую кривую, для которой требуется только две опорные точки; поэтому с помощью инструмента Photoshop Pen можно легко рисовать.
Дуга представляет собой простую кривую, для которой требуется только две опорные точки; поэтому с помощью инструмента Photoshop Pen можно легко рисовать. Перетащите в направлении, противоположном предыдущей линии направления, чтобы сформировать С-образную кривую, а затем отпустите кнопку мыши, когда вы будете довольны размером кривой. Щелкните и выберите вторую опорную точку и перетащите ее внутрь, чтобы создать узкую дугу, или наружу, чтобы сформировать более широкую дугу. Чтобы закрыть контур и завершить дугу, поместите инструмент «Перо» над первой опорной точкой. Щелкните маленький кружок рядом с указателем инструмента «Перо».
Перетащите в направлении, противоположном предыдущей линии направления, чтобы сформировать С-образную кривую, а затем отпустите кнопку мыши, когда вы будете довольны размером кривой. Щелкните и выберите вторую опорную точку и перетащите ее внутрь, чтобы создать узкую дугу, или наружу, чтобы сформировать более широкую дугу. Чтобы закрыть контур и завершить дугу, поместите инструмент «Перо» над первой опорной точкой. Щелкните маленький кружок рядом с указателем инструмента «Перо».