Как при закрытии восстановить все вкладки Google Chrome — OldVersions.INFO
Работая с Google Chrome или другим браузером, вы открываете вкладки, переходя на конкретный сайт. А что делать, если вы случайно закрыли одну или несколько важных вкладок? Браузер дает возможность восстановить закрытые вкладки из текущей, предыдущей или вообще давно прошедшей сессии. Можно восстановить старые вкладки недельной и даже месячной давности. Придется потрудиться, чтоб их найти – для этого желательно вспомнить дату посещения страницы и о чем она была – но техническая возможность есть.
Содержание
- Можно ли восстановить закрытые вкладки
- После закрытия страницы
- При закрытии браузера
- При выключении или перезагрузке компьютера
- Варианты восстановления вкладок
- Быстрое восстановление последней вкладки
- Через настройки браузера
- С помощью истории посещений
- Использование расширений
- Как восстановить всю интернет-сессию
- Восстановление закрепленных вкладок
Можно ли восстановить закрытые вкладки
Вне зависимости от причины, по которой произошла эта ситуация (сбой программы или же вы самостоятельно закрыли Chrome, забыв сохранить важные вкладки) все утерянные сайты можно вернуть. Есть несколько способов.
Есть несколько способов.
После закрытия страницы
Стандартная ситуация – вы перешли по новому адресу в рамках одной вкладки. Исправить это можно, просто нажав клавишу назад (стрелка в левом верхнем углу Хрома). Если же вы нажали на крестик, то открыть только что закрытую вкладку заново можно так:
- кликнуть правой клавишей мыши на верхнюю панель браузера;
- кликайте на пустое место правее последней активной вкладки;
- в появившемся меню выберите «Открыть закрытую вкладку».
При закрытии браузера
Вы открыли несколько важных страниц, но случайно вышли из Хрома? Все сайты, открытые в предыдущей сессии, откроются при новом запуске Chrome, если в настройках включена соответствующая функция:
- три точки в правом верхнем углу;
- «Настройки» – «Запуск Chrome»;
- «Ранее открытые вкладки».
Если она была отключена, то вам придется перейти по нужному адресу через историю посещений (три точки – «История») и восстановить вкладки вручную.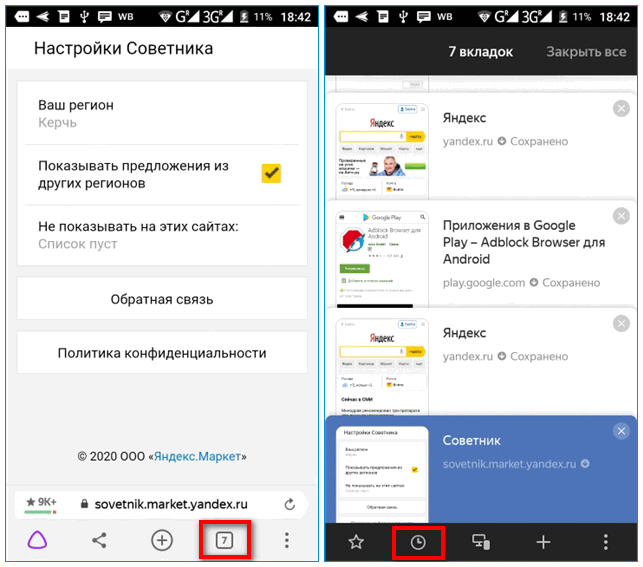
При выключении или перезагрузке компьютера
Бывает, что во время работы компьютер зависает или же отключается электричество. В этом случае также можно «спасти» закрытые вкладки.
Этот случай ничем не отличается от описанного выше (см. «При закрытии браузера).
Если опция «Ранее открытые вкладки» была включена, то браузер восстановит все вкладки сам при повторном запуске. Если нет, то восстановить утерянное можно через «Историю» (сочетание клавиш Ctrl + H).
Варианты восстановления вкладок
Благодаря широкому функционалу Google Chrome, ваши вкладки всегда и при любых обстоятельствах будут в полной безопасности.
За исключением вкладок, открытых в режиме инкогнито.
Если ввиду каких-либо обстоятельств, вы потеряли важный веб-сайт, его с легкостью можно вернуть с помощью нескольких простых действий.
Быстрое восстановление последней вкладки
Хотите вернуть закрытую вкладку за 5 секунд, не переходя ни в какие меню? В этом поможет комбинация нескольких клавиш – просто зажмите на клавиатуре Ctrl+Shift+T, и последний закрытый сайт загрузится в новом окне.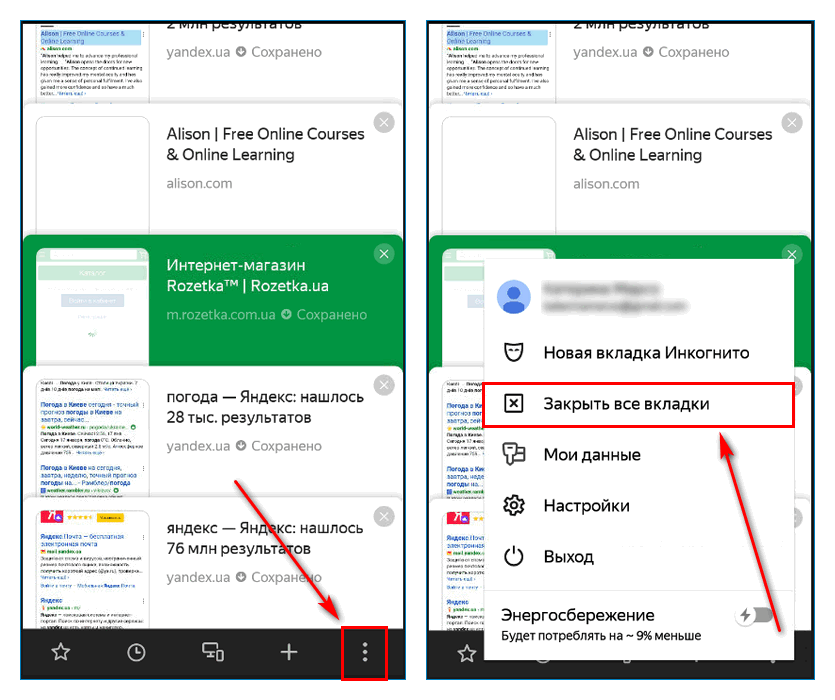
Чтобы отыскать нужный ресурс, вы можете выполнять эту команду сколько угодно – все закрытые вкладки восстановятся одна за другой.
Через настройки браузера
Второй метод, который также займет минимум времени – восстановление вкладок через контекстное меню Google Chrome. Выполните два действия:
- Правым кликом мыши на верхнюю панель браузера вызовите контекстное меню.
- Выберите «Открыть закрытую вкладку».
С помощью истории посещений
В настройках, среди ряда функций, также доступна история посещений. Она содержит информацию о всех ранее открытых сайтах. Чтобы восстановить последнюю закрытую вкладку или найти ранее закрытый сайт, необходимо:
- Нажать на три точки в углу браузера и выбрать «История».
- Перед вами откроется список с несколькими последними вкладками и дополнительные настройки.
- Чтобы увидеть полный список всех посещенных сайтов, нажмите «История» или комбинацию Ctrl+H
- В поисковой строке введите фразу или адрес сайта.

Использование расширений
Помимо большого количества встроенных в браузер инструментов, у вас есть возможность пользоваться дополнительными плагинами, которые значительно упростят работу с Гугл Хром.
Одно из таких расширений – Session Buddy – помогает восстанавливать сайты и мониторить историю посещений. Для его загрузки необходимо:
- Перейти в интернет-магазин Chrome: https://chrome.google.com/webstore/category/extensions?hl=ru/
- В поиске ввести Session Buddy.
- Нажать «Установить».
- Активировать расширение в правом верхнем углу браузера, если оно не активировалось само.
Утилита дает вам возможность без труда восстанавливать закрытые сайты и целые сессии, а также выполнять ряд других действий с вкладками.
Как восстановить всю интернет-сессию
Google Chrome по каким-то причинам закрылся, а с ним – все открытые страницы? Чаще всего закрытая сессия полностью подлежит восстановлению. Когда в настройках включена функция «Ранее открытые вкладки», при новом запуске браузера будут запускаться все сайты из прошлой сессии.
Но по умолчанию при загрузке Гугл Хром всегда загружается пустая страница. Как вернуть свои вкладки в этой ситуации? В системной папке браузера «Last Session» находится файл с данными открытых в последней сессии сайтов.
Нужно пройти по адресу %LOCALAPPDATA%GoogleChromeUser DataDefault и переименовать Last Session в Current Session, а Last Tabs в Current Tabs.
Куда вписать этот адрес? А прямо в пустую строку рядом с кнопкой «Пуск». Откроется «Проводник», если в нем нужная папка будет не видна (она скрытая), то следует:
- развернуть «Проводник на весь экран»;
- нажать «Вид»;
- поставить галочку «Скрытые элементы».
Если при каждой загрузке браузера все открытые ранее страницы теряются, измените параметры запуска в настройках. Найдите раздел «Запуск Chrome» и выберите, что будет открываться после перезагрузки – новая страница, предыдущая сессия или определенный сайт.
Теперь при непредвиденных обстоятельствах вам не придется устанавливать сторонние плагины, проверять историю или искать системные файлы. Каждый раз браузер будет открываться в том же виде, в каком вы его закрыли.
Каждый раз браузер будет открываться в том же виде, в каком вы его закрыли.
Восстановление закрепленных вкладок
Интерфейс Гугл Хром содержит панель закрепленных вкладок, которые при любых обстоятельствах, даже непредвиденном закрытии браузера, сохраняются на своих местах. Однако, что делать, когда при очередном включении Chrome избранные сайты все же пропали с панели?
Самая распространенная причина – наличие вирусной активности, поэтому в первую очередь компьютер необходимо просканировать защитным ПО, а как альтернативу – попытаться найти все нужные адреса в истории или синхронизировать их.
Если помимо компьютера вы пользуетесь браузером на других устройствах, рекомендуется синхронизировать их с помощью сервисов Google:
- Войдите в аккаунт на каждом из них (значок в виде человечка),
- Откройте настройки,
- Далее раздел «Пользователи» и включите синхронизацию.
Теперь вся ваша активность, закладки, часто посещаемые сайты и другая личная информация будет отображаться везде, где есть доступ к вашему аккаунту Google, поэтому закрытые вкладки можно будет отыскать на другом синхронизированном устройстве.
Решить проблему потерянной страницы возможно практически всегда. В крайнем случае, нужный адрес можно просто добавить в закладки и не переживать, что он пропадет в будущем.
Пропали вкладки в Safari. Что делать
Пользователи Айфонов и Айпадов чаще всего в качестве стандартного браузера используют именно Safari. Он настолько хорошо оптимизирован под iOS и iPadOS, что быстрее всего различные веб-страницы открываются именно с помощью него. В дополнение ко всему, Сафари обладает отличным набором инструментов для сохранения различных страничек. Однако большинство предпочитают просто оставлять интересующие их сайты в открытых вкладках.
Safari на iPhone и iPad — самый удобный браузер из всех представленных.
❗️ПОДПИСЫВАЙСЯ НА НАШ КАНАЛ В ЯНДЕКС.ДЗЕНЕ И ЧИТАЙ ЭКСКЛЮЗИВНЫЕ СТАТЬИ БЕСПЛАТНО
Как же иногда можно удивиться, когда при входе в браузер открытые ранее вкладки просто исчезли. При этом вы точно помните, что ничего с ними не делали.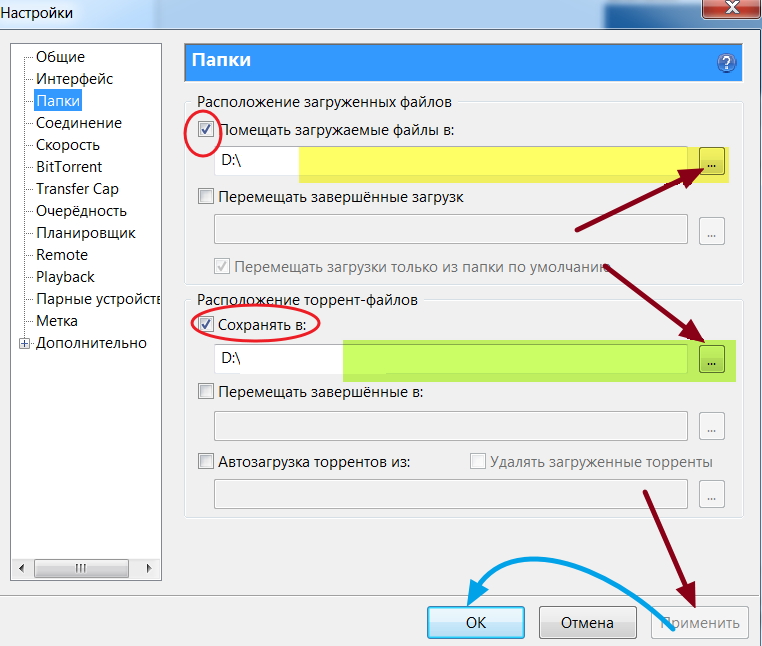 Давайте разберемся, почему подобное могло произойти и что можно сделать, чтобы их вернуть.
Давайте разберемся, почему подобное могло произойти и что можно сделать, чтобы их вернуть.
Как найти закрытые вкладки
Держу на планшете Хром только для синхронизации вкладок со смартфоном на Андроид. Для всех остальных действий — только Сафари.
Если вы являетесь пользователем iPad и активно используете многооконный режим при взаимодействии с ним, то наверняка неоднократно сталкивались с проблемой закрытия вкладок. К счастью, именно на планшете они чаще всего не пропадают в никуда.
Так как iPadOS позволяет создавать несколько отдельных окон с браузером Сафари, то открытие новых вкладок может происходить именно в отдельных окнах. Чтобы просмотреть все открытые окна в Safari на iPad, необходимо сделать следующее:
- Перейдите на рабочий стол.
- В библиотеке приложений или на одном из экранов найдите браузер Safari.
- Задержите на нем палец.
- В появившемся меню выберите «Показать все окна».

Жаль, что на iPhone нет многооконного режима в браузере.
После этого на экране отобразятся все отдельные окна браузера, в том числе объединенные с другими приложениями в режиме Split View. Возможно, вкладка потерялась именно таким образом. Тогда найти ее будет очень просто. Но существует еще более простой способ поиска потеряшки. Он тоже актуален для iPad.
- Откройте браузер Safari.
- Задержите палец на кнопке с четырьмя квадратами в правом верхнем углу экрана.
- В появившемся меню нажмите на кнопку «Объединить все окна».
Вкладки можно объединить нажатием одной кнопки.
Все вкладки, открытые в других окнах, сразу же переместятся в активное в настоящий момент. Этот способ поиска можно признать самым быстрым и удобным. Если не хочется глазами выискивать нужный сайт, то можете воспользоваться именно им. Единственное, что меня немного смутило, это то, что на моем iPad 7 объединение окон произошло с очень заметным лагом всего интерфейса.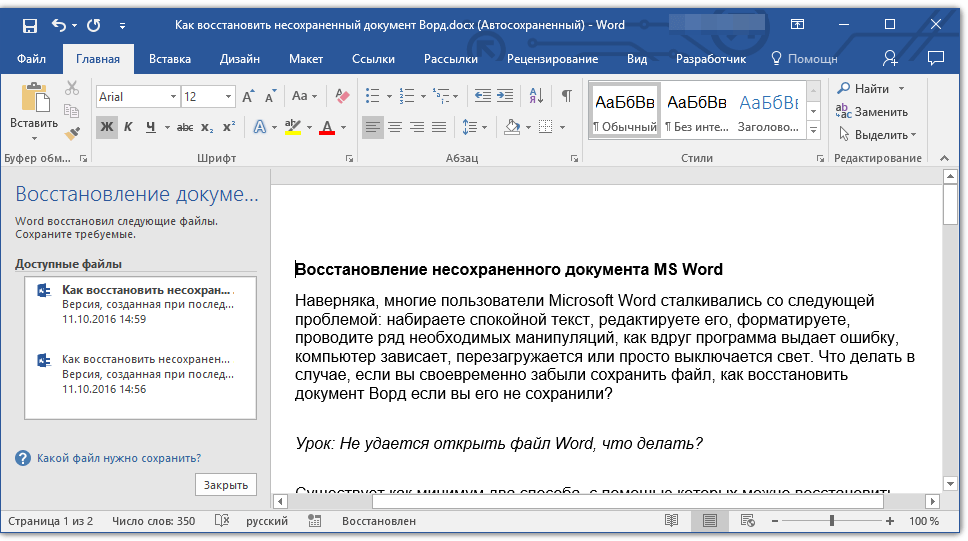 Скорее всего, задействуется значительный объем мощности, которым мой планшет на сегодняшний день уже просто не обладает. Пользователи актуальных iPad Pro и iPad Air не должны заметить подобных тормозов.
Скорее всего, задействуется значительный объем мощности, которым мой планшет на сегодняшний день уже просто не обладает. Пользователи актуальных iPad Pro и iPad Air не должны заметить подобных тормозов.
❗️ПОДПИСЫВАЙСЯ НА ТЕЛЕГРАМ-КАНАЛ СУНДУК АЛИБАБЫ. ТАМ КАЖДЫЙ ДЕНЬ ВЫХОДЯТ ПОДБОРКИ САМЫХ ЛУЧШИХ ТОВАРОВ С АЛИЭКСПРЕСС
Но может произойти и так, что вы просто случайно закрыли интересующий вас сайт. Тогда вам на помощь придет просмотр всех недавно закрытых вкладок. Дальнейшие действия актуальны как для Айфона, так и для Айпада.
- Откройте браузер Safari.
- Зажмите палец на кнопке «+».
- В появившемся списке выберите тот сайт, который вас интересует, и он откроется в новой вкладке.
На Айфоне в точности также можно посмотреть закрытые ранее вкладки.
Это очень удобный инструмент, который позволит не производить повторный поиск нужной информации в сети, а просто восстановить ее.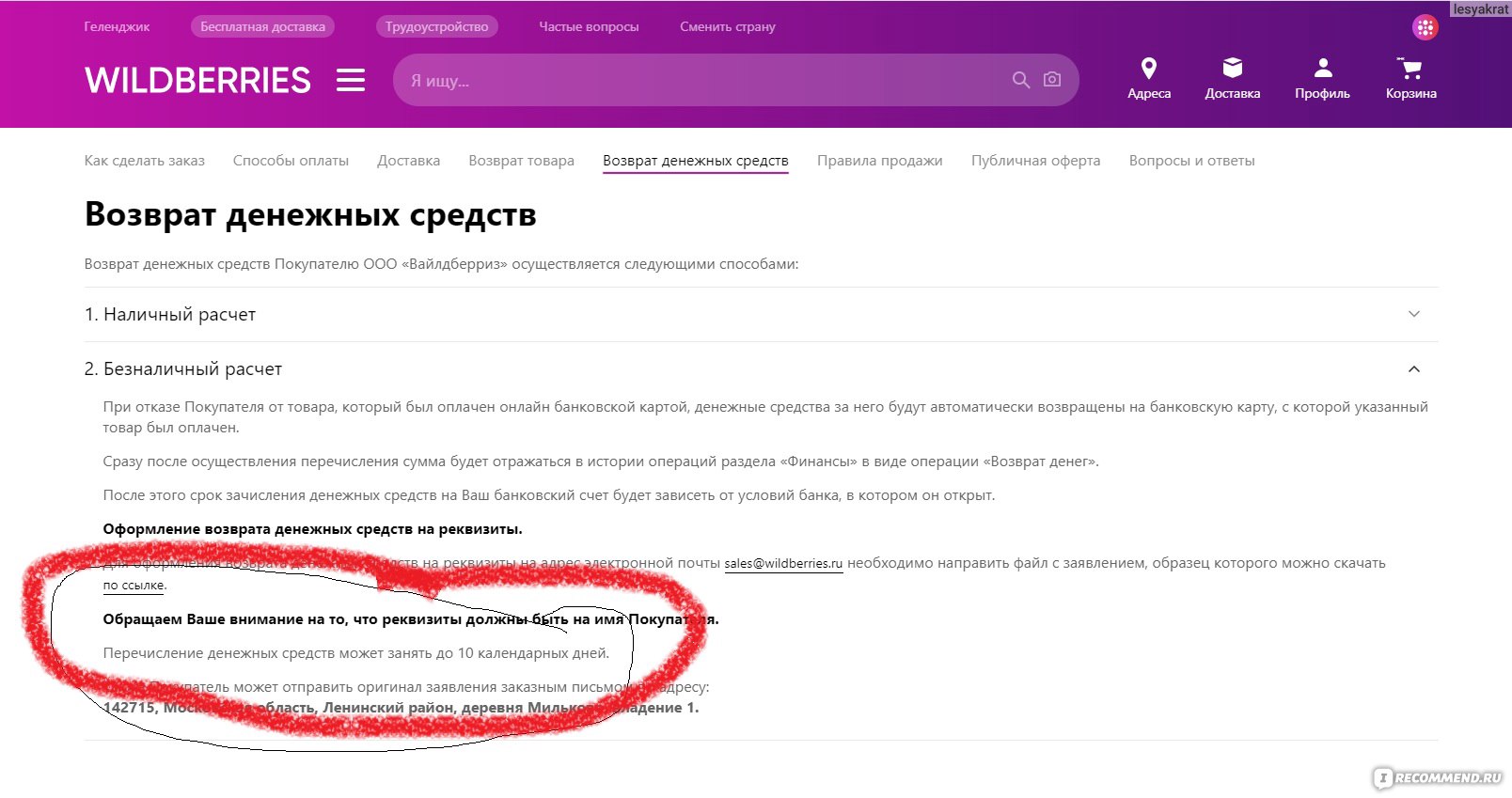 Особенно это актуально в той ситуации, когда вы убили на поиск большое количество времени. Потерять ценный результат в таком случае — просто преступление. С другой стороны, я всегда советую всем сохранять ценные сайты как минимум в закладки, а как максимум — добавлять в избранное. Тогда можно без зазрения совести закрывать всё и беречь оперативную память своего устройства.
Особенно это актуально в той ситуации, когда вы убили на поиск большое количество времени. Потерять ценный результат в таком случае — просто преступление. С другой стороны, я всегда советую всем сохранять ценные сайты как минимум в закладки, а как максимум — добавлять в избранное. Тогда можно без зазрения совести закрывать всё и беречь оперативную память своего устройства.
Айфон закрыл все вкладки в Сафари
Если Сафари всем устраивает, то даже не стоит пытаться искать ему альтернативы.
О еще одной функции, которая может знатно подпортить жизнь, знают не все. В последних версиях iOS и iPadOS Сафари научился автоматически закрывать вкладки после определенного времени бездействия. Возможно, произошел какой-то сбой или вы намеренно активировали эту возможность, но вкладка могла пропасть по причине автозакрытия. Чтобы это проверить, сделайте следующее:
- Откройте «Настройки».
- Перейдите в раздел «Safari».

- Пролистайте до пункта «Закрытие вкладок» и зайдите в него.
- Установите отметку на пункт «Вручную».
Если автозакрытие вам все же необходимо, то стоит выбрать иной временной интервал.
После этих действий вкладки автоматически закрываться не будут. Если же открытые ранее сайты продолжают пропадать из браузера, то имеет место какой-то системный сбой. Путей решения у него всего два:
- Перезагрузка смартфона.
- Сброс до заводских настроек.
❗️ПОДПИШИСЬ НА НАШ ЧАТИК В ТЕЛЕГРАМЕ. ТАМ СОБРАЛИСЬ ТОЛЬКО ИЗБРАННЫЕ ЧИТАТЕЛИ
Чтобы перезагрузить Айфон с Touch ID, просто зажмите кнопку блокировки до появления ползунка «Выключение» и проведите по нему пальцем. Через несколько минут после того, как устройство выключится, включите его заново. Для перезагрузки Айфона с Face ID необходимо:
- Открыть «Настройки».
- Перейти в раздел «Основные».
- Пролистать в самый низ и нажать кнопку «Выключение».

- Провести пальце по слайдеру и дождаться полного выключения устройства.
- Через несколько минут включить, путем удержания кнопки блокировки.
Понаблюдайте за поведением браузера несколько дней после этих действий. Если ничего не изменилось и вкладки продолжают пропадать, то путь только один — сброс устройства до заводских настроек. Для этого потребуется:
- Открыть «Настройки».
- Перейти в раздел «Основные».
- Пролистать в самый низ и выбрать пункт «Перенос или сброс iPhone» или «Перенос или сброс iPad» в зависимости от устройства.
- На открывшейся странице выбрать «Стереть контент и настройки» и следовать инструкциям на экране вашего гаджета.
Сброс решает большинство проблем, но создает головную боль с настройкой Айфона «как нового».
Как только сброс будет завершен, настройте ваш гаджет как новый и перенесите на него все интересующие вас данные. Ошибка с пропажей вкладок повторяться больше не будет.
Одиннадцать способов вернуться на веб-страницу
Где вы прочитали этот проницательный анализ последнего политического грешка? Где вы видели этот отличный макет Next Great Thing от Apple? Всем нам иногда хочется вернуться на страницы, которые мы посетили в Интернете. Легко найти сайт, который вы добавили в закладки, но как насчет тех, которые вы просматриваете без сохранения, но позже пожалели? Safari 4 предоставляет множество вариантов.
1. Открыть последнее закрытое окно
Вы слишком рано закрыли окно? Это особенно неприятно, когда вы закрываете окно с несколькими вкладками, теряя места, которые вы еще даже не просматривали. Выберите «История» -> «Открыть последнее закрытое окно», чтобы вернуть его со всеми его вкладками.
2. Начните сеанс с того места, на котором вы остановились
Допустим, вам нужно выйти из Safari, чтобы установить обновление для вашей любимой утилиты, но у вас есть несколько окон с несколькими открытыми вкладками. Вам не нужно сохранять все эти страницы в качестве закладок. Просто закройте Safari, отклонив все предупреждения об открытых окнах. Когда вы перезапустите браузер, выберите «История» -> «Открыть все окна из последнего сеанса», чтобы вернуть все в то состояние, в котором оно было при выходе.
Вам не нужно сохранять все эти страницы в качестве закладок. Просто закройте Safari, отклонив все предупреждения об открытых окнах. Когда вы перезапустите браузер, выберите «История» -> «Открыть все окна из последнего сеанса», чтобы вернуть все в то состояние, в котором оно было при выходе.
3. Повторный просмотр предыдущего содержимого окна
Вы можете получить доступ к предыдущим страницам, которые вы просматривали в текущем окне, с помощью кнопок «Назад» и «Вперед» на панели инструментов. Ускорьте этот подход просмотра каждой страницы, нажав (щелкнув и удерживая) любую кнопку, а не просто щелкнув ее. Вы увидите меню, в котором перечислены все сайты в каждом «направлении», так что вы можете сразу перейти на любую страницу.
4. Пусть поле адреса предложит местоположение
Если вы помните начало адреса ранее просмотренной страницы, начните вводить его в поле адреса Safari (нажмите Command-L, чтобы активировать поле). Safari заполнит URL-адрес для наиболее вероятного совпадения, изменяя свои предложения по мере того, как вы продолжаете печатать.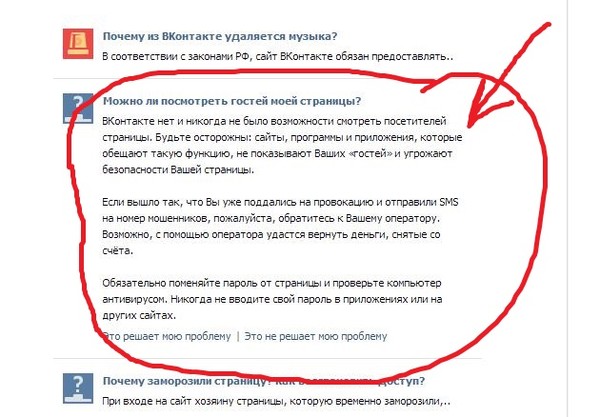 Начните с названия сайта — вам не нужен начальный http://. Например, когда я набираю da в поле, Safari предлагает daringfireball.net.
Начните с названия сайта — вам не нужен начальный http://. Например, когда я набираю da в поле, Safari предлагает daringfireball.net.
В качестве бонуса вы получаете выпадающее меню из поля с другими совпадениями на основе вашей истории и закладок.
5. Использование популярных сайтов
Функция «Лучшие сайты» Safari отображает недавно и часто посещаемые страницы. Перейдите к Топ-сайтам, выбрав «История» -> «Показать популярные сайты» или нажав кнопку «Лучшие сайты» на панели инструментов. (Если у вас нет кнопки «Лучшие сайты», вы можете добавить ее, выбрав «Вид» -> «Настроить панель инструментов» и перетащив кнопку «Лучшие сайты» на панель инструментов.)
6. Проверьте свою недавнюю историю просмотров
Вы только что закрыли вкладку по ошибке. Без проблем. Каждая страница, которую вы посетили за последнюю неделю или около того, находится в меню «История» или его подменю, удобно перечисляемых по обычно описательному имени страницы, определенному дизайнером сайта, а не по какому-то пустому URL-адресу. По всей вероятности, вы найдете свою веб-страницу в главном меню.
По всей вероятности, вы найдете свою веб-страницу в главном меню.
7. Найдите свою историю на самых популярных сайтах
Возможно, нужный вам элемент слишком стар, чтобы быть в списке в меню «История». Или, возможно, вы понятия не имеете, как называлась страница. Что вы действительно знаете, так это то, что на этой странице была предполагаемая цитата Оскара Уайльда на смертном одре («Мои обои и я сражаемся на дуэли до смерти. Один или другой из нас должен уйти»). Без проблем. Вы можете выполнять поиск по URL-адресам, названиям страниц и, самое главное, по содержимому страниц, которые вы посетили.
Перейдите в Top Sites и щелкните поле поиска в правом нижнем углу окна. Затем введите, например, дуэль обоев. Вы получите обложку любой страницы во всей истории просмотров, которая включает эти слова; нажмите на превью, чтобы перейти на сайт.
8. Поиск по истории в окне «Закладки»
Окно «Закладки» отслеживает не только места, которые вы добавили в закладки: оно отслеживает всю историю просмотров. Чтобы найти бессмертные слова Уайльда в окне «Закладки», выберите «Закладки» -> «Показать все закладки» (или нажмите Command-Option-B или щелкните значок книги на панели закладок). В окне «Закладки» нажмите «История» на боковой панели (это первая запись в разделе «Коллекции»), а затем введите дуэль обоев в поле поиска в правом верхнем углу окна. Перейти на найденную страницу, нажав на ее превью в области обложки; или в области списка дважды щелкните по нему или выберите его и нажмите клавишу пробела.
Чтобы найти бессмертные слова Уайльда в окне «Закладки», выберите «Закладки» -> «Показать все закладки» (или нажмите Command-Option-B или щелкните значок книги на панели закладок). В окне «Закладки» нажмите «История» на боковой панели (это первая запись в разделе «Коллекции»), а затем введите дуэль обоев в поле поиска в правом верхнем углу окна. Перейти на найденную страницу, нажав на ее превью в области обложки; или в области списка дважды щелкните по нему или выберите его и нажмите клавишу пробела.
Дополнительный совет: вы можете контролировать объем истории, которую Safari запоминает для вас, независимо от того, хотите ли вы, чтобы он запоминал только сайты за день или за год (или все, пока вы вручную не сотрете историю). Выберите «Safari» -> «Настройки» и на панели «Общие» установите длину истории в меню «Удалить элементы истории».
9. Повторите поиск Google
Если вы хотите вернуться на страницу, на которую вы попали в результате успешного поиска из поля поиска Google, нажмите на увеличительное стекло в поле поиска, чтобы получить список ваших недавние поиски. Выберите тот, который вы использовали в последний раз, чтобы снова увидеть предложения Google.
Выберите тот, который вы использовали в последний раз, чтобы снова увидеть предложения Google.
10. Вернитесь на страницу результатов Google
Поиск в удобном поле поиска Google в Safari выдал длинный список многообещающих результатов на странице результатов Google. Вы нажимаете на одну, затем на ссылку на этой странице, а затем на другую ссылку… и в конечном итоге заходите в тупик в своем поиске. Чтобы быстро вернуться на страницу результатов, просто нажмите оранжевую кнопку SnapBack в поле поиска Google.
11. Используйте ярлык меню «Справка»
Поле поиска в меню «Справка» приложения позволяет вам найти элементы, перечисленные в других меню программы. Многие места, которые вы посетили в Safari, перечислены в его меню «История» и «Закладки». Сложите эти два факта вместе, и это означает, что вы можете ввести часть имени веб-страницы в поле поиска меню «Справка» Safari, чтобы легко найти страницу, указанную в любом меню или даже в подменю меню «История». Подробнее см. в этой статье.
Подробнее см. в этой статье.
Последняя книга Шэрон Зардетто — Взять под контроль Safari 4.
Как восстановить закрытые вкладки в любом веб-браузере
Сэкономьте себе часы времени и душевную боль выключить свой компьютер, забыв, что у меня есть десятки открытых вкладок, граничащих с неловкостью. Иногда требовались часы поиска, чтобы снова найти все вкладки.
В настоящее время большинство браузеров имеют функции, позволяющие быстро восстанавливать закрытые вкладки. Если вы не знали об этом, читайте дальше, чтобы узнать, как восстановить закрытые вкладки в любом веб-браузере.
Содержание
1. Microsoft Edge
Выполните одно из следующих действий, чтобы повторно открыть вкладки в Microsoft Edge.
Метод «в один щелчок»
- Щелкните правой кнопкой мыши панель вкладок в верхней части окна.
- Выберите Повторно открыть закрытую вкладку .

- Продолжайте выбирать Повторно открывать закрытую вкладку столько раз, сколько вам нужно, чтобы восстановить правильную вкладку.
- Запуск Microsoft Edge .
- Нажмите на три точки в правом верхнем углу окна.
- Выберите История и выберите Недавно закрытые .
- Выберите нужный сайт.
Примечание : это также работает для Microsoft Edge на вашем Android.
Запуск Microsoft Edge с повторно открытыми вкладкамиЕсли вы хотите закрыть Edge и снова открыть его с ранее открытыми вкладками, используйте этот параметр.
- Запуск Microsoft Edge .
- Нажмите на три точки в правом верхнем углу окна.
- Выберите Настройки , затем При запуске в меню слева.

- Выберите Продолжить с того места, где вы остановились .
Когда вы открываете Microsoft Edge, он автоматически перезагружает все открытые вкладки, когда вы ранее закрывали браузер.
2. Mozilla Firefox
Восстановление закрытых вкладок в Firefox очень похоже на Microsoft Edge.
Метод «в один щелчок»- Щелкните правой кнопкой мыши панель вкладок в верхней части окна.
- Выберите Повторно открыть закрытую вкладку .
- Продолжайте выбирать Повторно открывать закрытую вкладку столько раз, сколько вам нужно, чтобы восстановить правильную вкладку.
- Запуск Мозилла Фаерфокс.
- Нажмите кнопку меню в правом верхнем углу окна.
- Выберите История , а затем Недавно закрытые окна.

- Выберите нужный веб-сайт.
- В качестве альтернативы выберите веб-сайт из списка Недавняя история .
- Запустить Mozilla Firefox.
- Нажмите на меню 9Кнопка 0006 в правом верхнем углу окна.
- Щелкните История, , затем выберите Восстановить предыдущую сессию .
- Запуск Mozilla Firefox.
- Нажмите кнопку меню в правом верхнем углу окна и выберите Настройки .
- Выберите Общие .
- Ниже Startup , нажмите Восстановить предыдущую сессию .
Firefox теперь автоматически перезагружает все вкладки, которые были открыты, когда вы закрыли его ранее.
3. Google Chrome
Google Chrome предлагает четыре простых способа открыть закрытые вкладки.
Метод «в один щелчок»- Щелкните правой кнопкой мыши панель вкладок в верхней части окна.
- Выберите Повторно открыть закрытую вкладку .
- Продолжайте выбирать Reopen закрытую вкладку столько раз, сколько вам нужно, чтобы восстановить правильную вкладку.
- Когда Google Chrome открыт, просто нажмите Ctrl + Shift + T , чтобы снова открыть ранее закрытую вкладку.
- Открыв Chrome, щелкните правой кнопкой мыши значок Chrome на панели задач.
- В верхней части всплывающего окна вы увидите Недавно закрытые .

- Выберите нужный веб-сайт.
- Выберите три вертикальные точки в правом верхнем углу окна.
- Выберите История , затем выберите нужный веб-сайт в разделе Недавно закрытые .
4. Safari
Safari немного отличается от других браузеров, но восстановить закрытые вкладки так же просто.
Метод одним щелчком- Выберите Редактировать и выберите Отменить закрытие вкладки.
- Используйте ярлык Command + T , чтобы повторно открыть последнюю закрытую вкладку.
- Многократно нажимайте ярлык, пока снова не откроется нужная вкладка.
- Запуск Safari .
- Нажмите и удерживайте значок New Tab (символ плюс в правом верхнем углу окна).

- В раскрывающемся меню вы увидите Недавно закрытые вкладки .
- Выберите нужный веб-сайт.
- Запуск Safari .
- Выберите вкладку История , затем выберите Повторно открыть последнюю закрытую вкладку .
- Выберите нужный веб-сайт.
Если эти методы не работают, восстановите Safari и повторите попытку.
Никогда больше не теряйте вкладки
Все сталкивались с этим, но, к счастью, теперь можно легко открыть закрытые вкладки в любом текущем веб-браузере. Если у вас есть другие советы, сообщите нам об этом в комментариях ниже!
Джейк Харфилд — австралийский писатель-фрилансер, чьей страстью является изучение того, как работают различные технологии. Он написал для нескольких интернет-изданий, уделяя особое внимание объяснению того, чему он научился, чтобы помочь другим решить их технические проблемы.









