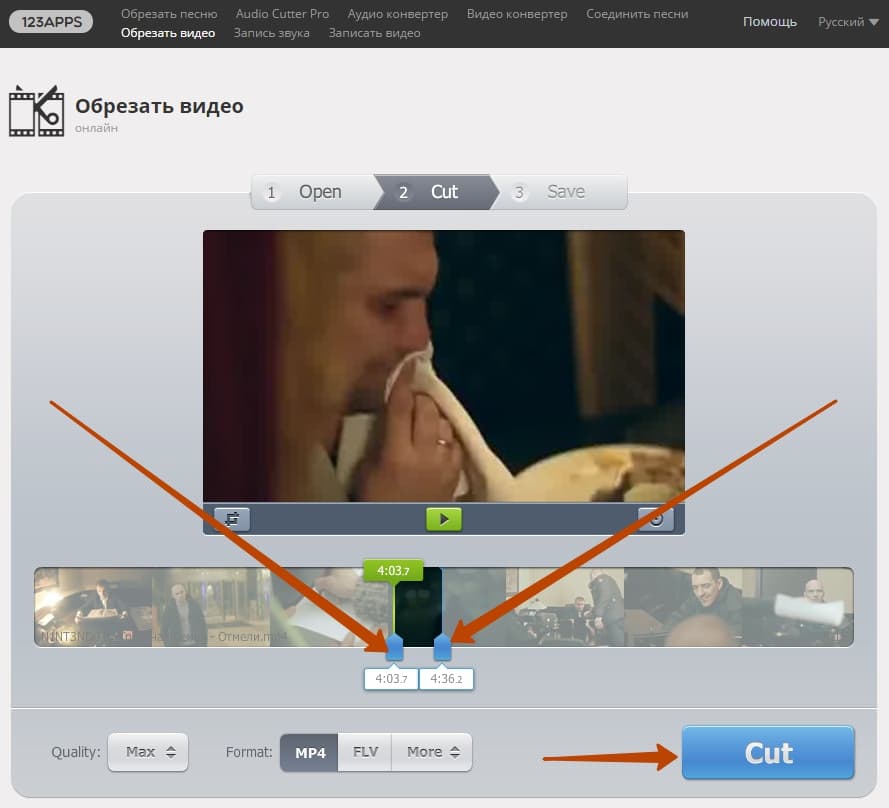Кадрируйте видеофайлы онлайн — обрезайте и вырезайте
Обрезайте видеофайлы бесплатно и онлайн. Аккаунт не требуется.
Выбрать видеоОбрезайте видео онлайн, бесплатно!
Вы можете обрезать видеофайлы онлайн с VEED, используя iphone, android, windows, либо mac. Наше бесплатное онлайн-приложение для редактирования видео позволяет вам обрезать ь видео без загрузки какого-либо приложения. Вы можете изменить размер видео, чтобы они подходили любой платформе (YouTube, Instagram, TikTok, Snapchat, Twitter и др.). Просто кликните “Настройки” — и вы можете обрезать ваше видео автоматически для социальных сетей. Вы можете обрезать масштабированные видеоролики, видео imovie, премьерные ролики — с профессиональным инструментом обрезки от VEED кадрирование видео еще никогда не было таким простым. Мгновенная обрезка в квадрат (1:1), YouTube (16:9), TikTok (9:16) и многое другое!
Как обрезать видео
Добавьте видео
Выберите ваше видео и загрузите его. Вы можете перетащить его или выбрать файл из вашего мобильного устройства, либо компьютера.
Обрежьте видео
Просто кликните на изображение видео и перетащите углы, чтобы отрегулировать. Или кликните “Настройки” и выберите предустановленный макет размера (например, ‘YouTube’ или ‘Instagram истории’) для автоматической обрезки.
Поделитесь!
Вот и все. Вы готовы поделиться своим видео со своими друзьями и подписчиками. Нажмите “Экспорт” — и ваше видео начнет загружаться.
Инструкция по обрезке видео
Обрезайте для соцсетей
Вы можете обрезать видео для социальных сетей одним щелчком мыши! Не тратьте часы на обрезку каждого видео для каждой платформы — используйте удобные предустановленные макетыVEED, чтобы за считанные секунды обрезать одно видео под несколько разных платформ. Просто выберите ‘Instagram’, ‘Snapchat’, ‘YouTube’, ‘Twitter’, ‘Pinterest’ или любую другую платформу в меню настроек и смотрите, как ваше видео автоматически обрезается, чтобы идеально соответствовать каждой платформе. Перепрофилируйте ваш контент для всех ваших соц-аккаунтов.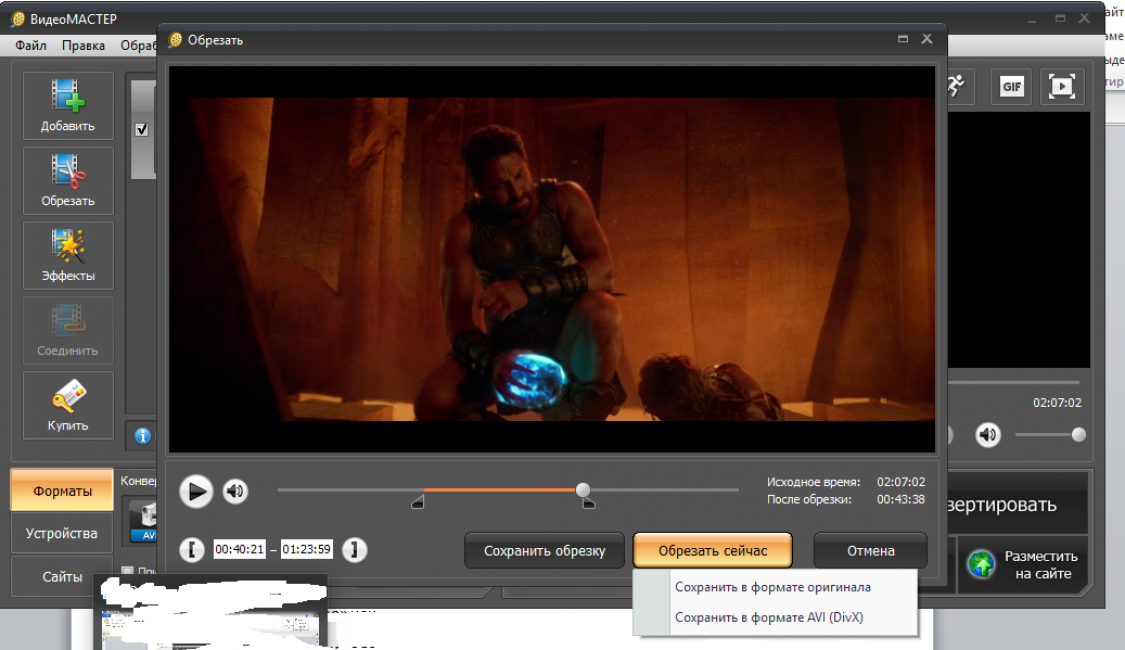 Лучший онлайн-сервис для обрезки видео!
Лучший онлайн-сервис для обрезки видео!
Работает прямо в браузере
Инструмент обрезки видео VEED работает внутри вашего браузера, поэтому неважно: используете ли вы chromebook с google chrome, macbook с safari, iphone с ios, или ПК с windows 10 — VEED работает на всех платформах и со всеми основными типами видеофайлов. MP4, MKV, MOV, AVI и многие другие! VEED — универсальное приложение для обрезки видео, которое работает где-угодно!
Полный пакет функций!
С VEED вы также можете вращать, обводить (аннотировать), добавлять эффекты, субтитры и многое другое! Есть даже удобный инструмент “Зеленый экран”, который позволяет удалить фон из видео — очень полезно для обрезки фона во время делового звонка в Zoom, либо создания забавных спецэффектов для соцсетей. Вы можете заменить фон любым изображением. Попробуйте прямо сейчас — инструмент VEED “Зеленый экран” (Chroma Key)!
Часто Задаваемые Вопросы
Открыть больше:
- Oбрезать AVI
- Oбрезать GIF
- Oбрезать MP4
- Oбрезать видео на YouTube
- Обрезайте WebM
Что говорят про VEED
Больше, чем кадрирование видео
VEED — это мощный онлайн-редактор, который предоставляет вам инструменты и функции, необходимые для создания потрясающих видеороликов для соцсетей и не только.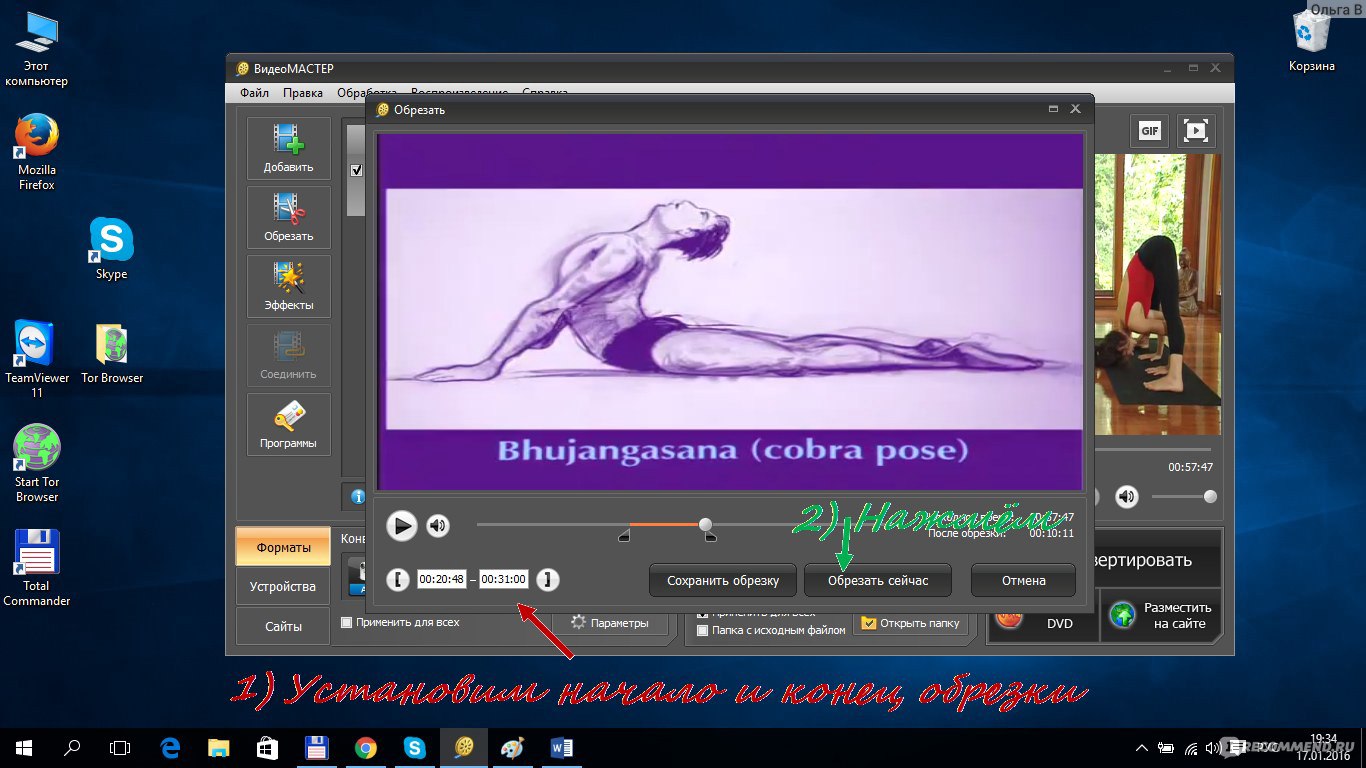 Вы можете редактировать свои клипы с помощью эффектов, текста, масштабирования, аннотаций, наклеек (смайликов), макетов, изображений и многого другого. Профессионально отредактируйте свои видео с помощью онлайн-редактора VEED. Это бесплатно!
Вы можете редактировать свои клипы с помощью эффектов, текста, масштабирования, аннотаций, наклеек (смайликов), макетов, изображений и многого другого. Профессионально отредактируйте свои видео с помощью онлайн-редактора VEED. Это бесплатно!
5 лучших онлайн-видео обрезков: как обрезать видео онлайн(2023)
Один из самых полезных инструментов в вашем арсенале для получения наилучшего вида ваших видео — это возможность обрезать их, удалять посторонние и фокусироваться прямо на желаемом объекте. Существует множество онлайн-видеоредакторов, которые позволяют обрезать видео, поэтому давайте взглянем на некоторые из лучших. Прочтите эту статью, чтобы узнать о 5 лучших онлайн-видео обрезках и о том, как обрезать видео онлайн.
Если вы заинтересованы в редактировании своих видео в Интернете, вы можете найти дополнительную информацию в 10 лучших онлайн-редакторах видео.
- Часть 1. Рекомендуемые альтернативы программе для обрезки онлайн-видео
- Часть 2: Топ-5 лучших онлайн-обрезчиков
- Часть 3: Как обрезать видео в Интернете
Часть 1 — Рекомендуемые альтернативы онлайн-видео обрезке
Как мы видим, кадрирование легко выполняется с помощью подходящего онлайн-инструмента.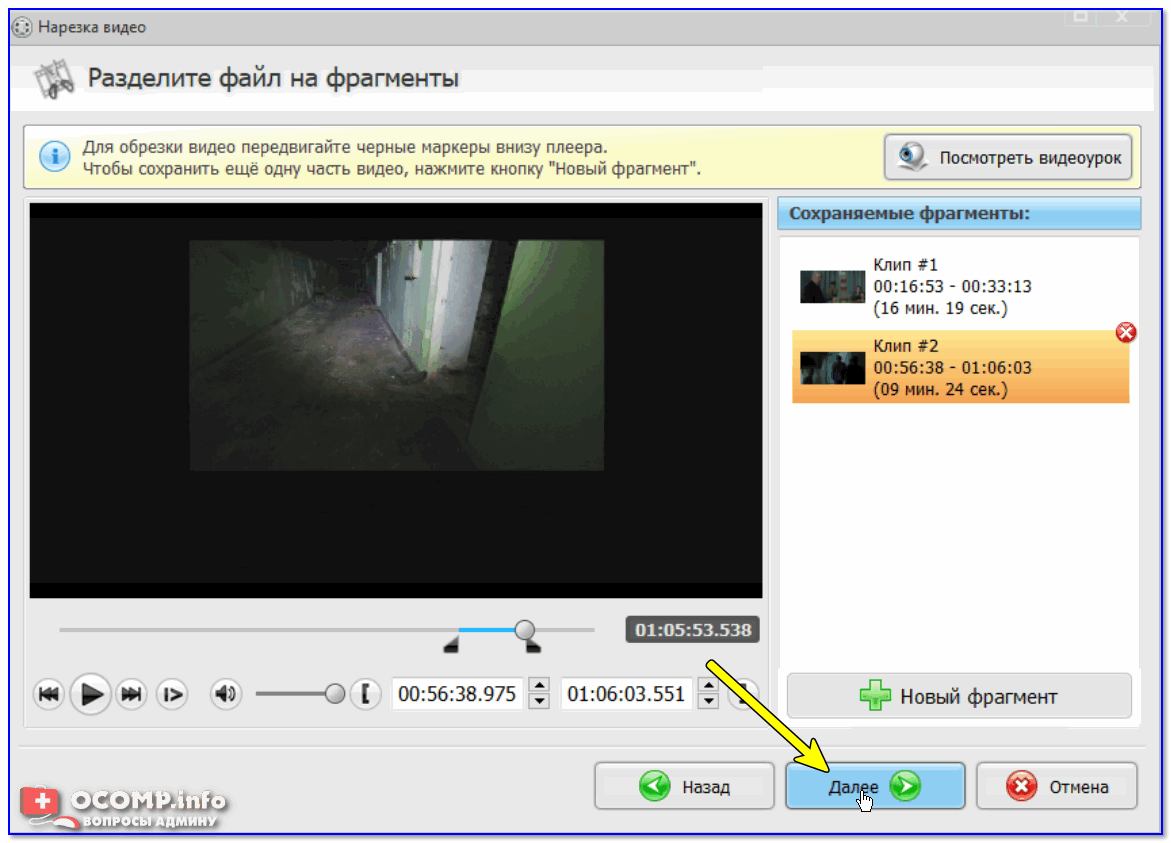
Обрезать видео с помощью Wondershare Filmora очень просто:
- Импортируйте свои клипы на шкалу времени
- Щелкните правой кнопкой мыши на клип и выберите опцию Обрезать и Увеличить
- Обрезайте по своему усмотрению в окне «Обрезка и масштабирование», а затем нажмите OK. Готово.
Хотите узнать больше, как кадрировать видео в Filmora? Проверьте как обрезать видео на весь экран
брезав видео, вы можете добавить к нему более 300 эффектов, что сделает ваше видео выдающимся. Кроме того, вы также можете обрезать видео на Mac. Хотите узнать больше о том, что Wondershare Filmora может для вас сделать? Посмотрите видео ниже сейчас:
Кроме того, вы также можете обрезать видео на Mac. Хотите узнать больше о том, что Wondershare Filmora может для вас сделать? Посмотрите видео ниже сейчас:
Часть 2 — Топ-5 лучших онлайн-видео обрезков
1. Video Toolbox
Это полностью бесплатный онлайн-инструмент для обрезки видео, в отличие от некоторых, у которых есть ограниченная бесплатная опция. Интерфейс немного более утилитарный, чем у большинства, однако функциональность есть, и вы можете легко обрезать, обрезать и вырезать свое видео, а также добавлять эффекты и настраивать звук или даже полностью заменять звуковую дорожку. Программа работает очень просто, но предлагает хороший вывод и простой рабочий процесс, она имеет ограничение на размер файла 600 МБ, но в остальном не имеет ограничений для бесплатного использования и представляет собой отличный редактор для всех.
Простой сайт без излишеств, но он быстро работает и обладает богатым функционалом, поэтому отличный вариант.
2. Filelab
Это простой онлайн-инструмент для обрезки видео, который позволяет вам редактировать видео, добавлять музыкальную дорожку, обрезать и т. Д., А также использовать специальные эффекты. Он предлагает приятный чистый интерфейс и предлагает быстрое редактирование, с широким спектром возможностей он может делать более или менее все, что вам нужно. Обрезка так же проста, как выбор инструмента в меню, поэтому здесь очень удобно пользоваться. Filelab требует расширения для вашего браузера, в отличие от других, но оно работает хорошо, и, возможно, поэтому интерфейс немного более отполирован, чем чисто в редакторах браузера, он поддерживает широкий спектр форматов файлов и представляет собой отличный пакет, который подходит для новичков и тех, кто хочет немного больше контроля при обрезке видео в Интернете.
Хороший онлайн-редактор, простой в использовании, с простым рабочим процессом, очень хороший пакет инструментов.
youtube.com/embed/qYbAe-mUscs» frameborder=»0″ allowfullscreen=»allowfullscreen»>3.Loopster
Loopster работает онлайн и через приложения, но онлайн-видео обрезка, безусловно, является наиболее полной. Вы можете обрезать, редактировать аудио, вырезать и обрезать видео, а также добавлять эффекты и переходы, если хотите. Базовое использование является бесплатным и предлагает 3 ГБ облачного хранилища, максимальное разрешение 480p и файлы размером не более 1 ГБ, а также вывод с водяным знаком «Loopster». Все эти ограничения можно изменить, выбрав платные планы, которые не имеют водяных знаков и имеют больше места для хранения, более высокое разрешение и большие размеры файлов, в зависимости от того, сколько вы платите. Несмотря на то, что он находится в сети, он напоминает некоторые из наиболее многофункциональных коммерческих видеоредакторов, которые заслуживают похвалы, он имеет широкий диапазон совместимости файлов, а все инструменты просты для понимания.
Отличный сайт с действительно хорошими функциями, а бесплатный вариант удовлетворит больше всего.
4. Shotclip Maker
Здесь интеллектуальный интерфейс, а также ступенчатая структура ценообразования, бесплатные пользователи Shotclip получают 5 ГБ памяти, ограничение на разрешение 480p и 15 минут экспорта фильмов в месяц с водяными знаками с логотипом Shotclip. Платите ежемесячную плату, и доступное хранилище и разрешение увеличиваются, а также количество видео, которое можно экспортировать. Ни для одного из платных планов водяной знак не применяется к выходным данным. Обрезка — это простая операция, и существует множество других инструментов, доступных для онлайн-обрезки и обрезки, а также для добавления эффектов и добавления или изменения звуковых дорожек. Интерфейс приятный и чистый, а инструмент для обрезки онлайн-видео охватывает широкий спектр видеоформатов, он хорошо работает и быстро дает результаты, какой бы инструмент для редактирования вы ни использовали.
Для пробного использования или разового дополнения звука бесплатный сервис подойдет большинству людей, и здесь представлен один из лучших пользовательских интерфейсов.
5. Lunapic
Это якобы редактор фотографий, но внутри скрыта возможность обрезать видео онлайн, это гораздо более простое дело, чем многие здесь, и подходит только для очень коротких клипов, но работает быстро, и есть несколько излишеств, которые добавляют путаницы. Интерфейсу немного не хватает, и вам приходится разбираться во всем самостоятельно, но он дает хорошие результаты в рамках ограничений размера файла и предлагает хорошую платформу для небольших видеороликов, если вы уже знакомы с тем, как редактировать онлайн-видео работает. Для новичков это, возможно, не лучший путь, поскольку другие сайты здесь предлагают гораздо более простое введение в редактирование видео для тех, кто плохо знаком с этой концепцией.
Очень простой, и большинству будет лучше с одной из альтернатив, но, тем не менее, он выполняет свою работу.
Часть 3 — Как обрезать видео в Интернете
Для этой демонстрации я использую Video Toolbox, но процесс такой же, какой бы вы ни выбрали, он очень прост, и мы начинаем с самого видео.
1. Загрузите видео
TЭто просто вопрос нажатия кнопки «выбрать файл», чтобы открыть файловый браузер на вашем компьютере и перейти к нужному видео и нажать кнопку «Загрузить», или для выбора видео, которое уже находится в сети, введите его URL-адрес и загрузите его в редактор. В любом случае у вас есть видео в редакторе.
2. Выберите правильный инструмент.
Следующая часть — выбрать нужный инструмент, в этом случае мы обрезаем, поэтому с правильным выбранным видео (некоторые позволяют загружать более одного видео за раз) выберите инструмент кадрирования.
3. Обрезка
Это простая операция, редактор представляет вам обрезанную рамку, которую вы можете перемещать, растягивать и сжимать, пока не получите нужную обрезку. Как вы можете видеть на изображении ниже, область, которую мы оставляем, чистая, более темные части — это все, от чего мы избавляемся. Вы можете сохранить определенное соотношение сторон для кадрирования (отлично подходит для того, чтобы убедиться, что оно хорошо подходит для вашего телевизора, когда вы его воспроизводите) или разрешить кадрирование произвольной формы, которое может иметь любое соотношение сторон, которое вы хотите. В этом случае культура должна сосредоточиться на мотыльке.
Как вы можете видеть на изображении ниже, область, которую мы оставляем, чистая, более темные части — это все, от чего мы избавляемся. Вы можете сохранить определенное соотношение сторон для кадрирования (отлично подходит для того, чтобы убедиться, что оно хорошо подходит для вашего телевизора, когда вы его воспроизводите) или разрешить кадрирование произвольной формы, которое может иметь любое соотношение сторон, которое вы хотите. В этом случае культура должна сосредоточиться на мотыльке.
Нажатие кнопки «Обрезать» обрезает все более темные области, оставляя вам только ту область, которую вы хотите. Затем вы можете загрузить обрезанное видео и воспроизвести его.
Заключение
Выше приведен список обрезков онлайн-видео. Если вы хотите легко обрезать видео, попробуйте Wondershare Filmora. Загрузите его сейчас, чтобы попробовать.
Мария Матвеева
Мария Матвеева писатель и любитель все, что связано с видео.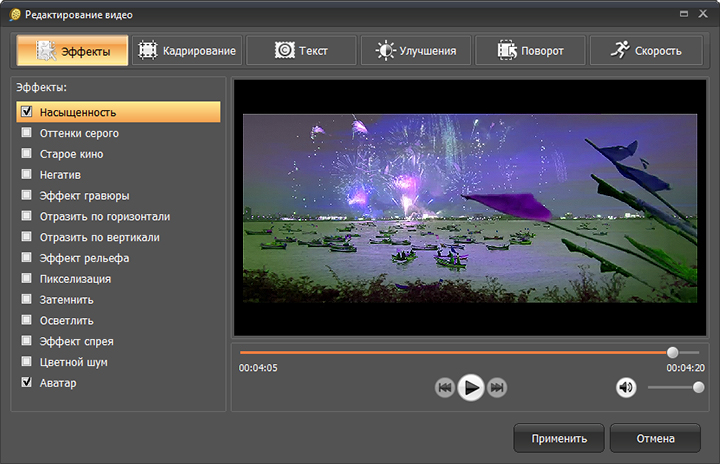
Автор @Мария Матвеева
Разрезать видео на короткие клипы (бесплатно)
Разрезать видео: Разделить видео на короткие клипы (бесплатно)Home > Video Converter > Cut Video
Выберите видео для загрузки и преобразования
| Продолжительность | От StartStart SecondStart Time До EndEnd SecondEnd Time | 90 016
Введение
Этот бесплатный видеорезак может поможет вам вырезать и разделить ваши видеофайлы, он может создать более короткое видео или извлечь часть исходного видео. Инструмент поддерживает различные видеофайлы, такие как MP4, AVI, M4V, MKV, MOV, WMV и другие. С опцией «Продолжительность» вам нужно выбрать часть видео для вырезания, продолжительность не может быть всем видео. Инструмент попытается сохранить качество видео и звука, чтобы оно было таким же хорошим, как исходный видеофайл. Кроме того, инструмент попытается максимально точно разбить исходный файл по времени. Выходной формат — видео MP4.
Как использовать
- Выберите видеофайл (например, *.mp4, *.3gp, *.asf, *.avi, *.divx, *.m2ts, *.m4v, *.mkv, *.mov , *.mpeg, *.mts, *.rm, *.rmvb, *.vob, *.webm, *.wmv и другие).
- Введите значение «Секунда начала» или «Время начала» или выберите «С начала».
- Введите значение для «Конечная секунда» или «Время окончания» или выберите «До конца».
- Нажмите кнопку «Конвертировать», чтобы начать загрузку файлов.
- После завершения загрузки конвертер перенаправит веб-страницу для отображения результатов конвертации.
Параметры продолжительности
- Начальная позиция, вы можете выбрать «От начала», «Начать секунду» и «Время начала», формат времени: часы: минуты: секунды.
- Конечная позиция, вы можете выбрать «До конца», «Конечная секунда» и «Время окончания», формат времени часы: минуты: секунды.
Примечание
- Максимальный размер загружаемого файла составляет 200 МБ.
- Перед загрузкой убедитесь, что вы согласны с условиями этого веб-сайта.

- Если процесс загрузки файла занимает много времени, не отвечает или работает очень медленно, попробуйте отменить его и отправить повторно.
- Этот конвертер не поддерживает зашифрованные или защищенные видеофайлы.
Другие видео инструменты
- Добавить аудио к видео
Добавить или заменить фоновую музыку в видео - Добавить фон к видео
Добавить эффект размытия, изображение, цвет или музыкальный фон к видео - Добавить изображение к видео
Добавить изображение в качестве водяного знака или добавить изображение в начале, в конце, в определенное время видео - Добавить текст к видео
Добавить текст в качестве водяного знака или добавить текст в начале, конце, в определенное время видео - Добавить переход к видео
Добавить эффект перехода к видео - Размытие видео
Размытие определенной области или человеческого лица в видео - Сделать видео ярче
Сделать видео ярче и светлее - Изменить скорость видео
Ускорить или замедлить видео - Сжать видео
Уменьшить размер видеофайла - Объединить видео
Объединить несколько видеофайлов - Восстановить MP4
Исправить поврежденное видео MP4, MOV, M4V, 3GP - Изменить размер видео
Масштабировать размер видео или изменить соотношение сторон видео - Повернуть видео
Повернуть видео под углом или перевернуть видео - Стабилизировать видео
Стабилизировать и Устранение дрожания видео - Синхронизация аудио и видео
Синхронизация аудио и видео - Водяной знак видео
Добавление текста или изображения на видео
Главная | О | Условия | Конфиденциальность | Поддержка | © 2023 OnlineConverter.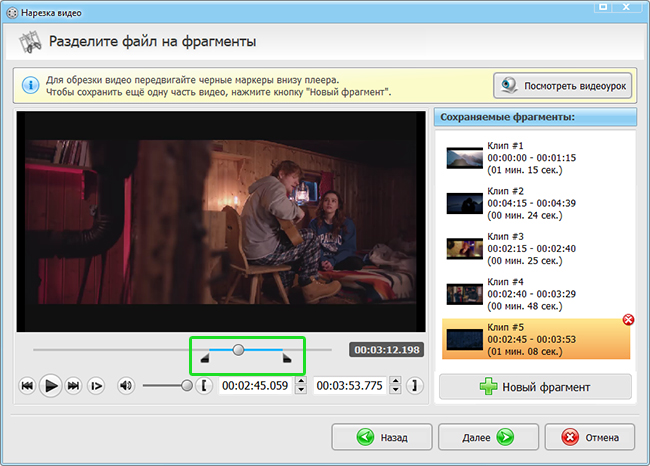 com, Все права защищены.
com, Все права защищены.
3 Самая простая процедура для выполнения
Одри Ли 02 марта 2022 г. Редактировать видео
Если вам интересно как вырезать видео на Google Диске , лучше всего сосредоточиться на этом посте. Google Диск — один из самых удобных инструментов для хранения файлов. Вы можете использовать этот инструмент на своем телефоне или компьютере. Предположим, вы хотите нарезать свои видеоклипы прямо из программы, и вы торопитесь. Вы можете положиться на ограниченный инструмент редактирования этого приложения. Вот учебник по вырезанию видео на Google Диске без лишних слов.
- Часть 1. Как вырезать видео на Google Диске
- Часть 2. Лучшие способы вырезать видео
- Часть 3. Часто задаваемые вопросы об обрезке видео на Google Диске
Часть 1. Как вырезать видео в Google Drive
У Google появилась новая функция, с помощью которой вы можете мгновенно редактировать и вырезать видеоклипы. И вы можете увидеть этот инструмент в Google Slides. Чтобы помочь вам узнать, как обрезать видео на Google Диске, вы можете использовать эту инструкцию в качестве справочной информации.
Чтобы помочь вам узнать, как обрезать видео на Google Диске, вы можете использовать эту инструкцию в качестве справочной информации.
Шаг 1. Откройте Google Диск и выберите «Презентации» в меню справа. На странице слайдов нажмите пустую страницу в правом верхнем углу видео, а затем выберите параметр «Вставить». Затем выберите «Видео» в раскрывающемся меню и введите свой видеоклип, URL-адрес или видео Google.
Шаг 2: После этого вы можете начать его нарезку, установив период начала и окончания вашего видео. Вы увидите эту кнопку в правой части кадра.
Шаг 3: После установки видео в желаемое время оно автоматически запустится в соответствии с назначенным временем начала. Вот и все! Вы можете выбрать, переслать ли его на другой адрес электронной почты или загрузить его.
Плюсы:
- Он может получать файлы из любого места.
- Работает с большинством устройств.
- Предлагает возможность просмотра различных типов файлов.
- Приемлемая цена и отличная полезность.

Минусы:
- Без подключения к интернету вы не сможете открыть Google Диск.
- Имеет дневной лимит на количество загружаемых файлов.
Часть 2. Лучшие способы вырезать видео
Поскольку мы знаем, что Google Диск содержит только ограниченное количество инструментов для редактирования видео, вам неизбежно понадобится видеоредактор. Здесь представлены самые надежные программы, которые помогут вам нарезать видеоклипы помимо Google Диска, представленного здесь.
1. Vidmore Video Converter
Vidmore Video Converter — это высококачественный видеоредактор, который поможет вам разрезать видеоклип на части. Этот инструмент предоставляет очень удобную панель инструментов, которая позволяет новичкам или профессионалам редактировать и настраивать записанные видео с минимальными усилиями. Кроме того, вы сможете настроить формат любого материала, включая видео, изображения и звуковые файлы. Способность этой программы адаптироваться к любому используемому мультимедийному файлу — это то, что привлекает людей к этой программе. Vidmore Video Converter совместим с компьютерными системами Mac и Windows. Кроме того, он помогает вам сэкономить время, поскольку он был разработан для преобразования данных с высокой скоростью.
Vidmore Video Converter совместим с компьютерными системами Mac и Windows. Кроме того, он помогает вам сэкономить время, поскольку он был разработан для преобразования данных с высокой скоростью.
Шаг 1. Загрузите инструмент
Выберите соответствующий параметр загрузки в раскрывающемся меню ниже, чтобы получить программу. Чтобы программное обеспечение начало корректно работать на вашем компьютере, необходимо сначала установить для него лаунчер.
Шаг 2: Вставьте видео на экран
Когда вы нажмете кнопку «Добавить файлы» в левом верхнем углу экрана, начнется действие по добавлению записанного видео, которое вы хотите отредактировать. отображается в середине экрана.
Шаг 3. Вырежьте видеоклип
Чтобы получить доступ к разделу вырезания видео, нажмите кнопку «Ножницы», расположенную под видео. При нажатии на значок открывается новое окно с показанными режущими инструментами. После этого вы захотите установить указатель воспроизведения и определить время начала и окончания видеоклипа.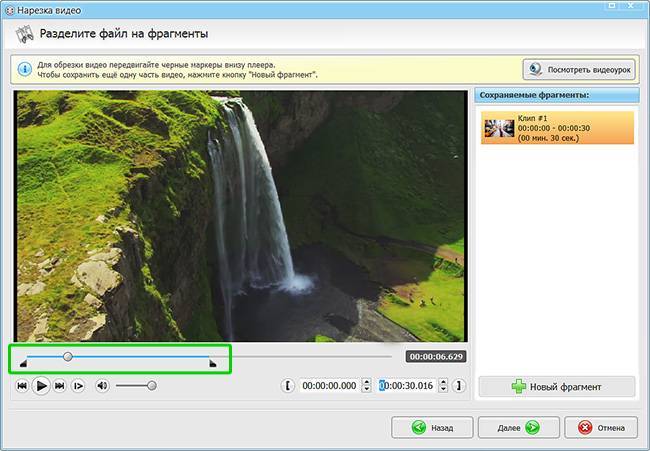 И когда вы закончите, нажмите кнопку «Сохранить» справа, чтобы закрыть окно.
И когда вы закончите, нажмите кнопку «Сохранить» справа, чтобы закрыть окно.
Шаг 4: Официальная установка модификаций
Если вы согласны с результатом, вы можете сохранить отрезанное видео, нажав кнопку «Преобразовать все». Он может быть расположен в нижней части нижней части временной шкалы.
Плюсы:
- Поддерживается множество форматов видео, включая MP4, AVI, MOV и многие другие.
- Предоставляет широкие возможности редактирования видео, включая обрезку, обрезку, эффекты и фильтры.
Минусы:
- Недоступно на мобильных устройствах.
2. Clideo
Вы можете обрезать видео с помощью онлайн-инструмента. Clideo — это веб-приложение, которое является одним из таких типов программ. Посетив веб-сайт, вы, скорее всего, получите к нему доступ бесплатно. С помощью его возможностей редактирования вы можете вырезать определенные части из ваших любимых видеоклипов. В результате этой процедуры файл станет намного меньше и с ним будет легче работать.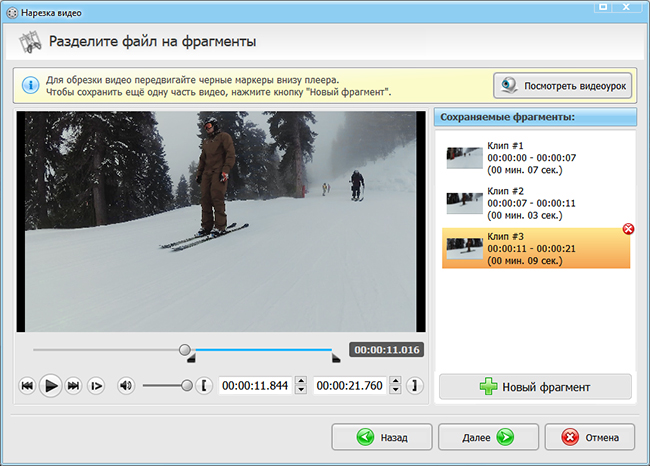
Эта программа упрощает преобразование между широким спектром популярных видео и аудио форматов без ущерба для качества звука преобразованных файлов. С другой стороны, если вас беспокоит время, необходимое для выполнения действий, этот инструмент, особенно когда речь идет о преобразовании видео, может работать медленнее, чем вы ожидаете.
Шаг 1: Найдите Clideo в браузере и нажмите «Выбрать файл». После этого добавьте видеоклип на временную шкалу.
Шаг 2: Как только кадры отобразятся на экране, вы можете вырезать ненужные части, перемещая ползунки слева направо.
Шаг 3: Наконец, если вы довольны результатом, нажмите кнопку «Экспорт» в нижней части временной шкалы.
Плюсы:
- Это для самых разных форматов видео.
- Поскольку вы удалите свои видео с сайта, как только закончите их редактирование, этот инструмент надежен и безопасен.
- Позволяет конвертировать видео перед сохранением.
Минусы:
- Чем медленнее интернет-соединение, тем дольше будет загружаться страница.

- Существует ограничение в 500 МБ на объем хранилища, доступный для каждой задачи.
3. 123 Apps
Еще один вариант для нарезки видео в Интернете — использование программ 123. С помощью этого веб-инструмента для редактирования видео и аудио вы можете редактировать несколько типов видео. Благодаря удобному дизайну это программное обеспечение может быть удобно для тех, кто плохо знаком с редактированием видео или производством видео в целом. У вас не возникнет проблем с редактированием, обрезкой, обрезкой и объединением видеоклипов с помощью прилагаемого программного обеспечения.
Следовательно, если вы хотите узнать больше о том, как работает этот онлайн-редактор, ознакомьтесь со следующими простыми инструкциями.
Шаг 1. Чтобы использовать этот инструмент для обрезки видео, сначала найдите 123 приложения в строке поиска браузера, а затем нажмите кнопку «Обрезать видео» на появившейся главной странице.
Шаг 2: Затем щелкните значок «Открыть файл» и перетащите видеоклип в окно. После этого перетащите ползунок влево или вправо, чтобы вырезать видеоклип.
После этого перетащите ползунок влево или вправо, чтобы вырезать видеоклип.
Шаг 3. Когда вы закончите удаление ненужной части видео, щелкните значок «Сохранить» в правой части экрана.
Плюсы:
- Позволяет пользователям загружать файлы с максимальным размером файла 4 ГБ.
- Количество файлов, которые вы можете конвертировать одновременно, не ограничено.
Минусы:
- Функции не зависят друг от друга.
- Для загрузки видео размером 20 МБ требуется около полуминуты.
Дополнительная литература:
3 лучших способа воспроизведения файлов MP4 на Google Диске
5 лучших триммеров видео для MOV, чтобы обрезать MOV на более мелкие фрагменты
Часть 3. Часто задаваемые вопросы об обрезке видео на Google Диске
Каков максимальный предел для хранения видео на Google Диске?
Google Диск сохраняет 30-дневные копии файлов и поддерживает раздел корзины для удаленных данных.
Можно ли загрузить фильм размером 1 ГБ на Google Диск?
Да, вы можете загружать файлы размером до 10 ГБ.