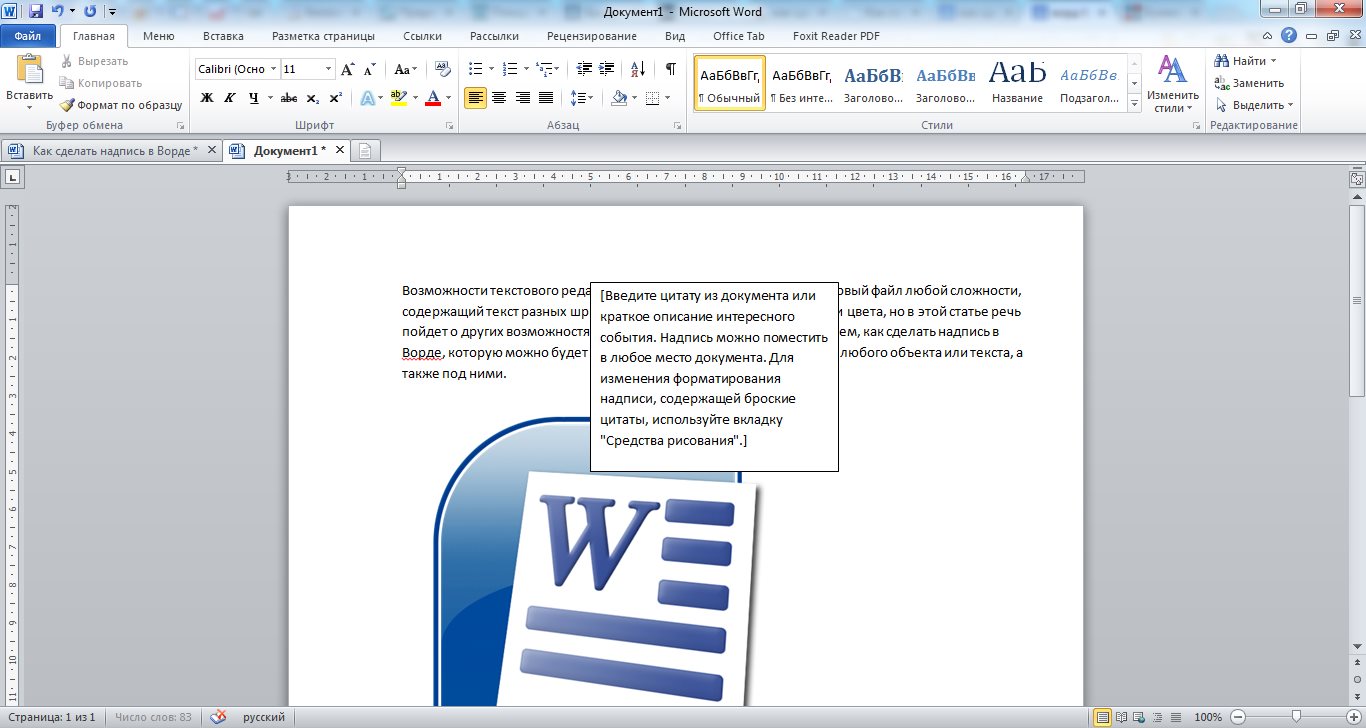Как сделать обтекание текстом в Ворде (Решение)
Всем привет! Сегодня в нашем коротком уроке мы посмотрим, как сделать обтекание текстом в Ворде. В качестве примера мы будем использовать вставленную картинку. Напомню, что аналогично, обтекание работает и с другими графическими объектами (стрелки, квадратики, кружочки и другие фигуры).
Содержание
- ШАГ 1: Вставка картинки и текста
- ШАГ 2: Положение картинки
- ШАГ 3: Обтекание
- Задать вопрос автору статьи
ШАГ 1: Вставка картинки и текста
Прежде чем мы начнем настройку обтекания картинки текстом в программе Ворд, нам нужно эту саму картинку вставить. Я сначала вставил само изображение. Если вы еще не знаете, как это делается – советую ознакомиться с дополнительным уроком.
Читаем – как вставить картинку в Word.
После того как картинка вставлена, устанавливаем курсор в любое место и вставляем текст. Вы можете работать в любом порядке – например, в уже готовый текст в любое место вставить изображение.
Читаем также – как обрезать картинку в Word.
ШАГ 2: Положение картинки
После того как я вставил текст, картинка на листе выглядит не очень красиво, так как она полностью возвышается над текстом. Наша задача: сделать обтекание картинки нашим текстом в программе Word, так чтобы все пробелы были заняты словами и буквами.
В новых версиях рядом с изображением можно заметить кнопку настройки параметров разметки, где можно сразу выбрать конфигурацию обтекания.
Но давайте не будем спешить. Запомните, что, когда вы работаете с каким-то графическим рисунком, загруженных изображением или нарисованной фигурой – Word работает с подобным как с отдельным объектом. То есть у нас есть лист, на нем текст, а уже потом отдельно идет объект картинки. Чтобы работать с подобным объектом, его нужно выделить левой кнопкой мыши. После этого вам станет доступна вкладка «Формат», где вы можете настраивать изображение. Перейдите на эту вкладку.
Для начала давайте познакомимся с настройкой «Положения». Здесь можно автоматически и ровно установить картинку на данном листе. По умолчанию текст сразу же станет обтекать изображение.
Если данные варианты вас не устраивают, вы можете перемещать картинку по листу с помощью зажатой левой кнопкой мыши. Текст автоматически начнет подстраиваться под положение объекта.
ШАГ 3: Обтекание
Можно было бы сказать, что наш лист с текстом и картинкой выглядит хорошо, но лучше познакомиться со всеми вариантами. Рядом с «Положением» кликните по настройке «Обтекание текстом». Вы увидите сразу несколько вариантов.
В качестве домашнего задания, попробуйте каждый из представленных. Интереснее всего выглядят два варианта «За текстом» и «Перед текстом» – именно эти две настройки и показывают нам, что картинка это отдельный от листа и текста, полноценный объект. Также есть возможность изменить контур обтекания, добавив дополнительные отступы до текста.
ПРИМЕЧАНИЕ! Если вам нужно наоборот убрать обтекание текста в Ворде, то делается это тут же в настройках вкладки «Формат» – выставляем конфигурацию «В тексте».
На этом наш урок подошел к концу. Если что-то было непонятно, возникли вопросы или дополнительные трудности – пишите в самом низу в комментариях. До новых встреч на портале WiFiGiD.RU.
Связывание и разрыв связей с графическими объектами в редакторе Word
Создавая документы в редакторе Word, особенно когда в текст документа внедряются такие объекты, как иллюстрации или мультимедиа (звук, видео), мы порой не осознаем, что размер получившегося файла будет слишком огромен. Это, как правило, приводит к медленной загрузке/открытию файла.
Внедрение — это способ вставки информации из одного файла (файл-источник) в другой файл (файл назначения), при котором информация становится частью конечного файла, сохраняется в нем.
Для обеспечения приемлемого размера файла документа обычно используется другой метод вставки объектов — метод связывания.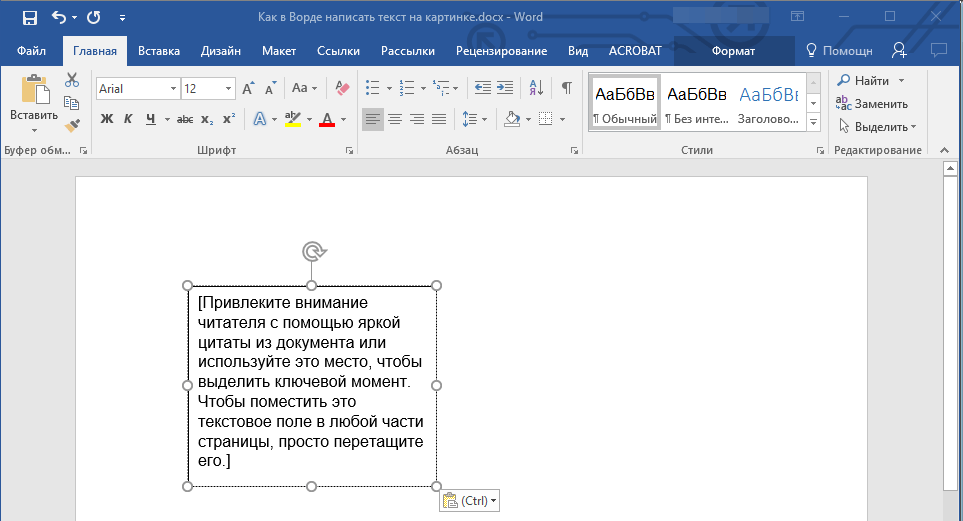
При связывании в один файл (файл назначения) вставляется информация из другого файла (файл-источник). При этом между файлами устанавливается связь. При изменении данных в файле-источнике, эти изменения автоматически обновляются и в файле назначения. И, в отличии от метода внедрения, информация хранится не в файле назначения, а в источнике.
Я покажу этот метод на примере включения фотографий в документ.
Итак, есть текстовый документ, в который нужно поместить несколько фотографий. Фотографии хорошего качества и имеют высокое разрешение. Хранятся фотографии в отдельной папке на съемном USB-накопителе.
В редакторе Word заходим в меню Вставка (Insert), переходим к команде Рисунок (Picture) и выбираем из открывшегося списка команду Из файла… (From File…). Откроется диалоговое окно Добавление рисунка, в котором следует найти нужную папку и выбрать фотографию для вставки.
Когда вы выбрали нужную фотографию, не торопитесь щелкать по кнопке Вставить. Эта кнопка имеет дополнительные команды. Для доступа к ним, кликните мышкой по треугольнику на этой кнопке. Перед вами встанет выбор из этих трех команд.
Эта кнопка имеет дополнительные команды. Для доступа к ним, кликните мышкой по треугольнику на этой кнопке. Перед вами встанет выбор из этих трех команд.
Команда Вставить (Insert) просто внедряет фотографию в документ. Команда Связать с файлом (Link to File) соответственно создает связь-ссылку на местоположение файла-источника (фотография на флэшке). Ну а команда Вставить и Связать (Insert and Link) позволяет одновременно внедрить фотографию в документ и создать с ней связь (что увеличивает в конечном счете размер документа).
Чем отличаются друг от друга последние две команды? Только одним: выбор последней команды позволит вывести вашу фотографию даже в том случае, если она по каким-то причинам станет недоступна (удалена, перемещена и т.д.).
В нашем случае нас интересует лишь вторая команда — Связать с файлом (Link to File). Щелчок по ней приведет к вставке фотографии в документ.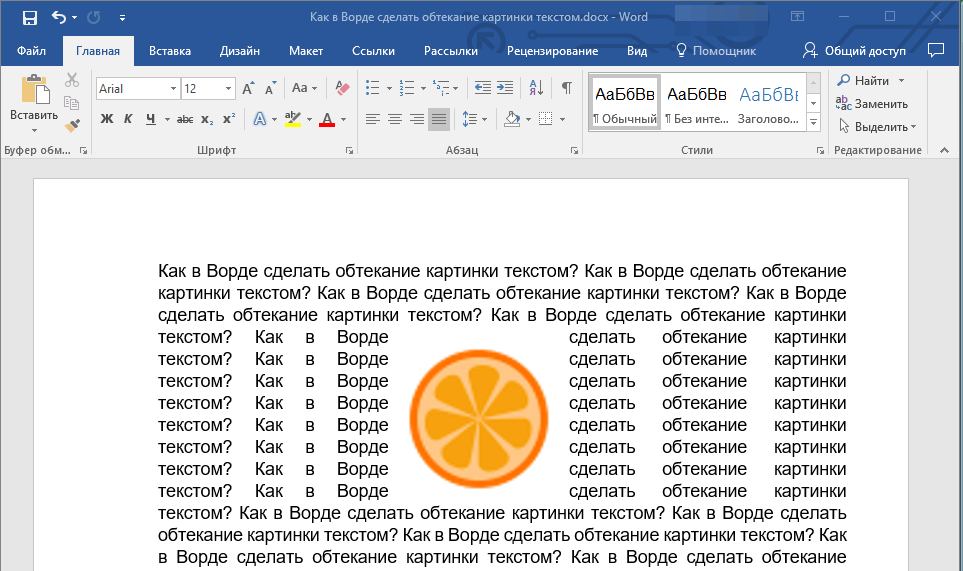
Однако этот способ имеет один существенный недостаток. Если, как я уже говорил, фотография по каким-то причинам станет недоступной (удалили, переместили или просто вытащили флэшку из порта USB), то в документе вместо фотографии вы увидите лишь ее контуры с красным крестиком в левом верхнем углу.
Кроме того, этот способ неудобен при передаче вашего документа другим лицам. Вместе с самим документом вы вынуждены дополнительно передавать и папку с фотографиями.
Отсюда вытекает необходимость преобразовать все связанные фотографии в документе во внедренные.
Это может быть легко сделано, когда в тексте одна, две, три, ну, максимум пять фотографий. Нужно выбрать фотографию, щелкнув по ней, и нажать сочетание клавиш Ctrl + Shift + F9.
А как быть, если в тексте десять, двадцать или больше таких связанных объектов? По одному удалять связи — бессмысленная трата времени.
В этом случае поможет следующий совет.
Зайдите в меню Правка (Edit) и выберите команду Связи (Links). Перед вами откроется диалоговое окно Связи, как на скриншоте ниже:
Перед вами откроется диалоговое окно Связи, как на скриншоте ниже:
В окне доступных связей выберите все ваши графические объекты, поставьте галочку на опции Хранить в документе (Save Picture in Document) и нажмите кнопку Разорвать связь (Break Link). Выскочит окно подтверждения и, после утвердительного ответа, все связи фотографий с файлами-источниками будут разорваны, а сами фотографии внедрятся в ваш документ.
Ссылки по теме:
- Как удалить связи в документе (решение для Word 2007)
- Как вставить видеоклип в документ Word
Как просмотреть замещающий текст на изображении в Microsoft Word
Как просмотреть замещающий текст на изображении в Microsoft Word- Основное содержание
- Поиск
- Счет
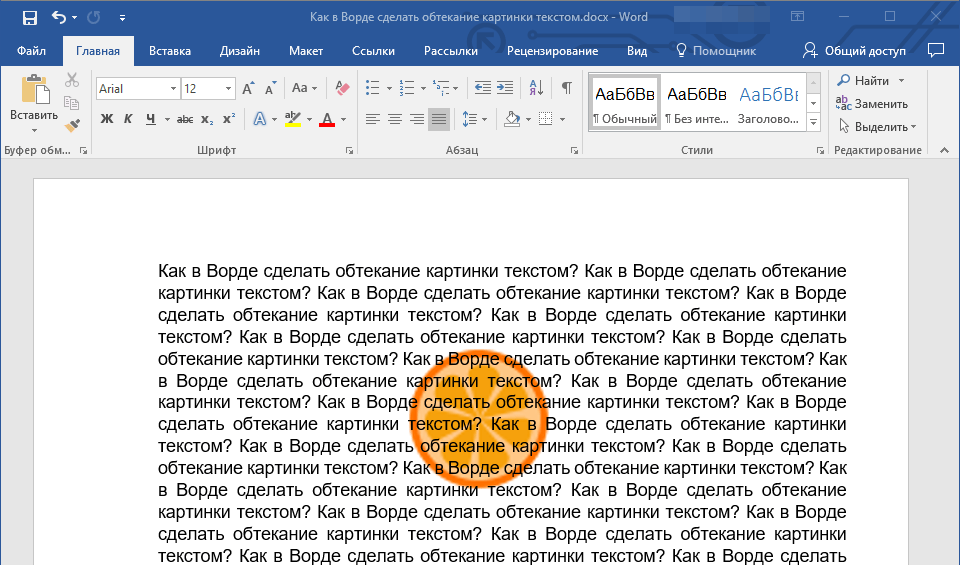 Часто указывает на профиль пользователя.
Значок аккаунтаЗначок в форме головы и плеч человека. Часто указывает на профиль пользователя.
Вернуться к началу Белый круг с черной рамкой вокруг шеврона, направленного вверх. Это означает «нажмите здесь, чтобы вернуться к началу страницы».
Наверх
Отзывы Технология Значок «Сохранить статью» Значок «Закладка» Значок «Поделиться» Изогнутая стрелка, указывающая вправо.
Читать в приложении
В Word легко просматривать замещающий текст.
Карлина Тетерис / Getty Images
Часто указывает на профиль пользователя.
Значок аккаунтаЗначок в форме головы и плеч человека. Часто указывает на профиль пользователя.
Вернуться к началу Белый круг с черной рамкой вокруг шеврона, направленного вверх. Это означает «нажмите здесь, чтобы вернуться к началу страницы».
Наверх
Отзывы Технология Значок «Сохранить статью» Значок «Закладка» Значок «Поделиться» Изогнутая стрелка, указывающая вправо.
Читать в приложении
В Word легко просматривать замещающий текст.
Карлина Тетерис / Getty Images- Вы можете просматривать и добавлять замещающий текст к изображениям в Word через меню «Редактировать замещающий текст».

- Когда вы просматриваете замещающий текст в Word, вы также можете его редактировать.
- Вы можете ввести замещающий текст в области замещающего текста или пометить изображение как декоративное, чтобы программы чтения с экрана его проигнорировали.
- Дополнительные статьи можно найти в технической справочной библиотеке Business Insider.
Несмотря на то, что замещающий текст обычно рассматривается как способ помочь слабовидящим пользователям в Интернете, вы также можете добавлять его к изображениям и иллюстрациям в Microsoft Word.
Вам следует использовать замещающий текст в Word, если ваши документы будут читать люди, использующие специальные средства, такие как программы чтения с экрана.
И как только вы добавите замещающий текст в Word, вы сможете просмотреть или отредактировать его в любое время. Вот как это сделать в Word для Mac и ПК.
Ознакомьтесь с продуктами, упомянутыми в этой статье:
Apple Macbook Pro (от 1299 долларов США в Apple) Acer Chromebook 15 (от 179,99 долларов США в Walmart) Как просматривать, добавлять и редактировать замещающий текст на изображениях в Word Вы можете прочитать или отредактировать замещающий текст для изображений, уже находящихся в документе Word, всего за пару кликов.
1. Щелкните правой кнопкой мыши изображение или графический объект в документе. В раскрывающемся меню нажмите «Редактировать замещающий текст…»
Щелкните изображение правой кнопкой мыши и выберите «Редактировать замещающий текст». Дэйв Джонсон/Business Insider 2. Панель замещающего текста должна появиться в правой части экрана. Для многих типов изображений Word автоматически создает замещающий текст, используя собственную технологию распознавания изображений. Однако для других изображений поле может быть пустым, если для него еще никто не создал альтернативный текст.
3. Если вы хотите добавить или отредактировать замещающий текст, щелкните поле замещающего текста и введите любое описание. Если изображение не добавляет документу никакой ценности, кроме эстетической — например, если это граница или разделительная линия — вы можете нажать «Пометить как декоративное».
На панели «Замещающий текст» можно просматривать, добавлять и редактировать замещающий текст. Дэйв Джонсон/Business InsiderКак использовать преобразование речи в текст в Microsoft Word, чтобы писать и редактировать голосом
Как использовать функцию поиска и замены в Microsoft Word на вашем Mac двумя разными способами
Как использовать преобразование текста в речь в Discord и чтение ваших сообщений вслух с помощью настольного приложения
Как заставить компьютер Windows читать текст вслух с помощью 2 встроенных инструментов чтения с экрана Темный режим на компьютере с Windows 10 для снижения нагрузки на глаза и придания компьютеру элегантного вида
Дэйв Джонсон
Внештатный писатель
Дэйв Джонсон — журналист, пишущий о потребительских технологиях и о том, как индустрия трансформирует спекулятивный мир научной фантастики в современную реальную жизнь. Дэйв вырос в Нью-Джерси, прежде чем поступить в ВВС, чтобы управлять спутниками, преподавать космические операции и планировать космические запуски. Затем он провел восемь лет в качестве руководителя отдела контента в группе Windows в Microsoft. Как фотограф Дэйв фотографировал волков в их естественной среде обитания; он также инструктор по подводному плаванию и соведущий нескольких подкастов. Дэйв является автором более двух десятков книг и участвовал во многих сайтах и публикациях, включая CNET, Forbes, PC World, How To Geek и Insider.
Дэйв вырос в Нью-Джерси, прежде чем поступить в ВВС, чтобы управлять спутниками, преподавать космические операции и планировать космические запуски. Затем он провел восемь лет в качестве руководителя отдела контента в группе Windows в Microsoft. Как фотограф Дэйв фотографировал волков в их естественной среде обитания; он также инструктор по подводному плаванию и соведущий нескольких подкастов. Дэйв является автором более двух десятков книг и участвовал во многих сайтах и публикациях, включая CNET, Forbes, PC World, How To Geek и Insider.
Insider Inc. получает комиссию, когда вы покупаете по нашим ссылкам.
Технология Как Microsoft Word Альтернативный текст Подробнее. ..
..
Преобразование изображения в текст Microsoft Word бесплатно онлайн
от Rachel Jones|2022-12-27 | 4 мин чтения
Если вы хотите быстро получать доступ, изменять, редактировать, копировать и сохранять текст с изображения в одном месте, Microsoft Word — это приложение для вас. Microsoft Word может извлекать слова из изображения, чтобы вы могли использовать его в Word или копировать извлеченный текст в такие программы, как Excel или Powerpoint.
В этом руководстве мы покажем вам, как преобразовать изображение в текст Microsoft Word , от открытия изображения в MS Word до сохранения его в виде документа Word. Это будет работать для большинства изображений, но если у вас возникли проблемы с опробованием этого метода, мы порекомендуем альтернативу.
Преобразование изображения PDF в текст с помощью Microsoft Word
Мы будем конвертировать изображение в текст в Word в два этапа. Это связано с тем, что Microsoft Word позволяет пользователям получать доступ к изображению одним из двух способов: путем просмотра его в MS Word или в виде документа Word (если изображение сохранено в виде документа Word).
Это связано с тем, что Microsoft Word позволяет пользователям получать доступ к изображению одним из двух способов: путем просмотра его в MS Word или в виде документа Word (если изображение сохранено в виде документа Word).
Итак, мы сначала вставим изображение в Word, потому что мы можем только просматривать его в Word, а затем сохранить его как файл PDF, прежде чем мы сможем его преобразовать.
Как сохранить изображение в виде файла PDF
Запустите MS Word и откройте пустой документ.
Перейдите к Вставка > Изображения , чтобы выбрать изображение с вашего компьютера. Для целей этого руководства мы будем использовать снимок экрана.
Далее нажмите Файл > Сохранить как и введите имя файла. Выберите параметр PDF (*pdf) в раскрывающемся меню «Сохранить как» и Сохранить на своем компьютере.
Затем вы можете выполнить описанные выше шаги, чтобы сохранить изображение в виде файла .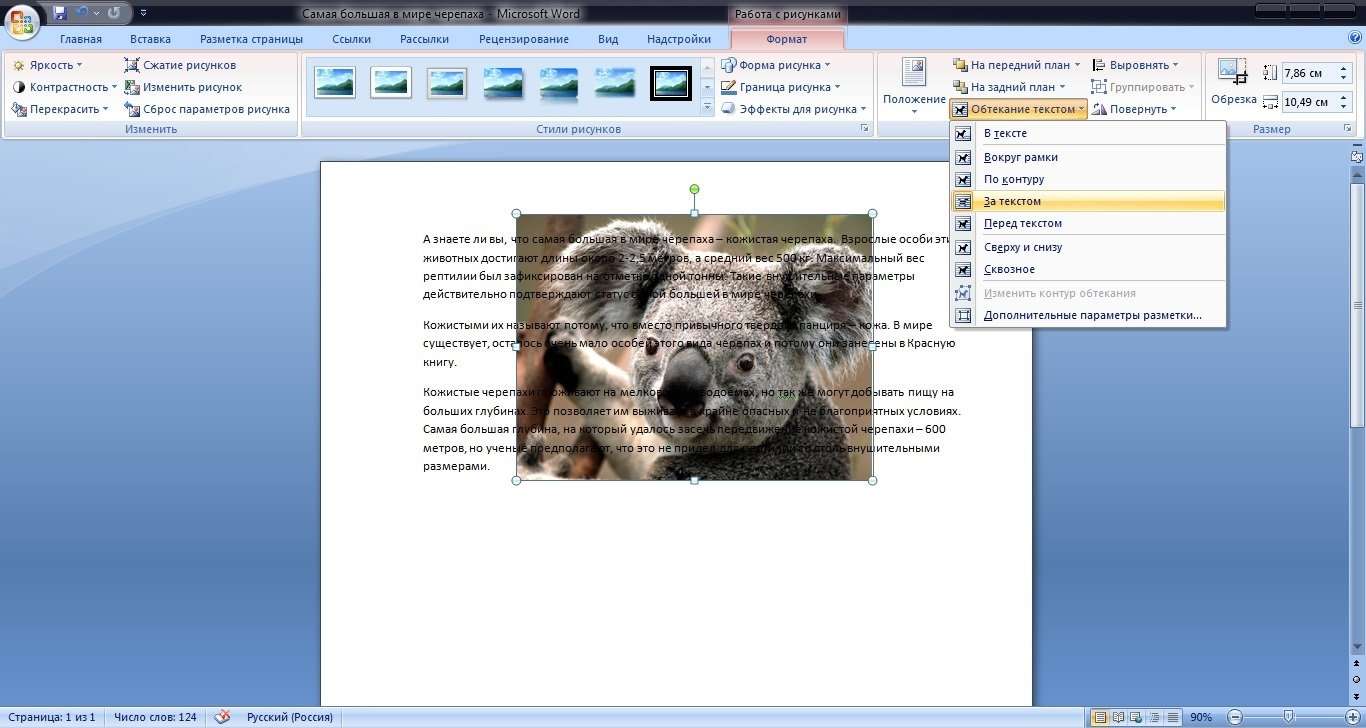 pdf. Теперь мы можем продолжить и извлечь слова из нашего только что созданного pdf-файла.
pdf. Теперь мы можем продолжить и извлечь слова из нашего только что созданного pdf-файла.
Как преобразовать файл изображения в текст в MS Word
Когда вы ищете его в Интернете, Microsoft Word не имеет опции OCR. Но это не должно быть проблемой, потому что теперь, когда мы сохранили наше изображение в виде файла PDF, мы можем открыть его в MS Word. Затем Word преобразует изображение в слова, выполнив следующие действия:
Откройте MS Word еще раз, чтобы открыть пустой документ. Перейдите в Файл > Обзор , чтобы найти файл PDF, который вы только что сохранили некоторое время назад.
Откройте файл. Появится окно с предупреждением о том, что Word теперь преобразует ваш PDF-файл в редактируемый документ Word , чтобы вы могли внести изменения в файл.
Нажмите OK, чтобы продолжить. Word выполнит простое «сканирование», чтобы преобразовать ваш PDF-файл в редактируемый текст.
Советы:
Я выделил первый абзац как доказательство того, что вы можете редактировать слова, которые были на нашем изображении.
Что делать, если Microsoft Word не работает
Существует несколько причин, по которым Microsoft Word может не распознать изображение и буквы на изображении. Мы говорим «может быть», потому что протестировали этот метод на нескольких изображениях; квитанции, визитные карточки и меню, и большую часть времени это работало.
Если вы не видите текст (или любые другие данные) с изображения в MS Word, это может быть связано с тем, что:
- Четкость изображения ужасная. В этом случае вы можете найти «более четкую» версию изображения или использовать инструмент для редактирования изображений, чтобы оптимизировать изображение для четкости.
- У вас есть изображение в формате doc или другом формате редактирования изображений, а не в формате PDF. Если это так, то MS Word не распознает его как изображение. Вы должны сохранить файл в формате PDF, прежде чем сможете преобразовать его в MS Word.
- Слишком большой размер файла изображения. Если размер вашего файла слишком велик, то MS Word, вероятно, не сможет правильно его обработать и преобразовать слова из вашей картинки.

- Изображение слишком сложное. То есть изображение может содержать слишком много строк или слишком много графики для MS Word. Он сканирует только ограниченное количество слов за раз.
Когда вы окажетесь в такой проблемной ситуации, возможно, пришло время рассмотреть другую альтернативу для преобразования вашего изображения.
Как конвертировать изображения с помощью PDNob Image Translator
PDNob Image Translator — это простой в использовании конвертер изображений в текст. Вы можете легко получить доступ к тексту на картинке, выполнив следующие действия:
Запустите конвертер изображений в текст PDNob.
Щелкните правой кнопкой мыши значок в области уведомлений, выберите «Импорт изображений» в программу и начните сканирование OCR.
Редактировать и копировать текст с картинки.
Преобразование изображения в текст бесплатно
Извлеченный текст появится в редакторе.