Как сделать красивые волосы в фотошопе
Главная » Окрашивание » Как сделать красивые волосы в фотошопе
Как в фотошопе добавить волосы
Графический редактор Adobe Photoshop предоставляет разнообразные средства для профессиональной ретуши фотографий. С помощью него можно до неузнаваемости переработать всю композицию. Например, изменить пропорции конечностей и черты лица человека, перекрасить ему глаза, удалить или добавить волосы.
Вам понадобится
- — Adobe Photoshop.
Инструкция
Загрузите фотографию, на которой нужно произвести добавление волос, в Adobe Photoshop. Используйте пункт «Open…» в меню File или совместное нажатие клавиш Ctrl+O. добавить волосы» data-lightbox=»article-image»> Увеличьте масштаб просмотра той части изображения, на которую нужно добавить волосы. Для этого примените инструмент Zoom Tool. добавить волосы» data-lightbox=»article-image»> Создайте новый прозрачный слой. Нажмите комбинацию клавиш Ctrl+Shift+N или в главном меню разверните раздел Layer, выделите пункт New, выберите «Layer…». В выпадающем списке Color диалога New Layer установите значение None. Нажмите кнопку OK добавить волосы» data-lightbox=»article-image»> Выберите кисть, которой будут добавляться
Нажмите комбинацию клавиш Ctrl+Shift+N или в главном меню разверните раздел Layer, выделите пункт New, выберите «Layer…». В выпадающем списке Color диалога New Layer установите значение None. Нажмите кнопку OK добавить волосы» data-lightbox=»article-image»> Выберите кисть, которой будут добавляться  добавить волосы» data-lightbox=»article-image»> Настройте инструмент для размытия изображения. Активируйте Smudge Tool. Кликните по полю Brush в верхней панели. Выберите кисть Rough Round Bristle. Установите для нее подходящий размер и значение Strength, равное 20%. добавить волосы» data-lightbox=»article-image»> Слегка размойте изображение волос. Проводите по ним выбранной кистью под разными углами. Желательно в большей мере делать это по направлению их «роста». Не допускайте сильного размытия. При необходимости отменяйте сделанные изменения. добавить волосы» data-lightbox=»article-image»> Осуществите подгонку к фону передней кромки волос. Активируйте Eraser Tool. Выберите подходящую кисть для работы. Параметр Opacity установите в значение 10-15%. Проводите кистью по изображению волос там, где оно граничит с кожей. Делайте это до достижения реалистичности сопряжения. добавить волосы» data-lightbox=»article-image»> Сохраните результат.
добавить волосы» data-lightbox=»article-image»> Настройте инструмент для размытия изображения. Активируйте Smudge Tool. Кликните по полю Brush в верхней панели. Выберите кисть Rough Round Bristle. Установите для нее подходящий размер и значение Strength, равное 20%. добавить волосы» data-lightbox=»article-image»> Слегка размойте изображение волос. Проводите по ним выбранной кистью под разными углами. Желательно в большей мере делать это по направлению их «роста». Не допускайте сильного размытия. При необходимости отменяйте сделанные изменения. добавить волосы» data-lightbox=»article-image»> Осуществите подгонку к фону передней кромки волос. Активируйте Eraser Tool. Выберите подходящую кисть для работы. Параметр Opacity установите в значение 10-15%. Проводите кистью по изображению волос там, где оно граничит с кожей. Делайте это до достижения реалистичности сопряжения. добавить волосы» data-lightbox=»article-image»> Сохраните результат.
KakProsto.ru>
Как в фотошопе нарастить волосы
В жизни наращивание волос — процедура довольно дорогая. Зато в Photoshop можно без проблем поэкспериментировать с длинной и объемом, примерить новые прически. Либо можно создать новый образ для модели.
Вам понадобится
- — программа Photoshop
- — подходящие кисти для Photoshop
- — файл с фотографией
Инструкция
- Загрузите Photoshop. Найдите в нем подходящие по фактуре кисти, которыми можно правдоподобно нарисовать волосы. Или скачайте такую кисть в интернете.
- Для наглядности возьмите фото какой-нибудь девушки с длинными волосами, с прической, похожей на ту, которую вы хотите нарисовать.
- Сначала создайте новый слой — удобнее делать каждую прядь на новом слое, чтобы потом было можно ей управлять, поворачивать или трансформировать.

- Возьмите инструмент «Пипетка» (Eyedropper) и выберите ей на волосах девушки наиболее темный тон. Выберите подобранную вами кисть на палитре кистей и начинайте рисовать новые пряди, сначала темные.
- Нарисовав прядку на новом слое, выделите ее и нажмите «Редактирование» (Edit) — «Свободное трансформирование» (Free transform). Поэкспериментируйте с этим инструментом, чтобы придать пряди нужную форму и длину и гармонизировать ее с основной прической.
- Теперь с помощью «Пипетки» возьмите светлый тон и добавьте новых светлых прядей поверх темных. Ориентируйтесь на то, как падает свет на модель.
- При необходимости подкорректируйте насыщенность и оттенки прядей с помощью инструментов «Цветовой тон/Насыщенность» (Hue/Saturation), «Цветовой баланс» (Color balance), «Кривые» (Curves) и т.д.
- Если объем работ небольшой, и вам всего лишь надо удлинить пару локонов, попробуйте другой способ удлинения волос. Выделите прядь, скопируйте ее на новый слой (Layer via copy).

- Здесь возможны варианты — поэкспериментируйте с ними. Инструмент «Масштаб» (Scale) позволяет менять размер выделенной области, «Искривление» (Warp) — растягивать ее в разные стороны и придавать нужную форму. Для этого перемещайте манипуляторы габаритной рамки, пока результат вас полностью не устроит.
- Когда работа закончена и вам нравится результат, не забывайте сливать слои (Merge layers) перед сохранением изображения.
KakProsto.ru>
Как вырезать волосы в Photoshop? Как поменять фон в Photoshop?
КАК УДЛИНИТЬ ВОЛОСЫ В ФОТОШОП?
сделать красивые волосы в фотошопе
Похожие статьи
- Красивая покраска волос фото на короткие волосы
- Как красиво заколоть волосы
- Как красиво подстричь длинные волосы фото
- Красивое окрашивание на средние волосы
- Самые красивые волосы в мире
- Как сделать вьющиеся волосы в домашних условиях
- Как сделать кучерявые волосы в домашних условиях
- Как сделать красивый пучок из волос
- Как сделать здоровые волосы в домашних условиях
- Как сделать водопад на волосах
- Красивые стрижки на длинные волосы фото 2017
- Самые красивые стрижки на средние волосы
- Парни с длинными волосами самые красивые
- Как красиво выпрямить волосы утюжком
- Красиво заплести волосы средней длины
Имитация съёмки с «проводкой» в Photoshop
Ранее мы рассказывали о съёмке с «проводкой», позволяющей эффектно изображать движение снимаемого объекта.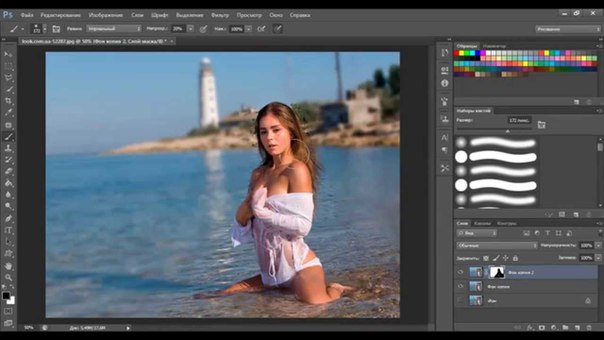 Теперь, предполагая, что вы попробовали эту технику в деле, мы предложим вам способ её имитации.
Теперь, предполагая, что вы попробовали эту технику в деле, мы предложим вам способ её имитации.
Умение с помощью ведения «размыть» фон, а снимаемый объект изобразить в резкости, крайне полезно. Если Вы хотите реализовать эффект идеально, то умения может быть недостаточно. Другими словами, если вы попробовали, но у вас не получилось – не всё потеряно. В данной статье мы расскажем, как имитировать съёмку с «проводкой» с помощью несложных манипуляций в Photoshop (мы использовали версию CS5).
В качестве основы мы взяли чёткий снимок гоночного автомобиля на трассе, сделанный с выдержкой 1/3200 секунды. Мы «отделим» автомобиль от фона с помощью инструмента выделения. Воспользуемся маской слоя, чтобы выполнить изоляцию аккуратно. Затем применим различные фильтры «размытия» к фону.
Сложность имитации здесь будет заключаться, как ни странно, в деталях. В то время как «размыть» толпу на заднем плане просто, потребуется толика кропотливого труда, чтобы «размыть» фон, виднеющийся сквозь окна автомобиля и проёмы в креплении антикрыла. В настоящей съёмке с «проводкой» такой проблемы не возникнет. На длинной выдержке фон, где бы он ни проявлялся, будет изображён «размытым».
В настоящей съёмке с «проводкой» такой проблемы не возникнет. На длинной выдержке фон, где бы он ни проявлялся, будет изображён «размытым».
Если просто «вырезать» автомобиль и «размыть» исходную фотографию, то картинка будет выглядит нереалистично из-за возникшего после «размытия» ореола автомобиля. Поэтому потребуется скопировать часть исходного фона на пустое место изображения, оставшееся после изоляции автомобиля, и потрудиться с клонирующей кистью (Clone Tool) над контуром автомобиля.
Жизненно необходимо сохранить натуральность снимка. Частая ошибка – «вырезать» движущийся объект, позабыв о тени. В снимке, запечатлённом в технике «проводки», тень от движущегося объекта будет такой же резкой, как и сам объект. Итак, без лишний суеты приступим. Наше исходное изображение:
Шаг 1. Выделите автомобиль
Откройте исходное изображение, затем выберите на панели инструментов (располагается по умолчанию слева) инструмент выделения «Магнитное лассо» (Magnetic Lasso).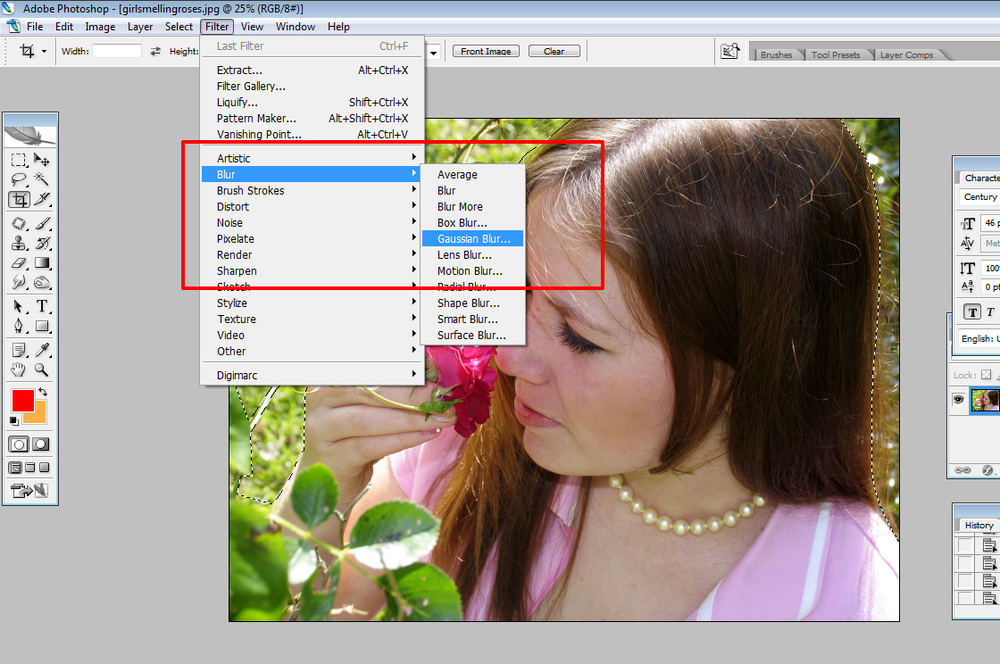 С зажатой левой кнопкой мыши аккуратно перемещайте курсор вдоль контура автомобиля. Если линия выделения «оторвалась» от контура, остановитесь, нажмите клавишу «Backspace» («стрелочка назад») на клавиатуре, чтобы удалить узел, продолжайте выделять. На данном этапе большая точность не нужна.
С зажатой левой кнопкой мыши аккуратно перемещайте курсор вдоль контура автомобиля. Если линия выделения «оторвалась» от контура, остановитесь, нажмите клавишу «Backspace» («стрелочка назад») на клавиатуре, чтобы удалить узел, продолжайте выделять. На данном этапе большая точность не нужна.
Шаг 2. Уточните выделенную область
Выберите инструмент «Быстрое выделение» (Quick Selection tool) на панели инструментов. Используйте его, чтобы уточнить выделение. Применяйте клавиши «[» и «]» на клавиатуре, чтобы уменьшать и увеличивать размер кисти. Зажимайте клавишу «Alt», когда хотите исключить из области выделения какой-либо фрагмент, например, окно, просвет между дорогой и днищем автомобиля и т.д.
Шаг 3. Уточните края выделенной области
Нажмите на кнопку «Уточнить края» (Refine Edges), расположенную на панели свойств (по умолчанию находится вверху под главным меню программы). Появится отдельное окно. Нажимайте клавишу «F» на клавиатуре, чтобы выбрать удобный режим предпросмотра: желательно, чтобы изолированный объект контрастировал с фоном.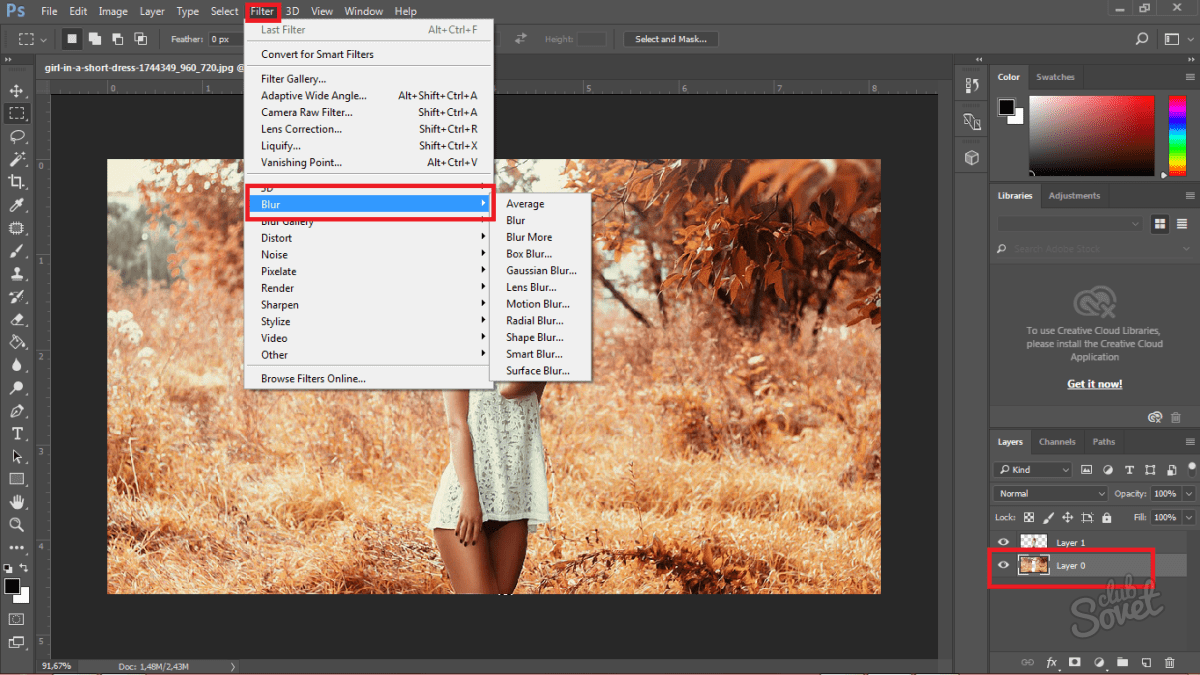 Поставьте «галочку» возле параметра «Умный радиус» (Smart Radius) и выберите значение для параметра «Радиус» (Radius) равным 2, «Сглаживание» (Smooth) – 5, «Контрастность» (Contrast) – 20 и «Смещение края» (Shift Edges) – -20. В ниспадающем списке «Вывести в» (Output To) выберите значение «На новый слой с маской» (New Layer with Layer Mask). Нажмите в окне на кнопку «Применить» (Ok). Выделенная область появится в виде нового слоя с маской в панели «Слои» (Layers).
Поставьте «галочку» возле параметра «Умный радиус» (Smart Radius) и выберите значение для параметра «Радиус» (Radius) равным 2, «Сглаживание» (Smooth) – 5, «Контрастность» (Contrast) – 20 и «Смещение края» (Shift Edges) – -20. В ниспадающем списке «Вывести в» (Output To) выберите значение «На новый слой с маской» (New Layer with Layer Mask). Нажмите в окне на кнопку «Применить» (Ok). Выделенная область появится в виде нового слоя с маской в панели «Слои» (Layers).
Шаг 4. Подготовьтесь к коррекции маски
В панели «Слои» (Layers) нажмите левой кнопкой мыши на маске нового слоя, чтобы выделить её. Выберите кисть (Brush) на панели инструментов и нажмите на клавиатуре клавишу «D», чтобы в качестве основного и вспомогательного цветов установить белый и чёрный цвета. Нажмите правой кнопкой мыши на фотографии и в появившемся окне выберите круглую форму кисти с «мягкими» краями, уменьшив значение параметра «Жёсткость» (Hardness). Нажмите левой кнопкой мыши в любом месте основного окна программы, чтобы вспомогательное окно исчезло.
Шаг 5. Скорректируйте маску
Увеличьте масштаб, чтобы контур автомобиля хорошо просматривался. С помощью кисти скорректируйте край маски (маска слоя должна быть выделена). Рисуйте чёрным цветом, чтобы скрыть под маской изображение автомобиля, рисуйте белым цветом, чтобы «проявить» изображение. Меняйте цвета (чёрный на белый, белый на чёрный), нажимая на клавишу «X» на клавиатуре. Уделите внимание изображению «дворников». Здесь требуется особая аккуратность.
Шаг 6. Продублируйте слой с фоном
Переименуйте верхний слой, содержащий изолят автомобиля, например, в «Автомобиль». Затем нажмите левой кнопкой мыши на пиктограмме с изображением глаза, слева от слоя. Слой с изолятом исчезнет. Нажмите левой кнопкой мыши на слое, содержащем фон. Затем нажмите на клавиатуре комбинацию клавиш «Ctrl» + «J», чтобы создать копию выделенного слоя. Назовите новый слой «Размытие». Зажмите клавишу «Ctrl» на клавиатуре и нажмите левой кнопкой мыши на маске слоя «Автомобиль». Маска превратится в выделенную область.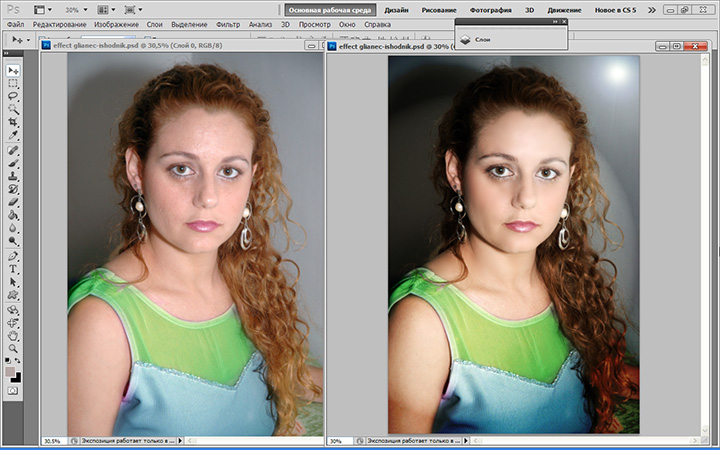
Шаг 7. Расширьте выделенную область
Скройте нижний слой («Фон», «Background»), нажав на пиктограмме-«глазе». Слой «Размытие» остаётся активным и видимым. В главном меню программы выберите команду «Выделить» -> «Модифицировать» -> «Расширить» (Select -> Modify -> Expand). Введите значение равное 5 пикселям и нажмите кнопку «Применить» (Ok). Выделенная область слегка расширится, что пригодится на следующем этапе. Выделите слой «Размытие» и нажмите на клавиатуре клавишу «Backspace», чтобы удалить выделенную область из слоя «Размытие».
Шаг 8. Подделайте фон
Следующее, что вам нужно сделать, «нарастить» фон вокруг контура автомобиля. Выберите в главном меню команду «Редактировать» -> «Выполнить заливку» (Edit -> Fill). В появившемся окне для параметра «Использовать» (Use) установите значение «С учётом содержимого» (Content-Aware) и нажмите кнопку «Применить» (Ok). Результат может выглядеть грубовато, но это хорошая стартовая точка для последующего «наращивания» фона вокруг контура автомобиля.
Шаг #9. Клонируйте
Нажмите на клавиатуре комбинацию клавиш «Ctrl» + «D», чтобы снять выделение. Затем выберите клонирующую кисть (Clone Tool). Сделайте кисть круглой формы и с «мягкими» краями. Увеличьте масштаб. Зажмите клавишу «Alt» на клавиатуре и выберите источник вблизи контура. Рисуйте с помощью клонирующей кисти так, чтобы привести в порядок границу между фоном и вырезанным изображением автомобиля.
Шаг 10. Расширьте область, соответствующую изображению окна
Используйте клонирующую кисть, чтобы расширить фрагмент, который соответствует окну в автомобиле. В будущем фон будет «размываться» преимущественно по горизонтали. Поэтому тщательнее потрудитесь над левой и правой частью фрагмента. Но не утруждайтесь над фрагментами, соответствующими плоским горизонтальным деталям, таким как крыша автомобиля.
Шаг #11. Спрячьте антикрыло
Теперь потрудитесь над фрагментом, соответствующим антикрылу автомобиля. Приведите здесь всё в порядок, копируя фон на фрагмент.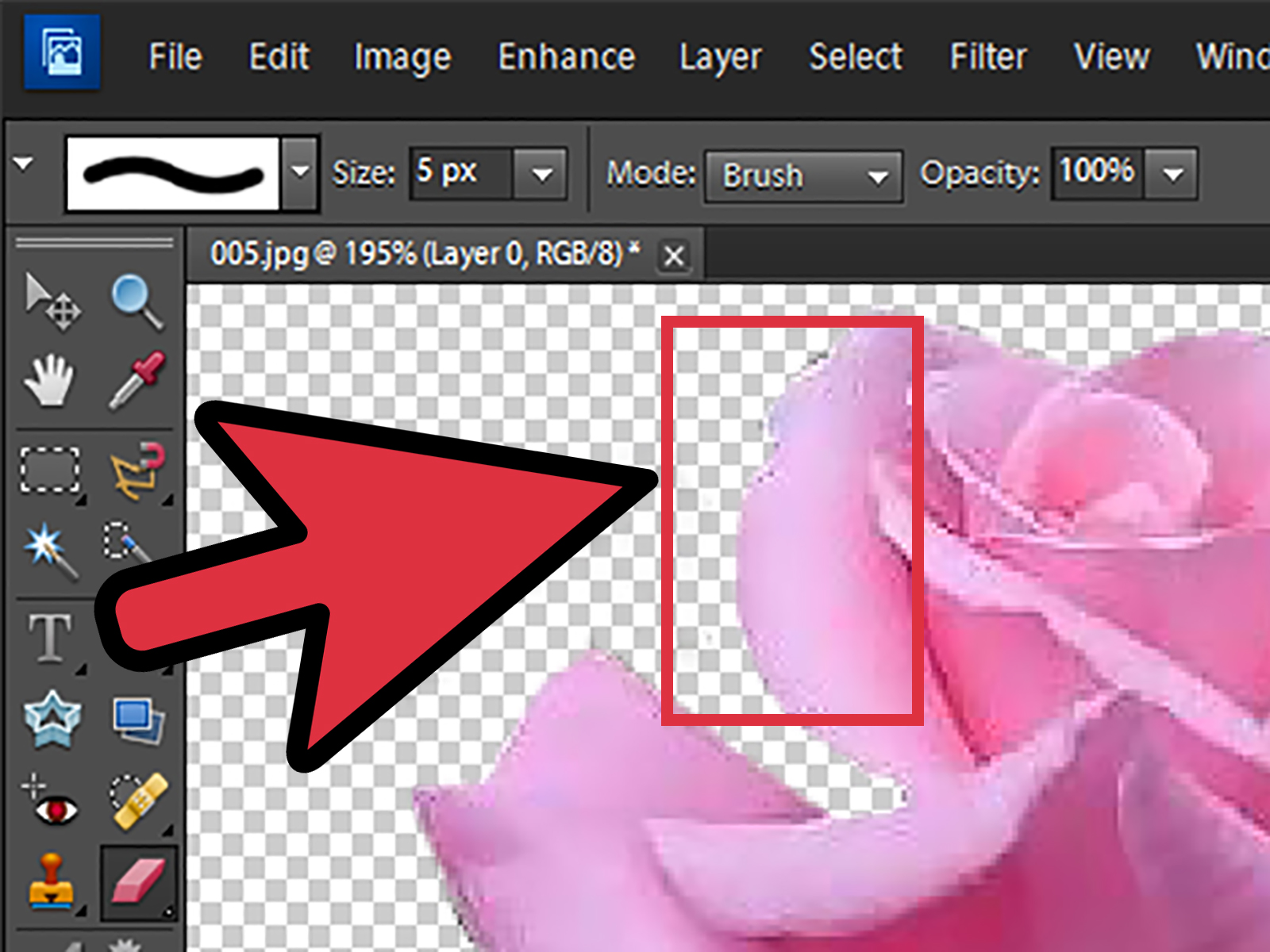 На этом этапе не требуется точное соответствие подделанных областей фону, так как впоследствии они «размоются». Но цвета и формы должны хорошо «стыковаться».
На этом этапе не требуется точное соответствие подделанных областей фону, так как впоследствии они «размоются». Но цвета и формы должны хорошо «стыковаться».
Шаг 12. Создайте смарт-объект
Закончив с клонированием, преобразуйте слой «Размытие» (всё это время мы работали с ним) в смарт-объект (Smart Object). Для этого выберите в главном меню «Фильтр» -> «Преобразовать в смарт-объект» (Filter -> Convert for Smart Filters). Слой «размытие» превратится в смарт-объект, что позволит применять к нему фильтры недеструктивно. Другими словами, вы сможете изменять параметры применённых фильтров в любой момент.
Шаг 13. «Размойте» фон
Теперь, когда вы завершили кропотливое занятие – выделение автомобиля и «размножение» фона, добавьте «размытие». Выберите в главном меню «Фильтр» -> «Размытие» -> «Размытие в движении» (Filter -> Blur -> Motion Blur). В появившемся окне установите значения параметров «Угол» (Angel) и «Расстояние» (Distance) равными 0 и 150-ти пикселям, соответственно. Затем нажмите «Применить» (Ok). В панели «Слои» (Layers) наверху должен быть слой «Автомобиль». Сделайте его видимым, нажав левой кнопкой мыши на месте пиктограммы-«глаза».
Затем нажмите «Применить» (Ok). В панели «Слои» (Layers) наверху должен быть слой «Автомобиль». Сделайте его видимым, нажав левой кнопкой мыши на месте пиктограммы-«глаза».
Шаг 14. Выделите колесо
Выберите слой «Автомобиль», затем возьмите инструмент «Эллиптическое выделение» (Elliptical Marquee tool). Поднесите курсор к центру переднего колеса, зажмите одновременно клавиши «Ctrl» и «Shift» на клавиатуре, зажмите левую кнопку мыши и перемещайте курсор от центра колеса, чтобы образовать выделение-окружность. Создав выделенную область нажмите на клавиатуре сочетание клавиш «Ctrl» + «J», чтобы скопировать фрагмент на новый слой.
Шаг 15. «Размойте» колесо
Назовите новый слой «Фронтальное колесо». Зажмите клавишу «Ctrl» на клавиатуре и нажмите левой кнопкой мыши на уменьшенном изображении слоя «Фронтальное колесо», чтобы показать выделенную область. Затем выберите в главном меню «Фильтр» -> «Размытие» -> «Радиальное размытие» (Filter -> Blur -> Radial Blur).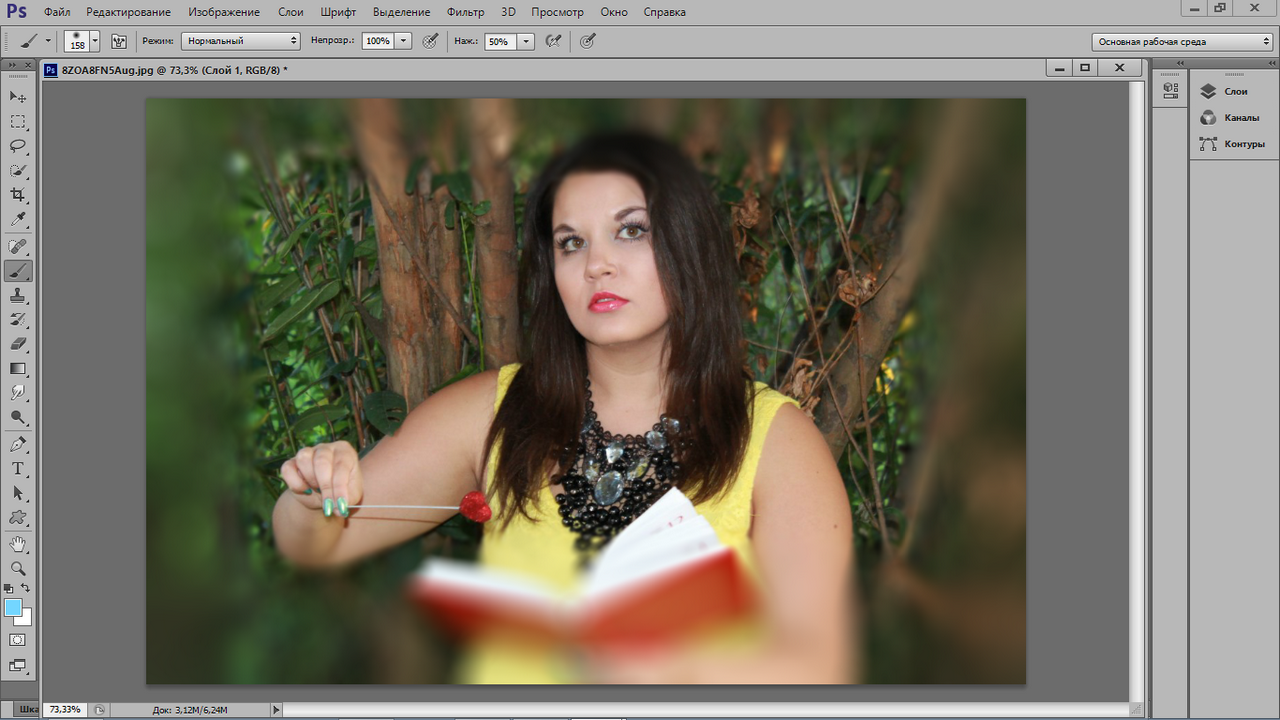 В появившемся окне установите значения параметров «Степень» (Amount), «Метод “размытия”» (Blur Method), «Качество» (Quality) равными 20, «Спин» (Spin), «Высшее» (Best), соответственно. Нажмите кнопку «Применить» (Ok).
В появившемся окне установите значения параметров «Степень» (Amount), «Метод “размытия”» (Blur Method), «Качество» (Quality) равными 20, «Спин» (Spin), «Высшее» (Best), соответственно. Нажмите кнопку «Применить» (Ok).
Шаг 16. Скопируйте изображение заднего колеса
Выберите слой «Автомобиль», возьмите инструмент «Эллиптическое выделение» (Elliptical Marquee tool). Тем же способом, что и в шаге #14, выделите заднее колесо. Нажмите на клавиатуре комбинацию клавиш «Ctrl» + «J», чтобы скопировать выделенный фрагмент на новый слой. Назовите этот слой «Заднее колесо». Зажмите клавишу «Ctrl» на клавиатуре и нажмите левой кнопкой мыши на уменьшенное изображение слоя «Заднее колесо».
Шаг 17. «Размойте» заднее колесо
Выберите в главном меню «Фильтр» -> «Размытие» -> «Радиальное размытие» (Filter -> Blur -> Radial Blur). В появившемся окне установите те же параметры, что и в шаге #15, только измените угол вращения (см. рис. выше). Угол вращения заднего колеса слегка отличается от угла вращения переднего колеса, поэтому переместите центральную точку немного вверх влево.
Угол вращения заднего колеса слегка отличается от угла вращения переднего колеса, поэтому переместите центральную точку немного вверх влево.
Шаг 18. «Доведите» итоговое изображение
Возможно, вам понадобится поэкспериментировать с «размытием» заднего колеса. Используйте сочетание клавиш «Ctrl» + «Z», чтобы отменить применение фильтра, и попробуйте повторить операцию с другим расположением центральной точки. Закончив, нажмите сочетание клавиш «Ctrl» + «D», чтобы снять выделение.
Автор статьи:
23/04/2014 Просмотров : 22922 Источник: digitalcameraworld.com Перевод: Марк Лаптенок
Как добавить белый фон в Photoshop (Реалистично!)
Если вы переделываете изображение, вы можете добавить к фотографии белый фон в Photoshop. Хотя вы можете просто вырезать объект и добавить за ним белый слой-заливку, результаты будут нереалистичными.
Во многих случаях, когда вы делаете снимок на реальном белом фоне, цвет часто получается серым или почти белым, и это может стать проблемой при размещении изображения на веб-сайте или в других местах с белым фоном. В других случаях вы можете удалить отвлекающие объекты с фона, добавив простой белый объект.
Я покажу вам, как добавить реалистичный фон к вашему изображению, используя тени и блики, чтобы оно выглядело так, как будто фон был белым, когда вы делали снимок. Поначалу шаги могут показаться сложными, но следуйте им, и вы увидите, насколько быстр и прост процесс.
Видеоруководство
Как добавить реалистичный белый фон в Photoshop
Помните, что этот процесс заключается не в добавлении простого белого фона , а в создании реалистичного фона с использованием теней, которые уже существуют между объектом и фоном. .
Шаг 1. Удаление текущего фона с помощью выделения и маски слоя
Чтобы добавить реалистичный белый фон позади объекта, необходимо сначала отделить объект от текущего фона. Лучший способ разделить их — выбрать объект и замаскировать фон.
Лучший способ разделить их — выбрать объект и замаскировать фон.
Сначала создайте копию слоя изображения и отключите видимость нижнего слоя. Дублируйте слой, нажав Control + J (Win) или Command + J (Mac) . Вам понадобится исходный слой позже в процессе. Вы можете переименовать слои, чтобы панель оставалась организованной.
Вы можете использовать любой из этих 8 способов удаления фона в Photoshop, но самый быстрый и простой способ — активировать инструмент Quick Selection Tool (W) .
Затем найдите кнопку Select Subject на панели параметров . Нажмите на стрелку и выберите Cloud (Detailed Results) , затем нажмите кнопку Select Subject и позвольте Photoshop сделать выбор.
Когда выделение будет вокруг вашего объекта, вы можете добавить маску слоя, чтобы скрыть фон. Выберите слой изображения и нажмите кнопку Добавить значок маски слоя в нижней части панели слоев .
Примечание: Если вам нужно уточнить или исправить выбор, нажмите здесь и следуйте разделу выбора и маски.
Теперь ваш объект будет на прозрачном фоне, а затем вы можете добавить белый фон.
Шаг 2. Добавьте слой белой заливки позади объекта
Чтобы добавить фон, вам просто нужно добавить слой сплошной заливки позади объекта и сделать его белым. Это даст вам стандартный фон, который пока не будет выглядеть реалистично, но если это то, что вы хотите, то на этом можно остановиться.
В противном случае выполните следующие шаги, чтобы добавить тени и блики к изображению.
Добавьте новый слой-заливку, выбрав Layer > New Fill Layer > Solid Color .
Затем вы можете назвать новый слой, если хотите, оставьте другие настройки без изменений и нажмите OK .
Затем можно выбрать белый цвет в окне Color Picker , в котором используется шестнадцатеричный код: #FFFFFF.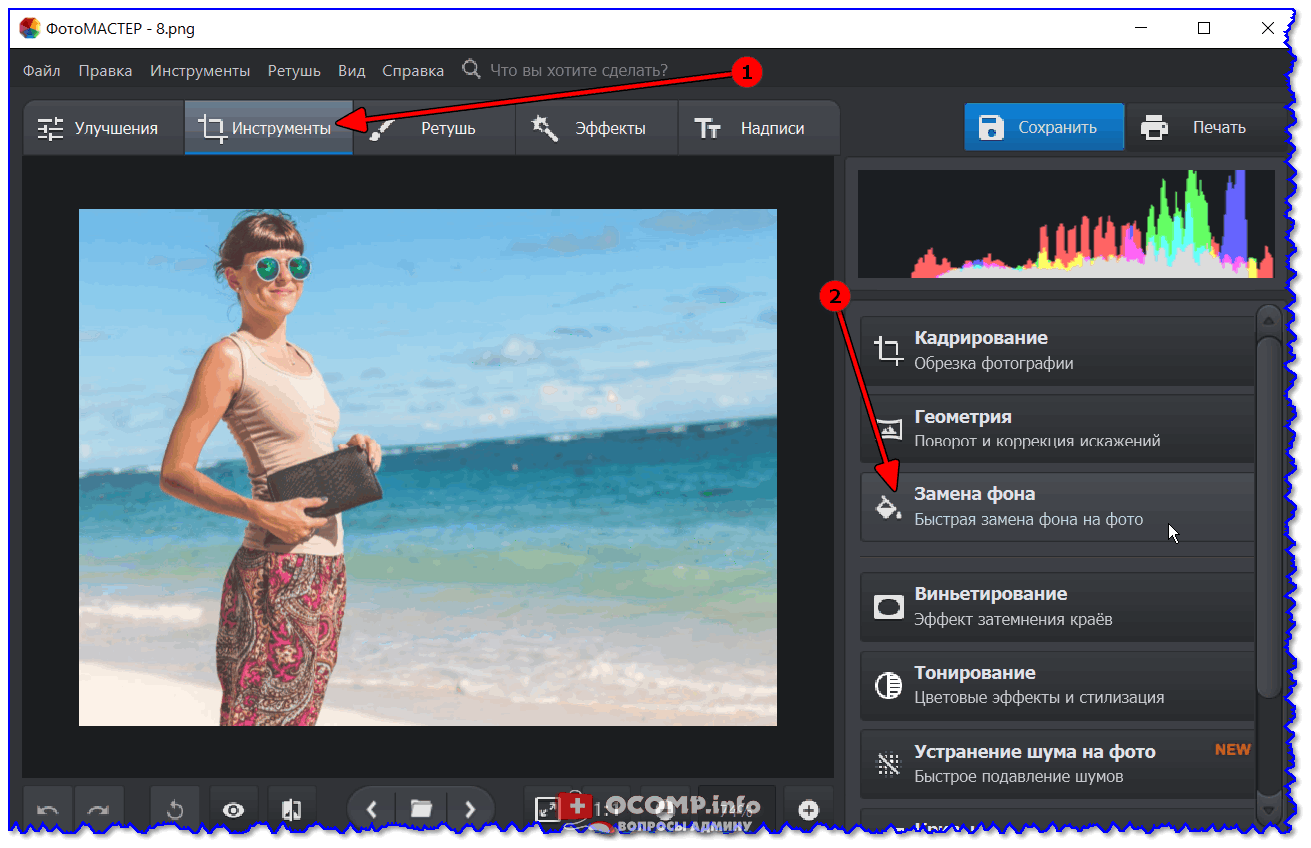 Нажмите OK , как только вы выбрали белый цвет.
Нажмите OK , как только вы выбрали белый цвет.
Затем переместите сплошной слой заливки под слой темы, щелкнув и перетащив его в Панель слоев .
Теперь ваш объект должен быть на белом фоне. Вы заметите, что результат выглядит отфотошопленным, так как за объектом нет теней. Вам может понадобиться этот результат, если вы делаете фотографию паспортного размера.
Однако, если вы хотите, чтобы результат выглядел так, как будто вы сняли объект на реальном белом фоне, вы должны добавить тень на белый слой и несколько бликов и теней на объект, чтобы сделать его реалистичным.
Шаг 3. Добавьте тень позади объекта
Первый шаг — добавить тень позади объекта. Тень должна располагаться напротив источника света. Есть много способов сделать тень в Photoshop.
Для этого есть два простых способа. Вы можете либо создать тень с помощью инструмента «Кисть», либо, если исходное изображение имело тень, вы можете использовать существующую тень. Например, если я снова посмотрю на исходное изображение, я увижу тень с левой стороны объекта.
Например, если я снова посмотрю на исходное изображение, я увижу тень с левой стороны объекта.
Использование существующей тени — более длительный процесс, но позволяет получить наиболее точные результаты. Однако оба метода создают убедительную тень.
Вариант 1. Использование инструмента «Кисть», если на исходной фотографии не было тени
Если на исходном изображении не было тени, вы можете легко создать ее с помощью инструмента «Кисть» (B). Чтобы сделать тень, добавьте новый слой между белым фоном и слоем с объектом. Выберите белый фоновый слой, затем щелкните значок Создать новый слой , чтобы добавить слой в нужное место.
Затем выберите Brush Tool (B) и установите цвет переднего плана на Черный на панели инструментов.
Когда инструмент «Кисть» активен, откройте палитру предустановок кисти на панели параметров , выберите мягкую круглую кисть, и отрегулируйте размер по мере необходимости.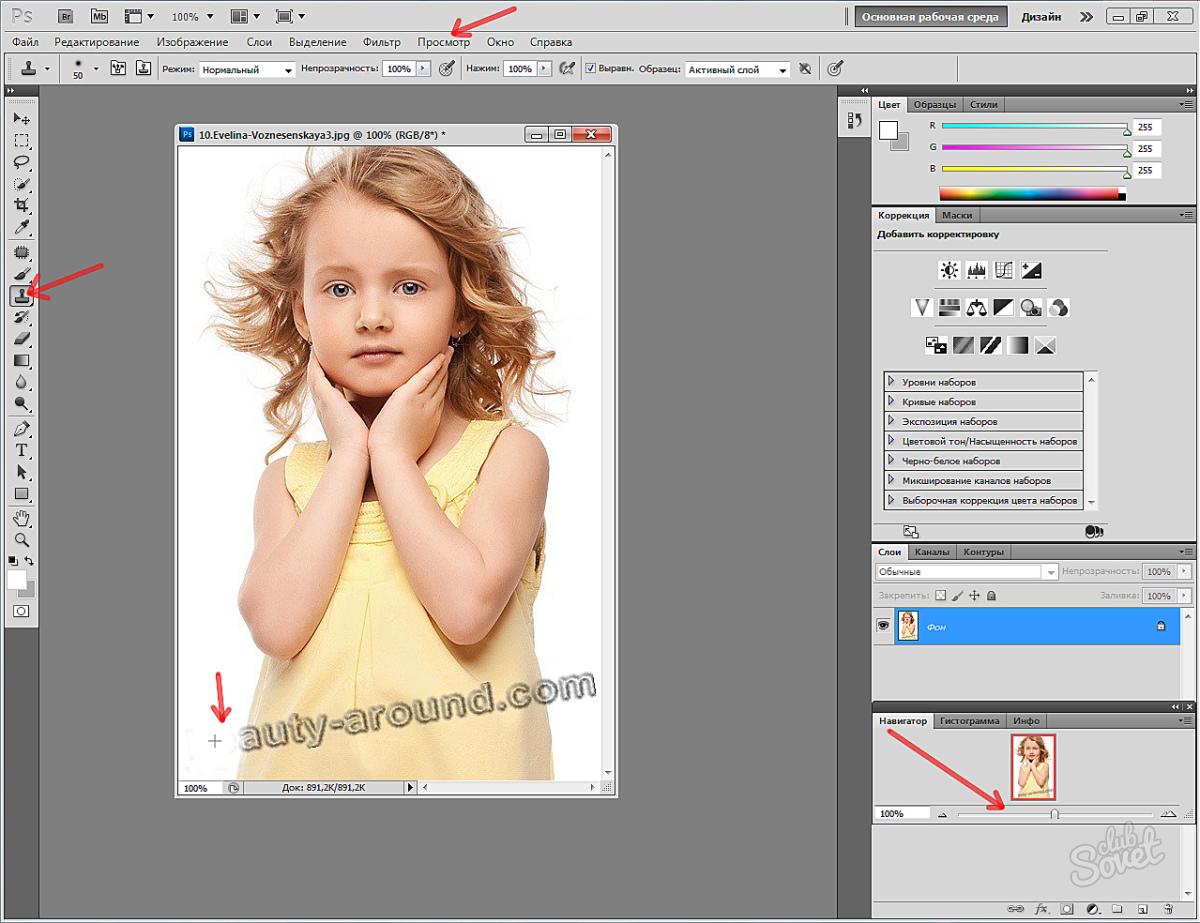 Вы хотите, чтобы размер был относительно большим для тени.
Вы хотите, чтобы размер был относительно большим для тени.
Остальные настройки должны быть Режим установлен на Обычный и 100% Непрозрачность и Поток .
После того, как настройки будут правильными, вы можете поместить курсор на холст. Если ваша кисть слишком большая или маленькая, измените ее размер с помощью [ для уменьшения размера и ] для увеличения размера. Вам нужно, чтобы кисть создавала красивую растушеванную тень.
Теперь вы можете закрасить края объекта, где вы хотите добавить тень. Вы можете держать кисть частично позади объекта, так как вы находитесь на слое ниже, поэтому его части будут скрыты.
После того, как вы добавили самые темные части тени позади объекта, вы можете добавить более размытую тень. Для этого уменьшите значение Opacity до 9.0022 кисти на панели параметров . Где-то около 30% должно работать хорошо.
Затем добавьте больше мазков по краям резкой тени, чтобы немного растушевать ее.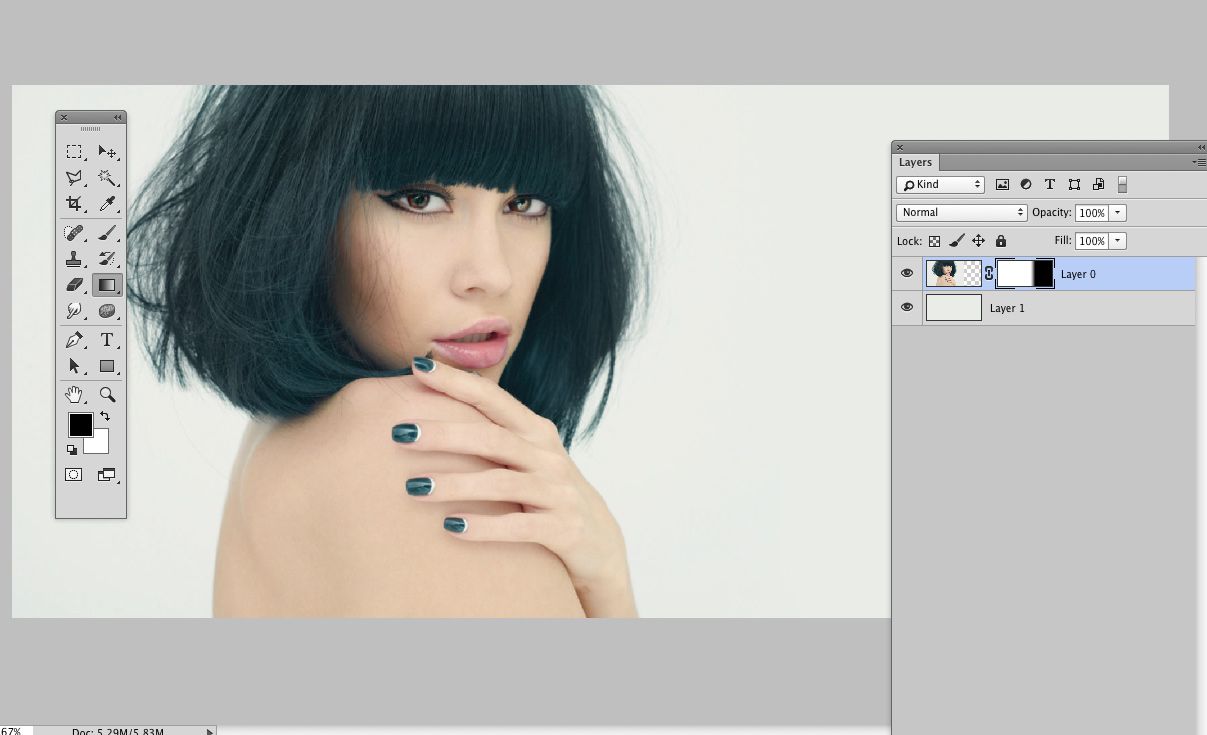
Чтобы лучше смешать тень с изображением, вы можете уменьшить непрозрачность слоя с кистью. Для этого выберите слой Brush Shadow на панели Layers и уменьшите ползунок Opacity в верхней части панели.
Теперь у вас будет относительно реалистичная тень позади объекта.
Вариант 2. Использование исходной тени, если она есть на исходном изображении
Если на вашей фотографии уже была тень, вы можете перенести ее на новый фон для достижения наилучших результатов. Если вы пробовали вариант с кистью выше, удалите слой или выключите его, так как он вам больше не понадобится.
Чтобы вернуть исходную тень, продублируйте исходный слой изображения, выбрав его и нажав Control + J (Win) или Command + J (Mac) . Затем переместите скопированный слой между фоновым и сюжетным слоями.
Вы можете переименовать скопированный слой в «Тень», затем отключить видимость слоя «Тема», щелкнув значок глаза рядом с миниатюрой слоя, чтобы вы видели только слой «Тень». Убедитесь, что выбран слой Shadow.
Убедитесь, что выбран слой Shadow.
Теперь вы должны сделать слой Shadow черно-белым, выбрав Image > Adjustments > Desaturate . Вы также можете использовать сочетание клавиш Shift + Control + U (Win) или Shift + Command + U (Mac) .
Ваше изображение должно стать черно-белым на холсте.
Теперь вы хотите увеличить контрастность изображения, чтобы тень была более заметной, а остальная часть изображения была размыта. Чтобы добавить больше контраста, добавьте корректирующий слой «Уровни», выбрав значок «Уровни» на панели настроек .
На появившейся панели «Уровни» перетащите ползунок «Света» (белая стрелка справа) влево, чтобы увеличить количество светов на изображении.
Светлые области на изображении будут затемнены, и вы хотите, чтобы все светлые области на фотографии стали белыми.
Затем немного увеличьте ползунок тени, чтобы сделать тень немного ярче. Перетащите черную стрелку вправо. Будьте осторожны, чтобы изображение не стало пятнистым, перетащив ползунок слишком далеко.
Перетащите черную стрелку вправо. Будьте осторожны, чтобы изображение не стало пятнистым, перетащив ползунок слишком далеко.
Отрегулируйте ползунки, пока не получите мягкую тень и большую часть изображения засветите белым. Затем прикрепите корректировку «Уровни» к слою «Тени», щелкнув обтравочную маску , значок в нижней части панели свойств. Это гарантирует, что корректировка уровней будет добавлена только к слою с тенями.
Теперь вы увидите, что слой обрезан стрелкой вниз рядом с миниатюрой слоя, указывающей вниз на слой «Тени» непосредственно под ним.
Далее вам нужно смягчить тень, добавив размытие области. Для этого выберите слой Shadow и перейдите к Filter > Blur > Gaussian Blur .
Когда откроется панель «Размытие по Гауссу», отрегулируйте ползунок «Радиус» , чтобы размыть детали изображения и смягчить область теней. Радиус около 25 пикселей должно работать, но это зависит от вашего изображения. Нажмите OK , чтобы добавить размытие.
Нажмите OK , чтобы добавить размытие.
Затем вы хотите добавить тень под вырезанным объектом, что вы можете сделать с помощью маски слоя. Для этого оставьте выбранным слой Shadow, удерживайте Alt (Win) или Option (Mac) и щелкните значок Add Layer Mask в нижней части панели Layers .
Вы увидите, что маска слоя добавлена к слою Shadow, но миниатюра полностью черная, что означает, что все на слое скрыто.
Теперь снова включите объектный слой, щелкнув там, где должен быть значок глаза. Теперь у вас снова будет объект на простом белом фоне.
Затем убедитесь, что выбрана маска слоя «Тень», показанная белой рамкой вокруг черной миниатюры.
Теперь выберите Brush Tool (B) и установите цвет переднего плана на White . Это позволит вам добавить к маске слоя и вернуть тень на фотографию.
У вас должна быть мягкая круглая кисть , выбранная из Brush Preset Picker , а Opacity на панели параметров должна быть 100% .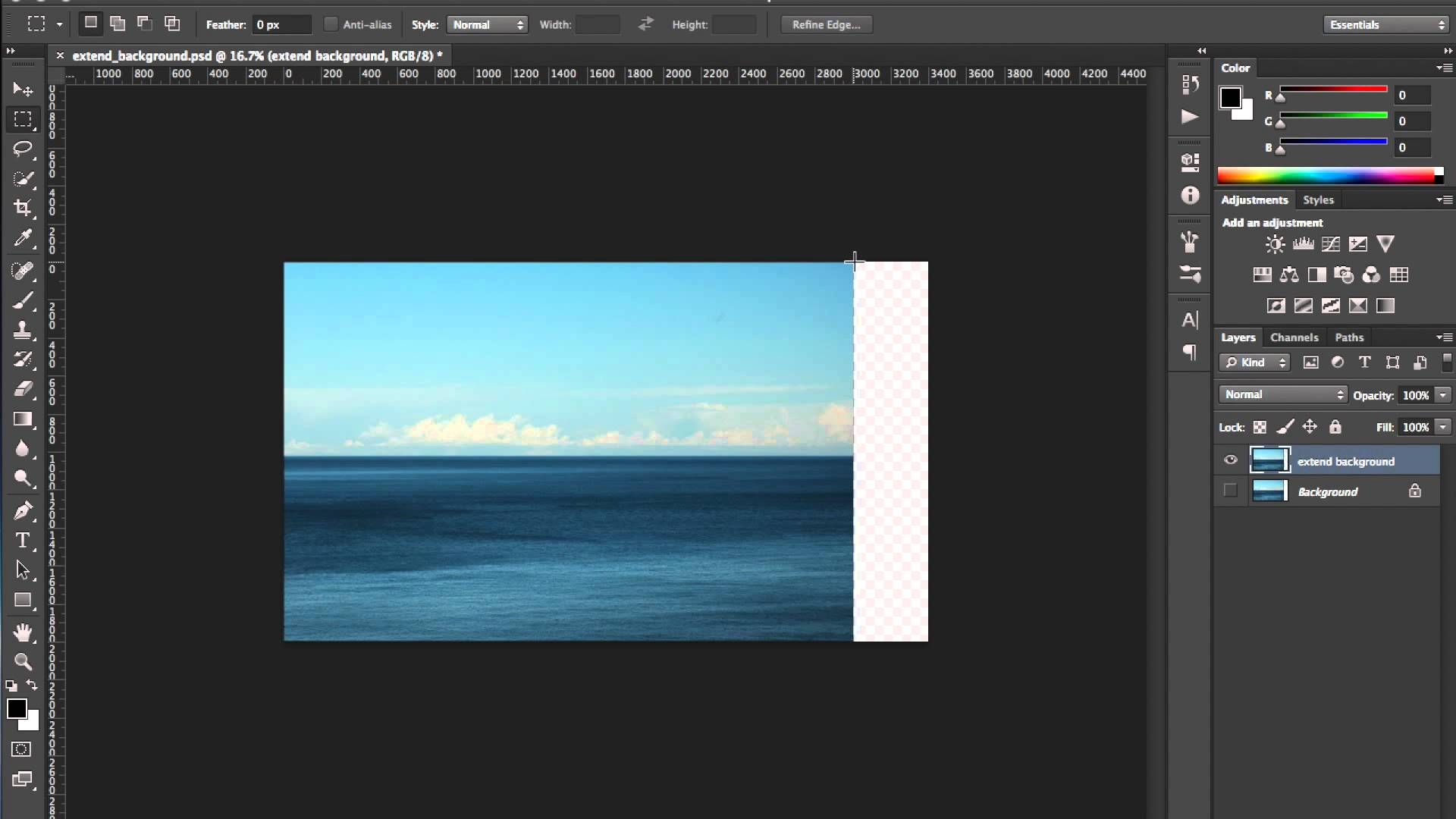
После того, как настройки будут правильными, прокрасьте области, где тень была на исходной фотографии, чтобы вернуть ее обратно. Сначала тень может выглядеть не так, но я покажу вам, как ее лучше смешать.
Если тень не на месте и немного сместилась в сторону, выберите Инструмент «Перемещение» (V) и перетащите слой «Тень» так, чтобы он правильно располагался за объектом.
Если вы заметили, что на исходной фотографии все еще есть текстура, как в моем примере, вы можете отредактировать ее, еще больше размыв слой. Вы можете сделать это, выбрав миниатюру слоя Shadow (не маску слоя), а затем перейдя к Filter > Blur > Gaussian Blur .
Затем увеличьте ползунок радиуса , пока не размоете текстуру.
Это намного лучше смешивает тень с изображением. Теперь у вас есть более реалистичная тень позади вашего объекта. Однако оба варианта хорошо подходят для добавления тени. Используя любой метод, вам может понадобиться время, чтобы тень выглядела естественно.
Шаг 4. Добавьте слой 50 % серого
После того, как вы добавили тень позади объекта, вы можете добавить на него несколько бликов и теней, чтобы они соответствовали яркому белому фону. Вам нужно осветлить и затемнить изображение, чтобы добавить их к объекту.
Чтобы сохранить эти правки неразрушающими, добавьте 50% серый слой в верхней части стека слоев и добавьте к новому слою эффекты осветления и затемнения.
Чтобы добавить новый слой, нажмите Shift + Control + N (Win) или Shift + Command + N (Mac) , и откроется диалоговое окно «Новый слой».
Вы можете назвать новый слой как-то вроде Dodge and Burn, а затем изменить настройку Mode внизу на Overlay . Установите флажок рядом с Заполнить наложением нейтрального цвета (50 % серого) . Нажмите OK , чтобы добавить новый слой.
Убедитесь, что новый слой находится в верхней части стопки слоев. Вы не заметите никаких изменений на изображении из-за режима наложения Overlay, но правки появятся, когда вы добавите эффекты осветления и затемнения.
Вы также хотите, чтобы эффекты осветления и затемнения применялись только к слою объекта, а не ко всей фотографии. Вы можете добавить обтравочную маску к серому слою, щелкнув правой кнопкой мыши или Control + щелкнув по серому слою и выбрав Create Clipping Mask 9.0022 (убедитесь, что слой с предметом находится прямо под ним).
Шаг 5. Добавьте свечение с помощью инструмента Dodge Tool
Теперь вы можете добавлять блики или свечение к объекту, осветляя области изображения. Оставьте выбранным новый серый слой, который вы создали, и активируйте Dodge Tool (O) на панели инструментов.
На панели параметров оставьте для Range значение Midtones и увеличьте Exposure примерно до 30% . Вы хотите, чтобы эффект свечения имитировал свет, который отражался бы от белой стены, если бы объект был сфотографирован на этом фоне. Это означает, что вы должны нарисовать эффект вокруг области плеч.
Теперь вы можете применить эффект осветления вокруг изображения, чтобы сделать области ярче. Отрегулируйте размер кисти, используя клавиши [ и ] , чтобы они соответствовали областям объекта.
Вы хотите добавить этот эффект к более светлым краям (то есть краям, противоположным тому, где вы добавили тень) и любым областям, где свет будет отражаться от объекта. Вы можете увидеть места, на которые я хочу настроить таргетинг, на изображении ниже.
Кисть по мере необходимости, чтобы сделать их ярче, как я сделал.
Шаг 6. Добавьте тени с помощью инструмента «Затемнитель»
Вы можете добавить несколько эффектов теней к объекту с помощью инструмента «Затемнитель» (O) . Выберите инструмент на панели инструментов.
Установите Range на Midtones и Exposure на 30% .
Затем можно обвести более темные участки изображения кистью, чтобы затемнить их и увеличить общий контраст объекта. Я сосредоточусь на следующих областях.
Я сосредоточусь на следующих областях.
Отрегулируйте размер кисти, когда вы закрашиваете области, чтобы затемнить их.
Теперь вы добавили белый фон с реалистичными тенями и бликами на объекте и вокруг него, так что результат выглядит так, как будто фотография была сделана в этих условиях.
BeforeAfterКак отразить фон в Photoshop
Изучение того, как зеркально отразить фон в Photoshop, — отличный способ быстро и легко удалить крупные отвлекающие факторы с изображения, а также привести в порядок рамку и сделать изображение более аккуратным. И лучшая новость? Это супер быстро и легко сделать! Это определенно намного проще, чем клонирование или исправление отвлекающих факторов, так что это еще один отличный трюк, который нужно иметь в заднем кармане редактирования.
Для этого поста у вас есть два способа использовать его: вы можете просто посмотреть видео, которое покажет вам, как отразить фон в Photoshop (и всего за 3 минуты), или прокрутить немного дальше, и вы смотрите пошаговые инструкции со скриншотами.
Прежде чем мы застрянем, обязательно загрузите мою последнюю бесплатную программу Ultimate Photoshop Starter Kit. В нем есть всего понемногу, чтобы вы могли начать, в том числе руководства по слоям, уровням, сохранению, а также небольшой набор действий (включая мой идеальный для онлайн-операций повышения резкости и изменения размера).
Предпочитаете читать вместо моего шотландского говора? (правда?!) Тогда это для вас 🙂
Шаг первый: Дублируйте фоновый слой
Откройте изображение, с которым хотите работать, в Photoshop и начните с дублирования фонового слоя. Это можно сделать, нажав Command + J на Mac или Control + J на ПК. Либо щелкните фоновый слой и перетащите его на значок создания нового слоя в нижней части панели слоев.
Шаг второй: отражение фоновой копии
Теперь нам нужно отразить только что сделанную вами фоновую копию, чтобы у нас было зеркальное отражение для работы.
Перейдите на верхнюю панель инструментов и нажмите «Редактировать», затем «Преобразовать», затем «Отразить по горизонтали».
Шаг третий: добавьте маску слоя и инвертируйте ее
Затем убедитесь, что у вас выбрана копия фонового слоя, и щелкните значок создания новой маски слоя в нижней части панели слоев. Это создаст маску слоя, которая позволит нам рисовать на зеркальном фоне именно там, где мы хотим.
Но прежде чем мы сможем это сделать, нам нужно инвертировать маску, убедившись, что маска выбрана (белое поле на слое), и нажав Command + I, если вы используете Mac, или Control + I, если вы пользователь ПК. Это сделает маску черной, как на изображении ниже.
Ваше изображение также будет выглядеть так, как будто оно вернулось к оригиналу. Все, что здесь произошло, это то, что мы скрыли эффект, так что мы можем рисовать его только там, где мы хотим.


