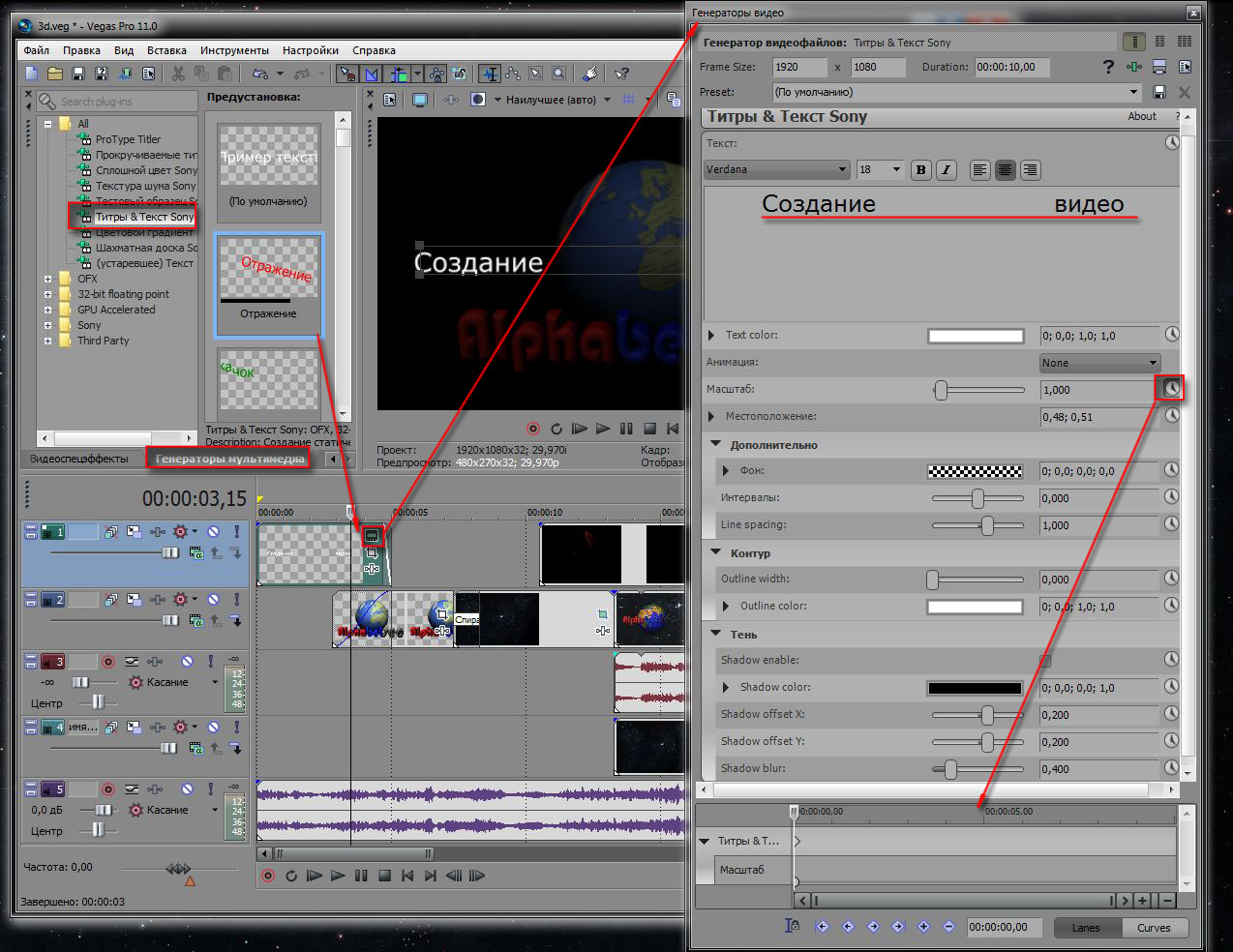python — Как вставить текст в картинку пропорционально его ширине
Вопрос задан
Изменён 3 года назад
Просмотрен 117 раз
Есть изображение x,y Я увеличиваю его на x+100,y+100.
Стоит задача наверху увеличенной картинки сделать описание. Я середину нашёл, и текст тоже вставил. Но он очень маленький. Как увеличить его пропорционально ширине?
def resize_canvas(old_image_path, new_image_path):
im = Image.open(old_image_path)
old_width, old_height = im.size
canvas_width = old_width+100
canvas_height = old_height+100
x1 = int(math.floor((canvas_width - old_width) / 2))
y1 = int(math.floor((canvas_height - old_height) / 2))
mode = im. mode
if len(mode) == 1: # L, 1
new_background = (255)
if len(mode) == 3: # RGB
new_background = (255, 255, 255)
if len(mode) == 4: # RGBA, CMYK
new_background = (255, 255, 255, 255)
newImage = Image.new(mode, (canvas_width, canvas_height), new_background)
newImage.paste(im, (x1, y1, x1 + old_width, y1 + old_height))
msg = "hello"
draw = ImageDraw.Draw(newImage)
xy = ((canvas_width/2),0)
draw.text(xy, msg, fill="black")
newImage.save(new_image_path)
mode
if len(mode) == 1: # L, 1
new_background = (255)
if len(mode) == 3: # RGB
new_background = (255, 255, 255)
if len(mode) == 4: # RGBA, CMYK
new_background = (255, 255, 255, 255)
newImage = Image.new(mode, (canvas_width, canvas_height), new_background)
newImage.paste(im, (x1, y1, x1 + old_width, y1 + old_height))
msg = "hello"
draw = ImageDraw.Draw(newImage)
xy = ((canvas_width/2),0)
draw.text(xy, msg, fill="black")
newImage.save(new_image_path)
- python
- pil
Метод вставляет текст в картинку строго по середине.
def resize_canvas(old_image_path, msg):
im = Image.open(old_image_path)
old_width, old_height = im.size
canvas_width = old_width+100
canvas_height = old_height+100
x1 = int(math.floor((canvas_width - old_width) / 2))
y1 = int(math.floor((canvas_height - old_height) / 2))
mode = im.mode
if len(mode) == 1: # L, 1
new_background = (255)
if len(mode) == 3: # RGB
new_background = (255, 255, 255)
if len(mode) == 4: # RGBA, CMYK
new_background = (255, 255, 255, 255)
newImage = Image. new(mode, (canvas_width, canvas_height), new_background)
newImage.paste(im, (x1, y1, x1 + old_width, y1 + old_height))
draw = ImageDraw.Draw(newImage)
font = ImageFont.truetype("18888.ttf", 50)
width_text, height_text = font.getsize(msg)
w, h = draw.textsize(msg, font=font)
xy = (((canvas_width-w)/2),5)
draw.text(xy, msg, font=font,fill="black")
newImage.save(old_image_path)
new(mode, (canvas_width, canvas_height), new_background)
newImage.paste(im, (x1, y1, x1 + old_width, y1 + old_height))
draw = ImageDraw.Draw(newImage)
font = ImageFont.truetype("18888.ttf", 50)
width_text, height_text = font.getsize(msg)
w, h = draw.textsize(msg, font=font)
xy = (((canvas_width-w)/2),5)
draw.text(xy, msg, font=font,fill="black")
newImage.save(old_image_path)
Зарегистрируйтесь или войдите
Регистрация через Google Регистрация через FacebookОтправить без регистрации
ПочтаНеобходима, но никому не показывается
Отправить без регистрации
ПочтаНеобходима, но никому не показывается
By clicking “Отправить ответ”, you agree to our terms of service and acknowledge that you have read and understand our privacy policy and code of conduct.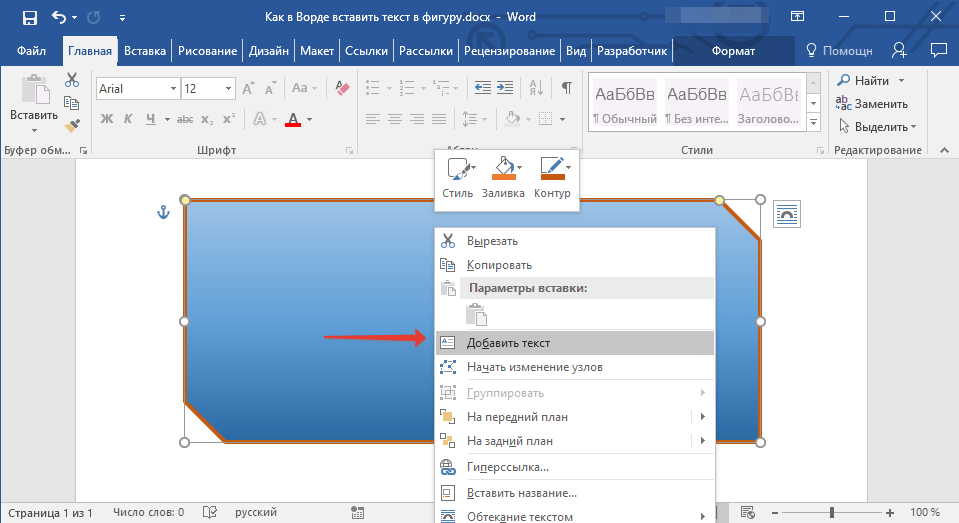
Добавление специальных описаний к изображениям
VoiceOver в приложении «Твиттер для iOS»
Добавление описаний изображений в твитах с помощью VoiceOver Шаг 1Найдите кнопку Написать твит в правом верхнем углу экрана, используя сенсорную навигацию.
Шаг 2Дважды нажмите кнопку Написать твит.
Шаг 3Найдите кнопку Фотогалерея, используя сенсорную навигацию или жесты перелистывания влево и вправо.
Шаг 4Дважды нажмите кнопку Фотогалерея, чтобы добавить изображение.
Шаг 5Найдите нужное изображение, используя сенсорную навигацию или жесты перелистывания влево и вправо.
Шаг 6Дважды нажмите изображение, чтобы добавить его и вернуться к написанию твита.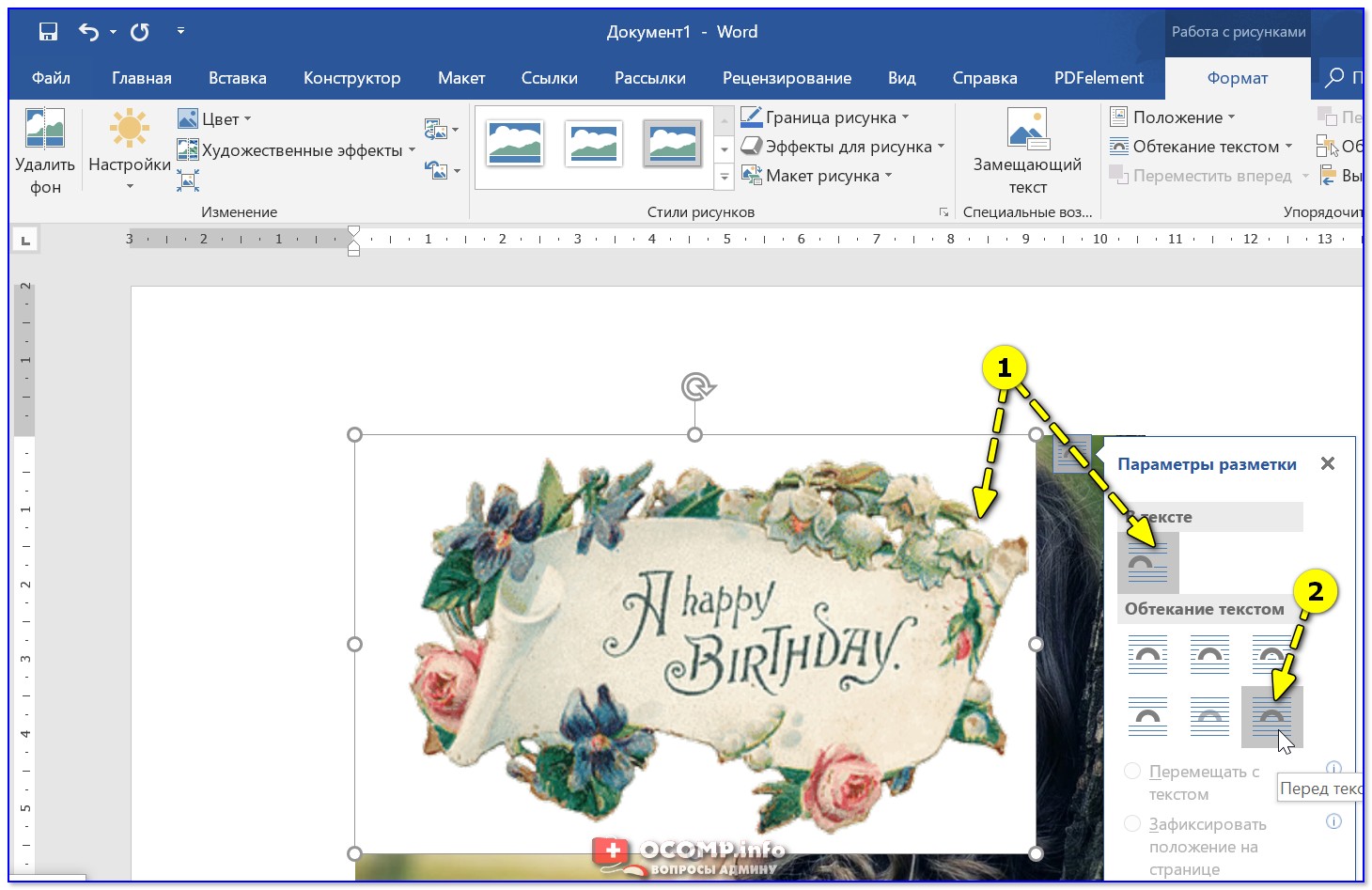
В окне написания твита найдите изображение, используя сенсорную навигацию или жесты перелистывания влево и вправо.
Выбрав изображение, проведите пальцем вверх или вниз, пока не услышите Редактировать описание фотографии. После этого дважды нажмите на экран, чтобы изменить описание.
Шаг 9Введите описание изображения. (Максимальное количество символов — 1000.)
Шаг 10Найдите кнопку Готово в правом верхнем углу экрана, используя сенсорную навигацию или жесты перелистывания влево и вправо.
Шаг 11Дважды нажмите кнопку Готово, чтобы добавить описание и вернуться к написанию твита.
Редактирование описаний изображений в твитах с помощью VoiceOver Шаг 1Перед отправкой твита описание изображения можно отредактировать.
Выбрав изображение, проведите пальцем вверх или вниз, пока не услышите Редактировать описание фотографии. После этого дважды нажмите на экран, чтобы изменить описание.
Шаг 3Измените описание изображения. (Максимальное количество символов — 1000.)
Шаг 4Найдите кнопку Готово в правом верхнем углу экрана, используя сенсорную навигацию или жесты перелистывания влево и вправо.
Шаг 5Дважды нажмите кнопку Готово, чтобы добавить описание и вернуться к написанию твита.
Добавление описаний изображений в твитах с помощью TalkBackНайдите кнопку Записать в левом нижнем углу экрана, используя сенсорную навигацию.
Дважды нажмите кнопку Записать.
Шаг 3Найдите кнопку Фотографии, используя сенсорную навигацию или жесты перелистывания влево и вправо.
Шаг 4Дважды нажмите кнопку Фотографии, чтобы добавить изображение.
Шаг 5Найдите нужную фотографию, используя сенсорную навигацию или жесты перелистывания влево и вправо.
Шаг 6Дважды нажмите фотографию, чтобы добавить ее и вернуться к написанию твита.
Шаг 7В окне написания твита найдите кнопку Добавить описание, используя сенсорную навигацию или жесты перелистывания влево и вправо.
Шаг 8Дважды нажмите кнопку Добавить описание.
Шаг 9Введите описание изображения. (Максимальное количество символов — 1000.)
(Максимальное количество символов — 1000.)
Найдите кнопку Готово в правом верхнем углу экрана, используя сенсорную навигацию или жесты перелистывания влево и вправо.
Шаг 11Дважды нажмите кнопку Готово, чтобы добавить описание и вернуться к написанию твита. (Примечание. После добавления описания название кнопки
Перед отправкой твита описание изображения можно отредактировать. Найдите кнопку с текстом описания, используя сенсорную навигацию или жесты перелистывания влево и вправо.
Шаг 2Дважды нажмите эту кнопку.
Шаг 3Измените описание изображения.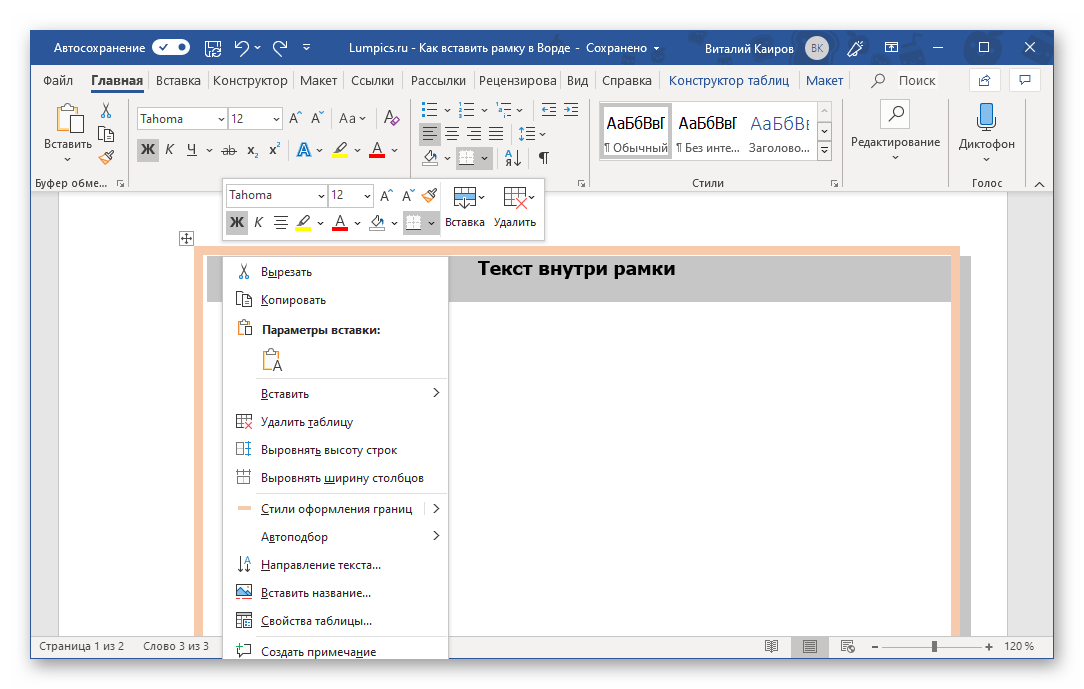 (Максимальное количество символов — 1000.)
(Максимальное количество символов — 1000.)
Найдите кнопку Готово в правом верхнем углу экрана, используя сенсорную навигацию или жесты перелистывания влево и вправо.
Шаг 5Дважды нажмите кнопку Готово, чтобы добавить описание и вернуться к написанию твита. (Примечание. После добавления описания название кнопки Добавить описание меняется на введенное описание.)
Добавление текста с помощью GIMP
- Создание слоев
- Фильтры
Добавление текста к изображению — обычная задача. Весьма вероятно, что вы обнаружите, что работаете с текстом на регулярной основе. Поэтому важно, чтобы вы понимали, как текст работает в GIMP.
Добавление текста с помощью GIMP немного отличается от добавления текста, скажем, с помощью текстового редактора (например, MS Word или WordPerfect).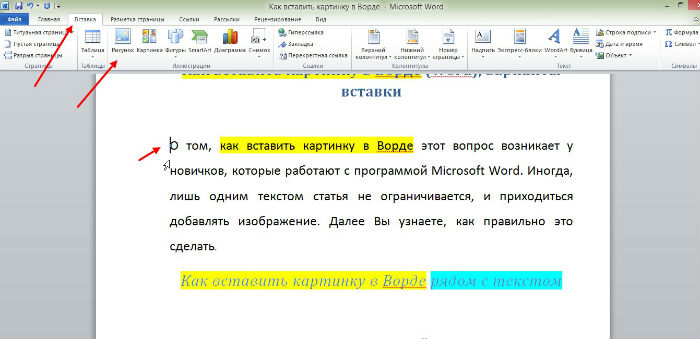
Поначалу GIMP может показаться вам «неуклюжим» при работе с текстом. Держись там, хотя. Как только вы освоитесь, вы обнаружите, что GIMP предоставляет вам огромный выбор вариантов представления вашего текста.
Как добавить текст
Чтобы добавить текст в GIMP, откройте новое изображение ( Файл > Новый ), а затем выполните следующие действия:
Выберите инструмент «Текст»
Чтобы выбрать инструмент «Текст», щелкните значок инструмента «Текст» на главной панели инструментов:
Инициировать ввод текста
Щелкните внутри изображения примерно в том месте, где должен появиться текст.
Введите текст
Появится текстовый редактор GIMP. Введите текст в текстовый редактор.
По мере ввода изображение будет обновляться текстом с использованием текущего стиля. Не волнуйтесь, если это не тот стиль, который вам нужен, вы можете изменить стиль позже. На данном этапе это должно выглядеть примерно так.

Закрыть редактор
После того, как вы написали свой текст, не стесняйтесь закрывать текстовый редактор GIMP. Вы можете открыть его позже, если вам нужно что-то изменить.
Чтобы закрыть редактор, нажмите Закрыть .
В более новых версиях GIMP этот шаг необходим только в том случае, если вы используете (дополнительный) всплывающий текстовый редактор.
Текст и слои
Когда вы добавляете текст в GIMP, новый слой добавляется автоматически. Когда вы просматриваете диалоговое окно «Слои», вы увидите новый слой, содержащий текст, который вы только что создали.
Это очень удобно, так как дает возможность манипулировать текстом, не затрагивая другие части изображения. Как упоминалось ранее, это одно из основных преимуществ слоев.
Манипулирование текстом
После того, как вы добавили свой текст, вы можете манипулировать им по мере необходимости. Например, вы можете изменить семейство шрифтов, изменить размер, цвет и т. д. Вы также можете применять к тексту специальные эффекты/фильтры, преобразовывать текст с помощью инструментов преобразования и т. д.
д. Вы также можете применять к тексту специальные эффекты/фильтры, преобразовывать текст с помощью инструментов преобразования и т. д.
Изменение шрифта
Теперь, когда вы ввели свой текст, вам может быть интересно, как сделать что-то простое, например изменить шрифт.
Здесь пригодится диалоговое окно «Параметры инструмента».
Чтобы изменить шрифт (а также другие свойства):
Инструмент «Выбор слоя/текста»
Убедитесь, что у вас по-прежнему выбран инструмент «Текст» (на главной панели инструментов) и что в данный момент выбран/выделен правильный слой. Если они не выбраны, выберите их сейчас.
Откройте параметры инструмента
Выберите Диалоги > Параметры инструмента , чтобы открыть диалоговое окно Параметры инструмента (если оно еще не открыто).
При необходимости измените шрифт. Для этого нажмите на кнопку Aa и выберите шрифт из списка.
Как видите, здесь можно изменить и другие свойства.

Распространенная ошибка новичков заключается в том, что они забывают сделать шаг 1. Другими словами:
- Они забывают выбрать правильный слой перед изменением свойств текста; и/или
- Они забывают выбрать инструмент «Текст» (из основного набора инструментов). Это приводит к тому, что в диалоговом окне «Параметры инструмента» не отображаются свойства шрифта (в нем представлены свойства для другого инструмента — независимо от того, какой инструмент выбран)
Итак, если у вас возникли проблемы с отображением свойств текста, это может быть причиной. Итак, не забудьте сделать шаг 1.
- Создание слоев
- Фильтры
Редактор Wix: добавление и настройка текста изображения в галерее | Справочный центр
Используйте текст, чтобы предоставить посетителям и поисковым системам дополнительную информацию, а изображения в вашей галерее — нечто особенное. Вы можете добавлять заголовки, описания и ссылки, а также настраивать внешний вид и выравнивание в соответствии с дизайном вашей галереи.
Вы можете добавлять заголовки, описания и ссылки, а также настраивать внешний вид и выравнивание в соответствии с дизайном вашей галереи.
Из этой статьи вы узнаете, как:
Добавление текста к изображениям в галерее
К изображениям в галерее можно добавить три разных типа текста: заголовок, описание и ссылку. Заголовок также используется в качестве замещающего текста вашего изображения, и и заголовок, и описание могут быть «прочитаны» программами чтения с экрана и поисковыми системами.
Вы также можете добавлять ссылки к своим изображениям и настроить изображения так, чтобы ссылка открывалась, когда посетители нажимают на них. Узнайте больше о тексте галереи
Чтобы добавить текст к изображениям галереи:
- Щелкните галерею в редакторе.
- Нажмите Изменить изображения .
- Щелкните изображение, к которому вы хотите добавить текст.
- Введите название изображения, описание и ссылку в соответствующие поля.

- Нажмите Готово .
Отображение и скрытие текста на изображениях галереи
Если вы добавили на свой сайт галерею Masonry или Animated слайдов, вы можете выбрать текст, который хотите отобразить. Вы можете отобразить заголовок и/или описание, чтобы предоставить посетителям дополнительный контекст, или скрыть текст для более чистого и минималистского вида.
Чтобы выбрать текст для отображения в галерее:
- Нажмите на галерею.
- Щелкните значок Настройки .
- Выберите текст, который вы хотите отобразить под На изображениях отображается текст? :
- Название и описание: В галерее отображаются название и описание изображения.
- Просто заголовок: В галерее отображается только заголовок изображения.
- Просто описание: В галерее отображается только описание изображения.
- Нет текста: В галерее не отображается текст.

Настройка дизайна текста
После того, как вы установили текст и выбрали, что отображать, настройте дизайн в соответствии с вашей галереей и эстетикой страницы. В зависимости от выбранной вами предустановки галереи вы можете настроить такие параметры, как шрифт и цвет.
Чтобы настроить дизайн текста:
- Щелкните галерею в редакторе.
- Щелкните значок Дизайн .
- Нажмите Настроить дизайн .
- Выберите вкладку Текст .
- Выберите способ настройки внешнего вида текста:
- Цвет и прозрачность: Выберите цвет текста и сделайте его более или менее заметным.
- Тема: Быстрое изменение шрифта, размера и формата текста.
- Шрифт: Выберите стиль для вашего текста.
- Размер шрифта: Сделайте текст настолько большим и мелким, насколько вы хотите.

- Форматирование: Добавьте к тексту параметры форматирования, такие как жирный шрифт и курсив.
- Прозрачность и цвет текстового поля: Выберите цвет текстового поля и сделайте его более или менее заметным.
Настройка выравнивания текста
Выровняйте текст изображения галереи, чтобы выбрать его положение на сайте. Вы можете установить выравнивание текста изображения в Masonry, анимированном слайде и некоторых галереях сетки (например, Polaroid).
Чтобы изменить выравнивание текста:
- Щелкните галерею в редакторе.
- Щелкните значок Макет .
- Выберите выравнивание в разделе Выравнивание текста или Как выровнен текст? :
- Слева: Текст выравнивается по левому краю изображения.
- Центр: Текст выравнивается по центру изображения.
- Справа: Текст выравнивается по правому краю изображения.

Настройка текста кнопки «Показать больше»
0121 Показать больше Отображается кнопка. Измените текст кнопки в соответствии с потребностями вашей галереи и побудите посетителей продолжать изучать ваш контент.
Чтобы изменить текст кнопки:
- Щелкните галерею в Редакторе.
- Нажмите значок Настройки .
- Введите текст под Кнопка ссылки говорит: .
После того, как вы выбрали текст кнопки, настройте внешний вид в соответствии с вашей страницей, палитрой галереи и темой. Вы можете изменить шрифт, размер и цвет текста, чтобы он выглядел так, как вы хотите, и еще больше персонализировать стиль вашей галереи.
Чтобы настроить дизайн кнопки:
- Щелкните галерею.
- Нажмите значок Дизайн .
- Нажмите Настроить дизайн .
- Нажмите Текст .
- Прокрутите вниз до раздела Description Text .


 mode
if len(mode) == 1: # L, 1
new_background = (255)
if len(mode) == 3: # RGB
new_background = (255, 255, 255)
if len(mode) == 4: # RGBA, CMYK
new_background = (255, 255, 255, 255)
newImage = Image.new(mode, (canvas_width, canvas_height), new_background)
newImage.paste(im, (x1, y1, x1 + old_width, y1 + old_height))
msg = "hello"
draw = ImageDraw.Draw(newImage)
xy = ((canvas_width/2),0)
draw.text(xy, msg, fill="black")
newImage.save(new_image_path)
mode
if len(mode) == 1: # L, 1
new_background = (255)
if len(mode) == 3: # RGB
new_background = (255, 255, 255)
if len(mode) == 4: # RGBA, CMYK
new_background = (255, 255, 255, 255)
newImage = Image.new(mode, (canvas_width, canvas_height), new_background)
newImage.paste(im, (x1, y1, x1 + old_width, y1 + old_height))
msg = "hello"
draw = ImageDraw.Draw(newImage)
xy = ((canvas_width/2),0)
draw.text(xy, msg, fill="black")
newImage.save(new_image_path)
 new(mode, (canvas_width, canvas_height), new_background)
newImage.paste(im, (x1, y1, x1 + old_width, y1 + old_height))
draw = ImageDraw.Draw(newImage)
font = ImageFont.truetype("18888.ttf", 50)
width_text, height_text = font.getsize(msg)
w, h = draw.textsize(msg, font=font)
xy = (((canvas_width-w)/2),5)
draw.text(xy, msg, font=font,fill="black")
newImage.save(old_image_path)
new(mode, (canvas_width, canvas_height), new_background)
newImage.paste(im, (x1, y1, x1 + old_width, y1 + old_height))
draw = ImageDraw.Draw(newImage)
font = ImageFont.truetype("18888.ttf", 50)
width_text, height_text = font.getsize(msg)
w, h = draw.textsize(msg, font=font)
xy = (((canvas_width-w)/2),5)
draw.text(xy, msg, font=font,fill="black")
newImage.save(old_image_path)