Как сделать зачеркнутый или подчеркнутый текст в ВКонтакте
Полноценно форматировать текст в социальной сети «ВКонтакте» по-прежнему нельзя –инструменты для смены оформления слов в предложениях до сих пор доступны лишь в разделе со «Статьями».
Там разработчики не мешают добавлять заголовки или расставлять ссылки с цитатами, обращаясь за помощью к специальному контекстному меню.
И работать с текстовым редактором в ВК действительно удобно – материалы быстро обретают форму, становятся наглядными и читабельными. Жаль, за пределами «Статей» нововведения недоступны – ни в «Мессенджере», ни на стене.
Как и в 2010 году, оформлять текст по-прежнему приходится крайне экспериментальными способами. А, значит, настало время вернуться в прошлое и разобраться, как сделать зачеркнутый или подчеркнутый текст в ВКонтакте, а заодно научиться отправлять пустые сообщения.
Содержание
- Форматирование текста с помощью кода
- Предварительное форматирование текста в редакторе
- Отправка пустых сообщений на стене или в диалоге
- Вердикт
Форматирование текста с помощью кода
Сообщения в «Мессенджере» или на стене в социальной сети «ВКонтакте» визуально меняются с помощью специальных символьных комбинаций, добавляемых перед каждой буквой в форматируемых словах и предложениях.
На практике форматирование с помощью символьных комбинаций выглядит так: сначала составляется предложение, после – выбирается слово для визуального редактирования, а в конце – перед каждой буквой проставляется заранее скопированный код.
Результат проделанной работы появится уже после отправки подготовленного сообщения или поста на стене. Кстати, линия подчеркивания (или зачеркивания) при использовании символьных комбинаций обрывается на половине каждой буквы, а потому, если слово зачеркнуто не полностью, то код необходимо вставить еще и до пробела.
Кроме сочетаний «̶» и «_» в VK реализована поддержка и других символьных комбинаций. А именно:
Предварительное форматирование текста в редакторе
Зачеркивать или подчеркивать слова в социальной сети ВКонтакте необязательно вручную – в сети часто встречаются сервисы, проставляющие недостающие комбинации символов (например, _ для подчеркивания или ̶ для зачеркивания слов) между буквами в автоматическом режиме. Достаточно ввести фразу в текстовое поле, а после – скопировать получившийся код и вставить в пост на стене или в сообщение в «Мессенджере».
Достаточно ввести фразу в текстовое поле, а после – скопировать получившийся код и вставить в пост на стене или в сообщение в «Мессенджере».
Доступны в сети и более продвинутые редакторы: на сайте PiliApp текст обрабатывается через специальные шаблоны, накладывающие поверх букв нестандартные визуальные эффекты.
Сервис зачеркивает и подчеркивает слова, помечает пунктиром и даже волнистой линией. И, как и в случае с другими сервисами, появившийся в нижнем текстовом поле результат достаточно скопировать и перенести в VK.
По схожему сценарию на сайте PiliApp доступны спецсимволы, способные разнообразить переписку и дополнить публикации выразительными иконками и тематическими зарисовками.
Отправка пустых сообщений на стене или в диалоге
С помощью символьного кода некоторые энтузиасты научились обманывать алгоритмы социальной сети «ВКонтакте» и пересылать пустые сообщений, а вместе с тем – заполнять «воздухом» некоторые разделы, связанные с личной информацией.
Идея непривычная, но любопытная. Как и в случае с другими символьными кодами, у многих пользователей появится шанс внести разнообразие в переписку и даже впечатлить незнакомых с подобными махинациями собеседников.
Работает символьная комбинация так: код « » необходимо без кавычек добавить в текстовое поле в сообщениях или на стене, а после отправить. Социальная сеть обработает сообщение (символы сначала появятся в переписке), а после скроет символы и отобразит пустое пространство.
Вердикт
Работать с текстом в ВК стало удобнее – в социальной сети уже появился специальный текстовый редактор, поддерживающий базовое форматирование статей с помощью заголовков, курсивного и полужирного начертания. Но перечисленные нововведения не касаются привычного общения.
И в «Мессенджере», и на стене сообществ до сих пор приходится обращаться за помощью к специальным символьным комбинациям или тематическим сервисам, автоматически меняющим оформление текста. Главное – не злоупотреблять: далеко не всех читателей привлекают постоянные зачеркивания слов и эмодзи в каждом предложении.
Главное – не злоупотреблять: далеко не всех читателей привлекают постоянные зачеркивания слов и эмодзи в каждом предложении.
Как сделать зачеркнутый текст вконтакте
Как сделать зачеркнутый текст Вконтакте?
Когда вы добавляете новый текст, перед каждой буквой в слове, нужно ставить специальный код. Вот он:
Благодаря этому, буква, которую вы напишите, будет перечеркнута.
Сложность в том, что код нужно ставить перед каждой буквой в слове. Вот так будет выглядеть сообщение со словом «Привет» .
Между кодом и буквой, пробел ставить не нужно. Добавляйте его только в конце слова. Если вам нужно перечеркнуть знаки препинания, используйте тот же принцип (см. как перейти на следующую строку вконтакте).
Видео урок: зачеркнутый текст вконтакте
Заключение
В практике создания сайтов, зачеркнутым текстом принято писать факты, которые уже устарели. Но вы можете оформлять, таким образом, любое свое сообщение.
Вам помогла эта информация? Удалось решить возникший вопрос?
Пожалуйста, задайте свой вопрос в комментариях, с описанием возникшей проблемы
Мы и наши пользователи, регулярно обсуждаем возможные неполадки и сложности. Вместе мы разберемся с Вашей проблемой.
Вместе мы разберемся с Вашей проблемой.
Как сделать зачеркнутый текст ВКонтакте
19 февраля, 2016 GoodUser
Думаю, вам доводилось сталкиваться с тем, что пользователь сети писал слово или словосочетание в виде зачеркнутого текста. Сегодня это становится все более популярным, и такая волна популярности вполне оправдана. Так, к примеру, посредством зачеркнутого текста автор может выразить какие-то свои скрытые мысли, если смайлик не подходит или же написать что-то такое, что не очень уместно в данном случае, но, по его мнению, имеет право на существование.
Раз вы читаете данные материал, значит, у вас также появилось желание или необходимость написать что-либо и перечеркнуть, поэтому не буду оттягивать момент и все же расскажу, как сделать зачеркнутый текст ВКонтакте.
Способ первый
Раз уж зашла такая тема, то познакомлю вас с наиболее используемым способом для зачеркивания текста. Он очень простой, но немного нудноват, и по этой причине вряд ли вы будете часто к нему прибегать. Итак, для того чтобы слово или фраза получились зачеркнутыми, необходимо перед каждой буквой, а также знаками препинания прописывать следующий набор символов: ̶. Хочу обратить ваше внимание, что данная комбинация должна воспроизводиться полностью, включая амперсанд в начале и точку с запятой в конце, иначе ваш браузер попросту не поймет, чего вы от него хотите!
Итак, для того чтобы слово или фраза получились зачеркнутыми, необходимо перед каждой буквой, а также знаками препинания прописывать следующий набор символов: ̶. Хочу обратить ваше внимание, что данная комбинация должна воспроизводиться полностью, включая амперсанд в начале и точку с запятой в конце, иначе ваш браузер попросту не поймет, чего вы от него хотите!
Если нужно написать одно слово, то, в общем-то, ничего сложно, трудности начинаются, когда вы хотите отобразить, к примеру, целое предложение. Ведь нужно вставлять комбинацию не перед определенным словом, а перед каждой буквой любого слова! Разумеется, значительно упрощает жизнь использование комбинаций Ctrl+C (копирование) и Ctrl+V (вставка), но все равно для подобных манипуляций нужно располагать свободным временем.
Способ второй
Если вам совсем не хочется «заморачиваться», но и писать зачеркнутым текстом уж больно нравится, могу предложить достойную альтернативу первому способу. На сегодняшний день в Интернете можно найти уйму сайтов, которые за считанные секунды перечеркнут заданные вами слова. Просто вбейте в поисковик запрос и перейдите по одной из первых ссылок – и вы попадете в такой вот конвертер! После того, как он перечеркнет то, что вам нужно, скопируйте результат и вставьте в строчку в ВКонтакте. Вот и все! Конечно, это сложнее чем зачеркнуть текст в Word, но тем не менее это выход из ситуации.
На сегодняшний день в Интернете можно найти уйму сайтов, которые за считанные секунды перечеркнут заданные вами слова. Просто вбейте в поисковик запрос и перейдите по одной из первых ссылок – и вы попадете в такой вот конвертер! После того, как он перечеркнет то, что вам нужно, скопируйте результат и вставьте в строчку в ВКонтакте. Вот и все! Конечно, это сложнее чем зачеркнуть текст в Word, но тем не менее это выход из ситуации.
Я предложил вам два наиболее популярных варианта относительно того, как сделать зачеркнутый текст ВКонтакте. Оба имеют право на существование, и оба имеют поклонников. Какому отдать предпочтение – дело лишь вашего вкуса!
Опубликовано в Вконтакте Метки: vkontakte, текст
Как написать зачеркнутый текст Вконтакте
Здравствуйте, уважаемые посетители! С вами снова на связи администрация сайта inetfishki.ru с очередной фишкой социальной сети Вконтакте. Дело в том, что, оказывается, у себя на стене Вконтакте мы можем писать зачеркнутым шрифтом, для того чтобы сделать некую смысловую нагрузку на отдельные слова, словосочетания и даже целые предложения.
Напоминаю, что однажды мы уже разбирались с вами, как писать жирным шрифтом вконтакте.
Объяснять тут особо нечего, поэтому статья получится очень коротенькая. И так, заходим на свою страничку и в том, месте, где вы пишите на стене, начинаем сочинять свое сообщение с перечеркнутыми словами.
Для того чтобы написать слово перечеркнутым Вконтакте необходимо перед каждой буквой этого слова вставлять код ̶.
Например, для написания слова «привет» необходимо ввести ̶п̶р̶и̶в̶е̶т̶.
Давайте попробуем написать у себя на стене «привет всем» перечеркнутым. Пишем ̶п̶р̶и̶в̶е̶т̶ ̶в̶с̶е̶м̶ и нажимаем на кнопочку «Отправить»:
Получилось у нас все, как надо, текст стал перечеркнутым:
Теперь хочу вас огорчить. Написать зачеркнутый текст в сообщениях в социальной сети Вконтакте нельзя. По крайней мере, я такого способа не нашел. Если у вас получится, то обязательно отпишитесь в комментариях, поделитесь своим опытом.
Написать зачеркнутый текст в сообщениях в социальной сети Вконтакте нельзя. По крайней мере, я такого способа не нашел. Если у вас получится, то обязательно отпишитесь в комментариях, поделитесь своим опытом.
Зачеркнутый текст ВКонтакте
Вы когда-нибудь встречали в ВК зачеркнутый текст? Да? Поздравляем, потому что сегодня мы расскажем вам о том, как самому написать зачеркнутый текст! Сделать это несложно!
Собственно, вот как выглядит зачеркнутый текст в ВКонтакте:
Забавно, не правда ли?
Как писать зачеркнутым текстом ВКонтакте?
Собственно, сам процесс.
Для того, что бы получить зачеркнутый текст, необходимо вставлять специальный код для каждой буквы, а именно:
Это код используется для зачеркивания. Только суть в том, что зачеркивает он каждую букву в отдельности, поэтому код нужно дописывать для каждой буквы. И запомните, что пробел ставится только после того, как вы закончите слово.
Обратите внимание, что перед первой буквой каждого слова нужно обязательно добавлять код ̶.
Теперь пример. Пусть это будет словосочетание «каша из топора» (без кавычек). Пишем его:
Вот что получилось:
Как видите, все достаточно просто. Точки, запятые и другие знаки добавляются точно также.
Если у вас появились вопросы, задать их вы можете с помощью комментариев к статье.
Как зачеркнуть в Документах Google | Пошаговое руководство
Функция перечеркивания в Google Docs может быть ценным инструментом при написании деловых документов. Вы можете использовать его, чтобы сохранить текст, который вы не готовы удалить, вычеркнуть завершенные элементы списка или вехи, показать исправление или указать изменение в процессе написания.
Из этого краткого руководства вы узнаете следующее:
- Как перечеркивать Документы Google в веб-браузере
- Как зачеркнуть в приложении Google Docs (Android и iOS)
- Дополнительные советы по работе с зачеркнутым текстом Google Docs
Как сделать зачеркивание в Документах Google в веб-браузере
Существует два простых способа применения зачеркнутого форматирования в Документах Google при работе в веб-браузере на компьютере: через меню «Формат» или с помощью сочетания клавиш.
Быстрые шаги для зачеркивания текста через меню «Формат»
- Откройте Документы Google, перейдя по адресу docs.google.com в браузере.
- Создайте новый документ или откройте последний документ, который вы хотите отредактировать.
Создайте новый документ или выберите существующий документ для редактирования. Источник: Все скриншоты рабочего стола взяты из личного кабинета автора.
- Выберите текст, который вы хотите зачеркнуть: Нажмите и перетащите курсор от начала того места, где вы хотите зачеркнуть, до конца вашего выделения.
Нажмите, удерживайте и перетащите курсор от начала к концу текста, который вы хотите зачеркнуть.
- Не снимая выделения с текста, перейдите на панель инструментов в верхней части страницы. Нажмите меню «Формат» и выберите «Текст».
Выделив текст, откройте меню «Формат» в верхней части страницы и выберите «Текст».
- В появившемся подменю нажмите Зачеркнутый, обозначенный цифрой
С.
В подменю выберите Зачеркнутый.
- Теперь к выделенному тексту будет применен эффект зачеркивания.
Теперь выделенный текст будет перечеркнут.
Быстрые шаги для зачеркивания текста с помощью сочетания клавиш
- Откройте приложение Google Docs в браузере.
- Открыть документ.
- Выберите текст, который вы хотите зачеркнуть (щелкните и перетащите от начала того места, где вы хотите зачеркнуть, до конца вашего выделения).
Нажмите, удерживайте и перетащите курсор от начала к концу текста, который вы хотите зачеркнуть.
- В Windows удерживайте нажатыми следующие клавиши: Alt + Shift + 5. В Mac удерживайте нажатыми Command + Shift + X.
Удерживайте Alt + Shift + 5 для компьютера с Windows. Источник: Гайки и болты для PowerPoint
Источник: Гайки и болты для PowerPoint
Удерживайте Command + Shift + X для компьютера Mac. Источник: Гайки и болты для PowerPoint
- Отпустите клавиши, чтобы зачеркнуть выделенный текст.
Как сделать зачеркивание в приложении Google Docs (Android и iOS)
Действия по зачеркиванию в приложении Google Docs одинаковы для устройств Android и iOS. Однако на экранах меньшего размера (например, на телефонах) не будет достаточно места для всех команд, и для доступа могут потребоваться дополнительные действия.
Быстрые шаги для зачеркивания текста на планшете или iPad
- Откройте приложение Google Docs.
Коснитесь приложения Google Docs, отмеченного синим значком бумаги, чтобы начать работу. Источник:
- Создайте новый документ или выберите тот, который хотите отредактировать.
- Выберите текст, который вы хотите перечеркнуть.

Нажимайте на нужное слово, пока над ним не появится синяя подсветка. Нажимайте и перетаскивайте переключатели, пока не будет выделен весь выбор. Источник: алфавит
- Выделение текста вызовет новое меню. Выбрав «Текст», коснитесь значка «
S».
Коснитесь S , чтобы зачеркнуть выделенный текст.
Быстрые шаги по зачеркиванию текста на мобильном устройстве (Android или iOS)
- Откройте приложение Google Docs.
Коснитесь приложения Google Docs, отмеченного синим значком бумаги, чтобы начать работу. Источник: Все скриншоты с iPhone сделаны лично автором.
- Создайте новый документ или выберите тот, который хотите отредактировать.
- Выберите текст, который вы хотите перечеркнуть.
Нажимайте на нужное слово, пока над ним не появится синяя подсветка. Нажимайте и перетаскивайте переключатели, пока не будет выделен весь выбор.
Нажимайте и перетаскивайте переключатели, пока не будет выделен весь выбор.
- Коснитесь значка синего карандаша в правом нижнем углу, чтобы расширить параметры текста.
Коснитесь значка синего карандаша, чтобы расширить параметры текста.
- На экране теперь отображается клавиатура и дополнительные параметры текста. В верхней части экрана найдите и коснитесь значка «Формат», обозначенного буквой A.
Коснитесь значка «Формат», который обозначен буквой A в правом верхнем углу.
- В параметрах, которые появляются в нижней половине экрана, коснитесь
С.
Коснитесь S в меню «Текст».
- Теперь к вашему тексту применен эффект зачеркивания.
Теперь выделенный текст будет перечеркнут.
Дополнительные советы по работе с зачеркнутым текстом в Документах Google
При работе с зачеркнутым текстом в Документах Google следует помнить еще несколько моментов:
- Вычеркнутый текст по-прежнему учитывается при окончательном подсчете слов в документе.
- Зачеркнутое форматирование будет сохранено, если вы конвертируете файл в другой формат расширенного текста, но не в файлы форматов .txt, в которых используется обычный текст.
- Зачеркнутое форматирование также сохраняется при копировании и вставке между другими программами и платформами для работы с форматированным текстом, такими как Microsoft Word или LibreOffice, но не на платформах, использующих обычный текст (например, Блокнот Windows).
Следующие шаги
Теперь вы можете использовать функцию зачеркивания Google Docs в своем следующем бизнес-документе, независимо от того, пишете ли вы заметку или сообщение в блоге или демонстрируете ход выполнения в отчете о состоянии проекта. Чтобы получить дополнительные советы по созданию эффективного и действенного шаблона отчета о состоянии, ознакомьтесь с нашим контрольным списком отчета о ходе выполнения. Чтобы максимально эффективно использовать деловые документы, узнайте больше о программном обеспечении для управления документами.
Чтобы получить дополнительные советы по созданию эффективного и действенного шаблона отчета о состоянии, ознакомьтесь с нашим контрольным списком отчета о ходе выполнения. Чтобы максимально эффективно использовать деловые документы, узнайте больше о программном обеспечении для управления документами.
Действия по зачеркиванию текста в Документах Google были исследованы в октябре 2021 года, а скриншоты отражают макет приложения на iPhone, iPad и в веб-браузере. Приложения и макеты могут быть изменены; дополнительную информацию см. в Справочном центре Google.
Как зачеркивать в PDF [офлайн и онлайн]
Введение: При редактировании или корректуре PDF-документов нам иногда может понадобиться удалить ненужный текст из текущего PDF-файла без фактического удаления каких-либо абзацев или слов. Что нам делать? Можем ли мы просто провести горизонтальную линию через ненужный контент? Подобно Microsoft Word, который позволяет пользователям подчеркивать текст, мы можем зачеркивать в PDF .
Зачеркнутый – это типографская техника, при которой горизонтальная красная линия проходит через середину выделенного текста. Слова по-прежнему разборчивы, в отличие от контента, который был удален или отредактирован.
Этот полезный инструмент разметки позволяет удобно исправлять текст красной линией или оставлять примечания при изменении PDF-документов. В этом посте мы легко объясним , как вычеркнуть текст в PDF-файле с помощью настольных программ и онлайн-инструментов.
Как сделать зачеркивание в PDF в WindowsВ этом разделе мы собираемся порекомендовать два подходящих аннотатора для PDF на базе Windows, чтобы перечеркнуть PDF, а именно SwifDoo PDF и Adobe Acrobat.
SwifDoo PDF Квалифицированный аннотатор PDF должен иметь возможность добавлять различные типы комментариев в файл PDF, включая возможность зачеркивания текста. SwifDoo PDF — это инструмент разметки PDF для Windows, который позволяет выделять текст, добавлять текстовые поля, подчеркивать и вставлять фигуры в файл PDF.
Шаг 1: Получите SwifDoo PDF бесплатно с официального сайта или Microsoft AppSource;
Скачать для ПК
Шаг 2: Запустите программу и откройте PDF-файл, затем нажмите Аннотировать > Зачеркнуть на панели инструментов;
Шаг 3: Выберите текст, который нужно зачеркнуть. Когда закончите, не забудьте сохранить изменения в PDF.
По умолчанию зачеркнутая красная линия, но если вам нужно изменить ее цвет, просто нажмите кнопку со стрелкой, как показано на рисунке.
Как мы уже говорили ранее, SwifDoo PDF — это высококачественный аннотатор PDF. Если вам нужно удалить зачеркивание, сделанное в PDF, в SwifDoo PDF это тоже не так сложно :
Шаг 1: Нажмите Аннотировать > Управление , и появится левая панель навигации. Нажав кнопку «Управление», вы можете управлять всеми аннотациями, сделанными в файле PDF;
Шаг 2: Щелкните правой кнопкой мыши зачеркнутую метку, которую необходимо удалить, выбрав Удалить .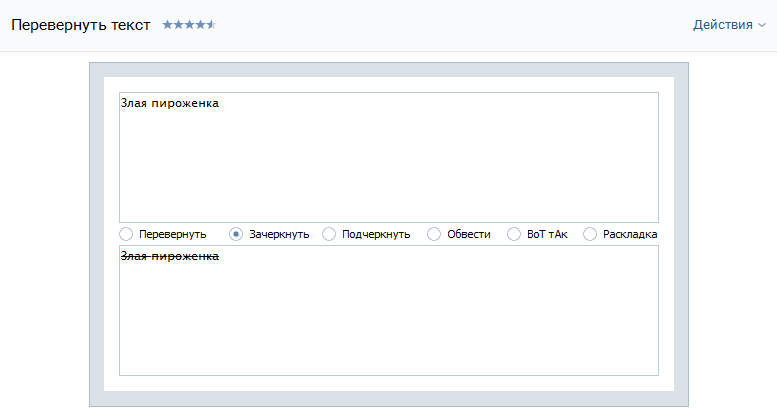
Как зачеркивать в PDF [офлайн и онлайн]
- Комплексный аннотатор PDF для зачеркивания, подчеркивания и добавления фигур в PDF;
- Поддержка Windows 11, 10, 8, 7 и Vista;
- Самый простой способ вычеркнуть текст в PDF.
Windows 11/10/8.1/7/XP
Для тех, кому нужен более простой и быстрый метод выполнения команд зачеркивания, полезно сочетание клавиш для зачеркивания. Просто выберите ненужное содержимое и нажмите Ctrl + K . Щелкните правой кнопкой мыши зачеркнутый текст и выберите «Удалить», чтобы удалить зачеркивание из текущего PDF-файла.
Однако обратите внимание, что по умолчанию все сочетания клавиш отключены. Чтобы изменить настройки горячих клавиш, перейдите в «Настройки» > «Сочетание клавиш» > «Отключить все сочетания клавиш». После этого активируются все сочетания клавиш на вашей клавиатуре.
Adobe Acrobat Reader DC При обсуждении темы вычеркивания текста в PDF-файлах Adobe Reader — это заслуживающий доверия аннотатор PDF, способный зачеркивать текст в PDF-файлах. Кроме того, это программное обеспечение объединяет несколько инструментов аннотаций, чтобы сделать PDF более интерактивным форматом файла, например, заметки, выделение, подчеркивание, рисование от руки и зачеркивание текста. Давайте узнаем, как изменить PDF-файл:
Кроме того, это программное обеспечение объединяет несколько инструментов аннотаций, чтобы сделать PDF более интерактивным форматом файла, например, заметки, выделение, подчеркивание, рисование от руки и зачеркивание текста. Давайте узнаем, как изменить PDF-файл:
Шаг 1: Загрузите Adobe Reader и запустите программу;
Шаг 2. Откройте PDF-документ в программе Reader, затем нажмите Инструменты > Комментарий в строке меню;
Шаг 3: Выберите текст, который хотите зачеркнуть.
Adobe Reader позволяет пользователям изменять цвет и непрозрачность зачеркнутой области. Чтобы удалить зачеркивание из PDF-файла, щелкните правой кнопкой мыши отмеченную область или всплывающее окно с уведомлением справа, чтобы просмотреть все комментарии, сделанные в PDF-файле. Пользователи могут установить статус комментария – отклоненный, принятый, отмененный или завершенный.
К сожалению, в Adobe Reader нет сочетания клавиш для перечеркивания. Пользователи не могут легко выполнять такие команды, как вы это делаете в SwifDoo PDF.
Пользователи не могут легко выполнять такие команды, как вы это делаете в SwifDoo PDF.
Как зачеркивать в PDF на macOS
Предварительный просмотрЭто несложно для тех, кому нужно зачеркивать в PDF на macOS благодаря встроенному просмотрщику PDF Preview. Предварительный просмотр — это аннотатор PDF по умолчанию на Mac, который может перерисовывать PDF, подчеркивать и выделять выбранный текст PDF. Посмотрите, как зачеркивать в PDF с помощью Preview:
Шаг 1. Откройте документ PDF в режиме предварительного просмотра;
Шаг 2. Щелкните значок Markup (отображается в виде значка пера), затем выберите Зачеркнутый в раскрывающемся списке PDF;
Шаг 3: Выберите текст, который нужно зачеркнуть, и сохраните изменения.
Если вам нужно удалить выделение, подчеркивание или зачеркивание из текущего PDF-файла, просто щелкните текст, удерживая клавишу Control, и удалите его из меню эскизов. Если вам нужно быстро зачеркнуть текст в PDF-файлах на macOS, это может быть настоящим разочарованием, потому что для зачеркивания нет ярлыка.
Если вам нужно быстро зачеркнуть текст в PDF-файлах на macOS, это может быть настоящим разочарованием, потому что для зачеркивания нет ярлыка.
Предварительный просмотр предоставляет пять основных цветов инструментов разметки. Если вам нужно изменить цвет зачеркнутых областей, щелкните нужный цвет, прежде чем зачеркивать текст. Предварительный просмотр — это самый простой способ зачеркнуть текст в PDF-файле на macOS. Пользователям Mac не нужно искать альтернативы, когда им нужна эта функция.
Как сделать зачеркивание в PDF OnlineБыстрое развитие технологий делает возможным зачеркивание и в PDF Online. Наряду с появлением веб-аннотаторов PDF пользователи могут вставлять строки в текст PDF без хлопотных процессов регистрации или загрузки.
Как зачеркивать текст в Документах Google Документы Google, эта развивающаяся платформа для совместной работы, предлагает еще один новый метод редактирования PDF-файлов в Интернете. Это веб-текстовый процессор, похожий на Microsoft Word. То есть пользователи могут вычеркивать текст в Google Docs. Поэтому в этом разделе будет подробно рассказано о том, как сделать зачеркивание в Документах Google.
Это веб-текстовый процессор, похожий на Microsoft Word. То есть пользователи могут вычеркивать текст в Google Docs. Поэтому в этом разделе будет подробно рассказано о том, как сделать зачеркивание в Документах Google.
Шаг 1: Войдите и откройте свой Google Диск;
Шаг 2: Щелкните документ PDF, который необходимо отредактировать. Откройте этот PDF-файл в Документах Google из верхнего раскрывающегося меню;
Шаг 3. Когда PDF-файл обычно отображается перед вами, выберите текст, который нужно выделить, затем нажмите Формат > Текст > Зачеркнутый , чтобы выделить выбранное содержимое. При желании пользователи могут нажимать сочетания клавиш Alt + Shift + 5, чтобы быстро получить доступ к функции зачеркивания.
Примечательно, что в то время как Google Docs может зачеркивать текст в PDF-файле, он не может вычеркивать текст в отсканированном PDF-файле или документе со сложным интерактивным содержимым. В конце концов, Google Docs не является профессиональным редактором PDF. Если ваш PDF-файл является стандартным PDF-документом, созданным из файлов Microsoft Office, вы можете сделать зачеркивание в Документах Google. В противном случае выберите альтернативные подходы, представленные в этой статье.
В конце концов, Google Docs не является профессиональным редактором PDF. Если ваш PDF-файл является стандартным PDF-документом, созданным из файлов Microsoft Office, вы можете сделать зачеркивание в Документах Google. В противном случае выберите альтернативные подходы, представленные в этой статье.
Загрузить для Win
DeftPDFЧестно говоря, мы впервые помещаем этот онлайн-инструмент в список отзывов, но DeftPDF не подвел меня. Предоставляется полный набор полезных функций, которые помогут вам упростить работу с PDF-документами, включая возможность зачеркивания текста в PDF-файле. Без дальнейшего описания, давайте посмотрим, как вычеркнуть текст в PDF:
Шаг 1: Введите URL-адрес в адресной строке;
Шаг 2: Найдите Edit на панели инструментов, затем загрузите PDF-файл на рабочую станцию;
Шаг 3: Выберите Аннотировать > Зачеркнутый и выберите текст, который нужно вычеркнуть.

