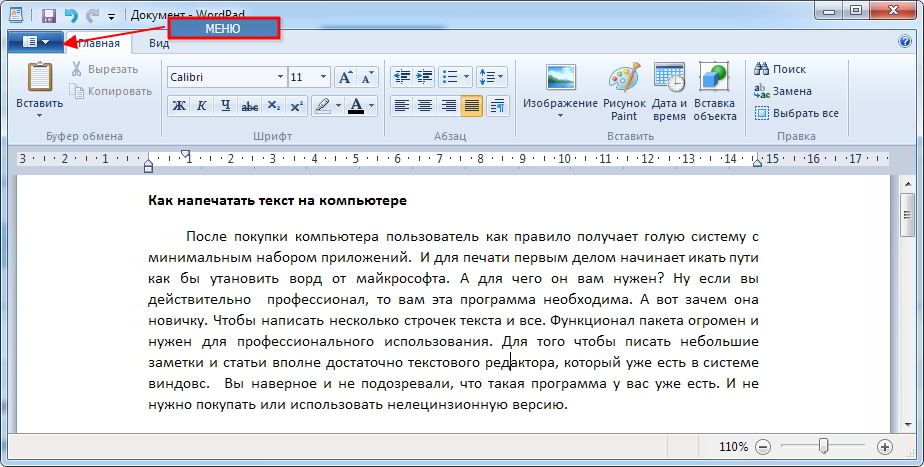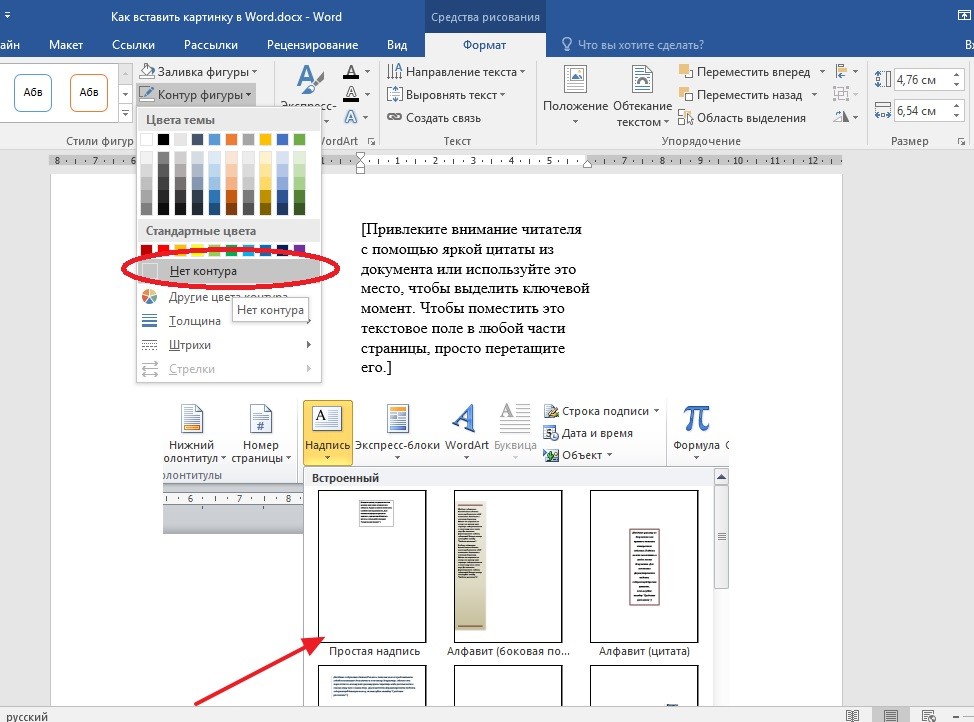Как правильно распечатать на принтере текст, картинку, фото, страницу из интернета
Содержание
- Азы печати – работа с текстовыми файлами
- Как распечатать фото или картинку
- Печать сразу с интернета
- Как печатать данные со смартфона
- Как осуществить двустороннюю печать
- Собственная книга
Получить распечатанный текст можно очень просто, если вы владеете некоторыми знаниями о работе в конкретной программе. Однако иногда таких знаний может не быть и тогда возникает вопрос – как распечатать документ на принтере. Давайте разберем по пунктам детали такого важного процесса.
Азы печати – работа с текстовыми файлами
Первым делом, для печати документов на компьютере надо выяснить – поддерживает ли программа печать. Однако этот пункт простой – большинство утилит имеет такую очевидную функцию на всех поддерживаемых операционных системах.
В качестве начала, проверим работу печати на принтере. Для этого необходимо вставить лист, найти специальную кнопку в программе конкретной модели принтера или на самой его поверхности и нажать ее. Такой процесс называется пробная печать, что помогает узнать перед началом работы, все ли в порядке с принтером – нет ли ошибок, заправлена ли краска.
Такой процесс называется пробная печать, что помогает узнать перед началом работы, все ли в порядке с принтером – нет ли ошибок, заправлена ли краска.
Далее, предположим, что у нас имеется текст на компьютере. В качестве примера рассмотрим стандартный для Windows текстовый редактор Word, так как он самый популярный, и, чаще всего, все остальные программы имеют схожий интерфейс. Откроем текстовый файл, который необходимо напечатать. Это можно сделать с помощью одноименной клавиши в разделе “Файл” текстового редактора, далее надо найти наш файл и нажать по нему. После этого следует нажать на “Печать” в контекстном меню “Файл”.
СОВЕТ! Перед тем, как совершить печать на принтере, следует сделать Предпросмотр файла. В таком состоянии текст будет показываться в том виде, в котором он будет выглядеть после его переноса в материальный вид. Внимательно проверьте все на наличие ошибок, на верность форматирования и так далее.
Теперь же, можно наконец, ответить на главный вопрос – как распечатать текст с компьютера на принтере.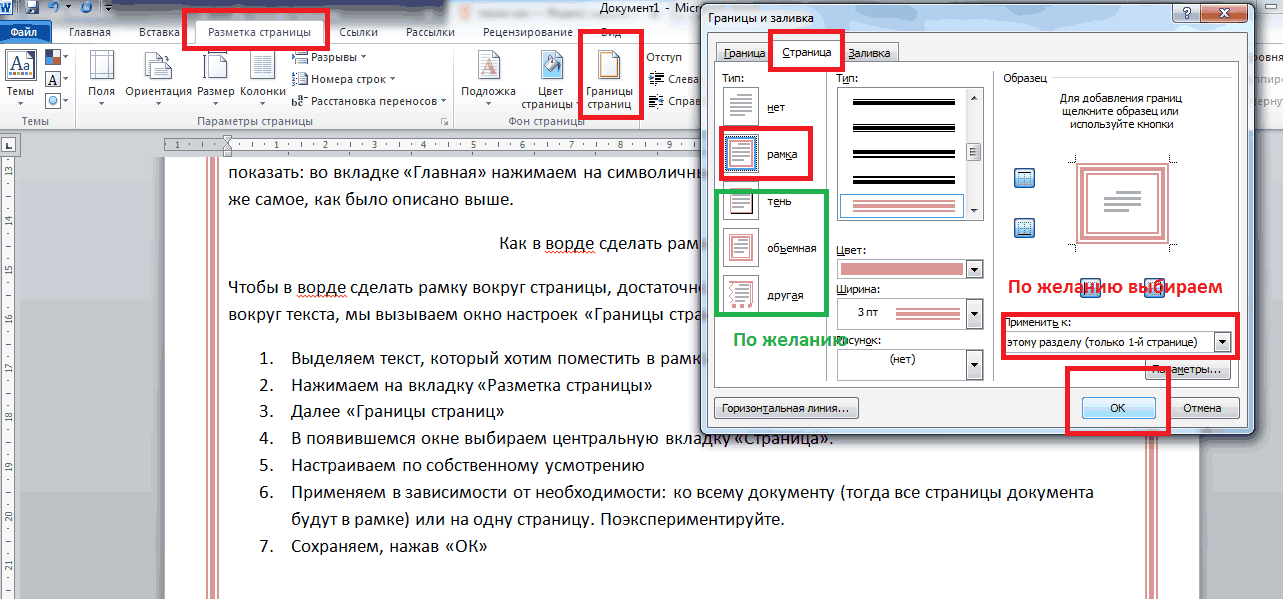 После нажатия кнопки “Печать” откроется новое окно, где можно настроить особенности печати. В таком окне можно выбрать количество листов, размер листа и прочее. Для этого нажмите на кнопку “Свойства”, далее покажется выбранный вами принтер для печати.
После нажатия кнопки “Печать” откроется новое окно, где можно настроить особенности печати. В таком окне можно выбрать количество листов, размер листа и прочее. Для этого нажмите на кнопку “Свойства”, далее покажется выбранный вами принтер для печати.
Здесь можно с точностью до миллиметра выбрать габариты страницы. Теперь все готово для печати документов и осталось нажать ОК, чтобы запустить процесс. Не забывайте подкладывать листы по мере их исчезновения внутри аппарата.
Как распечатать фото или картинку
Теперь пора ознакомиться с более сложным вопросом, который тем не менее часто возникает на практике у многих людей – как печатать фото. На самом деле, процесс мало чем отличается от обычных файлов и правила остаются почти такими же, поэтому если вы умеете распечатывать на принтере тексты, то и картинки будет освоить просто.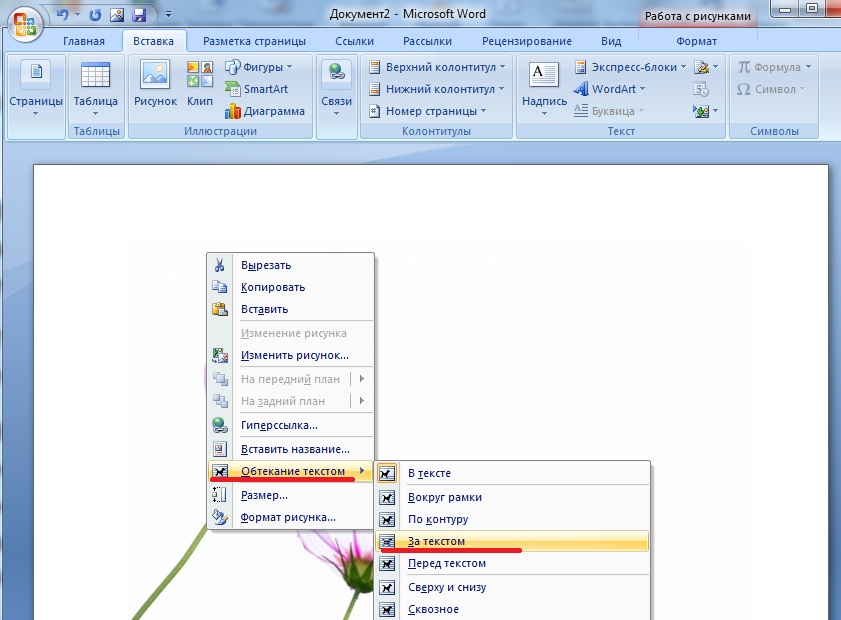
Меняется лишь некоторые особенности настроек и программа обработки файла. Можно как печатать на бумаге, так и на специальной фотобумаге.
ВАЖНО! Основным отличием является материал, на котором будет проводиться операция. Качественное фото на принтере требует специальную бумагу для фотографий.
Обычно она имеет специальные размеры, похожие по габаритам на А5. Такая бумага делится на два типа – матовая или глянцевая. Выбор конкретной из двух вариантов является лишь делом вкуса, стоит посмотреть оба метода, выбрать наиболее подходящий и распечатать уже более приглянувшийся.
Теперь, когда мы настроили все необходимые технические характеристики фотографий, можно начать печатать на принтере с помощью определенной программы. Если говорить о Windows, то речь опять пойдет про стандартный редактор картинок. Интерфейс по своей сути мало чем отличается от Word – необходимо также найти кнопку печати, которая находится в меню “Файл”.
После нахождения такой иконки и прохождения уже знакомых нам настроек, можно вывести картинки на печать. Очередной урок позади и, надеюсь, читатель понимает, что на вопрос “как распечатать и картинку?” можно ответить лаконично “да точно так же”. Для этого достаточно скачать необходимый файл с Интернета или с другого устройства и повторить все вышеприведенные действия.
Очередной урок позади и, надеюсь, читатель понимает, что на вопрос “как распечатать и картинку?” можно ответить лаконично “да точно так же”. Для этого достаточно скачать необходимый файл с Интернета или с другого устройства и повторить все вышеприведенные действия.
Печать сразу с интернета
Часто возникает ситуация, когда требуется распечатывать на принтере документы, найденные в Интернете. Многие могут задаваться вопросом – а как распечатать страницу из интернета на принтере?
Хотя чаще всего инструкции будут одинаковые, стоит рассмотреть все популярные на сегодняшний день браузеры и разобраться в этом важном начинании.
- Google Chrome – для переноса информации с экрана компьютера в материальный вид, достаточно открыть браузер от Google, найти необходимый документ и нажать на три точки в правом верхнем углу окна. Далее следует нажать Печать и процесс начнется. Если не получается, можно использовать горячую комбинацию клавиш – Ctrl + P. Далее выбираем требуемые настройки, наш принтер и нажимаем ОК.

- Opera – печать на принтере с компьютера в данном браузере также возможна, причем в очень быстром доступе. Единственное отличие от Google Chrome в том, что искать следует не три точки, а шестеренку, что откроет настройки. Что делать дальше, думаю, объяснять не стоит.
- Yandex – так как браузер похож на Google Chrome в большинстве особенностях интерьера, то напечатать документ не составит труда – достаточно применить точно такую же инструкцию.
Продолжать, думаю, не стоит – на Mozilla Firefox и Internet Explorer (или ныне Microsoft Edge) настройка и запуск процесса проводится по абсолютно аналогичным правилам, в браузерах есть специальный картинки для удобства пользователя. Благодаря современным технологиям распечатывать на принтере можно быстро и просто.
Как печатать данные со смартфона
В зависимости от конкретной модели принтера можно выделить два основных метода. Зависит это от наличия Wi-Fi модуля в принтере.
Первый вариант – предположим, что ваш принтер современный и может подключаться к сети Wi-Fi, к которой благополучно подключен и смартфон. Тогда для того, чтобы распечатать на принтере разнообразные файлы с телефона, достаточно выделить требуемый файл, долго зажать и дождаться контекстного меню, в котором будет предложено распечатать выбранное. Требуется выбрать принтер для печати, настроить характеристики печати и нажать Запуск.
Тогда для того, чтобы распечатать на принтере разнообразные файлы с телефона, достаточно выделить требуемый файл, долго зажать и дождаться контекстного меню, в котором будет предложено распечатать выбранное. Требуется выбрать принтер для печати, настроить характеристики печати и нажать Запуск.
Второй вариант подходит для абсолютно любого печатного устройства. Ранее мы узнали, как печатать с компьютера на принтер. Теперь достаточно подключить смартфон кабелем-USB к компьютеру, перенести требуемые файлы и повторить вышеприведенные манипуляции.
В результате какого-то конкретного метода у вас обязательно получится осуществить задуманное.
Как осуществить двустороннюю печать
Многие работы, как, например, курсовая, требуют, чтобы материал был с обеих сторон листа.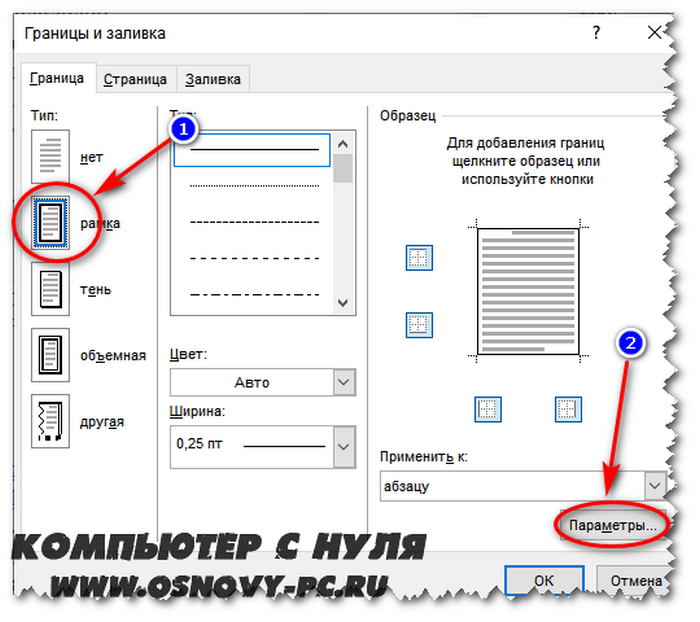 Для подобных дел, понадобится научиться, как печатать с двух сторон.
Для подобных дел, понадобится научиться, как печатать с двух сторон.
А делается это очень просто. Ранее мы выясняли, как напечатать текст на принтере. Здесь действовать надо по похожим правилам. Делаем все по инструкции, которую раньше мы усвоили, но теперь, перед нажатием на кнопку печати, проверим сначала режим операции. А режимов может быть несколько, один из которых и является двусторонним, по умолчанию же стоит обычная печать.
Теперь можно с легкостью напечатать имеющийся текст на компьютере с учетом всех пожеланий пользователя. Главное не забывать переворачивать и вставлять тот же самый лист, причем верной стороной. Обычно на машине есть специальные картинки для удобства пользователя, но если их нет, то придется думать самому. Необходимо положить конец только что напечатанного текста к лотку приема бумаги. Тогда получим корректную работу. Такой навык может помочь распечатать книгу на принтере, но об этом далее, в статье о том, как распечатать документ в виде книги.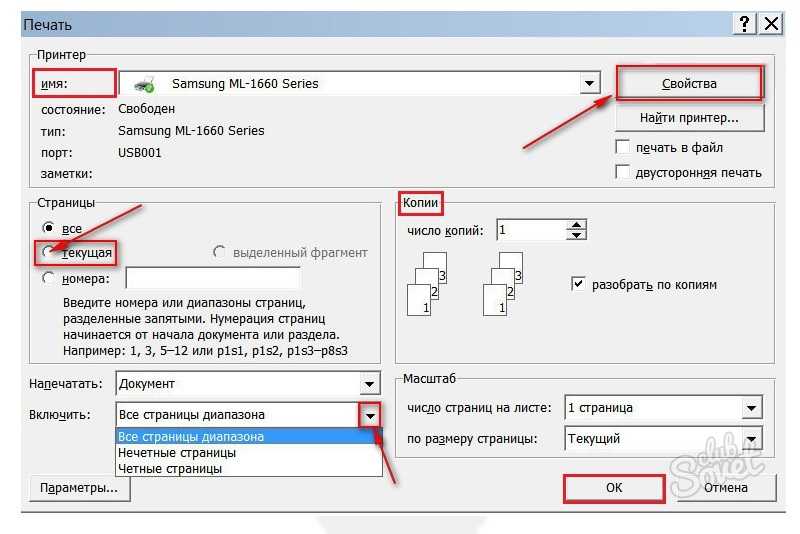
Собственная книга
Теперь у нас есть текст для написания собственного авторского материала, мы знаем, как писать с двух сторон на принтере. Тогда мы полностью готовы.
Выделяем весь текст, который будет материалом для книги, переходим в меню “Печати”. Далее следует выбрать режим “Альбомной ориентации”. По умолчанию стоит обычная, вертикальная ориентация, но книги обычно имеют горизонтальный формат. Также важно выбрать в выпадающем меню тип печати “книга”, что автоматически распределит имеющийся текст в нужном виде для корректного прочтения книги.
Теперь достаточно воспользоваться советами, которые мы уже освоили, а именно двухстороннюю печать, и все готово для выпуска книги на принтере. Можете творить и хвастаться перед друзьями книгами собственного производства.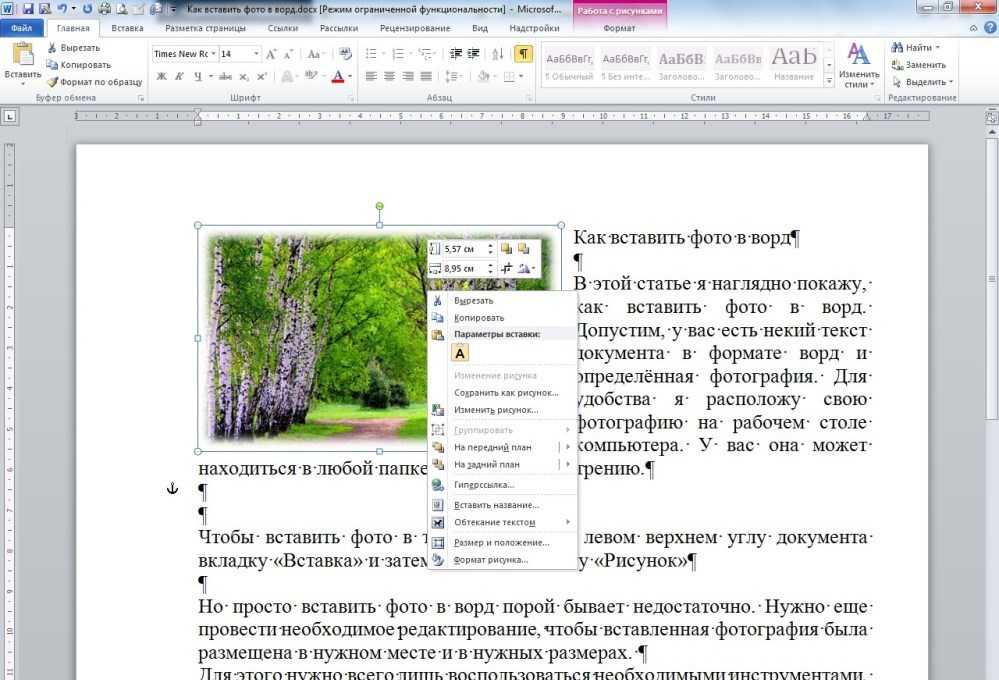
Таким образом, мы научились выполнять абсолютно все аспекты печатного дела. С такой базой советов и инструкций вы никогда не попадете впросак и сможете совершить любую требуемую операцию с документами!
Почему принтер не печатает фото, а текст печатает
В этом материале Вы узнаете все причины, почему принтер не печатает картинки, а текст печатает с любой программы. Дадим рекомендации по устранению проблем с выводом изображений на бумагу, по которым исправить сможете все самостоятельно.
Эта инструкция применима для любой модели струйного или лазерного устройства фирм Canon, HP, Epson, Samsung, Oki, Kyocera, Brother, Xerox и других. Все действия выполнены и актуальны для операционных систем семейства Windows.
Содержание статьи:
Мало чернил или тонера
Первым делом проверьте наличие и уровень красителя в картриджах. При возможности визуального осмотра это будет лучший вариант проверки. А также можно другим путем через программное обеспечение устройства. Если чернил менее чем половина, то следует пополнить их запас.
Если чернил менее чем половина, то следует пополнить их запас.
Многие принтеры оборудованы чипами и, при небольшом количестве расходников, могут автоматически блокировать печать ресурсо-затратных заданий. Печать фото именно таким и является.
Включена функция только черной печати
В тех же настройках принтера может быть включена функция печати только черным цветом. Многие модели позволяют это делать для экономии цветных красок. Через панель управления устройствами следует зайти в настройки печати или самого принтера и изменить этот параметр. Из инструкции к своему аппарату узнайте точнее, где это можно исправить.
Неисправность программы, откуда происходит распечатывание
Не стоит исключать из возможных «виновников» проблем саму программу, в которой открыта картинка и происходит процесс печати. Первым делом после нажатия кнопки «Print», посмотрите правильно ли указана модель принтера, на который должно отправится задание печати рисунка.
Также попробуйте выполнить такие действия:
- Откройте картинку в другой программе.

- Удалите, а потом установите последнюю свежую версию используемой.
- Откройте фото в браузере и напечатайте его оттуда.
- Попробуйте использовать другую аналогичную программу.
Проблема с файлом картинки
Нередки случаи, когда сам файл изображения может быть поврежден или неправильно записан. Скопируйте его на свой компьютер или ноутбук еще раз. Нелишним будет произвести проверку файла антивирусом или свежей одноразовой лечащей утилитой. А также проверьте, какой формат указан в свойствах файла фотографии. Он должен совпадать с поддерживаемыми принтером.
Загрязнена печатающая головка
Более сложный случай, когда проблема возникает из-за неисправностей с печатающей головкой. Некоторые принтеры полностью или частично могут блокировать функцию печати, если затруднено прохождение красок или одного из цветов через сопла и дюзы ПГ. Это вполне может быть причиной отказа печатать фото.
Обновление драйвера устройства
Если ничего из вышеперечисленного не помогло, то следует произвести обновление программного обеспечения принтера. Предварительно их нужно скачать на сайте производителя Вашего аппарата печати. Сохраните пакет файлов на один из дисков своего ПК или ноутбука. Далее откройте диспетчер устройств через ярлык «Мой компьютер» или панель управления. В списке найдите свою модель принтера, выделите ее левой клавишей мыши, а правой откройте контекстное меню. В нем отметьте пункт «Обновить драйверы».
Предварительно их нужно скачать на сайте производителя Вашего аппарата печати. Сохраните пакет файлов на один из дисков своего ПК или ноутбука. Далее откройте диспетчер устройств через ярлык «Мой компьютер» или панель управления. В списке найдите свою модель принтера, выделите ее левой клавишей мыши, а правой откройте контекстное меню. В нем отметьте пункт «Обновить драйверы».
В открывшемся окне нажмите на второй предложенный вариант ручной установки. Дальше укажите путь к скачанным и разархивированным файлам драйверов. Следуйте указаниям мастера установки. Дождитесь завершения процесса, а после перезагрузите «комп».
Помогла наша инструкция — раскажите друзьям
Остались вопросы — задайте в комментариях.
Взаимодействие с текстом на фотографии с помощью Live Text в режиме предварительного просмотра на Mac
macOS Ventura 13
macOS Монтерей 12
Выберите версию:macOS Вентура 13 macOS Монтерей 12
Изменение этого элемента управления приведет к автоматическому обновлению этой страницы
Искать в этом руководстве
- Добро пожаловать
- Открывайте PDF-файлы и изображения
- Просмотр PDF-файлов и изображений
- Поиск текста в PDF-файлах
- Взаимодействие с текстом на фотографии
- Добавляйте PDF-страницы в закладки
- Просмотр информации о файлах PDF и изображениях
- Импорт изображений с камеры
- Посмотрите, где было сделано фото
- Отображение PDF в виде слайд-шоу
- Просмотр анимированных GIF-кадров
- Заполнять и подписывать PDF-формы
- Выделить и скопировать текст в PDF
- Выделение, подчеркивание и зачеркивание текста
- Добавление заметок и речевых пузырей в PDF
- Аннотировать PDF
- Объединить PDF-файлы
- Добавляйте, удаляйте или перемещайте страницы PDF
- Обрезать или повернуть PDF
- Добавление эффектов в PDF
- Изменение размера, поворот или отражение изображения
- Преобразование типов файлов изображений
- Извлечь изображение или удалить фон
- Аннотировать изображение
- Посмотрите, как изображение выглядит на другом устройстве
- Применение цветового профиля к изображению
- Сохраняйте PDF-файлы и изображения
- Отменить изменения в PDF-файлах и изображениях
- Копировать PDF-файлы и изображения
- Блокировка PDF-файлов и изображений
- Экспорт PDF-файлов и изображений
- Защитите PDF паролем
- Сжать PDF-файл
- Печать PDF-файлов и изображений
- Если вы не можете выделить или скопировать текст в PDF
- Если изображения или PDF-файлы имеют неправильный размер
- Если при переходе на страницу отображается неправильная страница PDF-файла
- Изменить настройки предварительного просмотра
- Горячие клавиши
- Авторские права
В режиме предварительного просмотра можно использовать Live Text для копирования и использования текста, отображаемого на фотографии.
Открыть предварительный просмотр для меня
Live Text доступен не во всех регионах и не на всех языках. См. веб-страницу доступности функций macOS.
См. также Просмотр PDF-файлов и изображений в программе «Просмотр» на MacПоиск текста в PDF-файлах в программе «Просмотр» на MacОткрытие PDF-файлов и изображений в программе «Просмотр» на Mac
Максимальное количество символов: 250
Пожалуйста, не указывайте личную информацию в своем комментарии.
Максимальное количество символов — 250.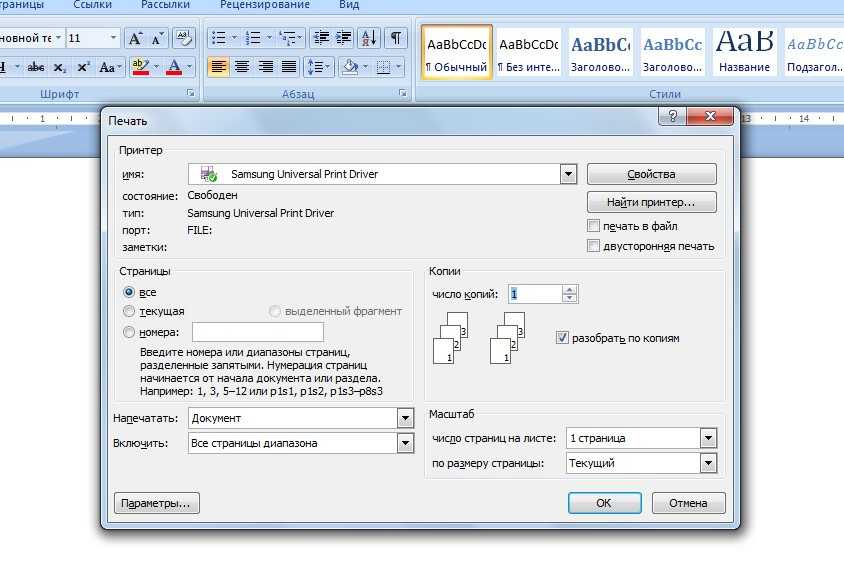
Спасибо за отзыв.
Распечатать PDF как изображение | Adobe Acrobat, Reader
Поиск
Последнее обновление: 07 февраля 2023 г., 11:00:23 по Гринвичу | Также относится к Reader
Печать PDF как изображения
При печати файла PDF могут возникнуть проблемы. Например, файл PDF может содержать поврежденное содержимое, такое как изображения или шрифты, которые Acrobat не может обработать во время печати. Печать PDF-файла в виде изображения обходит эту обработку, вместо этого отправляя на принтер простое изображение документа. Этот процесс может привести к тому, что изображения и шрифты будут выглядеть немного грубее, особенно по краям. Однако вы можете указать разрешение в точках на дюйм (dpi) в соответствии с вашими потребностями.
1. Убедитесь, что принтер включен и подключен.
При необходимости попробуйте распечатать другой файл.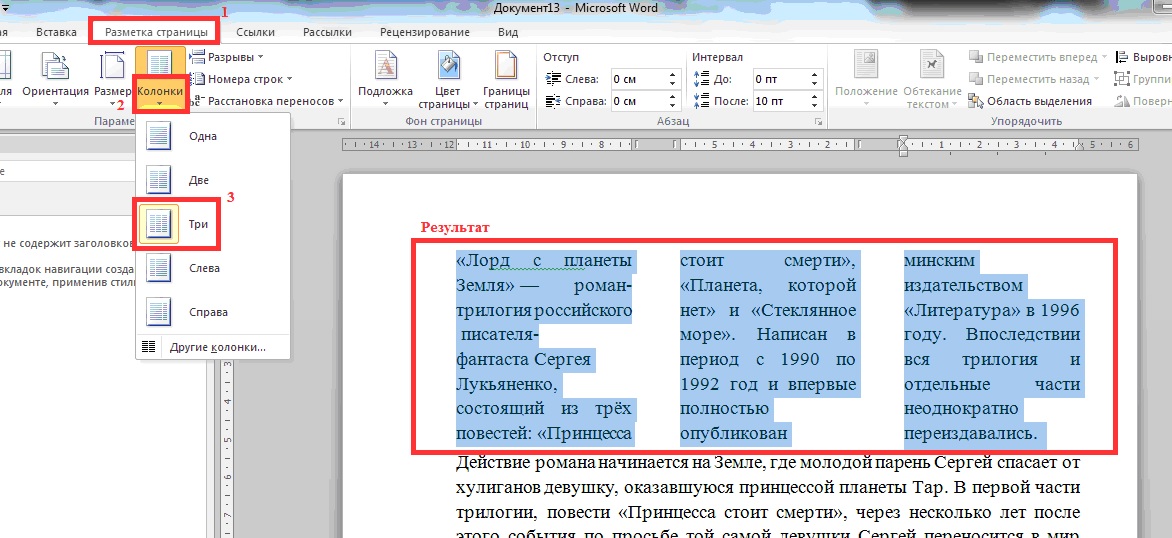
2. Выберите «Файл» > «Печать» и нажмите «Дополнительно».
Расположение кнопки «Дополнительно» зависит от версии Reader или Acrobat.
Mac OS: Если вы не видите кнопку «Дополнительно», щелкните стрелку вниз (справа от всплывающего меню «Принтер»).
3. Выберите Печать как изображение.
Расположение параметров «Печать как изображение» зависит от версии Reader или Acrobat.
Окна
4. Нажмите «ОК», чтобы закрыть диалоговое окно «Дополнительные параметры печати», а затем нажмите «ОК», чтобы начать печать.
Другие решения
Выявление проблем с печатью может быть затруднено. Проблемы могут варьироваться от поврежденного шрифта до устаревшего драйвера принтера и поврежденного сектора на диске. Дополнительные решения см. в следующих статьях и советах.
Установите последнее обновление
Компания Adobe ежеквартально выпускает бесплатные обновления безопасности.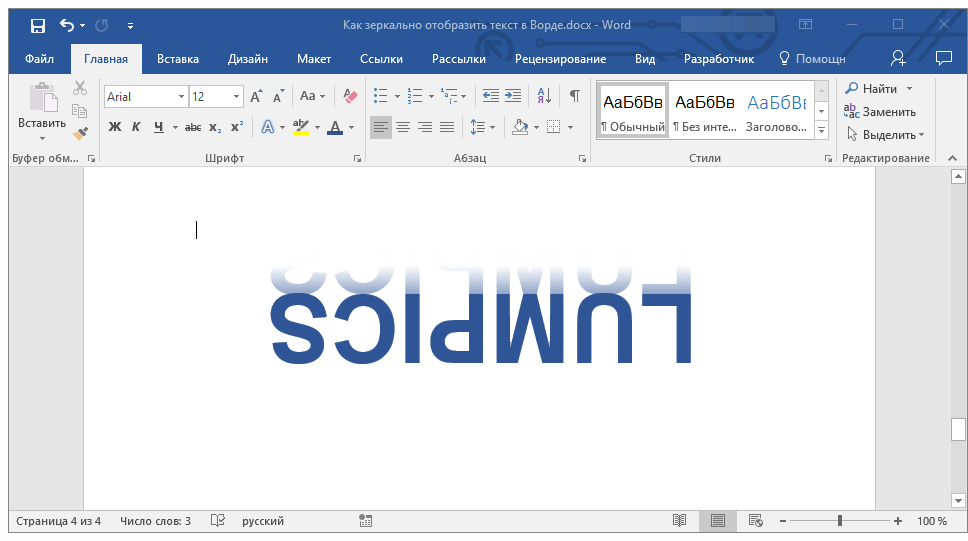
- Откройте Reader или Acrobat.
- Выберите «Справка» > «Проверить наличие обновлений». Если доступно новое обновление, оно устанавливается автоматически.
- После установки перезагрузите компьютер.
- Распечатайте PDF еще раз.
Считыватель 10.1.2
Если вы недавно обновили Reader до версии 10.1.2, см. Вопросы по печати | Acrobat, Reader 10.1.2 или более поздней версии.
Acrobat 9.4.2
Если вы недавно обновили Acrobat до версии 9.4.2, см. Проблемы с печатью | Обновление Acrobat 9.4.2.
Искаженный текст
Если текст искажен или печатается с «мусорными» символами, распечатайте еще раз, но не закрывайте PDF-файл до тех пор, пока не будет напечатан весь PDF-файл. Если вы печатаете из Интернета, попробуйте использовать другой браузер. Опять же, держите окно браузера открытым, пока PDF не завершит печать.