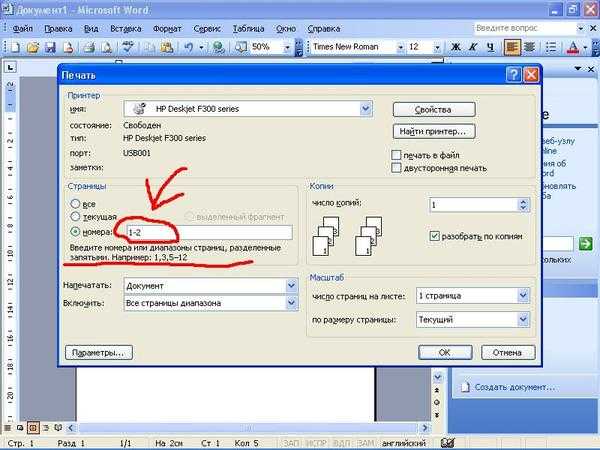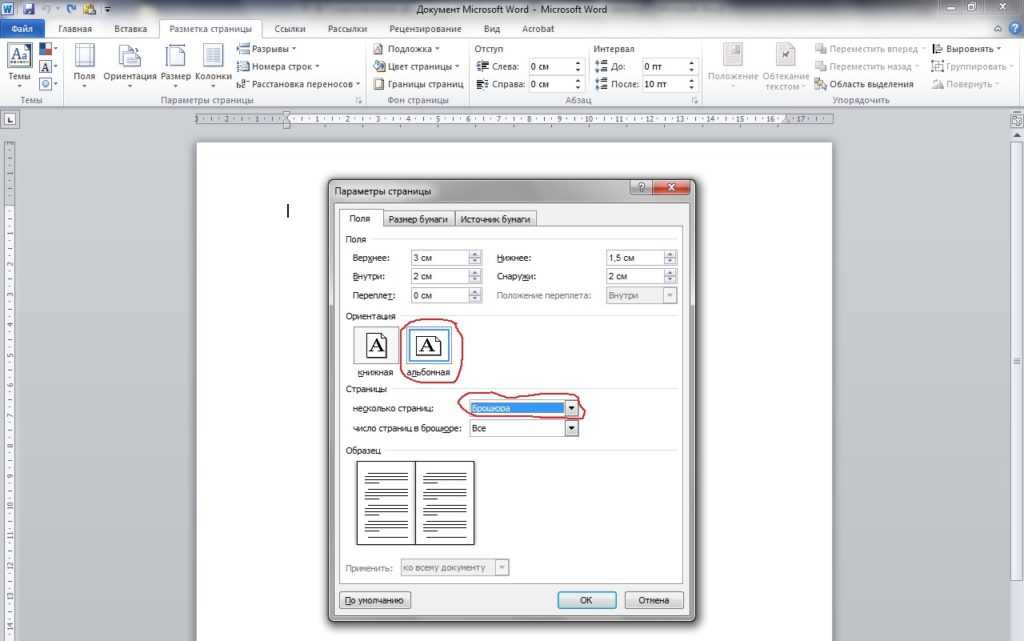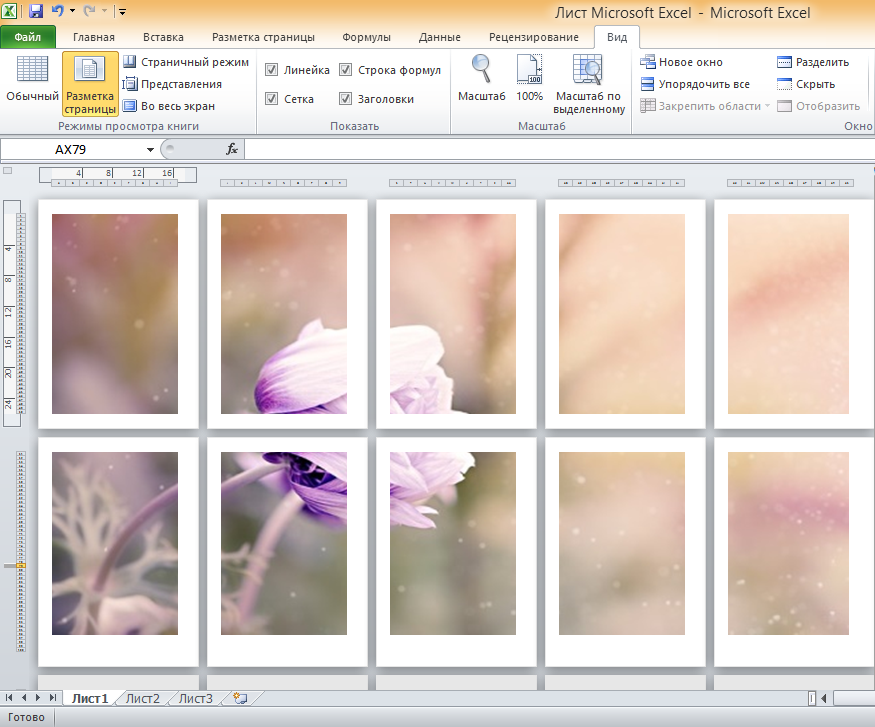Как вставить стрелку в Word? Простое руководство
Как вставить стрелку в Word — вопрос, который нередко задают пользователи в интернете. Данная задача встречается достаточно часто. Существует несколько способов вставить стрелку в Word, и все они достаточно просты в исполнении. Если вы хотите узнать, как нарисовать стрелку в Word, рекомендуем изучить данное руководство. Мы расскажем о простых способах и удобных программах. Гарантируем, что после чтения данного материала вам больше не придется искать решение этой проблемы.
- Часть 1. Как вставить стрелку в Word?
- Часть 2. Как вставлять стрелки в PDF-документах?
- Часть 3. Преимущества формата PDF
Часть 1. Как вставить стрелку в Word?
Ниже приводится пошаговое руководство по решению данной задачи, как вставить стрелку в Word. Для получения качественного результата рекомендуется точно следовать инструкции. Последовательность действий одинакова для всех ОС.
- Шаг 1. Откройте документ Word, в который вы хотите вставить стрелку. Если вы используете Windows, данная программа будет по умолчанию установлена в системе. В любой другой ОС вы можете установить ее самостоятельно.
- Шаг 2. Найдите вкладку «Вставка» в верхней части документа Word. Нажмите на вкладку для доступа к подменю.
- Шаг 3. Перейдите во вкладку «Иллюстрации» и откройте «Фигуры».
- Шаг 4. Выберите опцию «Фигурные стрелки», чтобы получить доступ к различным формам стрелок.
- Шаг 5. Щелкните в любом месте документа word и перетаскивайте курсор для получения стрелки необходимого размера. Отпустите кнопку мыши, чтобы убедиться, что стрелка полностью нарисована. Нажмите CTRL + S, чтобы сохранить изменения в документе.
Важно, чтобы стрелки добавлялись в документ MS Word. Это связано с тем, что Word широко используется для работы с текстовыми презентациями.
Часть 2. Как вставлять стрелки в PDF-документах?
В этой части мы покажем, как использовать PDFelement для вставки стрелок в файле PDF.
Скачать Бесплатно Скачать Бесплатно КУПИТЬ СЕЙЧАС КУПИТЬ СЕЙЧАС
Шаг 1. Открытие PDF-файла
После запуска программы нажмите кнопку «Открыть файл», для загрузки PDF-файла в программу. Вы можете также перетащить PDF-файл в окно программы для его открытия.
Шаг 2. Вставка стрелок в PDF-файл
Нажмите кнопку «Комментировать» и вы увидите доступные вам формы. Вы можете выбрать любую из них. В данном случае нам нужно выбрать стрелку.
Шаг 3. Изменение «свойств» стрелок
Справа вы увидите панель свойств. Вы можете изменить их в соответствии с вашими потребностями. Откройте панель свойств, щелкнув правой кнопкой мыши по созданной фигуре.
Вы можете изменить их в соответствии с вашими потребностями. Откройте панель свойств, щелкнув правой кнопкой мыши по созданной фигуре.
Скачать Бесплатно Скачать Бесплатно
Мощная функция автоматического распознавания форм позволяет с легкостью обрабатывать формы.
Извлекайте данные легко, эффективно и точно с помощью функции извлечения данных из форм.
Преобразование стопок бумажных документов в цифровой формат с помощью функции распознавания текста для лучшего архивирования.
Редактируйте документы, не изменяя шрифты и форматирование.
Совершенно новый дизайн, позволяющий вам оценить содержащиеся в нем рабочие документы.
Часть 3. Преимущества формата PDF
PDF — один из лучших форматов, используемых для передачи данных. Важная особенность данного формата заключается в том, что он позволяет передавать текст без возможности форматирования посторонними пользователями. Именно безопасность данного типа файлов делает его очень востребованным. Документы word напротив можно отформатировать, а значит, они не так безопасны, как это требуется крупным организациям. Файлы данного формата одинаково работают на всех типах устройств, и поэтому рекомендуется использовать этот формат для максимальной читаемости. У формата PDF есть и другие преимущества.
Именно безопасность данного типа файлов делает его очень востребованным. Документы word напротив можно отформатировать, а значит, они не так безопасны, как это требуется крупным организациям. Файлы данного формата одинаково работают на всех типах устройств, и поэтому рекомендуется использовать этот формат для максимальной читаемости. У формата PDF есть и другие преимущества.
- PDF-файлы очень быстро обрабатываются, поэтому рекомендуется использовать их для экономии времени.
- В PDF легко выполнять поиск по любой фазе или слову.
- PDF-файлы нельзя отформатировать без применения специальных инструментов, что обеспечивает их безопасность и надежность.
- У PDF-файла есть надежный контрольный журнал, данные которого можно использовать в работе.
PDFelement — одна наиболее продвинутых программ, рекомендуемых для обработки PDF-документов. Программы обладает отличным графическим интерфейсом, что обеспечивает удобство в использовании. Управление PDF-файлами еще не никогда не было таким простым благодаря использованию этой программы. Программа высоко оценивается пользователями из-за сотен функций для работы с PDF-файлами. Чтобы оценить их, ознакомьтесь с инструкциями по всем функциям программы.
Программа высоко оценивается пользователями из-за сотен функций для работы с PDF-файлами. Чтобы оценить их, ознакомьтесь с инструкциями по всем функциям программы.
Особенности данной программы:
- С помощью данной программы вы можете открывать, сохранять, распечатывать и размечать PDF-файлы.
- Защищать PDF-файлы паролями.
- Подписывать PDF-файлы и подтверждать их подлинность в цифровом виде.
- Разблокировать текстовые изображения в формате PDF с помощью функции распознавания текста (OCR).
- Производить пакетное конвертирование, извлечение данных, простановку сквозной нумерации и водяных знаков.
Скачать Бесплатно Скачать Бесплатно КУПИТЬ СЕЙЧАС КУПИТЬ СЕЙЧАС
Как вставить картинку в Word
С задачей вставки изображений в текстовый документ сталкивались практически все пользователи MS Word. Курсовые работы, рефераты, дипломные проекты, различные тексты с иллюстрациями – это лишь краткий список документов, при оформлении которых необходимо использовать изображения.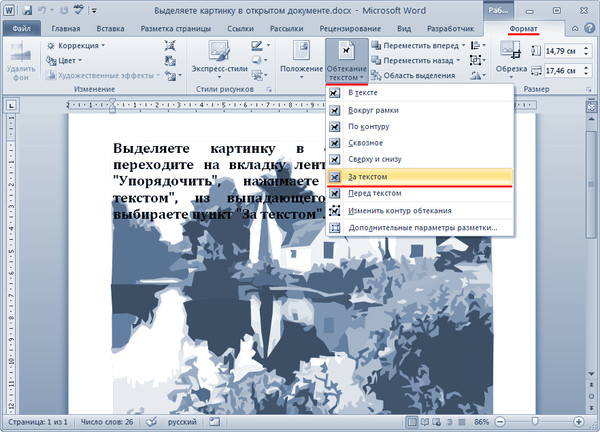 К сожалению, очень часто вставка картинки в уже готовый текст полностью нарушает форматирование всего документа. Для того, чтобы этого не произошло, следует знать основные правила работы с изображениями в Word.
К сожалению, очень часто вставка картинки в уже готовый текст полностью нарушает форматирование всего документа. Для того, чтобы этого не произошло, следует знать основные правила работы с изображениями в Word.
Как вставить картинку в Ворд в любое место
Как вставить картинку в Ворд из интернета
Как вставить картинку в Ворд рядом с текстом
Свободное перемещение рисунка в Word
Как написать текст на фото в Word
Как сделать картинку фоном в Ворде
Как вставить картинку в Ворд в любое место
Добавить изображение в Word можно в любом месте документа. Для вставки картинки в текст щелкните мышкой в том месте, где должен быть рисунок, в главном меню MS Word перейдите на вкладку «Вставка» и нажмите значок «Рисунок».
После этого откроется папка, где по умолчанию хранятся изображения. Перейдите в то место, где находится нужный рисунок, и выберите его. В результате этих действий картинка будет вставлена в указанном месте текста, а в верхней части MS Word откроется меню, которое позволяет изменять параметры рисунка.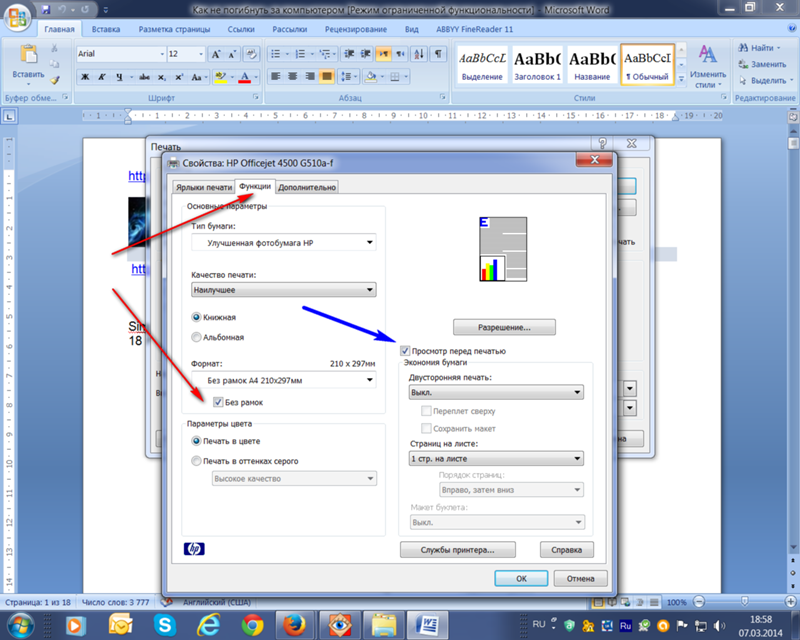
При помощи вкладки «Формат» можно изменить не только параметры изображения, такие как яркость, контрастность и другие, но и поменять размеры картинки, ее положение относительно текста и многое другое.
Как вставить картинку в Ворд из интернета
Последние версии MS Word позволяют находить рисунки в интернете и вставлять их в документ непосредственно в самом приложении. В более ранних версиях такой функции нет, поэтому для того, чтобы поместить нужный рисунок с какого-нибудь сайта в документ Word, необходимо выполнить несколько несложных действий.
- Откройте сайт с нужной картинкой и щелкните правой кнопкой мыши по рисунку, который вы хотите вставить в документ. В появившемся меню выберите раздел «Копировать картинку». После этого выбранное изображение будет помещено в буфер обмена вашего компьютера.
- Откройте документ Word и щелкните правой кнопкой мыши в том месте, где будет размещена скопированная картинка. В появившемся меню выберите пункт «Вставить».
 При этом картинка будет вставлена в документ в том месте, где стоял курсор мыши.
При этом картинка будет вставлена в документ в том месте, где стоял курсор мыши.
Если размер изображения вас не устраивает, его можно поменять. Для этого щелкните левой кнопкой мыши по изображению и потяните за один из уголков. Чтобы пропорции рисунка не изменились в процессе изменения его размеров, нажмите и не отпускайте кнопку Shift.
Как вставить картинку в Ворд рядом с текстом
Нередко возникает необходимость поместить картинку в документе внутри текста, то есть текст должен обтекать изображение с той или иной стороны. Для того, чтобы таким образом разместить рисунок, вставьте изображение в нужной части текста, а затем щелкните по нему правой кнопкой мыши и в появившемся меню выберите пункт «Формат рисунка».
В окне «Формат рисунка» зайдите на вкладку «Положение» и выберите нужный вариант обтекания рисунка текстом.
Для того, чтобы текст был расположен справа от рисунка, выберите обтекание «Вокруг рамки» и горизонтальное выравнивание «По левому краю».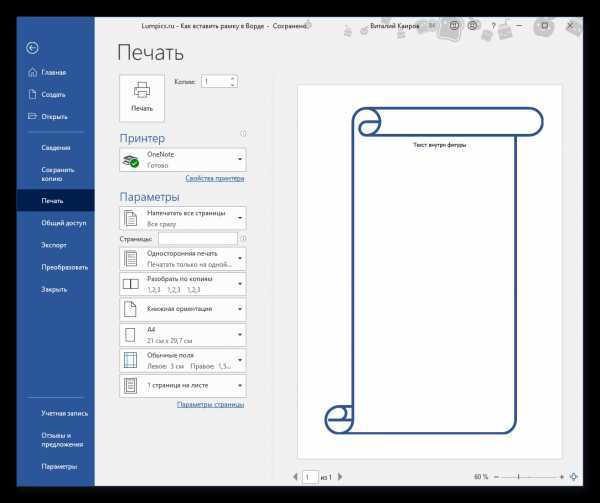
Для того, чтобы текст был расположен слева от рисунка, выберите обтекание «Вокруг рамки» и горизонтальное выравнивание «По правому краю».
Для того, чтобы рисунок был по центру текста, выберите обтекание «Вокруг рамки» и горизонтальное выравнивание «По центру».
Можно выполнить и более точную настройку расположения рисунка. Для этого на вкладке «Положение» в окне «Формат рисунка» используйте кнопку «Дополнительно».
После нажатия на эту кнопку появится окно «Дополнительная разметка».
Здесь содержится много дополнительных настроек и, в частности, здесь можно указать расстояние рисунка от теста справа, слева, снизу и сверху.
Свободное перемещение рисунка в Word
Бывают случаи, когда рисунок требуется разместить в тексте так, чтобы при перемещении картинка не нарушала форматирование теста. Сделать это можно при помощи обтекания рисунка текстом.
Вставьте картинку в нужное место текста. Щелкните правой кнопкой мыши по изображению и в появившемся меню выберите пункт «Формат рисунка».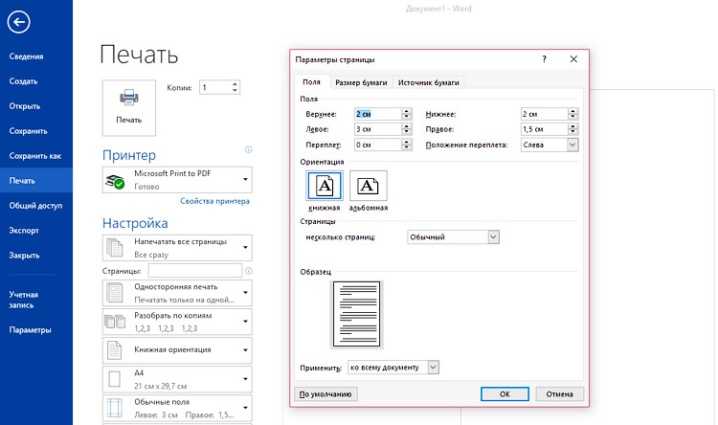 В окне «Формат рисунка» на вкладке «Положение» в блоке «Обтекание» выберите опцию «За текстом» или «Перед текстом».
В окне «Формат рисунка» на вкладке «Положение» в блоке «Обтекание» выберите опцию «За текстом» или «Перед текстом».
Если выбрать вариант «За текстом», текст будет помещаться поверх картинки, как бы на фоне ее. Вариант «Перед текстом» предусматривает размещение изображения поверх текста.
В обоих случаях изображение можно будет перемещать по тексту всего документа, не нарушая его форматирования.
Как написать текст на фото в Word
В Word существует несколько способов сделать надпись на рисунке, расположенном внутри документа. В простейшем случае надпись, выполненная в виде обычного текста, накладывается поверх картинки или фотографии. Выполняется это следующим образом.
- На вкладке «Вставка» нажмите пункт «Надпись» и выберите шаблон «Простая надпись».
- В появившемся текстовом поле введите надпись, которая будет наложена поверх рисунка. Здесь же можно отформатировать текст в соответствии с вашими пожеланиями.
- Выйдите из текстового поля и в нужном месте документа вставьте рисунок, на котором должна быть расположена надпись.

- Щелкните правой кнопкой мыши по изображению, в открывшемся меню перейдите в раздел «Формат рисунка». В окне «Формат рисунка» перейдите на вкладку «Положение» и выберите обтекание «За текстом».
- Щелкните по тексту, который должен быть расположен поверх фотографии, и перетащите его мышкой в нужную часть рисунка.
Белый фон у надписи можно убрать. Для этого щелкните правой кнопкой мыши по его границе и в появившемся меню выберите раздел «Формат надписи». В открывшемся окне «Формат надписи» зайдите на вкладку «Цвета и линии» и в блоке «Заливка» в поле «Цвет» установите опцию «Нет цвета».
Как сделать картинку фоном в Ворде
Фон в MS Word можно сделать несколькими способами.
- Добавить цвет страницы. При этом в предлагаемой палитре цветов можно выбрать нужный цвет фона. При желании можно добавить градиент, текстуру или узор. Для того, чтобы использовать эту возможность, в главном меню MS Word выберите вкладку «Разметка страницы» и нажмите кнопку «Цвет страницы».

- Добавление фонового изображения. Фоновый рисунок можно добавить при помощи той же вкладки «Разметка страницы».
- В главном меню Word выберите вкладку «Разметка страницы» и нажмите кнопку «Цвет страницы», как это было описано выше.
- Зайдите в раздел «Способы заливки…».
- В окне «Способы заливки» зайдите на вкладку «Рисунок» и выберите фоновый рисунок, который предварительно должен быть сохранен в одной из папок на компьютере. Нажмите кнопку «ОК».
- Для того, чтобы напечатать страницу вместе с фоном, зайдите в параметры Word, нажмите пункт «Экран» и отметьте опцию «Печать фоновых цветов и рисунков».
- Для того, чтобы убрать фоновый рисунок, нажмите на кнопку «Цвет страницы» и выберите опцию «Нет цвета».
Можно сделать несколько вариантов документа с разными фоновыми картинками, чтобы потом выбрать лучший из них. После этого вы можете найти дубликаты файлов Word и удалить их вручную или при помощи специальных программ.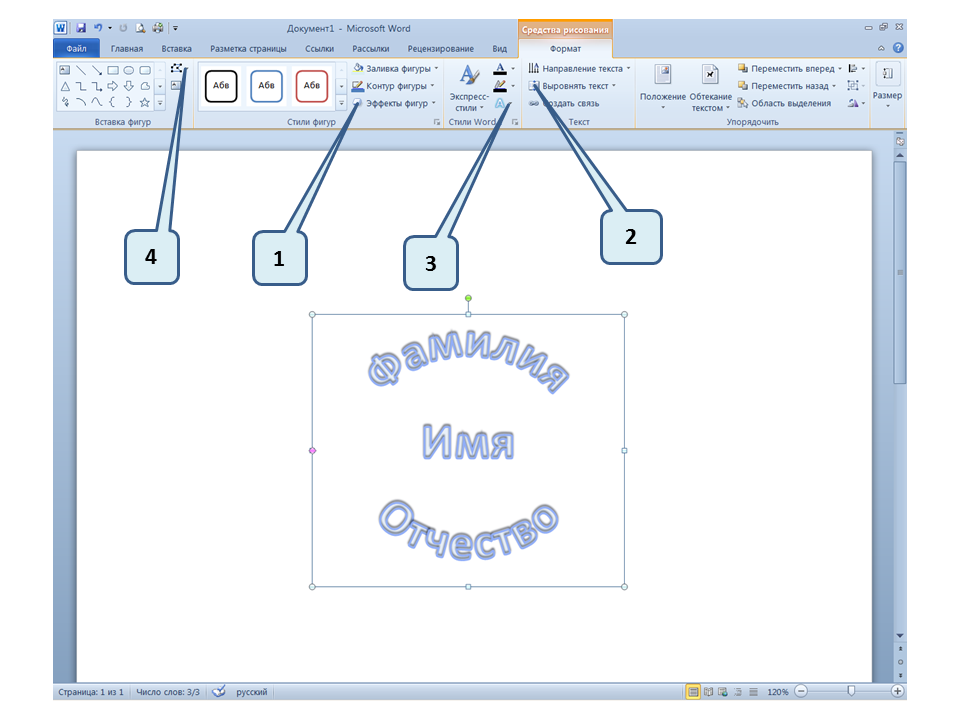
Category: Файлы Word | Tags: MS Word, Как вставить картинку в Ворд, Написать текст на фото, Перемещение рисунка в Word, Сделать картинку фоном
Как печатать фоновые цвета или изображения в Microsoft Word
Автор Аниндра З. Сикейра
Принесите свою красочную работу Microsoft Word на свои отпечатки. Вот как распечатать фоновые цвета и изображения на Windows и Mac.
Добавление цвета фона или изображения к документу Microsoft Word придает ему шарм. Вы можете выделить его среди других светлым оттенком или интересным, если не подавляющим, изображением. Но когда вы распечатываете свое творение, Word отказывается от ваших усилий, распечатывая вместо этого стандартный белый фон.
Итак, если вы хотите перенести свою виртуальную живость в физический мир, вот как печатать фоновые цвета и изображения в документах Microsoft Word на компьютерах с Windows и Mac.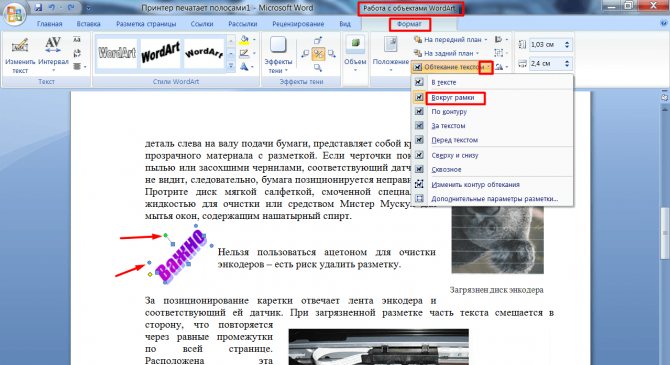
Добавление цветов фона и изображений в документы Word
Добавить собственный цвет в документы Word очень просто. Вы можете выбрать сплошной цвет или даже градиент, текстуру, узор или изображение. У нас есть полезная статья, которая проведет вас через процесс изменения фона в Microsoft Word.
Печать фоновых цветов и изображений в Windows
Перед печатью необходимо убедиться, что указанный ниже параметр включен. Вот что нужно проверить.
- Работая с файлом Word, выберите Файл > Параметры .
- На вкладке Отображение в разделе Параметры печати убедитесь, что установлен флажок Печать фоновых цветов и изображений .
Печать фоновых цветов и изображений на Mac
Вот как сделать документы Word ярче в macOS.
- Работая с файлом Word, перейдите к Word > Настройки .
- В разделе Вывод и совместное использование выберите Печать .

- Убедитесь, что в разделе Параметры печати установлен флажок Печать фоновых цветов и изображений .
- Закройте окно параметров печати, затем выберите Файл > Печать .
Сделайте так, чтобы ваши текстовые отпечатки выделялись
Хотя это может показаться трудоемким, добавление пользовательского цвета или изображения к вашим отпечаткам сделает ваши проекты уникальными. Вы сможете с первого взгляда определить различные проектные работы и сделать свою работу привлекательной.
Тем не менее, вам необходимо убедиться, что фоновое изображение или цвет не влияют на удобочитаемость вашего документа Word.
Подпишитесь на нашу рассылку
Похожие темы
- Производительность
- Microsoft Word
- Печать
- Цифровой документ
Об авторе
Аниндра посвятил свою карьеру написанию и редактированию веб-сайтов (технологии, видеоигры и веб-сайты о здоровье) и печати (газеты и журналы).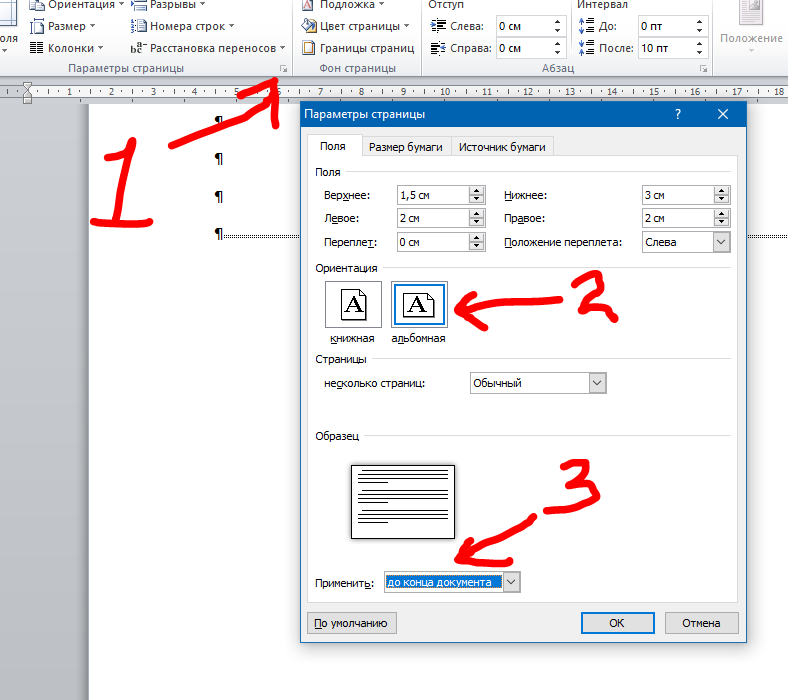 Когда он не занимается фоновым редактированием всего, что попадается ему в руки или попадается ему на ухо, он любит научную фантастику, английскую литературу и почти все, что довольно интересно.
Когда он не занимается фоновым редактированием всего, что попадается ему в руки или попадается ему на ухо, он любит научную фантастику, английскую литературу и почти все, что довольно интересно.
Печать плакатов (только для Windows)
Главная > Как печатать
Настройки принтера
Как сделать плакат из своих распечаток
Печать плакатов позволяет печатать изображения плакатного размера, увеличивая одну страницу до размеров нескольких листов бумаги.
Настройки принтера
Доступ к настройкам принтера. |
Перейдите на вкладку Main , затем выберите один из следующих параметров качества: |
Draft для черновиков с пониженным качеством печати
Текст для текстовых документов
Text & Image для страниц более высокого качества с текстом и изображениями
Фото за хорошее качество и скорость
Best Photo для наилучшего качества печати
Выберите Лист в качестве параметра Источник. |
Выберите соответствующую настройку типа. |
Выберите соответствующую настройку размера. |
Выберите Книжная (высокая) или Альбомная (широкая), чтобы изменить ориентацию распечатки. |
Перейдите на вкладку Макет страницы и выберите Многостраничный , затем выберите Печать плакатов . Нажмите стрелку вверх или вниз, чтобы выбрать 2×1 , 2×2 , 3×3 , или 4×4 . |
Выберите С полями или Без полей в соответствии со следующей таблицей. |
Границы | Печать панелей с полями, которые необходимо обрезать и накладывать друг на друга. |
Без полей | 902:30
Если вы хотите контролировать размер изображения, выходящего за края бумаги, щелкните вкладку Макет страницы , выберите Автоматическое расширение в качестве метода увеличения, а затем отрегулируйте ползунок Расширение .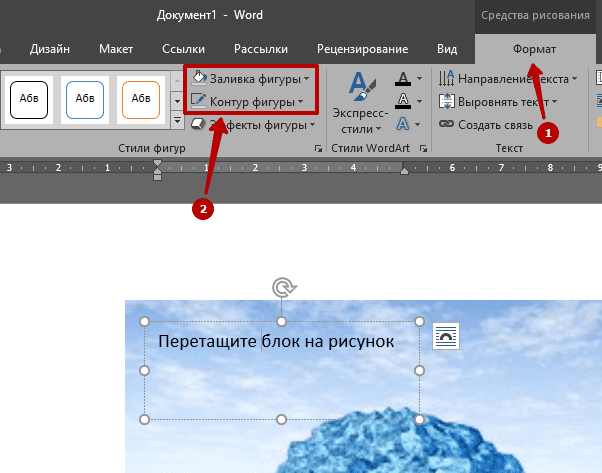
Щелкните Настройки , чтобы настроить способ печати вашего плаката. Откроется окно настроек плаката. |
Выполните следующие настройки: |
Направляющие для распечатки | Печатает направляющие линии для резки. |
Перекрывающиеся метки совмещения | Слегка перекрывает панели и печатает маркеры выравнивания, чтобы панели можно было выровнять более точно. |
Линии обрезки | Печать линий границ на панелях, которые помогут вам при обрезке страниц. |
Примечание:
Если на шаге 8 выбрать Без полей , появится сообщение «Плакат будет распечатан без полей». появляется в окне, а настройки в таблице выше недоступны. Если вы хотите напечатать только несколько панелей без печати всего плаката, щелкните панели, которые вы не хотите печатать. |
Щелкните OK , чтобы закрыть окно настроек плаката. |
После выполнения описанных выше действий распечатайте одну пробную копию и проверьте результаты, прежде чем печатать задание целиком. Затем следуйте инструкциям.
Как сделать плакат из распечаток
Вот пример того, как сделать плакат с 2×2 выбрано в разделе Печать плакатов, а Перекрывающиеся метки совмещения выбраны в качестве направляющих для раскроя.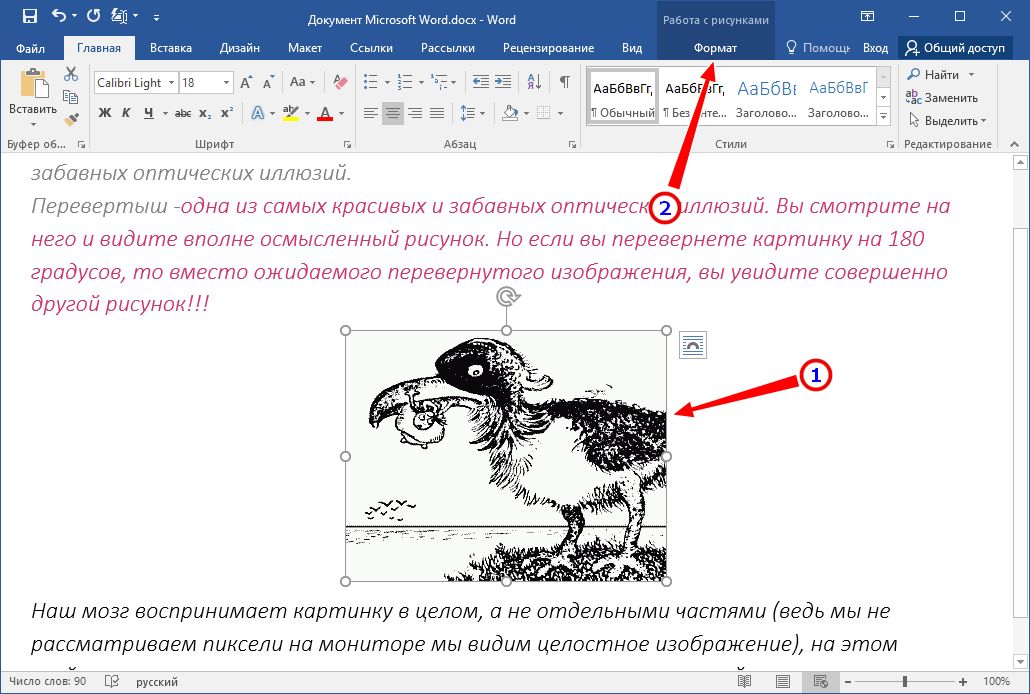

 При этом картинка будет вставлена в документ в том месте, где стоял курсор мыши.
При этом картинка будет вставлена в документ в том месте, где стоял курсор мыши.