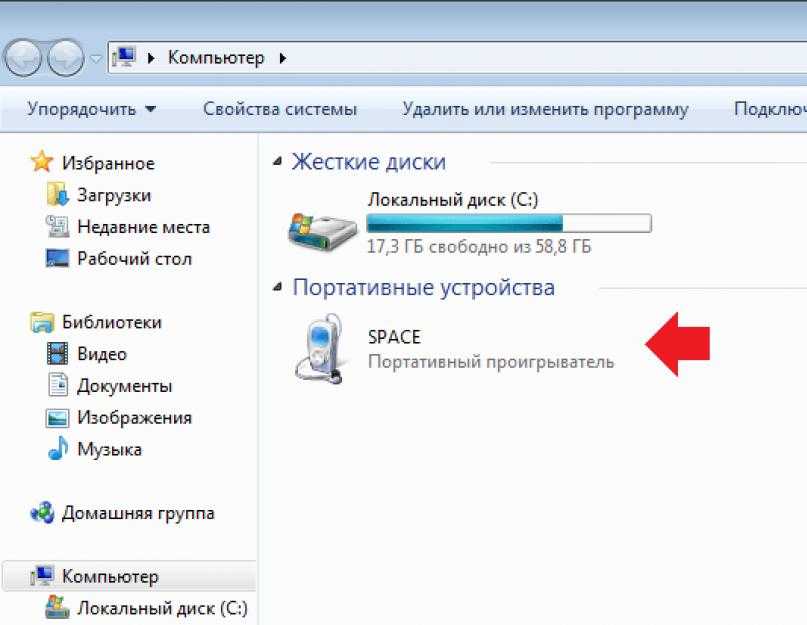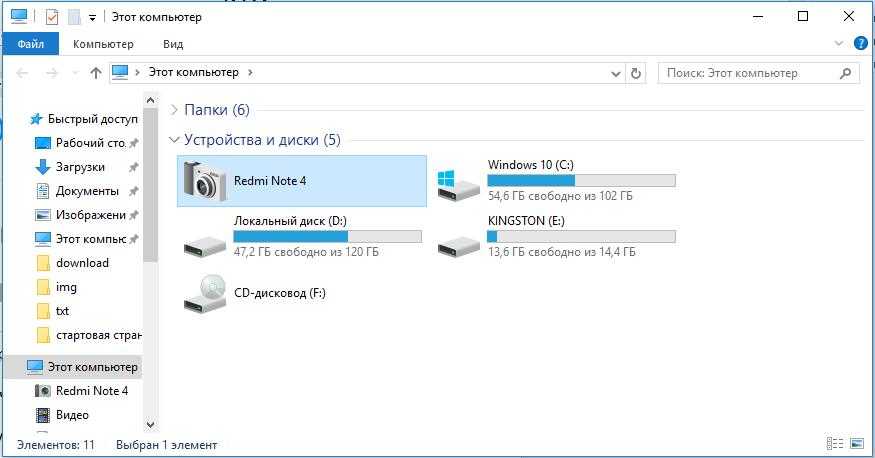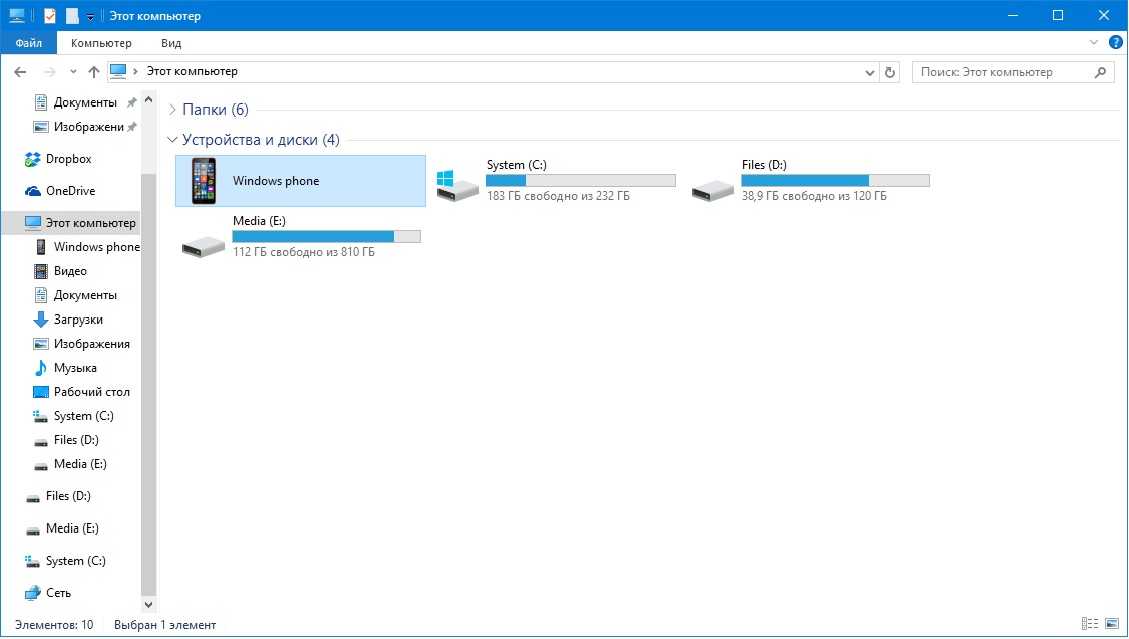Как с телефона скинуть фото на компьютер или ноутбук
Сбросить фотографии с телефона на компьютер можно посредством физических носителей, с помощью специального программного обеспечения или путем использования облачных хранилищ. Каждый метод уникален в исполнении и требует предварительной подготовки, о чем подробно рассказано дальше в статье.
Содержание
- Через USB-кабель
- При помощи фирменного приложения
- Посредством беспроводной сети Wi-Fi
- Штатные средства (FTP)
- Через программу SHAREit
- С помощью функции Bluetooth
- Путем использования SD-карты
- Через облачное хранилище
- Яндекс.Диск
- OneDrive
- Google Drive
- Dropbox
- Через переходник формата OTG
- Заключение
Через USB-кабель
Чтобы перекинуть фото с телефона на компьютер через шнур от зарядки, потребуется выполнить подключение между устройствами и посредством файлового менеджера скопировать данные на желаемый диск операционной системы. Пошаговое руководство:
Пошаговое руководство:
- С помощью кабеля USB соединить смартфон с компьютером. При появлении на мобильном устройстве диалогового окна, выбрать пункт «Перенос фото».
- Запустить файловый менеджер на десктопе, кликнув по соответствующему ярлыку на панели задач. Перейти в раздел мобильного устройства.
- Выбрать тип памяти, в которой сохранены фотографии. В случае отсутствия флешки будет отображаться всего один вариант.
- Проследовать в директорию DCIM.
- Выбрать папку Camera. В каталоге Screenshots находятся скриншоты.
- Выделить файлы, которые необходимо перенести на компьютер, раскрыть контекстное меню правой кнопкой мыши и выбрать опцию «Копировать».
- Перейти в директорию на жестком диске компьютера, в которую необходимо поместить фотоснимки, после чего нажать сочетание Ctrl + V.
При помощи фирменного приложения
Некоторые разработчики мобильных устройств предустанавливают специальное приложение, которое позволяет перекачать фотки со смартфона на персональный компьютер (ПК). Например:
- Samsung — Kies.
- Xiaomi — MI PC Suite.
- iPhone — iTunes.
Алгоритм работы с каждым приложением уникальный, поэтому за помощью требуется обратиться к руководству на официальном сайте компании.
Посредством беспроводной сети Wi-Fi
Скинуть изображения с Android на компьютер или ноутбук можно посредством беспроводной сети. Для этого потребуется воспользоваться встроенной технологией FTP или специальным приложение SHAREit, которое следует предварительно установить на оба устройства.
Штатные средства (FTP)
Технология FTP позволяет осуществлять сопряжение смартфона с ПК по беспроводной сети для последующей передачи данных.
Важно! Если штатный файловый менеджер телефона не поддерживает передачу данных по беспроводной сети на комп, рекомендуется скачать из Google Play соответствующее приложение.
Пошаговое руководство:
- Запустить программу на телефоне, тапнуть по пункту «Доступ из сети».
- Установить отметку «Случайный пароль», снять с пункта «Показать скрытые файлы» и нажать Пуск.
- Раскрыть файловый менеджер на компьютере и ввести в адресную строку указанную в смартфоне ссылку.
- Вписать в появившуюся форму имя пользователя и пароль, который отображен на экране телефона. Щелкнуть по кнопке Вход.
- Перейти в папку device.
- Раскрыть каталог DCIM, затем Camera. Скопировать нужные файлы на жесткий диск компьютера.
Важно! Чтобы этот метод сработал, необходимо подключить устройства к одной беспроводной сети.
Через программу SHAREit
Переместить изображения на комп можно посредством специальной программы, которую потребуется установить на оба устройства. Пошаговое руководство:
- Скачать и установить SHAREit на компьютер, перейдя по этой ссылке.
- Инсталлировать приложение на смартфон с официальной страницы Play Маркета.
- Запустить программное обеспечение на ПК, кликнуть по пункту «Показать штрих-код».
- На смартфоне раскрыть дополнительное меню на верхней панели, выбрать «Сканировать QR-код». Навести камеру на монитор компьютера.
- В диалоговом окне выбрать пункт «По ЛВС», нажать Начать.
- Перейти в раздел «Фото».
- Выделить желаемые снимки, которые нужно переслать на ПК, тапнуть Далее.
- На десктопе раскрыть диалоговое меню одного из пересланных файлов, выбрать пункт «Открыть содержащую папку».

- Выделить все фотографии и скопировать в другую директорию на жестком диске.
С помощью функции Bluetooth
Передать снимки с мобильного на ПК можно посредством технологии Bluetooth, если соответствующий модуль присутствует. Пошаговое руководство:
- Щелкнуть на панели задач компа правой кнопкой мыши по иконке Bluetooth, выбрать пункт «Принять файл».
- Перейти на смартфоне в меню Bluetooth и выбрать в списке название десктопа.
- Подтвердить сопряжение нажатием по кнопке Подключить.
- Открыть «Галерею» на телефоне, выделить нужные снимки и нажать по пункту «Отправить».

- В диалоговом окне выбрать средство Bluetooth.
- В списке тапнуть по имени компьютера.
После того как удастся перебросить последний снимок, на компьютере нужно нажать Готово — все файлы поместятся в папку «Документы».
Обратите внимание! При отсутствии должных знаний в обращении с технологией Bluetooth рекомендуется ознакомиться с соответствующей литературой из серии «Для чайников».
Путем использования SD-карты
При наличии в телефоне SD-карты и специального адаптера для использования с компьютером можно перевести изображения с телефона на десктоп. Чтобы это выполнить, потребуется:
- С помощью встроенного файлового менеджера смартфона загрузить фотографии со внутренней памяти устройства на внешний накопитель.
- Вставить SD-карту в адаптер и подключить к компьютеру.
- Воспользовавшись Проводником, переместить данные на жесткий диск ПК.

Обратите внимание! Если изображения изначально находятся на флешке смартфона, первый пункт инструкции можно пропустить.
Через облачное хранилище
Перенести фото с телефона на компьютер можно посредством облачных сервисов. Для этого потребуется установить соответствующее приложение на мобильное устройство, сбросить в хранилище нужные изображения, после чего зайти с компьютера и загрузить на жесткий диск.
Яндекс.Диск
Чтобы переместить данные с помощью «Яндекс.Диска», потребуется сделать следующее:
- Установить приложение на телефон через Play Маркет, запустить.
- Перейти в раздел «Файлы», выбрать папку, куда будут помещены фотографии.
- Нажать по кнопке с плюсом, тапнуть по пункту «Картинку из галереи».
- Во всплывающем меню определить приложение, с помощью которого будет открыт архив фото.
- Выбрать нужные изображения и дождаться завершения загрузки.

- Воспользовавшись компьютером, перейти на сайт Яндекс.Диска. При необходимости предварительно потребуется авторизоваться.
- Открыть папку, куда были помещены снимки. Выделить желаемые и нажать Скачать.
Фото будут загружены в папку «Загрузки» или в директорию, которую выбрал пользователь.
OneDrive
Работа с OneDrive идентична — необходимо загрузить снимки в облако через телефон, после чего на компьютере скачать их. Пошаговое руководство:
- Инсталлировать на смартфоне программу OneDrive, запустить.
- Перейти в нужную папку для загрузки и нажать на плюсик в верхней части интерфейса.
- Выбрать опцию «Отправить».
- Развернуть дополнительное меню, нажав по функциональной кнопке в верхнем левом углу, выбрать пункт «Картинка».
- Перейти в директорию Camera.
- Выбрать фотографию для загрузки, ожидать завершения процесса.

- С помощью компьютера зайти на сервис OneDrive, предварительно авторизуясь.
- Перейти в директорию с фото, выделить необходимые и нажать «Скачать».
Google Drive
На большинстве моделей смартфонов Google Drive предустановлен, но в случае необходимости приложение можно загрузить из Play Маркета. Руководство по использованию:
- Запустить облачное хранилище от Google, перейти в раздел «Файлы».
- Выбрать папку, куда будут помещены снимки, нажать по кнопке с плюсом.
- Тапнуть по пункту «Загрузить».
- В блоке «Поиск файлов в других приложениях» зайти в «Фотоснимки».
- Выбрать изображения, которые нужно закинуть на диск.
- Открыть на компьютере сайт ресурса Google Drive, предварительно авторизуясь.
- Перейти в папку с фотографиями, выделить нужные и нажать по пункту «Скачать».
Dropbox
Dropbox работает по тому же принципу, что и ранее рассмотренные сервисы.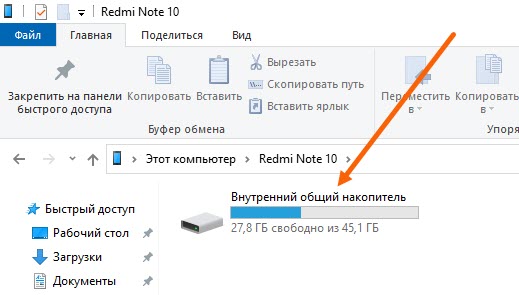
- Установить программу на телефон, запустить.
- Перейти в желаемую директорию и нажать по кнопке с плюсом.
- Выбрать опцию «Создать или загрузить файл».
- Тапнуть по пункту «Загрузка файлов».
- Выбрать в блоке «Поиск файлов в других приложениях» программу «Фотоснимки».
- Выделить нужные изображения, загрузить на Dropbox.
- На компьютере войти в облачное хранилище, при необходимости предварительно авторизуясь.
- Перейти в папку с фотографиями, выделить необходимые и нажать кнопку Скачать.
Через переходник формата OTG
Переходник OTG позволяет подключать к телефону флешки формата 2.0 и 3.0, которые используются в компьютере. Перенос данных производится обычным способом:
- После сопряжения внешнего накопителя со смартфоном переместить фотоснимки на флешку.

- Вставить носитель в компьютер.
- Посредством Проводника скопировать данные на жесткий диск десктопа.
Важно! Не все смартфоны поддерживают технологию OTG, необходимую информацию можно узнать в спецификации устройства или на официальном сайте производителя.
Заключение
Неопытным пользователям для выполнения поставленной задачи рекомендуется воспользоваться стандартным кабелем USB или одним из перечисленных облачных хранилищ. Оставшиеся методы применимы не на всех устройствах и требуют определенных навыков от пользователя.
Как скинуть фото и файлы с телефона на компьютер или ноутбук
Смартфоны давно уже заменили для большинства компактные фотоаппараты. Но чем больше снимков делает пользователь, тем быстрее заканчивается свободная память в телефоне. Самое разумное в такой ситуации – скопировать часть фотографий на компьютер. Но не у всех эта процедура проходит легко и быстро. Существует разные способы переноса снимков со смартфона на ПК. Рассмотрим основные из них.
Рассмотрим основные из них.
Содержание
- 1 Способы переноса файлов с телефона на компьютер
- 2 При помощи кабеля USB
- 3 С помощью флешки или карты памяти
- 4 По Bluetooth
- 5 По Wi-Fi для iOS
- 5.1 Приложения для передачи данных по Wi-Fi
- 5.2 Облачные хранилища
- 6 По Wi-Fi для Android
- 6.1 Приложения для передачи данных по Wi-Fi
- 6.2 Облачные хранилища
- 7 Через проводник
- 8 Через Google.Диск или Яндекс.Диск
- 9 C помощью e-mail, Telegram, Viber
- 10 Через социальную сеть
- 11 Заключение
Способы переноса файлов с телефона на компьютер
Существует 4 основных метода копирования снимков со смартфона на ПК:
- При помощи USB кабеля. Надежный и простой способ. Кабель есть в комплекте любого смартфона, как и порты для подключения USB у каждого ПК.
- Флешка или карта памяти. Тоже быстрый и надежный способ передачи данных. При наличии SD-карты с ридером этот метод предпочтительнее программных.

- К этому методу прибегают при отсутствии интернета, карты памяти и кабеля. Медленная скорость передачи данных.
- Wi-Fi. Отличается высокой скоростью передачи данных, но требует от пользователя дополнительных знаний в работе приложений и облачных технологий.
Кстати, Вам возможно понадобится изменить расширение файлов, которые хотите перенести, читайте в статье “Как изменить расширение файла в Windows“.
При помощи кабеля USB
Этот способ – один из самых простых, т. к. пользователю не нужно устанавливать сторонние программы. К тому же он подходит для всех телефонов. Порядок действий:
- Подключите смартфон к компьютеру.
- В всплывающем меню на телефоне выберите «USB для передачи файлов».
- Дождитесь, пока мобильный телефон отобразится в проводнике Windows.
- Зайти в устройство с компьютера и найдите в списке папку DCIM. Там и хранятся фотографии.
В этой статье “Внешние разъемы компьютера (порты) и их виды” можете узнать про USB и другие разъемы компьютера.
С помощью флешки или карты памяти
Этот способ подойдет, если шнур от телефона утерян. Его можно использовать, если смартфон поддерживает работу с microSD-картами. Алгоритм действий:
- Аккуратно выньте карту из лотка в смартфоне.
- Поставьте карту в картридер и подключите его к ПК.
- Найдите в проводнике подключенный съемный носитель.
- Скопируйте с карты папку DCIM.
При использовании флешки необходимо через переходник подключить ее к смартфону, скопировать нужные файлы, а затем подключить к компьютеру. Если специального переходника для мобильника у пользователя нет, флешка не заработает.
По Bluetooth
Этот метод подойдет владельцам ноутбуков и ПК для отправки файлов небольшого размера, т. к. максимальная скорость передачи данных по Bluetooth равна 2 Мбит/с.
Алгоритм действий:
- Активировать Bluetooth на смартфоне и на компьютере.
- Выбрать изображения на телефоне.

- Нажать на кнопку «Поделиться».
- В открывшемся меню выбрать «Bluetooth».
- Одобрить сохранение изображения на ПК.
При использовании этого способа могут возникнуть определенные сложности:
- На компьютере отсутствует Bluetooth. Стационарные ПК по умолчанию не укомплектовываются этим модулем. Он встроен только в некоторые модели ноутбуков.
- Блютуз отключен в настройках ПК.
Чтобы включить Bluetooth:
- Откройте «Панель управления» в меню «Пуск».
- Найдите и кликните по надписи «Диспетчер устройств».
- В открывшемся списке устройств найдите вкладку «Радиомодули Bluetooth» и убедитесь, что модуль активирован. Если возле значка устройства отображается серая стрелка, значит оно отключено. Кликните по модулю правой кнопкой мыши и в открывшемся меню выберите «Включить».
- Снова откройте «Панель управления» и запустите “Центр управления сетями и общим доступом”.
- В открывшемся окне перейдите по ссылке «Изменение параметров адаптера».

- Нажмите правой кнопкой мыши на «Сетевое подключение Bluetooth» и выберите «Включить». Модуль должен заработать.
По Wi-Fi для iOS
Раньше устройства Apple были связаны с iTunes. Смартфон и компьютер синхронизировались только при помощи этой программы. Это часто вызывало проблемы, т. к. iTunes не всегда корректно работало на Windows. Теперь существуют множество разных приложений для отправки изображений и файлов с iOS по Wi-Fi на ПК.
Приложения для передачи данных по Wi-Fi
Documents – бесплатная программа для переноса изображений с iOS на компьютер и обратно. Распространяется на русском языке. Алгоритм действий:
- Запустите программу Documents.
- Нажмите на вкладку «Сервисы».
- Тапните на Wi-Fi Transfer.
- На компьютере откройте браузер и перейдите по ссылке docstransfer.com.
- На мониторе появится QR-код. Его необходимо отсканировать камерой устройства на iOS.
- С компьютера откроется доступ к папкам смартфона.
 Откройте раздел «Фото» и сохраните нужные изображения.
Откройте раздел «Фото» и сохраните нужные изображения.
Send Anywhere – англоязычное приложение для отправки файлов с iOS на ПК. Для отправки изображений необходимо:
- Запустить приложение на смартфоне.
- Отметить снимки, которые нужно отправить на компьютер.
- Тапнуть на кнопку «Отправить».
- На экране отобразится код для доступа к файлам на другом девайсе.
- Запустите браузер на ПК и перейдите по адресу send-anywhere.com.
- Введите код с мобильного телефона. Начнется автоматическая загрузка файлов.
Zapya – программа, которую необходимо установить на смартфон и на компьютер для передачи файлов. Чтобы отправить изображения, необходимо:
- Запустить программу на смартфоне.
- Нажать на кнопку Send в правом нижнем углу.
- Запустить программу на ПК.
- Дождаться, пока приложение обнаружит пользовательский компьютер.
- Установить соединение с ПК.
В любой момент вы можете избавиться от любой программы на компьютере и на телефоне, по этому у нас есть статья о том, как полностью удалить программу с компьютера.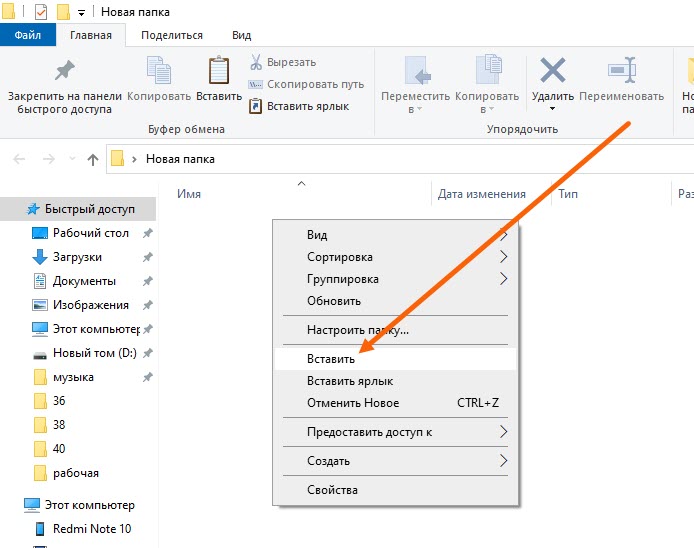
Облачные хранилища
iCloud – интернет-сервис от Apple. Он по умолчанию есть на всех устройствах с iOS. В облачное хранилище автоматически сохраняются фотографии, сделанные пользователем. Чтобы получить доступ к снимкам, необходимо загрузить приложение iCloud на компьютер.
Во время настройки приложения не забудьте поставить галочку напротив «Общего доступа к фото».
Порядок действий после завершения установки iCloud:
- Через проводник системы откройте папку «Фото iCloud».
- Кликните по кнопке «Выгрузить фото и видео».
Dropbox – еще один файловый хостинг, который хорошо работает с устройствами iOS.
Дополнительные настройки проводить для облачного хранилища не надо. Хостинг по умолчанию предоставляет пользователю полный доступ к файлам, независимо от того, с какого устройства происходила авторизация.
Алгоритм действий:
- Загрузить приложение Dropbox на смартфон и ПК.

- При запуске программы на мобильном телефоне согласиться автоматически загружать снимки в облачное хранилище.
- Запустите Dropbox и авторизуйтесь. Сохраните нужные фото на ПК.
По Wi-Fi для Android
В отличие от Apple, устройства на Android могут напрямую отправлять файлы по Wi-Fi на компьютер. Пользователю нужно только выделить нужные изображения в галерее и через Wi-Fi Direct отправить их на компьютер. Мы рассмотрим, как происходит процесс отправки снимков через сторонний софт.
Приложения для передачи данных по Wi-Fi
Программы можно скачать в Google Play бесплатно. Но некоторые из них требуют покупки лицензии для неограниченного доступа к функционалу программы.
AirDroid
Простая программа для передачи файлов с мобильных устройств на ПК. Поддерживает русский язык. Для того, чтобы загрузить фото со смартфона на компьютер, необходимо:
- Запустить приложение и зарегистрировать учетную запись.
- Кликнуть на AirDroid Web.

- Открыть браузер на ПК и ввести ссылку, отображающуюся в окне программы.
- На экране отобразится интерфейс для скачивания фото с Андроида.
Mi Drop
Приложение разработано специально для устройств бренда Xiaomi, но запустить его можно на любом смартфоне Android.
С конца 2019 года эта программа была переименована в ShareMe.
Чтобы переместить фото со смартфона на ПК при помощи Mi Drop:
- Запустите приложение и нажмите на кнопку «Отправить на ПК».
- Тапните на кнопку «Запустить». Выберите тип соединения – с паролем или без.
- Отобразится адрес, который нужно ввести в браузере для подключения к телефону.
Pushbullet
Приложение работает через Google. Для того, чтобы скачать с телефона фотографию:
- Запустите программу и авторизуйтесь.
- Откройте pushbullet.com на компьютере.
- Авторизуйтесь в том же Google-аккаунте.
 Если у вас его нет, то вот вам статья о том, как создать почтовый ящик на Google.
Если у вас его нет, то вот вам статья о том, как создать почтовый ящик на Google. - Откроется окно чата, куда можно отправлять файлы из одного устройства на другое.
- Для отправки изображения тапните по значку скрепки.
SHAREit
Программа бесплатная, но для передачи данных необходимо установить приложения на смартфон и компьютер. Дальнейший порядок действий после установки и запуска:
- Кликнуть на кнопку «Показать штрих-код».
- Запустить сканирование штрих-кода в приложении на смартфоне.
- После установки соединения между телефоном и компьютером, начать отправлять файлы.
Облачные хранилища
Загрузка снимков в Google Drive и их дальнейшее сохранение на ПК намного проще работы со специализированными программами.
На облачном диске Google любой пользователь может бесплатно хранить до 15 Гб данных. Доступ к импортированным файлам можно получить с мобильного телефона, планшета, компьютера.
Порядок действий:
- Скачать на телефон Google Drive и запустить приложение.

- Тапнуть на крестик в нижнем правом углу и сохранить на диск нужные файлы через кнопку «Загрузить».
- Запустить браузер на компьютере и открыть страницу Google Drive (https://drive.google.com/drive/u/0/my-drive).
- Ввести логин и пароль, использованные для авторизации в облачном хранилище на смартфоне.
- Кликнуть правой кнопкой мыши по нужному файлу и выбрать «Скачать».
У Google также есть приложение Google Drive для ПК. Она позволяет получить доступ к файлам без запуска браузера. Кроме импорта и экспорта фотографий пользователь может воспользоваться другими опциями приложения: работать с офисными инструментами, заниматься групповым редактированием файлов и т. д.
Программа доступна для виндовс и macOS.
Через проводник
На телефон нужно загрузить файловый менеджер, который поддерживает отправку файлов по Wi-Fi. Если такая программа в гаджете отсутствует, установите «Файловый Менеджер +». Далее внимательно следуйте инструкции:
- Создайте на рабочем столе папку, куда будут копироваться файлы.
 Кстати таким же образом и создаются ярлыки на компьютере, более подробно в статье о том, как создать ярлык на рабочем столе.
Кстати таким же образом и создаются ярлыки на компьютере, более подробно в статье о том, как создать ярлык на рабочем столе. - Кликните по папке правой кнопкой мыши и откройте «Свойства».
- Откройте вкладку «Доступ» и щелкните по надписи «Общий доступ».
- Кликните на поле выбора, в выпавшем списке выберите «Все» и кликните «Добавить».
- В разрешениях установите значение «Чтение и запись», а затем кликните «Поделиться». После этого к папке откроется общественный доступ.
- Запустите командную строку через «Пуск».
- Введите команду ipconfig и нажмите Enter. Запишите или запомните цифры, указанные в IPv4.
- Запустите на смартфоне проводник и откройте ссылку «Удаленные службы».
- Тапните на кнопку «Добавить удаленное место» и выберите «Локальная сеть».
- Нажмите на «Ручной ввод».
- Введите в поле хост IP-адрес компьютера, далее укажите логин и пароль для авторизации в операционной системе ПК.
- Откроется папка на компьютере с общим доступом, куда можно перекинуть файлы с телефона.

Через Google.Диск или Яндекс.Диск
Алгоритм действий в обоих этих сервисах похожий. Рассмотрим, как выложить фото в Яндекс.Диск и затем скачать на компьютере:
- Запустите программу на смартфоне и авторизуйтесь.
- Перейдите во вкладку «Файлы».
- Нажмите на плюс и выберите файлы, которые хотите скинуть на диск.
- Дождитесь завершения загрузки и авторизуйтесь в Яндекс.Диске на компьютере.
- Сохраните файлы.
C помощью e-mail, Telegram, Viber
Пользователи часто забывают об этих способах, но при помощи мессенджеров и электронной почты можно отправлять самому себе картинки и другие файлы. Рассмотрим кратко каждый способ.
Для того, чтобы отправить самому себе нужные файлы по e-mail, необходимо авторизоваться в электронной почте и написать новое письмо. В качестве адресата следует указать адрес свой же e-mail, а к письму прикрепить фотографии, кликнув на соответствующую кнопку.
После отправки сообщение отобразится во входящих, и пользователь сможет прочесть его с компьютера.
Telegram предусмотрел для своих пользователей беседу «Избранное». Туда пользователи могут сохранять понравившиеся сообщения, изображения и другие типы файлов.
Доступен этот раздел во всех версиях мессенджера, и перенести туда снимки можно без сжатия. Беседа находится в папке «Личное».
Функционал Viber позволяет синхронизировать данные мобильной и десктопной версий, но отправлять сообщения самому себе нельзя.
Однако при наличии второго номера телефона можно создать еще один аккаунт, добавить его к себе в контакты и отправлять фото во второй чат. После синхронизации вся переписка будет дублироваться на компьютер, включая пересланные файлы.
Через социальную сеть
Во всех социальных сетях можно отправлять сообщения самому себе. Этим способом можно воспользоваться для пересылки снимков, если нет желания разбираться со сторонними программами.
Рассмотрим пример отправки фотографий через социальную сеть на примере ВКонтакте:
- Откройте мобильное приложение соцсети.

- Перейдите во вкладку «Мессенджер».
- Найдите диалог «Избранное».
- Отправьте в этот диалог фотографии.
- Запустите ВК в браузере.
- Откройте раздел с диалогами.
- Кликните на «Избранное». В диалоге сохранены все отправленные снимки. Теперь их можно сохранить на компьютере.
Если раздела «Избранное» в мессенджере ВК нет, то необходимо:
- Нажать на кнопку «Новое сообщение».
- Тапнуть на поиск.
- В поисковой строке ввести свои имя и фамилию.
- При выборе собственного профиля автоматически откроется раздел с избранным.
Заключение
В статье рассмотрены методы переноса файлов для Android и iOS. Самый простой способ – использовать USB-кабель от сотового телефона. Пользователю не потребуется устанавливать дополнительные программы на компьютер, да и само копирование файлов произойдет без подключения к интернету.
Из этой статьи вы узнали:
- Какие существуют способы переноса файлов с телефона на компьютер.

- Какие программы можно использовать для отправки фотографии со смартфона.
- Как при помощи облачного хранилища, социальных сетей и мессенджеров перекинуть фото с мобильника на компьютер.
Автор статьи: Горбунова Кристина. Высшее образование по специальности “Информационные системы”. В сфере более 7 лет, занимается разработкой сайтов на WordPress и Tilda.
Насколько вам была полезна статья?
Кликните по звездочке, чтобы оставить оценку!
Средний рейтинг 5 / 5. Оценок: 4
Пока оценок нет! Очень нужна ваша.
Нам очень жаль, что статья вам не понравилась!
Помогите нам ее улучшить!
Скажите, как мы можем улучшить статью?
Передача изображений между ПК и устройством Android: часть 1
Если у вас есть телефон или планшет Android, вы, вероятно, накопили на нем массу изображений, некоторые из которых настолько хороши, что им нужен экран большего размера.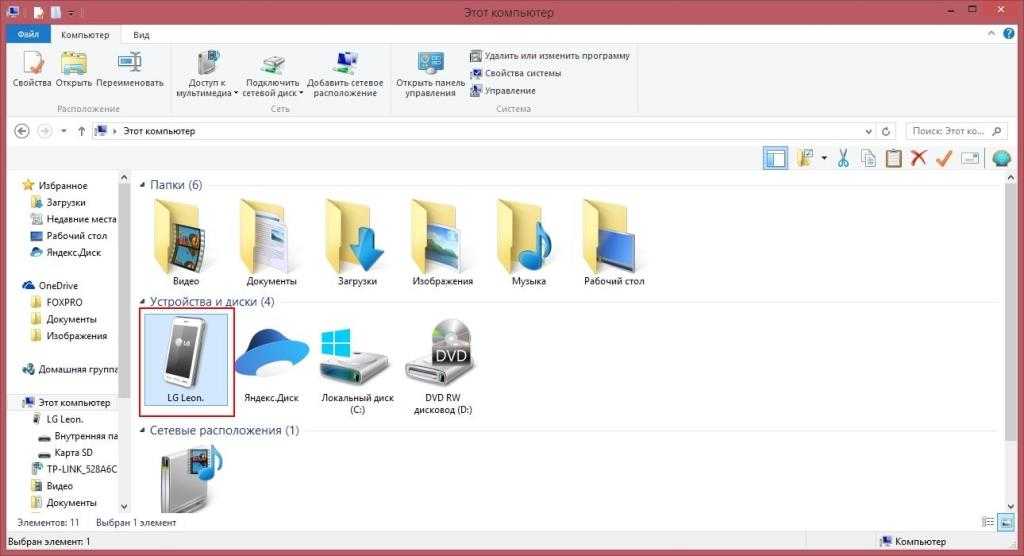 оценить их в полной мере. Не было бы неплохо перенести фотографии на свой компьютер, чтобы иметь возможность просматривать их там? (И, кроме того, иметь резервную копию изображений на случай, если ваш телефон или его память испортятся?)
оценить их в полной мере. Не было бы неплохо перенести фотографии на свой компьютер, чтобы иметь возможность просматривать их там? (И, кроме того, иметь резервную копию изображений на случай, если ваш телефон или его память испортятся?)
Или, возможно, у вас есть фотографии, сделанные цифровой камерой, которые вы храните на ПК, и которые вам также понадобятся. чтобы иметь доступ по телефону, тоже. В конце концов, кто не хотел бы всегда быть готовым показать фотографии своих питомцев на телефоне в любой момент?
Ваш телефон или планшет Android, вероятно, поставляются с некоторым программным обеспечением, которое вы можете установить на свой компьютер, чтобы иметь возможность передавать файлы изображений туда и обратно, но есть вероятность, что такое программное обеспечение раздуто, и его либо сложно использовать, либо оно не гибкое. достаточно. И когда вы обновляете свой телефон или планшет до более нового устройства, зачем вам нужно устанавливать и изучать еще один пользовательский интерфейс только для перемещения файлов изображений? Было бы неплохо иметь универсальный инструмент, который вы могли бы изучить один раз и использовать с другими устройствами, без необходимости каждый раз изучать программы для конкретных устройств?
На самом деле такой инструмент существует, и это.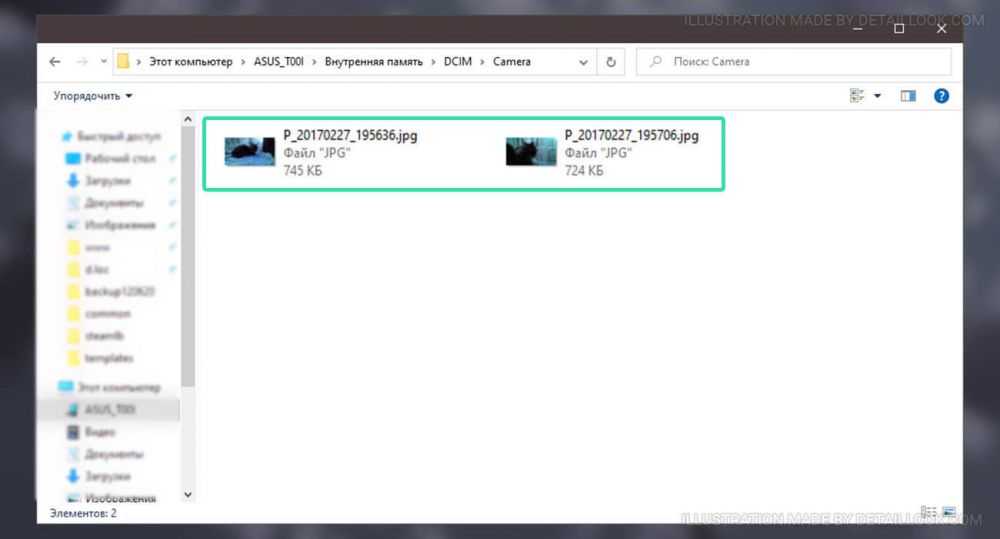 .. барабанная дробь, пожалуйста… наш Командир АВ! Да, вы можете использовать его не только для работы с файлами и папками на вашем ПК, но и со всеми видами внешних устройств, включая телефоны и планшеты Android. Давайте посмотрим, как это работает.
.. барабанная дробь, пожалуйста… наш Командир АВ! Да, вы можете использовать его не только для работы с файлами и папками на вашем ПК, но и со всеми видами внешних устройств, включая телефоны и планшеты Android. Давайте посмотрим, как это работает.
Для начала подключите Android-устройство к ПК с помощью USB-кабеля и подождите несколько секунд. Если ничего не происходит или если Windows сообщает, что не распознает устройство, вам необходимо установить драйвер, позволяющий Windows использовать ваше конкретное устройство. Перейдите на веб-сайт производителя и найдите драйвер, соответствующий модели устройства и версии Windows, которая у вас установлена. Загрузите и установите драйвер, затем вернитесь сюда.
Когда Windows сможет правильно распознать ваше устройство, запустите AB Commander и используйте одну из его панелей для перехода к папке «Этот компьютер» (или «Компьютер»); Android-устройство должно появиться там так или иначе. На самом деле есть только две возможности, в зависимости от модели и версии Android вашего устройства:
- Телефон или планшет могут отображаться в папке «Этот компьютер» (или «Компьютер») как один или два съемных диска, например:
Один такой съемный диск будет представлять внутреннюю память устройства, а второй может представлять собой внешнюю карту памяти, вставленную в устройство.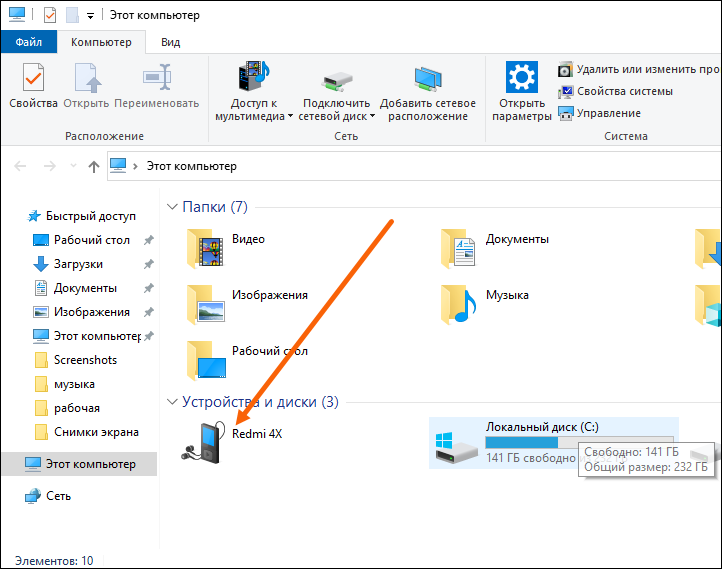 Какой из них какой? Обычно их можно различить, например, анализируя размеры съемных дисков, сообщаемые Windows; тот, который соответствует размеру карты памяти, очевидно, будет представлять карту памяти, а другой будет представлять внутреннюю память. Конечно, если в вашем телефоне нет внешнего хранилища, то в папке «Этот компьютер» вы должны увидеть только один съемный диск.
Какой из них какой? Обычно их можно различить, например, анализируя размеры съемных дисков, сообщаемые Windows; тот, который соответствует размеру карты памяти, очевидно, будет представлять карту памяти, а другой будет представлять внутреннюю память. Конечно, если в вашем телефоне нет внешнего хранилища, то в папке «Этот компьютер» вы должны увидеть только один съемный диск.
- Другая возможность заключается в том, что ваше устройство Android будет отображаться как виртуальная папка в папке Этот компьютер (или компьютер):
Если вы откроете такую папку, вы должны увидеть одну или две виртуальные подпапки, одна из которых представляет внутреннюю память, а вторая — внешнюю карту памяти:
В чем разница между виртуальной папкой и реальной папкой , например съемным диском, спросите вы? ну настоящие папки могут использоваться для хранения файлов и других подпапок напрямую, в то время как виртуальные папки обычно так или иначе ограничены.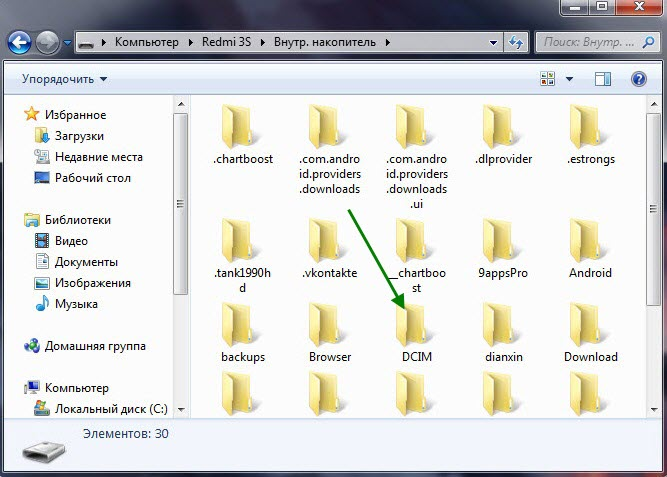 Например, встроенный просмотрщик изображений AB Commander работает с изображениями, расположенными в реальных папках, но не может отображать их, если они находятся в виртуальных папках. Многие другие инструменты также могут не работать с виртуальными папками. Вам нужно использовать немного другие команды для работы с виртуальными папками, но не волнуйтесь, мы покажем вам, как это сделать.
Например, встроенный просмотрщик изображений AB Commander работает с изображениями, расположенными в реальных папках, но не может отображать их, если они находятся в виртуальных папках. Многие другие инструменты также могут не работать с виртуальными папками. Вам нужно использовать немного другие команды для работы с виртуальными папками, но не волнуйтесь, мы покажем вам, как это сделать.
Следующий шаг — найти папку, в которой хранятся изображения на устройстве Android. В зависимости от настроек они могут храниться либо во внутренней, либо во внешней памяти, либо в обеих. Используйте AB Commander, чтобы просмотреть папки на вашем устройстве и посмотреть, что там есть. Папка, которую мы ищем, обычно называется DCIM:
.
Изображения обычно хранятся в этой папке:
Когда вы найдете папку, в которой хранятся файлы изображений, вы можете подготовиться к их копированию (или перемещению) на ПК. Во-первых, вы можете создать специальную папку для их хранения с таким именем, как «Изображения с планшета» или с любым другим именем, которое вы выберете, возможно, где-то в папке «Изображения» на ПК.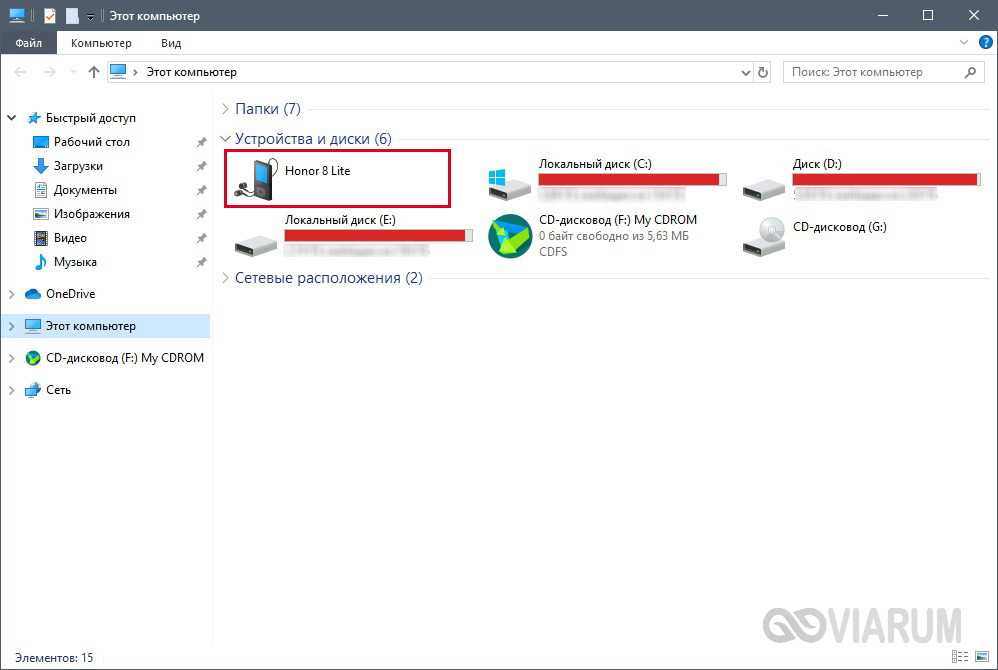 Оставьте левую панель AB Commander как есть, отображая содержимое вашего Android-устройства, и используйте правую панель, чтобы перейти к папке «Изображения» на ПК и создать пустую подпапку, готовую для получения изображений с телефона или устройства. таблетка:
Оставьте левую панель AB Commander как есть, отображая содержимое вашего Android-устройства, и используйте правую панель, чтобы перейти к папке «Изображения» на ПК и создать пустую подпапку, готовую для получения изображений с телефона или устройства. таблетка:
Теперь вы можете оценить двухпанельный интерфейс, который предлагает AB Commander: вы можете использовать две панели независимо друг от друга для навигации и просмотра различных устройств и различных частей компьютера.
После того, как исходная и целевая папки отображаются рядом, можно легко переместить изображения с устройства Android на ПК: просто выберите их все в исходной папке, а затем с помощью мыши перетащите их. в папку назначения (отображается на правой панели в нашем примере).
Возьмите под контроль свои файлы и папки с файловым менеджером AB Commander для Windows 11, 10, 8, 7.
Рейтинг пользователей: 4,8 / 5
Покупка
или
скачать бесплатную пробную версию.
Подробнее…
Если у вас много картинок, должно появиться обычное окно передачи файлов с указанием хода операции. Когда это будет сделано, изображения будут скопированы на ПК, и вы сможете просматривать их точно так же, как и другие изображения, которые у вас уже есть. (Мы упоминали, что AB Commander включает встроенную программу просмотра изображений?)
Вот как просто скопировать изображения с Android-устройства на ПК. Кстати, после того, как изображения были скопированы, если вы хотите освободить место для новых изображений на устройстве, вы также можете удалить старые изображения с устройства с помощью AB Commander: просто выберите изображения, которые вы хотите удалить, щелкните правой кнопкой мыши выделение и выберите «Удалить» в контекстном меню.
Сюда относится копирование изображений с устройства на ПК, а как насчет передачи их в другом направлении, с ПК на телефон или планшет? Об этом мы поговорим во второй части статьи.
Руководство пользователя AB Commander • Скачать • Покупка
Если вы хотите сделать ссылку на эту статью , вы можете использовать этот HTML-код: winability.com/how-to-move-images-from-android-device- to-pc/»>Перенос изображений между ПК и устройством Android: часть 1
- Что говорят об AB Commander…
- В комплект входит БЕСПЛАТНАЯ 30-дневная лицензия
- Что нового в новой версии
- Лицензионное соглашение с конечным пользователем (EULA)
- Космический исследователь
- Использование DiffMerge в качестве внешнего инструмента AB Commander
- Является ли «Очистить содержимое» тем же, что и «Безопасное удаление»?
- Как запускать программы с повышенными правами из пакетного файла
- Как заставить программы с повышенными правами распознавать сетевые диски
- Как отключить спящий режим
- Как настроить Notepad++ в качестве внешнего текстового редактора для AB Commander
- Интеграция AB Commander с Universal Viewer
- Как восстановить значки на рабочем столе Windows с помощью AB Commander
- Как отображать сначала буквы дисков в AB Commander и Windows Explorer
- Организуйте свою библиотеку фотографий с помощью инструмента переименования AB Commander
- Как переместить изображения с устройства Android на ПК
- Как синхронизировать изображения между ПК и устройством Android
- Использование точек соединения для изменения местоположения папки резервного копирования iTunes
- Всегда имейте резервную копию важных файлов
Как перенести файлы изображений с домашнего ПК на телефон Samsung Galaxy 3 | Small Business
Дэн Стоун
Вы можете использовать приложение Галерея Samsung Galaxy S3 в качестве портативного портфолио своих фотографий, в том числе тех, которые вы снимаете на других устройствах.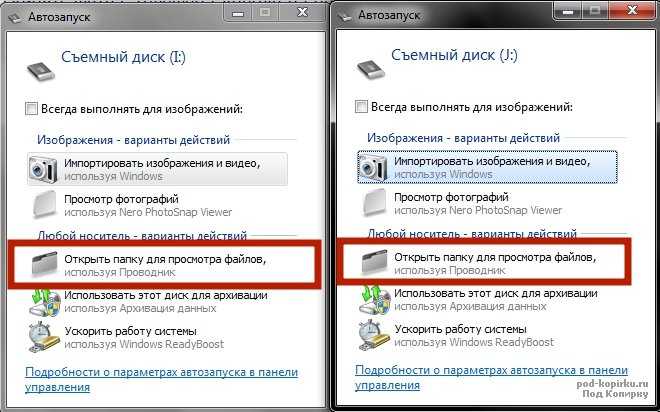 Galaxy S3 может подключаться к домашнему ПК и работать как флэш-накопитель или внешний жесткий диск для передачи изображений. Копируйте изображения на телефон и компьютер и обратно, получая доступ к каталогам фотографий на телефоне и на карте памяти через интерфейс проводника ваших устройств.
Galaxy S3 может подключаться к домашнему ПК и работать как флэш-накопитель или внешний жесткий диск для передачи изображений. Копируйте изображения на телефон и компьютер и обратно, получая доступ к каталогам фотографий на телефоне и на карте памяти через интерфейс проводника ваших устройств.
Загрузите Windows на домашнем ПК и включите телефон Samsung Galaxy S3.
Подключите меньший разъем Micro B USB-кабеля к зарядному порту на Galaxy S3.
Подключите больший конец кабеля USB типа A к открытому порту USB на компьютере.
Подождите, пока откроется окно автозапуска, а затем выберите параметр «Открыть устройство для просмотра файлов».
Выберите каталог «Телефон» в окне проводника. Вместо этого вы можете выбрать опцию «Карта», если у вас установлена карта памяти.
Откройте папку «Изображения» и оставьте окно открытым.
Откройте новое окно проводника, а затем найдите изображения, которые вы хотите добавить в Galaxy S3, на своем компьютере.

Выберите изображения, которые вы хотите добавить на Galaxy S3, в окне проводника компьютера, а затем нажмите кнопку «Копировать» на панели быстрого доступа.
Вернитесь в окно проводника Galaxy S3 и нажмите кнопку «Вставить» на панели быстрого доступа.
Подождите, пока не исчезнет окно предупреждения о передаче файла, что означает завершение передачи изображения на ваш Galaxy S3.
Отсоедините кабель USB от ПК и Galaxy S3 после завершения передачи файла. Теперь телефон сканирует память на наличие новых данных и добавляет изображения в галерею.
Ссылки
- Verizon: руководство пользователя Samsung Galaxy S3
- Microsoft Windows: работа с файлами и папками
Ресурсы
- Microsoft Windows: 7 советов по организации файлов
Советы
- Вы можете создавать подкаталоги, находясь в папке «Изображения» телефона в проводнике на ПК. Вы можете использовать папки подкаталога для сортировки изображений.



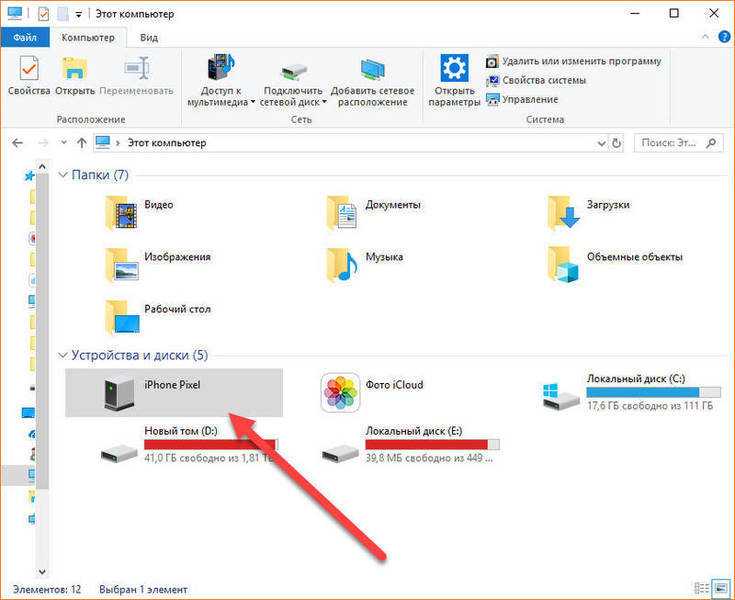
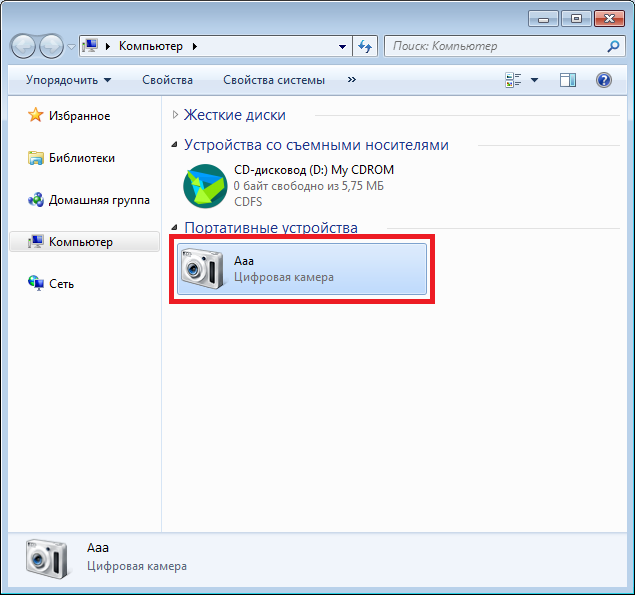
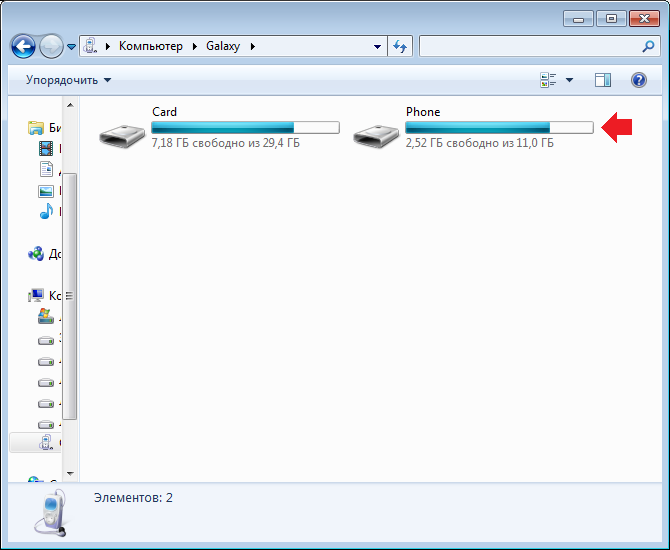
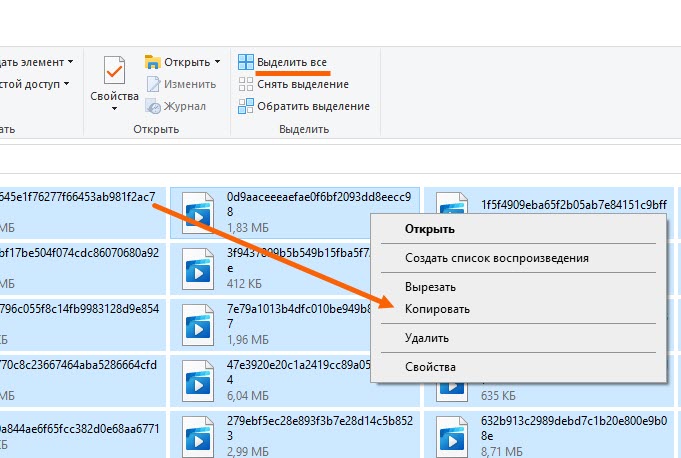
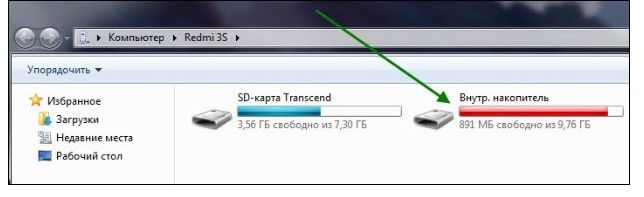
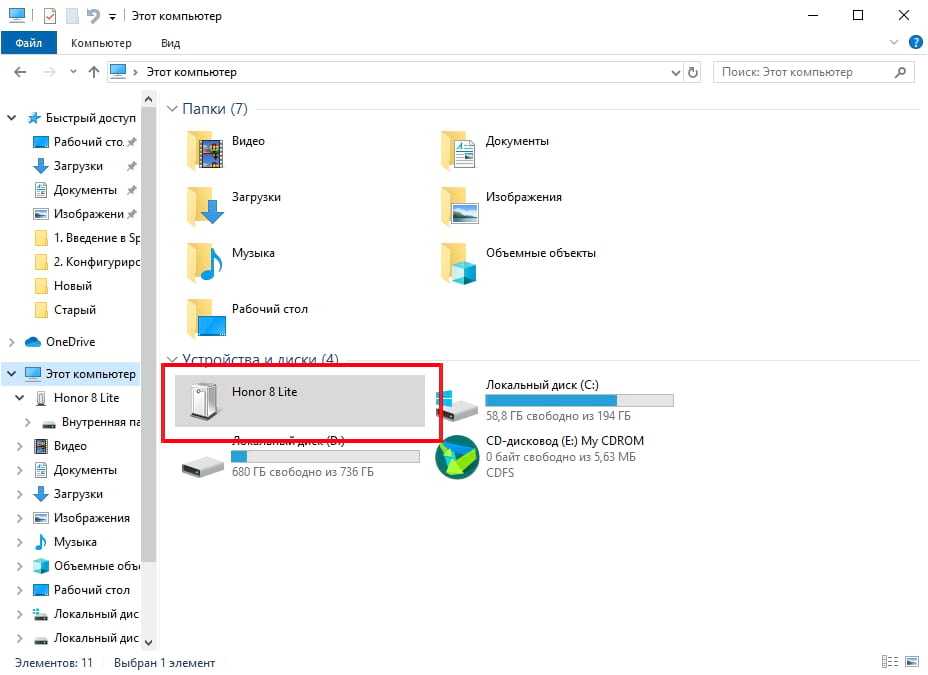
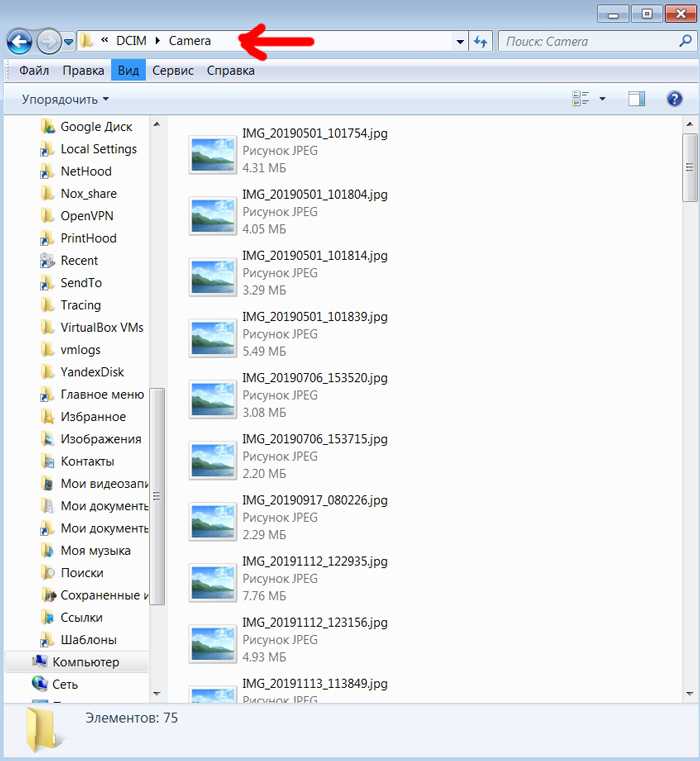
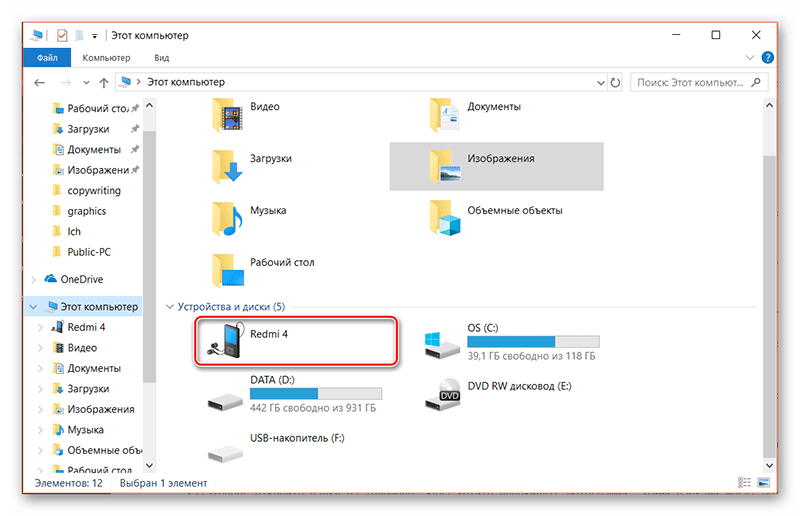
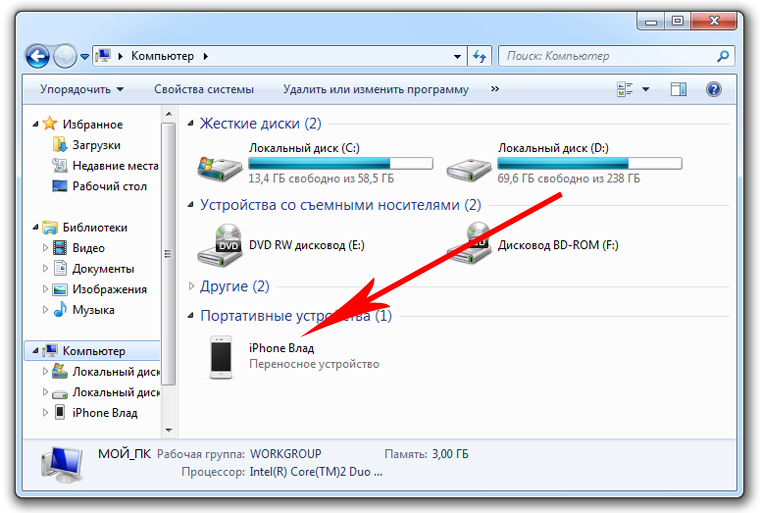
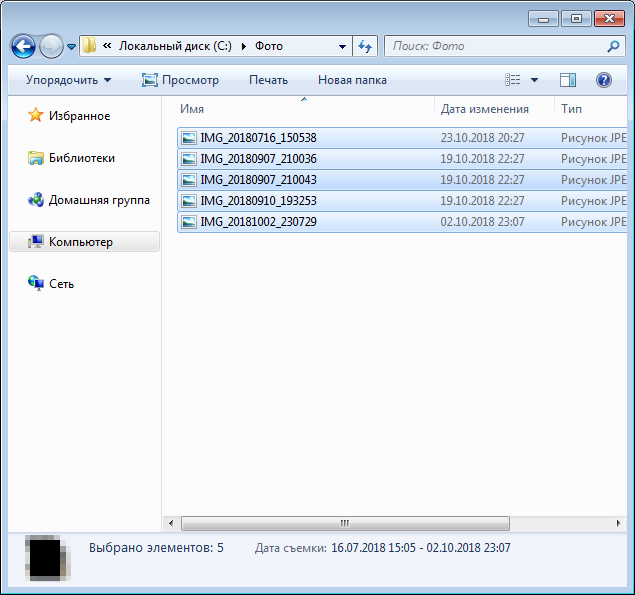 Откройте раздел «Фото» и сохраните нужные изображения.
Откройте раздел «Фото» и сохраните нужные изображения.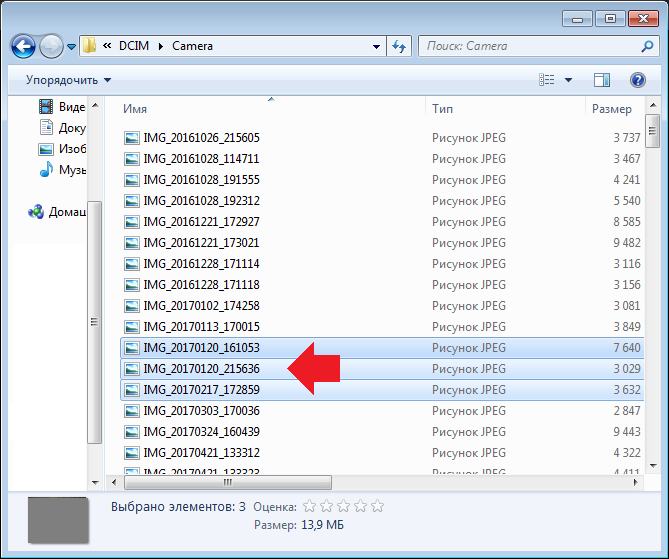
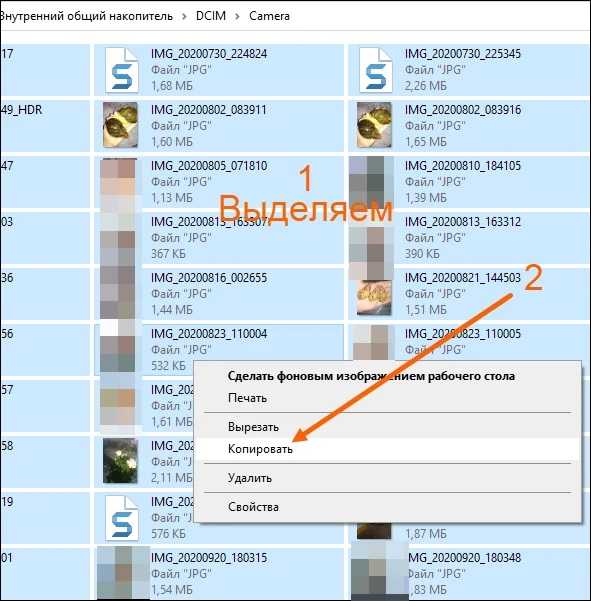
 Если у вас его нет, то вот вам статья о том, как создать почтовый ящик на Google.
Если у вас его нет, то вот вам статья о том, как создать почтовый ящик на Google.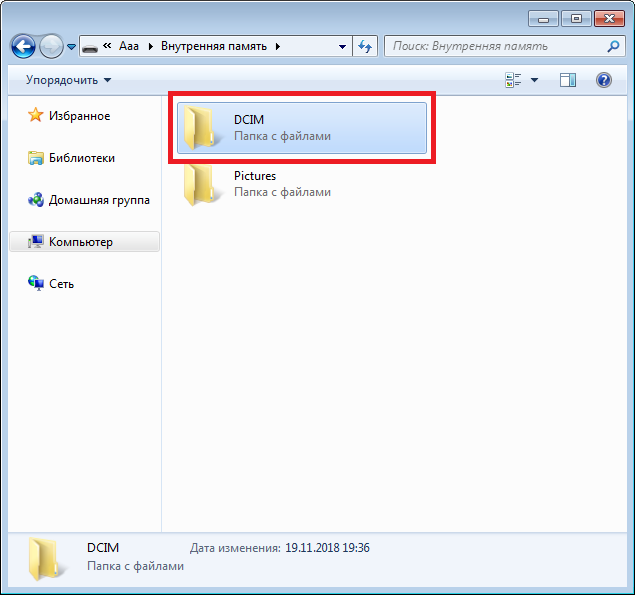
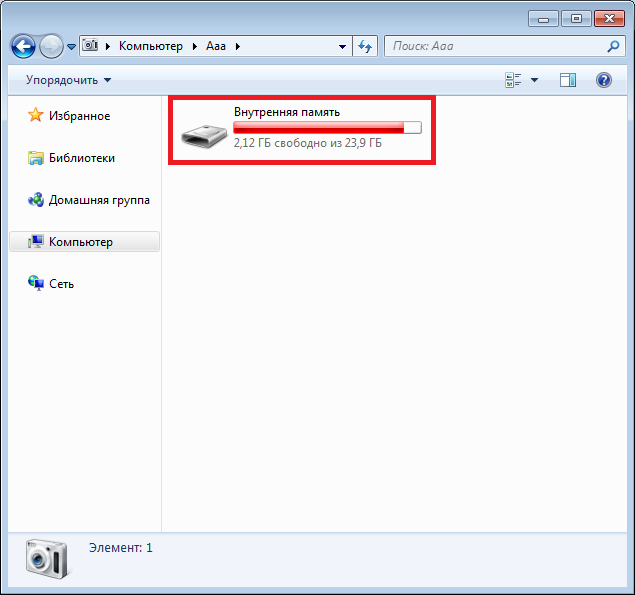 Кстати таким же образом и создаются ярлыки на компьютере, более подробно в статье о том, как создать ярлык на рабочем столе.
Кстати таким же образом и создаются ярлыки на компьютере, более подробно в статье о том, как создать ярлык на рабочем столе.