Винтажный текстовый эффект в Adobe Photoshop
В этом уроке мы создадим приятный текстовой ретро-эффект. Урок довольно прост и его выполнение не займет у вас много времени. Мы будем работать с векторными объектами, использовать стили слоев и в завершении добавим винтажности при помощи photoshop action.
Финальный результат
Исходники:
- Шрифт Libre Baskerville
- Текстура дерева от Rifificz.
- Цветочные мотивы от ValeCat.
- Photoshop Action 24 от saturn-rings.
Шаг 1
Создайте документ размером 1100 x 800 px. Поместите в документ текстуру дерева “Wood Texture 2″ и при необходимости масштабируйте.
Укажите в качестве первого и фонового цветов черный и белый. Кликните дважды по слое с текстурой, чтобы открыть окно стилей слоя и укажите эффект Gradient Overlay (Наложение градиента).
Смените Blend Mode (Режим наложения) на Soft Light (мягкий свет), и Opacity (Непрозрачность) на 55%, выберите градиент от первого цвета к прозрачному, поставьте галочку в параметре Reverse (Инверсия), смените градиент с линейного на радиальный и укажите Scale (Масштабирование) в 150%.
Это поможет немного затемнить углы.
Шаг 2
Создайте текст. Только каждая буква должна быть в своем слове. Удобно использовать клавишу Enter на клавиатуре с числами.
В примере использован шрифт “Libre Baskerville”, но это не принципиально. Размер шрифта — 130 pt, цвет — #e8deae. Все буквы заглавные.
После того как вы закончите набирать текст, выделите все слои с буквами (удерживая шифт нажмите на верхний и нижний слои). Затем кликните правой кнопкой по любому из слоев выберите “Convert to Shape” (Преобразовать в кривые).
Таким образом все наши буквы из текста превратятся в кривые.
Шаг 3
Выберите инструмент Rounded Rectangle Tool (Прямоугольник со скругленными углами), выберите вариант Shape (Фигура) в настройках, и кликните по иконке “Exclude Overlapping Shapes” (Исключить перекрывающиеся фигуры). Затем кликните по иконке “geometry settings” (настройки геометрии), нажмите кнопку Fixed Size (Заданный размер) и укажите высоту и ширину в 145 px. Поставьте галочку на параметре From Center (От центра).
Поставьте галочку на параметре From Center (От центра).
(Если вы использовали текст другого размера, то и размер прямоугольников должен быть другим)
Укажите радиус скругления углов в зависимости от того, насколько круглыми вы хотите их видеть. В примере указаны 25 px.
Теперь вы можете создавать фигуры нужной формы и размера одним кликом.
Вот что вы должны сделать с каждой из букв:
1. Выделите слой с буквой.
2. Убедитесь что включен параметр “Exclude Overlapping Shapes” (Исключить перекрывающиеся фигуры).
3. Кликните и немного потяните курсор. Убедитесь, что буква в середине прямоугольника.
4. Отпустите клавишу мыши и буква будет исключена из прямоугольника.
5. Если расположение вышло не такое как вам хотелось, отмените это действие и сделайте все заново.
Или вы можете редактировать уже готовый результат. Инструментом Direct Selection Tool (прямое выделение) кликните по прямоугольнику, который хотите исправить. Затем зажав клавишу мыши, растяните выделение так, чтобы в него попала область буквы.
Используйте клавиши мыши, чтобы подвинуть букву, затем нажмите клавишу Enter/Return, чтобы снят выделение.
Когда вы закончите с заключением букв в прямоугольники, можете повернуть некоторые из них. Для этого меню выберите Edit -> Transform -> Rotate / Редактировать>Трансформировать>Поворот. Не забудьте нажать Enter/Return, чтобы закрепить результат.
Подсказка: Вы можете включить опцию “Auto Select” (автоматическое выделение) и выбирать слой из выпадающего списка в опциях инструмента Move Tool (Перемещение). Не забудьте отключить эту опцию когда закончите.
Разместите буквы так, как вам хочется.
Шаг 4
Дважды кликните по слою с прямоугольником, чтобы открыть окно стилей слоя (Layer Style). Примените следующие стили с настройками как показано на картинках ниже:
Bevel and Emboss (тиснение):
Contour (Контур):
Pattern Overlay (Наложение узора):
Выберите паттерн “Floral3″ из цветочных мотивов в исходниках.
Вы можете поменять расположение паттерна внутри прямоугольника сейчас или позже. Для этого вызовите окно стилей слоя, выберите вкладку Pattern Overlay (Наложение узора), затем кликните по узору в плашке и переместите его как хотите.
Drop Shadow (Тень):
Вот что у вас должно получиться. Кликните правой кнопкой по слою, к которому применили стили и выберите Copy Layer Style (Копировать стиль слоя).
Выделите все оставшиеся слои, кликните по одному из них правой кнопкой и выберите Paste Layer Style (Вставить стиль слоя).
При необходимости отредактируйте положение паттерна внутри плашек и внесите все желаемые изменения, прежде чем переходить к следующему шагу.
Шаг 5
Теперь мы применим action. Для этого вам нужно сохранить получившийся ранее результат как изображение в одном слое (например, jpg), затем снова открыть в Photoshop.
Загрузите файл .atn из исходников “Photoshop Action 24″, откройте палитру Actions (Операции) (Window -> Actions/Окно>Операции). Выберите последний action и нажмите на “Play selection” (кнопочка play).
Выберите последний action и нажмите на “Play selection” (кнопочка play).
Вот что получится в результате!
Помните что вы можете использовать любой шрифт. К примеру Bree Serif:
Вот и всё!
Автор урока textuts
Перевод — Дежурка
Смотрите также:
- Лучшие уроки Photoshop по созданию 3D текста
- Рисуем текст из страз в Photoshop
- Цветной текст в Adobe Photoshop CS6
Фотоаппараты Nikon, бюджетные и зеркальные
Японская компания Nikon является производителем оптики и устройств для обработки изображений. Была основана в 1917 году. Занималась производством оптики для флота Японии. После Второй Мировой войны переквалифицировались на производство продукции для населения. В 1946 году выпустили первый фотоаппарат Nikon. С тех пор компания стала совершенствовать свои технологии и производить новые фотоаппараты.
С 2006 года компания практически прекратила производство пленочных фотоаппаратов, и сконцентрировалась на производстве цифровых фотокамер. Кроме того Nikon производит фото-принадлежности, бинокли, сканеры и микроскопы. Под торговой маркой Nikkor выпускаются объективы для фотоаппаратов.
Кроме того Nikon производит фото-принадлежности, бинокли, сканеры и микроскопы. Под торговой маркой Nikkor выпускаются объективы для фотоаппаратов.
Компания Nikon одна из самых успешных компаний на рынке фотоаппаратуры. Их основными конкурентами являются Canon и Sony.
Модельная линейка фотоаппаратов компании Nikon довольно широка. Для любителей классики на данный момент выпускается пеленочная зеркальная усовершенствованная фотокамера F6.
Цифровые фотоаппараты делятся на три основные категории: зеркальные, серия COOLPIX и серия Nikon 1.
Зеркальные фотокамеры SLR разделяют на два вида: любительские и профессиональные. Зеркальные фотоаппараты отличаются уникальной системой позволяющей видеть предмет съемки, через объектив, используемый для выполнения снимка. Среди профессиональных очень популярна модель D700 а так же новинка D4.
Любительские зеркальные фотокамеры сейчас на гребне волны популярности. В топе продаж интернет магазинов такие модели как D7000, D3100, D5100 и конечно же D90. Любительские камеры отличаются от профессиональных тем, что они более компактные и несколько ограниченные в возможностях.
Любительские камеры отличаются от профессиональных тем, что они более компактные и несколько ограниченные в возможностях.
Серия COOLPIX это обычные компактные камеры с зуммированием. В свою очередь эта серия делится на три группы. Группа S (Style), отличаются компактностью, современным и красочным дизайном и невысокой стоимостью. Популярна модель S2600.
Группа L (Life) — это практичные фотокамеры с зуммированием. В модельной линейки представлены как суперзумы так и камеры с широкоугольным объективом. В группе L популярна модель L25.
Группа P (Performance) разработана специально для тех, кто хочет многофункциональную камеру, идущую в ногу со временем по доступной цене. Это гибридные камеры внешне похожие на зеркальные фотокамеры. Одной из самых популярных моделей является P510.
Компания Nikon производит и специализированную камеру для людей ведущих активный образ жизни COOLPIX AW100. Модель водонепроницаема, морозостойка и прочна, оснащена встроенным компасом и GPS с картой мира.
Серия Nikon 1 — это компактные камеры со съемным объективом. Пока что представлены всего три модели: J1, J2, V1. Отличаются интеллектуальным выбором снимка, режимом моментальной съемки. Делает до 60 кадров в секунду.
Nikon продолжает искать новые технологии для внедрения в фотокамеры. Основные тенденции в развитии компании это усовершенствование оптики и фотоаппаратов.
Эффект «текст поверх изображения» в Photoshop
Создание эффекта «текст поверх изображения» в Photoshop
Photoshop ICE Пошаговое руководство по работе с текстом…
Пожалуйста, включите JavaScript
Photoshop ICE Пошаговое руководство по работе с текстом | Абобэ Эффекты Photoshop | Photoshop class Работа с текстом и изображениями в Photoshop предлагает множество творческих возможностей для улучшения ваших проектов. Независимо от того, хотите ли вы извлечь текст из изображения, наложить текст на изображение или отредактировать текст внутри изображения, Photoshop предоставляет ряд инструментов и методов для достижения желаемых эффектов.
Наложение текста на изображение — распространенная техника дизайна, которую можно реализовать в Photoshop. Создав новый текстовый слой, вы можете ввести желаемый текст и настроить его, используя различные параметры шрифта, размеры, цвета и стили. Вы можете расположить текстовый слой и изменить его размер, чтобы он идеально вписывался в композицию изображения. Кроме того, Photoshop предлагает режимы наложения и стили слоя, которые позволяют смешивать текст с фоновым изображением для получения цельного вида.
Для редактирования текста в изображении Photoshop предлагает ряд инструментов и функций. Вы можете использовать инструмент «Текст», чтобы выбрать и изменить существующий текст. Это позволяет вам изменить шрифт, размер, цвет и другие параметры форматирования в соответствии с желаемым стилем. Кроме того, Photoshop предоставляет инструменты ретуширования, такие как «Точечная восстанавливающая кисть» или «Штамп», которые можно использовать для удаления или замены нежелательного текста на изображении.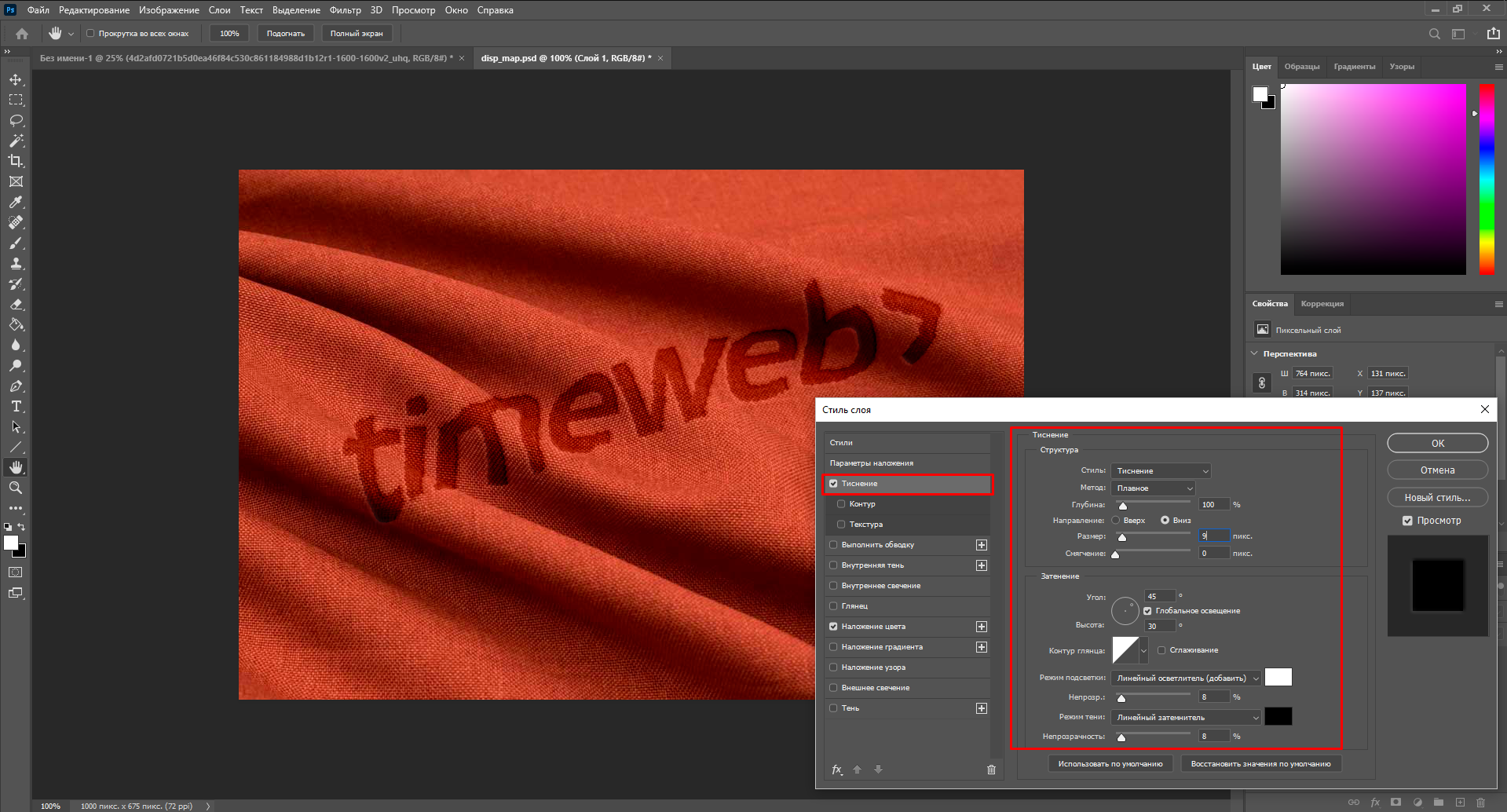
Для начинающих это пошаговое руководство с изображениями может быть чрезвычайно полезным в изучении и освоении методов Photoshop. Эти учебные пособия проведут вас через весь процесс, предоставляя подробные инструкции и наглядные ссылки на каждом этапе.
Photoshop предлагает широкий набор инструментов и методов для работы с текстом и изображениями. Независимо от того, хотите ли вы извлечь текст, наложить текст, включить изображения в текст или отредактировать текст в изображении, Photoshop предоставляет необходимые функции и функции для достижения желаемых эффектов. Комбинируя инструменты выделения, текстовые слои, режимы наложения и инструменты ретуширования, вы можете создавать визуально потрясающие композиции, в которых текст и изображения органично сочетаются. Итак, изучите возможности, следуйте пошаговым руководствам и раскройте свой творческий потенциал, работая с текстом и изображениями в Photoshop.
В этом уроке вы научитесь создавать эффект текста поверх изображения в Photoshop . Этот текстовый эффект Photoshop легко сделать. Вы можете использовать этот текстовый эффект при разработке обложки альбома, плаката или обложки журнала.
Этот текстовый эффект Photoshop легко сделать. Вы можете использовать этот текстовый эффект при разработке обложки альбома, плаката или обложки журнала.
Мы будем использовать инструмент «Выделение», инструмент «Текст» и эффекты Photoshop, чтобы создать этот эффект «Текст поверх изображения» .
Запустите Adobe Photoshop и начните обучение, выполнив следующие действия:
Шаг 1Откройте изображение в Photoshop, в котором вы хотите создать текстовый эффект.
Шаг 2Выберите любой инструмент выделения на панели инструментов. Я использовал инструмент быстрого выделения. С помощью инструмента «Выделение» выберите объект.
Нажмите Ctrl + J , чтобы сделать дубликат выделения на новом слое.
Шаг 3 Теперь выберите инструмент «Текст» и введите текст. Вы можете изменить цвет шрифта и стиль текста.
После ввода текста перетащите текстовый слой и поместите его ниже слоя темы на панели слоев.
Шаг 4Выберите слой темы (верхний слой) на панели слоев и нажмите Alt + Ctrl + G , чтобы создать обтравочную маску.
Шаг 5Теперь выберите текстовый слой на панели слоев. Перейдите к Слою > Стиль слоя > Обводка . В диалоговом окне «Стиль слоя обводки» выберите цвет обводки, аналогичный цвету текста. В разделе «Структура» задайте размер и положение обводки.
Итак, вот как можно создать эффект Text Over Image в Photoshop . Попрактикуйтесь в этом учебнике по текстовым эффектам Photoshop и создайте потрясающий текстовый эффект.
Поделитесь этим руководством с другими. Также поделитесь своим мнением в разделе комментариев.
Подпишитесь на Vivedesigning.com, чтобы получать последние сообщения по электронной почте.
Photoshop Overlay Text Editable — Etsy UK
Etsy больше не поддерживает старые версии вашего веб-браузера, чтобы обеспечить безопасность пользовательских данных.
