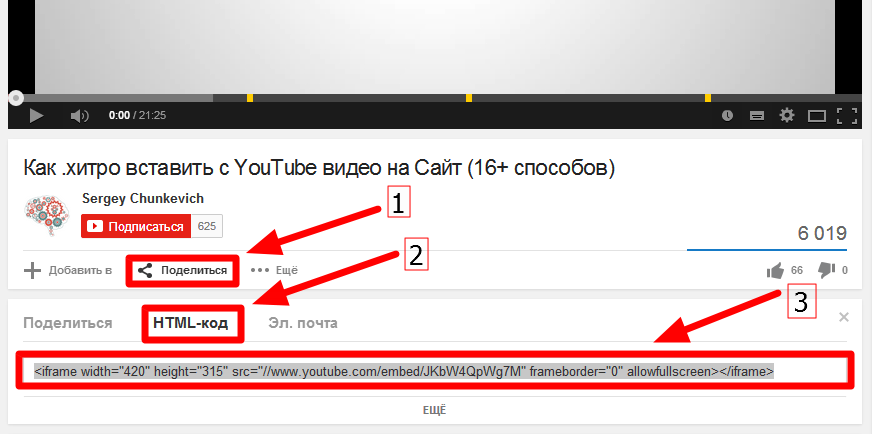Как обрезать видео в киностудии Windows 10 и других программах – WindowsTips.Ru. Новости и советы
Как обрезать видео чтобы оно не было таким длинным, или просто убрать лишнее? Обрезка видео возможна в Киностудии Windows 10 на компьютере и множестве других приложений. Разберемся!
Чем обрезать видео в Windows
Кроме стационарных программ для Windows существует множество онлайн сервисов. Приведем несколько самых известных.
Online Video Cutter
Переходите по ссылке http://online-video-cutter.com/ru/
Зайдя на сайт, вы увидите сразу сервис.
Нажмите кнопку и выберите файл в проводнике Windows. Простое перетаскивание приведет к его воспроизведению, а не к обрезке.
На втором шаге появятся кадры и ползунки на них. Перетаскивайте в нужные места.
Когда все готово, в правом нижнем углу нажмите «Обрезать».
Начнется процесс.
Осталось скачать результат.
Можно поместить его на Google диск или в Dropbox – это облачные сервисы. Если просто скачали, то файл появится внизу, в строке загрузок.
Если просто скачали, то файл появится внизу, в строке загрузок.
Youtube
Еще одна возможность обрезать видео http://youtube.com/
Да, Ютуб тоже дает нам возможность редактировать фильмы. Единственный нюанс – необходимо иметь аккаунт в Google. То есть почту вида ххх@gmail.com.
Авторизуйтесь в Google и откройте сайт. Откройте свой канал.
Перетащите видео. Если канала нет, сразу нажимайте на кнопку загрузки в правом верхнем углу. Тогда канал будет создан.
Начнется загрузка.
Дальше нажимайте менеджер видео.
В выпадающем списке «Изменить» выберите «Улучшить видео».
И далее «Обрезка».
Выставьте ползунки в нужное положение и нажмите кнопку «Готово».
Дальше остается только сохранить или сбросить изменения.
LunaPic
Еще один простейший сервис http://www141.lunapic.com
Выбираете файл, формат, действие и готово.
Все остальные рассмотренные сервисы либо действовали по принципу первого, либо требовали долгой регистрации и работали неустойчиво. Поэтому как итог можно признать, что первый – самый удобный и простой.
Поэтому как итог можно признать, что первый – самый удобный и простой.
Как обрезать фильм на компьютере Windows 10
Для примера покажем, как можно сделать обрезку с помощью программы «Видеомастер». Она условно-бесплатна и легко устанавливается на Windows. После скачивания есть 4 дня на бесплатное использование программы. В дальнейшем вам будет необходимо купить лицензию, например на сайте Следующий редактор http://video-converter.ru.
На момент написания статьи тарифы были следующие:
- Экспресс – 651 р.
- Стандарт – 851 р.
- Премиум – 990р.
Ищем на рабочем столе Windows или в главном меню значок программы.
Два раза щелкаем и программа откроется.
Нам необходима опция «Добавить»
Ищем папку с видео, которое требует оперативного вмешательства и жмем «Открыть».
Для обрезки существует кнопка с одноименным названием. Существует три варианта. Рассмотрим каждый.
Обрезка
Выбираем первую опцию и запускаем просмотр.
В то место, где нужно прекратить показ фильм ставим ползунок. На скрине он выделен красным. Двигайте оба, и обрежется кусок с произвольного места. В примере отрезаем с начала до примерно трети.
Вырезаются те кусочки, которые находятся между ползунками и отмечены красным.
Просмотр нужен, чтобы определить момент, куда передвигать ползунок. Когда кусок выделен, жмем «Обрезать сейчас» и сохранение. Доступен формат оригинала или AVI.
Далее идет процесс обрезки и предложение открыть файл по завершению.
На следующем скрине показано, как обрезать часть из середины.
Обрезать несколько частей
Выберите «Вырезать лишнее».
Обратите внимание на кнопку, обведенную на скрине красным. Она-то и поможет формировать фрагменты.
Нажимаем. Появляются ползунки. Настройте их как надо. При этом справа на фрагменте (выделен красным) меняется длительность.
Нажимаем «Вырезать еще фрагмент». Выбираем второй кусок.
Повторяйте последовательность действий сколько угодно раз. Справа показаны все выделенные фрагменты. Удалить их можно с помощью красного крестика в верхнем правом углу.
Когда все закончено, обрезаем видео.
Вы получите файл с вырезанными ненужными фрагментами.
Разделить на части
Можно определить некоторые части из фильма и сохранить их отдельно. Принцип действия как в предыдущем случае. Только ползунками указываются те кусочки, которые сохраняются.
После установки необходимых фрагментов нажмите «Разделить сейчас» и действуйте по известной уже схеме.
Вот и вся премудрость работы с «Видеомастер». Программа легкая с доступным интерфейсом и сложностей с вопросом, как обрезать видеоролик, в ней нет.
Как обрезать видео в киностудии Windows
В конце расскажем, как пользоваться штатным средством Windows 10 – Киностудией. Раньше эта программа называлась Windows Movie Maker. Не станем останавливаться на разнице между программами – об этом можно почитать в отдельной статье.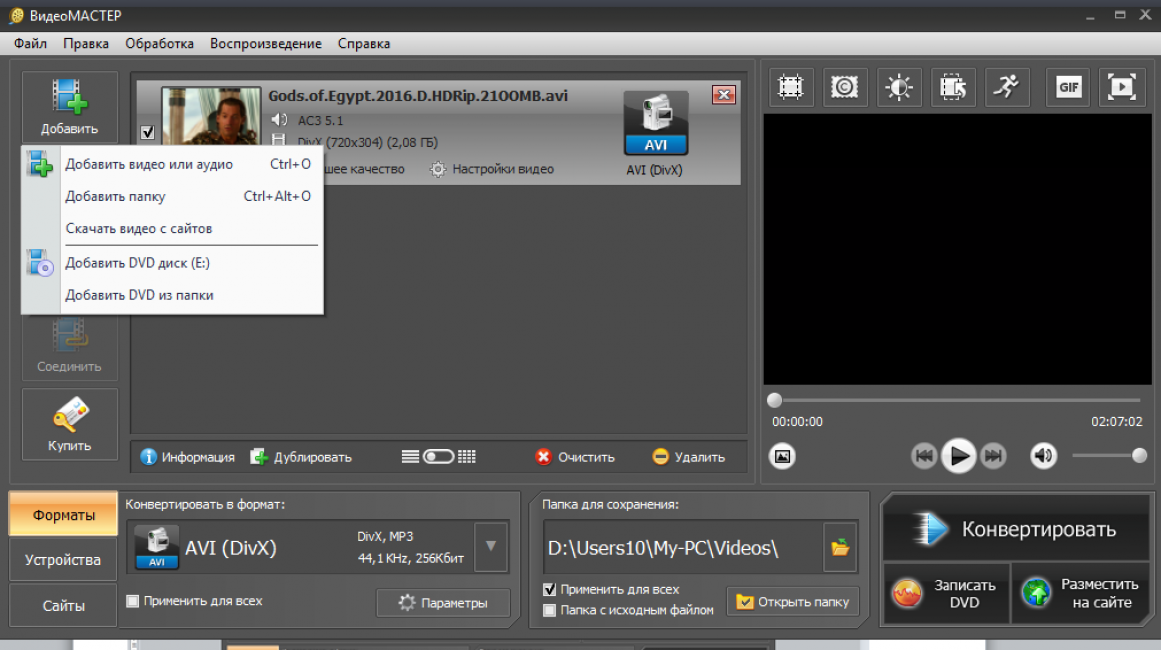 А вот как обрезать видео в Киностудии – давайте рассмотрим.
А вот как обрезать видео в Киностудии – давайте рассмотрим.
Если в меню «Пуск» системы Windows вы не видите ярлыка, воспользуйтесь поиском.
При запуске можно снять или выбрать видео. Нам нужно второе.
По умолчанию открывается папка с видео. Если нажать стрелку около надписи «Этот компьютер», то получаем доступ к выбору файлов с диска.
Выберите нужную и нажмите «Открыть». Что приятно удивляет – подсказка, которая сразу появляется на экране.
Передвинем круги, как было сказано и нажмем «Готово» в правом нижнем углу. Немного неудобно накладывается видео на этот значок, но со временем привыкаешь.
Теперь остается подождать.
Если все хорошо – сохраняйте в Windows. Иначе можно продолжить изменения.
Как оказалось, в Киностудии Windows обрезать видео совсем не сложно. Делается это в несколько кликов.
Каким сервисом пользоваться, чтобы обрезать фильм в Windows 10, каждый решает сам. Но все они действуют по одному принципу.
Как обрезать видео онлайн бесплатно
В современном обществе профессиональные пользователи и просто любители снимают и создают видео для домашнего просмотра или в целях получения прибыли.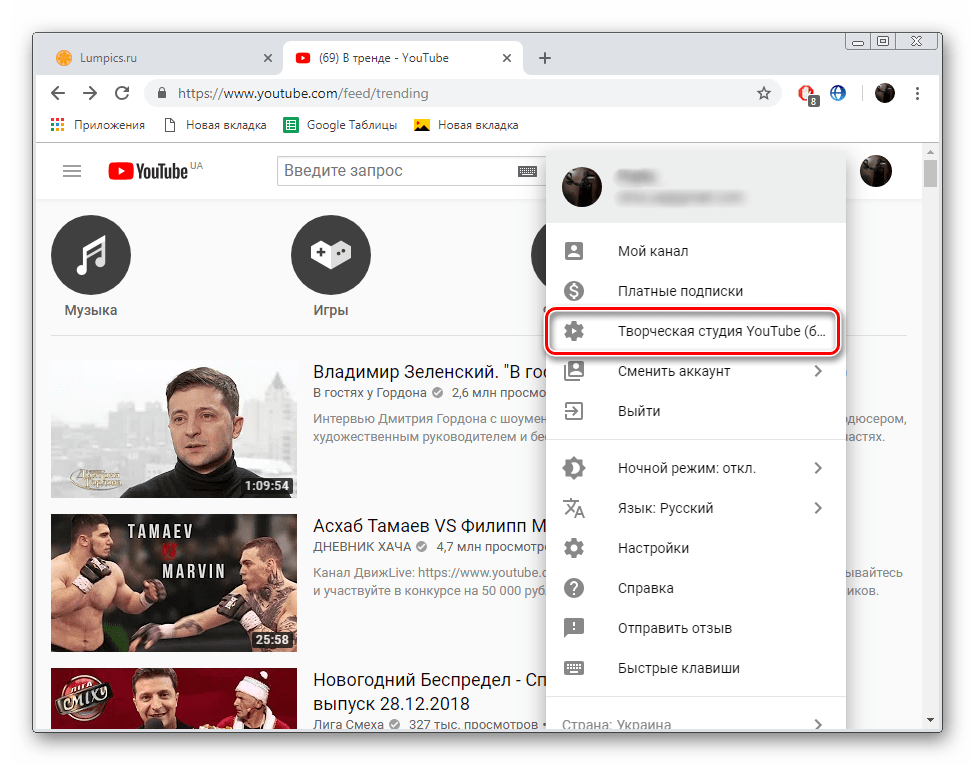
Если нет времени и желания заниматься их установкой на компьютер, есть вариант воспользоваться сервисами онлайн обрезки. Такие программы редактируют видео без установки их на компьютер. Интернет содержит в себе множество различных программ такого характера.
Мы познакомим вас с тремя наилучшими программами и сервисами для обрезки видео. Это:
- Online-video-cutter.com — web-ресурс, который позволяет в режиме реального времени сохранять понравившиеся отрезки из роликов.
- Монтаж от популярного видеохостинга YouTube.
- Бесплатный конвертер видеоконтента от Freemake.
А теперь расскажем подробнее о каждом сервисе.
Оnline-video-cutter.com
Online-video-cutter — web-сервис, созданный компанией 123apps. Необходимости скачивать на компьютер это приложение нет, оно запускается в браузере. Сервис бесплатный и пользоваться им можно свободно. Но есть одно ограничение — размер ролика не должен превышать 500 Mb.Но авторы проекта работают над тем, чтобы постепенно убрать это ограничение, за счет увеличения технических возможностей серверов.
Сервис бесплатный и пользоваться им можно свободно. Но есть одно ограничение — размер ролика не должен превышать 500 Mb.Но авторы проекта работают над тем, чтобы постепенно убрать это ограничение, за счет увеличения технических возможностей серверов.
Чтобы загрузить ролик на online сервис, вы можете воспользоваться двумя способами: найти его на жестком диске или указать ссылку на видеохостинг.
Минималистский интерфейс браузерного сервиса создан для удобства пользователей. Обрезка лишних фрагментов происходит на одной вкладке, а на выходе можно получить качественное видео.
Браузерное приложение не только обрезает видео, но и дает возможность его отредактировать. Это актуально для роликов, снятых на мобильное устройство, так как часто такой видеоконтент получается с ошибками. Сервис предоставит возможность улучшить качество съемки, убрав все лишнее за кадром, а также, если это необходимо, перевернуть отснятый ролик.
Это важно! На шкале видны два бегунка. Для выделения необходимого фрагмента они должны быть перемещены.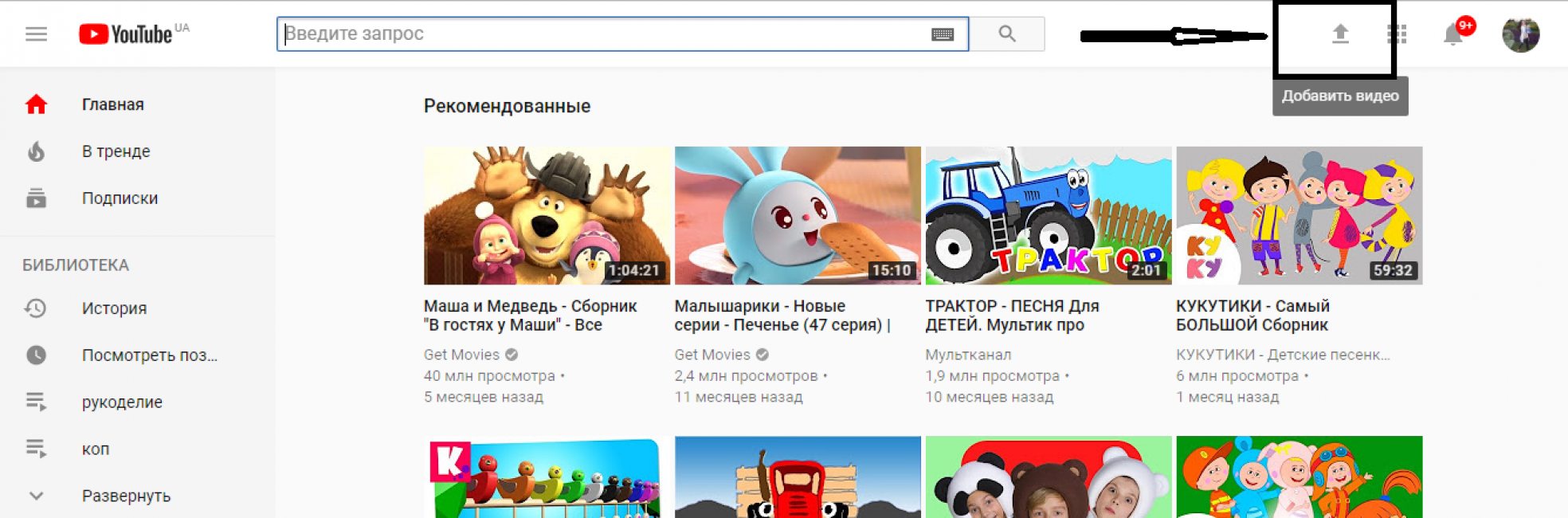 Именно этот отрезок, который отмечен этими двумя бегунками, и останется, а все остальное будет обрезано.
Именно этот отрезок, который отмечен этими двумя бегунками, и останется, а все остальное будет обрезано.
Разработчики, создавая сервис, постарались, чтобы он работал абсолютно со всеми форматами видеофайлов. Вы можете протестировать сервис уже сейчас, загрузив любой видеоролик с компьютера или указав ссылку на файловый хостинг.
Если ролики, которые вы хотите обрезать, расположены на Ютубе, в социальных сетях и прочих хостингах, у вас не получится их загрузить на сервис. Поскольку эти видеохостинги не предоставляют прямые ссылки на ролики. В этом случае вам необходимо сохранить видео на жестком диске или найти его на хостингах, предоставляющих прямые ссылки.
Youtube
Youtube не только дает возможность хранить видеофайлы на своих серверах и показывать их пользователям, но и редактировать. Чтобы это сделать, вам необходимо совершить целый ряд шагов и строго следовать инструкции. Итак, что же вам придется сделать, чтобы на выходе получить именно то видео, которое вы планируете сохранить?Пошаговая обрезка видео:
Если вы не зарегистрированы, создайте учетную запись, или войдите в уже существующую.
С помощью кнопки «Добавить видео» добавьте видеоролик.
Дождитесь обработки видеофайла. Это может занять некоторое время.
Опубликуйте обработанный видеоролик, нажав соответствующую кнопку.
Перейдите в «Менеджер видеофайлов».
Загруженный видеофайл необходимо изменить, нажав кнопку «Изменить».
Улучшение ролика осуществляется на вкладке «Улучшить видео».
Обрежьте видеоролик, нажав кнопку «Обрезать».
Для этого вам необходимо передвинуть два бегунка, отрезав лишние фрагменты.
Нажмите «Готово».
Сохраните файл.
Закачайте на жесткий диск обрезанное видео.
Ютуб позволяет обрабатывать файлы в любом формате, но итоговый результат можно закачать только в MP4. Видеохостинг работает так медленно, поскольку подолгу обрабатывает и проверяет видеоконтент. Ютуб, как известно, постоянно борется с нарушителями авторских прав.
Freemake Video Converter
Freemake Video Converter считается лучшей программой, поддерживающей множество форматов и устройств. За шесть лет существования бесплатного программного обеспечения его скачали почти 100 миллионов пользователей.
Программа быстро загружает видеоролик, сохраняя его в список. Сразу после загрузки вы увидите редактор. Обрезать видео с его помощью очень удобно. Для этого необходимо просто перемещать две кнопки-бегунки влево и вправо.
Для облегчения обрезки есть специальный инструмент, позволяющий искать следующий фрагмент.
Это важно! Конвертер видео Freemake не обрезает фрагменты видео, а вырезает их. То, что вы отметите с помощью кнопок-бегунков, не сохранится, а, наоборот, удалится. Поэтому если вам необходимо сохранить только один фрагмент, вырезайте все лишнее в несколько этапов, каждый из них можно предварительно просмотреть в окне самого конвертора.
Далее обрезанное видео сохраняется и конвертируется в нужный вам формат.
Если вам необходима простая обрезка роликов, бесплатного функционала достаточно. Желающие получить дополнительные опции, могут символически «поддержать» проект.
Источник
4 полезных решения для обрезки видео на YouTube
Брайан Фишер
2022-06-06 17:22:24
Интеллектуальный триммер — UniConverter
- Автоматическая обрезка видео в зависимости от громкости звука, длительности воспроизведения и размера буфера.
- Он поддерживает удобную зону редактирования временной шкалы, чтобы сделать обрезку увлекательной и точной.
- Экспортировать обрезанные файлы без потери качества.
- После обрезки отредактируйте файлы YouTube с помощью различных инструментов.

- Другие функции включают конвертер, загрузчик, слияние, компрессор и так далее.
Попробовать бесплатно Попробовать бесплатно Попробовать бесплатно Узнать больше >
Забавно, но досадно, как маленькие ошибки иногда губят нас без предупреждения. У нас часто есть красиво отредактированное и красочное видео с красивым содержанием. Мы попали в ловушку волнения, спеша загрузить его на YouTube, забывая, что есть ненужные части, которые нужно обрезать для совершенства видео, которые вы, возможно, захотите удалить, когда заметите. Удивительно, но мы здесь, как и всегда, чтобы совершенствовать каждое совершенство, предоставляя вам лучшие решения, которые вы можете использовать для легко обрезать видео YouTube в нашей спасительной статье.
В этой статье
01 Как удалить ненужные части с помощью триммера YouTube
02 Как обрезать и загрузить видео с YouTube с помощью UniConverter
03 Как сократить видео с YouTube с помощью VLC Media Player
04 Руководство по обрезке YouTube Видео онлайн
Часть 1.
 Как очистить ненужные части с помощью триммера YouTube
Как очистить ненужные части с помощью триммера YouTubeУдивительно, но YouTube не только заявил о своей силе среди лучших платформ потокового видео, но и продемонстрировал свою универсальность в качестве видеоредактора с триммером. Уверены, вам не о чем беспокоиться даже в отчаянные моменты, когда вы собираетесь опубликовать видео, и вам приходит в голову обрезать видео, поскольку триммер YouTube сделан интуитивно понятным для каждого пользователя, чтобы помочь им избавиться от ненужных частей из видео. Помимо программного обеспечения, позволяющего обрезать видео, вы также можете добавлять фильтры и эффекты к видео перед его публикацией. Если вы хотите испытать себя, воспользуйтесь упрощенными процедурами, которые мы предоставили вам.
ШАГ 1
В первую очередь откройте YouTube на своем ПК . После запуска YouTube нажмите « Значок профиля » в правом верхнем углу интерфейса и выберите « Youtube Studio » в отображаемом меню.
ШАГ 2
Сразу же открывается студия YouTube, в левой части интерфейса студии нажмите « Content ».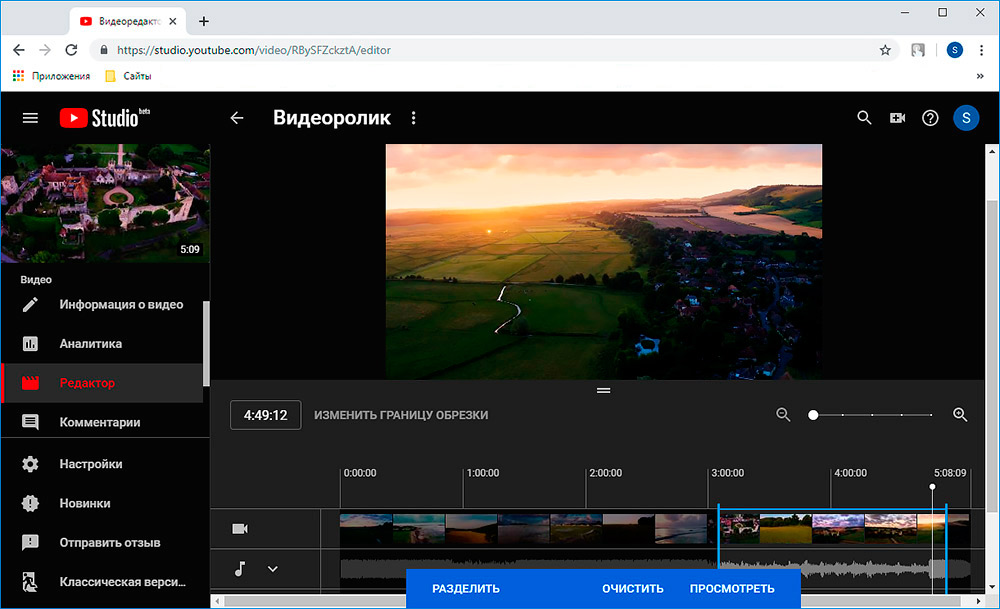 На вкладке « загрузки » прокрутите и щелкните « Detail », т. е. ( Значок ручки ). В левой части вновь открытого интерфейса нажмите « Editor ».
На вкладке « загрузки » прокрутите и щелкните « Detail », т. е. ( Значок ручки ). В левой части вновь открытого интерфейса нажмите « Editor ».
ШАГ 3
Теперь из интерфейса редактора вы можете обрезать уже загруженное видео, регулируя первую синюю линию на видеополосе и другую в конце видеополосы. Ниже вы найдете миниатюру основного видео. Кроме того, вы можете нажать « , обрезать » > настроить движущийся курсор на видеополосе на ту часть, которую вы хотите обрезать > нажать « Разделить «вы увидите под интерфейсом редактирования и перетащите появившуюся синюю линию на ненужную часть. Если она вообще находится в середине видео. Когда вы закончите, нажмите синюю кнопку » Сохранить » в правом верхнем углу интерфейса редактора, и все.
ПРИМЕЧАНИЕ : триммер YouTube позволяет просмотреть видео и выделить части, которые нужно обрезать, если есть ошибка
Ограничения встроенного триммера YouTube: Несмотря на то, что YouTube имеет встроенный триммер, он не полностью функционален, так как не поддерживает функцию автоматической обрезки.
Часть 2. Обрезка и загрузка видео с YouTube с помощью UniConverter
Интересно, что вы можете захотеть добавить переходы между сценами видео с YouTube, но, к сожалению, вы не можете этого сделать просто потому, что триммер YouTube не принес вам ничего, кроме разочарования, поскольку у него нет этой функции. Но все благодаря такому программному обеспечению, как Uniconverter, которое имеет интуитивность и высокую эффективность в качестве основных функций для пользователей, когда речь идет о медиа-работах.
На всякий случай, если вы хотите знать, uniconverter представляет собой интегрированный дом для удивительно интуитивно понятных инструментов, таких как конвертер, загрузчик, компрессор, слияние, видеоредактор, медиаплеер и многие другие. Не теряя вашего времени, мы будем рады предоставить вам реальный опыт, если вы заинтересованы в кадрировании, добавлении перехода, добавлении субтитров, но именно, если вы хотите обрезать и загрузить видео с YouTube.
ШАГ 1
Во-первых, загрузите и установите Uniconverter на свой компьютер Mac или Windows.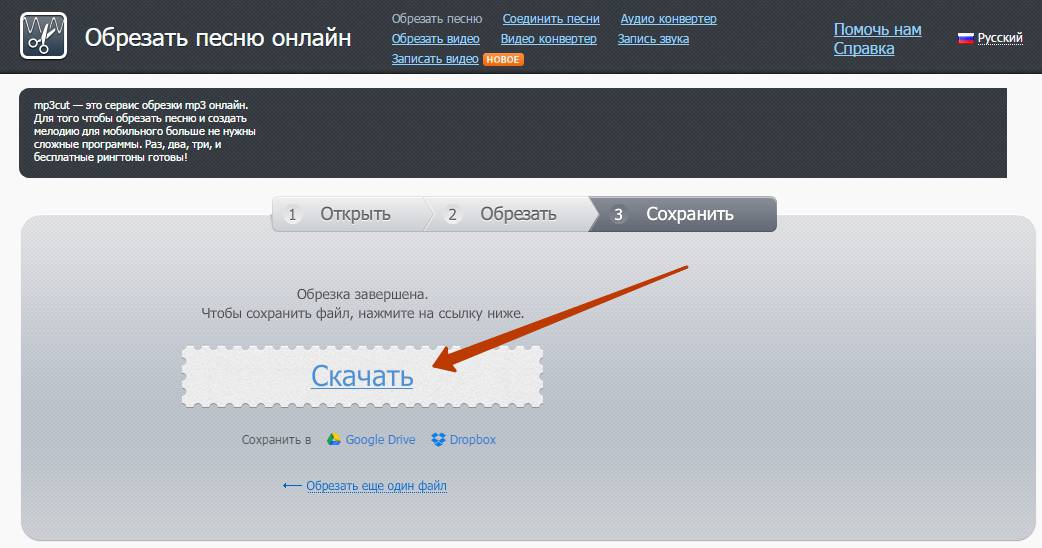 После полной установки запустите интуитивно понятное программное обеспечение и сразу нажмите « Toolbox «, который является последней опцией в меню в левой части интерфейса Uniconverter для выбора « Smart Trimmer «. Когда триммер откроется, щелкните значок « Добавить файл «, который вы увидите в верхнем левом углу интерфейса триммера, чтобы импортировать видео YouTube, которое вы хотите обрезать.
После полной установки запустите интуитивно понятное программное обеспечение и сразу нажмите « Toolbox «, который является последней опцией в меню в левой части интерфейса Uniconverter для выбора « Smart Trimmer «. Когда триммер откроется, щелкните значок « Добавить файл «, который вы увидите в верхнем левом углу интерфейса триммера, чтобы импортировать видео YouTube, которое вы хотите обрезать.
ST EP 2
Uniconverter предлагает замечательную автоматическую функцию, которая позволяет вам, как пользователю, устранять ненужные части при обнаружении частей с неравномерным уровнем громкости. Теперь нажмите « Громкость «раскрывающийся список> выберите от 0% до 30%, чтобы триммер автоматически распознавал и удалял части, которые ниже выбранной предустановки громкости> нажмите на опцию « Длина звука » и выберите от 1 до 20, чтобы автоматически выделить и удалить часть без звука> после этого нажмите на « Audio Buffer »> выберите от 0 до 5, чтобы настроить время буферизации.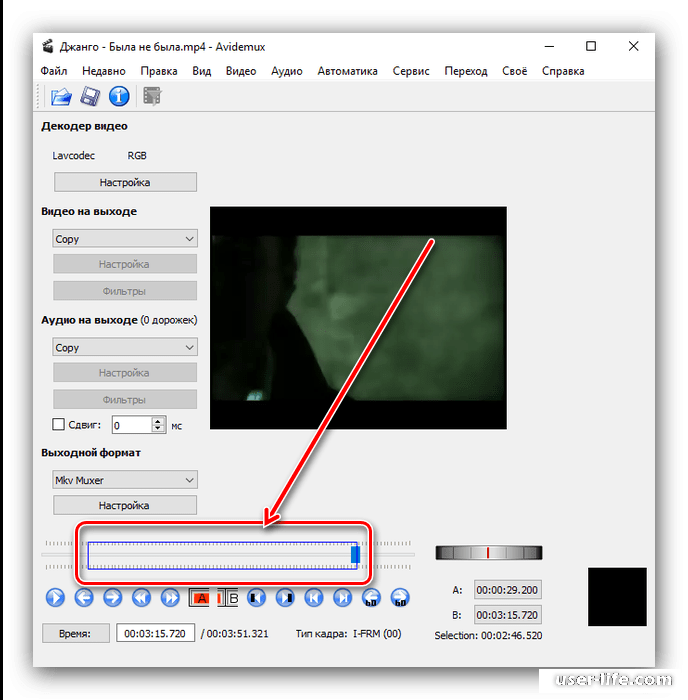
ШАГ 3
Теперь, когда вы сделали все настройки звука, нажмите кнопку » Кнопка «Выполнить », расположенная справа от большой миниатюры видео > выберите « Ножницы », чтобы вырезать обнаруженные части, выделенные функцией закрытого глаза. Когда вы закончите, нажмите кнопку « Экспорт ».
Ограничения UniConverter: конвертер показал всю эффективность и интуитивность, вы не можете обрезать и загружать видео с YouTube на мобильное устройство, используя офлайн-версию, так как он поддерживает только Mac & Windows и по-прежнему предлагает платную версию.0005
Попробуйте бесплатно Попробуйте бесплатно
5 481 435 человек скачали его.
UniConverter поддерживает более 1000 форматов и конвертирует в 90 раз быстрее, обеспечивая неизменно высокое качество.
Вы можете добавить несколько файлов, так как программа выполняет пакетное преобразование файлов.
Ускорение GUP поможет вам загружать онлайн-видео с высокой скоростью.
Вы можете использовать пакет редактирования для удаления фона видео, редактирования водяных знаков и субтитров, а также автоматической обрезки видео.
Это программное обеспечение облегчает передачу файлов на такие устройства, как Android и iPhone, после завершения преобразования.
UniConverter также может выполнять сжатие видео, что гарантирует получение желаемого размера видео.
Часть 3. Как сократить видео на YouTube с помощью VLC Media Player
Учитывая медиаплеер VLC, он ничто по сравнению с юниконвертером с точки зрения его универсальной совместимости со всеми ПК и мобильными устройствами. Щедрость его бесплатного использования и эффективность воспроизведения медиафайлов разных форматов побудили многих пользователей загрузить и установить программное обеспечение на свои ПК, даже если это медиаплеер.
Несмотря на то, что VLC является программным обеспечением для воспроизведения мультимедиа, мы знаем, что это может удивить многих читателей: «Как вообще возможно использовать vlc в качестве видеоредактора YouTube для обрезки видео?». Твои вопросы — это не то, чтобы тянуть все твои часы. Просто сохраняйте спокойствие, поскольку через секунду мы покажем вам, как использовать медиаплеер VLC в качестве триммера для YouTube.
Твои вопросы — это не то, чтобы тянуть все твои часы. Просто сохраняйте спокойствие, поскольку через секунду мы покажем вам, как использовать медиаплеер VLC в качестве триммера для YouTube.
ШАГ 1
Прежде чем что-либо помешает вам, убедитесь, что вы загрузили и установили медиаплеер VLC . Если в конечном итоге он не установлен на вашем компьютере. Запустите медиаплеер после завершения этого этапа и нажмите « Media » в строке меню, расположенной в верхнем левом углу интерфейса медиаплеера. Теперь нажмите « Open File… » в раскрывающемся меню > выберите видео YouTube, которое нужно обрезать, и нажмите « Open », чтобы импортировать его в интерфейс медиаплеера.
ШАГ 2
Когда видео находится в интерфейсе проигрывателя, щелкните вкладку « View », которую вы найдете в верхней части интерфейса проигрывателя, и выберите « Advanced Controls » в раскрывающемся меню, чтобы на экране появились элементы управления редактированием.
ШАГ 3
Теперь отрегулируйте продолжительность видео до точки, с которой вы хотите начать обрезку, с помощью « кнопки воспроизведения » или перетащив указатель продолжительности видео с помощью мыши, или, что еще лучше, используйте Ctrl + клавиша со стрелкой вправо или влево/Shift + клавиша со стрелкой вправо или влево для перехода вперед или назад от начальной точки. Из отображаемых элементов управления редактированием, которые вы увидите в нижней левой части интерфейса, нажмите красную кнопку « Record Button », чтобы начать процесс, затем нажмите ее еще раз, когда закончите обрезку. Кроме того, вы можете обрезать видео, щелкнув параметр « Воспроизведение », расположенный в верхней части интерфейса, выбрав параметр « Запись » в раскрывающемся меню, чтобы обрезать видео. Наконец, вы найдете свое обрезанное видео на YouTube, готовое к загрузке, в расположении видео (по умолчанию).
Ограничения VLC: Не отрицая того факта, что медиаплеер замечательный, он создает много проблем, когда речь идет об использовании его в качестве триммера для mp4 YouTube, потому что вы не можете обрезать ненужную часть, которая попадает в середину видео, так как он может только укоротить видео на YouTube. он часто дает сбои, а его неинтуитивные функции требуют от пользователя обучения, прежде чем он узнает, как его использовать.
он часто дает сбои, а его неинтуитивные функции требуют от пользователя обучения, прежде чем он узнает, как его использовать.
Часть 4. Руководство по обрезке видео на YouTube в Интернете
Поскольку медиаплеер VLC является бесплатным, это может привлечь ваше внимание, когда вы думаете об использовании видеообрезчика для YouTube, забывая, что программное обеспечение для воспроизведения мультимедиа наполнено множеством неприятных сложностей, которые не могут обеспечить вам отличную работу. Именно поэтому мы решили подарить вам улыбку. Представляем альтернативное решение, позволяющее обрезать видео на YouTube онлайн. Онлайн решение? Да, онлайн-решение, такое как Kapwing.
Kapwing — это превосходно разработанное программное обеспечение, больше похожее на видеоредактор с эксклюзивными функциями, которые позволяют вам, как пользователю, обрезать видео с YouTube, обрезать, загружать, добавлять субтитры и многое другое, независимо от того, являетесь ли вы пользователем смартфона, MacBook или Windows, в любом месте и в любое время.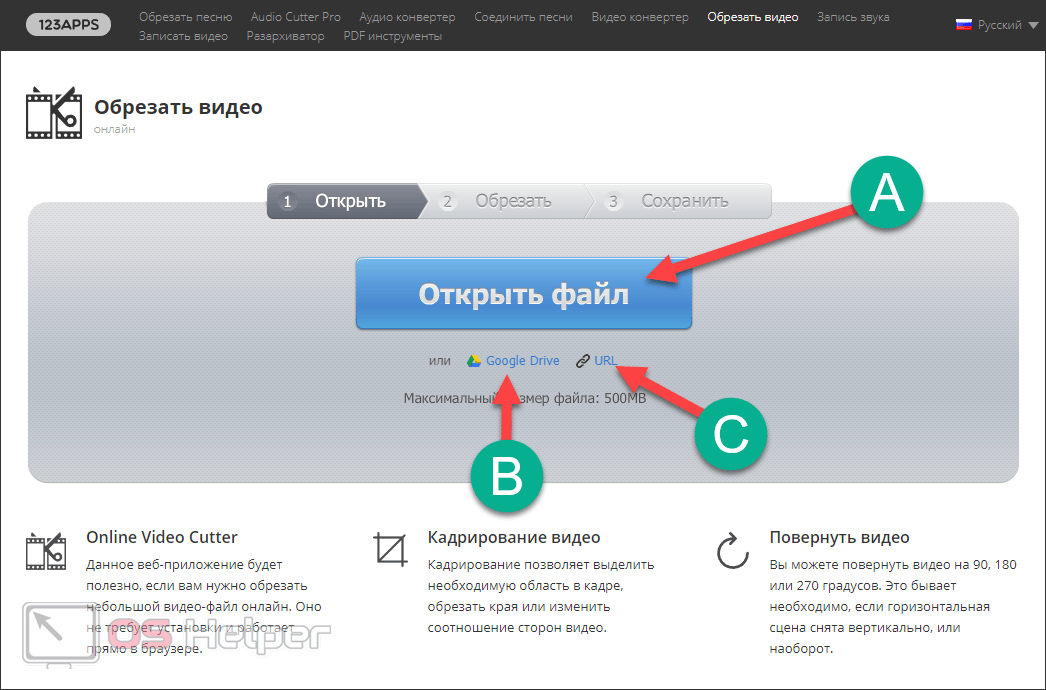 Мы знаем, что вы взволнованы и в то же время хотите узнать, как работает онлайн-решение. Если ваше беспокойство недостаточно спокойно, вот подробные рекомендации, которые вы можете использовать, чтобы сделать Kapwing своим.
Мы знаем, что вы взволнованы и в то же время хотите узнать, как работает онлайн-решение. Если ваше беспокойство недостаточно спокойно, вот подробные рекомендации, которые вы можете использовать, чтобы сделать Kapwing своим.
ШАГ 1
Прежде всего, убедитесь, что вы подключены к хорошей и надежной сети. Теперь загрузите онлайн-программу Kapwing в любой браузер на вашем устройстве. После отображения интерфейса загрузите видео YouTube, которое нужно обрезать, в интерфейс, нажав « Нажмите, чтобы загрузить », которое вы увидите на экране. Если у вас нет видео в локальном хранилище и вы хотите загрузить его с YouTube, вы можете загрузить видео с YouTube, вставив URL-адрес.
ШАГ 2
После загрузки YouTube в веб-интерфейс Kapwing вы увидите временную шкалу видео, отображаемую внизу экрана. На отображаемой временной шкале видео (прямоугольная видеополоса) перетащите мышью любой из краев, чтобы уменьшить длину видеополосы. Сделав это, вы автоматически обрезаете видео. И когда вы воспроизводите его из интерфейса, стертая часть больше не будет отображаться в видео. Кроме того, вы можете щелкнуть полосу видео на временной шкале> перейти к отображаемым параметрам в правой части экрана и нажать « Синхронизация «, чтобы указать, когда вы хотите начать.
И когда вы воспроизводите его из интерфейса, стертая часть больше не будет отображаться в видео. Кроме того, вы можете щелкнуть полосу видео на временной шкале> перейти к отображаемым параметрам в правой части экрана и нажать « Синхронизация «, чтобы указать, когда вы хотите начать.
Если часть, которую вы хотите удалить, находится не в начале или конце, а в середине вашего видео, все, что вам нужно сделать, это переместить курсор на часть, которую вы хотите обрезать, и нажать на опцию » Разделить «, которую вы найдете в левом нижнем углу отображаемого интерфейса Kapwing. Более того, вы можете 9 0049 щелкните правой кнопкой мыши на временной шкале видео, затем выберите « Разделить » в раскрывающемся меню. Сделав это, вы можете перетащить ненужную часть из разделенных краев. Кроме того, во время воспроизведения видео вы можете продолжать нажимать кнопку разделения всякий раз, когда доходит до фрагмента, который вы хотите обрезать и удалить впоследствии.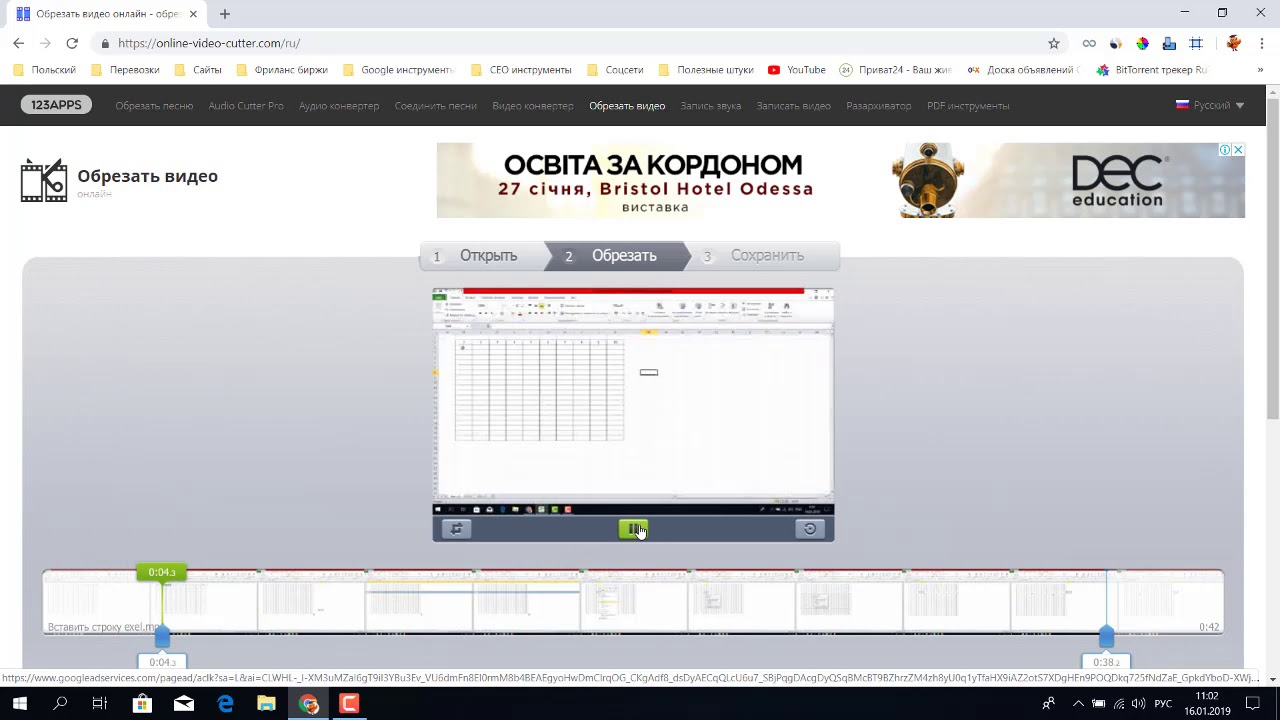
ШАГ 3
Как только это будет сделано, вы можете нажать красную кнопку « Экспорт Видео », которую вы увидите в правом верхнем углу интерфейса, немного подождать и нажать « Скачать », чтобы сохранить обрезанное видео YouTube на вашем устройстве.
Примечание : на всякий случай, если вы хотите обрезать YouTube в mp3 или сохранить обрезанное видео YouTube в виде файла MP3, щелкните значок раскрывающегося списка « Экспорт видео » и выберите « Экспортировать как MP3».0050 «.
Ограничения Kapwing: Каким бы хорошим ни казался Kapwing, онлайн-триммер YouTube предлагает платную версию, которая ограничивает пользователей бесплатной пробной версией базовыми функциями. Кроме того, вы не можете получить доступ ко всем функциям программного обеспечения, когда используете смартфон для обрезки.
Заключение
В этой статье вы заметили, что использование встроенного видеоредактора YouTube для обрезки видео не может быть таким же приятным, как другие видеоредакторы, такие как Uniconverter, и другие расширенные инструменты с точки зрения некоторых недоступных функций.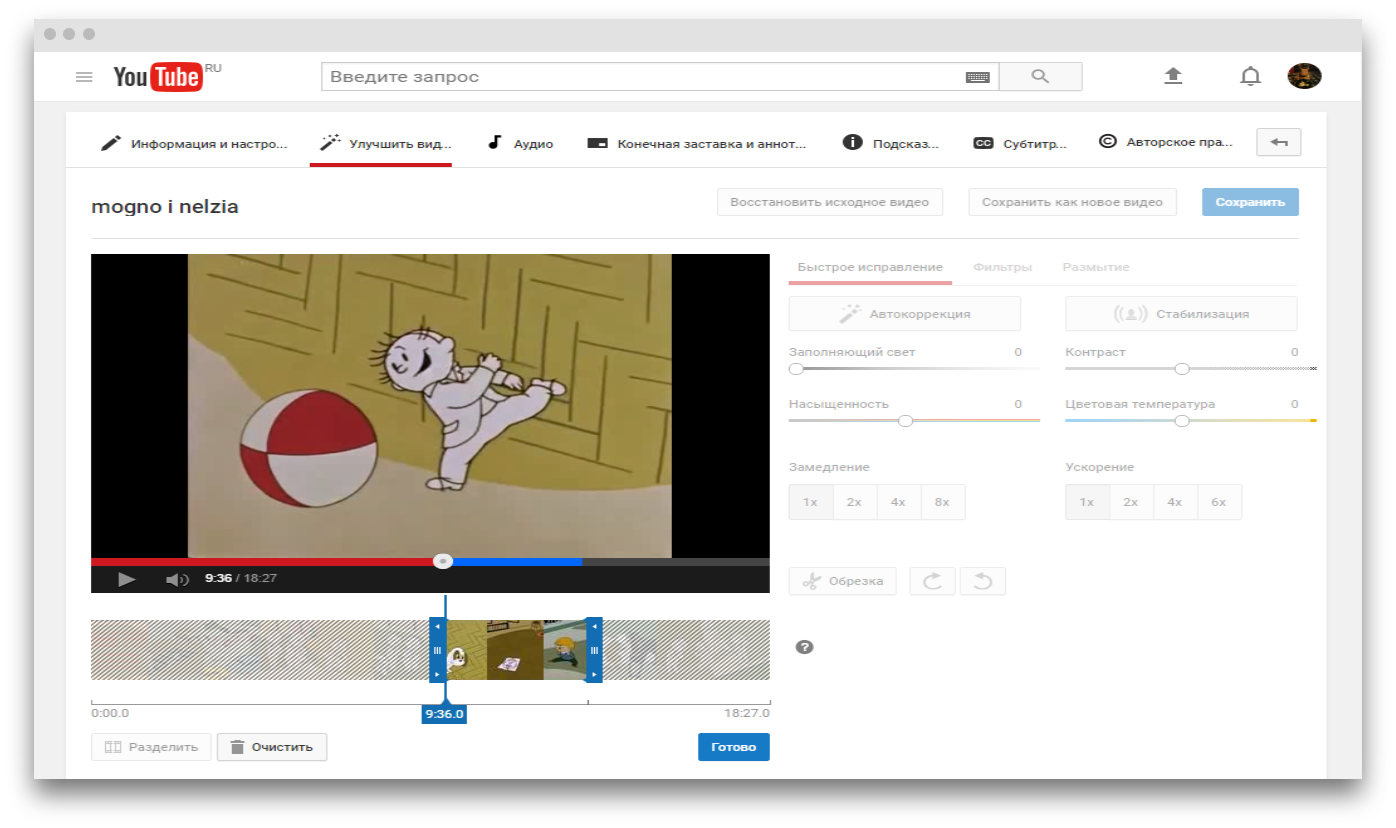
Для Win 7 или новее (64-разрядная версия)
Попробуйте бесплатноДля macOS 10.12 или новее
Брайан Фишер
2022-06-06 17:22:24
Вам также может понравиться
Подробное руководство о том, как опубликовать видео с YouTube в Instagram
Вы можете продвигать свои видео с YouTube в Instagram. В этой статье представлено подробное решение о том, как опубликовать видео с YouTube в Instagram, чтобы помочь вам
4 простых способа разместить видео с YouTube на Facebook
Если вы хотите разместить видео с YouTube на Facebook, то вы попали по адресу. В этой статье представлены 4 различных способа публикации видео YouTube на Facebook.
Как обрезать видео на YouTube 6 различными способами
Если вы хотите поделиться видео с YouTube на других платформах, лучше сделать идеальное соотношение сторон. Здесь мы описываем 6 способов обрезки видео на YouTube.
8 полезных сайтов для обрезки видео онлайн
Обрезка видео очень важна, когда дело доходит до загрузки видео на разные платформы. В этой статье перечислены 8 инструментов, которые помогут вам обрезать видео онлайн.
6 бесплатных видеообрезчиков, которые помогут вам легко удалить ненужные части
Многие создатели видео обычно обрезают видео, чтобы сделать его более профессиональным. Здесь мы перечисляем 6 бесплатных видеотриммеров, которые помогут таким создателям, как вы, удалять бесполезные видеоклипы.
6 простых способов обрезать видео онлайн
Обрезка видео онлайн может помочь нам быстро удалить ненужные части видео. В этой статье перечислены 6 простых способов, которые помогут вам обрезать видео онлайн..jpg)
12 простых способов обрезки видео для удаления ненужных частей
обрезка может помочь нам удалить ненужные части видео. Если вы хотите удалить бесполезные элементы видео, вам помогут 12 способов обрезки видео!
Полный набор инструментов для облегчения вашего творческого процесса за счет преобразования, загрузки, сжатия и редактирования.
Попробуйте бесплатно Попробуйте бесплатно
YouTube Video Cutter — Лучшие способы вырезать видео с YouTube
Как я могу вырезать видео с YouTube?
Я ищу эффективный инструмент для обрезки видео YouTube, который может резать видео YouTube онлайн без потери качества. Я пробовал веб-инструмент, но в нем так много рекламы. Не могли бы вы порекомендовать какое-нибудь чистое программное обеспечение, которое может обрезать видео с YouTube с высоким качеством? Спасибо.
Предположим, вы наткнулись на видео на YouTube, которое вас так сильно привлекает, что бы вы сделали дальше? Вы можете загрузить его или просто вырезать основные моменты из видео, чтобы наслаждаться им в любое время. В этом случае вам очень поможет творческий инструмент для обрезки видео на YouTube. Чтобы сэкономить ваше время, мы выбрали несколько самых популярных резаков YouTube, которые могут загружать и вырезать видео с YouTube онлайн или офлайн , включая бесплатных видеообрезчиков YouTube .
Способ 1. Обрезка видео с YouTube с помощью YouTube Video Cutter Online
Иногда вы обнаружите, что видео на YouTube слишком велики для загрузки. Если вы не хотите загружать все видео целиком, а только вырезать из него отдельные части, вам лучше использовать онлайн-обрезчик YouTube, такой как YT Cropper. Это умное бесплатное программное обеспечение, которое поможет вам разделить любое видео YouTube и поделиться им с Facebook, Twitter, электронной почтой или текстовым сообщением.
Удобство использования YT Cropper или аналогичных онлайн-обрезчиков видео YouTube заключается в том, что вам не нужно устанавливать какое-либо программное обеспечение на компьютер или заранее загружать файлы YouTube. Все, что вам нужно, это добавить URL-адрес онлайн-видео YouTube или конкретный идентификатор видео в вырезатель YouTube. Следующая инструкция покажет вам, как обрезать видео с YouTube онлайн с помощью YT Cropper.
Шаг 1. Вставьте URL-адрес YouTube
Во-первых, введите URL-адрес или идентификатор видео YouTube, которое нужно вырезать. Затем нажмите кнопку «Обрезать», чтобы перейти на страницу обрезки.
Шаг 2. Установите пользовательскую длину для обрезки
После того, как вы введете ссылку на видео YouTube в YT Cropper, вы сможете установить время начала и окончания видео. Это простая в использовании панель временной шкалы, которая позволяет вам щелкнуть и перетащить ползунок вдоль панели, чтобы выбрать время для вашего обрезанного видео.
Шаг 3. Начните обрезать видео
Теперь нажмите кнопку «Обрезать», чтобы немедленно обрезать видео. Затем вам будет предоставлен код для встраивания, а также прямая ссылка. Вы можете использовать код для встраивания, чтобы добавить обрезанное видео на свой веб-сайт или в блог, или использовать прямую ссылку, чтобы поделиться фрагментами в социальных сетях или на других сайтах для обмена видео в Интернете.
Больше бесплатных онлайн-обрезчиков видео на YouTube для обрезки видео на YouTube
# Online Video Cutter
Online Video Cutter, бесплатный сайт для нарезки видео, позволяет вам нарезать любое видео с YouTube настолько точно, насколько вы хотите. Чтобы обрезать видео на YouTube, вам нужно только прикрепить URL-адрес к резаку. Вам также разрешено устанавливать скорость видео, объединять клипы, выбирать качество и формат вывода. Вам даже не нужно беспокоиться о безопасности вашей личной информации, так как любой готовый видеофайл будет автоматически удален с этого веб-сервера через несколько часов после того, как вы завершите задачу по нарезке.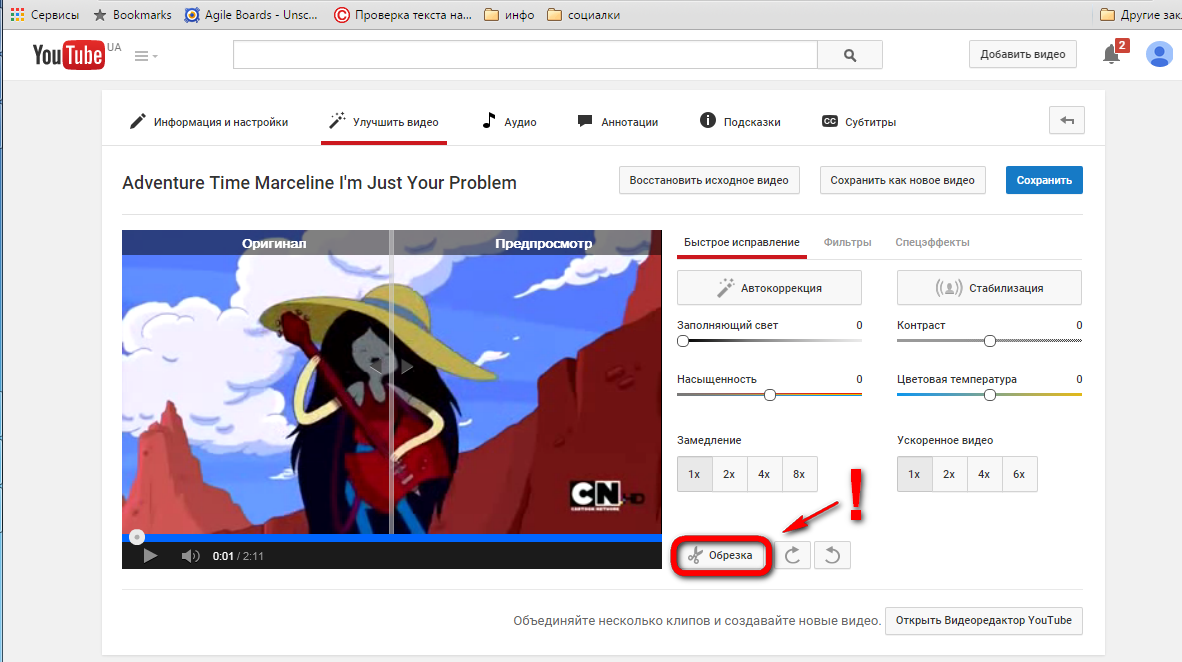
# YouTube Cutter
YouTube Cutter — это интеллектуальный браузерный разделитель видео, специализирующийся на обрезке видео, загруженных на YouTube. Вы можете ввести ключевые слова или URL-адрес видео на YouTube для быстрого поиска и вырезания файла. Это простой онлайн-резак YouTube даже для новичков. При экспорте он позволяет вам установить качество выходного видео как 1080p, 720p, 480p, 360p, 240p, 144p или автоматически.
Ищете еще больше бесплатных онлайн видеорезок для YouTube или других источников? См. также: Топ 5 бесплатных программ для онлайн-обрезки видео.
Метод 2. Обрезка видео с YouTube с помощью настольного YouTube Cutter
Примечание. Этот метод настоятельно рекомендуется, только если вы уже загрузили видео с YouTube на свой компьютер.
Среди всех имеющихся на рынке программ для вырезания видео с YouTube для настольных ПК TunesKit YouTube Video Cutter может быть лучшим и самым простым вариантом для вырезания офлайн-видео с YouTube без потери качества.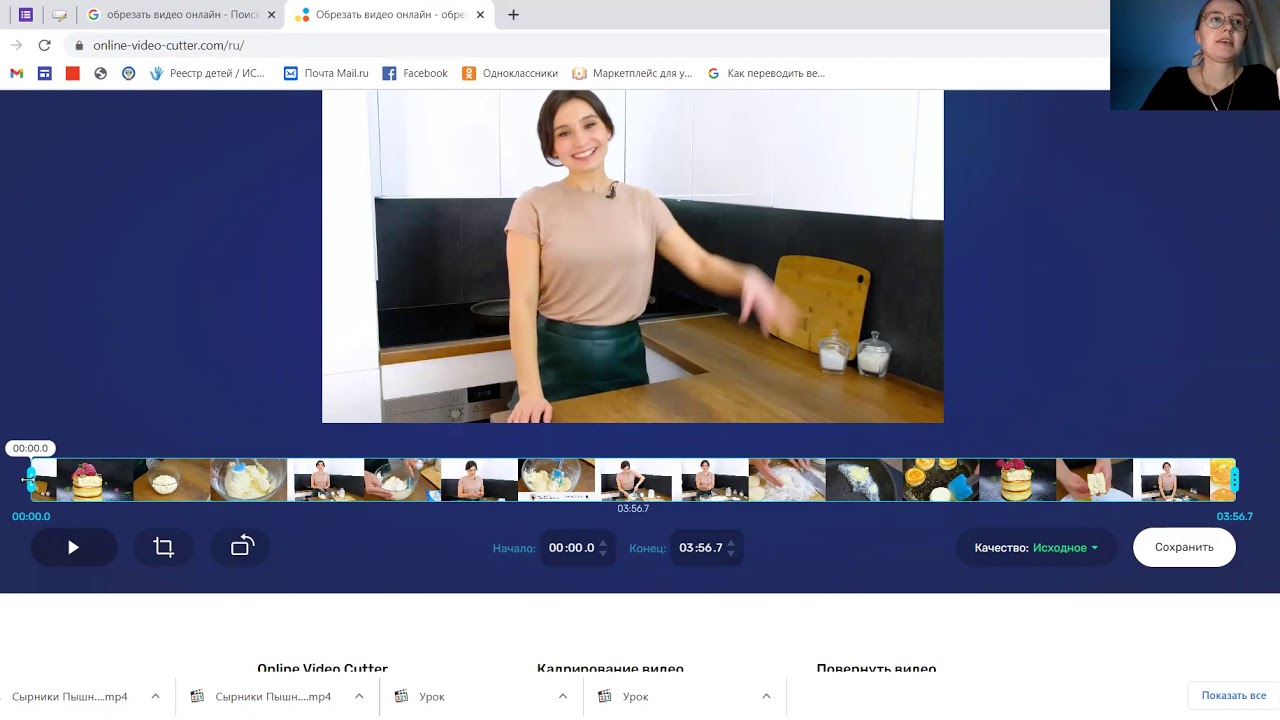 Помимо того, что он является триммером видео YouTube, он предоставляет дополнительные функции редактирования видео, позволяя вам обрезать, поворачивать и объединять обрезанные видео YouTube по своему усмотрению. Благодаря встроенному видео конвертеру вы также можете конвертировать и сохранять разделенные сегменты видео YouTube в популярных медиаформатах, таких как MP4, WMV, MKV и т. д., на iPhone, iPad, Apple TV, Samsung Galaxy и других устройствах.
Помимо того, что он является триммером видео YouTube, он предоставляет дополнительные функции редактирования видео, позволяя вам обрезать, поворачивать и объединять обрезанные видео YouTube по своему усмотрению. Благодаря встроенному видео конвертеру вы также можете конвертировать и сохранять разделенные сегменты видео YouTube в популярных медиаформатах, таких как MP4, WMV, MKV и т. д., на iPhone, iPad, Apple TV, Samsung Galaxy и других устройствах.
Попробуйте бесплатно Попробуйте бесплатно
Теперь просто следуйте этому руководству, чтобы без потерь вырезать видеоклипы YouTube на Mac/Windows с помощью TunesKit Video Cutter.
Шаг 1 Загрузите и добавьте видеофайл YouTube в TunesKit
Запустите TunesKit YouTube Video Cutter на своем компьютере, затем перетащите целевой видеофайл в главное окно или нажмите кнопку «Открыть», чтобы добавить его. Каждый раз можно импортировать только один файл.
Шаг 2. Выберите сегменты для обрезки
После импорта видео оно будет автоматически воспроизводиться во встроенном проигрывателе. Теперь вы должны установить продолжительность вырезания из исходного видео, перемещая ползунок или устанавливая время начала и окончания вручную. Вы можете обрезать несколько сегментов из каждого видео. Просто нажмите кнопку «+», и новый сегмент будет создан.
Теперь вы должны установить продолжительность вырезания из исходного видео, перемещая ползунок или устанавливая время начала и окончания вручную. Вы можете обрезать несколько сегментов из каждого видео. Просто нажмите кнопку «+», и новый сегмент будет создан.
Шаг 3. Редактируйте видео с дополнительными эффектами
Прежде чем нарезать видео YouTube, вы можете отредактировать его, добавив дополнительные эффекты, такие как обрезка, поворот, обрезка, добавление водяных знаков и субтитров и т. д. Чтобы получить доступ к встроенному видеоредактору, просто щелкните значок «редактировать» каждого сегмента.
Шаг 4. Выберите выходной формат
Нажмите кнопку «Формат», чтобы выбрать выходной формат или устройство, например HD MP4, MKV, MOV, 4K, WMV, DivX, MP3, OGG, WMA, Apple iPhone X, Samsung Galaxy S8, Xbox One и т. д. Вы также можете настроить параметры мультимедиа, такие как видеокодек, размер, битрейт , частота дискретизации, если хотите.
Шаг 5.
 Начните нарезать видео с YouTube без потерь
Начните нарезать видео с YouTube без потерьТеперь вы можете начать разрезать видео с YouTube на небольшие фрагменты, нажав кнопку «Старт». Ожидается, что процесс резки будет выполняться в 60 раз быстрее. После этого вы можете найти фрагменты видео в папке истории.
Больше бесплатных YouTube Cutter для обрезки видео YouTube на рабочем столе
Как видите, TunesKit Video Cutter является условно-бесплатным программным обеспечением, и его бесплатная пробная версия предоставляет только 5 возможностей для вырезания полных видео, если вы не платите. Так что, если у вас ограниченный бюджет, вы можете взглянуть на другое бесплатное программное обеспечение для обрезки видео YouTube ниже. Но если вы очень заботитесь о качестве вывода, TunesKit YouTube Video Cutter всегда будет вашим первым и лучшим выбором.
# YouTube Video Downloader
Как следует из названия, YouTube Video Downloader — это специальное программное обеспечение для загрузки видео с YouTube. Вы можете загрузить любое видео с YouTube с помощью этого бесплатного программного обеспечения, просто скопировав и вставив URL-адрес клипа в программу. Однако это больше, чем загрузчик видео, поскольку он также предоставляет возможность вырезать видео, загруженное с YouTube, а также конвертировать сегмент в другие форматы.
Вы можете загрузить любое видео с YouTube с помощью этого бесплатного программного обеспечения, просто скопировав и вставив URL-адрес клипа в программу. Однако это больше, чем загрузчик видео, поскольку он также предоставляет возможность вырезать видео, загруженное с YouTube, а также конвертировать сегмент в другие форматы.
# Cute Video Cutter
Cute Video Cutter — еще один простой в использовании бесплатный инструмент для обрезки видео на YouTube, позволяющий вырезать клипы из больших видеороликов и преобразовывать их во многие другие форматы, такие как MP4, MKV, MOV, WMV, MP3, SWF, WEBM, AAC, WMA, WAV, 3GP, AVI и FLV. Вы также можете изменить разрешение видео, делать снимки из видео и сохранять их в JPG или других форматах изображений.
# VLC Media Player
Да, VLC Media Player также можно использовать в качестве бесплатного триммера видео для обрезки автономных видеофайлов YouTube на Mac или ПК. Для получения более подробной информации посетите: Как бесплатно вырезать видео в VLC.