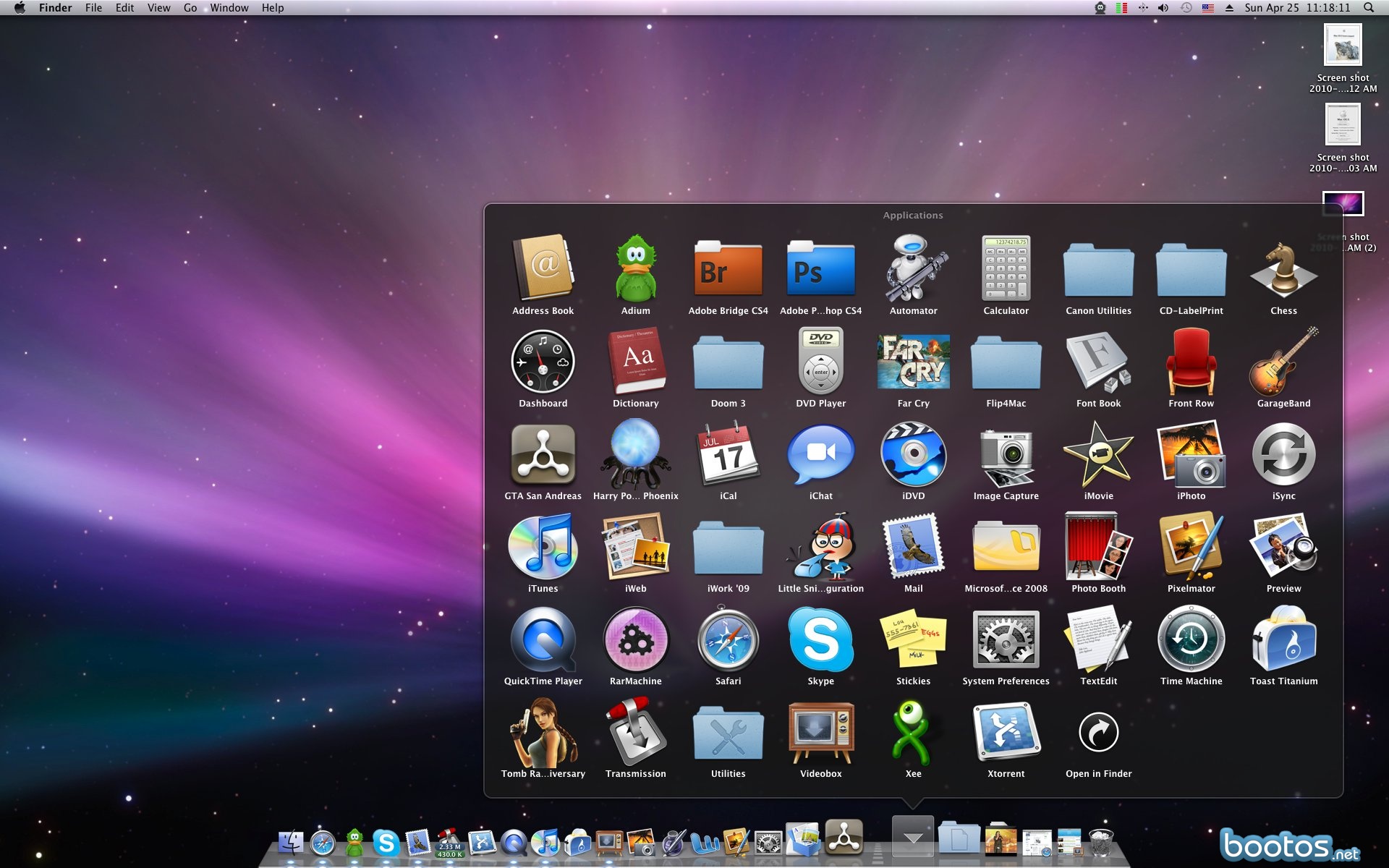Как я ставил Mac OS X 10.8.4 на Acer Aspire 5750G
Начнём с того, что с Mac OS я знаком давно, но ещё раньше мне хотелось поставить её на свой старый стационарный ПК и опробовать , что же там чудо-програмисты из Купертино ставят на свои чудо-аппараты. И вот, буквально неделю назад, я попробовал поставить Mac OS на виртуалку, и — о чудо! — мне это удалось довольно просто и быстро, но, поскольку у меня ноутбук с небольшим разрешением экрана (1366х768), то разрешение Mac OS было 1024х768, что совсем уж никуда не годится, сама же операционная система на виртуальной машине работала довольно туго. Почему? Я думаю, это пояснять не нужно.
Наигравшись вдоволь, я принялся за поиски любой информации по установке Hack OS (это как Mac, только Хак). Немножко отступлю от темы и скажу, зачем всё это вообще было начато: просто мой рабочий аппарат — это макбук, мне захотелось и дома поработать за этой системой, да и просто разыгрался большой интерес по самой установке. Так вот, погуглив, я нашёл много интересных инструкций как раз под мою модель ноутбука.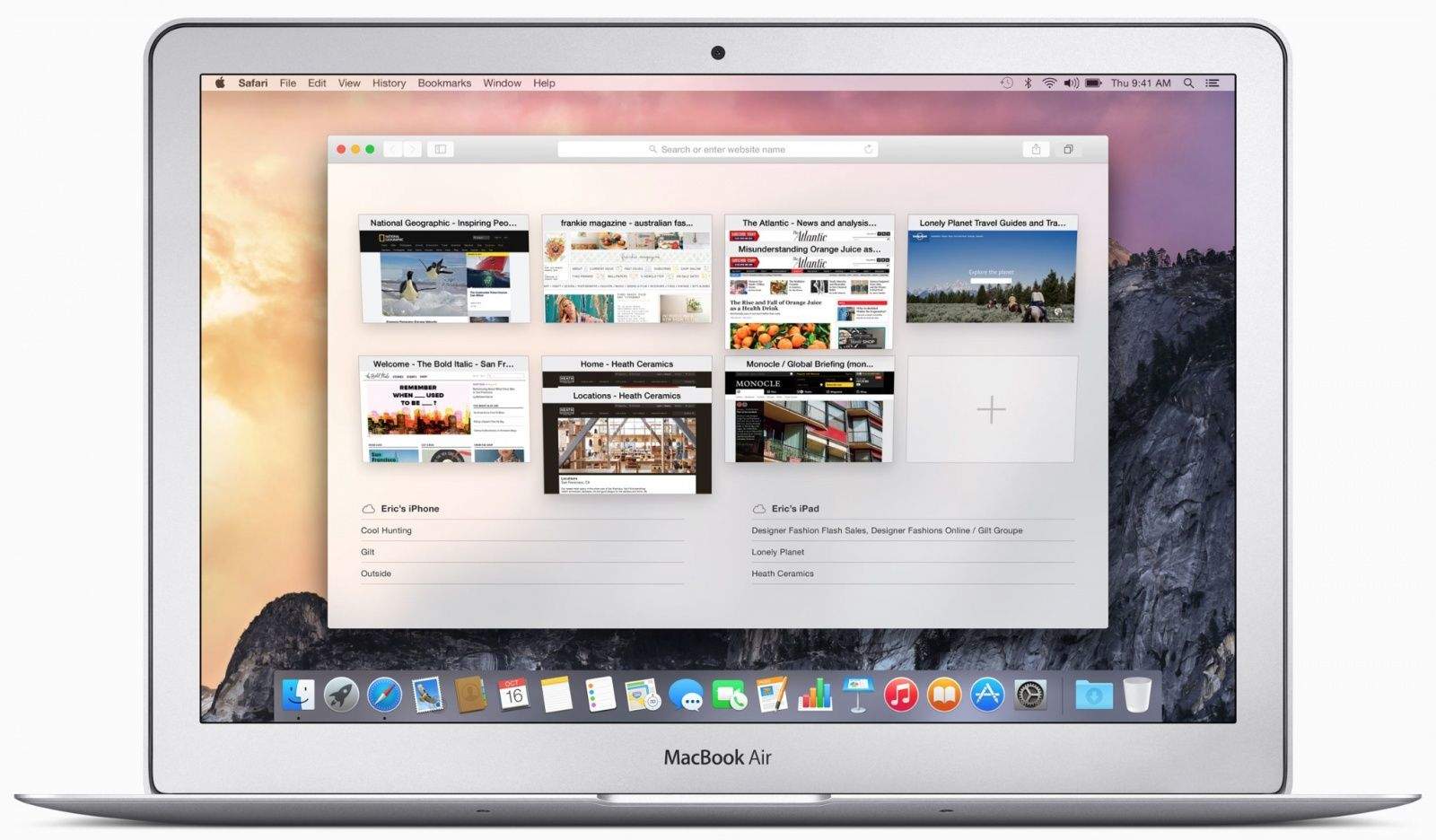
- i5 2410
- 4 gb DDR3
- video
- Intell HD 3000
- nVidia GT540M 1gb
Остальное — не столь важно.
Как я понял, есть два типа Hack OS: уже взломанные версии и оригинальные. Всё это я узнал позже.
Немного порывшись в сети, я нашёл самую понятную, на мой взгляд, инструкцию по установке на мой ноутбук Mac OS, причём, мне пришлось ставить оригинальный образ Mac OS X 10.8.4. Не скажу, что я огорчен: это очень даже круто, ибо я надеялся на какую-то старую версию 10.7 или что-то в этом роде.
Итак, первым делом нужно было сделать загрузочную флешку. Для этого нам нужен рабочий установочный образ и утилита Unibeats.
Я скачал оригинальный образ 10.8.4 и залил его через программку на флешку. Далее всё было просто: включил в BIOS ACHI mode, там же отключил дискретную видеокарту.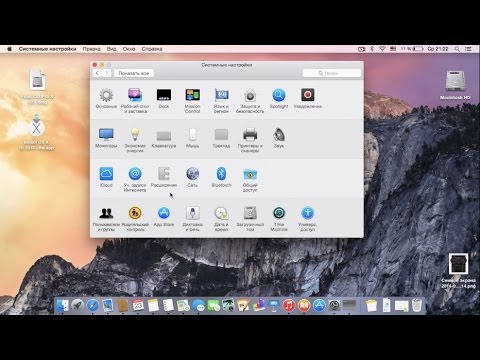
Но сильно не спешим, поскольку на наш жёсткий диск ОС не станет: нужно полностью форматировать его и создавать новую разметку, всё это делается через Дисковую Утилиту.
После установки, которая длится приблизительно 20-30 минут, нам предложат перезагрузиться, что мы и делаем. Только вот флешку не вынимаем, а грузимся опять с неё, и при выборе загрузки выбираем не первый пункт «Установка Mac OS», а второй, это и есть наша установленная система. Если мы выймем флешку, то получим ошибку boot0. Почему? Да всё потому, что у нас попросту нету загрузчика для ОС, но об этом позже. После запуска вам нужно будет пройти первую настройку: часовой пояс и бла-бла-бла, потом у вас должна загрузиться сама ОС.
После удачной загрузки вы должны установить Kext’ы, это такие драйвера на оборудование. Установка производится через программу Kext Wizard, заходим в Установку и выбираем наши драйвера.
Следующим важным шагом будет установка загрузчика, лично я использую chameleon: у него имеется много интересных тем и он шустренький.
Ставим, достаём флешку, перезагружаемся и — вуаля, у нас готовая к работе Мак ОС!
Несколько скринов:
Немножко напишу о втором способе установки, так как, если вы захотите себе поставить Mac OS, у вас могут возникнуть проблемы. В сети можно скачать сразу установленные образы систем, их через соответствующие утилиты можно развернуть на локальный диск (специально выделенный) и, в принципе, всё. По поводу установки драйверов, если эта система всё равно не грузиться: ставится программа на Windows — MacDrive (для просмотра файлов на разделе с Mac) и в папку Extra копируем Кексты для своих устройств.
Но проще всего, да и, я думаю, лучше всего это ставить так, как это сделал я.
Вот ссылка на сайт, откуда можно скачать кексты под свою систему: OSx86. Здесь можно много найти полезной информации: Wiki OSx86.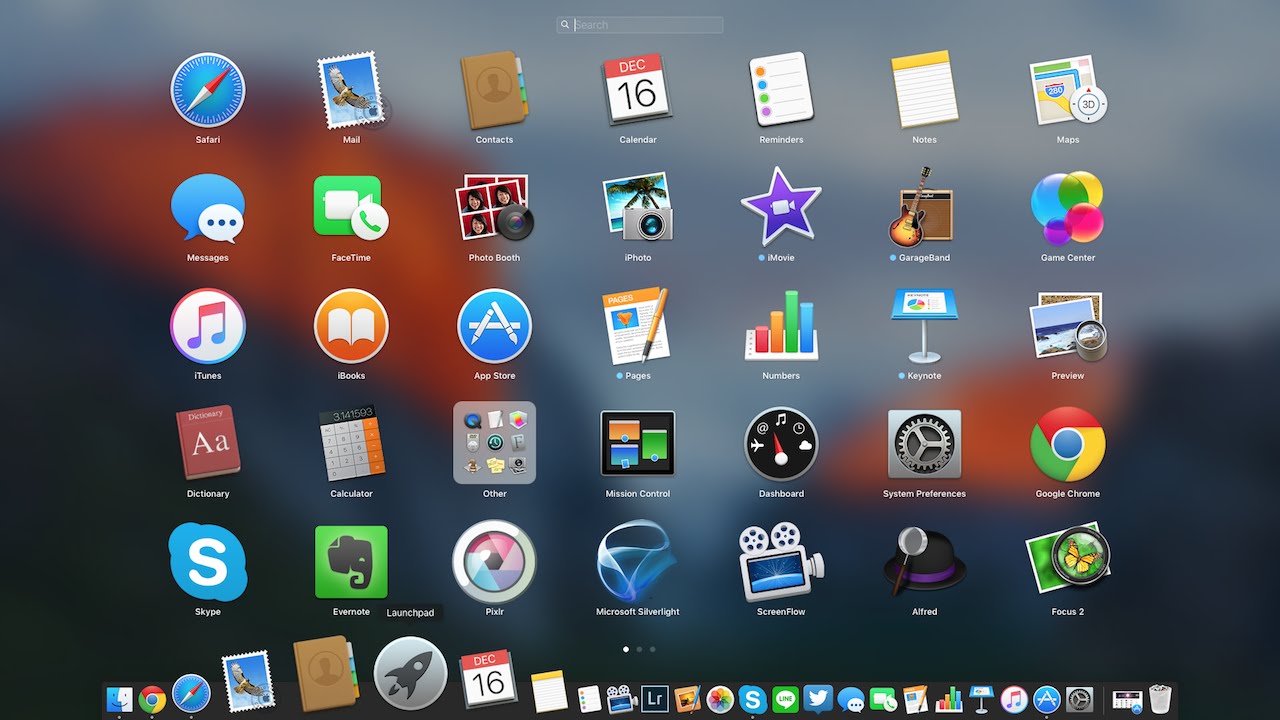
Будут вопросы по установке — пишите или добавляйтесь в соц. сети и пишите там! Удачи всем!
Эту статью я пишу в Number, и знаете, что я вам скажу? Мак — это круто!
P.S.: То, что написано сверху, нельзя использовать, как инструкцию, это — просто опыт, который подходит для конкретной модели ноутбука. Автор статьи не несёт ответственности за ваши действия!
все остаются на своих местах
Неттоп (Nettop ) — очень молодой форм-фактор компьютера, он появился даже позже очень популярных сейчас нетбуков и представляет из себя малопроизводительный, но весьма компактный компьютер для работы с интернет, электронной почтой, мультимедиа развлечений и работы с текстом. Этакий «немобильный» нетбук.
У Apple в модельном ряду Mac нет ничего подобного, хотя к классу неттопов с натяжкой можно отнести обычно еще меньше, в среднем объем обычного неттопа всего около 1 литра, а то и меньше. Очень часто неттопы «скрещивают» с монитором. В этом туториале будет описана установка OS X Leopard на неттоп MSI Wind PC.
В этом туториале будет описана установка OS X Leopard на неттоп MSI Wind PC.
Выше мы уже написали, что у неттопов очень много общего с нетбуками: не только размеры и производительность, но как правило и сами «железки» одинаковые. Это значит, что установка Mac OS X на неттопы возможно и будет не труднее, чем инсталляция на нетбуки, примеры у нас есть.
История показывает, что Intel Atom вполне может «держать» ретейловую Mac OS X, которая сможет обновляться с серверов Apple .
Неттоп MSI Wind PC
Внешне MSI Wind PC далеко не самый симпатичный неттоп из представленных на рынке, зато один из самых дешевых. Используемая в статье модель стоит всего 140 долларов.
Сердцем неттопа является не самый Atom 1.6Ггц, который «сидит» на чипсете Intel 945GC. Ничего необычного — популярная связка на рынке. Платформа поддерживает до 2Гб оперативной памяти и оборудована встроенной гигабитной сетью Realtek 8111C. Так же присутствует 2 разъема SATA для подключения жестких дисков (DVD-приводов).
За графику отвечает уже устаревший Intel GMA 950. Да, чип слабый и максимум что с ним можно сделать — подключить и работать в Leopard на большом мониторе и никаких игр, большего ожидать не приходится. С другой стороны такие чипы использовались в предыдущих поколениях MacBook , поэтому проблем в работе быть не должно.
Встроенный 8-канальный звук Realtek ALC858. Беспроводного Wi-Fi к большому сожалению нет.
Установка Leopard
Здесь ребят ждал небольшой сюрприз. Версия BIOS была ниже 1.50 и его пришлось обновить. Если же у версия BIOS вашего неттопа 1.50 или выше, то обновление не потребуется. Использовалась специальная сборка MSI Wind osx86.
Далее стандартная процедура с разметкой диска. Запускается дисковая утилита и создается партиция с формате HFS+. Никакого выбора кекстов — сборка ведь под Wind PC . Сама установка длилась около 30 минут, что по меркам Hackintosh много.
Сегодня операционная система, разработанная компанией Apple, считается образцовой. На самом деле, так и есть. Благодаря потрясающей производительности и идеальному внешнему виду Mac OS получилась намного лучше, чем популярное детище компании Microsoft. Это не дискриминация, а простая констатация факта. Операционные системы от компании Microsoft всегда отставали от Mac в плане производительности и дизайна. Компания Apple в один прекрасный день просто решила перейти на использование процессоров от компании Intel. С этого момента стало возможно установить Mac OS на обычный персональный компьютер. Но на самом деле здесь все вовсе не так просто. Установка Mac OS на обычный персональный компьютер или ноутбук может стать причиной сильнейшего нервного расстройства. Дело в том, что Mac OS поддерживает далеко не все железо. Завести его под этой операционной системой иногда бывает очень проблематично. Но все же мы попробуем. В данной статье будет изложена инструкция по установке операционной системы Mac OS на ноутбук.
На самом деле, так и есть. Благодаря потрясающей производительности и идеальному внешнему виду Mac OS получилась намного лучше, чем популярное детище компании Microsoft. Это не дискриминация, а простая констатация факта. Операционные системы от компании Microsoft всегда отставали от Mac в плане производительности и дизайна. Компания Apple в один прекрасный день просто решила перейти на использование процессоров от компании Intel. С этого момента стало возможно установить Mac OS на обычный персональный компьютер. Но на самом деле здесь все вовсе не так просто. Установка Mac OS на обычный персональный компьютер или ноутбук может стать причиной сильнейшего нервного расстройства. Дело в том, что Mac OS поддерживает далеко не все железо. Завести его под этой операционной системой иногда бывает очень проблематично. Но все же мы попробуем. В данной статье будет изложена инструкция по установке операционной системы Mac OS на ноутбук.
Mac OS: риски при установке
Существует огромное множество рисков при установке Mac OS на ПК. Это связано с тем, что данная операционная система просто не рассчитана на наши деревянные компьютеры. Прежде всего, стоит отметить, что некоторые важные компоненты компьютера могут просто отказываться работать. Неизвестно, получится ли их запустить под данной операционной системой. Кроме того, установка Mac OS на ноутбук или компьютер сопровождается повышенным повреждением нервных клеток, что может привести к неожиданной поломке оборудования, если с первого раза у вас не получится все установить. Установка Mac OS на компьютер, отличающийся от оригинального «мака», вообще говоря, является преступлением. Но если все перечисленные опасности не пугают вас, то вперед. Установка операционной системы Mac OS на ноутбук всегда сопряжена с множеством рисков. По большей части ноутбуки для Mac OS являются самыми проблемными устройствами. Если на персональном компьютере можно сменить конфигурацию на совместимую, то с ноутбуками выкинуть такой фокус у вас не получится.Чтобы осуществить полноценный запуск операционной системы Mac OS на ноутбуке, вам нужно будет использовать множество «костылей».
Это связано с тем, что данная операционная система просто не рассчитана на наши деревянные компьютеры. Прежде всего, стоит отметить, что некоторые важные компоненты компьютера могут просто отказываться работать. Неизвестно, получится ли их запустить под данной операционной системой. Кроме того, установка Mac OS на ноутбук или компьютер сопровождается повышенным повреждением нервных клеток, что может привести к неожиданной поломке оборудования, если с первого раза у вас не получится все установить. Установка Mac OS на компьютер, отличающийся от оригинального «мака», вообще говоря, является преступлением. Но если все перечисленные опасности не пугают вас, то вперед. Установка операционной системы Mac OS на ноутбук всегда сопряжена с множеством рисков. По большей части ноутбуки для Mac OS являются самыми проблемными устройствами. Если на персональном компьютере можно сменить конфигурацию на совместимую, то с ноутбуками выкинуть такой фокус у вас не получится.Чтобы осуществить полноценный запуск операционной системы Mac OS на ноутбуке, вам нужно будет использовать множество «костылей».
Итак, несмотря на все поджидающие вас опасности, вы все еще хотите выполнить установку Mac OS на ноутбук или персональный компьютер? Что ж, тогда продолжаем.
Mac OS: что нужно для установки
Прежде всего, вам потребуется компьютер с совместимым процессором. Иначе из этой затеи ничего не получится. На данный момент операционная система Mac OS поддерживает процессоры от Intel семейства Atom и Core. Процессор обязательно должен поддерживать Ivy Bridge и набор инструкций SSE. Если в вашем устройстве используется другой процессор, то лучше сразу отказаться от идеи установки Mac OS. Поговорим немного об устройствах с процессорами от производителя AMD. Теоретически можно заставить операционную систему Mac OS работать на таких процессорах, но стабильность работы при этом никто гарантировать не может. Кроме того, возрастает вероятность перегрузок и вылетов, так как AMD не предназначены для Mac OS.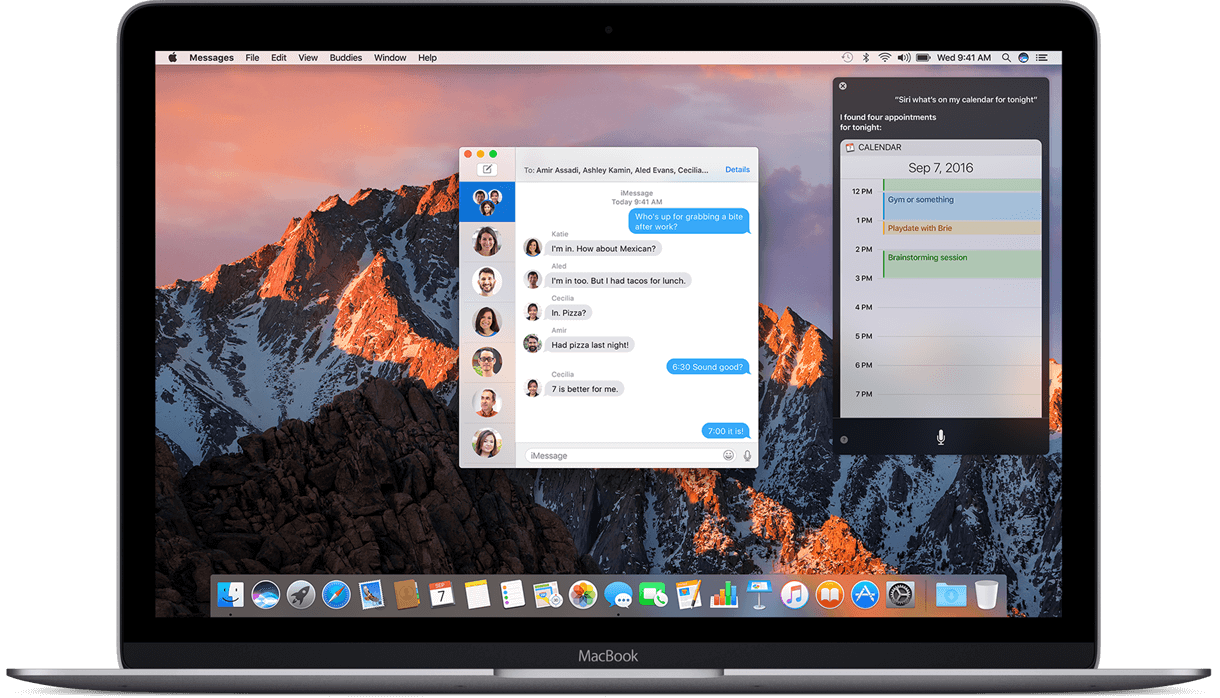
Mac OS: подготовка образа дистрибутива и флэшки
Так как мы собираемся устанавливать оригинальную Mac OS, для начала нужно будет скачать с App Store образ системы. Самой вменяемой версией на данный момент является Mac OS XYosemite.Именно ее мы и будет устанавливать. Практика показывает, что на сегодняшний день лучшим вариантом создания загрузочной флэшки является создание под установленной операционной системой Mac OS. Однако не у всех пользователей она имеется под рукой.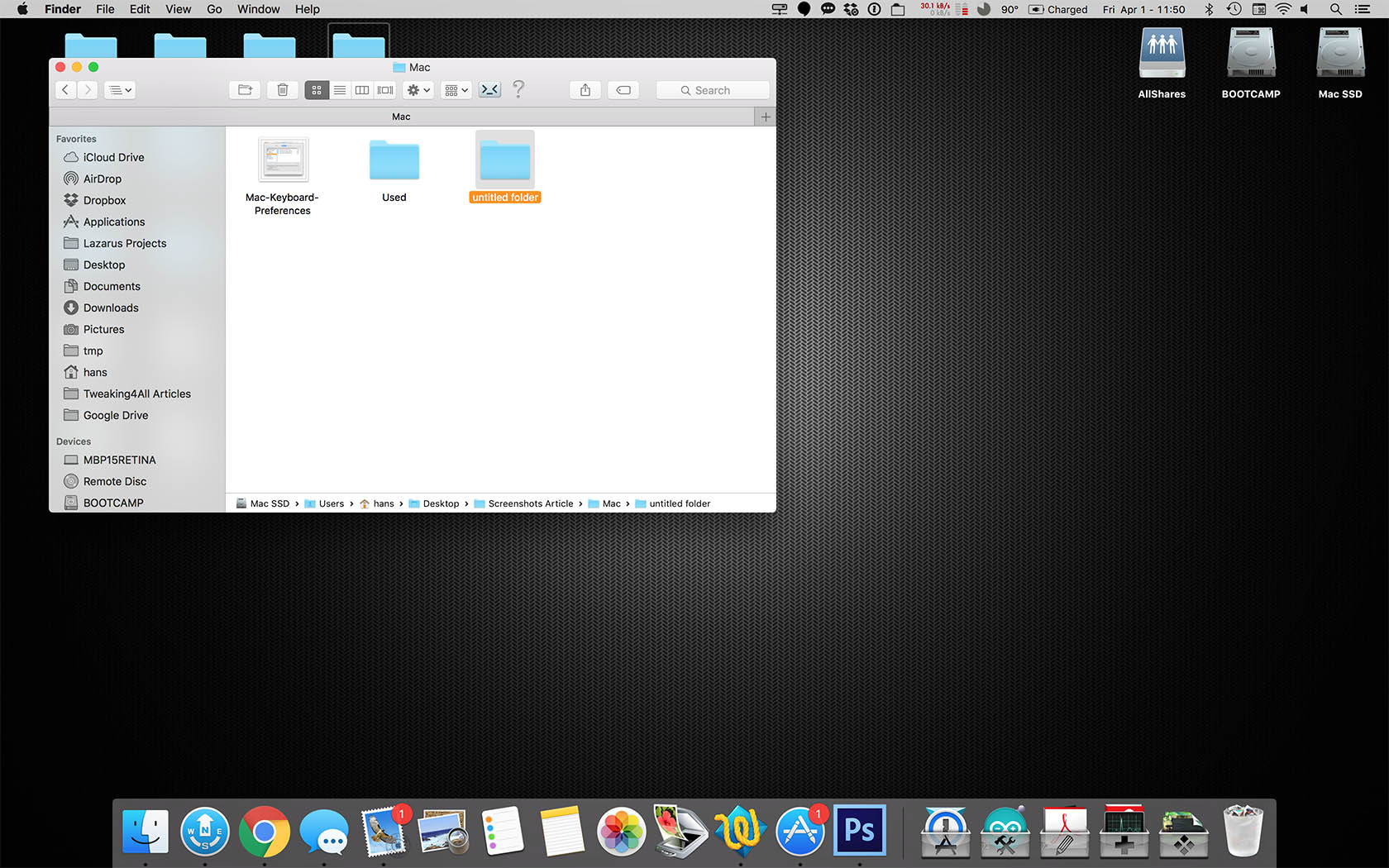 Значит, нужно будет установить ее на виртуальную машину и создать под ней загрузочный носитель. Предположим, операционная система Mac OS установлена на компьютере. Что делать дальше? Следующим шагом должно стать скачивание специальных программ, которые позволяют обмануть операционную систему и заставить ее поверить в то, что она устанавливается на компьютер производства компании Apple. Такие программы также называют «костылями». Это такие продукты, как Uni Beast и Multi Beast. Далее необходимо отформатировать флэшку в формате Mac OS Extended. Затем нужно запустить программу Uni Beast и везде нажимать на кнопку Continue и Agree, пока мы не доберемся до выбора версии операционной системы. Здесь нужно выбрать наш дистрибутив и включить поддержку для ноутбуков Laptop Support. После этого необходимо нажать ContinueиInstall. В течение получаса образ запишется. Теперь можно приступать к следующему пункту инструкции.
Значит, нужно будет установить ее на виртуальную машину и создать под ней загрузочный носитель. Предположим, операционная система Mac OS установлена на компьютере. Что делать дальше? Следующим шагом должно стать скачивание специальных программ, которые позволяют обмануть операционную систему и заставить ее поверить в то, что она устанавливается на компьютер производства компании Apple. Такие программы также называют «костылями». Это такие продукты, как Uni Beast и Multi Beast. Далее необходимо отформатировать флэшку в формате Mac OS Extended. Затем нужно запустить программу Uni Beast и везде нажимать на кнопку Continue и Agree, пока мы не доберемся до выбора версии операционной системы. Здесь нужно выбрать наш дистрибутив и включить поддержку для ноутбуков Laptop Support. После этого необходимо нажать ContinueиInstall. В течение получаса образ запишется. Теперь можно приступать к следующему пункту инструкции.
Mac OS: перед установкой
Есть несколько полезных штук, которые вам лучше знать перед началом установки операционной системы Mac OS.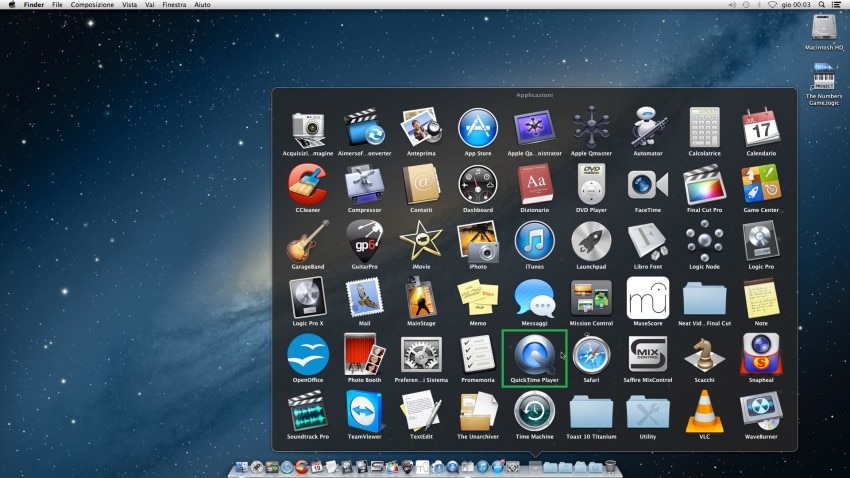 Для начала нам придется немного поколдовать над BIOS. Если не выполнить отключение некоторых опций, то установить Mac OS не получится. Итак, для этого нужно зайти в BIOS и полностью отключить поддержку AHCI. После этого нужно выключить дискретную видеокарту, так как она не заведется, что бы вы не предпринимали. Теперь на первое место выставляем загрузку с USB-носителя. Вроде с BIOS все… Некоторые могут задаться вопросом, как можно установить Mac OS на ноутбук от компании ASUS, если отключить в BIOS видеокарту не представляется возможным. Ответ на этот вопрос довольно прост: не отключайте. Сама она не запустится. Перед установкой также будет полезно проверить на ошибки память и диск. Операционная система MacOS является крайне капризной. Всего одна ошибка может привести к фатальным последствиям. Если ошибки не были обнаружены, то можно приступать к процессу установки. Предварительно подготовленную флэшку необходимо вставить в разъем на ноутбуке. Также не забудьте перед отключением видеокарты и AHCI сбросить настройки BIOS к стандартным.
Для начала нам придется немного поколдовать над BIOS. Если не выполнить отключение некоторых опций, то установить Mac OS не получится. Итак, для этого нужно зайти в BIOS и полностью отключить поддержку AHCI. После этого нужно выключить дискретную видеокарту, так как она не заведется, что бы вы не предпринимали. Теперь на первое место выставляем загрузку с USB-носителя. Вроде с BIOS все… Некоторые могут задаться вопросом, как можно установить Mac OS на ноутбук от компании ASUS, если отключить в BIOS видеокарту не представляется возможным. Ответ на этот вопрос довольно прост: не отключайте. Сама она не запустится. Перед установкой также будет полезно проверить на ошибки память и диск. Операционная система MacOS является крайне капризной. Всего одна ошибка может привести к фатальным последствиям. Если ошибки не были обнаружены, то можно приступать к процессу установки. Предварительно подготовленную флэшку необходимо вставить в разъем на ноутбуке. Также не забудьте перед отключением видеокарты и AHCI сбросить настройки BIOS к стандартным. Так будет лучше.
Так будет лучше.
Mac OS: установка
Сначала загрузится оболочка Chameleon. Здесь вам будет предложено выбрать способ загрузки: с жесткого диска или флэшки. Вам нужно выбрать способ загрузки с флэшки с отображением лога установки. Так вы сможете понять, что за ошибка возникла. После подгурзки необходимых кекстов, загрузится установщик Mac OS. Далее необходимо выполнить форматирование раздела. Здесь нужно выбрать «Дисковую утилиту», выбрать нужный раздел и отформатировать его в «MacOS X Журнальный». Затем необходимо нажать на кнопку «Далее». В результате должен начаться процесс установки. Если все будет в порядке, то сразу после создания учетной записи операционная система выбросит вас на рабочий стол. Если же установка по какой-то причине была остановлена, то необходимо выяснить, в чем проблема. Установка в большинстве случаев стопориться из-за видеокарты. В этом случае нужно перезагрузить ноутбук и прописать при выборе загрузки с флэшки ключ Graphics Enabler-Yes. После этого все должно пройти нормально.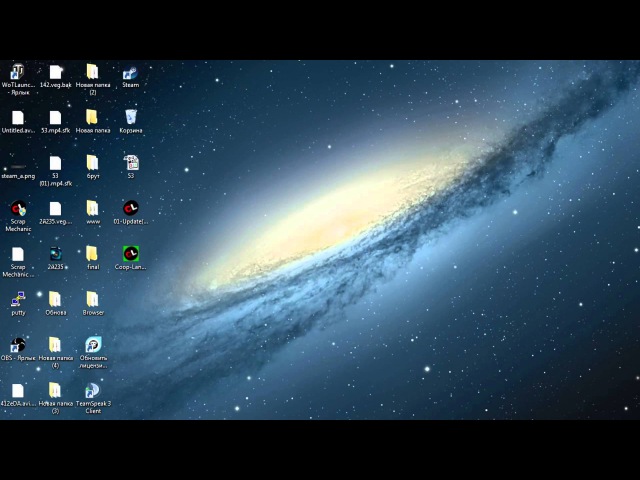 Многих пользователей сегодня интересует вопрос, как можно установить операционную систему Mac OS на ноутбук от компании Acer с гибридной графикой. Ответ на этот вопрос довольно прост: до точно так же. Нужно только отключить дискретный видеоадаптер.
Многих пользователей сегодня интересует вопрос, как можно установить операционную систему Mac OS на ноутбук от компании Acer с гибридной графикой. Ответ на этот вопрос довольно прост: до точно так же. Нужно только отключить дискретный видеоадаптер.
Mac OS: после установки
Если установка завершилась успешно, то можно приступать к процедуре настройки установленной операционной системы. Это просто необходимо. Если не сделать этого, то после перезагрузки операционная система не запуститься из-за отсутствия нужных кекстов. Для настройки MacOS необходимо запустить ранее скачанную программу Multi Beast. Именно эта программа может помочь вам выполнить правильную настройку операционной системы Mac OS. Как установить и настроить операционную систему Mac OS на ноутбуке от компании Lenovo? Точно так же, хотя для устройств от данного производителя имеются определенные особенности, о которых лучше узнать заранее. Некоторые модели оснащены Wi-Fi передатчиками, которые под операционной системой MacOS вообще не запускаются.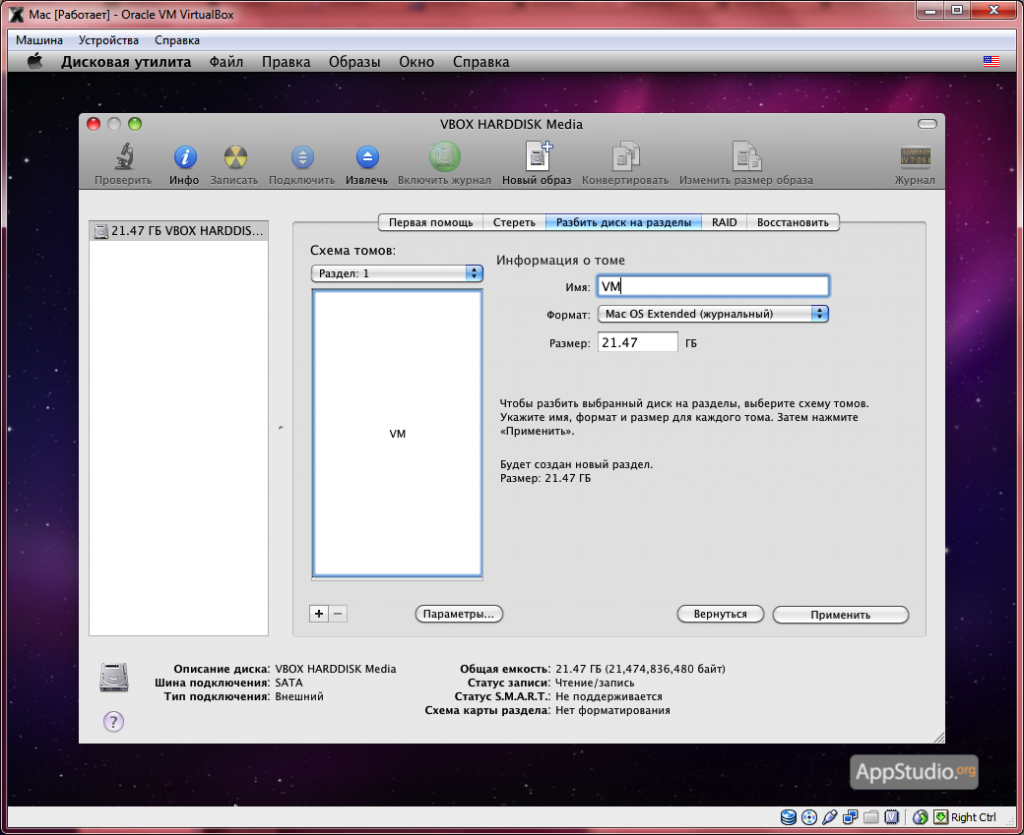 Здесь может помочь замена адаптера. Если же у вас ноутбук от другого производителя, то вы можете продолжить процедуру настройки. В программе Multi Beast необходимо выбрать драйвера. Также нужно выбрать DSDY-лит того ноутбука от компании Apple, который по техническим характеристикам больше всего походит на ваш. Далее останется только нажать на кнопку Build, а затем на Install. Когда установка нужных кекстов будет завершена, нужно будет выполнить перезагрузку компьютера для того, чтобы внесенные изменения вступили в силу.
Здесь может помочь замена адаптера. Если же у вас ноутбук от другого производителя, то вы можете продолжить процедуру настройки. В программе Multi Beast необходимо выбрать драйвера. Также нужно выбрать DSDY-лит того ноутбука от компании Apple, который по техническим характеристикам больше всего походит на ваш. Далее останется только нажать на кнопку Build, а затем на Install. Когда установка нужных кекстов будет завершена, нужно будет выполнить перезагрузку компьютера для того, чтобы внесенные изменения вступили в силу.
Чего нельзя делать при использовании Mac OS на ноутбуке?
Прежде всего, не стоит пытаться обновить операционную систему при помощи магазина Apple. Для каждой новой версии необходимы свои кексты. После обновления ваш компьютер может просто не включиться. Если все работает нормально не стоит пытаться проводить эксперименты с кекстами. В случае недостатка опыта вы можете легко и быстро повесить систему и тогда вам снова придется обращаться к инструкции по установке Mac OS на персональный компьютер.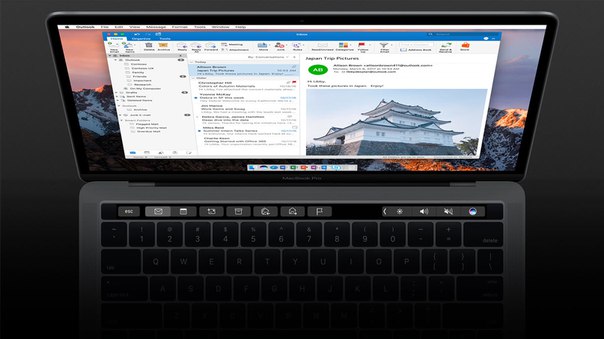 Также не стоит использовать для второго раздела жесткого диска файловую систему NTFS. Дело в том, что Mac OS ее не поддерживает. Программы, которые осуществляют такую поддержку, работают нестабильно. Так что не стоит лишний раз рисковать. Также к действиям, которые не нужно проводить на Mac OS, относится процесс очистки от ненужного мусора при помощи специального ПО. Mac OS – это не Windows. Реестра здесь просто нет, так что и захламляться не чему. Программы вроде Clean My Mac могут нанести серьезный вред операционной системе. Не стоит также надеяться на то, что у вас запустятся мощные пакеты типа Pro Logic. Такие программы испытывают большие трудности на «неродных маках». Также не стоит устанавливать программное обеспечение из неизвестных источников. Существует не так много вирусов под Mac OS, но они могут легко и просто угробить вашу систему.
Также не стоит использовать для второго раздела жесткого диска файловую систему NTFS. Дело в том, что Mac OS ее не поддерживает. Программы, которые осуществляют такую поддержку, работают нестабильно. Так что не стоит лишний раз рисковать. Также к действиям, которые не нужно проводить на Mac OS, относится процесс очистки от ненужного мусора при помощи специального ПО. Mac OS – это не Windows. Реестра здесь просто нет, так что и захламляться не чему. Программы вроде Clean My Mac могут нанести серьезный вред операционной системе. Не стоит также надеяться на то, что у вас запустятся мощные пакеты типа Pro Logic. Такие программы испытывают большие трудности на «неродных маках». Также не стоит устанавливать программное обеспечение из неизвестных источников. Существует не так много вирусов под Mac OS, но они могут легко и просто угробить вашу систему.
Mac OS: что изучить для знакомства с принципами установки
Чтобы понять, как правильно установить Mac OS на ноутбук, необходимо обладать некоторыми специальными знаниями.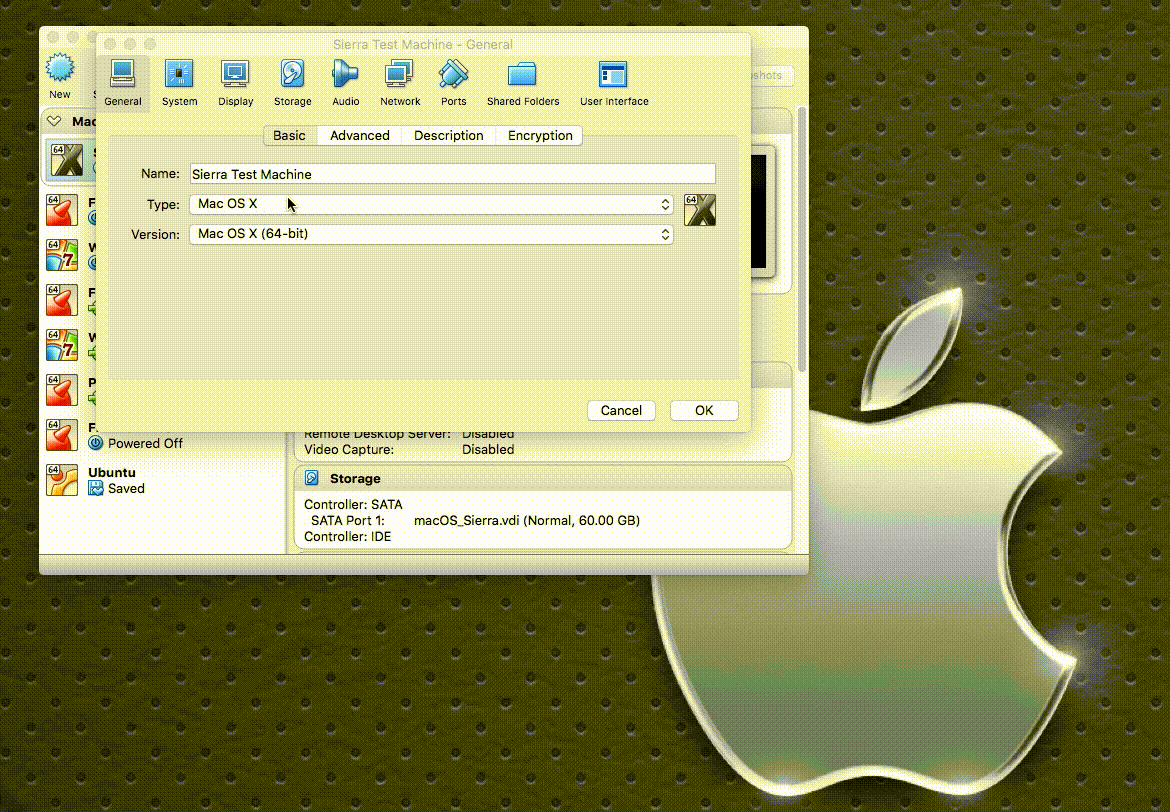 Как показывает практика, с первого раза установить эту операционную систему на обычный компьютер мало у кого получается. Обязательно возникают какие-то ошибки, хорошо, если не слишком серьезные. Чтобы не засыпаться на первом же препятствии, лучше немного изучить специализированные форумы. Их обитатели знают все об установке Mac OS на персональные компьютеры. При необходимости они могут помочь вам с решением множества проблем. Существует также множество ресурсов, на которых довольно подробно изложен процесс установки операционной системы Mac на ноутбук. Также там обычно описываются способы исправления часто встречающихся ошибок. Такие ресурсы очень просто найти в интернете. Некоторые мастера даже могут выполнить за вас настройку кекстов и DSDT, но конечно, не бесплатно. Так что, лучше все-таки самостоятельно разобраться в процессе установки и настройки Mac OS.
Как показывает практика, с первого раза установить эту операционную систему на обычный компьютер мало у кого получается. Обязательно возникают какие-то ошибки, хорошо, если не слишком серьезные. Чтобы не засыпаться на первом же препятствии, лучше немного изучить специализированные форумы. Их обитатели знают все об установке Mac OS на персональные компьютеры. При необходимости они могут помочь вам с решением множества проблем. Существует также множество ресурсов, на которых довольно подробно изложен процесс установки операционной системы Mac на ноутбук. Также там обычно описываются способы исправления часто встречающихся ошибок. Такие ресурсы очень просто найти в интернете. Некоторые мастера даже могут выполнить за вас настройку кекстов и DSDT, но конечно, не бесплатно. Так что, лучше все-таки самостоятельно разобраться в процессе установки и настройки Mac OS.
Mac OS: какие дистрибутивы лучше не использовать
Не стоит пытаться использовать дистрибутивы, которые уже подготовлены для установки на ПК.:max_bytes(150000):strip_icc()/firstrestart1-56a5d51c3df78cf7728a0fbd.jpg) Обычно они бывают очень кривыми, так как в данном случае создатели пытались сделать универсальную систему из индивидуальной. А это просто невозможно.Так что лучше на своем опыте попытаться разобраться, как установить Mac OS на свою машину «с нуля».
Обычно они бывают очень кривыми, так как в данном случае создатели пытались сделать универсальную систему из индивидуальной. А это просто невозможно.Так что лучше на своем опыте попытаться разобраться, как установить Mac OS на свою машину «с нуля».
В запуске Mac OS X на обычном нетбуке с процессором Atom на борту или каком-то другом компьютере не от Apple нет ничего удивительного. «Хакинтош» , то есть взломанная версия Mac OS X, адаптированная для запуска на неоригинальных компьютерах, была, есть и будет. Тем не менее, далеко не всегда этот процесс гладок, далеко не на всех компьютерах он реализуем. Желательно иметь максимально близкое к «яблочным» компьютерам железо, либо заранее озаботиться прочтением соответствующих инструкций, чтобы выяснить, на какое из стороннего оборудования энтузиасты уже создали драйвера. А они, энтузиасты, бывают довольно избирательны, хотя и стараются поддерживать популярные комплектующие. Но это не наш случай. Тут все намного интереснее, так как Mac OS X была запущена на первом нетбуке Google .
Для тех, кто не в курсе или же просто не интересовался вопросом, отмечу, что Google не только планирует , но также и ворваться в сектор ультрапортативных компьютеров. Более того, этот план реализуется уже довольно давно, и успел дать первый результат. Google выпустила свой нетбук, хотя пока лишь ограниченным тиражом. Аппарат предоставляется сотрудникам компании и разработчикам, решившим принять участие в публичной, хотя и строго ограниченной тестовой программе.
В первую очередь нетбук интересен тем, что он работает под управлением облачной операционной системы . «Облачной» означает, что ориентирована она на постоянное подключение к Сети. С одной стороны, может вызвать трудности, с другой — все данные пользователя находятся в «облаке», то есть в Интернете, и он имеет к ним доступ с любого устройства на базе Chrome OS. Поломался нетбук или его украли? Не беда. Взяли второй такой же, ввели свои логин, пароль и в мгновение ока вы получаете личное рабочее пространство со всей информацией и установленными программами.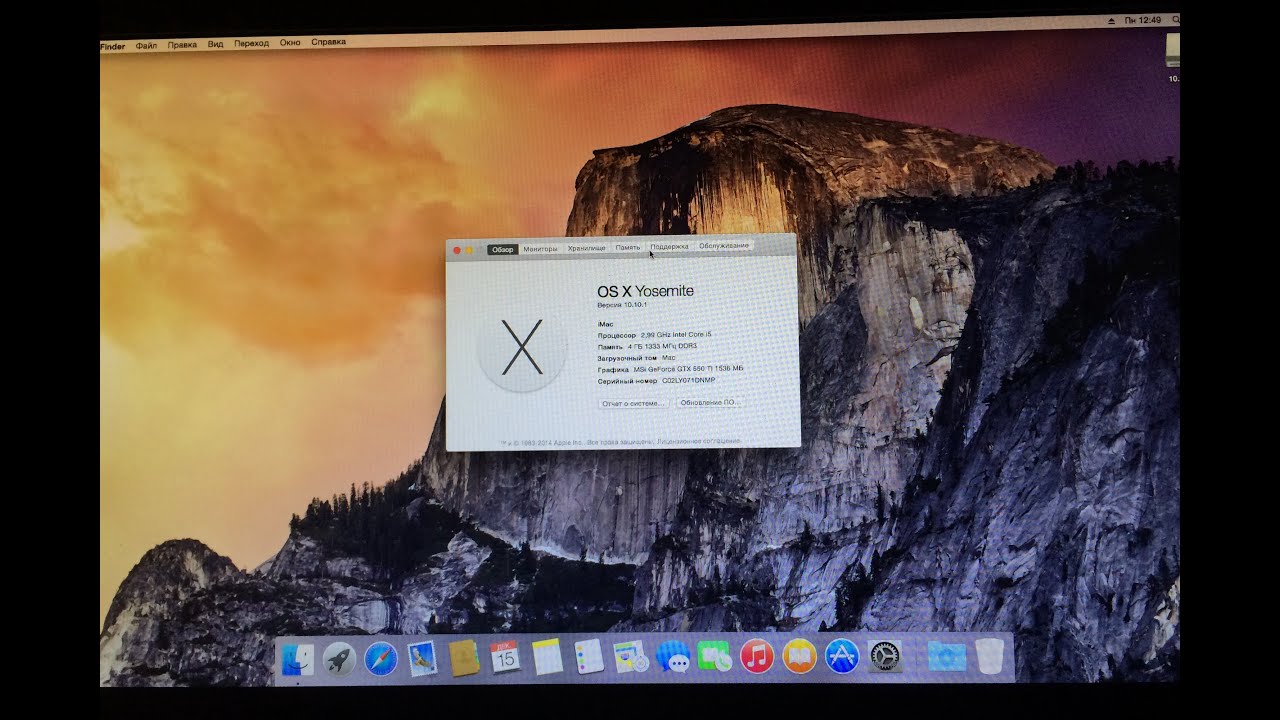 Иногда это может быть незаменимым. Чем-то напоминает Apple Time Machine в плане «переезда» с одного устройства на другое, но при этом еще удобнее.
Иногда это может быть незаменимым. Чем-то напоминает Apple Time Machine в плане «переезда» с одного устройства на другое, но при этом еще удобнее.
Во вторую очередь привлекает его внешность и характеристики. Аппарат обладает большим тачпадом со встроенной кнопкой, очень напоминающим таковой в ноутбуках Apple, аналогичной удобной клавиатурой с изолированными клавишами и 12-дюймовым ЖК-дисплеем. Хотя, в его основе лежит не самый мощный процессор Intel Atom. Зато помимо модуля Wi-Fi 802.11n, имеется еще и 3G-модем. В качестве накопителя выступает SSD, как в последних .
Что касается запуска на нем Mac OS X, то человек с ником drasticactions сделал это, но ему пришлось прошивать модифицированный биос, и он обещал выложить инструкцию и все необходимые файлы в ближайшее время. Пока же можно довольствоваться возможностью установки Linux Ubuntu (Windows тоже на подходе).
По словам drasticactions, Mac OS X работает пока не очень хорошо, но в целом сносно. Есть звук, функционируют клавиатура и модуль Wi-Fi, более-менее работоспособен тачпад (в нем есть поддержка Multi-Touch), хотя виртуальный клик система воспринимает как зажатие кнопки, но на физическое нажатие реагирует правильно. Он планирует довести до ума сборку Mac OS X и выложить инструкцию для других энтузиастов.
Есть звук, функционируют клавиатура и модуль Wi-Fi, более-менее работоспособен тачпад (в нем есть поддержка Multi-Touch), хотя виртуальный клик система воспринимает как зажатие кнопки, но на физическое нажатие реагирует правильно. Он планирует довести до ума сборку Mac OS X и выложить инструкцию для других энтузиастов.
Вполне возможно, что в ближайшем будущем заинтересованные лица доработают «хакинтош» для нетбука Google Chrome Cr-48 , и это окажется очень интересная альтернатива для экономных пользователей, желающих недорого мигрировать с Windows на Mac и при этом получить максимально близкий к яблочным компьютерам опыт использования альтернативного устройства. [Engadget ]
Поставьте оценку.
Потребуется лишь немного терпения.
Две недели назад Apple выпустила первую бета-версию macOS Sierra для разработчиков. К сожалению, не все модели Mac получили поддержку новой операционной системы.
Если у тебя горит опробовать ОС на своем старом ноутбуке, то у нас есть для тебя решение.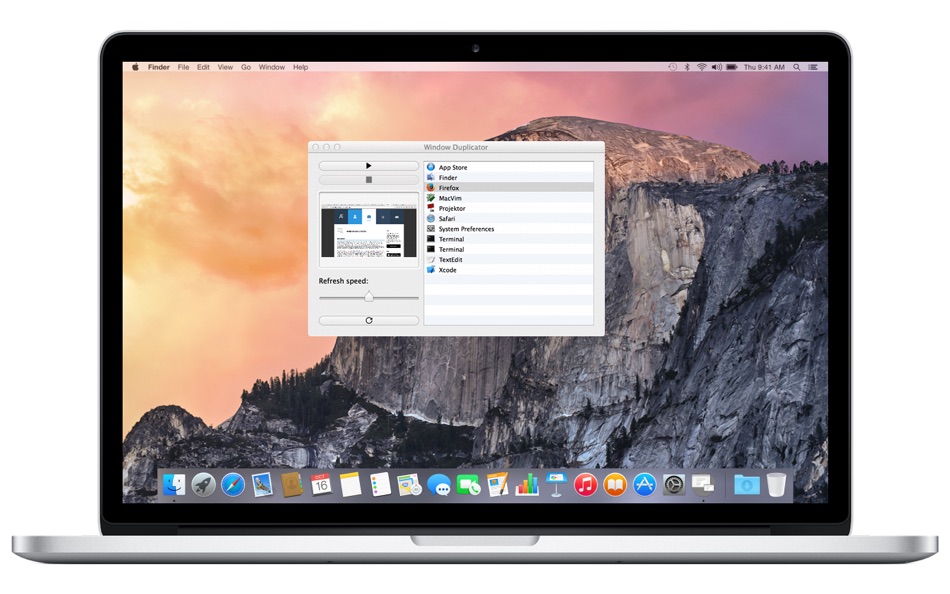
Внимание : ты делаешь всё на свой страх и риск.
Что нам потребуется
Как установить «макось» на ноутбук
1 . Отформатируй флешку в формате Mac OS Extended.
2 . Запускай утилиту macOS Sierra Patcher.
3 . Укажи в ней образ ОС.
4 . В окне программы выбери USB-накопитель в Target Volume и нажми кнопку Start Operation.
5 . Загрузи Mac с флешки (зажми Alt при включении ноутбука).
6 . Открой «Дисковую утилиту».
7 . Отформатируй необходимый раздел и выбирай его под «Сиерру».
8 . Сделал первые 7 шагов? Молодец! Можешь приступать к установке.
Передохни, ты заслужил. Держи котика за старания. 🙂
9 . После завершения установки перезапускай ноутбук и загружайся снова с флешки. Теперь необходимо выбрать macOS Post Install.
Теперь необходимо выбрать macOS Post Install.
10 . Перед твоими глазами всплывёт окно выбора устройства. Смело выбирай свою модель ноутбука. Утилита самостоятельно определит необходимые настройки для правильной работы системы. Потом нажми Patch.
11 . Затем в выпадающем меню жми Select Volume и выбирай раздел, на который установлена «ось».
Мы почти закончили
12 . Как патч встанет на ОС, выбирай Reboot. Система перезагрузится, потребуется некоторое время для окончательного завершения настроек.
13 . Вот и всё, «мак» перезагрузился и система готова к работе!
Такими нехитрыми манипуляциями мы добились поставленной цели – macOS Sierra установлена и готова к работе. Поздравляю!
Поставьте оценку.
Ресурс BoingBoing Gadgets составил хорошую таблицу совместимости некоторых популярных нетбуков с Mac OS X. Но прежде, чем окунуться в мир хакинтоша, давайте рассмотрим основных «претендентов» и проблемы, которые могут возникнуть.
Сравнительная таблица с ее красными крестами и таинственными кругами может создать впечатление, что перспективы установки Mac OS X довольно печальные. Почти в каждой строке можно встретить метку, говорящую об определенной проблеме. А некоторые нетбуки из этого списка не продаются больше вообще. Но на самом деле все не так уж и плохо. Не отчаивайтесь!
Your browser does not support iframes.
Этот пост о том, что значит эта таблица, практически, краткое изложение того, что эти нетбуки могут вам предложить и что не могут, а также о том, как лучше всего попробовать свои силы в Hackintosh.
Статус: не производится
Очень схож с Dell Mini 9, поэтому основные компоненты совместимы с Mac OS X.
Что вы получите: стильную 10,2 дюймовую машину с привлекательной начинкой, большой клавиатурой по разумной цене.
Чем вы жертвуете: я думаю, стилем работы, также некоторым людям не понравится большая рамка вокруг дисплея. Многие хакинтошеры после установки столкнулись с такими проблемами, как отсутствие управления скоростью вращения куллера и управление Wi-Fi.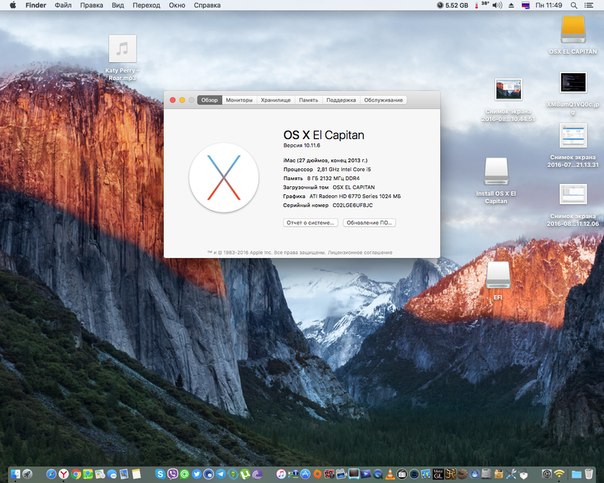 Хотя некоторым все же удавалось устранить эти проблемы. В общем, этот нетбук хорош для установки на него Mac OS X, к тому же, стоит он теперь недорого.
Хотя некоторым все же удавалось устранить эти проблемы. В общем, этот нетбук хорош для установки на него Mac OS X, к тому же, стоит он теперь недорого.
Статус: в производстве
После выхода данной модели были проблемы с драйверами, но теперь все это в прошлом и она достаточно хорошо работает под управлением Mac OS X.
Что вы получите: в некотором смысле эта модель лучше, чем Mini 9. Это новая версия, в которой были решены некоторые проблемы Mini 9: дисплей стал немного больше, улучшена клавиатура. Также эта модель Mini 10v стоит довольно дешево — всего около $300.
Чем вы жертвуете: Mini 10v легче «патчить», чем его предшественника. Трудно заставить работать стандартный микрофон Mini 10v, немного не стабильны видеодрайвера, бывают сбои при подключении внешних мониторов, также не очень надежны режимы сна и гибернации. Хотя я лично сам видел сайты, где люди рассказывают, как можно устранить эти проблемы. Думаю, это достаточно разумная покупка.
Статус: не производится
Как и Mini 1000, S10 является достойной заменой для Mini 9. Или он был достойной заменой, прежде, чем его не заменил более новый S10-2 (подробнее об этом ниже).
Что вы получите: другая совместимая с Mac OS X машина, хотя она была и до сих пор остается дорогой для того, что вы хотите получить. Оборудование работает вплоть до вебкамеры и двухпальцевой прокрутки на тачпаде.
Чем вы жертвуете: Ethernet не работает, что может убить полезность этого нетбука. Также слабовата 3-элементная батарея. S10 тоже страдает от возраста: самая дешевая комплектация (она же и самая популярная) поставляется с 512 Мб RAM, что иногда будет маловато для нормальной работы Mac OS X.
Статус: в производстве
Эта модель является незначительным обновлением S10.
Что вы получите: по сравнению S10: улучшенный тачпад, большая клавиатура, лучше дизайн, тоньше корпус, больше оперативной памяти и более низкая цена.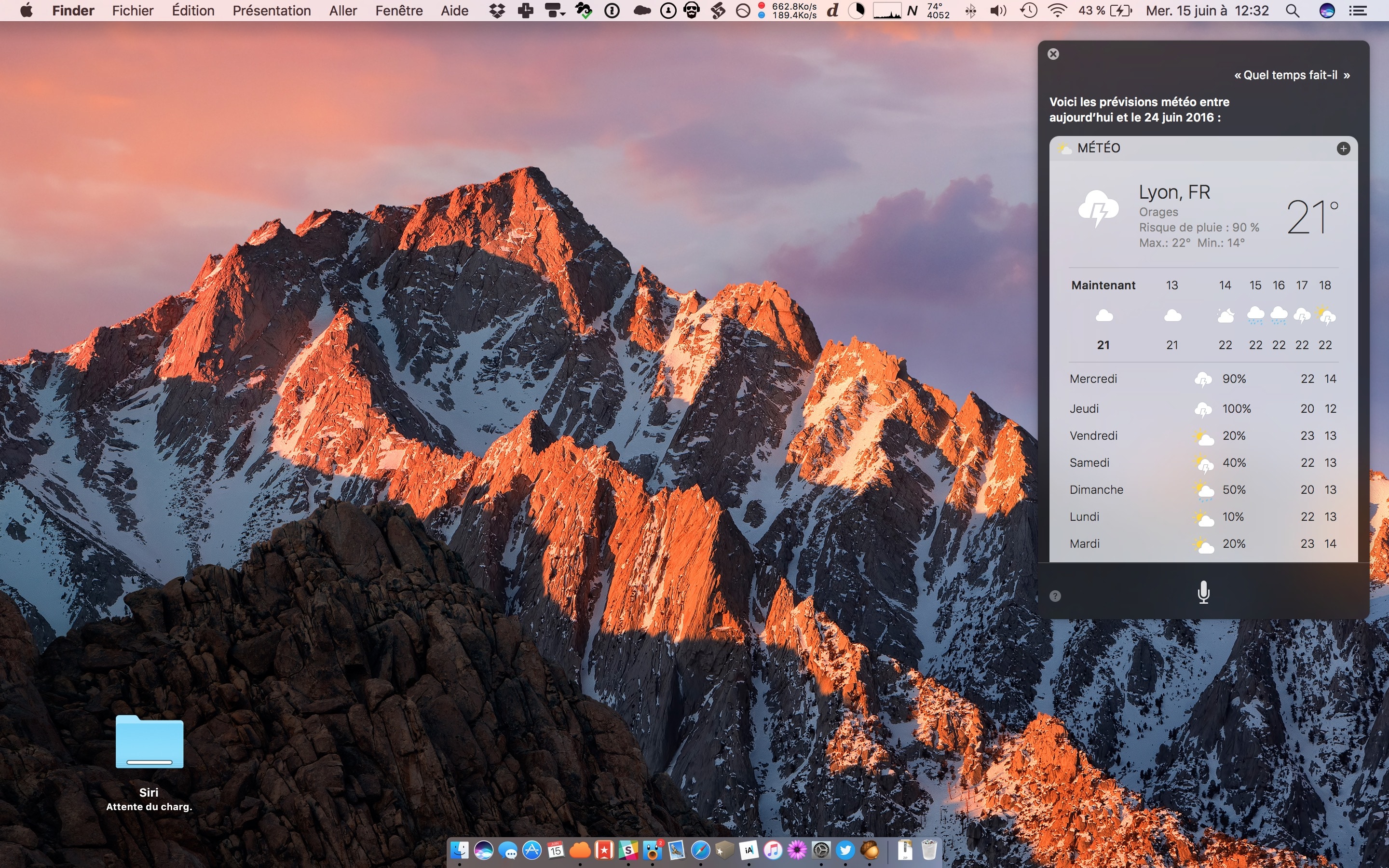 Отлично!
Отлично!
Чем вы жертвуете: удобство в Mac OS X. Добавилось отсутствие поддержки Ethernet, утеряна вся стабильность: от режима сна до поддержки внешнего видеоустройства.
Статус: не производится
Уже сколько лет является классическим Hackintosh. И все еще остается «безопасным» выбором.
Что вы получите: совместимость на уровне Dell Mini 9 (из-за очень схожего железа). Стильный дизайн, но не такой приятный, как у Dell, Lenovo, HP; удобная клавиатура.
Чем вы жертвуете: опять же, мы имеем дело со старым железом. И снова здесь трех-элементная батарея, которая не выдержит ваших многочасовых «марафонов».
Статус: в производстве
Чрезвычайно популярный, широко доступный и довольно неплохой нетбук. Однако в независимо от того, насколько вы очарованы им, нужно понимать, что развитие Hackintosh идет слишком медленно, чтобы оправдать покупку Aspire One. Это относится и к другим нетбукам, не рассмотренным здесь.
Что вы получите: дорого выглядящую рабочую лошадку.
Чем вы жертвуете: практически всем. Главный минус — не работает Wi-Fi. Много нетбуков не работают на Mac OS X, но для примера я хотел включить в список именно этот просто потому, что он очень популярен и создал большое сообщество на форумах поддержки. Но это совсем не означает, что из него можно сделать хороший хакинтош. Не стоит покупать такие нетбуки с надеждой, что проблемы будут решены.
Не смотря на потерю некоторых своих лучших «солдат-нетбуков», движение Хакинтош все еще жи во и здоро во для того, чтобы купить один или несколько Mac OS X совместимых нетбуков, перечисленных выше, с явной целью превратить его в неофициальный мини MacBook. В любом случае, выбор за вами, а мы лишь вам немного об этом рассказали.
Макбук своими руками или как на ноутбук поставить Mac OS — айВики — Энциклопедия Apple
Многие пользователи с огромным удовольствием перешли бы на операционную систему Macintosh фирмы Apple, но, к сожалению, они не могут себе это позволить из-за ее дороговизны.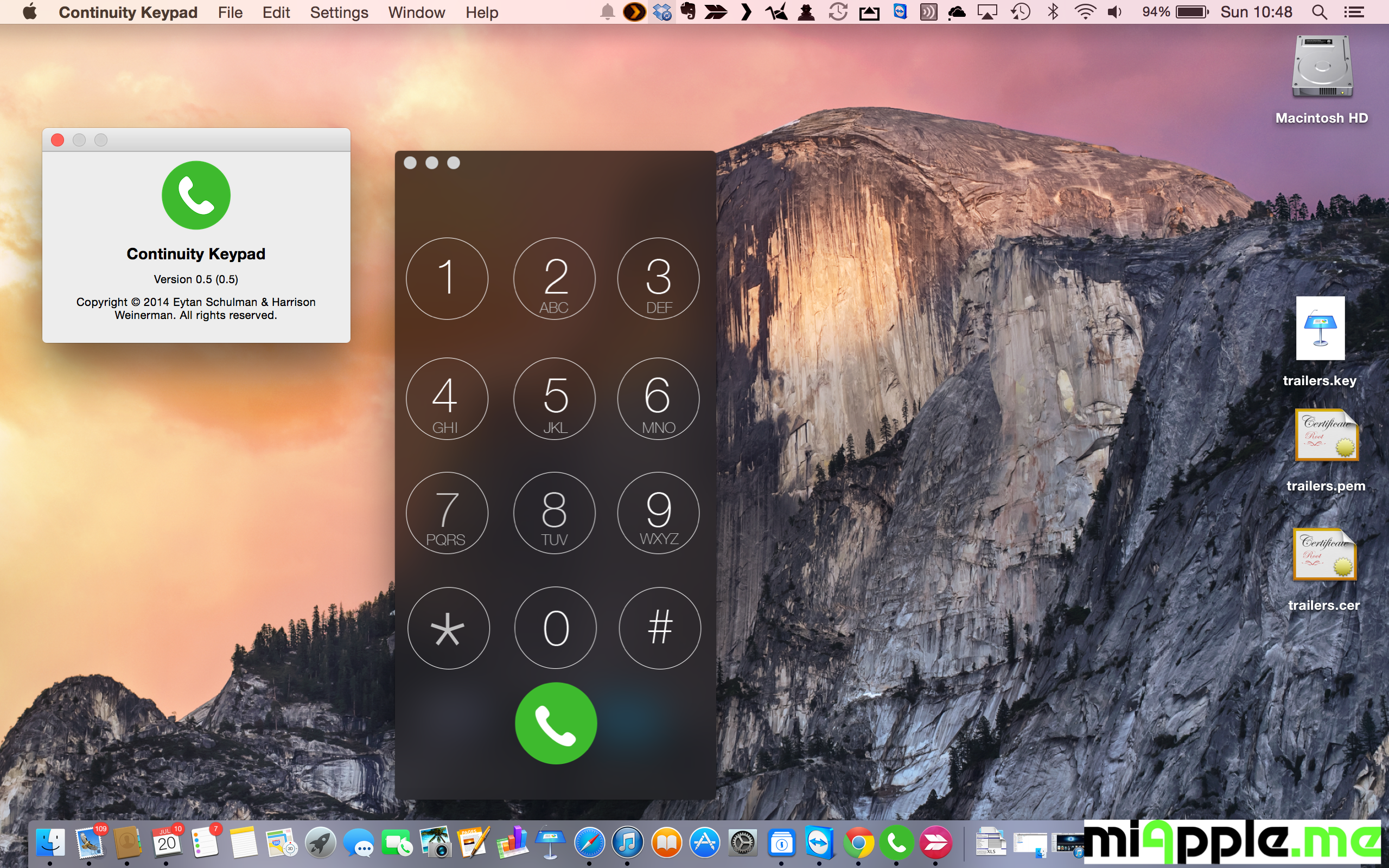 Есть и те, кто просто одержим идеей поставить Mac OS на свои ноутбуки с Windows или Linux.
Есть и те, кто просто одержим идеей поставить Mac OS на свои ноутбуки с Windows или Linux.
«Яблочная» корпорация использует в изготовлении своей продукции очень ограниченный набор оборудования, поэтому установка их системы на другие ноутбуки – задача непростая. Но, несмотря на это, некоторым особенно ловким пользователям удается решить ее успешно. Возможность удачно установить OS Macintosh на другие компьютеры и ноутбуки существует и сегодня мы поделимся с вами секретом как это сделать.
Если у вашего компьютера современный процессор фирмы Intel, то вы тоже можете попробовать установить себе лучшую в мире операционную систему.
Итак, алгоритм действий следующий:
1. Скачиваем образ Mac OS X Leopard 10.5.4 9E25 Retail.
2. Записываем на DVD загруженный образ Kismus Hackintosh Tools.
3. Создаем загрузочную флешку. Для этого можно использовать программы SYSLINUX и BOOT Files.
4. На жестком диске создаем два раздела размером не менее десяти гигабайт.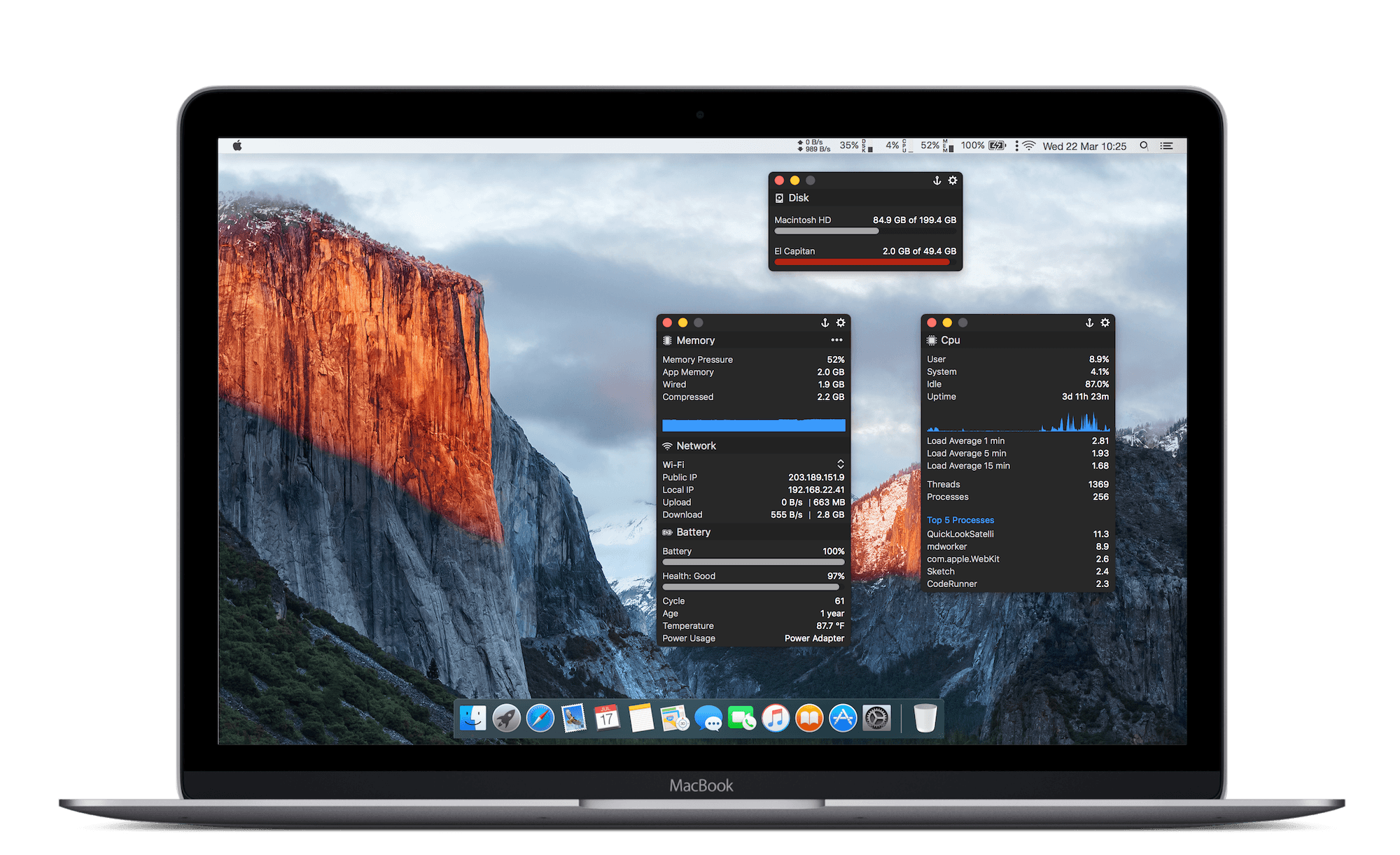
5. Форматируем эти разделы в системе FAT32. Обратите внимание: не в NTFS, а именно в FAT32!
6. В один из разделов копируем образ установочного диска.
7. Перезагружаем компьютер и во время его включения выбираем DVD-привод для запуска системы.
8. Еще раз отформатируйте тот раздел, в который будете ставить новую операционную систему.
9. Запустите функцию «Восстановление из образа».
10. Укажите путь к образу Mac OS X Leopard.
11. После завершения процедуры, подключите загрузочную флешку к компьютеру или ноутбуку и еще раз перезагрузите его.
12. При включении компьютера для запуска системы выбираем USB-накопитель.
13. Указываем раздел для установки операционной системы.
14. Система перезагрузится. Мы ее еще раз запускаем с USB – накопителя.
15. Выбираем раздел, в котором находится только что установленная система.
16. Если вы не хотите каждый раз входить в систему Мас через флэшку, скачайте на жесткий диск программу Bootloader. Если вы справитесь со всеми пунктами, можете гордо величать себя обладателем системы Macintosh.
Если вы справитесь со всеми пунктами, можете гордо величать себя обладателем системы Macintosh.
Как установить macOS Big Sur на ПК
Скажу сразу, что вы все делаете на свой страх и риск, поэтому если не уверены в своих силах, то лучше для начала установите систему на виртуальную машину. Об этом мы тоже поговорим. Также будем работать не с последней версией macOS Big Sur (к слову, она уже доступна для установки), а с Beta-версией, которая стабильно запускается на загрузчике OpenCore. Судя по данным пользователей, на загрузчике Clover появляются проблемы во время установки. Я не гарантирую, что Hackintosh на базе macOS Big Sur запустится на вашем компьютере — все зависит от железа, а если вы устанавливаете на ноутбук, то и от его модели.
Что такое загрузчики macOS?
Загрузчики macOS — специальные программы, позволяющие запустить операционную систему macOS на устройстве не от Apple. По сути, это порт macOS на другое железо. Самые популярные — OpenCore и Clover.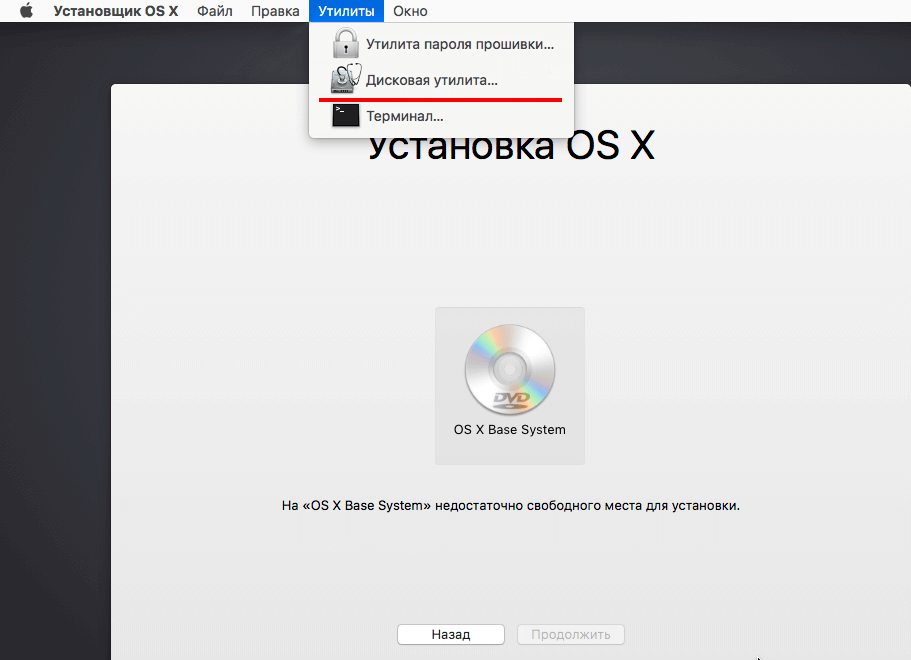 Их функционал практически идентичен, за исключением пары моментов. Также на одном устройстве может работать OpenCore, а на другом Clover — когда речь идет за Hackintosh, то все индивидуально, как вам удобно. Но о фишках того или иного загрузчика я рассказывать не буду — сегодня мы поговорим об установке через OpenCore.
Их функционал практически идентичен, за исключением пары моментов. Также на одном устройстве может работать OpenCore, а на другом Clover — когда речь идет за Hackintosh, то все индивидуально, как вам удобно. Но о фишках того или иного загрузчика я рассказывать не буду — сегодня мы поговорим об установке через OpenCore.
Как установить macOS Big Sur на VMWare?
Но перед тем, как устанавливать macOS Big Sur на физический жесткий диск вашего компьютера, разберем, как установить систему на виртуальную машину VMWare. Этот метод хорош тем, что дает возможность попробовать операционную систему Mac без форматирования жесткого диска с Windows.
- Установите VMWare — скачать ее можно с официального сайта.
- Далее нужно разблокировать функцию установки macOS 11. Для этого необходимо дополнительно загрузить unlocker по ссылке, открыть его от имени администратора (файл win-install.cmd), дождаться загрузки дополнительных файлов и снова запустить VMWare.
- Нажимаем на Создать новую виртуальную машину.

- Следуем инструкции на экране.
- В списке операционных систем появилась Apple MacOS X — выбираем macOS 11.0 или 11.1.
- Продолжаем настраивать виртуальную машину. Выделяем не менее 36 ГБ виртуального жесткого диска, минимум 2 или рекомендовано 4 гигабайта оперативной памяти, 2 ядра процессора, а в строке CD/DVD нужно выбрать скачанный образ macOS Big Sur.
- Откройте папку с виртуальной машиной и найдите 2-килобайтный файл xxxxxxxx.vmx (где х — это название виртуальной машины).
- Откройте файл с помощью Блокнота и в конце вставьте строчку smc.version = «0» и сохраните изменения.
- Запустите виртуальную машину.
- Должно появиться яблоко, после чего откроется меню установки macOS Big Sur.
- Необходимо отформатировать виртуальный диск и установить систему в соответствии с инструкцией.
После установки и первой настройки macOS Big Sur можно заметить, что разрешение очень низкое, его поменять нельзя, а сам интерфейс тормозит. Чтобы это исправить необходимо:
Чтобы это исправить необходимо:
- Скачать ISO-образ VMWare Tools.
- Зайти в дополнительные параметры виртуальной машины — CD/DVD.
- Вместо образа системы нужно поставить недавно скачанный ISO-файл VMWare Tools.
- Включите виртуальную машину и откройте файл VMWare Tools на рабочем столе macOS Big Sur.
- Нажмите Install VMWare Tools.
- Следуйте подсказкам установщика на экране.
- После завершения установки будет предложено перезагрузить виртуальную машину — соглашаемся, нажав на Перезагрузить сейчас.
После включения видеопамяти будет выделяться больше и разрешение дисплея виртуальной машины будет соответствовать вашему монитору или экрану ноутбука.
Как установить macOS Big Sur на PC с помощью загрузчика OpenCore?
Создаем загрузочную флэшку macOS Big Sur с загрузчиком OpenCore.
- Скачиваем образ macOS Big Sur Beta 2 вместе с загрузчиком OpenCore или (на свой страх и риск) macOS 11.1 Final.
- Также загружаем с Интернета утилиту R-Drive Image, которая понадобится для создания загрузочной флэшки.

- Берем USB-накопитель объемом не менее 16 ГБ и подключаем к компьютеру.
- Открываем программу Выполнить, нажав комбинацию клавиш Ctrl+R, и вводим diskpart.
- Вводим команду list disk и нажимаем клавишу Enter.
- Появится список подключенных к компьютеру дисков — запоминаем название флэшки (ее можно определить по объему), в нашем случае это disk 1.
- Вводим sel disk 1.
- Вводим слово clean, после чего накопитель будет очищен.
- Открываем программу R-Drive Image.
- Нажимаем Далее — Восстановить из образа.
- Выберите скачанный образ macOS Big Sur с разрешением .rdr и нажмите Далее.
- Нужно выбрать загрузочный раздел и USB-накопитель — выбираем флэшку в качестве источника и приемника (смотрите по объему).
- Несколько раз нажмите Далее, после чего Начать.
Настройка BIOS
Теперь, когда мы создали нашу загрузочную флэшку, необходимо зайти в BIOS компьютера. У разных марок компьютеров кнопка входа в биос разная, но зачастую это Del или F12. Теперь BIOS нужно настроить. Найдите и отключите следующие параметры:
- Виртуализацию Intel VT-d и VT-x.
- Fast Boot.
- Secure Boot.
- Network Boot.
- Установите параметр Boot Mode — UEFI.
- Параметр SATA Mode — AHCI.
- Укажите в разделе DVMT Memory 128 или 64 МБ.
- Установите загрузочный носитель — в нашем случае это флэшка.
- Сохраните изменения и перезагрузитесь.
Установка macOS Big Sur на ПК
Начинается самое интересное — вход в загрузчик OpenCore. Ваш компьютер должен загрузиться с USB-накопителя, после чего появится две кнопки: Install macOS Beta и Reset NVRAM. Нажимаем первую. Бывает, что загрузка дальше огромного полотна различных команд на черном экране не проходит. В таком случае, перезагрузите ПК и нажмите кнопку Reset NVRAM, после чего снова нажмите Установить macOS Beta. На ноутбуках бывает проблема, что после нескольких команд экран становится черным, а сам загрузчик зависает. Решение простое — подключите к ноутбуку внешний монитор или телевизор по HDMI-кабелю, а после установки выберите нужный дисплей для отображения картинки. К слову, если что-то не получается, вы можете перейти по ссылке и найти проблему — здесь собрана целая электронная книга по OpenCore. Продолжаем устанавливать macOS Big Sur на ПК.
- Когда загрузчик прошел, на экране появится яблоко, а после чего привычное окно приветствия с выбором языка.
- Далее нужно зайти в Дисковую утилиту.
- Нажмите Вид — Показать все устройства.
- Выберите жесткий диск и нажмите Стереть.
- Сначала дайте ему имя, например, Macintosh.
- Далее выберите тип форматирования — APFS.
- Если форматирование прошло, закройте дисковую утилиту и нажмите Установить macOS.
- Следуйте инструкциям на экране.
- После выбранного диска начните установку. Произойдет копирование файлов, после чего ПК перезагрузится.
- После перезагрузки нужно нажать кнопку macOS Installer.
- Установка продолжится еще на некоторое время.
- Снова компьютер перезагрузится, и снова нужно выбрать macOS Installer.
- Далее macOS Big Sur запустится и необходимо будет произвести первую настройку.
Настройка конфигуратора OpenCore
Я рассказал как установить бета-версию, но система сможет обновиться и до финальной сборки. Вы можете в любой момент настроить значения загрузчика, в том числе, изменить название компьютера или произвести некоторые изменения в конфигураторе загрузчика. Чтобы это сделать нужно зайти в папку postinstall, которую необходимо перенести с корневого раздела флэшки на рабочий стол. Теперь обязательно нужно произвести некоторые манипуляции с конфигуратором загрузчика, чтобы запускать macOS Big Sur без USB-накопителя.
- Найдите в папке postinstall файл OpenCore Configurator.
- Необходимо вмонтировать в ОС загрузочные разделы флэшки и жесткого диска с системой.
- Вверху в панели меню находим соответствующий значок конфигуратора, нажимаем и в контекстном меню возле каждого диска нужно кликнуть по mount partition.
- После монтирования жесткого диска на рабочем столе появится накопитель EFI с одноименной папкой, которую нужно перенести в загрузочную область HDD.
- Теперь можно запускать систему без использования USB-накопителя.
Часто после установки не работает сеть и звук в системе. Чтобы это исправить необходимо:
- Снова монтируем раздел EFI в панели меню.
- Находим специальные файлы .kext для вашей сетевой и звуковой карты в папке postinstall. Если не подойдет, тогда нужно найти в Интернете специально под ваше оборудование. Иными словами, это как драйвера в Windows.
- Переходим по пути EFI/OC/Kexts и туда скидываем файлы kext.
- Теперь запускаем в папке postinstall файл config с помощью системного редактора или проводим все действия сразу в OpenCore Configurator.
- Во вкладке NVRAM, открываем третью строчку и в параметр bootargs дописываем значение alcid = x (где х — это значение именно вашей модели звуковой карты, все значения конфигураторов под разное железо можно найти на GitHub или другом ресурсе, связанном с Hackintosh).
- Заходим в раздел Kernel и перетаскиваем файл kext сетевой карты из папки EFI/OC/Kexts.
- Сохраните изменения, закройте конфигуратор, выгрузите EFI-разделы в панели меню из системы и перезагрузите ОС.
Итог
Как видим, установить macOS Big Sur на обычный ПК может показаться сложной задачей, но если к ней отнестись ответственно, то она будет успешно выполнена. Дам совет: найдите все kext-файлы и значения параметров на GitHub заранее, чтобы потом не возникало никаких проблем. Также предлагаю вашему вниманию инструкцию по установке macOS Big Sur на ПК, где все понятно рассказано.
На этом инструкция, как установить macOS Big Sur на ПК закончена. Если вам интересно узнать о загрузчиках и о различных подводных камнях OpenCore и Clover, то пишите в комментариях — постараемся все предельно ясно объяснить. Также задавайте вопросы — я на них с удовольствием отвечу. Заходите в наш Telegram и не забывайте комментировать новости и посты. Всего доброго!
Установка mac os с флешки на pc, ноутбук, virtualbox
Установка с флешки mac osдрайверов, с последующей загрузкой ОS Х как в настоящем Apple- компьютере – вот содержание «метода-132», представленного Дэвидом Эллиотом в 2008 г.
Вы уже знаете, что в любых современных компьютерах Apple, используется железо, не отличающееся от «обычных» компьютеров: процессор Core 2 Duo (775-й разъем), чипсет на плате – тоже, Интел, и видеокарты Nvidia (например, любой GeForce-серии). Все бы ничего, только у Macintosh будет отличие, и – весьма важное. Что не позволит «просто так» взять и установить настоящую Mac ОS Х. А отличие – это микропрограмма BIOS EFI.
EFI – очень продвинутая, другая версия BIOS для видеокарты и материнской платы. Естественно, на обычную «материнку» так просто она не запишется.
Boot-132
Суть метода — в том, что если нужных «микропрограмм» нет в BIOS-е, почему бы не загружать их все с DVD-ROM, или, USB-флешки (что – также, удобно)?!
Сначала, вы создаете USB-флешку (загрузочную) с набором так называемых кекстов — драйверов под ваше «железо». Что – будет использоваться при каждой загрузке. Затем – можно ставить оригинальную Mac OS X. Непосредственно перед загрузкой Mac OS, набор ваших кекстов – грузится в память, и практически сразу же — загружается Mac OS X. Мы имеем как бы «оригинальный» компьютер, и Мак Ос работает с полной поддержкой устройств.
Что нужно, и – ограничения
Вам понадобится: персональный компьютер с процессором Intel (любым, лучше – двух ядерным), материнская плата должна быть с сокетом 775 «или лучше», и – обязательно! – интеловым чипсетом.
Видеокарта – к примеру, GeForse, 5200 и лучше – и до 7ххх. C «более новыми» — мы не тестировали, а AMD – похоже, «в пролете».
Компьютер должен иметь USB (есть у всех), уметь грузиться с USB-boot (практически у всех). И, нужен хотя бы один (хотя бы «читающий») DVD-привод.
По железу – этого будет достаточно. Перед установкой, отключите все «дополнительные» устройства, включая внутренние (на PCI) – вы сможете подключить их затем.
Теперь – о грустном. Если уже есть все kext-ы, все драйверы, прямо сейчас – все равно, не устанавливайте «оригинал» этим методом. Будет лучше «испробовать» дистрибутив iDened и подобные, чтобы быть 100% уверенным в работоспособности ваших «дивайсов» и драйверов. Не портите нервы напрасно – ведь мы не хотим, чтобы первая установка Mac оказалась совсем неудачной?
С какой целью мы устанавливаем Мак ОС с оригинального диска? Вы получаете после такой установки: валидный «серийник», автоматическое обновление прямо с оф. сайта, и, может, что-то еще (и все это – «плюс», а не минус). Так что, пробовать – можно (смысл – есть). У вас уже есть оригинальный диск Mac ОS Х «Леопард»? Переходим к этапу:
«Создание» флешки
Сначала – делаем все манипуляции с флешкой. Это может быть, в общем, любой USB-накопитель, не нужный вам – в том числе (объемом меньше 1 GB, и т.п.). Как ни странно, если Windows не удален – это очень поможет…
Включите флешку сейчас, и – отформатируйте (FAT-32, и, главное — не «быстрым» методом). Дальше, надо скачать программку SYSLINUX тут: . Нужно — распаковать, и зайти в консоли в ее директорию:
cd syslinux #перешли в папку syslinux
cd win32 # перешли в папку win32 в папке syslinux
syslinux.exe -ma H: #запишем загрузчик, где H - буква флешки
Если все верно, на флешке (с отображением скрытых файлов) — увидим файл idlinux.sys. Скачайте ), этот архив извлеките в корневой каталог этой флешки (H:\).
Далее, нужно самим сделать файл INITRD.IMG. Если вы в Мак ОС – запускаете «Дисковую утилиту», что бы «создать» образ DMG. Выберите размер DMG образа не менее 20Мб, и обязательно — галочку «Master Boot Record» (подробно – как на скриншоте):
Пустой образ создали — необходимо переименовать его из существующего (INITRD.DMG) в INITRD.IMG. Смонтируйте этот .IMG файл, чтобы создать в его корне папочку Extra, а в ней, в свою очередь, папку Extensions. Все kekst-ы – закидывать в папку Extensions! INITRD.IMG, в свою очередь, затем закинем на флешку.
Примечание: среди kext, должны быть такие, как dsmos.kext либо Appledecrypt.kext (иначе, загрузки – не будет).
Еще одно примечание: INITRD.IMG сейчас можно не делать (тем более, если нет Мак ОС) – его можно «скачать» (где — читаем далее).
Подбор кекстов — индивидуален для каждого, здесь посоветовать в общем-то нечего. Но, не отчаивайтесь: сейчас мы сделаем так, что их хватит, как минимум, для загрузки системы.
Запись CD (читать – обязательно)
Берем и качаем здесь http://www.mediafire.com/file/kngmxfokej2/cnnn-boot-4v3-2.iso) iso-образ загрузочного CD. Он занимает всего-то 4 МБ. Пишем его на болванку CD, и для установки Мак ОС – оставим ее в нашем приводе DVD-ром. Без этого диска, установка системы от Apple на обычный ПК — недостижима.
Как видите, в этом образе есть файл IMG, в котором находится масса kext-ов. Для первой загрузки – должно быть достаточно.
Вопрос: можно ли, раз уж так получается, не делать IMG-файл для USB, а просто, скопировать его из этого образа (с диска СD)?
Ответ: ну, разумеется (просто здесь – только устройства, которых должно быть достаточно для начальной загрузки).
Сущность же метода «boot-132» в том, что загрузив Ос Х «с кучей» не распознанных устройств, вы сможете и добавлять kext-ы в любой момент (на саму флешку), чтобы получить в результате, что нужно.
Этого образа — мало? Что ж, есть еще: http://www.mediafire.com/file/wemv0mzh3jm/Chameleon_DFE_for_Hard_Disk.dmg.zip. Функциональность – такая же (в 2 раза больше различных kextoв). Где-то в сети «гулял» образ, занимающий 40Мб! В общем, должно получиться.
Шаг за шагом (сама установка)
Перезагрузим компьютер. Для установки ОС, сейчас надо выбрать загрузку с CD:
Если в приводе — был записанный нами CD, загрузится Дарвин:
Просто — жмем «Enter», появляется следующее:
Не нажимая никаких клавишей, на этом шаге — извлекаем загрузочный диск (вместо него – кладем «фирменный» с Mac OS X). Закрыв трей DVD-рома, пишем 2 буквы (указаны в скобках []), допустим, ef; нажимаем на «Enter».
Все. Система начнет устанавливаться, как на обычном компьютере Apple.
Для SATA винчестеров, должен выть выставлен режим AHCI. Процесс установки займет от 15 до 30 мин. Если все – так, появится белый фон во весь экран с яблоком и кружком прогресса внизу.
Затем, мы видим окно выбора языка установки:
Можно выбрать русский. Затем вы увидите окно приветствия, а далее — окно для выбора раздела, используемого под Mac OS X:
Как размечать жесткий диск при помощи подобных Дисковых утилит, думаю, что все знают (как и для Linux), обзор — для опытных пользователей.
После выбора раздела для установки ОС («Продолжить»), появится следующее окно, где надо жать кнопку «Настроить», чтобы выбрать дополнительные пакеты (что именно установится дополнительно):
Выбираем все галочки здесь. Дополнительно: заходим в «Языковые пакеты», и — снимаем галочки со всего, кроме надписи «Русский язык». После чего, установку можно продолжить.
По завершении установки, нам могут выдать и сообщение об ошибке — не верим, и смело идем на перезагрузку. Первый раз, необходимо снова грузиться с диска CD (но в текстовом диалоге «Enter two digit…», выбрать уже жесткий диск). Если с «номером» загрузочного диска угадали, выберем нужный раздел, нажмем «Enter»:
А через пару минут – появится вот что:
Можно поздравить пользователя с успешной установкой. Еще, здесь попросят пройти регистрацию (отправить на сайт Apple: личные данные, телефон, e-mail):
Хотя, это – по выбору пользователя.
Учим грузиться без CD-диска
Собственно, загрузка с USB-флешки происходит так же, как и с CD, есть всего лишь одна особенность: в 1-м текстовом окне, нажмем не на «Enter», а на «ESC». И, затем – так же, набираем идентификатор HDD (число от 80) и выбираем раздел.
Надо сказать, загрузка с любой флешки — будет быстрей, чем с CD. Остается вопрос: а зачем это нужно, выбор загрузочного устройства – каждый раз, при старте ПК? Ответ в том, что, во-первых, по-другому – у нас не получится, а во-вторых, это дает некую свободу по выбору ОС, которую загружают в начале.
Резюмируя, хотелось бы сообщить: boot-132 – достаточно удобный метод, но – нужен один диск CD и одна флешка. А вот установка mac os с флешки – получится вряд ли (как и с «копии» фирменного DVD), если, конечно, мы говорим о лицензированной версии системы.
Оригинальная Mac OS X загружается намного быстрее «адаптированных» дистрибутивов, и с сетью работает — тоже, шустрее. Основная же сложность, как внимательный читатель уже мог понять – как раз не в установке/настройке, а в следующем:
Где найти нужные Kekst-ы?
Добавление нового kekst-а, когда Мак Ос уже установлена, можно делать программой Kexthelper (http://www.macupdate.com/app/mac/26865/kext-helper), она абсолютно бесплатна:
Другое дело – где их найти. Вот один из ресурсов, но это – форум: http://www.insanelymac.com/forum/.
Как вы понимаете, файлы так или иначе придется искать самому (в интернете), а так как официально, такая «установка» — ни что иное, как хакерство, никто на блюдечке с каемочкой готовые решения не принесет (то есть, не надо идти на сайт Asus, Gigabyte, MSI, где драйверов kext, попросту — нет).
В вашем ПК, все эти файлы, записаны в каталоге МакОс/Система/Библиотеки/Extensions. Чтобы удалить лишний kext, достаточно стереть файл.
Неплохой ресурс – здесь: www.tonymacx86.com. Раздел Resources – Downloads содержит разные файлы. Но там – нужна регистрация.
Наконец – ветка форума, где выкладывают «готовые» наборы под ту или иную системную плату: http://www.insanelymac.com/forum/topic/114834-dfes-boot-132-resources-thread/page__hl__isos. На данный момент, их — не так много, порядка 30-ти различных моделей (Giga, Asus, Intel…):
Если даже с готовым «набором» не заработает что-либо (звук или сеть), отчаиваться — не нужно (а нужно искать другой kext). На самом деле, такие случаи – были…
Наконец, чем плох http://www.osx86.net/ ?
Но там – надо искать (видеокарту, чипсет, Network, и т.д.). Что хорошо – без регистрации.
Разные Kext-ы для запуска OS X:
Fakesmc.kext
Эмулятор SMC – контроллера, без которого MAC OS X не запускается на обычных компьютерах. fakesmc.kext используется вместо dsmos.kext, который используют для предыдущих версий ОС MAC OS X.
Dsmos.kext
В настоящее время, вместо него чаще используют Fakesmc.kext. Dsmos.kext не подходит для 10.6.2 OS X, используйте Fakesmc!
NullCPUPowerManagement.kext
Выключает «фирменный» kext (AppleIntelCPUPowerManagement). Без NullCPUPowerManagement, вы, скорее всего, получите панику ядра.
Использование же AppleIntelCPUPowerManagement — возможно, только если процессор поддерживает SSE4, и с применением отредактированного DSDT (где исправлена HPET-секция).
Для видео
AppleUpstreamUserClientDisabler.kext
Модифицированный Generic disabler.kext для выключения AppleUpstreamUserClient.kext, вызывающего подергивания и тормоза в работе интерфейса и мыши на некоторых картах NVIDIA.
Nvinject.kext, nvkush.kext, nvenabler.kext, natit.kext и др.
Ваша видеокарта от Nvidia — работает корректно (можно выставлять частоту, разрешение, поворот экрана).
FramebufferDisabler.kext
Драйвер для отключения «framebuffer-а» следующих кекстов: ATIFramebuffer.kext, NVDAResman.kext, AppleIntelIntegratedFramebuffer.kext, вызывающих панику ядра, если ПК не работает с 3-D ускорением (отсутствует 3-D акселератор).
Нельзя использовать этот кекст с nvenabler, nvkush, nvinject или другими подобными.
Для звука:
VoodooHDA.kext
Для запуска любого звукового аппаратного кодека. Но, необходимо удалить: AppleHDA.kext (установленный в Library/Extensions/ по умолчанию)
LegacyHDA.kext
Работает с HDAEnabler.kext либо с исправленным DSDT (если прописан аудиокодек). Вы получите работающий звук, но данные LegacyHDA.kext, HDAenabler.kext и DSDT должны соответствовать кодеку.
Для сетевых карт:
AttansicL1eEthernet.kext
Понятно по названию (для чипов Attansic L1e).
SKGE.kext
Работают карты (но, не все) на чипах Marvell (к примеру, Yukon 88E8001).
Для SATA, IDE и чипсета:
IOATAFamily.kext и AppleIntelPIIXATA.kext
Поддержка IDE устройств. Также, это позволит вам работать с SATA без включения AHCI-режима. Подходит к большинству материнских плат, где южный мост содержит ICH6..10.
AppleIntelPIIXATA.kext – бета-версия, IOATAFamily.kext – отлаженный вариант kext-а.
JMicronATA.kext
Для работы контролеров JMicron PATA (IDE), если в системе 4 Гб ОЗУ или больше.
AHCIPortInjector.kext
Поддержка AHCI-контролеров, не поддерживаемых стандартным кекстом (в частности, ICH9 и более ранних).
LegacyAppleAHCIPort.kext
Для отображения наименования SATA контролера в System Profiler.
LegacyAppleIntelPIIXATA.kext
Поддержка IDE на Intel -контролере.
LegacyJMicronATA.kext
Поддержка IDE на JMicron-контролере.
Разное:
PS2Controller.kext
Можно использовать PS/2 мышь/ клавиатуру. Но, необходимы кексты: ApplePS2Controller.kext, AppleACPIPS2Nub.kext.
IOAHCIBlockStorageInjector.kext
Оранжевые иконки жестких дисков станут стандартными (стальными).
DSDT — дерево устройств в Мак Ос. Если вы новичок, его редактирование – оставьте на будущее.
Установка Mac OS на Windows 7
Ссылка на VirtualBox: https://www.virtualbox.org/ Предыдущая
WindowsКак восстановить поврежденную флешку?
СледующаяWindowsЗащита флешки от вирусов
Hackintosh сборки для ноутбуков (Clover & OpenCore)
Готовые сборки для установки хакинтош на ноутбуки, от проекта «HACKLINE»
Конфиги на ноутбуки сделанные с паролями — только для 10.15.7. Т.к. возможности держать парк из всего списка ноутбуков, и проверять работу Big Sur — увы нет.
Использованы разные загрузчики: Clover и OpenCore.
Пробуйте, анализируйте, актуализируйте и так далее, и не забывайте сказать спасибо, даже небольшая благодарность нам в радость:)
Рекомендуем пользоваться поиском по сайту и по странице
Пароли настроенных EFI можно найти здесь >
Hackintosh загрузчик для Haswell ноутбуков (Haswell Laptop):Asus
HP
Lenovo
MSI
Hackintosh загрузчик для Broadwell ноутбуков (Broadwell Laptop):Acer
HP
Hackintosh загрузчик для Skylake ноутбуков (Skylake Laptop):Acer
Asus
Dell
HP
Lenovo
MSI
Hackintosh загрузчик для Kaby Lake, Kaby Lake-R и Whiskey Lake ноутбуков (Kaby Lake Laptop):Acer
Asus
Dell
HP
Lenovo
MSI
Hackintosh загрузчик для Coffee Lake ноутбуков (Coffee Lake Laptop):Thunderobot
Lenovo
Hackintosh загрузчик для Comet Lake ноутбуков (Comet Lake Laptop):Lenovo
Бесплатные загрузчики CLOVER для ноутбуков (без пароля):DONATE (поддержка проекта)
Пароли настроенных EFI можно найти здесь >
Как установить Windows на Mac компьютер
Чтобы работать с программами iSpring на Mac компьютере, на него необходимо дополнительно установить операционную систему Windows. Это позволит вам работать с Windows приложениями, не имеющими аналогов для Mac OS.
Два наиболее распространенных способа установки Windows на Mac компьютер — это инструмент Boot Camp, входящий в состав Mac OS, и виртуализация. В этой статье мы рассмотрим оба способа, их преимущества и недостатки и разберем, как использовать их вместе.
Вам потребуется:
-
Mac компьютер на базе процессора Intel (2007 года выпуска или новее) с установленными свежими обновлениями Mac OS.
-
ISO-образ Windows OS и лицензионный ключ.
-
Пустой USB-накопитель (если вы хотите установить Windows с внешнего носителя).
-
Свободное место на жестком диске: 55 Гб или более для установки через Boot Camp.
-
Программа Parallels, VMware или VirtualBox для установки виртуальной системы.
Boot Camp
Технология Boot Camp позволяет устанавливать Windows на Mac компьютер в качестве дополнительной системы на отдельный раздел жесткого диска. При включении или перезагрузке компьютера вы сможете выбирать, какую ОС запустить — Mac или Windows.
Чтобы выбрать запускаемую систему, во время перезагрузки компьютера нажмите и удерживайте кнопку Alt (Option) на клавиатуре. По умолчанию запускается Mac OS.
Когда вы загрузитесь под Windows, будут использоваться все ресурсы компьютера для ее работы (в отличие от виртуализации). Это обеспечит более высокую производительность при работе с несколькими приложениями или ресурсозатратными программами, такими как графические редакторы и 3D игры. Для переключения между операционными системами, нужно перезагружать компьютер.
Чтобы установить Windows на Mac с помощью Boot Camp:
-
Подготовьте ISO-образ с установщиком Windows (скачать образ можно на сайте Microsoft).
-
Запустите программу Ассистент Boot Camp из папки Утилиты (используйте Spotlight для быстрого доступа) и выберите следующие пункты:
-
Создать диск установки Windows и вставьте пустой USB-накопитель.
-
Установить Windows 8 или новее.
Нажмите Продолжить.
-
-
Установщик Boot Camp предложит разделить жесткий диск для установки Windows на новый сектор: нажмите Продолжить. Apple рекомендует отвести 55 Гб под установку Windows 10.
Примечание: Согласно рекомендациям Microsoft, для установки Windows 10 достаточно 20 Гб на жестком диске. Следует помнить, что для работы системы и установки программ должно оставаться дополнительное место. Кроме того, изменить размер сектора на диске в дальнейшем довольно сложно, поэтому лучше сразу заложить достаточный запас.
Если на вашем жестком диске недостаточно места, установите одну из ранних версий, например, Windows XP (Service Pack 3). Для ее установки требуется всего 5 Гб, и она тоже совместима с программами iSpring.
-
Продолжите процесс установки, следуя указаниям Установщика Windows.
Ознакомьтесь с процессом установки более подробно на официальном сайте Apple:
Как установить Windows с помощью Boot Camp →
Установка ОС Windows 7 и более ранних версий →
Виртуализация
Программное обеспечение для виртуализации позволяет запускать операционную систему (виртуальную машину) внутри другой. Это дает возможность запускать Windows как приложение на Mac OS.
Существует несколько широко используемых программ для виртуализации Windows на Mac:
Пользователям iSpring рекомендуется использовать Windows при помощи Parallels или VMware.
Так выглядит Windows, запущенная на Mac компьютере в программе VMware Fusion:
Используя виртуализацию, вы сможете работать с двумя операционными системами параллельно, запуская Windows в отдельном окне как приложение или развернув ее на полный экран.
В отличие от Boot Camp, виртуализация не требует разделения жесткого диска. Кроме того, вы легко сможете перенести виртуальную версию Windows на другой компьютер или удалить ее как обычный файл.
При использовании виртуализации Windows работает менее эффективно, поскольку две системы делят ресурсы компьютера (процессор и оперативную память) между собой. Если вы планируете пользоваться нересурсозатратными приложениями, такими как iSpring, они будут нормально функционировать в виртуальной среде.
Чтобы установить Windows с помощью Parallels:
-
Подготовьте ISO-образ Windows (скачать образ можно на сайте Microsoft).
-
Установите приложение Parallels Desktop для Mac.
-
Создайте новую виртуальную машину: Файл > Создать или нажмите Command + N на клавиатуре.
-
Выберите действие Установить Windows с USB-флеш-накопителя или используя ISO-образ.
Читайте подробнее на официальном сайте Parallels.
Советы по работе с Parallels
Использование ресурсов компьютера. Приложения для виртуализации Windows могут использовать только часть ресурсов вашего компьютера. Чтобы улучшить производительность, в панели настроек отведите больше ядер процессора и больший объем оперативной памяти под Parallels. Обратите внимание на минимальные технические требования iSpring.
Способ отображения ОС. Используя виртуальную машину, вы можете выбрать, как именно будут отображаться две системы. Мы рекомендуем режим Full Screen. Режим по умолчанию Coherence может запутать при работе с PowerPoint и iSpring, так как приложения Windows появляются прямо на рабочем столе Mac.
Разрешение экрана. Retina дисплеи в современных Mac компьютерах обладают высоким разрешением. Из-за этого иконки и шрифты в некоторых Windows приложениях, в том числе в iSpring, отображаются очень мелко. Чтобы избежать этого:
-
В настройках Parallels выберите Оборудование > Видео и убедитесь, что выбрана опция Для Retina.
-
Кликните по рабочему столу Windows правой кнопкой мыши > Разрешение экрана > Сделать текст и другие элементы больше или меньше, выставьте на шкале 100% и нажмите Применить.
Читайте в базе знаний Parallels: Проблемы с разрешением экрана виртуальной машины на портативных Mac с дисплеем Retina →
Boot Camp + Виртуализация
Вы можете использовать виртуализацию в сочетании с Boot Camp. Для этого:
-
Установите Windows через Boot Camp на отдельный сектор жесткого диска, как описано выше.
-
Установите программу для виртуализации (например, Parallels).
-
Создавая новую виртуальную машину, выберите Использовать Windows через Boot Camp.
Обратите внимание на порядок установки: сначала Boot Camp установка с разметкой диска, затем подключение этого образа через программу виртуализации. Если вы сначала установите Windows OS на виртуальную машину, вы не сможете загружаться под Windows.
Сочетая два метода, можно пользоваться преимуществами обоих:
-
Вы сможете запускать Windows в среде Mac OS, чтобы работать с двумя системами параллельно без перезагрузки. Это полезно, если вам нужно поработать с программами iSpring или другими “легкими” Windows приложениями.
-
Можно загружаться под Windows для максимальной производительности. Это позволить работать с ресурсозатратными графическими редакторами, которые могут не запуститься при работе с виртуальной машиной.
Примечание: Бесплатное приложение VirtualBox не позволяет использовать Windows через Boot Camp.
Пожалуй, единственным недостатком сочетания двух методов является проблема активации Windows и некоторых программ. Windows при каждом запуске проверяет, не изменилось ли оборудование с момента установки. Когда вы чередуете загрузку Windows в среде Parallels Desktop и Boot Camp, активатор Windows замечает разницу в оборудовании (виртуальное и реальное) и может потребовать повторной активации. Решить эту проблему несложно.
Читайте подробнее на сайте Parallels →
Резюме
Boot Camp
Подходит для использования ресурсозатратных Windows приложений.
Преимущества:
-
Высокая производительность запущенной операционной системы.
-
Не требует установки дополнительного ПО. Boot Camp – это бесплатное ПО, которое поставляется вместе с Mac OS.
-
Сертифицированная технология Apple с техподдержкой.
Недостатки:
-
Требует разделения жесткого диска, где на раздел с Windows нужно выделить достаточно места.
-
Необходимо перезагружать Mac каждый раз, когда вы хотите запустить Windows.
-
Нельзя пользоваться двумя системами параллельно, так как они устанавливаются на разные сектора диска.
Виртуализация
Этот способ рекомендуется большинству пользователей iSpring.
Преимущества:
-
Не требуется разделение жесткого диска.
-
Виртуальная машина занимает на вашем жестком диске ровно столько места, сколько требует Windows и установленные программы. Размер памяти под виртуальную машину изменяется динамически.
-
Не нужно перезагружать компьютер для работы с Windows, двумя системами можно пользоваться параллельно без перезагрузки.
-
Виртуальный образ Windows легко копировать, переносить и удалять.
-
Вы можете установить несколько операционных систем на один компьютер, к примеру, разные версии Windows или Linux.
Недостатки:
-
Более низкая производительность виртуальной системы по сравнению с использованием Boot Camp.
-
Нельзя загружаться под Windows, чтобы использовать все ресурсы компьютера.
-
Большинство программ для виртуализации не бесплатны (за исключением VirtualBox).
Boot Camp + Виртуализация
Позволяет загружаться под Windows, а также запускать ту же систему Windows на виртуальной машине в среде Mac OS, если вам не хочется перезагружаться.
Требует большого запаса свободного места на жестком диске.
Преимущества:
-
Возможность выбора способа загрузки.
-
Высокая производительность при загрузке компьютера под Windows (Boot Camp технология).
-
Windows можно пользоваться одновременно с Mac OS без перезагрузки компьютера (технология виртуализации).
Недостатки:
-
Требует разделения жесткого диска, где на раздел с Windows нужно выделить достаточно места.
-
Использование разных методов загрузки операционной системы может вызвать проблемы активации Windows.
Системные требования
Главное требование для установки Windows – это Mac компьютер на базе процессора Intel. Если ваш Mac компьютер был произведен в 2007 году или позже, он наверняка относится к таковым. Прочие системные требования зависят от версии Windows, которую вы хотите установить.
Системные требования iSpring Suite →
Популярные вопросы
Вопрос: Могу ли я использовать Wine или CrossOver, чтобы запустить iSpring?
Ответ: Нет. Wine и другие подобные программы создают виртуальную копию только части операционной системы. iSpring работает в комплексной среде, которая включает MS Office и его компоненты, поэтому вы не сможете работать с iSpring, используя Wine.
Вопрос: Могу ли я получить полный доступ из Mac OS к сектору Windows Boot Camp на жестком диске? Я могу открыть BOOTCAMP через Finder, но не могу вносить изменения на этом секторе.
Ответ: Да, но для этого вам нужно будет установить дополнительное программное обеспечение, например, Paragon или Tuxera. Mac OS и Windows используют разные файловые системы (Mac OS Extended (HFS+) and NTFS), поэтому Mac OS не позволяет вносить изменения в секторах NTFS.
Как установить macOS на ПК с Windows
За исключением более урезанного Chromebook, действительно есть только две операционные системы на выбор при покупке ПК или ноутбука.
Windows на сегодняшний день является лидером рынка, но отчасти это связано с огромным набором устройств, на которых установлено программное обеспечение Microsoft.
Уникальный дизайнmacOS и интеграция с другими устройствами Apple сделали его неизменным фаворитом для многих людей, хотя дорогих устройств очень мало.
Что, если бы вы могли запустить macOS на устройстве, которое, казалось бы, является эксклюзивным для Windows? Это не официально доступная функция, но есть способ сделать это — это . Однако для его работы вам нужно будет использовать устройство MacOS.
Как установить macOS в Windows
Прежде чем продолжить, стоит протестировать этот метод на устройстве, отличном от вашего основного компьютера.
Хотя мы знаем, что этот метод работает на устройстве, которое мы пробовали, нет гарантии, что он будет одинаковым на всех ПК с Windows.Также может быть трудно вернуться к Windows, если вы передумаете в какой-то момент.
Не говоря уже об отказе от ответственности, вот шаги, которые вам необходимо предпринять.
Убедитесь, что у вас совместимый компьютер
Чтобы процесс работал, вам понадобится ПК с 64-битным процессором Intel. Это относительно часто, но иначе может не сработать.
Также важно иметь второй жесткий диск на целевом устройстве, желательно с более чем 500 ГБ свободной емкости.Хотя технически вы можете запускать macOS с внешнего жесткого диска, конечный результат будет намного лучше, если он будет встроен. Это особенно верно, если вы пытаетесь установить его на ноутбук.
Однако для переноса данных вам понадобится флэш-накопитель USB. Рекомендуется емкость, аналогичная указанной выше.
Также убедитесь, что на вашем компьютере Mac работает macOS Sierra (2017) или более поздняя версия. Предыдущие версии не будут поддерживаться текущим методом.
Создайте установщик macOS и установите его на флешку
- Перейдите на страницу загрузок на tonymac86.com и найдите «UniBeast», чтобы узнать версию программного обеспечения, на которой работает ваше устройство. Если вы не уверены, щелкните логотип Apple в левом верхнем углу экрана и выберите «Об этом Mac»
- После загрузки убедитесь, что оно установлено, как и любое другое приложение.
- Подключите USB-накопитель и откройте Дисковую утилиту. Самый простой способ — щелкнуть увеличительное стекло в углу и найти его
- Если устройство имеет более одного «раздела», щелкните параметр «Разделение» в верхней части экрана и щелкните значок «минус» (-) под появившейся круговой диаграммой.Перед тем, как нажать «Применить», убедитесь, что для формата установлено значение «Mac OS Extended (в журнале)», а для схемы — «Карта разделов GUID» .
- Запустите приложение UniBeast, которое вы ранее установили, и выберите USB-накопитель в качестве места назначения для установщика
- Просмотрите следующие несколько экранов, пока не увидите один с вопросом, какую операционную систему вы хотите установить. Выберите ту же версию, которая установлена на этом устройстве
- На следующем экране выберите UEFI. В том маловероятном случае, если вы используете устройство с BIOS (обычно до 2007 года), нажмите Legacy вместо
- Если у вас есть встроенная графика Intel, вы можете пропустить следующий экран.Вам нужно только указать свою видеокарту, если она несовместима с macOS
- Загрузите приложение MultiBeast с того же веб-сайта, что и раньше. Опять же, убедитесь, что вы выбрали правильную версию macOS, которую вы перемещаете
- После установки перетащите его на USB-накопитель, так как он понадобится для процесса установки
Установите macOS на устройство Windows
- Подключите USB-накопитель к ПК или ноутбуку и перезагрузите устройство.
- Теперь он должен загрузиться обратно в UniBeast по умолчанию.С помощью клавиш со стрелками перейдите к «Внешний» и нажмите « ».
- Выберите целевой диск, если он отображается. Если нет, зайдите в Дисковую утилиту, щелкните правой кнопкой мыши то место, где вы хотите ее установить, и нажмите «Стереть». Опять же, прежде чем нажать «Применить», убедитесь, что выбрана Mac OS Extended (с журналом) и для схемы установлено значение GUID Partition Map
. - После стирания вы должны увидеть этот параметр как целевой диск. Нажмите на нее и дождитесь начала установки macOS.Процесс должен занять около 30 минут
- После завершения перезагрузите устройство, убедившись, что USB-накопитель все еще подключен.
- Выберите меню UniBoot, и ваш компьютер загрузится в macOS!
Как видите, это долгий и сложный процесс, требующий множества небольших настроек. Для многих это того не стоит. Если вы хотите просто имитировать Windows на Mac, а не переустанавливать всю операционную систему, ознакомьтесь с нашим руководством по установке виртуальной машины в Windows 10.
Зачем мне MacOS на устройстве Windows?
Серия MacBookот Apple является золотым стандартом, когда дело доходит до дизайна премиум-класса, но есть некоторые аппаратные ограничения, которые могут расстроить людей.
Отсутствие разблокировки по лицу, ограниченный выбор портов и неоднозначная клавиатура-бабочка (до 2020 года) — все это причины, по которым вы можете предпочесть оборудование другого производителя.
MacBookтакже не из дешевых, даже модели начального уровня имеют четырехзначную оценку.Если вы ищете настольный ПК, цены могут резко вырасти. Все записи в нашей таблице лучших бюджетных ноутбуков относятся к устройствам Windows.
Однако, несмотря на свою популярность, операционная система Microsoft определенно не для всех. Многие люди не оценят обширные возможности настройки, хотя в последние месяцы у него были проблемы со стабильностью.
Пошаговое руководство — Магазин Hackintosh
Как установить macOS Catalina на ПК: Пошаговое руководство — Магазин HackintoshmacOS Catalina можно взломать, но для ее установки на ПК требуется поддерживаемое оборудование и усилия.На данный момент новейшая версия macOS — 10.15, известная как Catalina. В этом руководстве мы покажем вам, как установить Catalina на ваш компьютер с помощью недавно выпущенного установщика Hackintosh Catalina.
1 Преимущества других методов VS Hackintosh Catalina Installer
- Вам не нужен настоящий Mac : для работы всех других методов взлома требуется уже установленная macOS. Обычно это означает, что вам нужно либо найти настоящий Mac, либо настроить виртуальную машину Mac.Однако с помощью Hackintosh Catalina Installer вы можете просто настроить все , даже с компьютера Windows / Linux.
- После установки проще : По умолчанию, Hackintosh Catalina Installer автоматически установит необходимые кексты и драйверы, специфичные для Hackintosh, для вашего компьютера при первой загрузке установки macOS. Другие методы требуют, чтобы вы делали это вручную. Хотя после установки в Hackintosh Catalina Installer можно скрыть большинство Hackintosh (вам, возможно, придется использовать Install some kexts вручную), это все же приятное удобство.
- Hackintosh Catalina Installer поддерживает большее количество оборудования. : Обычно другие методы Hackintosh специфичны для компьютерной сборки, но Hackintosh Catalina Installer может быть установлен на большинстве компьютеров, не касаясь ни единой строчки кода.
2 Заинтересованы в установке? Вот требования Hackintosh Catalina
- Существующий компьютер с Windows, Linux, или Mac: это компьютер, на котором вы загрузите и установите Hackintosh Catalina.Компьютер может работать под управлением Windows, Linux или macOS; подойдет любая операционная система.
- Hackintosh-совместимый компьютер с пустым жестким диском : это компьютер, на который вы установите Hackintosh Catalina. Это может быть тот же компьютер, что и упомянутый в предыдущем пункте. Если на вашем компьютере уже установлена macOS, Hackintosh Catalina просто обновит macOS в обычном режиме, без удаления каких-либо приложений или файлов, но всегда рекомендуется новая установка. macOS нужен собственный раздел на жестком диске — требуется минимум 15 ГБ, но рекомендуется не менее 50 ГБ.Для установки Hackintosh Catalina желательно использовать полностью пустой жесткий диск.
- Скачать Hackintosh Catalina Installer : Catalina Installer — это дистрибутив macOS Catalina, предназначенный для работы с ПК. Вам нужно будет использовать клиент BitTorrent, чтобы загрузить файл образа диска, содержащий Hackintosh Catalina, размер которого чуть меньше 6 ГБ. Вы должны зарегистрироваться на веб-сайте, чтобы иметь возможность загружать что-либо.
- Пустой USB-накопитель (16 ГБ или больше): В этом руководстве вы запишете (портируете) Hackintosh Catalina на USB-накопитель и загрузите свой компьютер с этого накопителя для установки Hackintosh Catalina.Размер USB-накопителя должен быть не менее 16 ГБ. Поскольку вам нужно будет стереть все файлы на USB-накопителе, обязательно сначала создайте резервную копию его содержимого. Вы можете повторно использовать этот USB-накопитель для обычных вещей после завершения установки Catalina.
- Загрузить TransMac: (48 долларов США, 15-дневная бесплатная пробная версия): если вы используете компьютер с Windows для установки Hackintosh Catalina, вам необходимо использовать TransMac для записи файла образа диска на USB-накопитель. Вы можете просто скачать бесплатную пробную версию.
- Скачать Restore Catalina.pkg: (Бесплатно): если вы используете Mac для настройки Hackintosh Catalina, вам понадобится специальное приложение «Restore Catalina» для записи файла образа диска на USB-накопитель. Опять же, вы должны зарегистрироваться на веб-сайте, чтобы иметь возможность загружать что-либо.
- Графическая карта с поддержкой Metal: Metal является основой для ускоренной графики и вычислений на платформах Apple, позволяя вашим приложениям и играм использовать невероятную мощность графического процессора. Catalina требует, чтобы видеокарта, совместимая с металлом, имела полное ускорение графики в macOS.Но Metal не требуется для установки macOS.
- Вот список карт Nvidia, которые изначально поддерживаются Catalina.
- GTX Titan | GK 110
- GTX Titan Черный | GK 110
- GTX Titan Z
- GTX 780 Ti
- GTX 780
- GTX 770
- GTX 760 Ti
- GT 740
- GT 730
- GT 720
- GT 710
- GTX 690
- GTX 680
- GTX 670
- GTX 660 Ti
- GTX 650 Ti
- GTX 645 (Fermi)
- GT 640 (версия Kepler, ядро GK 107/208)
- GT 630 (издание Kepler, ядро GK 208)
- Quadro 410
- Quadro K420
- Quadro K600
- Quadro K2000 / D
- Quadro K4000 / D
- Quadro K4200
- Quadro K5000
- Quadro K5200
- Quadro K6000
- Quadro NVS510
3 Создание загрузочного USB-установщика Hackintosh Catalina с Mac.
Выполните этот шаг, если вы настраиваете Hackintosh Installer на Mac или существующий Hackintosh. Подключите USB-накопитель к Mac и откройте Дисковую утилиту (находится в Приложения-> Утилиты на главном жестком диске). Выберите свой USB-накопитель на боковой панели Дисковой утилиты и сотрите данные с диска, установив для параметра «Формат» значение «Mac OS Extended (в журнале)». Вы можете переименовать диск как хотите. .
Выберите главное устройство USB, «USB-ДИСК 3.0 Media », как в примере выше.
Удалите USB как «расширенный (журнальный) формат Mac OS» и как «схему разделов GUID».
Затем убедитесь, что файл образа диска Hackintosh Catalina находится в той же папке, что и «Restore Catalina.pkg». Если «Восстановить Catalina.pkg» все еще находится в ZIP-файле, дважды щелкните этот файл, чтобы распаковать его.
Дважды щелкните «Восстановить Catalina.pkg», чтобы запустить приложение. По умолчанию приложение будет нацелено на основной жесткий диск вашего компьютера (на картинке выше мой называется «Mac»).Вы этого не хотите — вместо этого щелкните программу установки, пока не дойдете до страницы с кнопкой «Изменить место установки».
Объявление
-> ->Отсюда измените место установки приложения на свой USB-накопитель (на картинке ниже мое имя «Catalina Installer»).
Нажмите клавишу ввода / возврата. Приложение запросит ваш системный пароль. После ввода пароля он начнет запись образа диска Hackintosh Catalina на USB-накопитель.
Это, вероятно, займет 20-40 минут, хотя это может занять больше времени, в зависимости от скорости вашего USB-накопителя и компьютера. Как только он завершится, ваш USB-накопитель будет содержать полностью загрузочную версию установщика Hackintosh Catalina.
ПРИМЕЧАНИЕ: «Восстановить Niresh Catalina.pkg» очень глючит. Если вы не можете найти кнопку «Изменить место установки» при первом запуске приложения, перезагрузите компьютер и повторно запустите приложение.
4 Создание загрузочного USB-установщика Hackintosh Catalina из Windows.
Выполните этот шаг, если вы настраиваете Hackintosh Catalina в Windows. Подключите USB-накопитель к компьютеру и откройте TransMac. Найдите свой USB-накопитель в левом столбце окна TransMac.
Щелкните правой кнопкой мыши USB-накопитель и выберите «Форматировать диск для Mac». Это удалит все файлы на вашем диске и подготовит его для Hackintosh Catalina.
После форматирования USB-накопителя снова щелкните его правой кнопкой мыши и выберите «Восстановить с помощью образа диска».
Появится окно выбора файла. Выберите файл образа диска Hackintosh Catalina (он, вероятно, будет называться «Niresh-Catalina.dmg») и продолжайте. Теперь TransMac запишет Hackintosh Catalina на ваш USB-накопитель.
Это, вероятно, займет от 20 до 40 минут, хотя это может занять больше времени, в зависимости от скорости вашего USB-накопителя. После завершения работы TransMac ваш USB-накопитель будет содержать полностью загрузочную версию установщика Hackintosh Catalina.
5 Создание загрузочного установщика Hackintosh Catalina USB Installer из Linux.
Подготовить загрузочный USB-накопитель Catalina из Linux непросто. Сначала вам нужно распаковать dmg, а затем записать его на USB.
Установить DMG2IMG с YUM или APT-GET из Терминала
sudo apt-get install dmg2img sudo yum установить dmg2img распаковать Catalina DMG с помощью DMG2IMG.
Затем восстановите несжатый образ на USB.
Измените указанные ниже переменные по своему усмотрению (Предупреждение: это всего лишь пример, не копируйте и не вставляйте).
sudo dmg2img -v -i /path/to/'Niresh-Catalina.dmg '-o /path/to/Niresh-Catalina-Uncompressed.dmg sudo dd if = / path / to / Niresh-Catalina-Uncompressed.dmg of = / dev / sdb bs = 1M 6 Настройте части вашего персонального компьютера.
- Отключите от компьютера все устройства, подключенные по USB, перед началом настройки (кроме клавиатуры и мыши.). Неисправный внешний жесткий диск USB может привести к зависанию загрузчика Hackintosh при запуске.
- Откройте свой компьютер и отключите все дополнительные внутренние жесткие диски, которые есть на вашем компьютере, кроме жесткого диска, на который вы устанавливаете macOS. (Просто отсоедините кабели SATA жесткого диска от материнской платы.)
- Удалите все ненужные карты PCI и оборудование ( Вы можете подключить их позже, .)
7 Настройте UEFI BIOS материнской платы для Hackintosh Catalina.
По сути, BIOS (или UEFI) — это страница настроек материнской платы вашего компьютера. Отсюда вы можете поиграть с тем, как работает ваше компьютерное оборудование.
Часто необходимо изменить несколько основных настроек в BIOS или UEFI, чтобы запустить macOS. Стандарт BIOS обычно используется материнскими платами до 2012 года, в то время как стандарт UEFI используется материнскими платами, выпущенными после этого, Hackintosh Catalina Installer поддерживает только BIOS на основе UEFI.
- Чтобы получить доступ к настройке BIOS / UEFI, нажмите и удерживайте кнопку «Удалить» на USB-клавиатуре во время загрузки системы.
- Параметры по умолчанию, оптимизированные для загрузки.
- Установите для USB-накопителя наивысший приоритет загрузки.
- Если ваш ЦП поддерживает VT-d, отключите его.
- Отключить CFG-Lock.
- Отключить режим безопасной загрузки
- Если в вашей системе задан тип ОС, выберите «Другая ОС».
- Установите для типа ОС значение «Другая ОС».
- Сохранить и выйти.
Подробнее о настройке UEFI BIOS для Hackintosh
8 Загрузитесь в Hackintosh Catalina
Перезагрузите Hackintosh и подключите USB-накопитель Hackintosh Catalina.Если все пойдет хорошо, ваш компьютер загрузится с USB-накопителя, а не с вашего обычного жесткого диска. После этого вы сможете просмотреть меню загрузчика клевера Hackintosh Catalina.
Если вам не удается войти в меню Hackintosh Catalina, проверьте настройки BIOS материнской платы, чтобы убедиться, что изменения, внесенные на шаге 6, были применены правильно. Если да, но вы по-прежнему не можете загрузиться с USB-накопителя Hackintosh Catalina, отключите USB-накопитель и вернитесь к шагам 3,4,5.Отформатируйте USB-накопитель с помощью Дисковой утилиты и попробуйте еще раз. Если ничего не помогает, попробуйте использовать другой USB-накопитель для Hackintosh Catalina.
->В меню Hackintosh Catalina нажмите клавишу ввода (или клавишу возврата), чтобы запустить установщик mac os Catalina. Экран установщика загрузится через несколько минут.
В худшем случае вместо загрузки установщика Mac OS вы можете увидеть темно-серый экран, предлагающий перезагрузить компьютер (паника ядра), или вы можете увидеть маленький перечеркнутый знак (ошибка загрузки).
Если вы получаете сообщение об ошибке ядра / загрузке (или если установщик Mac OS просто не запускается в течение 10 минут), вам нужно будет ввести несколько флагов загрузки. Чтобы ввести флаги загрузки, перезагрузите компьютер вручную, нажав кнопку питания. Затем, как только вы загрузитесь обратно в меню Hackintosh Catalina, попробуйте ввести все необходимые флаги загрузки, прежде чем нажимать клавишу ввода / возврата. Ознакомьтесь с нашим списком распространенных флагов загрузки и нашим руководством по устранению проблем с загрузкой в подробном режиме для справки.
9 Помощь и поддержка Hackintosh Catalina
Если у вас возникнут проблемы при установке Hackintosh Catalina, отправьте сообщение на форум поддержки. Ваш вопрос должен включать следующую информацию.
Пример для настольных компьютеров:
- Модель процессора: Intel 6-го поколения 6700K
- Модель материнской платы: Maximus Ranger VIII
- Модель видеокарты: Asus ROG STRIX 580 8 ГБ
- При необходимости Модель Ethernet / Wifi: T9E Archer
Пример для ноутбуков:
- Фирменное наименование ноутбука и название продукта: Dell XPS 15 9500
- Процессор: Intel Core 17-10750H
- Модель графики: Intel Iris Xe Graphics
10 Исправление Нет пакетов, подходящих для установки
В конце 2020 года установщик Catalina не будет работать и может выдать ошибку «MacOS Catalina не может быть установлена на вашем компьютере — пакеты не подходили для установки», чтобы исправить этот открытый терминал (из меню «Утилиты»> «Терминал») и запустить следующая команда.
дата 0724000019
11 Установите Hackintosh Catalina
После входа в программу установки Hackintosh Catalina вы попадете на страницу выбора жесткого диска. Здесь вы выбираете, куда хотите установить Catalina.
Если вы устанавливаете Catalina на компьютер, который раньше никогда не превращался в Hackintosh (то есть на нем еще не установлен Mojave, High Sierra, Sierra или El Capitan), не будет никаких параметров жесткого диска для выбора. .Мы должны это исправить. Для этого запустите Дисковую утилиту, которая находится в меню «Утилиты» на верхней панели.
Вам необходимо использовать Дисковую утилиту, чтобы стереть раздел жесткого диска, чтобы Hackintosh Catalina могла установить себя на нем. На боковой панели Дисковой утилиты выберите раздел жесткого диска, на котором вы хотите установить Catalina, и сотрите его с помощью вкладки «Стереть». Вы также можете просто стереть весь жесткий диск. На скриншоте ниже два раздела моего жесткого диска называются «Macintosh HD», а весь мой жесткий диск называется «Apple SSD macOS-0 SSD Media».
При стирании формат должен быть установлен на «APFS», а схема — на «Схема раздела GUID». Вы также можете разбить жесткий диск на разделы, используя вкладку «Разделение» Дисковой утилиты.
->На странице установки macOS теперь должен отображаться жесткий диск / раздел диска. Выберите его, а затем нажмите кнопку «Настроить» в левом нижнем углу. Вот где использование дистрибутива становится действительно полезным: программа установки Catalina позволяет устанавливать дополнительные драйверы и файлы kexts для Hackintosh прямо из установщика Hackintosh Catalina.
Однако выбор правильных параметров на этой странице может быть очень сложным, поэтому, если вы не совсем уверены в том, какие драйверы и кексты вам нужно установить на свой компьютер, я не рекомендую устанавливать слишком много вещей отсюда. Выбор по умолчанию позволит macOS загружаться с жесткого диска без какой-либо помощи, а также автоматически включит аудио и Ethernet. Для большинства компьютеров этого будет достаточно.
Если на вашем компьютере уже установлена macOS, и вы просто обновляете его до Catalina, вы можете просто снять все эти флажки.macOS рассматривает Catalina как еще одно обновление, нет необходимости переустанавливать все ваши kexts и драйверы.
Когда вы закончите со страницей «Настройка», установите Catalina. Это займет не менее 30 минут.
12 Описание: Как установить Hackintosh Catalina на ПК
- Загрузить Catalina
- Сделать загрузочный установщик Catalina USB
- Сделать ПК готовым для Hackintosh Catalina
- Настроить настройки UEFI
- Загрузить программу установки Hackintosh Catalina
- Настроить и установить Catalina
- Загрузить Hackintosh Catalina
Сделать Hackintosh простым для всех, поддержка Hackintosh и загрузки.
Пред. Сообщение
Базовая информация о взломе ноутбука
Следующее сообщение
Создание хакинтоша
->Установите macOS Mojave 10.14 на ПК с Windows без Mac или MacBook
ОТКАЗ ОТ ОТВЕТСТВЕННОСТИ: Это руководство создано в образовательных целях и показывает, что можно установить macOS Mojave 10.14 или OSX на ПК без Mac. Это работает с оборудованием сторонних производителей, но с ноутбуками и ПК с Windows на базе Intel. В руководстве объясняется, как это делается. Описанный процесс является частью этического взлома macOS для настольных компьютеров и ноутбуков с ОС Windows и Linux, отличных от Apple. Если вы хотите удалить контент (DMCA), свяжитесь с нами по телефону , свяжитесь с нами, страница .
Давайте узнаем, как установить macOS Mojave 10.14 на любой ноутбук или ПК с Windows или Linux без Mac. Это руководство поможет вам установить macOS X на ПК с процессорами 7-го и 8-го поколений.Лучшее в этом руководстве по установке macOS Mojave заключается в том, что для этого нам не нужен MacBook.
Таким образом, если у вас есть ноутбук с Windows, работающий на процессорах Kaby Lake или Coffee Lake, переходите к этому руководству. Если у вас есть система с процессорами более старого поколения, такими как skylake и ниже, вы все равно можете использовать это руководство, но вам нужно заменить несколько файлов в Clover для установки и запуска macOS Mojave на ноутбуке с Windows 10.
Далее, если вы хотите установить macOS High Sierra 10.13.6, следуйте этому руководству на , как установить macOS 10.13.6 High Sierra на ПК с Windows или ноутбук без использования Macbook или macOS.
ПРИМЕЧАНИЕ. Это самое простое и легкое практическое руководство по установке macOS Mojave в Интернете со всеми скриншотами и видео-руководствами. Однако в настоящее время эти видео не доступны, потому что. Apple Inc. подала иск о нарушении авторских прав на наше видео об установке macOS Mojave, и мы получили забастовку на нашем канале YouTube. Поэтому нам пришлось удалить все руководства по установке macOS.
Однако мы скоро загрузим их на другие платформы, такие как Vimeo и на нашу фан-страницу в Facebook. На TechPosts мы всегда стараемся создать видео-руководство вместе с публикацией, и вы найдете почти все публикации с видео-руководством. — вот что отличает нас от .
Как установить macOS Mojave 10.14 на ноутбук или ПК с Windows ПЕРЕД НАЧАЛОМ…Прежде чем вы начнете установку, позвольте мне очень четко заявить о себе.Я или TechPosts не несут ответственности за любой ущерб, если что-либо случится с вами или вашей системой в результате следования этому руководству. Это полностью для образовательных и учебных целей . Так что продолжайте это руководство на свой страх и риск.
Шаги по установке macOS Mojave10.14 на ПК без MacМы подготовили все файлы, необходимые для установки, и постарались сделать это руководство более простым для лучшего понимания. Так что все, что вам нужно, это скачать, скопировать и вставить.Если возникнут трудности, следуйте инструкциям, приведенным во встроенном видео-руководстве по установке macOS Mojave.
Шаг 1. Резервное копирование диска и данных [очень важно]Сделайте резервную копию всего диска или всех важных данных из системы перед установкой macOS на внутренний диск, если у вас двойное хранилище, без проблем. Только не трогайте диск с ОС Windows.
Тем не менее, мы по-прежнему настоятельно рекомендуем вам сделать резервную копию данных внутреннего диска, поскольку мы будем форматировать жесткий диск для установки macOS Mojave.Это означает, что все данные на диске будут безвозвратно потеряны. Так что будьте осторожны и создайте резервную копию, чтобы быть в безопасности.
Шаг 2. Создайте установщик macOS Mojave для ПКДля создания установочного носителя macOS вам потребуется USB-накопитель объемом не менее 8 ГБ. Однако рекомендуется 16 ГБ. И убедитесь, что это USB 3.0 для быстрой установки.
- Загрузите файл macOSMojave.dmg размером около 5,6 ГБ
http://getintopc.com/softwares/operating-systems/macos-mojave-v10-14-18a391-app-store-dmg-free-download/
- установите приложение TransMac на свой компьютер.
- Подключите флэш-накопитель USB к компьютеру, а затем запустите приложение Transmac от имени администратора.
- Затем щелкните правой кнопкой мыши USB-накопитель и выберите «Форматировать для MacOS».
- Снова щелкните правой кнопкой мыши на USB-накопителе, но на этот раз выберите «Восстановить с образа диска»
- Теперь просмотрите загруженный файл MacOSMojave.dmg и выберите его
- Нажмите ОК, чтобы продолжить. Теперь это может занять некоторое время в зависимости от скорости вашей системы
- По завершении вы можете перейти в «Проводник» и открыть раздел флэш-накопителя.
- Внутри раздела вы увидите несколько файлов и папок — удалите все.Не форматируйте диск
- Загрузите сжатую папку EFI , а затем извлеките папки CLOVER и BOOT в раздел EFI USB-накопителя.
- Теперь, когда вы скопировали папку EFI, выключите систему
- Нажмите кнопку питания, чтобы включить компьютер, и сразу же начните нажимать клавишу BIOS, обычно F2, при загрузке системы.
Затем измените следующие настройки:
- Отключить безопасную загрузку.
- В виртуализации отключите VTD или VT для прямого ввода-вывода.
Вот и все. Теперь сохраните изменения и перезагрузите систему.
При перезагрузке системы непрерывно нажимайте F12 , чтобы увидеть параметры загрузки
- В списке параметров загрузки выберите флэш-накопитель, содержащий установщик macOS Mojave, в качестве загрузочного диска, используя клавиши со стрелками и нажав клавишу Enter.
- При загрузке вы увидите этот экран загрузчика клевера. Отсюда вам нужно выбрать диск с надписью «Загрузите macOS, установите с помощью Install macOS Mojave».
Вы увидите логотип Apple, и начнется загрузка установочного файла.
Теперь, если вы столкнетесь с какой-либо ошибкой, сделайте снимок экрана, загрузите его в облако и поделитесь URL-адресом в комментариях или обратитесь на нашу фан-страницу в Facebook. Пожалуйста, укажите системные свойства, иначе я не смогу помочь вам исправить какую-либо ошибку.
Если все в порядке, вы увидите окно установки.
Перейдите к следующему шагу, нажав кнопку со стрелкой вперед, и согласитесь со всеми положениями и условиями.
- Затем откройте DiskUtility . Затем выберите диск, на который вы хотите установить Mac OS
- Убедитесь, что том или диск пуст, так как это приведет к удалению всех данных с диска.
- Выберите диск и нажмите Стереть
- Дайте диску имя, например macOS MojaveDisk , затем выберите Extended (с журналом) и GUID Partition из соответствующих раскрывающихся списков.
- Нажмите стереть, это отформатирует жесткий диск и подготовит его к установке macOS Mojave
- После ластика закройте программу Disk Utility и выберите Install macOS.
- Примите условия, выберите отформатированный диск и нажмите «Установить», чтобы начать установку Mac OS Mojave на ПК с Windows.
- Это может занять 20-30 минут, в зависимости от вашей системы и типа хранилища (USB 3.0 или HDD / SSD).
- SSD будет быстрее традиционных жестких дисков.После завершения установки вы увидите сообщение о том, что macOS не может быть установлен на ваш компьютер.
- Просто проигнорируйте это сообщение, так как macOS Mojave успешно установлен в вашей системе. Это сообщение об ошибке. Так что проигнорируйте его и нажмите Перезагрузить .
- Снова нажмите F12, система перезапустится, чтобы выбрать флэш-накопитель USB из вариантов загрузки.
- Затем в загрузчике клевера выберите Boot from macOS Mojave Disk .
- Это загрузит MacOS Mojave с диска, на который мы его установили.Это может занять некоторое время и после загрузки. Выполните начальную настройку, например выберите регион, часовой пояс, согласитесь с условиями и т. Д.
- Затем выберите имя учетной записи и введите пароль.
- Вот и все, наконец, выберите между светлым и темным режимами, и ваша система готова к использованию.
Итак, теперь, когда вы успешно установили последнюю версию macOS Mojave 10.14 на свой ноутбук или ПК Kaby Lake, проверьте, какое оборудование работает, а какое нет.
- Чтобы проверить это, щелкните значок Apple в левом верхнем углу и выберите «О системе»
- Щелкните вкладку «Информация о системе» и проверьте, какое оборудование обнаружено.
Прокомментируйте, что работает, а что нет, чтобы я мог помочь вам исправить то, что не работает на вашем компьютере с macOS Mojave Windows.
ЗАКЛЮЧЕНИЕ
Теперь вы должны успешно установить macOS Mojave на ПК без использования Mac. Это работает для всех ноутбуков и ПК с Windows на базе процессоров Kaby Lake и Coffee Lake 7-го и 8-го поколений.
Опять же, если вы получите какую-либо ошибку, поделитесь со мной через раздел комментариев ниже. Я постараюсь ответить каждому. Но если все работает нормально, поделитесь конфигурацией системы, папкой EFI (если вы ее изменили), чтобы помочь другим энтузиастам.
Следите за новостями, чтобы увидеть больше таких руководств. Подпишитесь на нашу новостную рассылку и канал YouTube, чтобы получать мгновенные обновления.
Какова ваша реакция?
Ставьте macOS на iPad, трусы
Хорошо, выслушайте меня по этому поводу. Я действительно хотел бы, чтобы следующий iPad Pro от Apple был ноутбуком. Не раскладушка, а сделка типа Surface Pro: планшет с аппаратным обеспечением ноутбука и операционной системой ноутбука. Я думаю, что в Apple должны быть люди, которые тоже этого хотят, поэтому сейчас я вежливо прошу компанию прекратить бездельничать и сделать это возможным.
Вот мои доводы: на мероприятии Spring Loaded во вторник Apple наконец-то представила давно известное обновление для своего iPad Pro. Хотя устройство не слишком отличается от моделей iPad Pro прошлых лет, внутри это огромный скачок вперед, поскольку оно оснащено восьмиъядерным процессором Apple M1. Это тот же процессор, что установлен на MacBook Air и MacBook Pro (а также на Mac mini), и он исключительный. Повторюсь, новый iPad Pro не использует Macbook-, расположенный рядом с , или MacBook-, эквивалентный процессору .Он использует тот же процессор, что и в этих ноутбуках.
Давайте посмотрим, на что еще способен iPad Pro. Теперь он поддерживает Thunderbolt 3 и может подключать дополнительные дисплеи с разрешением до 6K. Он поддерживает 5G. Он может иметь до 2 ТБ памяти и 16 ГБ ОЗУ. Можно подключить клавиатуру и тачпад. На бумаге это ноутбук. (Или это Surface Pro, как хотите.)
Изображение: AppleНо это еще до того, как вы начнете использовать эту вещь.Лично я просто не могу использовать iPadOS для повседневной многозадачности. На MacBook я могу уклоняться от вызовов Zoom, чтобы возиться в Chrome и одновременно держать несколько вкладок и приложений открытыми на моем экране. Делать это на iPad — это сравнительно беспорядок — я могу разумно посмотреть максимум на одно или два приложения, изменение размера — это боль, и он не использует все возможности моего внешнего дисплея.
Более того, приложения для iOS по-прежнему обладают меньшей функциональностью, чем их аналоги в macOS по всем направлениям.MacBook может больше. И пока iPad Pro не получит возможность запускать приложения macOS (или, осмелюсь предположить, macOS), я не вижу, чтобы этот расчет изменился. Я далек от творческого профессионала, но мне все еще нужен ежедневный драйвер, чтобы иметь возможность запускать полную версию Photoshop.
Но теперь, когда iPad Pro представляет собой систему M1, я не понимаю, почему он не может запускать приложения MacOS . Потому что у него то же оборудование, что и у MacBook Air (включая безвентиляторный форм-фактор). Так что iPad действительно должен уметь запускать все, что может запускать MacBook Air.(А MacBook Air может запускать практически все, что вы хотите. Взгляните на наш обзор, чтобы получить более подробное представление о нем.)
Батареяпредставляет собой потенциальную ловушку: у более крупного iPad батарея почти на 20 процентов меньше, чем у Air (40,88 Втч против 49,9 Втч Air). Но оба MacBook M1 имеют отличное время автономной работы, а аккумулятор iPad большего размера по-прежнему схож по размеру с аккумулятором ThinkPad X12 Detachable от Lenovo и больше, чем у Surface Pro X — ни то, ни другое не было провалом в наших тестах.Поэтому я был бы удивлен, если бы он не справился со своей работой.
Apple также показала, что не боится вовлекать потребителей в беспорядочную смену программного обеспечения. В конце концов, новые MacBook M1 могут запускать приложения для iPhone и iPad изначально. Многие из них после выпуска машин были недоступны или плохо работали. Небо не упало.
И, конечно же, Apple долгое время работала над тем, чтобы сделать свою экосистему более сплоченной. Catalyst упрощает для разработчиков перенос приложений между iPadOS и macOS.И многие из настроек, которые компания внесла в macOS Big Sur, кажется, специально разработаны, чтобы приблизить внешний вид операционной системы к iOS — от закругленных углов окон и значков док-станции, связанных с iOS, до новых полупрозрачных слоев — и некоторых из них. Новые функции (такие как новый Центр управления и собственные приложения для iOS) являются основными продуктами iPad, которые не имеют особого смысла иметь на устройстве без сенсорного управления.
Результатом всего этого является то, что мы приближаемся к странной точке в эволюции этих двух устройств, когда MacBook может делать все, что может делать iPad (но у него нет сенсорного экрана, чтобы использовать все преимущества. ), в то время как iPad по-прежнему может выполнять только функции iPad (хотя функции macOS будут хорошо использовать возможности сенсорного экрана).Похоже, что наступил момент, когда цели Apple «создать цельную экосистему» и «продать вам много разных продуктов» начинают сталкиваться.
Таким образом, установка приложений macOS на iPad кажется естественным следующим шагом в процессе разработки Apple. И с точки зрения потребителя, я думаю, это может быть только хорошо.
Вот как должны выглядеть видеозвонки на iPad. Видео: AppleПомимо сенсорных функций и поддержки стилуса, новый iPad Pro компенсирует самую большую слабость MacBook: веб-камеру с зернистым мусором.IPad Pro был модернизирован новой сверхширокоугольной камерой TrueDepth 12 МП и функцией Center Stage, которая будет следить за вами и удерживать ваше лицо в центре во время видеочатов. Это отличная функция для студентов и профессионалов, которым приходится проводить много конференц-звонков из дома (в том числе и мне) и которые не хотят иметь дело с внешним устройством. Тем не менее: видеозвонки — это своего рода боль для iPadOS (отчасти потому, что камера все еще находится сбоку, в ландшафтном режиме), и, как я отмечал выше, многозадачность во время них намного сложнее, чем на MacBook.MacOS и камера iPad кажутся подходящими.
Есть также новый дисплей Liquid Retina XDR в большом iPad, который, похоже, изменит правила игры. Он включает более 10 000 мини-светодиодов и, как говорят, достигает яркости в 1 000 нит (что ярче, чем у многих телевизоров 4K HDR на рынке). Существуют и ноутбуки с Windows на 1000 нит (как и ноутбуки Mini LED), но редко можно увидеть их по цене в 2000 долларов. Это оборудование не то, что нужно обычному офисному пользователю, но для ноутбука это будет один из лучших экранов, которые вы можете получить по его цене, без сомнения.
Будет ли iPad Pro под управлением macOS подходящей покупкой для всех? Конечно нет. Не все хотят работать за 12,9-дюймовым экраном весь день. Признаюсь, мне, наверное, было тесно. Я также знаю людей, которые без жалоб используют 12,3-дюймовый Surface Pro 7 в качестве основного драйвера. Многие люди больше заботятся о полнофункциональном ПК в конвертируемом и универсальном форм-факторе, чем о большом экране.
Вот почему я убежден, что у конвертируемого iPad Pro найдется аудитория, особенно если его производительность и время автономной работы наконец-то будут на уровне MacBook.(У iPad Pro также на один порт USB меньше, но это легко решить с помощью электронного ключа. Да ладно, ребята.)
Как установить macOS Sierra на ПК без Mac | Хакинтош | Mac не требуется
Всем привет, это мой первый пост!
Прежде всего, спасибо Гросулу и его команде за создание классного установщика USB для Hackintosh на Windows с предустановленным Clover.
Это руководство можно использовать для установки macOS Sierra на ПК на любом совместимом оборудовании.
ТЕХНИЧЕСКИЕ ХАРАКТЕРИСТИКИ
Корпус: Antec XT 1000 Материнская плата: GIGABYTE H77M-D3H Процессор: четырехъядерный процессор Intel Core i7-3770 3.4 ГГц 4 ядра LGA 1155 Оперативная память: Corsair Vengeance Series 8 ГБ (1X8 ГБ) DDR3 1600 МГц Видеокарта: ASUS GTX 550Ti 1024 МБ GDDR5 Блок питания: Cooler Master 80Plus 600 Вт Монитор: LG Full HD IPS Display 21-дюймовый SSD: SAMSUNG 250 ГБ (для Windows) Жесткий диск: 3X2TB Seagate Barracuda 7200RPM Drive (для хранения) 1X320GB Western Digital Drive (для Mac) Клавиатура / мышь: AMKETTE Optimus Wireless
Ваша система может отличаться, но вы можете продолжить установку macOS Sierra на свой ПК.
Подготовка: Перед подготовкой загрузочного USB-накопителя загрузите все необходимые файлы для этого руководства.
Загрузки: Загрузить файл образа macOS Sierra Загрузить Win32DiskImager Загрузить 7 Zip
Создание загрузочного USB-накопителя macOS Sierra: После загрузки необходимых файлов установите 7Zip и Win32DiskImager. Теперь щелкните правой кнопкой мыши файл образа macOS Sierra и выберите извлечение Установить macOS Sierra.raw. После распаковки вставьте USB-накопитель (минимум 8 ГБ), откройте Win32DiskImager и выберите USB-накопитель и извлеченный образ macOS Sierra. Теперь нажмите кнопку записи, и процесс начнется.Это будет 15-30 минут. в зависимости от скорости вашей системы.
Параметры BIOS: запустите систему и нажмите клавишу DEL, чтобы войти в программу настройки BIOS. В меню BIOS сделайте следующее.
Сбросьте BIOS и установите значения по умолчанию
Отключить опцию VT-d
Включить технологию виртуализации Intel
Отключить быструю загрузку
Установить тип ОС на другую ОС
Установите для режима SATA значение AHCI
Отключить внутреннюю графику
Включить технологию Intel Rapid Start
Включить загрузку UEFI
Сохраните настройки и выйдите
Установка: Вставьте флэш-накопитель USB и нажмите F12, чтобы открыть меню загрузки.В меню загрузки выберите USB-накопитель UEFI. После загрузки меню клевера выберите первый вариант, то есть загрузите Mac OS X из установки macOS Sierra и нажмите ввод. Дойдя до экрана установщика, выберите свой язык и выберите Дисковую утилиту в меню Утилиты. Найдите свой диск, нажмите «Стереть», назовите диск Macintosh HD, Формат: OS X Extended (с журналом), Схема: GUID, нажмите «Стереть и готово», закройте окно, нажмите «Продолжить», «Продолжить», «Согласен», выберите целевой диск (Macintosh HD ) и снова нажмите Продолжить.Теперь начнется установка macOS Sierra. Это займет около 20 минут. Так что подождите, и когда компьютер перезагрузится, нажмите F12, чтобы выбрать загрузочный USB-накопитель. Выберите UEFI: (имя USB-накопителя). Завершите установку, пока пропустите iCloud, создайте локальную учетную запись, не отправляйте диагностику в Apple.
Наслаждайтесь !!!
Что работает?
Все отлично работает на macOS Sierra 10.12.2
Аудио ✔ Ethernet ✔ Графика ✔ HDMI ✔ Функция сна / пробуждения ✔ Управление питанием ✔ Клавиатура / мышь ✔ iMessage ✔ iCloud ✔ USB с 2.Порты 0 и 3.0 ✔
ПРИМЕЧАНИЯ
Примечание. Не беспокойтесь о загрузчике, который предустановлен на USB-накопитель. (Clover v.3763)
Примечание. Клавиши меню настройки BIOS и загрузки могут отличаться, поэтому используйте свой собственный ключ.
Примечание. Графика работает «из коробки». Вы можете установить Nvidia WebDriver для достижения наилучших результатов.
Примечание: комментарий после установки ниже.
Итак, ребята, забудьте про Macintosh / Apple или Hackintosh Computer для создания загрузочного USB. Теперь он вам не нужен.Ваш поиск превышает
Теперь у вас есть рабочий загрузочный USB-накопитель macOS Sierra, созданный на Windows. Итак, вы готовы установить macOS Sierra на свой ноутбук
ВАЖНО Прочтите перед установкой.
Помните, что установить OS X на ноутбук немного сложно, но не беспокойтесь. Я здесь, чтобы помочь тебе.
Перед установкой убедитесь, что ваше оборудование совместимо, например, ЦП, графическая карта, сенсорная панель, Wi-Fi и другое оборудование.
Рекомендуемое и поддерживаемое оборудование: Минимальный двухъядерный ЦП 2-го поколения с видеокартой Intel или Nvidia.
Наслаждайтесь macOS Sierra 10.12 на своем ПК.
Удачи при установке
Наслаждайтесь !!!
Надеюсь, это руководство будет вам полезно. Если у вас есть какие-либо вопросы, оставьте комментарий
Кредиты: Tonymacx86 и все сообщество hackintosh.
Если вы хотите установить macOS High Sierra, следуйте инструкциям здесь: https://www.youtube.com/watch?v=QiXDINO-d_0
Как установить новую копию macOS Big Sur на ваш Mac
Источник: Брайан М. Вулф / iMore
Если что-то не работает сразу после установки macOS Big Sur, вы можете переустановить операционную систему, чтобы получить новую копию.Переустановка новой копии macOS Big Sur не повлияет на ваши текущие настройки. Приложения и настройки останутся прежними. Завершение этого процесса заменяет основные файлы macOS Big Sur на случай, если что-то не работало прямо раньше.
Перед тем, как начать: сделайте резервную копию данных
Перед тем, как начать работу с чистой копией macOS Big Sur, рекомендуется выполнить одно полное резервное копирование. Вы также можете создавать резервные копии файлов и документов, используя облачную систему хранения, такую как Dropbox, OneDrive, или самую простую: iCloud.
Убедитесь, что компьютер, на который вы устанавливаете новую копию macOS Big Sur, может быть подключен к Интернету через Wi-Fi или Ethernet. Этот шаг важен. Для переустановки операционной системы macOS необходимо подключение к Интернету.
- Если вы используете портативный компьютер, убедитесь, что он подключен к источнику питания.
Как установить новую копию macOS Big Sur в режиме восстановления
Recovery Mode — особое спасение Mac, который впервые был запущен с OS X 10.7 Лев. Он создает временный загрузочный раздел, который позволяет вам получить доступ к определенным вещам на вашем компьютере, которые вы не сможете получить, если ваша система зависнет или выйдет из строя. Это самый простой способ установить новую копию операционной системы.
VPN-предложения: пожизненная лицензия за 16 долларов, ежемесячные планы за 1 доллар и более
- Подключите Mac к Интернету через Wi-Fi или Ethernet
- Щелкните значок Apple в верхнем левом углу экрана.
В раскрывающемся меню выберите Перезапустить .
Источник: iMore- Удерживайте Command и R (⌘ + R) одновременно. Когда вы слышите звуковой сигнал запуска (или когда экран становится черным на новых компьютерах Mac), продолжайте удерживать клавиши , пока ваш компьютер не перезагрузится.
- Нажмите Переустановите новую копию macOS .
Щелкните Продолжить .
Источник: iMore- Нажмите Продолжить еще раз , когда появится окно установщика.
- Примите условия использования программного обеспечения .
- Выберите жесткий диск .
- Щелкните Установить .
Завершите процесс установки.
Источник: iMore
Как обновить Big Sur после переустановки более ранней версии macOS
Когда вы устанавливаете последнюю версию операционной системы из режима восстановления, иногда на вашем Mac устанавливается более старая операционная система, в зависимости от версии, которая изначально поставлялась с вашим Mac.После завершения установки старой операционной системы вы можете загрузить Big Sur в качестве обновления программного обеспечения.
Помните, у вас должно быть подключение к Интернету, чтобы загрузить новую копию операционной системы Mac.
- Открыть Системные настройки .
Щелкните Обновления программного обеспечения .
Источник: iMoreНажмите Обновить сейчас .
Источник: iMore
Вы ищете новый Mac?
Обязательно ознакомьтесь с последним списком компьютеров Mac, которые продает Apple.В список входят некоторые из наших фаворитов, в том числе MacBook Air, iMac и другие.
Есть вопросы?
Вам нужна помощь в переустановке macOS Big Sur на Mac? Задайте свои вопросы в комментариях, и я сделаю все возможное, чтобы помочь устранить вашу проблему.
Обновлено в ноябре 2020 г .: Обновлено для публичного запуска macOS Big Sur.
Мы можем получать комиссию за покупки, используя наши ссылки. Учить больше.
Как установить Windows на Mac
Обновлено: 30.06.2020, Computer Hope
С 2006 года Apple включает программное обеспечение Boot Camp в каждый Mac, тем самым официально поддерживая использование других операционных систем на компьютерах, на которых по умолчанию установлена macOS.Когда установлена другая операционная система, ваш компьютер может загрузить macOS или новую операционную систему (в данном случае Windows) из диспетчера запуска.
Первый раздел позволяет узнать, есть ли на вашем компьютере Boot Camp. Тот, который находится после него, содержит шаги по установке последней версии Windows на вашем компьютере Mac.
Поддерживаемые компьютеры Mac
- Ноутбуки MacBook Pro 2012 года выпуска или новее.
- ноутбуков MacBook Air 2012 года выпуска или новее.
- ноутбуков MacBook 2015 года выпуска или новее.
- компьютеров iMac 2012 года выпуска или новее.
- Компьютеры Mac mini 2012 года выпуска или новее.
- Mac Pro с 2013 года.
- Любой компьютер iMac Pro.
Установка Windows с помощью Boot Camp
- Создайте установочный диск Windows.
- На Mac откройте Finder.
- В разделе Applications , а затем Utilities откройте Boot Camp Assistant .
- Создайте новый раздел и установите Windows с установочного носителя, следуя инструкциям помощника.
Убедитесь, что в разделе достаточно места для хранения операционной системы Windows. Хотя сама ОС составляет всего ~ 16 ГБ, Microsoft и Apple рекомендуют не менее 128 ГБ, так как вам также нужно место для ваших программ.
- Подождите, пока компьютер Mac завершит автоматический цикл питания.
- Выберите BOOTCAMP раздел в качестве места установки.
- Выберите опцию Формат .
Будет установлена операционная система Windows.Ответьте на любые дополнительные запросы, которые могут появиться, и дождитесь полного завершения процесса установки.
Загрузка выбранной операционной системы
Для переключения между операционными системами удерживайте кнопку Option при включении Mac. Когда появится меню Startup Manager , выберите нужную операционную систему и нажмите клавишу Return .
.