Ох уж эти детки: устройства и приложения для родительского контроля | Смарт-часы и фитнес-браслеты | Блог
Каждый родитель мечтает знать всё о своем ребенке: с кем общается, где проводит свободное время и какие страницы посещает в интернете. Современным родителям и повезло, и не повезло одновременно. Интернет и смартфоны сделали взрослый контент легко доступным для подрастающего поколения, а в мессенджерах и играх дети проводят гораздо больше времени, чем за чтением и прогулками. Но и родители могут взять технологии на вооружение и использовать их во благо.
Вы можете удаленно дозировать использование компьютера и телефона, следить за перемещениями ребенка по городу, контролировать посещение школы и секций, ставить ограничение на просмотр контента 18+. И применять для этого платные и бесплатные программы родительского контроля, а также различные GPS-устройства.
Программы родительского контроля
Для дошкольников и школьников младших классов предусмотрены программы, создающие новый аккаунт или безопасное пространство в смартфоне или компьютере ребенка.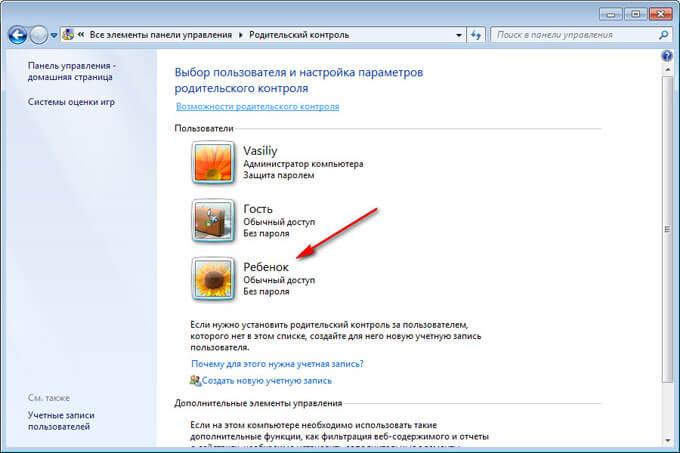 Он сможет запустить только разрешенные вами сайты и приложения, проводить за гаджетом строго определенное время. Утилиты блокируют ссылки, всплывающие окна, рекламу, шок-контент и многое другое, что вы решите заблокировать. Среди таких программ − KidShell, Kids Place.
Он сможет запустить только разрешенные вами сайты и приложения, проводить за гаджетом строго определенное время. Утилиты блокируют ссылки, всплывающие окна, рекламу, шок-контент и многое другое, что вы решите заблокировать. Среди таких программ − KidShell, Kids Place.
Для школьников средних классов гораздо важнее установка временны́х лимитов и блокировка определенного контента. В этом случае ребенку теоретически доступны все приложения и сайты, но вы сможете запретить любой контент на свое усмотрение. Такие программы, как правило, имеют собственный список запретных ресурсов, который вы можете корректировать. Особенность таких программ в том, что вы управляете гаджетом ребенка со своего смартфона.
Qustodio для Android, для iOS.
Kaspersky Safe Kidsдля Android, для iOS.
Для подростковсуществуют программы «шпионажа». Так как в этом возрасте уже нет смысла в ограничениях и по многим вопросам дети осведомлены не хуже родителей, остается только контролировать их незаметно.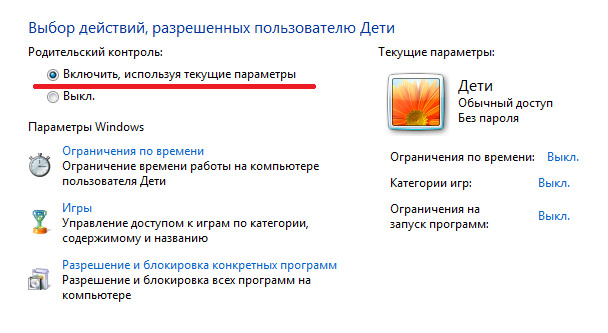 Эти программы не только следят за траффиком и временем, но и позволяют удаленно наблюдать за происходящим на экране со своего телефона, читать переписку в соцсетях и всё, введенное с клавиатуры. Если вы решитесь наблюдать за ребенком таким способом, постарайтесь не перейти разумную грань, ведь ваш ребенок – не заключенный преступник.
Эти программы не только следят за траффиком и временем, но и позволяют удаленно наблюдать за происходящим на экране со своего телефона, читать переписку в соцсетях и всё, введенное с клавиатуры. Если вы решитесь наблюдать за ребенком таким способом, постарайтесь не перейти разумную грань, ведь ваш ребенок – не заключенный преступник.
Spyrix Free Keylogger для компьютера.
KidLoggerдля всех платформ.
Программы отслеживания передвижений
Положение ребенка определяется с помощью GPS, Глонасс или с помощью вышек сотовой связи, поэтому точность может колебаться от 4 до 300 метров, а за городом – до 2 км. GPS сильно садит телефон, поэтому дети ради игр и мультиков могут отключать его, – не забывайте следить за этим. И помните, в зданиях, подвальных помещениях и особенно в метро отслеживание идет с серьезными погрешностями.
Стандартный набор функций подобных программ для смартфона:
• Отслеживание местоположения ребенка в режиме реального времени.
• Просмотр истории передвижений.
• Тревожная кнопка и ее аналоги, нажав на которую ребенок оповестит всех близких из списка, что произошло ЧП.
• Просмотр уровня заряда на телефоне.
Дополнительнов некоторых программах вы можете прослушивать окружающую обстановку и заранее задавать «ореол обитания», то есть зону, за пределы которой ребенок не должен выходить (если ослушается – вам придет оповещение).
Где мои дети для Android, для iOS.
KidsControlдля Android, для iOS.
Знает мама для Android, для iOS.
Также у всех крупных сотовых операторов предусмотрены платные услуги по отслеживанию детских телефонов, однако, на ее подключение потребуется согласие ребенка. Эта возможность подойдет тем, у кого нет смартфона.
GPS-часы и маяки
GPS-часы – самые популярные приобретения у родителей первоклассников и дошкольников, так как телефоны разрешены не во всех школах. Да и потерять часы сложнее, чем смартфон. Функции этих часов те же, что и у программ: отслеживание и контроль. Но дополнительно они могут иметь:
Да и потерять часы сложнее, чем смартфон. Функции этих часов те же, что и у программ: отслеживание и контроль. Но дополнительно они могут иметь:
• Возможность установки SIM-карты – это звонки, смс и прослушка.
• Датчики пульса, сна и прочие функции, отслеживающие самочувствие и состояние ребенка.
• Опции фитнес-часов – шагомер, счетчик калорий, расчет скорости.
• Соцсети, мессенджеры, интернет на маленьком экране часов.
• Акселерометр – подскажет, когда часы снимут.
Все данные отображаются в приложении на смартфоне родителя, с помощью которой вы также сможете установить «электронный забор» − периметр, который ребенок не должен покидать.
Маякдля Android, для iOS.
защита ребенка от А до Я
Всем привет! Родительский контроль в Windows 10 немного неудобно реализован, если сравнивать, например, с той же восьмеркой. На десятке для ограничения и контроля ребенка нужно создавать отдельную учетную запись и быть подключенным к интернету, когда на Виндовс 8 все работало в офлайн режиме. Про этом нужно будет помнить. Сначала я расскажу, как создать учетную запись, а потом подробно опишу, как её настроить. В самом конце я расскажу, как убрать родительский контроль на компьютере или ноутбуке.
Про этом нужно будет помнить. Сначала я расскажу, как создать учетную запись, а потом подробно опишу, как её настроить. В самом конце я расскажу, как убрать родительский контроль на компьютере или ноутбуке.
Шаг 1: Создание учетной записи ребенка
- Кликаем по меню «Пуск» и нажимаем по шестеренке, чтобы зайти в «Параметры».
- Из всего списка выбираем «Учетные записи».
- Слева в меню выбираем раздел «Семья и другие пользователи» и кликаем по плюсику напротив надписи: «Добавить члена семьи».
- Кликаем по ссылке «Создать для ребенка».
- Вводим данные электронной почты.
- Придумываем и вводим данные пароля.
- Вписываем имя и фамилию ребенка.
- Не забываем указать страну или регион, а также дату рождения.
- Нажимаем «Готово».
 Вы увидите, что в системе появилась новая учетная запись.
Вы увидите, что в системе появилась новая учетная запись.
Шаг 2: Настройка учетной записи
Чтобы перейти на сайт управления учетками, вам нужно на той же странице нажать по ссылке «Управление семейными настройками через Интернет». Далее открываем ссылку через любой доступный браузер.
Если вы ранее уже заходили в свою учетную запись через этот браузер, то вы должны увидеть свою и учетку ребенка. Если вы такого не наблюдаете, то нажмите на кнопку «Войти» в правом верхнем углу окна и введите логин и пароль.
Чтобы приступить к настройкам нажмите на ссылку «Действия».
Далее вы увидите более полные данные по настройке, давайте пройдемся по каждой вкладке и разделу.
Недавние действия
- Управление – здесь можно включить отправку отчетов, того, как именно пользуется интернетом ваше чадо. Но для этого он должен использовать встроенный браузер Microsoft Edge или Internet Explorer. Остальные браузеры можно заблокировать.

- Приложения и игры – нажав кнопку «Изменить ограничения» можно внести какие-то игры или программы в запрещенный список. Также можно ограничить использование игр по возрасту как в Windows 10, так и на Xbox.
- Поиски – тут будут отображаться все поисковые запросы от вашего ребенка.
- Таймер работы с устройством – когда ребенок будет использовать компьютер, то вы увидите это тут.
- Просмотр веб-страниц – вы увидите, какие страницы посещает ваше чадо и сможете заблокировать нежелательный контент.
Нажав на кнопку «Изменить ограничения», вы сможете вписать другие адреса, которые следует блокировать. По умолчанию стоит настройка «Блокировать недопустимые веб-сайты».
Наверное, это самая главная страница, так как тут вы сможете отслеживать все действия вашего чада и вносить какие-то поправки в настройки и ограничения.
Таймер работы с устройством
Можно ограничить использование компьютера или приставки Xbox.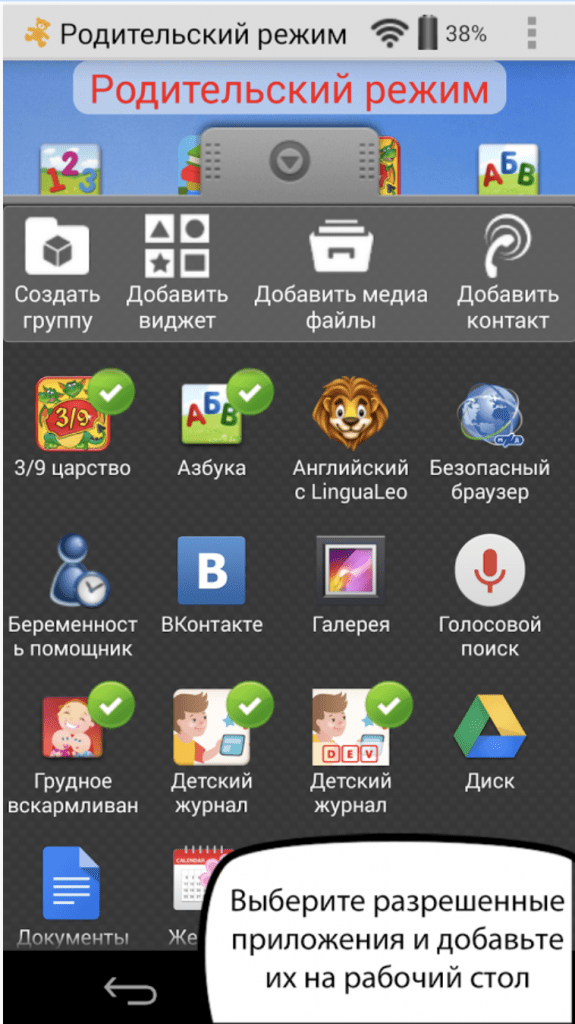 Для этого просто включаем галочку напротив каждого устройства и настраиваем расписание.
Для этого просто включаем галочку напротив каждого устройства и настраиваем расписание.
Ограничения для приложений и игр
В этой вкладке можно ограничить использование программ и игр. Выбираем устройство. Далее вас попросят выполнить некоторые действия, чтобы данное устройство отображалось в списке. На Windows 10 нужно:
- Перейти в «Параметры», найти раздел «Обновление и безопасность» и обновить систему до последней версии.
- На той же вкладке «Семья и другие пользователи» выберите аккаунт ребенка и проверьте, чтобы стояло разрешение на вход в систему. Если его нет, то ниже нажмите «Разрешить».
- Теперь зайдите под данной учетной записью. Для этого нажмите на кнопке «Пуск», нажмите правой кнопкой по названию вашей учетки и далее выберите аккаунт вашего ребенка. Далее нужно будет нажать «Вход», ввести логин и пароль. Также нужно будет придумать PIN-код и настроить учетную запись как при первом входе.
Расходы
Вы можете вносить деньги на отдельный детский счет, чтобы ребенок мог покупать игры или программы в «Microsoft Store». Вы сможете отслеживать, что именно купил для себя ребенок.
Вы сможете отслеживать, что именно купил для себя ребенок.
Поиск ребенка
Данный раздел предназначен больше для Android и iOS устройств. Для работы нужно на телефон ребенка скачать и установить приложение «Семейная безопасность» – его можно найти на Google Play или App Store. Программа позволяет также контролировать программы и интернет на смартфоне, а также отслеживать его текущее местоположение. В дополнение все перемещение ребенка записывается на карте.
Как отключить родительский контроль на Windows 10
Выключить блокировку может только сам родитель с основной учетной записи администратора, которая привязана к Виндовс 10. Если ты ребенок, и хочешь снять ограничения, то спешу тебя огорчить – обойти или взломать эту функцию никак нельзя, так что все вопросы к твоему родителю.
Если же вы родитель, то вы можете создать еще одну простую учетную запись (не для ребенка) и дать ей права администратора. Все делается на той же самой вкладке. Или зайти на сайт и убрать все ограничения и блокировки.
Вы также можете удалить учетную запись ребенка, для этого на той же самой странице, кликаем по кнопке «Дополнительные параметры» и выбираем пункт «Удалить из семейной группы». Далее подтверждаем действия. Но помните, что после этого ребенок потеряет доступ к покупкам, которые были приобретены ранее.
Родительский контроль на компьютере: как включить и отключить
02 февраля, 2020
Автор: Maksim
Родительский контроль — это очень полезный набор функций, который позволяет ограничивать и контролировать возможности, которые есть на компьютере, ноутбуке, телефоне или планшете.
Обычно используется родителями для ограничения детям доступа к определенным сайтам, приложениям и играм. Их управлением и, при необходимости блокированием устройства, чтобы ребенок мог отдыхать.
Вы уже знаете, как поставить пароль на компьютер и ноутбук, сегодня вы научитесь управлять функцией родительского контроля, устанавливать и отключать ее.
Интересно! Такую функцию поддерживают практически все устройства, по умолчанию она встроена во множество приложений и браузеров. Это одна из основных возможностей операционных систем.
Важно! О том, как управлять данной функцией на смартфонах и планшетах с IOS и Android, написано в статье — родительский контроль на телефоне.
Родительский контроль на компьютере — как установить на Windows
Рассмотрим, как это делать на примере операционной системы Windows — десятой и седьмой ее версиях. На данный момент именно их чаще всего можно встретить на компьютерах и ноутбуках.
Важно! В Виндовс 10 для работы данной функции необходимо, чтобы на компьютере было интернет соединение. Если вам это не подходит — можно воспользоваться специальными программами для этих целей, они дают еще больше возможностей. Читайте об это ниже.
Родительский контроль Windows 10
В Windows 10 для управления РК обязательно наличие учетной записи в Майкрософт, как для вас, так и для ребенка. Создайте их по адресу — https://signup.live.com/.
Создайте их по адресу — https://signup.live.com/.
После регистрации, необходимо открыть параметры системы. Нажмите клавиши «WIN + I» и в открывшемся окне откройте раздел «Учетные записи».
В параметрах перейдите в «Семья и другие люди». Чтобы добавлять членов семьи необходимо быть авторизированным в системе с помощью своей онлайн записи. Если вы уже залогинены — кликните по пункту «Добавить члена семьи», если нет — то по ссылке «Войти с учетной записи Майкрософт» и далее авторизуйтесь.
На открывшейся странице поставьте галочку у пункта «Добавить учетную запись ребенка», введите емейл его учетной записи, который вы создали и нажмите на «Далее».
Если вашему ребенку меньше 8 лет, то система автоматически поставит повышенные меры безопасности. Но, их можно изменить вручную.
Пройдите по ссылке — https://account.microsoft.com/family/ и примите нового члена семьи. Именно по этому адресу будет осуществляться настройка и управление родительским контролем.
Важно! Рекомендую зайти в созданную учетную запись на компьютере для минимальных настроек самой ОС.
Управление родительским контролем Windows 10
Откройте в браузере страницу — https://account.microsoft.com/family/ и авторизуйтесь со своей учетной записью. Здесь можно увидеть последние действия, которые совершались ребенком, время использования устройства, ограничить использование игр и сайтов и т.д. В первую очередь зайдите в «Недавние действия» и включите «Отчеты о действиях».
Далее, на этой же странице можно будет просматривать, какой софт запускался, список посещаемых сайтов. Чтобы ограничить посещение каких-либо сайтов, перейдите по пункту «Ограничения на содержание» и установите ползунок у «Блокировать недопустимые веб-сайты» во включенное состояние.
Далее просто введите адреса сайтов, которые вы не хотите, чтобы можно было посещать. Остальные настройки производятся по тому же принципу.
Родительский контроль Windows 7
Откройте панель управления Виндовс из меню пуск, переключитесь на крупные значки и перейдите в раздел «Родительский контроль».
В открывшемся окне кликните по кнопке создания новой учетной записи, после чего введите имя нового пользователя и создайте ее.
Новый аккаунт будет создан, откройте его и поставьте галочку у пункта включения родительского контроля. Станут доступны параметры его настройки.
Управление родительским контролем Windows 7
В этом же окне можно будет контролировать:
- Время, проводимое за ПК, ограничивать его
- Управлять доступом к играм
- Блокировать определенное программное обеспечение на ПК, чтобы оно не запускалось
К сожалению, в Виндовс 7 не так много возможностей по настройке РК. Поэтому я все-таки рекомендую использовать программы для этих целей, подробнее об этом будет ниже.
Родительский контроль — как отключить, убрать на компьютере
Также, рассмотрим, как убрать данную функцию на операционной системе Виндовс, десятой и седьмой ее версии.
Отключить родительский контроль Windows 10
Убрать данную функцию можно простым удалением аккаунта, на котором она включена.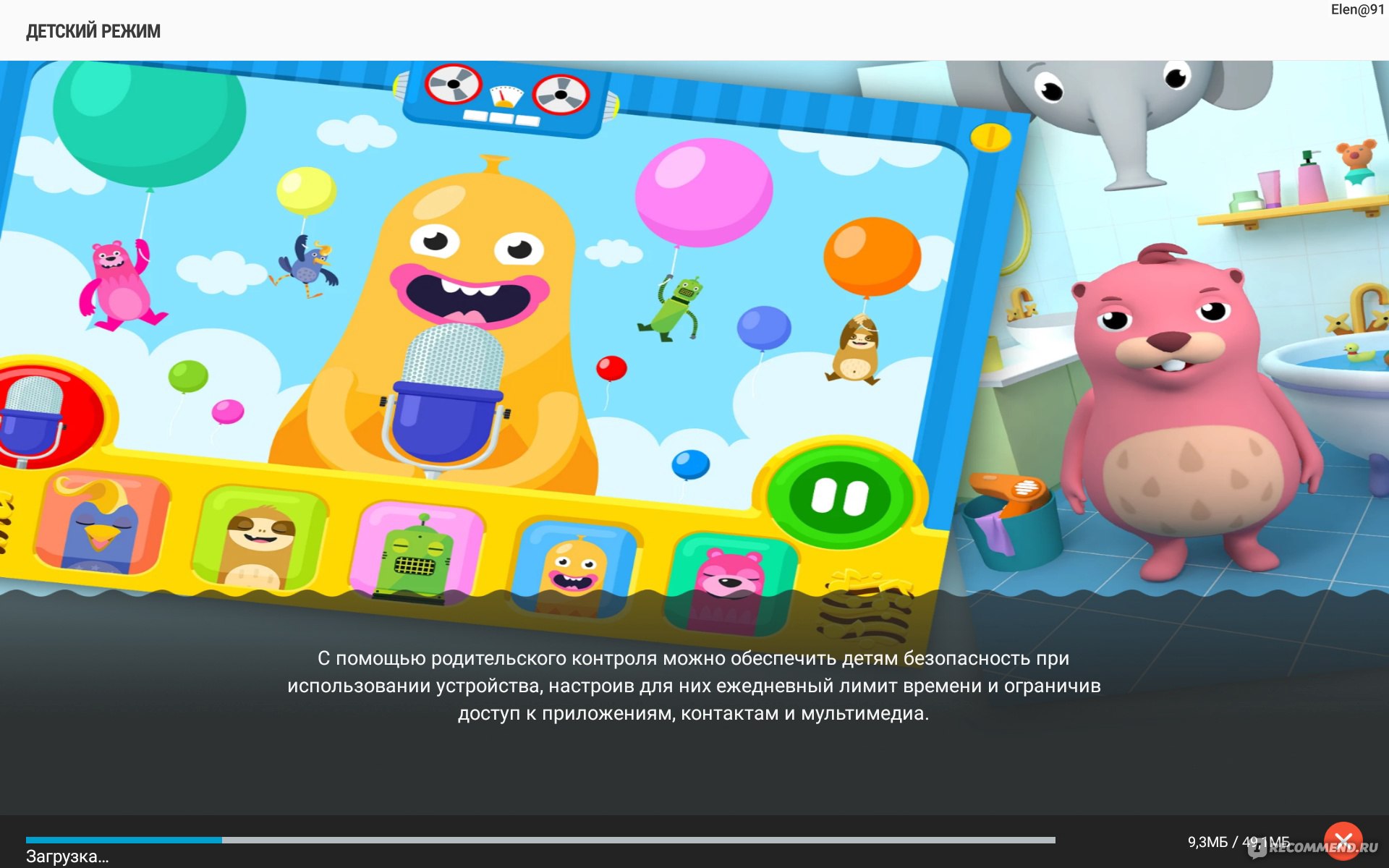 Для этого перейдите по ссылке — https://account.microsoft.com/family/ и удалите его из семейной группы.
Для этого перейдите по ссылке — https://account.microsoft.com/family/ и удалите его из семейной группы.
Если нет необходимости именно удаления аккаунта, то, на этой же странице можно просто настроить аккаунт так, как вам необходимо. Например, сразу отключите функцию отчета о слежении в разделе недавних действий.
Отключить родительский контроль Windows 7
Перейдите в панель управления, откройте раздел «Родительский контроль» и кликните по необходимой учетной записи.
В открывшейся странице просто отключите данную функцию и нажмите «ОК».
Программы для родительского контроля — Лучшие
Родительский контроль с помощью программ — это отличное решение обезопасить своих детей от вредоносных сайтов, социальных групп и нежелательного общения в интернете.
Kaspersky Safe Kids
Адрес: Kaspersky Safe Kids
Поддержка: Windows, Mac OS, IOS и Android
Одно из самых лучших и безопасных решений. Работает на компьютерах, ноутбуках, смартфонах и планшетах. Бесплатная версия предлагает осуществлять контролирование активности в интернете, использования им программ, и времени, которое ребенок проводит за устройством.
Работает на компьютерах, ноутбуках, смартфонах и планшетах. Бесплатная версия предлагает осуществлять контролирование активности в интернете, использования им программ, и времени, которое ребенок проводит за устройством.
В полной версии есть возможность отслеживания местоположения, контролирования активности в соц. сетях, уведомлений в реальном времени. Софт действительно заслуживает своей популярности, однозначно рекомендовано всем.
Time Boss
Лицензия: Time Boss и Time Boss Pro
Адрес: http://nicekit.ru/products.php
Поддержка: Windows
Отличная программа для защиты ваших детей от негативного контента и переутомления за работой перед компьютером. ПО отлично защищено от попыток его выключить, так что будьте уверены, что удалить его не получиться.
Софт способен ограничивать время, которое ребенок проводит за компьютером, блокировать нежелательные игры, программы и сайты. Может работать в невидимом режиме, так, что сидящий за компьютером даже не поймет, что такая программа запущена. Действительно заслуживающее внимания ПО, которое отлично справляется со своими задачами.
Действительно заслуживающее внимания ПО, которое отлично справляется со своими задачами.
ContentWasher
Лицензия: ContentWasher
Адрес: http://www.contentwasher.ru/
Поддержка: Виндовс
ПО полностью на русском языке. Акцент сделан именно на безопасность детей при серфинге в интернете. Но можно запрещать к запуску и определённый софт.
Фильтрует интернет-трафик, как входящий, так и исходящий. Блокирует большинство опасных для детей сайтов. Проверяет, чтобы по почте не просочились непотребные материалы.
WinLock
Лицензия: WinLock
Адрес: https://www.crystaloffice.com/winlock/
Поддержка: Виндовс
Очень популярное программное обеспечение с отличным функционалом. Позволяет управлять программами, блокировать определенные папки, диски.
Имеет множество функций: ограничение по времени, блокировка сайтов, игр и приложений.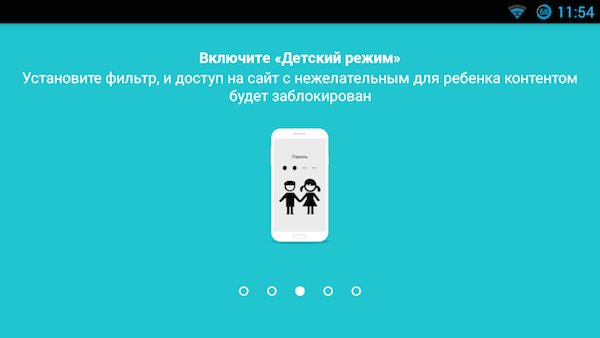 Можно настроить вариант безопасного серфинга в интернете и т.д.
Можно настроить вариант безопасного серфинга в интернете и т.д.
KidLogger
Лицензия: KidLogger
Адрес: https://kidlogger.net/
Поддержка: Виндовс, Mac OS, IOS и Android
Отличное мульти-платформенное приложение, которое работает на всех популярных платформах и устройствах. Позволяет осуществлять контролирование за тем, чем занимается ваш ребенок за своим компьютером, смартфоном или планшетом.
Показывает сколько времени он проводит за ПК, какие программы и приложения использует. Какие сайты посещает и с кем общается. Показывает на карте места, которые он посещает, какие делает фотографии и что вообще пишет. Но, к сожалению, есть один минус — нет возможности управления доступом, аппаратом и другим функциями, как в другом ПО, можно только смотреть активность.
Родительский контроль — Яндекс DNS
Для ограничения посещения сайтов со взрослым контентом, можно использовать Яндекс DNS — https://dns. yandex.ru/. Есть три варианта на выбор: Обычный, Безопасный и Семейный. Чтобы запретить доступ к порталам для взрослых, выберите вариант — семейный. Таким образом установив эти ДНС сервера, независимо от того, каким браузером будет пользоваться ребенок, например, Яндекс Браузером — в любом случае все нежелательные сайты будут блокироваться.
yandex.ru/. Есть три варианта на выбор: Обычный, Безопасный и Семейный. Чтобы запретить доступ к порталам для взрослых, выберите вариант — семейный. Таким образом установив эти ДНС сервера, независимо от того, каким браузером будет пользоваться ребенок, например, Яндекс Браузером — в любом случае все нежелательные сайты будут блокироваться.
Подробнее про ДНС, читайте в статье — dns сервер. Оттуда вы узнаете, что это такое, как их посмотреть и как менять.
В заключение
Как видите есть множество вариантов для контролирования времяпровождения своих детей. О том, как это сделать на смартфонах, будет описано в следующем материале.
8 способов Как включить детский режим в Яндекс.Браузере
Сегодня мы рассмотрим несколько способов, как можно включить детский режим в Яндекс.Браузере на телефоне, планшете, компьютере, как поставить запреты на определенные сайты для детей, а также как отключить детский режим на устройстве, если вы с ребенком пользуетесь одним гаджетом.
На сегодняшний день многие люди уже не могут представить свою жизнь без интернета. При том речь идёт не только о взрослых, но и о детях, которые также активно пользуются им. Интернет – это неисчерпаемый источник знаний и развлечений, из которого ваш ребёнок может в любой почерпнуть необходимую ему информацию.
Однако далеко не вся информация, встречающаяся на просторах интернета, подходит для детского ума и неокрепшей психики. Именно поэтому так важно проследить за тем, что именно ваш ребёнок может увидеть в интернете. В сегодняшней статье мы поговорим о том, как включить детский режим в Яндекс.Браузере и тем самым ограничить вашему чаду доступ к контенту для взрослых.
Как можно включить детский режим
Существует далеко не один способ поставить детский режим на интернет. Вы можете сделать это:
- через браузер;
- вручную настроив поиск;
- через DNS;
- при помощи файла hosts;
- через роутер;
- через настройки Яндекс.
 Видео;
Видео; - в самой Windows;
- через телефон.
Все они отличаются по своей сложности, надёжности, типу блокировки и даже используются для разных типов устройств. Какой из них выбрать решать вам. Далее мы подробно остановимся на каждом из них.
Как включить детский режим в Яндекс.Браузере
Итак, начнём с самого простого варианта и попытаемся включить детский режим, используя исключительно браузер и его настройки. Всё что от вас требуется следовать инструкции:
- Запустите браузер.
- Нажмите на три горизонтальные полоски, которые находятся в правом верхнем углу.
- Вверху выберите вкладку “Настройки”.
- Опускайтесь вниз, пока не увидите подраздел “Блокировка неуместной рекламы”.
- Отметьте птичкой опцию “Блокировать шокирующую рекламу (Антишок)”.
- Теперь откройте вверху вкладку “Дополнения”.
- В предложенном списке найдите и запустите расширение “Антишок” (если оно не включено).

- Затем вверху выберите вкладку “Безопасность”.
- На панели слева выберите раздел “Защита от угроз”.
- Здесь вы увидите целый набор опций призванных усилить безопасность браузера; внимательно ознакомьтесь с ними и отметьте те, которые сочтёте нужными (если сомневаетесь, отметьте все).
Защита при помощи расширений не является очень надёжной, но зато её просто запустить и хуже от неё точно никому не будет. Поэтому запустить её следует в любом случае.
Ручная настройка поиска
Перейдём к следующему варианту. Для того чтобы настроить поиск вам опять же потребуется работать только с браузером. Вот что вам нужно сделать:
- Для начала запустите браузер и перейдите на главную страницу поисковика Яндекс.
- В правом верхнем углу, нажмите на вкладку “Настройка”.
- В появившемся меню выберите пункт “Настройки портала”.
- Переместитесь вниз страницы и нажмите на ссылку “Результаты поиска”.

- Найдите подраздел “Фильтрация страниц”.
- Здесь выберите вариант “Семейный поиск”.
- И в конце нажмите на кнопку “Сохранить и вернуться к поиску”, которая находится внизу.
Данный способ уже более надёжен и кроме того подходит для всех браузеров, где используется поисковик Яндекс. Однако алгоритмы Яндекс всё же не совершенны и отдельным сайтам удаётся миновать фильтр.
Настройка сервиса Яндекс.Видео
Если ваш ребёнок часто смотрит мультфильм через интернет будет не лишним также установить фильтр и на Яндекс.Видео. Это не только позволит уберечь его от роликов с контентом для взрослых, но и уберёт из поиска все фильмы и мультфильмы с высоким возрастным рейтингом. Запускается детский режим очень просто:
- Запустите браузер Яндекс.
- Откройте страницу поиска.
- Прямо над строкой поиска, вы увидите вкладки; выберите вкладку “Видео”.
- На новой странице в правом верхнем углу вы увидите несколько значков, один из которых будет в виде игрушечной лошади; нажмите на него.

- Перед вами появится сообщение, предупреждающее вас о переходе в детский режим; нажмите “Продолжить”.
- Затем нажмите на значок щита рядом и в появившемся меню выберите вариант “Семейный”.
После этого все ролики не подходящие для детей исчезнут с этой страницы.
Как отключить детский режим в браузере
На тот случай, если вы и ваш ребёнок пользуетесь одним ПК и как-нибудь в свободное время вы решите посмотреть что-то посерьёзнее детских мультиков, вам также пригодится инструкция “Как отключить детский режим”. Как это делается:
- Вновь заходим в Яндекс.Видео также как и раньше.
- Для начала нажмите на значок с младенцем и выберите любой вариант кроме семейного.
- Затем снова нажмите на лошадку.
- Перед вами появится сообщение с предупреждением об отключении детского режима; нажмите “В обычный режим” (будьте внимательны, это белая кнопка).
Вот и всё, можно наслаждаться нормальными фильмами.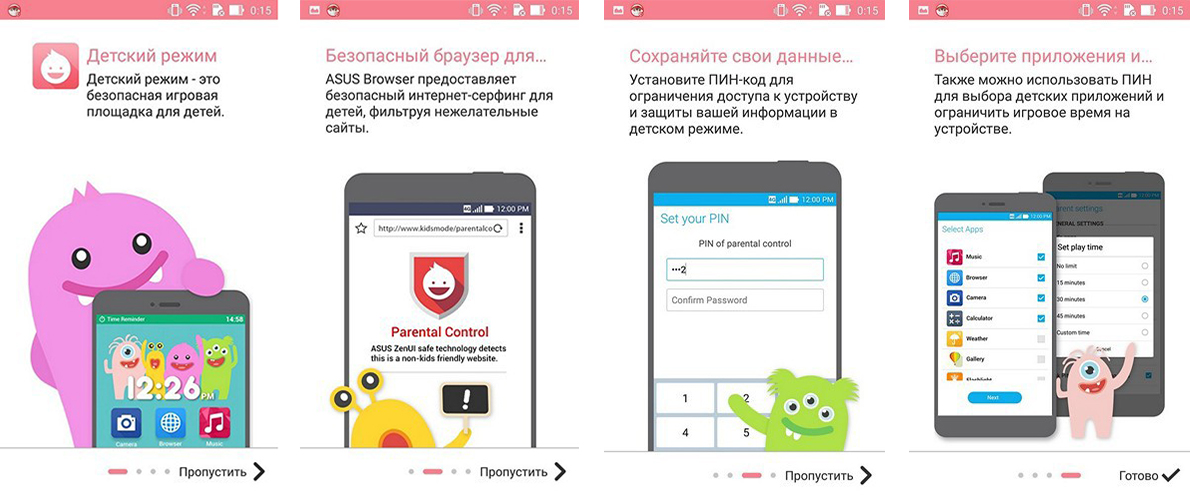 Но когда закончите не забудьте снова включить детский режим.
Но когда закончите не забудьте снова включить детский режим.
К слову, понять включен детский режим или нет можно по синей рамки вверху окна Яндекс.Видео.
Как ограничить доступ к сайтам через Windows
Теперь давайте разбираться, как включить детский режим в Яндекс.Браузере через настройки операционной системы Windwos.Делается это следующим образом:
- Запустите панель управления.
- Откройте раздел “Сеть и интернет”.
- Затем перейдите в “Центр управления сетями и общим доступом”.
- В блоке “Просмотр активных сетей” найдите название вашей основной сети и нажмите на него.
- Затем откройте “Свойства”.
- В появившемся окошке вы увидите список из компонентов; найдите среди них тот, который называется “IPверсии 4 (TCP/IPv4)”.
- Нажмите на него, а затем на кнопку “Свойства” чуть ниже.
- Отметьте пункт “Использовать следующие адреса DNS-серверов”.
- Затем введите в строку “Предпочитаемый DNS-сервер” значение “88.
 8.7”, а в строку “Альтернативный DNS-сервер”– значение “77.88.8.3”.
8.7”, а в строку “Альтернативный DNS-сервер”– значение “77.88.8.3”.
- Закрывайте все окна, нажимая “OK” и “Применить”.
Что это нам даёт? Введя такой адрес вы, по сути, подключаете свой ПК к специальным серверам Яндекс, которые теперь будут фильтровать все открываемые вами сайты через свою базу “сайтов с плохой репутацией”. При том речь идёт не только о Яндекс.Браузере, но и обо всех браузерах на данном ПК.
Ограничение доступа через файл hosts
Файл “hosts” позволяет добиться примерно того же результат, что и предыдущая инструкция. Находится он по адресу “C:\Windows\System32\drivers\etc”.
Когда найдёте его, откройте при помощи блокнота (нажимаете правой кнопкой мыши, “Открыть с помощью…”, “Блокнот”). Затем сделайте двойной отступ (дважды нажмите “Enter”) от последней строки и введите следующее: “213.180.193.56 yandex.ru” (без кавычек). После этого закройте документ и нажмите “Сохранить”.
Как поставить детский режим в браузере Яндекс для телефонов
Сегодня многие дети отдают предпочтение не стационарным компьютерам и ноутбукам, а мобильным устройствам, ведь их можно использовать в любом месте. Если и ваш ребёнок такой же, вам просто необходима инструкция для блокировки нежелательного контента на планшете.
Если и ваш ребёнок такой же, вам просто необходима инструкция для блокировки нежелательного контента на планшете.
- Для начала запустите Яндекс.Браузер.
- На главной странице рядом со строкой вы увидите три точки, нажмите на них.
- В появившемся меню выберите пункт “Настройки”.
- Затем в разделе “Блокировка содержимого” откройте подраздел “Блокировка рекламы”.
- Здесь вам нужно активировать опцию “Блокировка шокирующей рекламы”.
Это опять же не самый надёжный способ защититься от нежелательного контента, но и лишней такая мера безопасности не будет.
Кроме этого вы можете настроить детский режим и для Яндекс.Видео на телефоне. Делается это точно так же как и в версии для ПК.
Как настроить роутер
Настройка роутера – это, наверное, самый сложный способ поставить запрет на сайты от детей, но при этом самый надёжный и удобный. Настроив роутер вы защитите от нежелательного контента сразу весь свой дом.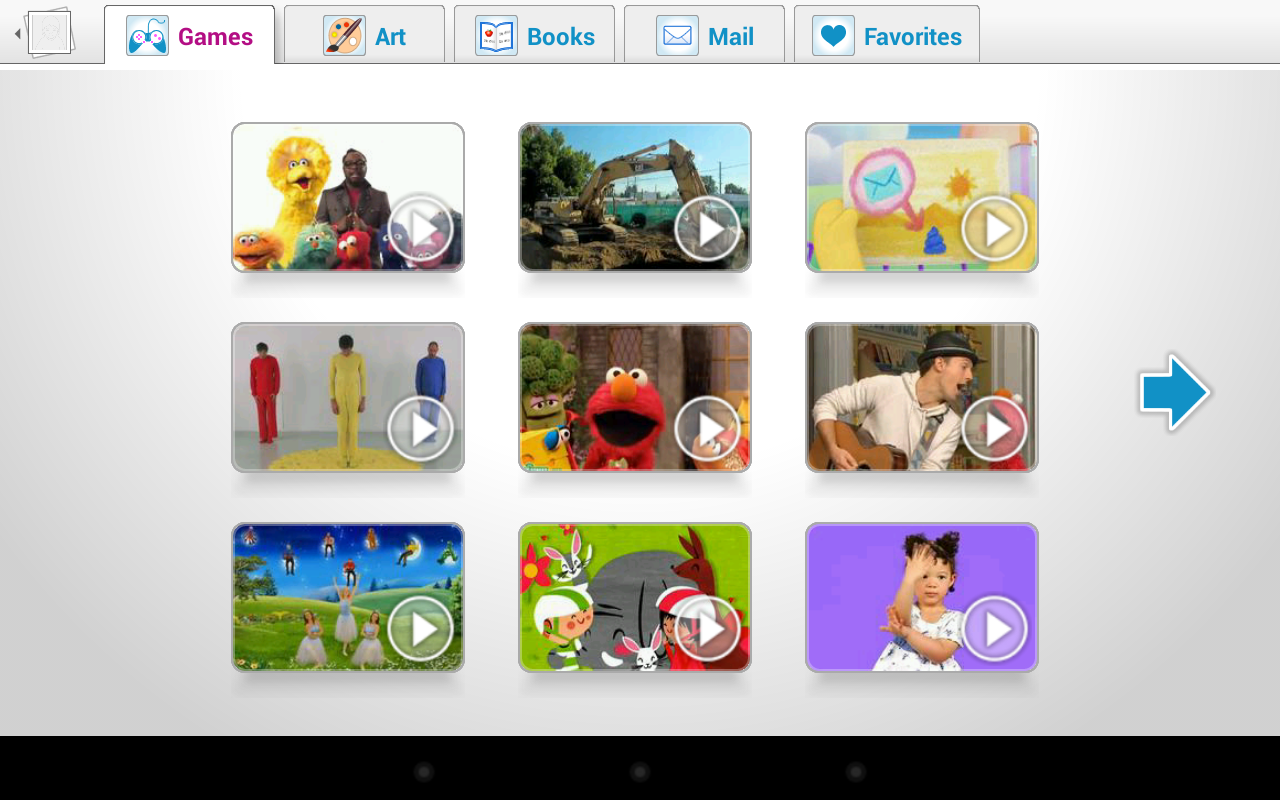 Отныне любое устройство, подключенное к вашему домашнему интернету, будет находиться под действием ограничений. И неважно компьютер это или мобильник.
Отныне любое устройство, подключенное к вашему домашнему интернету, будет находиться под действием ограничений. И неважно компьютер это или мобильник.
Какой-то определённой инструкции для этого метода, к сожалению, не существует, так как есть много разных моделей роутеров для каждого из которых будут свои нюансы. Однако порядок действий для всех одинаковый:
- Попасть в настройки.
- Найти раздел с настройками DNS.
- Ввести адреса DNS-серверов из раздела про настройку через Windows.
Самое сложное здесь попасть в настройки и сориентироваться в них. С этим вам может помочь только инструкция. Обычно такие инструкции выдаются вместе с самим роутером при его покупке. Но если у вас на руках её нет, можно поискать её в электронном формате. Нужно только указать модель вашего роутера, которая в свою очередь должна быть указана на его корпусе.
Теперь вы знаете все способы как включить детский режим в Яндекс. Браузере. Как вы могли заметить, многие из них выполняют разные функции, а потому рекомендуется использовать сразу несколько методов защиты.
Браузере. Как вы могли заметить, многие из них выполняют разные функции, а потому рекомендуется использовать сразу несколько методов защиты.
Благодарим за интерес к статье Если она оказалась полезной, то просьба сделать следующее:
- Поделитесь с друзьями с помощью кнопки социальных сетей
- Напишите комментарий внизу страницы — поделитесь советами, выскажите свое мнение
- Посмотрите ниже похожие статьи, возможно, они окажутся вам полезны
Всего вам доброго!
Похожие статьи:
Как ограничить доступ в интернет ребенку на компьютере: настройка родительского доступа
Родители всегда хотят дать своим детям самое лучшее и огородить их от тех вещей, которые считают вредными или запрещенными. Касается это сети Internet. Современные дети учатся управлять гаджетами уже с ранних лет. Неудивительно, что часто они забываются и попадают на ресурсы, не предназначенные для них. Этот материал поведает неопытным родителям, как ограничить доступ в интернет ребенку.
Как ограничить доступ в интернет
Можно справиться с этой задачей и самостоятельно, так как поставить детский режим на интернет несложно, но гораздо проще почитать готовые инструкции. С целью обезопасить детей от негативного воздействия некоторых сайтов были созданы всевозможные программные комплексы и настройки, позволяющие родителям блокировать доступ к отдельным сайтам или всему интернету.
Если разобрать возрастные ограничительные меры подробнее, то можно выделить несколько путей запрета:
- С помощью родительского контроля операционной системы;
- С помощью сторонних программ для компьютера и телефона;
- С помощью настроек маршрутизатора.
Важно! Любым из этих способов можно отключить определенные сайты или сделать доступ только в нужное место, можно настроить включение и выключение интернета по часам и так далее. Стоит подробнее разобрать каждый из вариантов по отдельности и понять, как поставить ограничения для детей в интернете.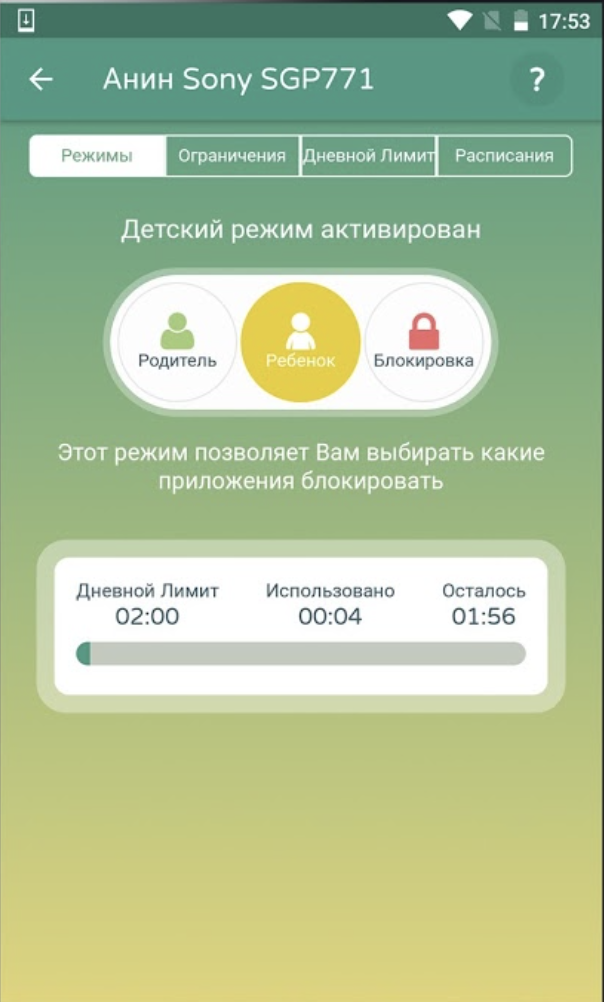
Родительский контроль в Windows
Если на компьютере установлена операционная система Windows от Microsoft, то можно воспользоваться стандартной защитой. Она может быть включена, когда дети используют семейный компьютер.
Система может обеспечить:
- Настройку лимита времени работы компьютера. Например, после 12 часов дня компьютер выключится, и детская учетная запись перестанет включаться до определенного момента.
- Настройку доступных игр. Согласно параметру «для всех» оценки игр ESRM, на ПК будут запускаться только игры, содержащие минимальное количество сцен насилия.
- Настройку доступных программ. Можно ограничить круг доступных программ, в том числе и браузеры.
Для того чтобы включить детский режим в интернете как на ОС Windows 7, так на более поздних версиях, нужно создать отдельную учётную запись для ребенка.
Важно! Необходимо проверить, установлен ли пароль учётной записи администратора. Если его нет, то нужно установить его и не говорить ребенку.
Для создания родительского контроля нужно:
- Перейти в Панель управления из меню пуск;
- Выбрать пункт «Учетные записи пользователей», а там открыть «Управление другой учетной записью»;
- Перейти через ссылку «Создание новой учетной записи» и создать новую учетку, вписав Имя, Пароль и выбрав тип записи «Обычная»;
- Настроить аккаунт, вернувшись в панель управления и выбрав пункт «Учетные записи пользователей»;
- Теперь там отображается новый аккаунт, на который нужно нажать;
- Откроется аккаунт и ссылки, среди которых нужно выбрать «Установить родительский контроль»;
- Появится окно с ограничением времени, игр и программ, в котором все можно настроить на свое усмотрение;
- После выбора необходимо сохранить все изменения.
Родительский контроль через роутер
Почти все роутеры, производимые в настоящий момент, имеют свои встроенные функций по контролю интернета для детей.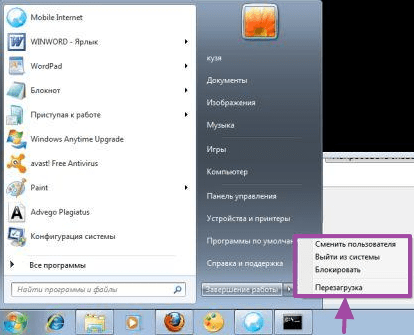 Для того чтобы настроить эти функции, необходимо:
Для того чтобы настроить эти функции, необходимо:
- Прописать в адресной строке браузера айпи-адрес 192.168.1.1, который перенаправит пользователя на страницу настроек роутера;
- Далее, после ввода логина и пароля, которые чаще всего стандартны и содержат значение «admin», откроется меню настроек маршрутизатора;
- Следует найти функции контроля, которые чаще всего располагаются во вкладке «Интернет» или в расширенных настройках;
Помимо основных настроек, в некоторых роутерах предусмотрена справка по использованию и настройке. Например, в меню TP LINK Родительский контроль выглядит следующим образом.
Этот способ работает не только для роутеров Tp Link, но и для Zyxel, D-link, Mikrotik, Keenetic и других моделей. Интернет и сайты будут блокироваться не только на компьютере, но и всех устройствах, использующих интернет от роутера.
Какие программы ограничивают доступ в интернет с телефона
Нередко родители в целях ограничения прибегают к установке программных решений, которые могут оказаться платными, но более функциональными и гибкими. Более того, существуют они и для телефонов.
Более того, существуют они и для телефонов.
Screen Time Parental Control
Screen Time – это приложение для родительского контроля. Оно позволит скорректировать время, проведенное ребенком в интернете и отдельных приложениях, а также заблокирует доступ к устройству в указанный период или после определенного времени. Функционал приложения может запретить детям играть в игры в ночное время или в школе, но позволит читать книги в другом приложении.
Обратите внимание! Также возможно дистанционное управление. После нажатия кнопки устройства детей будут заблокированы. Это отлично работает, когда наступает время сна или еды. Если дети вели себя хорошо, то можно также дистанционно добавить им пару десятков минут свободного использования.
Kid’s Shell
Еще одно приложение для родительского контроля телефонов и планшетов. С помощью него можно ставить запуск только выбранных приложений. Дети не смогут звонить и отправлять СМС, а также совершать покупки, если это запрещено.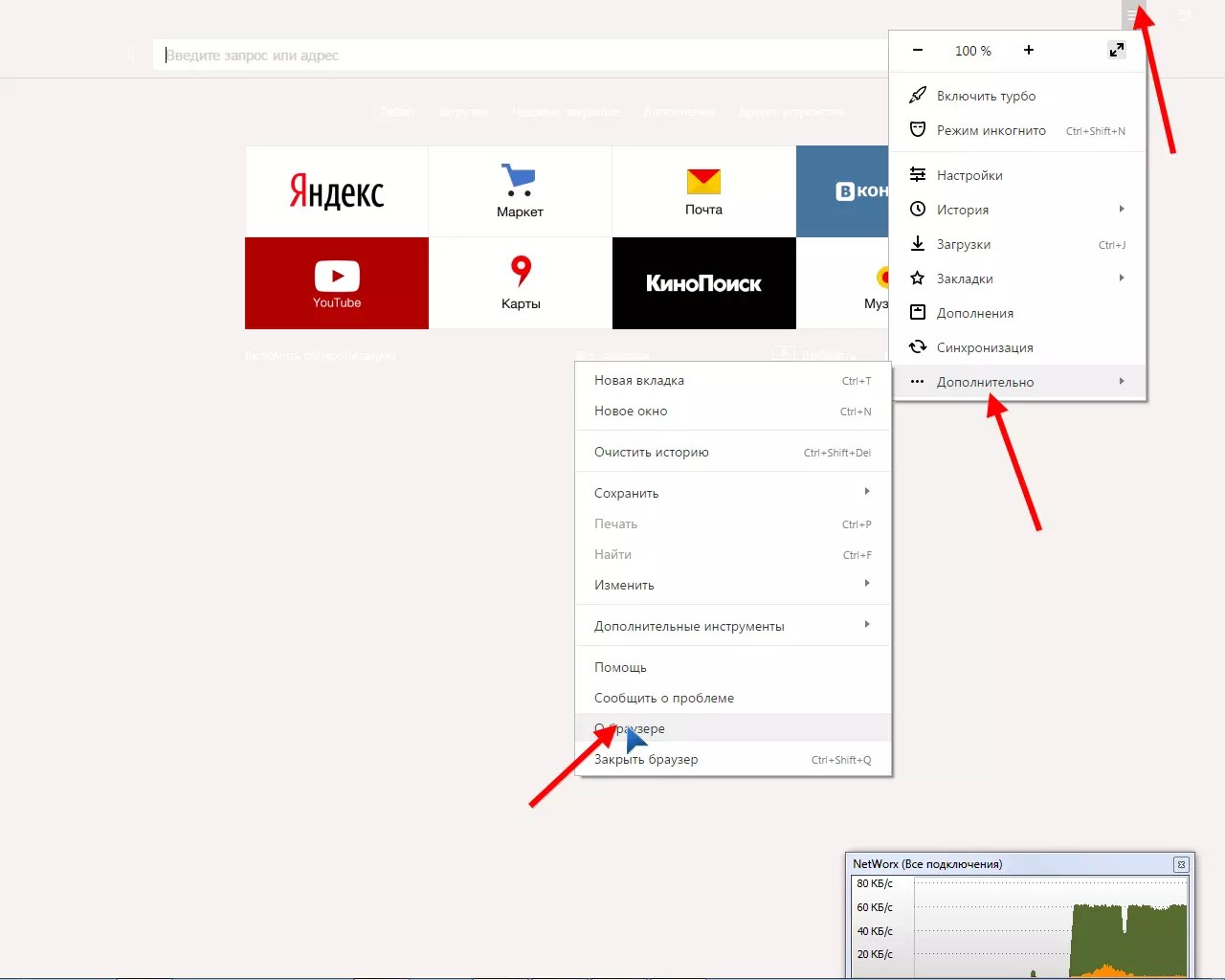
Функционал приложения предполагает наличие:
- Режима для родителей со всеми настройками;
- Детского режима с ограничениями;
- Многоязычности;
- Простого перехода в другой режим с помощью арифметического пароля;
- Блокировку кнопки Home.
YouTube Детям
YouTube Kids – специализированное приложение от Google, которое представляет собой версию YouTube, ориентированную для детей, с возможностью выбора доступного контента, родительского контроля и фильтрацией видео. Приложение было запущено в 2015 году и доступно на Android, IOS и Android TV.
Выбор контента в приложении основывается на нескольких категориях: «Шоу», «Музыка», «Образование» и «Рекомендуемые». В них показываются видео с каналов, которые считаются системой подходящими для детей. Сейчас в приложении доступны премиальные сериалы от YouTube Red, предназначенные специально для YouTube Kids. Интерфейс программы тоже обновился. Теперь в нем доступен новый режим для детей более старшего возраста.
Важно! Сервис содержит и функции родительского контроля, заключающиеся в ограничениях по времени или ограничениях по возможности использования строки поиска. Для настройки контроля и его защиты можно использовать коды доступа основного аккаунта в Google, с которого возможно настроить несколько учетных записей.
Несмотря на очевидные преимущества приложения, некоторые эксперты были обеспокоены тем, что в YouTube Kids так или иначе присутствует реклама, которую дети не смогут отличить от контента. Более того, в механизме фильтрации часто происходили сбои и запрещенные материалы становились доступными, а сама фильтрация работала неправильно.
Safe Lagoon
Последнее приложение называется Safe Lagoon. Оно с легкостью сможет обеспечить круглосуточную защиту детям и сэкономить время. Сервис кроссплатформенный, а значит, что устанавливать программное обеспечение можно на телефон под управлением Android и IOS, а также на ПК с операционной системой Windows.
Приложение содержит все классические возможности по ограничению контента, программ и игр, а также времени, проведенном в них. Но кроме этого есть возможность вести статистику времени, находить детей с помощью GPS сигнала и даже переписываться с ними, не выходя из приложения.
Конечно, программа не бесплатна, но в ней есть ограниченный пробный аккаунт для тестировки начальных возможностей, включающий безопасный браузер, веб-центр и один профиль.
В материале был решен вопрос: как настроить детский интернет. Это является очень важной задачей для родителей. Именно поэтому существует столько способов гибкой настройки ограничений программ, игр и времени, проведенного за компьютером.
Подгорнов Илья ВладимировичВсё статьи нашего сайта проходят аудит технического консультанта. Если у Вас остались вопросы, Вы всегда их можете задать на его странице.Похожие статьи
описание и назначение, способы установки
Интернет сегодня востребован не только среди взрослых, дети проводят в нем еще больше времени, чем родители. Когда малыш пяти-шести лет начинает активно увлекаться виртуальной сетью, возникает проблема, как оградить его от нежелательной информации. На помощь приходит родительский контроль в интернете, позволяющий ограничить передвижение детей по всемирной паутине.
Когда малыш пяти-шести лет начинает активно увлекаться виртуальной сетью, возникает проблема, как оградить его от нежелательной информации. На помощь приходит родительский контроль в интернете, позволяющий ограничить передвижение детей по всемирной паутине.
Описание
Понятие родительские контроль обозначает комплекс мер, позволяющих установить ограничение на пользование определенными ресурсами в Интернете. В операционных системах это могут быть как встроенные функции, так и специально скаченные программы. Это один из основных способов, как как сделать детский интернет безопасным.
Родительский контроль предполагает создание отдельной учетки для ребенка. Она будет работать только с учетом правил, установленных администратором.
Важно! Для обеспечения надежности на учетные записи должен быть установлен пароль. Если его не будет, отпрыск сможет самостоятельно зайти как администратор и снять установленные ограничения.
У контроля есть три функции:
- Ограничение нахождения ребенка в сети.
 Компьютер будет самостоятельно выключаться при достижении установленного администратором периода. Повторно включить его можно будет только в разрешенное системой время.
Компьютер будет самостоятельно выключаться при достижении установленного администратором периода. Повторно включить его можно будет только в разрешенное системой время. - Блокировка для детей в интернете определенных программ.
- Ограничение запуска игровых приложений.
Эти мероприятия позволят снизить нагрузку как на зрение, так и на детскую психику.
Назначение
Установив стандартные опции, родители получают возможности:
- Отследить все действия своего отпрыска в компьютере. Они смогут увидеть, какие программы он запускал, сколько по времени они работали. Система дает возможность получать подробные отчеты с детской учетной записи.
- Функционал позволяет установить ограничения по использованию игр в зависимости от возраста.
Обеспечивается тотальное слежение за работой с браузером. Взрослые могут ограничить использование определенных сайтов по ключевым словам. У них есть возможность отслеживать активность ребенка в интернете, посещение сайтов, просмотр видео.
Установка в ОС от Microsoft
Чтобы установить функцию ограничения и слежения на Windows7, потребуется совершить следующие действия:
- зайти в панель управления;
- выбрать «мелкие значки» в режиме «просмотр»;
- найти необходимую позицию;
- выбрать учетную запись, для которой нужно поставить ограничения;
- после выбора активировать кнопку «включить».
Настройка и возможности
Для операционной системы Виндовс контрольная опция определяется как стандартная функция. Во всех версиях есть возможность настроить Parental Control.
Настройку производят по трем параметрам:
- Использование программ — родители могут заблокировать браузеры, тем самым полностью закрыть для ребенка доступ в интернет.
- Ограничение во времени — это самая главная функция контроля. Можно ограничить период времени, в которое должны быть сделаны уроки, в ночное время.
- Доступ к компьютерным играм.
Если ребенок может увлечься мультфильмами вместо уроков, можно заблокировать плееры.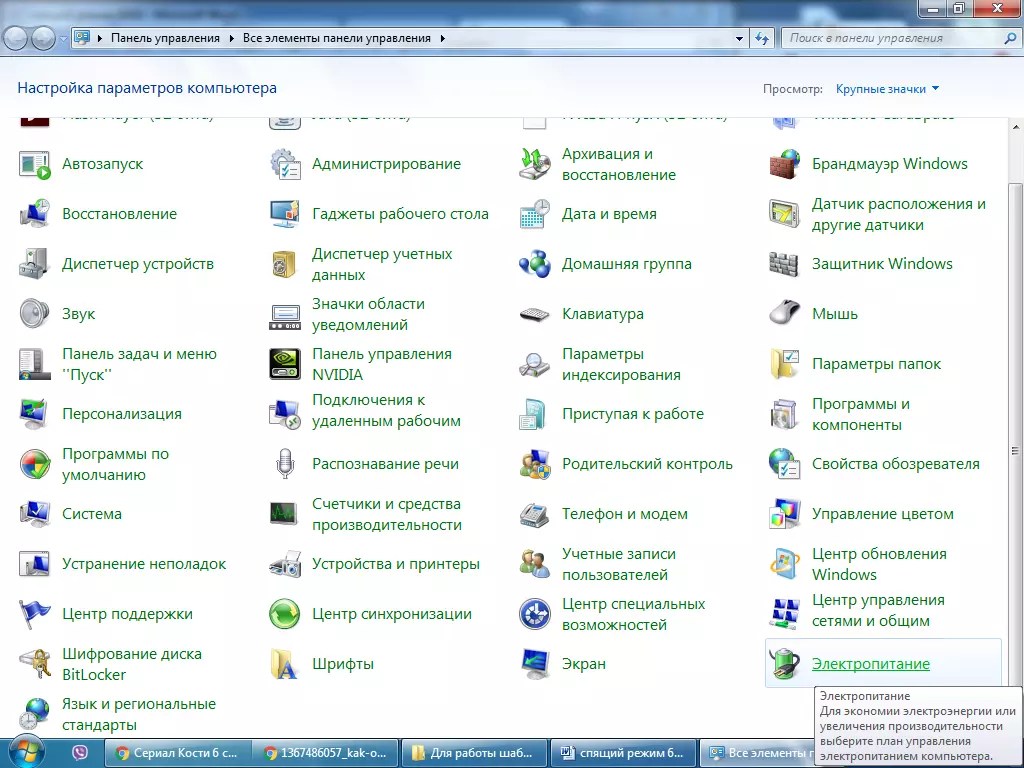
В операционной системе Windows подключение и настройка контроля производится следующим образом:
- В нижней части панели задач находится поле поиска. С его помощью нужно найти «параметры для семьи».
- Здесь пользователю открывается доступ к функциям для проведения настройки. В пункте «родительский контроль» устанавливаются необходимые ограничения, включающие в себя настройку времени, защиту в интернете, ограничения на покупки игр, составление отчетов для родителей.
- После того, как все настройки будут произведены, произойдет автоматический переход на официальный сайт Майкрософта. Здесь потребуется войти в свою учетную запись и добавить членов семьи.
- В завершении все ограничения настраиваются в аккаунте, затем они проходят автоматическую синхронизацию с ПК.
Снятие
Удалить функцию также просто, как и установить. Для этого необходимо совершить следующие действия:
- зайти в панель управления;
- выбрать нужный пункт функции;
- найти пользователя;
- активировать кнопку «выкл».

После этого ограничения будут сняты в операционной системе.
Специализированное ПО
Виндовс имеет большие возможности по установке ограничений в системе, но при необходимости установить дополнительные функции, лучше всего пользоваться дополнительными программами. С их помощью можно быстро и надежно защитить детей от угроз, исходящих из интернета. К таким программам относятся:
- Qustodio — главное преимущество программы заключается в ее возможности вести контроль за ребенком в режиме онлайн. Программа доступна не только для стационарных компьютеров, но и для айфонов, смартфонов, планшетов.
- OpenDNS FamilyShield — программа, предназначенная для блокировки доменов, которые помечены как подозрительные.
- KidLogger — система с широкими функциями. Она способна проводить анализ социальных сетей, чатов, мессенджеров. Система делает скриншоты, чтобы взрослые смогли увидеть, что делает ребенок.
Зная, как родители относятся к интернету, многие дети стараются тайком выходить в сеть, программы помогут быстро и просто установить контроль.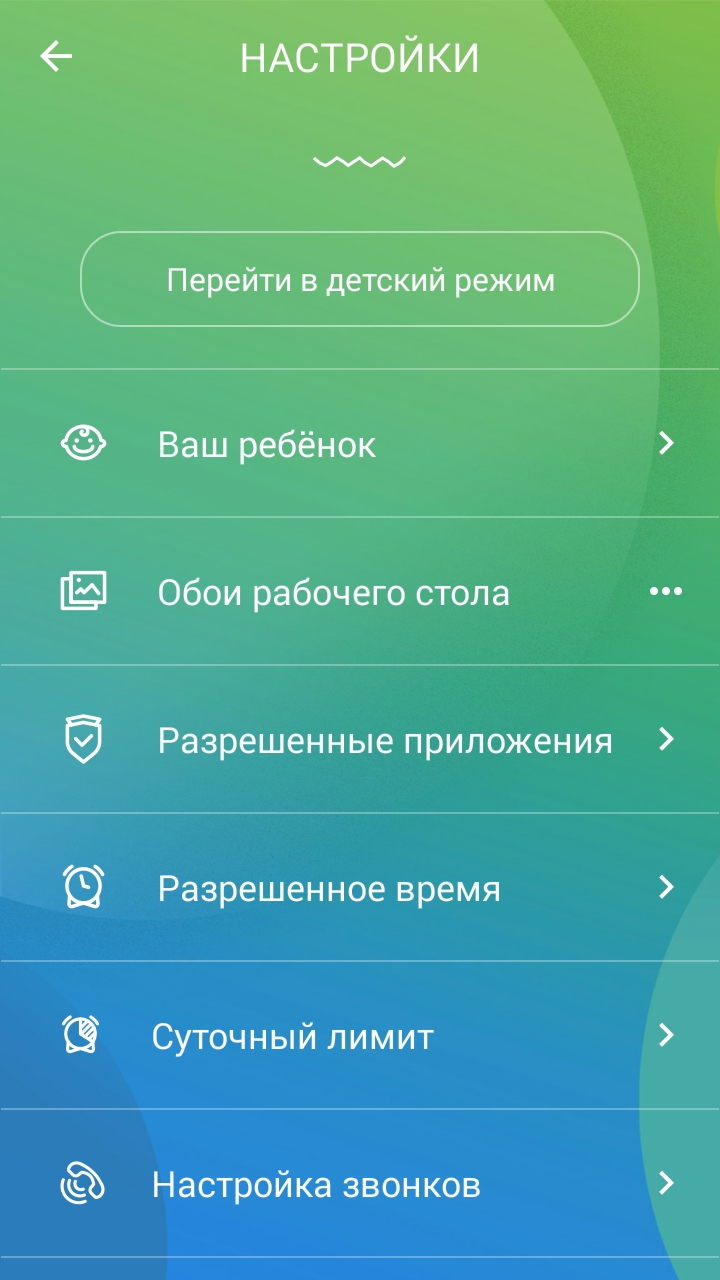 Они бесплатны и надежны в использовании.
Они бесплатны и надежны в использовании.
Установка в Стиме
Для тех родителей, чьи дети увлекаются компьютерными играми, актуален вопрос, как защитить их и ограничить по времени. Длительное проведение времени за играми негативно отражается не только на успехах в учебе, но и на психике детей. Чтобы обезопасить ребенка от игровой зависимости, можно установить функции ограничения в Стиме. Для этого потребуется выполнить следующие действия:
- Зайти в настройки.
- Перейти в пункте «Семья» к «управлению семейным просмотром».
- Затем потребуется устанавливать необходимые фильтры и настройки.
Таким образом можно закрыть доступ к играм, которые не подходят для ребенка.
Родительский контроль на телефон
Привычной вещью, как для детей, так и для взрослых стали не только компьютеры и ноутбуки, но и смартфоны. Проблема пользования заключается в том, что малыш использует гаджет не только для звонков, но и для выхода в интернет.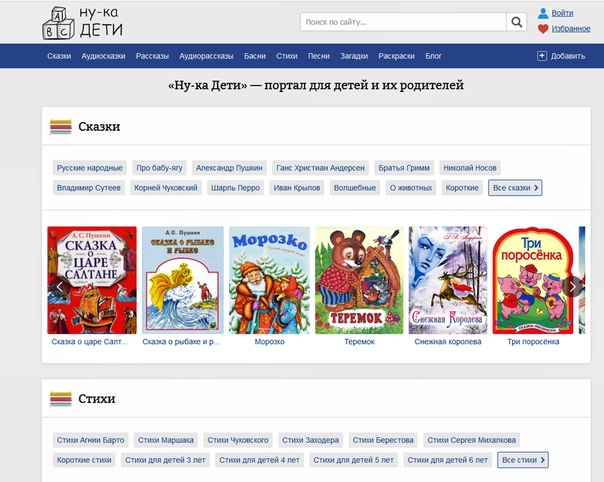
Чтобы избежать посещение нежелательных сайтов, скачивания программ с вирусами, лучше установить программу слежения за действиями на телефон. Поставить ограничения к некоторым функциям гаджета родители могут через настройки Андроида или установив специальные программы для мобильных устройств.
Чтобы произвести настройки в Андроиде, необходимо сделать следующее:
- войти в пункт «настройки» и выбрать подраздел «пользователи»;
- нажать «добавить пользователя»;
- установить ограничения в аккаунте.
Ребенок может самостоятельно определять, какие ему нужны приложения, а доступ к ним будет находиться на обозрении взрослых.
Настройки функции можно сделать через Google Play. Для этого необходимо:
- открыть приложение;
- перейти в пункт «настройки»;
- выбрать «родительский контроль»;
- установить пин-код.
Настройки позволяют установить ограничения по скачиванию музыки и игр.
Защита детей в интернете — важная задача родителей.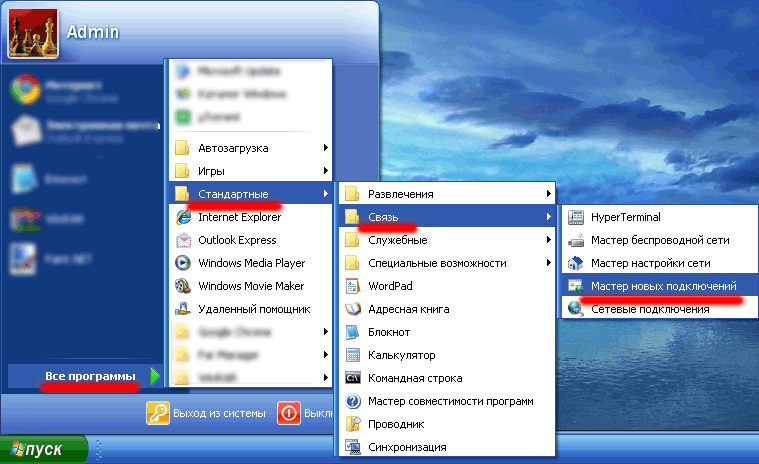 Зная способы, как поставить родительский контроль на интернет, взрослые смогут оградить свое чадо от негативной информации, ограничить ему доступ к играм.
Зная способы, как поставить родительский контроль на интернет, взрослые смогут оградить свое чадо от негативной информации, ограничить ему доступ к играм.
Похожие статьи
-
Безопасный интернет: советы родителям, источники…
Безопасность в Интернете и правила пользования все чаще обсуждаются родителями, учителями, психологами. … Помимо родительского контроля, есть программы для защиты детей. Если они работают, то чадо никак не сможет попасть на различные опасные сайты или зайти в соцсети. Хорошие программы… -
Родительский контроль в Интернете на «Андроид»
Родительский контроль на телефоне ребенка: ограничения доступа к Интернету. На сегодняшний день причин для блокировки Интернета на гаджетах ребенка довольно много. Из-за бесконтрольного выхода в Сеть нередко может случиться такое, что дети получают плохие оценки в школе, не хотят помогать…
На сегодняшний день причин для блокировки Интернета на гаджетах ребенка довольно много. Из-за бесконтрольного выхода в Сеть нередко может случиться такое, что дети получают плохие оценки в школе, не хотят помогать…
-
Родительский контроль через роутер
Родительский контроль через роутер. Какие программы ограничивают доступ в интернет с телефона. … С помощью родительского контроля операционной системы; С помощью сторонних программ для компьютера и телефона
Наиболее рекомендуемое программное обеспечение для компьютерного мониторинга для родителей
Вы беспокоитесь о том, какие компьютерные занятия выполняют ваши дети? Большинство родителей очень обеспокоены действиями ребенка на своих мобильных телефонах или компьютере, поэтому нам нужно использовать программное обеспечение для компьютерного мониторинга или программное обеспечение родительского контроля для мобильных телефонов, чтобы контролировать поведение ребенка.
В Интернете можно найти различных программ для наблюдения за компьютером. для родителей.В этом руководстве мы упомянули 10 лучших программ для мониторинга для компьютеров. Родители могут выбрать любое программное обеспечение для родительского контроля или программное обеспечение для отслеживания компьютера из списка, чтобы отслеживать действия ребенка на компьютере и защищать их.
Программное обеспечение для мониторинга ПК или программное обеспечение для компьютерного шпиона — что выбрать родителям?
Если вы обеспокоенный родитель, то можете легко следить за мобильным телефоном ребенка и исследовать небезопасные вещи. Мониторинг — лучший способ проверить активность смартфона вашего ребенка с ограниченными возможностями.Процесс мониторинга — это юридический процесс, и родители в режиме онлайн проверяют действия ребенка на своем мобильном телефоне. По сравнению с мониторингом, шпионаж — это секретный способ доступа к мобильному телефону без ведома целевой персоны. Иногда люди используют процесс шпионажа для незаконных целей.
Иногда люди используют процесс шпионажа для незаконных целей.
Необходимо понимать, что использование программного обеспечения для компьютерного мониторинга предназначено для защиты детей, а не для вторжения в их частную жизнь. Если вы не хотите шпионить за телефоном ребенка, поговорите со своим ребенком о цифровой безопасности и расскажите ему о преимуществах программного обеспечения для удаленного мониторинга компьютера.Вы можете легко выбрать надежное программное обеспечение для родительского контроля и проверить работоспособность телефона ребенка.
10 лучших программ для наблюдения за компьютером для родителей
С развитием технологий каждый быстро использует смартфон или компьютер для различных целей. В настоящее время дети более зависимы от просмотра веб-страниц, игр и других занятий. Если у ваших детей есть мобильный телефон, значит, они привыкли использовать его для различных целей, а не заниматься чем-то другим.Легкий доступ ребенка к современным гаджетам и просмотр различных приложений выявили даже небезопасный веб-сайт.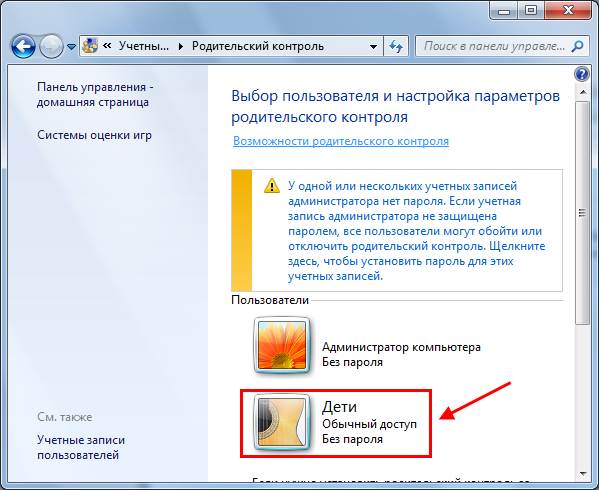 Каждый родитель больше озабочен поведением ребенка или действиями, выполняемыми на их мобильных телефонах. Ваш долг — защитить своего ребенка от такого контента и веб-сайтов в раннем возрасте. В Интернете есть множество бесплатных программ для родительского контроля, которые позволяют легко отслеживать активность детей на их мобильных телефонах.
Каждый родитель больше озабочен поведением ребенка или действиями, выполняемыми на их мобильных телефонах. Ваш долг — защитить своего ребенка от такого контента и веб-сайтов в раннем возрасте. В Интернете есть множество бесплатных программ для родительского контроля, которые позволяют легко отслеживать активность детей на их мобильных телефонах.
Существует 10 лучших программ для компьютерного мониторинга для родителей для контроля действий ребенка, например:
1.Программа для компьютерного мониторинга FamiSafe
Это одно из лучших программ для мониторинга ПК для отслеживания различных действий на детском компьютере. С помощью этого компьютера отслеживания программного обеспечения, вы можете отслеживать детей, просматривающих историю, активность компьютера, блокировать определенные приложения на рабочем столе или фильтр порно сайты на компьютере.
Также это может помочь детям избавиться от зависимости от компьютерных игр, установив разумные правила времени на экране компьютера. Если вы хотите следить за компьютерной активностью ребенка, вам нужно выбрать FamiSafe, лучшее программное обеспечение для мониторинга компьютера.Это приложение предлагает широкий спектр защиты на различных устройствах , таких как версии Windows, Mac OS, Android, iOS и Kindle Fire. Он поставляется с трехдневной бесплатной пробной версией в Google Play и App Store.
Если вы хотите следить за компьютерной активностью ребенка, вам нужно выбрать FamiSafe, лучшее программное обеспечение для мониторинга компьютера.Это приложение предлагает широкий спектр защиты на различных устройствах , таких как версии Windows, Mac OS, Android, iOS и Kindle Fire. Он поставляется с трехдневной бесплатной пробной версией в Google Play и App Store.
Попробуйте бесплатно прямо сейчас!
* Работает на Mac, Windows, Android, iOS, Kindle Fire
- Веб-фильтр и блокировщик
- Ограничение времени экрана и расписание
- Отслеживание местоположения и гео-ограждение
- Блокировщик приложений и отслеживание активности приложений
- Монитор истории YouTube и блокировщик видео
- Alerts Social Media Тексты и порно Изображения
FamiSafe — это полнофункциональная программа для удаленного мониторинга ПК:
- Получите подробный ежедневный отчет о компьютерной активности.

- Отслеживайте экранное время и отслеживайте активность ПК.
- Легко отслеживайте всю историю Интернета для всех браузеров, включая удаленную историю просмотров или историю просмотров в режиме инкогнито.
- Установите правила экранного времени. Вы можете заблокировать все устройства или установить правила или разрешение экранного времени.
- Блокировать или ограничивать определенные компьютерные приложения.
Плюсы:
- Удаленно контролировать несколько устройств одновременно и нужна только одна учетная запись.
- Не нужно контролировать детский компьютер с другого компьютера.Вы можете использовать свои телефоны для установки цифровых правил.
- Функция фильтра содержимого, не зависящая от браузера
Минусы:
- Не работает на Chromebook.
2. K9 Веб-защита
Это одно из лучших бесплатных приложений для родительского контроля. Если вы хотите отслеживать действия ребенка на телефоне, выберите приложение родительского контроля K9 Web Protection.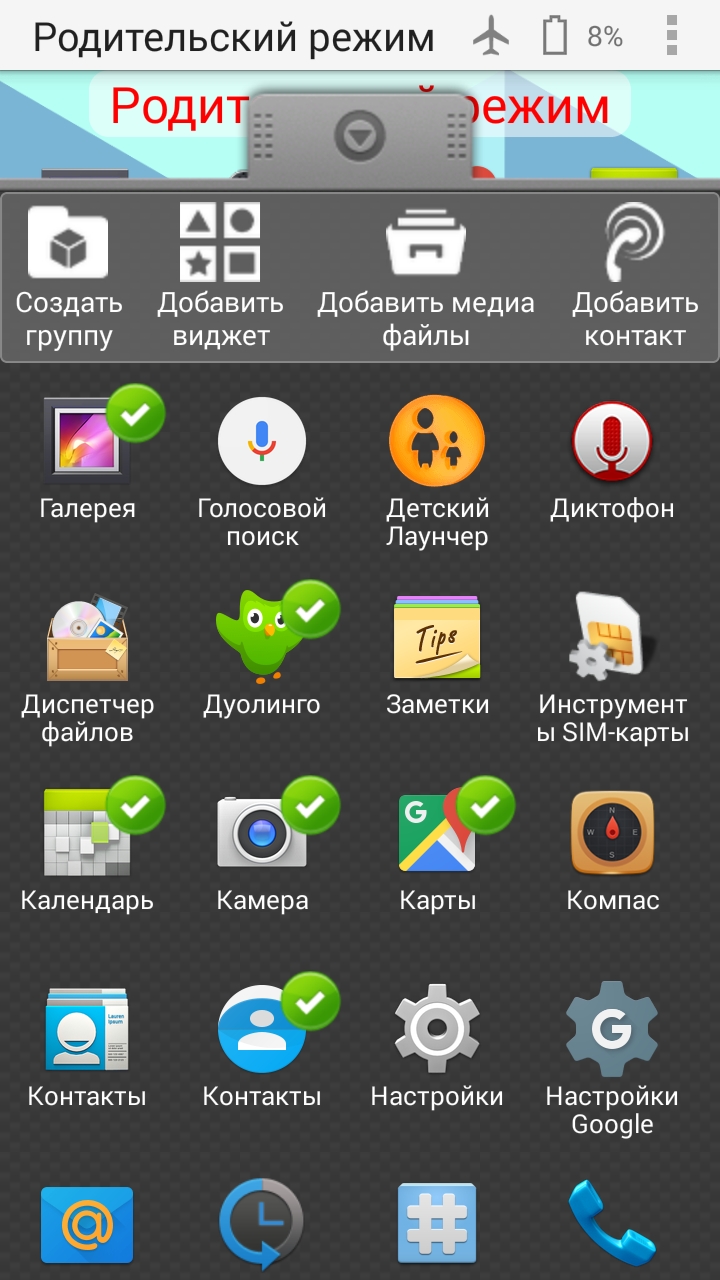 В настоящее время он совместим с различными ОС, такими как Windows, Mac, Android и iPhone.
В настоящее время он совместим с различными ОС, такими как Windows, Mac, Android и iPhone.
Функции K9 Web Protection, такие как:
- Местоположение в реальном времени.
- Установить временные ограничения.
- Блокировать различные социальные приложения и веб-сайты.
Плюсы:
Вы можете просто бесплатно загрузить это приложение с официального сайта.
Минусы:
- Скорость просмотра очень низкая.
- Нет контроля над электронной почтой и играми.
3. Семейное время
С помощью этого приложения для родительского контроля вы можете легко отслеживать действия ребенка на его мобильном телефоне.Если вы хотите получить доступ к информации мобильного телефона ребенка, такой как история звонков, социальное приложение и многое другое. Вы можете легко загрузить и установить приложение Family Time на устройства iOS и Android. Это приложение совместимо с версиями Android и iOS. Приложение для родительского контроля Family Time имеет некоторые функции, такие как:
Приложение для родительского контроля Family Time имеет некоторые функции, такие как:
- Отслеживание местоположения GPS в реальном времени
- Функция геозон.
- Легко блокируйте социальное приложение или веб-сайты.
Плюсы:
- Удобный
- Легко совместим с различными версиями Android, а также iOS.
Минусы:
- Это приложение недоступно для Windows.
4. Window Live Family Safety
Если вам нужен родительский контроль в системе Windows, тогда вы выбираете лучшее бесплатное программное обеспечение для семейной безопасности Window live. Это программное обеспечение легко совместимо со всеми версиями Windows.
- Простая установка экранного времени.
- Отслеживание местоположения в реальном времени
- Доступ к онлайн-активности.
Плюсы:
- С легкостью используйте функцию фильтрации.

Минусы:
- Управление приложениями зависит от версии вашего окна.
5. Семейство Norton Online
Приложение родительского контроля Norton Online Family — популярное приложение для отслеживания действий детей. Это приложение для родительского контроля представляет собой приложение для нескольких устройств, которое предоставляет различные функции для обеспечения безопасности ваших детей. С помощью этого приложения вы можете легко получить доступ к действиям детей на своих цифровых устройствах за все время. Вы можете получить доступ ко всем социальным мероприятиям и веб-сайтам.В Norton Online Family есть несколько функций , например:
- Легко отслеживать социальную активность
- Легкий доступ к местоположению GPS.
- Отслеживайте все телефонные звонки и сообщения.
Плюсы:
- С помощью этого приложения вы получаете различные функции фильтрации и блокировки.

Минусы:
- В онлайн-чате нет скриншотов.
6. Чистая няня
Это приложение является одним из кроссплатформенных для мониторинга различных действий и фильтрации веб-сайтов.Приложение для родительского контроля Net Nanny легко совместимо с устройствами Windows, Mac и Android. Характеристики , такие как:
- Легко заблокировать социальные приложения и веб-сайты.
- Монитор онлайн-активности.
- Управление экранным временем.
Плюсы:
- С помощью этого приложения вы можете легко отслеживать различные действия, например фильтрацию веб-сайтов.
Минусы:
- Это приложение несовместимо с устройствами iOS.
7. Kidlogger
Kidlogger — одно из лучших бесплатных приложений для родительского контроля, которое помогает вам следить за действиями ребенка. Это приложение в настоящее время совместимо с iOS, Android, Mac и Windows.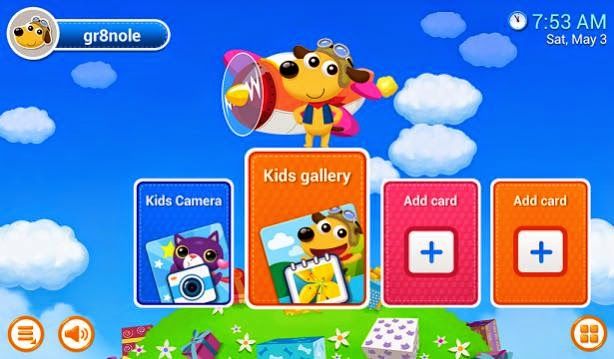 Kidlogger имеет функций, например:
Kidlogger имеет функций, например:
- Доступ к истории веб-поиска и социальному приложению
- Позволяет вести учет рабочего времени.
- Легко отслеживайте телефонные звонки, сообщения и чаты.
Плюсы:
- С помощью этого приложения вы получаете функции скриншота.
Минусы:
- С помощью этого приложения вы не устанавливаете контроль времени.
8. Kaspersky Safe Kids
Если вы хотите следить за действиями вашего ребенка на мобильном устройстве или компьютере, вам нужно выбрать лучшее приложение для родительского контроля. Kaspersky Safe Kids — одно из лучших приложений для слежения за различными действиями на детских телефонах. Есть несколько функций , например:
- Доступ к местоположению GPS в реальном времени.
- Легко заблокировать неподходящие сайты:
- Проверить время использования устройства.

Плюсы:
- Местоположение в реальном времени с уведомлением.
- Существует две версии этого приложения: бесплатная и премиум-версия.
Минусы:
- Если кто-то еще знает ваш пароль, он всегда легко получит доступ к местоположению вашего ребенка.
9. Родительский контроль MSpy
mSpy — одно из лучших приложений для родительского контроля, которое предлагает родителям уникальные возможности для контроля над детьми.Если вы хотите загрузить и установить это приложение, воспользуйтесь простыми и легкими шагами. С помощью этого приложения родительского контроля вы можете легко получить доступ к общим действиям, таким как просмотр всех текстовых сообщений, звонков, местоположения в реальном времени и многого другого. Приложение родительского контроля MSpy легко совместимо с операционными системами iOS, Android, Mac и Windows. Есть несколько функций , например:
- Доступ к истории звонков и контактным данным.
- Просмотр текстовых сообщений.
- Мониторинг местоположения GPS в реальном времени.
- Улучшенная функция гео-ограждения.
Плюсы:
- С помощью этого приложения вы можете легко использовать функцию фильтрации и блокировать веб-сайты.
Минусы:
- Если вы хотите установить на устройство iOS, у вас есть функции взлома.
10. Ограничение экрана
С помощью этого популярного приложения вы можете легко управлять ограничением экрана мобильного телефона вашего ребенка. Вы можете установить ограничение экрана на их телефоне, чтобы выполнять любые действия на телефоне и легко блокировать содержимое приложения или веб-сайта.Это приложение легко поддерживает такие ОС, как Android, iOS, Windows и Mac. Есть несколько основных функций , например:
- Обеспечивает кроссплатформенные функции.
- Простая установка ограничения времени экрана.
- Мгновенно блокируйте социальные приложения или веб-сайты.
- Сообщения удаленного доступа.
Плюсы:
- Легко настроить ограничение по времени экрана и узнать, сколько времени ребенок использует конкретное приложение.
Минусы:
- Бесплатная версия этого приложения предлагает ограниченные возможности.
FamiSafe — Программа родительского контроля для iPhone и Android
Если вы хотите установить родительский контроль на детских устройствах Android или iPhone, тогда вам нужно выбрать лучшее программное обеспечение для родительского контроля из Интернета. На интернет-платформе есть широкий спектр программного обеспечения для родительского контроля, которое предлагает лучшие функции для родителей. FamiSafe — один из лучших средств родительского контроля для Android и iPhone. С помощью этого приложения вы можете легко установить родительский контроль на телефоне ребенка и начать наблюдение.Если у вас есть телефон Android, вы можете легко загрузить и установить приложение из магазина Play и выполнить некоторые настройки на мобильном устройстве. С помощью этого приложения для родительского контроля вы можете легко получить доступ к различным действиям детей, таким как история просмотров, отслеживание местоположения, блокировка небезопасных сайтов, функции экранного времени и многие другие.
Надежное и удобное приложение для родительского контроля
- Веб-фильтрация и просмотр истории
- Отслеживание местоположения и гео-ограждение
- Блокировщик приложений и отчет об активности приложений
- Ограничение времени экрана и расписание
- Обнаружение явного содержания и подозрительных фотографий
Особенности программы родительского контроля FamiSafe:
- Отслеживание местоположения в реальном времени: С помощью приложения родительского контроля Famisafe вы можете легко отслеживать местоположение вашего ребенка в реальном времени.
- Геозона и монитор История местоположений: С помощью функции геозоны родители легко ограничивают границы вокруг телефона ребенка. Если дети пересекают границу, вы получаете мгновенное уведомление на свой телефон. Вы можете легко проверить историю местоположений вашего ребенка, например, проверить те места, которые ваши дети посещали каждый день. Это поможет вам легко понять движения и действия детей.
- Веб-фильтр и история браузера: С помощью программного обеспечения FamiSafe Parental Control вы можете легко блокировать неприемлемые сайты и контент на мобильных телефонах вашего ребенка и отслеживать ежедневную историю браузера.
- Отчет о блокировке приложений и отслеживании использования: С программным обеспечением FamiSafe Parental Control вы можете легко блокировать неприемлемые приложения и знать, как ваши дети ежедневно используют их.
- Мониторинг и ограничение экранного времени: Если вы хотите, чтобы дети правильно учились во время учебы и хорошо спали во время сна, вы можете легко установить ограничение экранного времени или запланировать разумное экранное время.
- Явное обнаружение контента и фотографий: Famisafe предлагает гибкую настройку и обнаружение предупреждающих слов в основных приложениях социальных сетей и на YouTube.Получение в реальном времени сигналов об опасном контенте, таком как секстинг, киберзапугивание, онлайн-хищники, из Facebook, Kik, Whatsapp или других социальных сетей. Кроме того, он помогает обнаруживать подозрительные фотографии в альбоме телефона ваших детей.
Большую часть времени родители беспокоятся о своих детях. Если ваш ребенок куда-то собирается со своими друзьями, вам не нужно беспокоиться об их местонахождении, так как есть лучший родительский контроль, который предлагает вам замечательные функции. FamiSafe — это один из лучших средств родительского контроля для доступа к мобильным телефонам вашего ребенка, таким как Android или iPhone.С помощью этого программного обеспечения для родителей вы можете легко настроить лучший контроль над действиями ребенка на мобильном телефоне. Вы можете легко бесплатно загрузить и установить на устройство Android или устройства iPhone из Play Store и App Store. Программное обеспечение для родительского контроля FamiSafe доступно в Play Store или App Store.
Каждый родитель хочет знать о действиях ребенка по телефону, например о просмотре сайтов, местоположении и многих других действиях. Затем они могут использовать программное обеспечение FamiSafe Monitoring для наблюдения за действиями ребенка.Если вы хотите получить доступ к занятиям вашего ребенка, загрузите и установите программное обеспечение для родительского контроля FamiSafe из Play Store, App Store или веб-сайта.
компьютер — Дети | Britannica Kids
Информативные опросы отзывов клиентов дети- Дети
- Студенты
- Ученые
- Основы НОВЫЙ
Поиск
АвторизоватьсяСтатьи
Животные Изобразительное искусство Языковые искусства Места Растения и другие живые существа Естествознание и математика Социальные исследования Спорт и Хобби Мировые религииИзображения и видео
Животные Изобразительное искусство Языковые искусства Места Растения и другие живые существа Естествознание и математика Социальные исследования Спорт и Хобби Мировые религииЖивотное царство
Амфибии и рептилии Птицы Вымершие животные Рыбы Насекомые и другие членистоногие Млекопитающие Моллюски Другие морские животные мероприятия Биографии толковый словарь Сравнить страны Мировой Атлас ПодкастУровень переключения
Дети Студенты Ученые О нас- Статьи
Избранная статья
национальный парк
Все категории
Животные Изобразительное искусство Языковые искусства Места Растения и другие живые существа Естествознание и математика Социальные исследования Спорт и Хобби Мировые религии - Изображения и видео
Избранные медиа
Джордж Вашингтон и континентальный конгрессВсе категории
Животные Изобразительное искусство Языковые искусства Места Растения и другие живые существа Естествознание и математика Социальные исследования Спорт и хобби Мировые религии - Животное царство
Рекомендуемое животное
скорпион
Все категории
Амфибии и рептилии Птицы Вымершие животные Рыбы Насекомые и другие членистоногие Млекопитающие Моллюски Другие морские животные - мероприятия
Рекомендуемое действие
Категории
К — 2
3–5
Узнать больше
- Биографии
- Словарь
- Сравнить страны
- Атлас мира
- Подкаст
Просмотреть статью для:
- Дети
- Студенты
- Ученые
- Печать
- Электронная почта
- Цитировать
Факты о персональных компьютерах для детей
Персональный компьютер ( PC ) — это общее название компьютера, наиболее популярного в офисах и дома.Первый ПК под названием «IBM PC» был произведен компанией IBM в 1981 году, хотя многие компьютеры были сделаны раньше, например Commodore PET. Смартфоны и планшетные компьютеры также являются компьютерами для личного пользования, но их не часто называют персональными компьютерами.
Сегодня на большинстве ПК обычно есть базовый набор программного обеспечения, называемый операционной системой. Операционная система отвечает за несколько задач, включая предоставление пользовательского интерфейса (UI). Самая популярная операционная система на ПК — это Windows, продаваемая корпорацией Microsoft.ПК, производимые компанией Apple Inc., могут использовать другую систему программного обеспечения под названием Mac OS, продаваемую Apple Inc.
Доступно множество бесплатных операционных систем. Их называют операционными системами Linux. Существует более 300 различных «дистрибутивов» Linux. У каждого своя цель. Ubuntu-Linux — это наиболее часто используемый Linux, потому что его проще всего использовать.
У современного ПК есть минимальный набор полезных деталей. «Базовый блок» или «Башня» — это основная часть компьютера.Для ввода используются мышь и клавиатура. Для просмотра вывода необходим монитор. В портативном компьютере все эти части соединены вместе.
Внутри базового блока или вышки находится много электронных компонентов. Основными частями являются материнская плата, процессор, жесткий диск и память.
ЦП (центральный процессор) следует инструкциям операционной системы и прикладных программ. Память или RAM (оперативная память) предназначена для быстрого перемещения информации (или данных) к процессору и от него.На жестком диске хранятся программы и данные, пока компьютер выключен. Дисководы, приводы компакт-дисков используются для хранения информации на сменных дисках.
Компьютеры часто имеют модем для отправки и получения данных по телефонной линии или, в последнее время, по линиям кабельного телевидения. Компьютеры также могут быть подключены к компьютерной сети.
Современные ПК имеют различные разъемы, называемые портами. Наиболее распространенные порты известны как порты USB.
Компьютеры могут использоваться для работы, в том числе для проведения исследований с использованием Интернета, ведения записей; или написание документов.Другие варианты использования включают общение с людьми по всему миру с помощью обмена мгновенными сообщениями, электронной почты или Skype или развлекательную деятельность, например, компьютерные игры.
История
Commodore PET в 1983 году (в Американском музее науки и энергетики), ранний образец персонального компьютера.В истории вычислительной техники ранние экспериментальные машины могли управляться одним помощником. Например, ENIAC, который начал работать в 1946 году, мог управляться одним, хотя и хорошо обученным, человеком.Этот режим предшествовал пакетному программированию или режимам разделения времени с несколькими пользователями, подключенными через терминалы к мэйнфреймам. Были построены компьютеры, предназначенные для лабораторных, измерительных или инженерных целей, и ими мог управлять один человек в интерактивном режиме. Примеры включают такие системы, как Bendix G15 и LGP-30 1956 года, Programma 101, представленную в 1964 году, и советскую серию компьютеров МИР, разработанную с 1965 по 1969 год. К началу 1970-х годов люди в академических или исследовательских учреждениях имели возможность единого — использование персоналом компьютерной системы в интерактивном режиме в течение продолжительного времени, хотя эти системы все равно были бы слишком дорогими, чтобы принадлежать одному человеку.
Итальянский Programma 101 был программируемым калькулятором, произведенным Оливетти в 1964 году.В том, что позже было названо Матерью всех демонстраций, исследователь SRI Дуглас Энгельбарт в 1968 году дал предварительный обзор того, что станет основными продуктами повседневной трудовой жизни в 21 веке: электронная почта, гипертекст, обработка текста, видеоконференции, и мышь. Для демонстрации потребовались сотрудники службы технической поддержки и мэйнфрейм с разделением времени, которые в то время были слишком дороги для индивидуального использования в бизнесе.
Широкая коммерческая доступность микропроцессоров, начавшаяся с середины 1970-х годов, сделала компьютеры достаточно дешевыми для малых предприятий и частных лиц.
Ранние персональные компьютеры — обычно называемые микрокомпьютерами — часто продавались в виде комплектов и в ограниченных объемах и представляли интерес в основном для любителей и технических специалистов. Минимальное программирование выполнялось с помощью тумблеров для ввода инструкций, а выход обеспечивался лампами на передней панели. Практическое использование потребовало добавления периферийных устройств, таких как клавиатуры, компьютерные дисплеи, дисководы и принтеры.
Micral N был первым коммерческим микрокомпьютером, не входящим в комплект поставки, на базе микропроцессора Intel 8008. Он был построен в 1972 году, и было продано несколько сотен устройств. Этому предшествовал Datapoint 2200 в 1970 году, для которого был заказан Intel 8008, но не был принят для использования. Конструкция ЦП, реализованная в Datapoint 2200, стала основой архитектуры x86, используемой в исходном ПК IBM и его потомках.
В 1973 году научный центр IBM в Лос-Гатосе разработал прототип портативного компьютера под названием SCAMP (Special Computer APL Machine Portable) на базе процессора IBM PALM с компактным кассетным накопителем Philips, небольшим ЭЛТ и полнофункциональной клавиатурой.SCAMP эмулировал миникомпьютер IBM 1130 для запуска APL / 1130. В 1973 году APL обычно был доступен только на мэйнфреймах, и большинство микрокомпьютеров настольного размера, таких как Wang 2200 или HP 9800, предлагали только BASIC. Поскольку SCAMP был первым, кто имитировал производительность APL / 1130 на портативном однопользовательском компьютере, журнал PC Magazine в 1983 году назвал SCAMP «революционной концепцией» и «первым в мире персональным компьютером».
Этот первый однопользовательский портативный компьютер сейчас находится в Смитсоновском институте, Вашингтон, округ Колумбия.C. Успешные демонстрации прототипа SCAMP 1973 года привели к появлению портативного микрокомпьютера IBM 5100, выпущенного в 1975 году, с возможностью программирования как на APL, так и на BASIC для инженеров, аналитиков, статистиков и других лиц, решающих бизнес-задачи. В конце 1960-х годов такая машина была бы размером почти с два стола и весила бы около полтонны.
Другой настольный портативный компьютер APL, MCM / 70, был продемонстрирован в 1973 году и отправлен в 1974 году. Он использовал процессор Intel 8008.
Основополагающим шагом в области персональных компьютеров стал Xerox Alto 1973 года, разработанный в исследовательском центре Xerox в Пало-Альто (PARC). У него был графический пользовательский интерфейс (GUI), который позже послужил источником вдохновения для Macintosh от Apple и операционной системы Windows от Microsoft. Alto был демонстрационным проектом, а не коммерческим, поскольку детали были слишком дорогими, чтобы быть доступными.
Также в 1973 году Hewlett Packard представила полностью программируемые микрокомпьютеры BASIC, которые полностью помещаются на столе, включая клавиатуру, небольшой однострочный дисплей и принтер.Микрокомпьютер Wang 2200 1973 года имел полноразмерную электронно-лучевую трубку (ЭЛТ) и кассетный накопитель. Обычно это были дорогие специализированные компьютеры, продаваемые для бизнеса или научных целей.
1974 год ознаменовался появлением того, что многие считают первым настоящим «персональным компьютером», Altair 8800, созданного Micro Instrumentation and Telemetry Systems (MITS). Основанный на 8-битном микропроцессоре Intel 8080, Altair широко известен как искра, положившая начало революции микрокомпьютеров как первый коммерчески успешный персональный компьютер.Компьютерная шина, разработанная для Altair, должна была стать стандартом de facto в форме шины S-100, а первым языком программирования для машины стал продукт-основатель Microsoft, Altair BASIC.
В 1976 году Стив Джобс и Стив Возняк продали компьютерную печатную плату Apple I, которая была полностью подготовлена и содержала около 30 микросхем. Компьютер Apple I отличался от других хобби-компьютеров того времени. По просьбе Пола Террелла, владельца магазина Byte Shop, Джобсу и Возняку был предоставлен их первый заказ на покупку 50 компьютеров Apple I, только если компьютеры были собраны и протестированы, а не комплектный компьютер.Террелл хотел, чтобы компьютеры продавались широкому кругу пользователей, а не только опытным любителям электроники, которые обладали навыками пайки для сборки компьютерного комплекта. Поставляемый Apple I все еще был технически комплектным компьютером, так как на момент доставки в Byte Shop у него не было источника питания, корпуса или клавиатуры.
Три персональных компьютера, названные журналом Byte Magazine «троицей 1977 года» домашних компьютеров: Commodore PET, Apple II и TRS-80 Model I.Первым объявленным на массовом рынке персональным компьютером был Commodore PET, представленный в январе 1977 года.Однако он был заказан повторно и не поступил в продажу до конца того же года. Три месяца спустя (апрель) было объявлено о выпуске Apple II (обычно называемого «Apple»), первые устройства которого были отправлены 10 июня 1977 года, а TRS-80 от Tandy Corporation / Tandy Radio Shack — в августе 1977 года. продано более 100 000 единиц за время своего существования. Вместе эти 3 машины назывались «троицей 1977 года». На массовом рынке появились готовые компьютеры, которые позволили более широкому кругу людей использовать компьютеры, уделяя больше внимания программным приложениям и меньше — разработке аппаратного обеспечения процессора.
В 1977 году компания Heath представила комплекты персональных компьютеров, известные под названием Heathkits, начиная с Heathkit H8, а затем Heathkit H89 в конце 1979 года. Приобретая Heathkit H8, вы получали шасси и плату ЦП для самостоятельной сборки, дополнительное оборудование например, плата памяти H8-1, которая содержала 4 КБ ОЗУ, также могла быть приобретена для запуска программного обеспечения. Модель Heathkit h21 была выпущена в 1978 году и была одним из первых 16-битных персональных компьютеров, однако из-за ее высокой розничной стоимости 1295 долларов был снят с производства в 1982 году.
IBM 5150, выпущенный в 1981 г. 8-битный персональный компьютер PMD 85, произведенный в 1985–1990 годах компанией Tesla в бывшей социалистической Чехословакии.В начале 1980-х годов домашние компьютеры получили дальнейшее развитие для домашнего использования с программным обеспечением для личной работы, программирования и игр. Как правило, они могут использоваться с телевизором, уже находящимся дома, в качестве дисплея компьютера, с блочной графикой с низкой детализацией и ограниченным цветовым диапазоном, а также с текстом шириной около 40 и высотой 25 символов.Британская компания Sinclair Research произвела серию ZX — ZX80 (1980), ZX81 (1981) и ZX Spectrum; последний был представлен в 1982 году, и было продано 8 миллионов единиц. Следом за ним последовали Commodore 64, всего было продано 17 миллионов единиц, и серия Amstrad CPC (464-6128).
В том же году был представлен NEC PC-98, очень популярный персональный компьютер, проданный тиражом более 18 миллионов единиц. Еще один знаменитый персональный компьютер, революционная Amiga 1000, был представлен компанией Commodore 23 июля 1985 года.Amiga 1000 отличалась многозадачностью, оконной операционной системой, цветной графикой с 4096-цветной палитрой, стереозвуком, процессором Motorola 68000, 256 КБ ОЗУ и 3,5-дюймовым диском на 880 КБ за 1295 долларов США.
Несколько более крупные и дорогие системы были предназначены для использования в офисах и малом бизнесе. Они часто имели текстовые дисплеи с 80 столбцами, но могли не иметь графических или звуковых возможностей. Эти микропроцессорные системы были по-прежнему менее дорогостоящими, чем мэйнфреймы с разделением времени или мини-компьютеры.
Рабочие станцииотличались высокопроизводительными процессорами и графическими дисплеями, с локальным диском большой емкости, возможностью работы в сети и работой под управлением многозадачной операционной системы. В конце концов, из-за влияния IBM PC на рынок персональных компьютеров, персональные и домашние компьютеры потеряли всякое техническое различие. Деловые компьютеры приобрели цветную графику и звук, а пользователи домашних компьютеров и игровых систем использовали те же процессоры и операционные системы, что и офисные работники.Компьютеры массового рынка обладали графическими возможностями и памятью, сопоставимыми с выделенными рабочими станциями нескольких лет назад. Даже локальная сеть, изначально позволяющая бизнес-компьютерам совместно использовать дорогостоящие запоминающие устройства и периферийные устройства, стала стандартной функцией персональных компьютеров, используемых дома.
Первый ПК IBM был представлен 12 августа 1981 года.
Скриншот Google Chrome 75В 1982 году журнал Time назвал «Компьютер» машиной года. В 2010-х годах несколько компаний, таких как Hewlett-Packard и Sony, продали свои подразделения по производству ПК и ноутбуков.В результате за этот период персональный компьютер несколько раз объявлялся мертвым.
В 1991 году всемирная паутина стала общедоступной. Комбинация мощных персональных компьютеров с графикой и звуком высокого разрешения, с инфраструктурой, обеспечиваемой Интернетом, и стандартизация методов доступа веб-браузеров заложили основу для значительной части современной жизни, от расписания автобусов до онлайн Детская энциклопедия.
Типы
Стационарный
Sun SPARCstation 1+ начала 1990-х с процессором RISC 25 МГцРабочая станция — это персональный компьютер высокого класса, предназначенный для технических, математических или научных приложений.Предназначенные в основном для использования одним человеком за раз, они обычно подключаются к локальной сети и работают под управлением многопользовательских операционных систем. Рабочие станции используются для таких задач, как компьютерное проектирование, черчение и моделирование, требующие больших вычислительных ресурсов научные и инженерные расчеты, обработка изображений, архитектурное моделирование и компьютерная графика для анимации и визуальных эффектов кинофильмов.
Настольный компьютер
Основная статья: Настольный компьютер Настольный компьютер Dell OptiPlexДо того, как ПК стали широко использовать, компьютер, который можно было разместить на столе, был удивительно маленьким, что привело к номенклатуре «настольных компьютеров».В последнее время это словосочетание обычно обозначает определенный стиль корпуса компьютера. Настольные компьютеры бывают самых разных стилей, от больших вертикальных корпусов в корпусе Tower до небольших моделей, которые можно спрятать за ЖК-монитором.
Термин «настольный компьютер» обычно относится к компьютеру с выровненным по вертикали компьютерным корпусом, который содержит компоненты аппаратного обеспечения системы, такие как материнская плата, микросхема процессора и другие внутренние рабочие части. Настольные компьютеры имеют внешний монитор с экраном и внешнюю клавиатуру, которые подключаются к USB-портам на задней панели корпуса компьютера.Настольные компьютеры популярны для домашних и деловых компьютерных приложений, поскольку они оставляют место на столе для нескольких мониторов.
Игровой компьютер — это настольный компьютер с высокопроизводительной видеокартой, процессором и памятью, предназначенными для повышения скорости и отзывчивости требовательных видеоигр.
Универсальный компьютер (также известный как моноблочный ПК) — это настольный компьютер, в котором монитор и процессор объединены в одном устройстве. Стандартные устройства ввода — это отдельные клавиатура и мышь, а некоторые мониторы поддерживают сенсорный экран.Размер процессора и других рабочих компонентов обычно меньше по сравнению со стандартными рабочими столами, расположенными за монитором, и их конфигурация аналогична ноутбукам.
Неттоп, представленный Intel в феврале 2008 года, характеризовался низкой стоимостью и малой функциональностью. Он был предназначен для использования с подключением к Интернету для запуска веб-браузеров и Интернет-приложений.
ПК для домашнего кинотеатра Antec Fusion V2 с клавиатурой наверхуДомашний кинотеатр PC (HTPC) сочетает в себе функции персонального компьютера и цифрового видеомагнитофона.Он подключается к телевизору или компьютерному дисплею соответствующего размера и часто используется в качестве средства просмотра цифровых фотографий, музыкального и видеоплеера, телевизионного приемника и цифрового видеомагнитофона. HTPC также называют системами медиацентров или медиа-серверами. Цель состоит в том, чтобы объединить многие или все компоненты домашнего кинотеатра в одну коробку. HTPC также могут подключаться к службам, предоставляющим фильмы и телешоу по запросу. HTPC можно приобрести с предварительно сконфигурированным оборудованием и программным обеспечением, необходимым для добавления телевизионных программ на ПК, или их можно собрать из компонентов.
Портативный
Потенциальная польза портативных компьютеров стала очевидной уже давно. Алан Кей описал Dynabook в 1972 году, но никакого аппаратного обеспечения разработано не было. Xerox NoteTaker был выпущен очень небольшой экспериментальной партией примерно в 1978 году. В 1975 году IBM 5100 можно было уместить в транспортный чемодан, что сделало его портативным компьютером, но он весил около 50 фунтов.
IBM PC-совместимые компьютеры формата чемодана стали доступны вскоре после появления ПК, и Compaq Portable является ведущим примером этого типа.Более поздние модели включали жесткий диск, обеспечивающий примерно такую же производительность, как у современных настольных компьютеров.
Развитие тонких плазменных дисплеев и ЖК-экранов позволило создать несколько меньший форм-фактор, названный компьютером «ланчбокс».
Портативные компьютеры, такие как TRS-80 Model 100 и Epson HX-20, имели в плане размеры примерно такие же, как лист печатной бумаги (ANSI A или ISO A4). Эти машины имели клавиатуру с немного уменьшенными размерами по сравнению с настольной системой и фиксированный ЖК-экран, копланарный клавиатуре.Позже портативные компьютеры формата «раскладушка» с такими же небольшими размерами в плане также стали называть «ноутбуками».
Ноутбук
Портативный компьютер разработан для портативности и имеет конструкцию «раскладушка», где клавиатура и компоненты компьютера находятся на одной панели, а на шарнирной второй панели находится плоский экран. Закрытие ноутбука защищает экран и клавиатуру во время транспортировки. Ноутбуки обычно имеют перезаряжаемый аккумулятор, что повышает их портативность. Для экономии энергии, веса и пространства видеокарты портативных компьютеров во многих случаях интегрированы в ЦП или набор микросхем и используют системную оперативную память, что приводит к снижению графической производительности по сравнению с настольным компьютером.По этой причине настольные компьютеры обычно предпочтительнее ноутбуков для игровых целей.
В отличие от настольных компьютеров, возможны только незначительные внутренние обновления (например, память и жесткий диск) из-за ограниченного пространства и доступной мощности. Ноутбуки имеют те же порты ввода и вывода, что и настольные компьютеры, для подключения к внешним дисплеям, мышам, камерам, запоминающим устройствам и клавиатурам. Ноутбуки также немного дороже по сравнению с настольными компьютерами, так как сами миниатюрные компоненты для ноутбуков дороги.
Ноутбук на замену настольному ПК Acer AspireКомпьютер, заменяющий настольный компьютер — это портативный компьютер, который обеспечивает все возможности настольного компьютера. Такие компьютеры в настоящее время представляют собой большие ноутбуки. Этот класс компьютеров обычно включает в себя более мощные компоненты и больший дисплей, чем обычно бывает в портативных компьютерах меньшего размера, и может иметь ограниченную емкость батареи или вообще не иметь батареи.
Нетбуки, также называемые мини-ноутбуками или субноутбуками, представляют собой подгруппу ноутбуков, подходящих для выполнения общих вычислительных задач и доступа к веб-приложениям.Первоначально основной определяющей характеристикой нетбуков было отсутствие привода оптических дисков, меньший размер и более низкая производительность, чем у полноразмерных ноутбуков. К середине 2009 года нетбуки были предложены пользователям «бесплатно» с расширенным контрактом на обслуживание тарифного плана сотовой связи.
Планшет
Основная статья: Планшетный компьютер Планшетный ПК HP Compaq с вращающейся / съемной клавиатуройВ планшете используется сенсорный дисплей, которым можно управлять с помощью стилуса или пальца.Некоторые планшеты могут иметь «гибридный» или «трансформируемый» дизайн, предлагая клавиатуру, которую можно снять в качестве вложения, или экран, который можно поворачивать и складывать прямо над клавиатурой. Некоторые планшеты могут использовать операционную систему настольного ПК, такую как Windows или Linux, или могут работать под управлением операционной системы, предназначенной в первую очередь для планшетов. Многие планшетные компьютеры имеют порты USB, к которым можно подключить клавиатуру или мышь.
Смартфон
LG G4, типичный смартфонСмартфоны часто похожи на планшетные компьютеры, с той разницей, что смартфоны всегда имеют сотовую интеграцию.Они, как правило, меньше планшетов и могут не иметь форм-фактора «грифель».
Ультрамобильный ПК
Ультрамобильный ПК (UMP) — это небольшой планшетный компьютер. Он был разработан, в частности, Microsoft, Intel и Samsung. Современные UMPC обычно оснащены операционной системой Windows XP, Windows Vista, Windows 7 или Linux, а также процессорами Intel Atom или VIA C7-M с низким напряжением.
Карманный компьютер
Карманный компьютер — это аппаратная спецификация карманного компьютера (персонального цифрового помощника, КПК), работающего под управлением операционной системы Microsoft Windows Mobile.Он может иметь возможность запускать альтернативную операционную систему, такую как NetBSD или Linux. Карманные ПК обладают многими возможностями настольных ПК.
Оборудование
Покомпонентное изображение персонального компьютера и периферийных устройств (некоторые из которых не являются обязательными):Компьютерное оборудование — это всеобъемлющий термин, обозначающий все физические части компьютера, в отличие от данных, которые он содержит или с которыми работает, и программного обеспечения, которое предоставляет инструкции для оборудования для выполнения задач. Некоторые подсистемы персонального компьютера могут содержать процессоры, на которых выполняется фиксированная программа или встроенное ПО, например контроллер клавиатуры.Прошивка обычно не меняется конечным пользователем персонального компьютера.
Большинство компьютеров 2010-х годов требуют от пользователей только подключения кабеля питания, монитора и других кабелей. Типичный настольный компьютер состоит из корпуса компьютера (или «башни»), металлического шасси, в котором находится блок питания, материнской платы, жесткого диска и часто дисковода оптических дисков. В большинстве башен есть пустое пространство, куда пользователи могут добавлять дополнительные компоненты. Внешние устройства, такие как компьютерный монитор или блок визуального отображения, клавиатура и указывающее устройство (мышь), обычно находятся в персональном компьютере.
Материнская плата соединяет вместе все процессоры, память и периферийные устройства. Оперативная память, видеокарта и процессор в большинстве случаев монтируются непосредственно на материнскую плату.
Центральный процессор (микросхема микропроцессора) подключается к разъему ЦП, а модули памяти подключаются к соответствующим разъемам памяти. Некоторые материнские платы имеют видеоадаптер, звук и другие периферийные устройства, интегрированные в материнскую плату, в то время как другие используют слоты расширения для видеокарт, сетевых карт или других устройств ввода-вывода.
В видеокарте или звуковой карте может быть вставная коробка для защиты аналоговых компонентов от электромагнитного излучения внутри корпуса компьютера. Накопители, обеспечивающие запоминающее устройство, подключаются к материнской плате одним кабелем, а к источнику питания — другим кабелем. Обычно дисководы монтируются в том же корпусе, что и материнская плата; шасси расширения также сделаны для дополнительной дисковой памяти.
Для больших объемов данных можно использовать ленточный накопитель или дополнительные жесткие диски во внешнем корпусе.Клавиатура и мышь — это внешние устройства, подключаемые к компьютеру через разъемы на панели ввода-вывода на задней стороне корпуса компьютера. Монитор также подключается к панели ввода / вывода (I / O) либо через встроенный порт на материнской плате, либо через порт на видеокарте.
Периферийное устройство — это «устройство, подключенное к компьютеру для обеспечения связи (например, ввода и вывода) или дополнительных функций (например, дополнительной памяти)». Периферийные устройства обычно подключаются к компьютеру через USB-порты или входы, расположенные на панели ввода-вывода.Флэш-накопители USB обеспечивают портативное хранилище с использованием флэш-памяти, что позволяет пользователям получать доступ к файлам, хранящимся на накопителе, на любом компьютере.
Карты памятитакже обеспечивают портативное хранилище для пользователей, обычно используются в другой электронике, такой как мобильные телефоны и цифровые камеры, информация, хранящаяся на этих картах, может быть доступна с помощью устройства чтения карт памяти для передачи данных между устройствами.
Веб-камеры, которые либо встроены в компьютерное оборудование, либо подключены через USB, представляют собой видеокамеры, которые записывают видео в реальном времени для сохранения на компьютер или для потоковой передачи в другом месте через Интернет.Игровые контроллеры могут быть подключены через USB и могут использоваться в качестве устройства ввода для видеоигр в качестве альтернативы использованию клавиатуры и мыши.
Наушники и динамики могут быть подключены через USB или через вспомогательный порт (находится на панели ввода / вывода) и позволяют пользователям слушать аудио, доступ к которому осуществляется на их компьютере, однако для работы динамиков может также потребоваться дополнительный источник питания. Микрофоны могут быть подключены через порт аудиовхода на панели ввода-вывода и позволяют компьютеру преобразовывать звук в электрический сигнал, который будет использоваться или передаваться компьютером.
Программное обеспечение
Основная статья: Компьютерное программное обеспечение Скриншот программы LibreOffice WriterКомпьютерное программное обеспечение — это любая компьютерная программа, процедура или документация, которые выполняют некоторые задачи в компьютерной системе. Этот термин включает прикладное программное обеспечение, такое как текстовые процессоры, которые выполняют продуктивные задачи для пользователей, системное программное обеспечение, такое как операционные системы, которые взаимодействуют с компьютерным оборудованием для предоставления необходимых услуг для прикладного программного обеспечения, и промежуточное программное обеспечение, которое контролирует и координирует распределенные системы.
Снимок экрана GIMP, редактора растровой графики.Программные приложения широко используются для обработки текстов, просмотра веб-страниц в Интернете, отправки факсов в Интернете, электронной почты и других цифровых сообщений, воспроизведения мультимедиа, компьютерных игр и компьютерного программирования.
Операционная система
Основная статья: Операционная система 2019 02 Microsoft Surface Pro с использованием Microsoft WindowsОперационная система (ОС) управляет компьютерными ресурсами и предоставляет программистам интерфейс, используемый для доступа к этим ресурсам.Операционная система обрабатывает системные данные и вводимые пользователем данные и реагирует, выделяя и управляя задачами и внутренними системными ресурсами как услугу для пользователей и программ системы. Операционная система выполняет основные задачи, такие как управление и выделение памяти, приоритезация системных запросов, управление устройствами ввода и вывода, упрощение компьютерных сетей и управление файлами.
Распространенными современными настольными операционными системами являются Microsoft Windows, macOS, Linux, Solaris и FreeBSD.У Windows, macOS и Linux есть серверные и персональные варианты. За исключением Microsoft Windows, дизайн каждого из них был вдохновлен операционной системой Unix или непосредственно унаследован от нее.
Ранние персональные компьютеры использовали операционные системы, которые поддерживали взаимодействие с командной строкой, используя буквенно-цифровой дисплей и клавиатуру. Пользователь должен был запомнить большой набор команд, например, чтобы открыть файл для редактирования или переместить текст из одного места в другое. Начиная с начала 1960-х годов, начали изучаться преимущества графического пользовательского интерфейса, но широкое распространение потребовало более дешевого оборудования для графического отображения.К 1984 году появились массовые компьютерные системы, использующие графический пользовательский интерфейс; К началу 21 века операционные системы с текстовым режимом перестали составлять значительную часть рынка персональных компьютеров.
Приложения
Microsoft Office v. X бокс арт Основная статья: Прикладное программное обеспечениеОбычно пользователь компьютера использует прикладное программное обеспечение для выполнения определенной задачи. Системное программное обеспечение поддерживает приложения и предоставляет общие услуги, такие как управление памятью, подключение к сети и драйверы устройств, все из которых могут использоваться приложениями, но не представляют прямого интереса для конечного пользователя.
Простым способом объяснения взаимосвязи между компьютером и системным программным обеспечением является пример электрической лампочки (приложения) для электростанции (системы): электростанция вырабатывает только электричество, а не реальное использование себя до тех пор, пока оно не будет подключено к приложению, например электрической лампочке, которое выполняет услугу, приносящую пользу пользователю.
Типичными примерами программных приложений являются текстовые процессоры, электронные таблицы и медиаплееры.Несколько приложений, объединенных в один пакет, иногда называют набором приложений . Microsoft Office и LibreOffice, которые объединяют текстовый процессор, электронную таблицу и несколько других отдельных приложений, являются типичными примерами.
Игры
Игры для ПК популярны на рынке более дорогих ПК.
Воздействие на окружающую среду
Внешние затраты, связанные с воздействием на окружающую среду, не полностью включены в продажную цену персональных компьютеров.
Согласно Программе Организации Объединенных Наций по окружающей среде, персональные компьютеры стали основным источником 50 миллионов тонн выбрасываемых электронных отходов, образующихся ежегодно.
Образы для детей
Дети с образованием Планшетные компьютеры
Компьютеры в детской зоне библиотеки
Дети Замбии учатся пользоваться компьютерами
Набор компьютерных мышей, выпущенных в период с 1986 по 2007 год
Правильный эргономичный дизайн рабочего места персонального компьютера необходим для предотвращения повторяющихся травм, связанных с растяжением, которые могут развиваться со временем и привести к длительной инвалидности.
Kid Mode — Программа для Android 2018 — Скачать бесплатно. Kid Mode — виртуальная няня на вашем Android.
Множество занятий для детей, отслеживание всего, множество настроек, простой интерфейс
Дорогие подписки, небольшие задержки
Детский режим для Android предлагает множество безопасных занятий для детей и дает родителям немного спокойствия и спокойствия. гарантированная конфиденциальность от любопытных глаз.
Детский режим похож на няню на вашем Android.Дети очарованы всеми этими современными вещами, и они могут быть фантастическим инструментом обучения. Однако родителям необходимо следить за тем, что делают их дети, и следить за тем, чтобы контент, к которому они обращались, был подходящим. Это приложение позволяет осуществлять полный родительский контроль и мониторинг активности. Легко выбирайте, к каким приложениям у вашего ребенка есть доступ, и держите подальше от других. Это достигается путем установки уникального кода доступа, который может быть числовым булавкой или просто годом вашего рождения; вы решаете, как заблокировать и разблокировать все функции вашего планшета.Поэтому, если вы не хотите, чтобы ваш ребенок возился с вашей электронной почтой или календарем, вы можете легко заблокировать эти приложения и сохранить их конфиденциальность. Таким образом, если ваш ребенок когда-либо возьмет ваше устройство без вашего ведома, он получит доступ только к тем действиям, которые вы предварительно одобрили.
Детский режим предлагает множество занятий для вашего ребенка, например книги и игры для детей. В нем даже есть опция видеочата, чтобы ваш ребенок мог легко поддерживать связь с бабушкой и дедушкой. Также есть приложение для рисования, и вы можете назначить золотые звезды своим драгоценным работам.
Интерфейс понятный и понятный как для детей, так и для взрослых. Ваш ребенок видит только дочерний интерфейс, в то время как отдельный интерфейс для взрослых предназначен только для ваших глаз. Есть множество дополнительных функций и мероприятий, которые будут стоить денег. Вы можете подписаться ежемесячно, ежегодно или просто покупать дополнения на выбор.

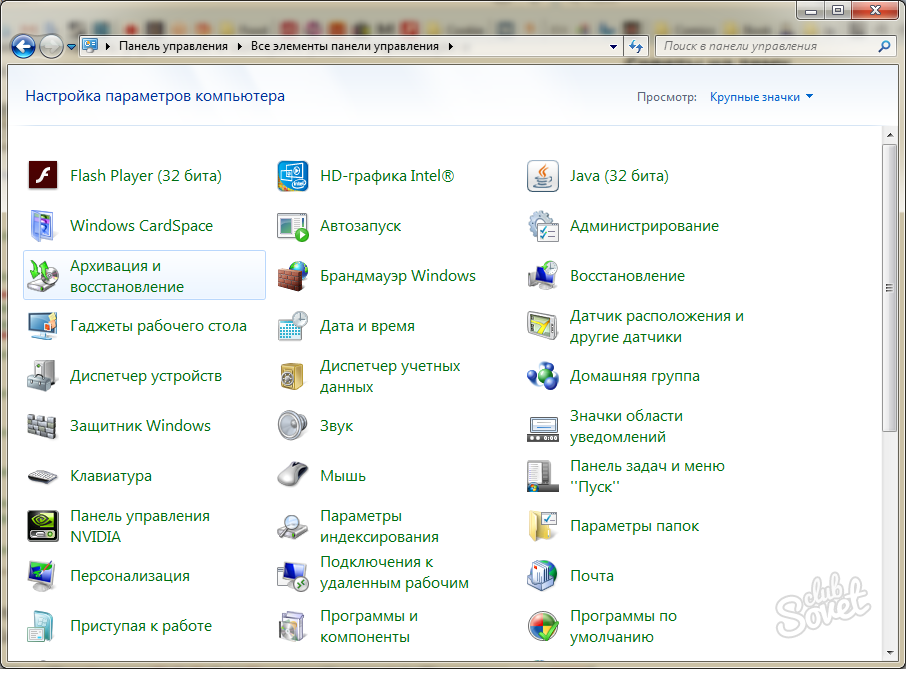 Вы увидите, что в системе появилась новая учетная запись.
Вы увидите, что в системе появилась новая учетная запись.
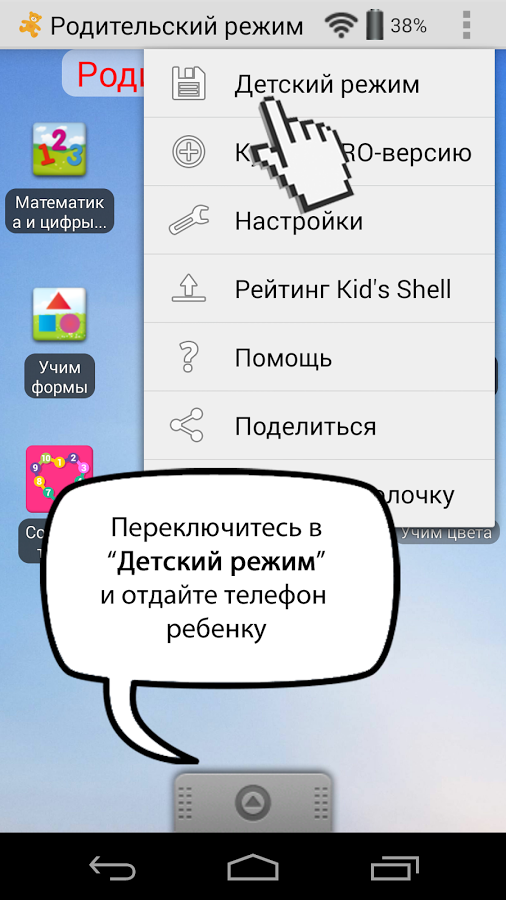 Видео;
Видео;


 8.7”, а в строку “Альтернативный DNS-сервер”– значение “77.88.8.3”.
8.7”, а в строку “Альтернативный DNS-сервер”– значение “77.88.8.3”. Компьютер будет самостоятельно выключаться при достижении установленного администратором периода. Повторно включить его можно будет только в разрешенное системой время.
Компьютер будет самостоятельно выключаться при достижении установленного администратором периода. Повторно включить его можно будет только в разрешенное системой время.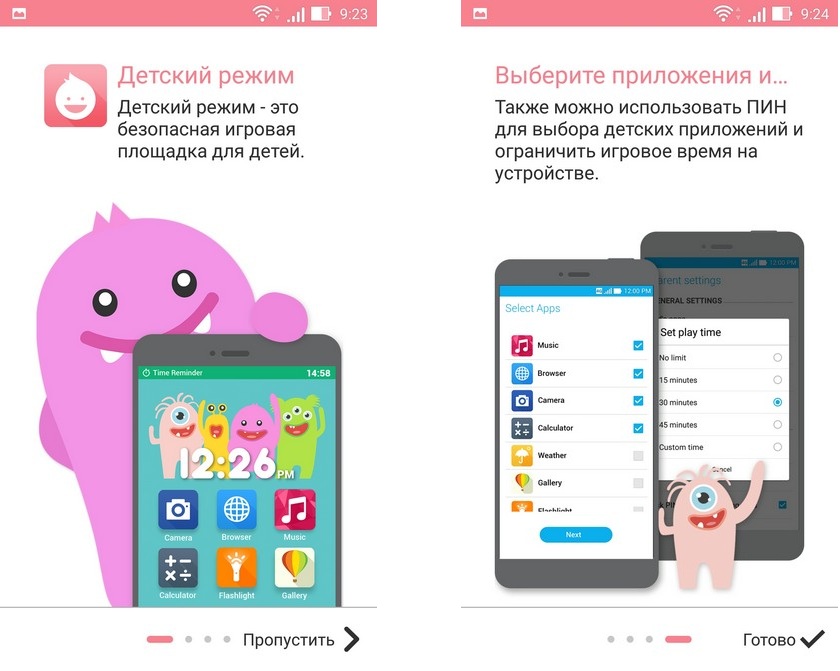
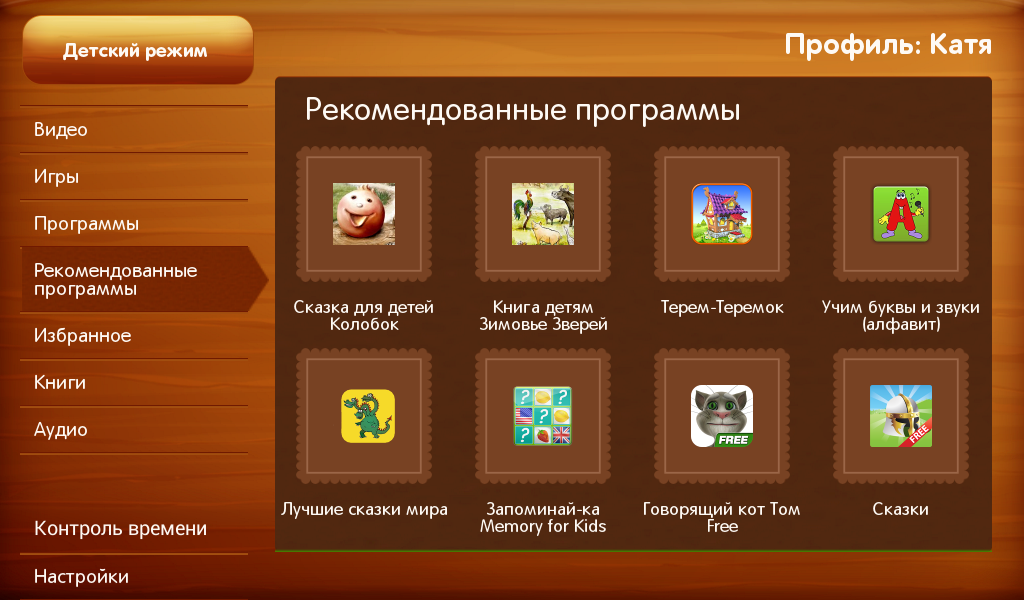 На сегодняшний день причин для блокировки Интернета на гаджетах ребенка довольно много. Из-за бесконтрольного выхода в Сеть нередко может случиться такое, что дети получают плохие оценки в школе, не хотят помогать…
На сегодняшний день причин для блокировки Интернета на гаджетах ребенка довольно много. Из-за бесконтрольного выхода в Сеть нередко может случиться такое, что дети получают плохие оценки в школе, не хотят помогать…



