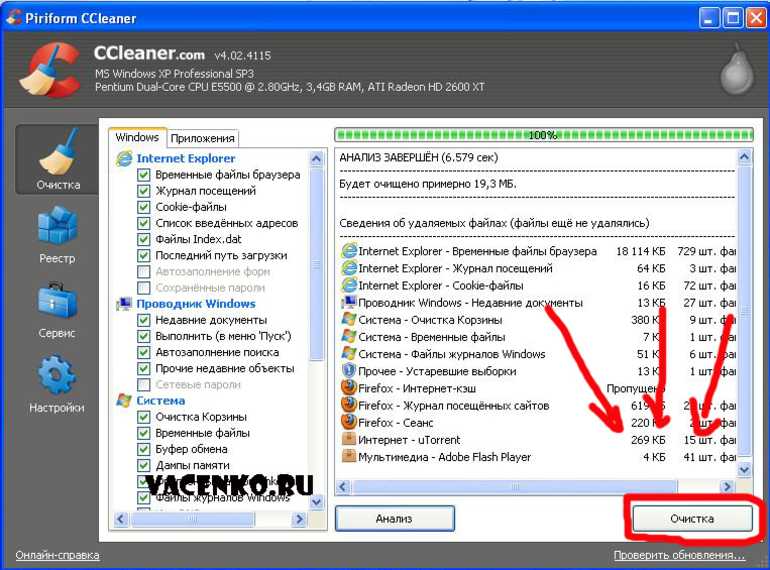Как почистить кэш на ноутбуке и компьютере с Windows
Для стабильной и быстрой работы приложений на ноутбуке или компьютере пользователи задаются вопросом, как очистить кэш windows, разберем всё по полочкам.
Кстати! Рекомендуем почитать о других способах как ускорить работу ноутбука.
Содержание:
- Очистка кэша Windows на ПК и ноутбуке
- Типы кэш памяти
- Очистка кэша эскизов
- Очистка кэша DNS
- Чистка кэш памяти ОЗУ
- Как почистить кэш браузера на компьютере с Windows
- С помощью CCleaner
- Реестр
Как очистить кэш Windows на компьютере и ноутбуке
Операционная система использует не только оперативную память, но и сохраняет информацию для быстрого доступа на жестком диске. Этот процесс называется «кэшированием» и при правильной работе ускоряет работу приложений на ноутбуке и ПК.
При продолжительном использовании компьютера, особенно если жёсткий диск хранит большое количество информации, работа ОС замедляется, другими словами, «тормозит». Это происходит из-за того, что компьютер перестает правильно использовать «кэш» информацию, по причине большого скопления «мусорных» файлов.
Это происходит из-за того, что компьютер перестает правильно использовать «кэш» информацию, по причине большого скопления «мусорных» файлов.
Для того чтобы исправить ситуацию, время от времени, необходимо проводить чистку «кэш» – памяти. Процедура не очень сложная, но, заметно ускоряющая работу компьютера.
Существующие типы кэш памяти
Чтобы разобраться, как очистить кэш на ноутбуке с Windows, надо понять, какие её разновидности существуют.
- Первый тип кэш – памяти хранит различные временные файлы, нужные для работы как системных приложений, так их тех программ, которые использует пользователь. Кроме «лог» файлов программ, система «кэширует» эскизы всех хранящихся на компьютере картинок, фотографий, а также видеоматериалов, что в большинстве случаев и вызывает засорение памяти.
- Вдобавок существует так называемая «DNS» память, в этом разделе уже сохраняется всё, что связано с сетевой или интернет активностью. С одной стороны, это помогает экономить интернет трафик и ускорять загрузку часто используемых страниц, но также со временем засоряется и приводит торможению системы.

При переполнении «кэш» памяти происходит обратная ситуация, интернет браузер теперь уже не ускоряется при запросе данных из «кэша», а наоборот путается в том, что необходимо загрузить, это и является основной причиной сбоев в работе.
Мы разобрались, что такое кэш на любом компьютере и на какие разновидности он делится. Очистка кэша компьютера имеет много способов для всех типов, поэтому сейчас будем о каждом рассказывать.
Очистка кэша эскизов Windows 10
Допустим, пользователь заходит на диск, где у него хранится много мультимедиа файлов (картинки, видео). Перед открытием этого типа файлов показывается небольшой эскиз, так называемое превью. Так намного проще найти нужный нам файл.
Очень часто скапливающийся кэш эскизов может привести к неправильному отображению превью, либо эскизы вообще не будут показываться. Конечно, не всегда виновником является именно кэш, но его очистка в большинстве случаев помогает.
Сброс кэша миниатюр не сделает ничего плохого изображениям и видео файлам, находящимся в системе.
- Открываем каталог «Этот компьютер» и нажимаем правой кнопкой мышки по системному диску. Выбираем пункт «Свойства».
- В открывшемся окошке выбираем опцию «Очистка диска».
- После проверки занятого места появится очередное окно с различными пунктами, где нужно отметить галочкой «Эскизы».
- Нажимаем ОК и соглашаемся с удалением.
Таким образом, мы немного освободили место и, возможно, убрали проблемы с отображением миниатюр.
Очистка кэша DNS в Windows
В мероприятие по очистке кэша компьютера и ноутбука еще входит чистка DNS. Выше мы сказали, что DNS система важная и помогает получить информацию о доменном имени. Если у вас возникли проблемы с открытием веб-сайтов, то, возможно, пришла пора почистить DNS кэш.
Для того чтобы очистить все данные DNS кэша, а именно все файлы, связанные с пребыванием в интернете, необходимо выполнить специальную команду на компьютере.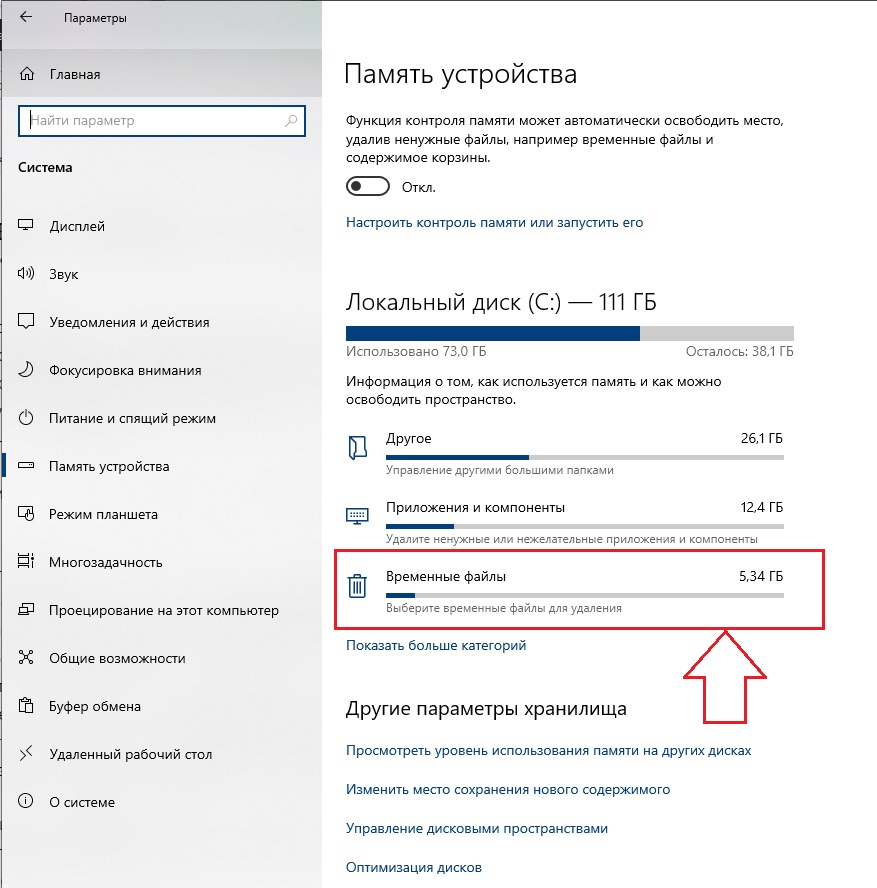
Очистка в Windows 7 и 10 почти не отличается, все эти способы работают на всех версиях ОС:
- Открываем командную строку от имени администратора.
- Прописываем команду ipconfig /flushdns.
- Готово.
Эту же команду можно реализовать через окошко «Выполнить», которое открывается клавишами Win+R.
Очистка кэш памяти ОЗУ
Наиболее простой способ очистки «кэш» памяти, это использование встроенного в операционную систему «Windows» специального приложения. Легче всего запустить службу с помощью приложения «Выполнить». Вызвать это окно можно двумя способами, с помощью нажатия сочетания клавиш Win + R, либо найти в меню пуск пункт «Выполнить». Можно использовать командную строку.
Введите специальные команды:
- Для 32-х битной системы — %windir%\system32\rundll32.
 exedll, ProcessIdleTasks.
exedll, ProcessIdleTasks. - Для 64-х битной системы — %windir%\SysWOW64\rundll32.exe advapi32.dll,ProcessIdleTasks.
Перед тем как ввести в поле «Выполнить» специальную команду, при необходимости сделайте копию нужных «лог» файлов, так как после активации функции очистки все временные файлы будут удалены безвозвратно.
Как почистить кэш браузера на компьютере с Windows
Браузером мы пользуемся чуть ли не каждый день. Десятки страниц, посещенных пользователем, сохраняются на диске. Кэш браузера присутствует во всех обозревателях. Конечно, его можно вовсе отключить, но тогда история не будет сохранятся, а иногда это просто необходимо.
Чтобы очистить кэш любого браузера следуем нижеприведенной инструкции на примере Google Chrome:
- Нажимаем на три точки справа вверху и открываем «История».
- С левой стороны найдите пункт «Очистить историю».
- Открывается окно, где можно заметить несколько сохраненных записей: история страниц, скачиваний, изображения.
 Все это занимает много места на диске.
Все это занимает много места на диске. - Выбираем диапазон, например, «Все время», отмечаем галочками желаемые пункты и жмём кнопку «Удалить данные».
Таким образом, мы почистили кэш браузера на компьютере или ноутбуке с Windows.
Как очистить кэш с помощью CCleaner
Программа CCleaner одна из тех инструментов, которая помогает увеличить производительность системы. Скачать пробную или полную версию можно с официального сайта. Бесплатная версия так же подойдет.
После установки запускаем утилиту и видим несколько разделов. Нам понадобится только два – «Очистка» и «Реестр».
В разделе очистка мы видим две вкладки «Windows» и «Приложения». Можно полистать и посмотреть, что программа способна почистить.
Это интересно: Как безвозвратно удалить файлы с помощью CCleaner
Как видим, здесь мы можем очистить кэш эскизов, браузеров, DNS и даже кэш шрифтов и многие другие временные файлы.
Некоторые пункты здесь не отмечены, но если их отметить появится предупреждение и описание того, что будет после очистки.
- Итак, нажмите кнопку «Анализ» и подождите, пока программа проверит системы на наличие временных файлов.
- В большом окошке появляется результат, где больше всего весит кэш временных файлов и интернет-кэш браузера Опера (это у меня).
- Стереть их мы можем нажатием по кнопке «Очистка», затем по кнопке «Продолжить».
- Готово, мы освободили довольно много места на системном разделе.
Очистка реестра
- Перейдите в раздел «Реестр» и нажмите по кнопке «Поиск проблем».
- Видим много ненужных записей в реестре, поэтому жмем кнопку «Исправить выбранное».
- Программа предлагает нажать по кнопке «Исправить отмеченные».
- Готово.
После выполнения этих нехитрых операций компьютер станет работать заметно быстрее. Процесс очистки сам по себе несложен, его можно выполнять регулярно при первых же симптомах торможения компьютера или медленной загрузки интернет страниц.
Если же и после выполнение всех этих процедур по очистке «кэш» памяти, компьютер или ноутбук всё равно продолжает работать нестабильно, возможно, повреждены жесткий диск или операционная система. Тогда нужно искать совсем другие способы решения проблемы.
Тогда нужно искать совсем другие способы решения проблемы.
Как очистить кэш в браузере Оpеrа на Windows
Статья будет вам полезна, если вы хотите узнать, как очистить кэш браузера Опера на Windows 8 и 10.
Для начала поговорим о том, зачем вообще нужен кэш и почему время от времени его нужно чистить.
Для чего нужно чистить кэш
В самом общем смысле кэш — это временные файлы, которые хранятся в специальной области. Например, на жестком диске, в операционной системе или в браузере — кэширование происходит в разных частях устройства.
В кэше браузера хранятся данные (скрипты, картинки, видео и другое) тех интернет-ресурсов и страниц сайтов, которые недавно посещал пользователь. То есть, условно говоря, кэш – это кратковременная память устройства.
Если в ближайшее время пользователь захочет попасть на одну из страниц повторно, то страница откроется именно через кэш. Это позволит значимо сократить время загрузки страницы. Если бы не было кэша, браузеру приходилось бы каждый раз заново обращаться к серверу, на котором хранятся файлы сайтов. А это требует ресурсов и времени.
А это требует ресурсов и времени.
Иногда кэш путают с файлами cookie и историей посещений — их нередко чистят одновременно. Однако стоит понимать, что это разные элементы. В истории в хронологическом порядке отображается список интернет-ресурсов, которые за определенный временной период посещал пользователь. Cookie-файлы позволяют запоминать отдельные фрагменты данных (например, пароли), чтобы затем автоматически подставлять их вместо пользователя там, где это нужно. В кэше же хранится чисто техническая информация о страницах сайта.
Если длительное время не чистить кэш, память браузера начнет переполняться. Поскольку в кратковременной памяти можно держать только ограниченное количество информации, от «перенасыщения» система начнет работать хуже. Страницы сайтов из кэша будут наоборот загружаться медленнее.
Ещё одна ловушка «старого» кэша — неактуальная информация. Если при первом переходе на сайт вы столкнулись с ошибкой, браузер запомнит страницу именно в таком виде. Даже если работа ресурса уже восстановлена, когда вы перейдете на сайт повторно, из кэша вновь отобразится ошибка. Это основные причины, по которым временные файлы браузера нужно регулярно удалять.
Даже если работа ресурса уже восстановлена, когда вы перейдете на сайт повторно, из кэша вновь отобразится ошибка. Это основные причины, по которым временные файлы браузера нужно регулярно удалять.
Как очистить кэш браузера Opera
Если вы пользуетесь Opera, то можете очистить кэш одним из пяти способов.
Способ 1. С помощью горячих клавиш
Быстро очистить кэш в Опере поможет комбинация клавиш. Горячие клавиши — самый простой способ очистки, однако он подойдёт не для всех устройств.
- 1.
В браузере наберите Ctrl + Shift + Delete. После этого в настройках автоматически откроется страница «Очистить историю».
- 2.
Отметьте чекбокс «Изображения и другие файлы, сохраненные в кеше». Затем в выпадающем списке выберите нужный временной диапазон:
- 3.
Кликните Удалить данные:
Готово.
Способ 2. Через настройки браузера
Этот способ более долгий, чем первый, но он не требует запоминания комбинации клавиш на клавиатуре.
- 1.
В браузере нажмите на кнопку с тремя перечеркнутыми полосками. Затем кликните Открыть все настройки браузера:
Также на этом шаге вы можете кликнуть правой кнопкой мыши на стартовой странице и нажать
- 2.
Пролистайте страницу до раздела «Конфиденциальность и безопасность» и нажмите Очистить историю посещений:
- 3.
Отметьте чекбокс «Изображения и другие файлы, сохраненные в кеше». Затем в выпадающем списке выберите нужный временной диапазон:
- 4.
Кликните Удалить данные:
Готово.
Способ 3. Через расширение браузера
Чтобы очистить память, можно также установить специальное расширение. Самые популярные из них: OneCleaner, Clean Guru, Clean Master и SingleClick Cleaner. Мы рекомендуем использовать SingleClick Cleaner, поскольку это расширение создано специально для браузера Opera. С его помощью можно очистить кэш в один клик.
С его помощью можно очистить кэш в один клик.
Чтобы очистить кэш с помощью расширения:
- 1.
Скачайте расширение SingleClick Cleaner.
- 2.
Чтобы выставить настройки расширения, в панели браузера кликните по иконке Корзина:
- 3.
Поставьте галочки напротив нужных параметров. В блоке SingleClick Cleaner Setting (Параметры SingleClick) выберите, какие элементы вы хотите удалить или почистить. В блоке Obliterate the above selected items from (Стереть выбранные позиции) выберите период, за который хотите очистить кэш.
В блоке Context Menu (Контекстное меню) поставьте галочку напротив пункта Add Cleaner to the context menu (добавить Cleaner в контекстное меню) и выберите Toolbar Icon (вид значка панели инструментов). После этого кликните restore defaults:
Готово. Теперь, чтобы очистить кэш, достаточно кликнуть на иконку «Корзина» в панели браузера.
Если в будущем вы захотите изменить настройки расширения, кликните по иконке правой кнопкой мыши и нажмите Настройки.
Способ 4. Через программу на компьютере
Также очистить временную память можно с помощью бесплатных программ для компьютера. Этот вариант универсальный, так как через программу можно почистить кэш любой версии Opera. Наиболее популярные программы для ОС Windows: Clean Master, CCleaner и CCEnhancer.
Изначально эти программы предназначены для того, чтобы очищать операционную систему компьютера от «мусорных файлов» (временных файлов, логов и другого). Они показывают, сколько места в операционной системе занимает каждый такой файл и как он влияет на безопасность устройства в целом. Также с их помощью можно просканировать компьютер на наличие вирусов.
Таким образом, программы можно использовать как для очистки кэша, так и для комплексного анализа и очистки всей операционной системы.
Чтобы очистить кэш с помощью программы:
- 1.

Установите одну из программ, например CCleaner.
- 2.
Закройте Opera.
- 3.
Откройте программу CCleaner. В меню слева перейдите в Стандартная очистка — Приложения.
- 4.
Поставьте галочку напротив пункта «Интернет-кэш» и снимите галочки с других параметров, чтобы не удалить лишнее. После этого кликните Очистка.
Готово.
Способ 5. Вручную
Ещё один из способов очистки — через проводник Windows. Этот вариант идеально подходит для тех случаев, когда нужно удалить не весь кэш, а только конкретные файлы.
- 1.
Закройте Opera.
- 2.
В поисковой строке панели «Пуск» введите «Выполнить» и нажмите Enter. Или нажмите комбинацию клавиш Win + R.
- 3.
В поле «Открыть» вставьте ссылку «%userprofile%\AppData\Local\Opera Software\Opera Stable» и нажмите Ок:
- 4.

Откройте папку Cache и удалите нужные файлы.
Готово.
Помогла ли вам статья?
Да
раз уже помогла
Как очистить кэш в вашем интернет-браузере
Для большинства из нас просмотр Интернет так же просто, как войти в свой телефон, планшет или компьютер, открыть ваш любимый браузер и наслаждайтесь всеми интернет-предложениями. Однако для вас чтобы иметь такой беспроблемный опыт, ваш компьютер (или любой подключенный устройство, которое вы используете) работает в фоновом режиме для сохранения данных, связанных с вашим веб-активность.
В большинстве случаев это не имеет большого значения. Тем не менее, иногда все эти данные могут засорить ваш компьютер, замедлить его и ваш интернет испытать вниз, потенциально подвергая вас ненужным рискам безопасности.
Очистка кеша вашего интернет-браузера — это простой способ
чтобы избежать этих проблем, а также убедиться, что вы полностью защищены от
много любопытных глаз, скрывающихся там в Интернете. Делать это вполне
простой и не требует особых технических знаний. Ниже вы найдете
все, что вам нужно знать об очистке кеша в вашем интернет-браузере.
Делать это вполне
простой и не требует особых технических знаний. Ниже вы найдете
все, что вам нужно знать об очистке кеша в вашем интернет-браузере.
Что это кеш?
Кэш — который мы произносим как «наличные» — это данные о вашей истории просмотров, которую сохраняет ваш компьютер, телефон, планшет и т. д. его жесткий диск. Это делается для того, чтобы при посещении веб-сайта на секунду время, у него уже есть много важной информации, в которой он нуждается, уменьшая время, необходимое для отображения данных, к которым вы пытаетесь получить доступ.
Без кэша браузерам пришлось бы загружать все информацию, представленную на веб-сайте каждый раз, когда вы посещаете его, добавляя дополнительные нагрузка на вашу сеть, что приводит к замедлению времени загрузки и более неприятному интернет опыт.
Почему Очистить кэш?
Ваш тайник служит определенной цели, а также помогает
у вас есть лучший опыт работы в Интернете, поэтому вам может быть интересно, почему вы
когда-либо хочу, чтобы очистить его в первую очередь. Ну, есть несколько веских причин
вам следует время от времени очищать кеш браузера, например:
Ну, есть несколько веских причин
вам следует время от времени очищать кеш браузера, например:
- Очистите жесткий диск – Данные, хранящиеся в кеш вашего браузера сам по себе не занимает много места, но со временем он может увеличиваться и забивать емкость вашего устройства, что может мешать другие функции. Очистка кеша может восстановить часть этого пространства и помочь повысить производительность устройства.
- Удаление вредоносного программного обеспечения – обычная тактика киберпреступники используют для установки вредоносных программ или других типов компьютерных вирусов в кеш вашего браузера, место, где большинство людей не ищут такие типы файлы. Очистка кеша может удалить эти вредоносные программы и любой из проблемы с производительностью, которые они приносят с собой.
- Stop Errors – Если вы получаете много ошибок 404
и 502 ошибки при попытке доступа к веб-сайтам, то есть шанс, что ваш
кеш браузера поврежден. Очистка может исправить это и остановить эту ошибку.
 сообщения от появления так часто.
сообщения от появления так часто. - Доступ к самой последней версии веб-сайта — Браузеры предназначены для поиска новых данных при доступе к веб-сайту, который вы уже посетил. Тем не менее, иногда, особенно если кэшированных данных много, это не происходит, и вы по-прежнему будете видеть устаревшую версию страницы. Очистка кеша гарантирует, что все веб-сайты, которые вы пытаетесь посетить, отображаются так, как они задуманы.
- Улучшите конфиденциальность — Не секрет, что технологии компании отслеживают почти все, что мы делаем. Некоторым людям это нравится, поскольку они считают, что это помогает им получить доступ к более персонализированному контенту, но другие этого не делают. Очистка кеша, истории, файлов cookie и других данных браузера снижает объем информации, к которой могут получить доступ другие, хотя и не дает полного конфиденциальность.
Вещи знать об очистке кэша
Как видите, есть много причин, почему это хорошая идея очистить кеш браузера, но прежде чем мы продолжим как это сделать, вот несколько вещей, которые вы должны иметь в виду:
- Кэш не является историей браузера или файлами cookie.
 будет иметь возможность очистить его, когда вы доберетесь до экрана очистки кеша, эти
две вещи не одинаковы. Если вы очистите только кеш, данные, хранящиеся на
ваш жесткий диск исчезнет, но другие данные останутся. стереть все
чистый, вам нужно удалить все данные. Все, что для этого требуется, это нажать еще несколько
коробки, о которых мы поговорим чуть позже.
будет иметь возможность очистить его, когда вы доберетесь до экрана очистки кеша, эти
две вещи не одинаковы. Если вы очистите только кеш, данные, хранящиеся на
ваш жесткий диск исчезнет, но другие данные останутся. стереть все
чистый, вам нужно удалить все данные. Все, что для этого требуется, это нажать еще несколько
коробки, о которых мы поговорим чуть позже. - Это может повлиять на историю поиска и автозаполнение. – В зависимости от используемого браузера очистка кэша может также привести история поиска и любая сохраненная информация, которую ваш браузер обычно заполняет автоматически. В большинстве случаев у вас должен быть выбор: удалять или нет. эти вещи, но просто помните об этом, чтобы убедиться, что вы случайно не удалить данные, которые вы намеревались сохранить.
- Пароли и закладки останутся -Не
беспокоиться о потере сохраненных паролей и закладок страниц. Эта информация
хранится где-то еще и не исчезнет, когда вы очистите кеш браузера.
 Ты
у вас будет выбор сделать это, если вы хотите, но это никогда не вариант по умолчанию,
так что не беспокойтесь о потере сохраненных паролей и блокировке вашего
Счета.
Ты
у вас будет выбор сделать это, если вы хотите, но это никогда не вариант по умолчанию,
так что не беспокойтесь о потере сохраненных паролей и блокировке вашего
Счета.
- Кэш — это еще не все – периодическая очистка кеш вашего браузера может повысить производительность компьютера и улучшить конфиденциальность, но вряд ли это идеальное решение для медленного интернет-соединения или устройства. Стирание данных на вашем компьютере освободит место, но не много, так что не надейтесь, что это сделает ваш компьютер намного быстрее. И если конфиденциальность действительно вызывает беспокойство, вы захотите использовать VPN и / или другие средства защиты инструменты, чтобы гарантировать, что вы полностью защищены.
Как чтобы очистить кеш в вашем интернет-браузере
Мы расскажем вам, как очистить кеш в каждом из наиболее распространенных браузеров (настольных и мобильных версиях), но если вы для быстрого исправления, попробуйте следующее:
- На компьютерах с Windows нажмите «Ctrl + Shift +
Del.
 » Это приведет вас к окну, где вы можете выбрать «очистить
кэш» или что-то подобное.
» Это приведет вас к окну, где вы можете выбрать «очистить
кэш» или что-то подобное. - На компьютерах Apple нажмите «Command + Shift + Del.» Это должно привести вас в то же место и позволить вам очистить кеш браузера быстро.
Для тех, кто использует браузеры, не позволяющие эти команды (или те, кто просто не разбирается в сочетаниях клавиш), вот как очистите кеш в каждом из самых популярных браузеров, доступных на сегодняшний день.
Google Chrome
Пользователям Google Chrome удалить кэш несложно. Вы можете либо использовать сочетания клавиш, упомянутые выше, либо следовать выполните следующие действия:
1. Нажмите на три точки в правом верхнем углу окно браузера; или введите chrome://settings в адресную строку.
2. Прокрутите страницу настроек вниз до пункта «Конфиденциальность и Безопасность». Нажмите «Очистить данные браузера».
3. Решите, что вы хотите удалить. Если вы собираетесь
удалите только кеш, вам нужно будет снять все галочки, кроме «Кэшировать
Изображения и файлы. » Google поможет и подскажет, сколько места вы
освобождаться, что должно дать вам представление о том, какое влияние это окажет
иметь.
» Google поможет и подскажет, сколько места вы
освобождаться, что должно дать вам представление о том, какое влияние это окажет
иметь.
4. Нажмите «Очистить данные».
На что обратить внимание:
Убедитесь, что вы установили диапазон времени «Все Time», который избавит вас от всего кеша. Если вы не хотите удалить все, вы можете настроить период времени.
Если вы хотите удалить данные только с устройства, которым вы используя в момент доступа к этому экрану, убедитесь, что вы вышли из Google. В противном случае вы удалите данные Google Chrome на всех устройств, на которых вы его используете, таких как телефон, планшет, рабочий компьютер и т. д. Существует кнопку выхода в нижней части окна, к которому вы попали на третьем шаге.
Нажав «Дополнительно», вы сможете удалять пароли, данные автозаполнения форм, настройки сайта и многое другое. Эти данные будут не будут удалены автоматически. Вам нужно активно выбрать, чтобы удалить его.
Chrome Mobile
Для тех, кто использует Google Chrome на смартфоне или
планшет, процесс удаления кеша очень похож. Как уже упоминалось,
однако, если вы удалите его на своем рабочем столе, войдя в Google на обоих
устройства, вы удалите данные в обоих местах. Однако, если вы хотите знать
как очистить кеш браузера в приложении Google Chrome, вот как это сделать:
Как уже упоминалось,
однако, если вы удалите его на своем рабочем столе, войдя в Google на обоих
устройства, вы удалите данные в обоих местах. Однако, если вы хотите знать
как очистить кеш браузера в приложении Google Chrome, вот как это сделать:
1. Нажмите три горизонтальные точки справа внизу (для пользователей iPhone) или вверху (Пользователи Android) на экране приложения и выберите «Настройки».
2. В в окне настроек выберите «Конфиденциальность».
3. Нажмите «Очистить данные просмотра».
4. Выберите какие данные вы хотите удалить, а затем нажмите «Очистить данные просмотра» в нижняя часть окна.
Mozilla Firefox
Для тех, кто использует Mozilla Firefox, процесс очень похож на тот, который вы использовали бы для Google Chrome. Проще всего сделать это с помощью сочетания клавиш. Если вы этого не хотите, добраться до экрана очистки данных будет немного неудобно. Вот шаги:
1. Начните с нажатия трех строк вверху.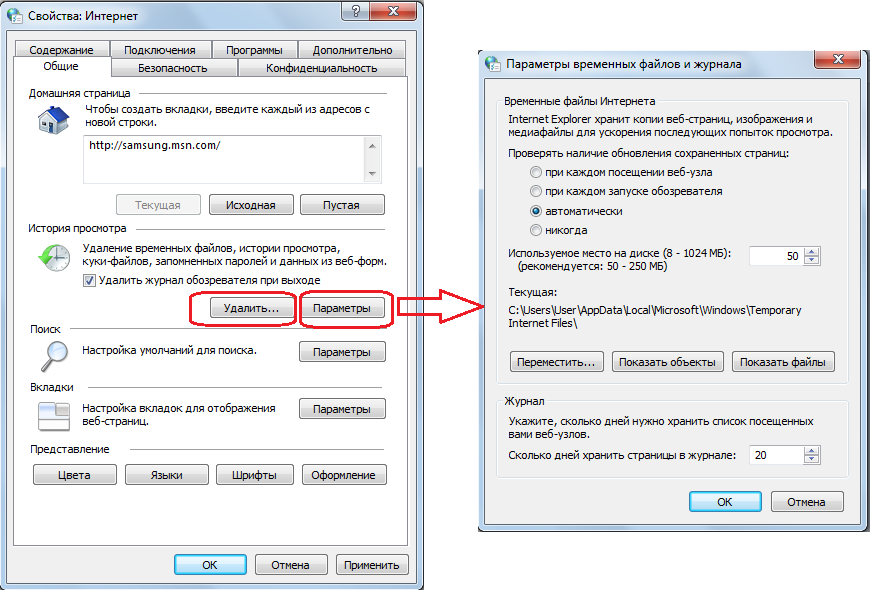 справа от экрана. Затем нажмите «Библиотека».
справа от экрана. Затем нажмите «Библиотека».
2. Нажмите по «Истории».
3. Выберите «Очисть недавнюю историю.»
4. Выберите «Кэш» и нажмите «ХОРОШО.»
Вы также можете нажать на три строки, выбрать «Параметры», выберите «Конфиденциальность и безопасность» в меню на слева, а затем прокрутите вниз и нажмите «Очистить данные».
Однако в любом случае просто с помощью клавиатуры Сочетание клавиш Ctrl + Shift + Del (Windows) или Command + Shift + Del (Mac) — это самый быстрый способ добраться до этого экрана.
Мобильное приложение Firefox
Чтобы удалить кеш вашего браузера из мобильного приложения Firefox приложение, выполните очень похожий процесс:
1. Нажмите в трех строках вверху экрана (для пользователей Android) или внизу (для iOS пользователей).
2. Выберите «Настройки.»
3. Выберите
«Очистить личные данные» для пользователей Android или «Управление данными»
если вы на iOS.
4. Изготовить Убедитесь, что флажок «Кэш» установлен.
5. Нажмите «Очистить данные», если вы используете устройстве Android или «Очистить личные данные», если вы используете Apple продукт. Затем нажмите «ОК».
Microsoft Edge
Microsoft продвигает свой браузер Edge для некоторых
время, и последнее обновление больше похоже на Google Chrome, чем когда-либо
до. Таким образом, удаление кеша в Microsoft Edge очень похоже на
из Google Chrome. Сочетания клавиш, которые мы обсуждали, помогут вам
прямо туда, где вам нужно быть, или выполните следующие действия:
1. Нажмите на три точки в правом верхнем углу экрана; или введите edge://settings в адресную строку.
2. Выберите «Конфиденциальность и услуги» в меню слева, а затем прокрутите вниз туда, где написано «Очистить данные просмотра», а затем нажмите «Выбрать что очищать.»
3. Сделать
убедитесь, что выбраны «Кэшированные изображения и файлы» и любые другие типы данных
вы хотите удалить.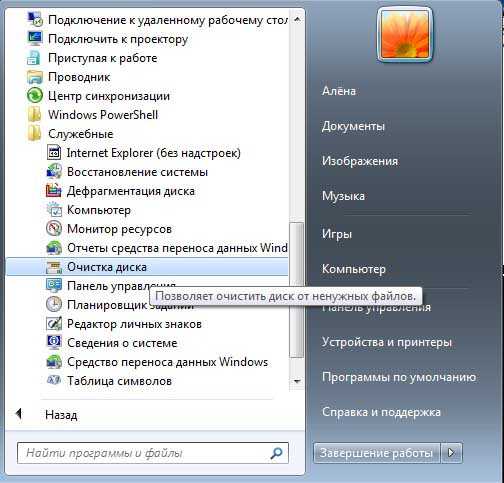 Кроме того, убедитесь, что вы удаляете данные в нужное время.
период. Когда вы довольны настройками, нажмите «Очистить сейчас».
Кроме того, убедитесь, что вы удаляете данные в нужное время.
период. Когда вы довольны настройками, нажмите «Очистить сейчас».
Apple Safari
Для пользователей Safari очистка кеша браузера немного отличается от других браузеров, но все же это довольно простой процесс.
Во-первых, вы можете использовать сочетание клавиш, но это немного отличается от других браузеров, которые мы обсуждали. Вам нужно будет нажмите «Option + Command + E».
Другой способ сделать это — выбрать «Разработать». из меню в верхней части экрана. Примерно на полпути вниз — это вариант, который говорит «Пустые кеши». Выберите его, и вуаля, ваши кеши пусты.
Обратите внимание, что с Safari у вас меньше
параметры. Например, вы не можете выбрать конкретный период времени, который вы хотите
удалить; единственный вариант — удалить все данные . Если вы хотите очистить
другие данные просмотра, такие как история, данные автозаполнения, пароли и т.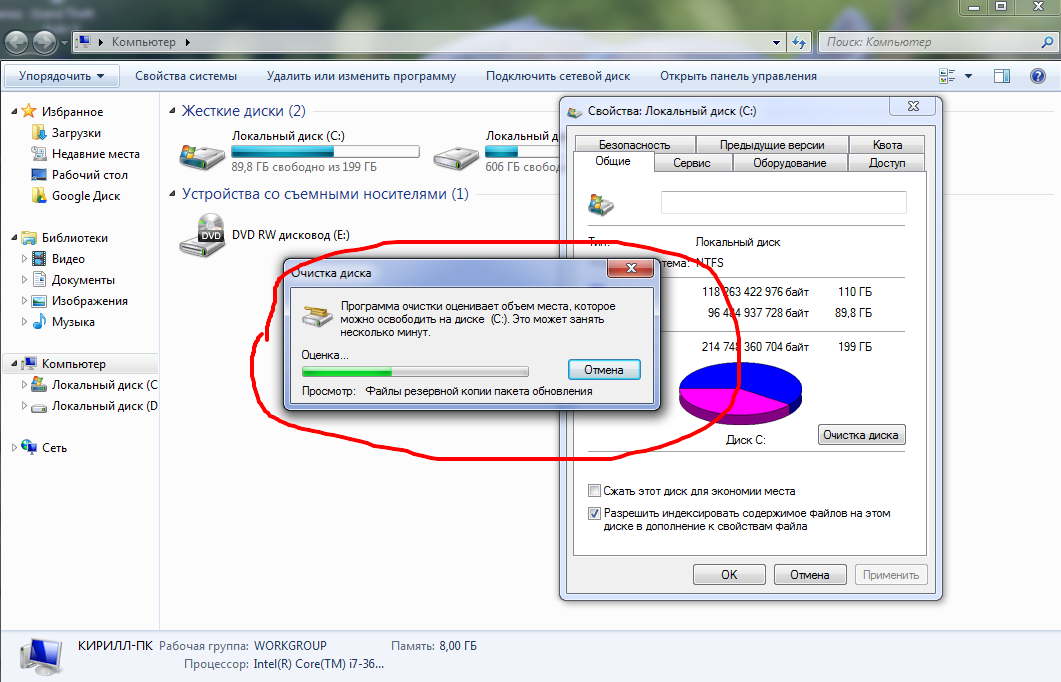 д., вы будете
нужно сделать это в других местах. Например, вы можете очистить историю посещенных страниц.
в пункте меню «История».
д., вы будете
нужно сделать это в других местах. Например, вы можете очистить историю посещенных страниц.
в пункте меню «История».
Да, это немного сложнее, чем в других браузерах, но если вам нужно удалить кеш, это довольно просто.
Мобильное приложение Safari
Чтобы удалить кэш в мобильном приложении Safari, выполните эти шаги:
1. Открыть приложение «Настройки», которое управляет настройками всего телефона.
2. Прокрутка вниз и коснитесь Safari.
3. Выберите «Очистить историю и данные веб-сайта» из меню.
4. Отрегулировать настройки, а затем нажмите «Очистить историю и данные».
Как видите, приложение Safari не дает вам слишком большой выбор относительно того, что вы собираетесь удалить.
Почти все или ничего, но опять же, если что вы хотите сделать, это очистить кеш, этот процесс выполнит свою работу.
Прочее Браузеры
Если вы используете браузер, которого нет в этом списке,
таких как Opera или более старая версия Microsoft Internet Explorer, то знайте
что процесс более-менее одинаковый. Просто перейдите к
вкладку «Настройки» и ищите что-то, связанное с очисткой данных или
конфиденциальность. Оттуда вы сможете выяснить, как удалить кеш.
Или, если у вас возникли проблемы, просто попробуйте сочетание клавиш, которое мы
обсуждение.
Просто перейдите к
вкладку «Настройки» и ищите что-то, связанное с очисткой данных или
конфиденциальность. Оттуда вы сможете выяснить, как удалить кеш.
Или, если у вас возникли проблемы, просто попробуйте сочетание клавиш, которое мы
обсуждение.
Как видите, очистка кеша в вашем браузере простой способ улучшить производительность браузера и устройства, а также решить вопросы безопасности и конфиденциальности. Рекомендуется делать это регулярно, особенно если вас беспокоит объем собираемых данных о вы и поделились со многими различными организациями, заинтересованными в его использовании. Надеюсь, теперь вы видите, что это легко сделать, и у вас не возникнет проблем. с продвижением процесса.
Как очистить кэш
08 июля 2022 г.
Пока вы пользуетесь Интернетом, ваш браузер пополняет свой кэш на жестком диске вашего устройства. Узнайте, как этот процесс может быть как полезным, так и вредным, и как очистить кеш.
Что такое кэш браузера?
Когда вы посещаете веб-сайт, ваш браузер загружает определенную информацию с этого сайта, чтобы ускорить его загрузку при повторном посещении в будущем. Эта информация может включать в себя текст с сайта или некоторые изображения, такие как логотипы, фоны. Как правило, браузер хранит так называемые статические ресурсы, части веб-сайта, которые не часто меняются.
Эта информация может включать в себя текст с сайта или некоторые изображения, такие как логотипы, фоны. Как правило, браузер хранит так называемые статические ресурсы, части веб-сайта, которые не часто меняются.
Кэш хранится на вашем смартфоне, планшете или жестком диске компьютера и помогает веб-сайтам загружаться быстрее, поскольку часть информации о странице уже хранится на вашем устройстве. Подумайте о том, как вы обычно можете вспомнить текст песни, если слышите ее снова впервые за несколько месяцев. Точно так же работает компьютерный кэш.
Вы можете заметить, что при первом посещении веб-сайта он может загружаться медленно, в зависимости от того, сколько кода необходимо загрузить вашему компьютеру или смарт-устройству. Сохраняя часть этой информации в кеше для будущего использования, когда вы снова посещаете эту страницу, она будет загружаться намного быстрее, ускоряя просмотр веб-страниц. Если вы совершаете много покупок в Интернете, кеш может улучшить ваш опыт, поскольку согласованная информация, такая как логотипы и кнопки, будет загружаться быстро, поскольку они обычно появляются в одном и том же месте на каждой странице продукта.
Если вы просматриваете Интернет на своем телефоне, вы можете заметить, что ограничения пропускной способности и лимиты могут нарушить вашу работу в Интернете. Интернет-кеш может помочь вашему телефону загрузить веб-сайт, не влияя на использование полосы пропускания, поскольку для загрузки требуется меньше новых данных.
Представляем Microsoft Defender
Новый способ защиты ваших данных и устройств с помощью Microsoft 365.
Узнать больше
Зачем очищать интернет-кеш
Кэш занимает место на вашем жестком диске, поэтому вы можете периодически очищать его, чтобы освободить место. Вы также можете обнаружить, что загружаете более старые версии некоторых веб-сайтов из-за информации, сохраненной на вашем устройстве. Если владелец сайта обновил некоторые изображения, и они не загружаются у вас, это может быть связано с устаревшей информацией, сохраненной в вашем кеше.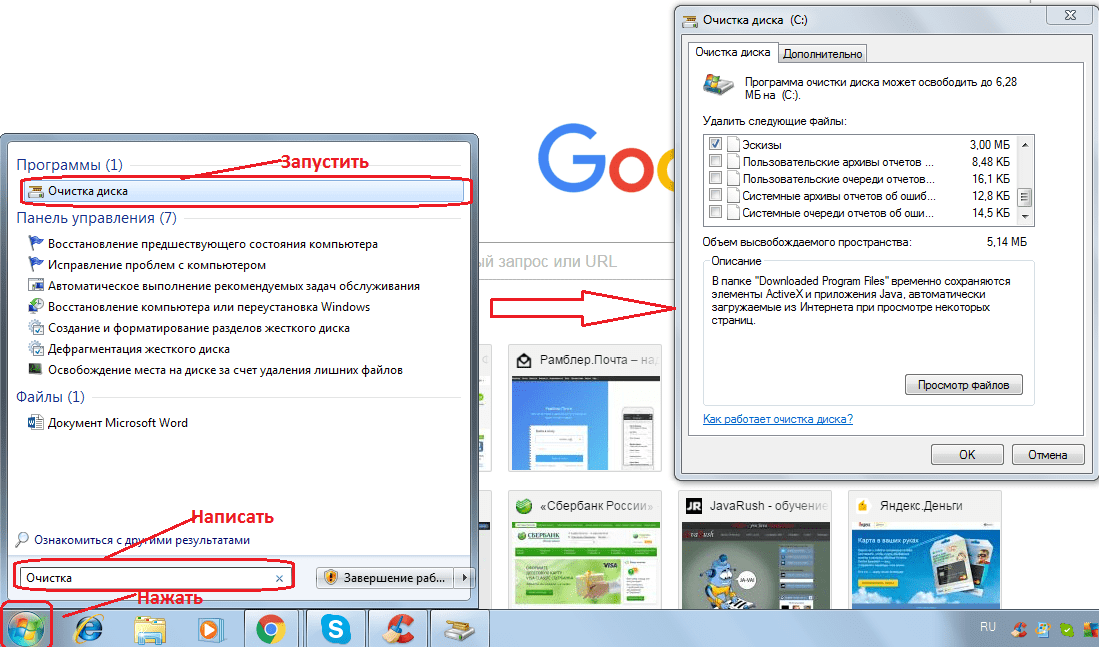 Если веб-сайт загружается неправильно, распространенный способ устранения проблемы — очистить кеш.
Если веб-сайт загружается неправильно, распространенный способ устранения проблемы — очистить кеш.
Если вы беспокоитесь о личной безопасности или беспокоитесь о том, что ваши личные устройства могут быть потеряны или украдены, вы можете постоянно очищать кэш. Хотя сохраненная информация может улучшить работу в Интернете, она также может дать представление о вашей личной жизни, особенно если кто-то ненадежный имеет доступ к вашему устройству.
Как очистить кэш
Пользователям Microsoft Edge повезло, поскольку они могут персонализировать то, как браузер сохраняет и использует их данные. Если вы хотите очистить кэш из соображений безопасности или освободить место на своем устройстве, выполните простые действия:
- Откройте Microsoft Edge и нажмите на три точки в правом верхнем углу, чтобы открыть меню.
- Прокрутите меню до конца и нажмите «Настройки».
- Выберите «Конфиденциальность, поиск и службы». Это должен быть второй вариант под строкой поиска.

- Прокрутите вниз, пока не дойдете до «Очистить данные браузера» и выберите «Выберите, что нужно очистить».
- Появится окно с указанием типов данных, сохраняемых вашим браузером. «Кэшированные изображения и файлы» должны быть четвертым вариантом.
- Выберите диапазон времени, который лучше всего соответствует вашим потребностям. Если вы хотите полностью очистить кеш, выберите «За все время». Если вы просто хотите удалить информацию о часе, дне или неделе, эти параметры также доступны.
- Приняв решение, нажмите синюю кнопку «Очистить сейчас».
Если вы не хотите, чтобы какая-либо информация кэшировалась, вы можете настроить браузер Edge, выбрав «Выбирать, что очищать при каждом закрытии браузера». На следующей загружаемой странице установите переключатель «Кэшированные изображения и файлы» в положение «Выключено». Это может привести к более медленной загрузке страниц в будущем, но ваше устройство больше не будет сохранять эту информацию, что может привести к большему спокойствию при использовании Интернета.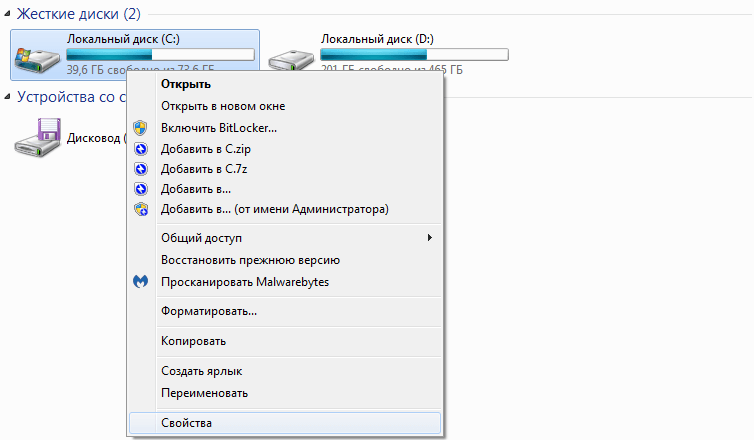
Другие браузеры позволяют очищать кэш компьютера аналогично очистке истории браузера. Обычно вы найдете это в главном меню в качестве опции «Настройки» или «Конфиденциальность». Некоторые браузеры позволяют вам выбирать, какие данные удалять, в то время как другие просто стирают онлайн-планшет. Выберите тот вариант, в котором вы чувствуете себя наиболее безопасно и комфортно.
Начало работы с Microsoft 365
Это знакомый вам Office, а также инструменты, которые помогут вам лучше работать вместе, чтобы вы могли делать больше — в любое время и в любом месте.
Купить сейчас
Темы в этой статье
Метки
Конфиденциальность и безопасность
Больше статей, подобных этой
Что такое IP Stressers/Booters и инструменты тестирования DDoS?
DDoS-атаки могут иметь несколько видов и форм.


 exedll, ProcessIdleTasks.
exedll, ProcessIdleTasks. Все это занимает много места на диске.
Все это занимает много места на диске.

 сообщения от появления так часто.
сообщения от появления так часто. будет иметь возможность очистить его, когда вы доберетесь до экрана очистки кеша, эти
две вещи не одинаковы. Если вы очистите только кеш, данные, хранящиеся на
ваш жесткий диск исчезнет, но другие данные останутся. стереть все
чистый, вам нужно удалить все данные. Все, что для этого требуется, это нажать еще несколько
коробки, о которых мы поговорим чуть позже.
будет иметь возможность очистить его, когда вы доберетесь до экрана очистки кеша, эти
две вещи не одинаковы. Если вы очистите только кеш, данные, хранящиеся на
ваш жесткий диск исчезнет, но другие данные останутся. стереть все
чистый, вам нужно удалить все данные. Все, что для этого требуется, это нажать еще несколько
коробки, о которых мы поговорим чуть позже. Ты
у вас будет выбор сделать это, если вы хотите, но это никогда не вариант по умолчанию,
так что не беспокойтесь о потере сохраненных паролей и блокировке вашего
Счета.
Ты
у вас будет выбор сделать это, если вы хотите, но это никогда не вариант по умолчанию,
так что не беспокойтесь о потере сохраненных паролей и блокировке вашего
Счета. » Это приведет вас к окну, где вы можете выбрать «очистить
кэш» или что-то подобное.
» Это приведет вас к окну, где вы можете выбрать «очистить
кэш» или что-то подобное.