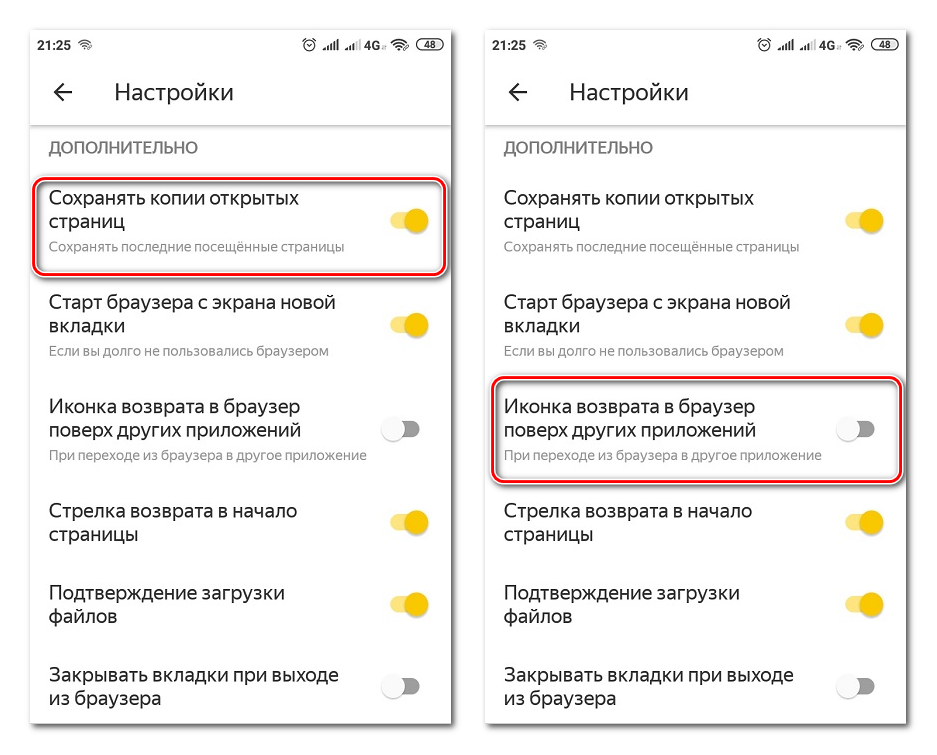Получите доступ к вашей Yandex.ru Yandex Mail почте через IMAP — February 2023
Yandex.ru поддерживает IMAP / SMTP
Это значит, что вам не надо использовать Yandex.ru браузерный интерфейс! Вы можете просматривать свою почту использую другие почтовые приложения (like Mailbird, Microsoft Outlook или Mozilla Thunderbird). Работа с почтой на вашем компьютере сделает вас более продуктивным и ваша почта будет всегда в зоне доступности, даже когда у вас нет доступа к интернету.
Настройте Ваш Yandex.ru Аккаунт с Вашей Почтовым Клиентом Используя IMAP
Для того, чтобы получить доступ к Yandex.ru почте из приложения на компьютере, вам надо IMAP и SMTP настройки ниже:
- IMAP Настройки
- SMTP Настройки
- POP3 Settings
Yandex. ru Yandex Mail IMAP Сервер ru Yandex Mail IMAP Сервер | imap.yandex.ru |
| IMAP порт | 993 |
| IMAP безопасность | SSL |
| IMAP имя пользователя | [email protected] |
| IMAP пароль | Ваш Yandex.ru пароль |
| Yandex.ru Yandex Mail SMTP Сервер | smtp.yandex.ru |
| SMTP порт | 465 |
| SMTP безопасность | SSL |
| SMTP имя пользователя | Ваш полный почтовый адрес |
| SMTP пароль | Ваш Yandex. ru пароль ru пароль |
| Yandex.ru Yandex Mail POP3 Server | |
| POP3 port | 0 |
| POP3 security | |
| POP3 username | Your full email address |
| POP3 password | Your Yandex.ru password |
Трудности с IMAP? Откройте для себя Mailbird.
Mailbird автоматически найдет настройки вашей учетной записи.
Пользователи любят наш почтовый клиент.
Trustpilot
Введите вашу почту, чтобы получить ссыку и установить приложение на комьютер
Получить больше инструкций?
Проверьте нашу полную инструкцию для вашего почтового приложения
- Mailbird 3 шаги
- Gmail 5 шаги
- Outlook 5 шаги
- Thunderbird 4 шаги
- Windows Mail 6 шаги
Ваше полное имя
your-email@yandex. ru
ru
Шаг 1: Введите ваше имя и почту. Нажмите Продолжить.
Шаг 2: Mailbird автоматически обнаруживает настройки вашей почты. Нажмите Продолжить.
Step 3: Настройка завершена! Вы можете Добавить больше аккаунтов или начать использовать Mailbird.Бонус-руководство: Как настроить IMAP / POP3 & SMTP E-mail почту в Gmail
Шаг 1: В верхнем правом углу, нажмите Настройки и Просмотреть все найстроки.
Шаг 2: Выберите Аккаунт и Импорт и затем нажмите на Добавить новый аккаунт.
Шаг 3: Введите адрес электронной почты, который Вы хотели бы добавить.
Шаг 4: Выберите один из двух вариантов.
Ваш пароль
imap.yandex.ru
993
Шаг 5: Введите следующую информацию, чтобы закончить настройку.
Шаг 1: Нажмите на вкладку Файл в верхнем левом углу Outlook приложения.
Шаг 2: Нажмите добавить аккаунт.
Шаг 3: Введите вашу новую электронную почту и нажмите Соединиться
Шаг 4: На следующем экране, выберите IMAP
imap.yandex.ru
993
SSL
smtp.yandex.ru
465
SSL
Шаг 5: Добавьте следующую информацию и нажмитеДалее
Шаг 1: В Mozilla Thunderbird, в меню выберите Настройки аккаунта.
Шаг 2: В левом нижнем углу, нажмите на Настройки аккаунта и Добавить Почтовый адрес…
Ваше полное имя
Ваш пароль
Шаг 3: Введите ваш почтовый адрес и нажмите н Настроить вручную…
imap.
993
SSL
smtp.yandex.ru
465
SSL
Шаг 4: Добавьте следующую информацию и нажмите Завершить
Шаг 1: Нажмите на значок Настройки в нижнем левом углу.
Шаг 2: Нажмите на Управление аккаунтами.
Шаг 3: Нажмите на + Добавить аккаунт.
Шаг 4: Нажмите Расширенные Настройки.
Шаг 5: Нажмите на электронную почту.
Ваше полное имя
imap.yandex.ru
smtp.yandex.ru
Шаг 6: Введи следующую информацию в соответствующие поля.
Часто задаваемые вопросы
Здесь мы собрали некоторые часто задаваемые вопросы для Yandex.ru с ответами
Контент
- Какая разница между IMAP и SMTP?
- Mailbird поддерживает IMAP? / Mailbird поддержиает POP3?
- Что означает ‘порт’ в настройках электронной почты?
- Как мне понять, что я должен использовать: POP3 или IMAP?
- Могу я использовать Mailbird на устройствах Mac?
- Как я могу скачать свои старые письма?
- Как я могу вручную настроить Yandex.
 ru на Mailbird?
ru на Mailbird? - Как Mailbird защищает мою приватность?
1. Какая разница между IMAP и SMTP?
В узком смысле, IMAP подключается к серверу вашего почтового провайдера и используется для получения почты, когда SMTP используется для отправки почты на другие сервера.
IMAP (Internet Message Access Protocol) это протокол, который гарантирует, что Ваш почтовый провайдер сохранит все ваши сообщения и каталоги на своих собственных серверах. Именно поэтому, используете вы приложение на компьютере или в браузере, вы всегда сможете подключиться к вашей почте и просмотреть все письма, которые вы получили, потому что ваш провайдер обязан держать их на своих серверах.
STMP (Simple Mail Transfer Protocol) это протокол для отправки электронной почты с вашей почты на другие. Этот протокол позволяет, почтовому приложению подключиться к серверам вашего провайдера для отправки почты, особенно для отправки вашей почты на другие сервера.
Вернуться к ЧЗВ
2. Mailbird поддерживает IMAP? / Mailbird поддержиает POP3?
Да. Mailbird использует IMAP или POP3 для подключения к большинству email провайдерам. Кроме того, Mailbird использует технологии, которые позволяют обнаружить настройки серверов автоматически, Вам лишь необходимо ввести адрес электронной почты.
Если Mailbird не может обнаружить настройки серверов, вы можете настроить почту вручную введя детали серверов вашего поставщика: такие как IMAP или POP3 Порт и IMAP или POP3 Безопасность.
Вам также необходимо ввести имя пользователя и пароль для доступа к электронной почте.
Вернуться к ЧЗВ
3. Что означает ‘порт’ в настройках электронной почты?
Вы можете считать, что ‘порт’ это адресный номер. Так же само как IP адрес определяет нахождение компьютера, порт определяет приложение, работающее нам компьютере.
There are a few common port numbers, always use the recommended settings to configure your email server to Mailbird.
Вернуться к ЧЗВ
4. Как мне понять, что я должен использовать: POP3 или IMAP?
Если для Вас важно сохранить место на компьютере, или Вас беспокоит сохранность писем, то лучше выбрать IMAP. Это означает, что ваши письма будут сохранены на северах вашего провайдера.
POP3 скачает все письма на компьютер и будет хранить их локально на вашем компьютере, а затем удалит из сервера. Это очистит место на сервере, но если что-то случиться с вашим компьютером, вы не сможете восстановить письма.
Прочитайте эту статью, чтобы узнать больше об их различиях и возможностях.
Вернуться к ЧЗВ
5. Могу я использовать Mailbird на устройствах Mac?
В данный момент, мы работаем над созданием копии Mailbird для устройств Mac! К сожалению, это значит, что, на данный момент, Mailbird не доступен для обладателей устройств Apple. Если вы бы хотели узнать первым, когда Mailbird станет доступен для обладателей Mac, нажмите здесь.
Вернуться к ЧЗВ
6. Как я могу скачать свои старые письма?
Если Ваши старые письма все еще доступны на вашем аккаунте, они будут автоматически загружены. IMAP протокол сихронизирует ваши сообщения и каталоги с информацией, хранящейся на серверах вашего провайдера, делая возможным управлять вашей почте на каждом компьютере, подключенным к вашей почте.
IMAP протокол сихронизирует ваши сообщения и каталоги с информацией, хранящейся на серверах вашего провайдера, делая возможным управлять вашей почте на каждом компьютере, подключенным к вашей почте.
Как только вы добавитеr Yandex.ru аккаунт в Mailbird, вы получите доступ ко всей вашей почте мгновенно.
Важно: Если вы храните вашу почту на локальном сервере, вы не сможете импортировать их согласно IMAP протоколу.
Вернуться к ЧЗВ
7. Как я могу вручную настроить Yandex.ru на Mailbird?
Эта страница поможет Вам настроить Вашу почту на Mailbird. Шаг 6 описывает ручную настройку.
Вернуться к ЧЗВ
8. Как Mailbird защищает мою приватность?
Наша Политика Приватности и Условия Использования полность отвечают European General Data Protection Regulation (GDPR), 25 May 2018.
Mailbird не может прочитать вашу персональную информацию. Это включает ваше сообщения, вложения и пароли к почте. Mailbird это локальный почтовый клиент на вашем компьютере и все приватные данные остаются вашими и только вашими.
Вы можете нам написать напрямую в любое время, чтобы узнать какую информацию о вас или вашем аккаунте. Пожалуйста напишите на [email protected].
Вернуться к ЧЗВ
Узнайте как усовершенствовать ваш Yandex.ru (Yandex Mail) аккаунт
Отслеживайте, кто прочитал ваше письмо
Отслеживайте статистику электронных письем, открытие, чтение, нажатия на ссылки
Подробнее о Отслеживайте, кто прочитал ваше письмо
У вас другой провайдер почты?
Нажмите на вашего провайдера ниже, чтобы узнать как получить доступ к вашему аккаунту через IMAP:
Jazztel.es Google Mail
Gmx.ru GMX Freemail
Gmx.tm GMX Freemail
Gmx.it GMX Freemail
Gmx.pt GMX Freemail
Gmx.net GMX Freemail
Gmx.at GMX Freemail
Gmx.de GMX Freemail
Gmx.ch GMX Freemail
Gmx.
Настройка DNS-записей для Яндекс 360 — Почта
База знаний
Настройка Почты для домена (Yandex, Mail.ru, Google)
Настройка DNS-записей для Яндекс 360
Для использования почты на домене в сервисе Яндекс 360 необходимо произвести следующие настройки.
Подключение домена
- В интерфейсе Яндекса перейдите в раздел Домены и выберите (либо добавьте, если это еще не сделано) нужный домен.
- Выберите способ подтверждения домена.
Наиболее простым способом является подтверждение через DNS-запись. Скопируйте предложенное значение TXT-записи.
- Авторизуйтесь в панели управления Timeweb и перейдите в раздел «Домены и поддомены».
- Найдите домен, для которого планируется внести изменения, кликните на значок шестеренки и выберите «Настройки DNS».
- Нажмите на «Добавить DNS-запись», выберите «TXT» и укажите запись, полученную в Яндексе.

- Сохраните изменения с помощью кнопки «Добавить». Как правило, требуется 10-15 минут, чтобы изменения вступили в силу.
- После того, как изменения будут применены, нажмите «Запустить проверку» в Яндексе. Дождитесь подтверждения домена (как правило, выполняется очень быстро).
- Настройте для домена DNS-записи по инструкциям ниже.
MX-запись
- Авторизуйтесь в панели управления аккаунтом и перейдите в раздел «Домены и поддомены».
- Найдите домен, для которого планируется внести изменения, кликните на значок шестеренки и выберите «Настройки DNS».
- Удалите имеющиеся MX-записи.
- Нажмите на «Добавить DNS-запись», выберите «MX» и в открывшемся окне отметьте пункт «Яндекс.Почта»:
- Сохраните изменения с помощью кнопки «Добавить».
- Подождите, пока изменения в DNS вступят в силу. Этот процесс может занимать до 72 часов.
SPF-запись
- Перейдите в раздел «Домены и поддомены».

- Найдите домен, для которого планируется внести изменения, кликните на значок шестеренки и выберите «Настройки DNS».
- Удалите существующие TXT-записи (предварительно скопируйте значение SPF-записи, если вы планируете отправлять почту также и с указанных в ней серверов).
- Нажмите на «Добавить DNS-запись», выберите «TXT» и в открывшемся окне разместите следующее значение:
v=spf1 redirect=_spf.yandex.net
- Если вы хотите отправлять письма не только с серверов Яндекса, укажите дополнительные серверы в таком формате:
v=spf1 ip4:IP1 ip4:IP2 ip4:IP3 include:_spf.yandex.net ~all
где IP1, IP2, IP3 — IP-адреса дополнительных серверов.
- Сохраните изменения с помощью кнопки «Добавить».
- Подождите, пока изменения в DNS вступят в силу. Этот процесс может занимать до 72 часов.
DKIM-подпись
- Получите TXT-запись с публичным ключом в Яндексе:
- Откройте страницу администрирования Почты.

- Перейдите на вкладку «DKIM-подписи».
- Скопируйте DKIM-подпись для нужного домена.
- Откройте страницу администрирования Почты.
- Перейдите в раздел «Домены и поддомены» в панели управления Timeweb.
- Найдите домен, для которого планируется внести изменения, кликните на значок шестеренки и выберите «Настройки DNS».
- Нажмите на «Добавить DNS-запись» и выберите «TXT».
- В окне настроек:
- в поле «Хост» укажите «mail._domainkey»;
- в поле «Значение» внесите параметры DKIM, полученные на шаге 1.
- Сохраните изменения с помощью кнопки «Добавить».
- Подождите, пока изменения в DNS вступят в силу. Этот процесс может занимать до 72 часов.
Как настроить импорт конверсий в Yandex Ads FAQ — Платформа Analytics
Отзыв успешно отправлен Спасибо за ценный отзыв. Мы будем использовать его, чтобы сделать matomo.org еще лучше.
Мы будем использовать его, чтобы сделать matomo.org еще лучше.
Сначала нужно определиться, какие цели Matomo вы хотите экспортировать в Яндекс Рекламу. Эти цели нужно настроить в Яндекс Рекламе как офлайн-конверсии.
Настроить конверсии в Яндекс Рекламе, которые необходимо импортировать
- Перейти в личный кабинет Яндекс Метрики
- Нажмите «Добавить тег»
- Укажите имя тега, адрес веб-сайта и часовой пояс
- Нажмите «Создать тег»
- Прокрутите вниз и нажмите «Настроить цели»
- Нажмите «Добавить цель»
- Дайте цели имя (это имя нужно будет использовать в Matomo позже, но оно не обязательно должно совпадать с названием цели в Matomo)
- Выберите тип условия как «событие Javascript» и установите идентификатор цели, соответствующий названию цели, упомянутому в предыдущем шаге (обратите внимание, что вы можете изменить условие в соответствии с вашими потребностями)
- Выберите подходящий вариант для «Доход»
- Нажмите «Добавить цель»
Включить офлайн-конверсию
После создания тега и цели необходимо включить офлайн-конверсию для каждого тега.
- В меню слева нажмите «Настройки»
- Выберите вкладку «Загрузить данные»
- Нажмите «Включить отслеживание офлайн-конверсий».
- Параметр для загрузки «офлайн-конверсии» появится через 1-2 дня после того, как вы включите отслеживание офлайн-конверсий
- Через 1-2 дня вы увидите кнопку «Загрузить офлайн-конверсию» во вкладке «Загрузка» в разделе «Оффлайн-конверсия».
Настройте экспорт конверсий в Matomo
- Перейдите в раздел Администрирование Matomo > Измеримые параметры (или веб-сайты) > Экспорт конверсий
- Убедитесь, что в селекторе сайтов выбран правильный сайт
- Нажмите «Создать новый экспорт конверсии»
- Настройте экспорт в зависимости от ваших требований
- Для «Количество дней на экспорт»:
- Если вы хотите делать импорт в Яндекс Рекламу ежедневно, рекомендуем использовать 3 дня
- Для еженедельного импорта рекомендуется 9 дней.
Примечание. Яндекс.Реклама автоматически игнорирует конверсии, которые импортируются дважды из-за перекрывающихся дней, но таким образом вы можете быть уверены, что ни одна конверсия не будет пропущена, если импорт не будет работать правильно в один из дней. .
Яндекс.Реклама автоматически игнорирует конверсии, которые импортируются дважды из-за перекрывающихся дней, но таким образом вы можете быть уверены, что ни одна конверсия не будет пропущена, если импорт не будет работать правильно в один из дней. .
- Убедитесь, что названия целей, которые вы настроили, точно совпадают с именами, настроенными в Яндекс Рекламе до .
- После сохранения экспорта перейдите к обзору и щелкните значок, чтобы увидеть ссылку для загрузки
Настройка офлайн-конверсии
На данный момент Яндекс.Реклама поддерживает загрузку офлайн-конверсий двумя способами
- через сайт Яндекс Метрики
- через API
Примечание: Matomo поддерживает только офлайн-загрузку конверсий через веб-сайт Яндекс Метрики, что означает, что вы должны загружать конверсии вручную ежедневно или в течение периода времени, наиболее подходящего для ваших нужд.
- Перейти в личный кабинет Яндекс Метрики
- Нажмите «Значок настроек», созданный с помощью описанных выше шагов.

- Нажмите на вкладку «Загрузить данные»
- Нажмите кнопку «Загрузить офлайн-конверсии» в разделе «Офлайн-конверсии»
- Выберите «Тип привязки» как «yclid» и загрузите файл, загруженный с помощью прямой ссылки для скачивания экспорта преобразования, который вы настроили в Matomo.
- Нажмите «Загрузить данные»
yanxnz — Liquipedia Rocket League Wiki
Следите за нами в Твиттере @LiquipediaRL, если хотите быть в курсе всего, что происходит в Rocket League!
Скачать приложение Liquipedia на Android или iOS!RL всегда под рукой? Загрузите наше приложение на Android или iOS! Никогда не хотите пропустить игру? Загрузите приложение Liquipedia на Android или iOS и получайте последние новости о Rocket League в любое время!
Из Liquipedia Rocket League Wiki
Ян «yanxnz» Ксисто Ноласко (родился 10 августа 2004 г. ) — бразилец Rocket League игрок.
) — бразилец Rocket League игрок.
Содержание
- 1 Информация
- 1.1 Настройки
- 2 Достижения
- 3 награды
- 4 Общая информация
- 5 Галерея
- 6 Каталожные номера
Информация[править]
Настройки[править]
| Camera shake | FOV | Height | Angle | Distance | Stiffness | Swivel speed | Transition speed | Ball camera |
|---|---|---|---|---|---|---|---|---|
| No | 110 | 100 | -3.0 | 250 | 0,50 | 10.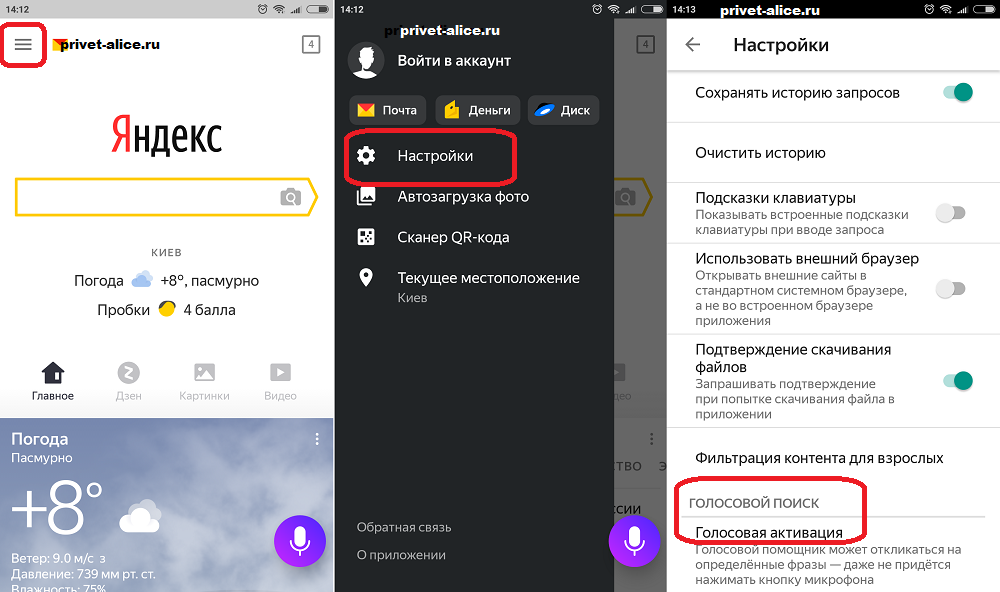 00 00 | 2,00 | Toggle |
| Powerslide | Air roll (left/right) | Boost | Jump | Ball cam | Brake | Throttle |
|---|---|---|---|---|---|---|
| ( / ) |
| Форма мертвой зоны | Deadzone | Dodge Deadzone | Aerial Sensitivity | Steering Sensitivity |
|---|---|---|---|---|
| Cross | 0.09 | 0.81 | 2.00 | 2.00 |
Achievements[edit]
| Date | Place | Уровень | Турнир | Команда | Результат | Приз | ||
|---|---|---|---|---|---|---|---|---|
| 0177 | A1S-Tier | RLCS 2021-22 — World Championship | RLCS 2021-22 — World Championship | FURIA Esports | 2 : 4 | $200,000 | ||
| 2022-07-17 | 1st | B1Show M. | Gamers8 2022 | Gamers8 2022 | FURIA Esports | 4 : 0 | $500,000 | |
| 2022-07-02 | 5th — 6th | A1S-Tier | RLCS 2021-22 — Spring Split Major | RLCS 2021-22 — Spring Split Major | FURIA Esports | 3 : 4 | $18,000 | |
| 2022-06-05 | 1st | A2A-Tier | RLCS 2021-22 — Spring: SAM Regional Event 3 | RLCS 2021-22 — Spring: SAM Regional Event 3 | FURIA Esports | 4 : 3 | $9,000 | |
| 22 мая 2022 г. | 1st | A2A-Tier | RLCS 2021-22 — Spring: SAM Regional Event 2 | RLCS 2021-22 — Spring: SAM Regional Event 2 | FURIA Esports | 4 : 1 | $9,000 | |
| 2022-03-26 | 5th — 6th | A1S-Tier | RLCS 2021-22 — Winter Split Major | RLCS 2021-22 — Winter Split Major | FURIA Esports | 3 : 4 | $ 18 000 | |
| 2022-02-27 | 1-й | A2A-Tier | 9013 Esports4 : 3 | $9,000 | ||||
| 2022-02-06 | 1st | A2A-Tier | RLCS 2021-22 — Winter: SAM Regional Event 2 | RLCS 2021-22 — Зима: региональное событие SAM 2 | FURIA Esports | 4 : 1 | $9,000 | |
| 2021-11-20 | 1st | A2A-Tier | RLCS 2021-22 — Fall: SAM Regional Event 3 | RLCS 2021 -22 — Fall: SAM Regional Event 3 | FURIA Esports | 2 : 1 | $9,000 | |
| 2021-10-24 | 1st | A2A-Tier | RLCS 2021-22 — Fall : Региональное мероприятие SAM 1 | RLCS 2021-22 — Fall: SAM Regional Event 1 | FURIA Esports | 2 : 0 | $9,000 | |
| Complete list of results in any tournament | ||||||||
| Date | Уровень | Турнир | Команда | Награда | ||
|---|---|---|---|---|---|---|
| 02Награды турнира | ||||||
02 23. Оставить комментарий | ||||||

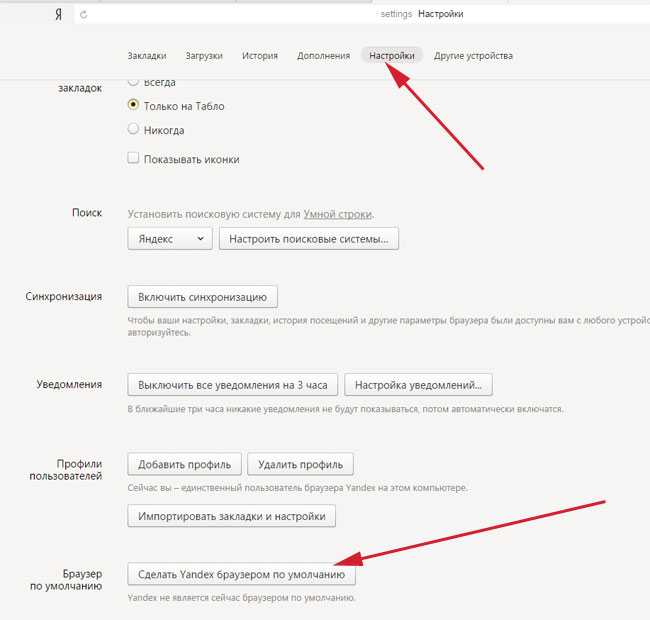 ru на Mailbird?
ru на Mailbird?

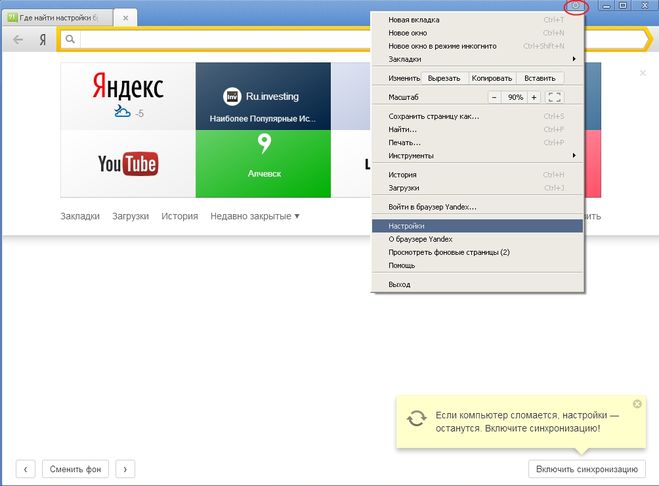
 Яндекс.Реклама автоматически игнорирует конверсии, которые импортируются дважды из-за перекрывающихся дней, но таким образом вы можете быть уверены, что ни одна конверсия не будет пропущена, если импорт не будет работать правильно в один из дней. .
Яндекс.Реклама автоматически игнорирует конверсии, которые импортируются дважды из-за перекрывающихся дней, но таким образом вы можете быть уверены, что ни одна конверсия не будет пропущена, если импорт не будет работать правильно в один из дней. .