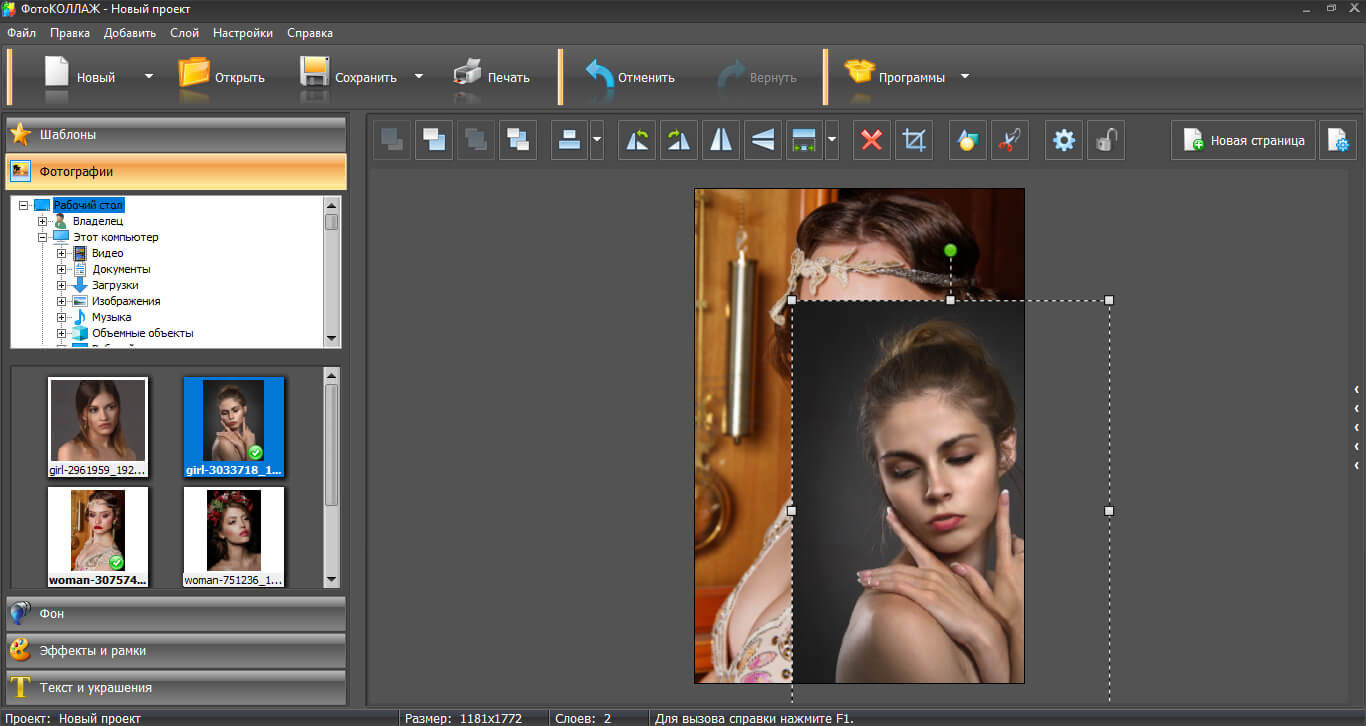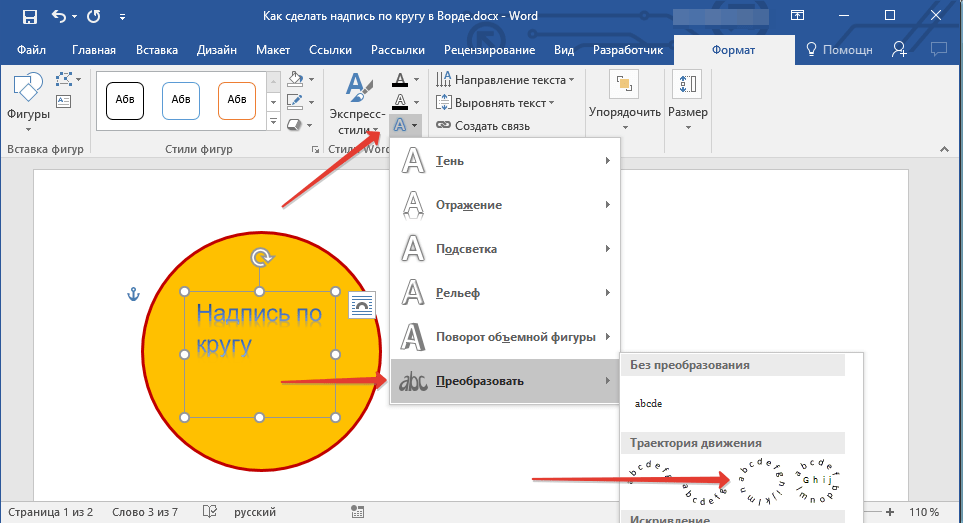Как в iPhone (айфоне) сделать надпись на фото или наложить текст на картинку?
Наши айфоны позволяют нам не только общаться всеми доступными способами и решать важные задачи в офисных и рабочих приложениях, но и дают широкие возможности развивать свой творческий потенциал. Одна из многочисленных творческих опций — фотографирование и редактирование получившихся фото, их подпись или нанесение текста на “фото-шедевры”.
В наше время большой популярностью пользуются фотографии с надписями — их используют как для контента в социальных сетях, так и для офисных презентаций и докладов. Оформить красивые фото с подписями можно без профессиональных дизайнерских программ на компьютере — с этим легко справится Ваш iPhone.
В базовых программах айфонов не предусмотрены утилиты по добавлению текста, но в AppStore Вы найдёте широкий выбор бесплатных программ данного профиля. Они подходят для всех моделей айфонов, выпускаемых в последние годы. Сегодня в статье мы расскажем о паре таких приложений, и покажем, как ими пользоваться, с помощью фото- и видео-инструкций, сделанных на iPhone 8 plus.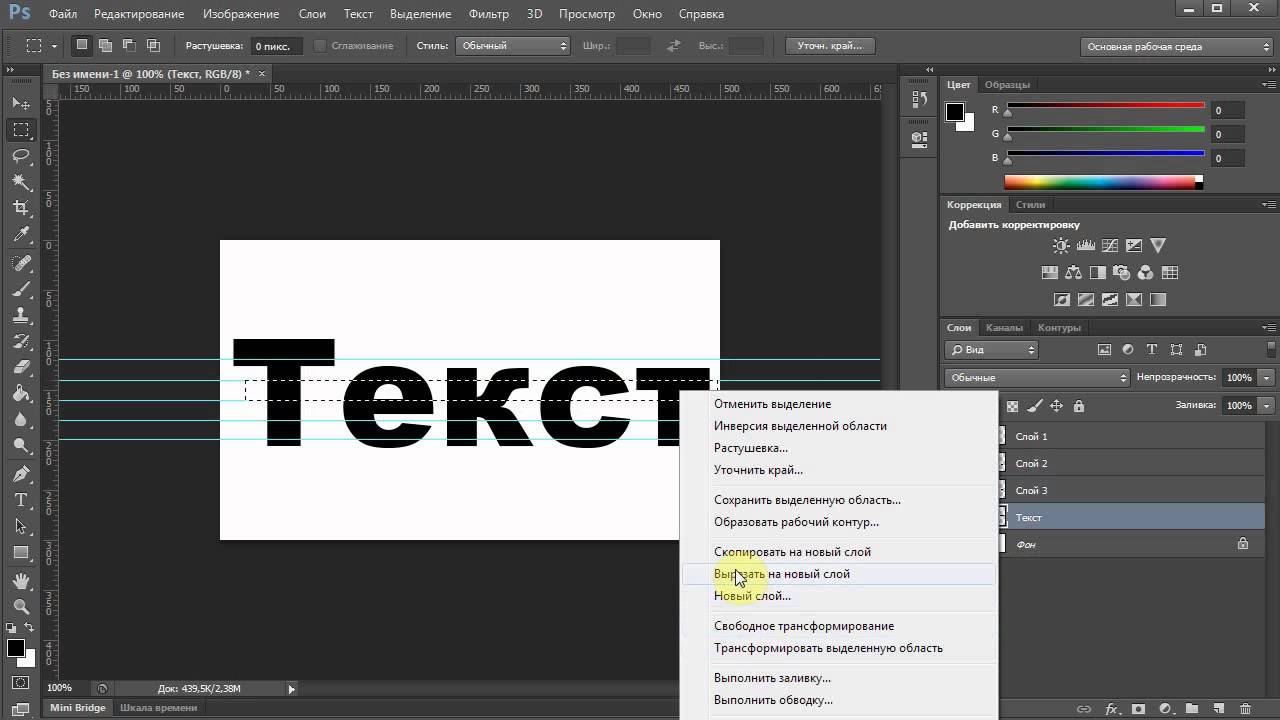
Оглавление
Как в iPhone наложить текст на фото при помощи приложения (обзор Over)
Приложения по мобильной обработке фотографий, в том числе, по накладке текста — один из самых популярных запросов сегодня. Поэтому, если в поиске AppStore ввести запрос «добавить текст на фото» или «подписать фото», Вы найдёте большое количество предложений: Over, AppForType, Font, Quick и многие другие. Все они просты и интуитивно понятны даже новичкам, стоит лишь начать пользоваться и немного разобраться.Сегодня мы покажем пример работы в приложении Over, которое является одним из самых популярных среди пользователей уже долгое время. Оно позволяет подбирать стили и шаблоны для создания картинок с надписями по различным тематикам, для разных социальных сетей, выбирать коллекции шрифтов. Но в статье мы рассмотрим основной момент — сам процесс добавления текста.
Как только приложение установится на Ваш девайс и Вы зарегистрируетесь, начинайте работу, следуя нашим подсказкам:
- Открываем приложение, нажимаем на значок плюса, чтобы начать проект.

Рисунок 1. Жмём знак «+».
- Нажимаем опцию «Image», чтобы открыть нужное фото.
Рисунок 2. Нажимаем Image, чтобы выбрать фотографию.
- В открывшемся окне с коллекцией своих фото выбираем то, с которым будем работать, жмём.
Рисунок 3. Выбираем фото для работы.
- Программа предлагает разные варианты форматов фото, выбираем нужный нам, и подтверждаем нажатием галочки.
Рисунок 4. Подбираем формат, подтверждаем.
- Чтобы начать работать с текстом, нажимаем на опцию «Text».
Рисунок 5. Жмём «Text».
- В разделе «Font» выбираем шрифт текста.
Рисунок 6. Выбор шрифта
- Чтобы создать надпись, дважды щёлкните пальцем на изображении шрифта на картинке. Появится окошко, где мы редактируем текст, затем подтверждаем галочкой.
Рисунок 7. Пишем текст, подтвердим галочкой.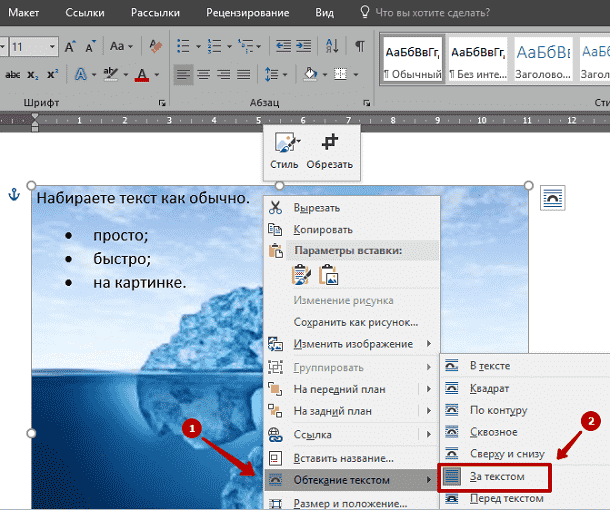
- В меню Style нас ждут интересные функции: округлить буквы, увеличить/уменьшить заглавные относительно второстепенных, и т.п.
Рисунок 8. Создаём стиль.
- В разделе Color выбираем цвет и оттенки
Рисунок 9. Выбор цвета
Size позволяет нам изменить размер шрифта, Shadow — добавить тень буквам, Capacity — сделать шрифт бледнее или чётче, Rotate — перевернуть.
Рисунок 10. Дополнительные функции.
Когда Вы довольны получившимся результатом надписи после редактирования, остаётся нажать галочку вверху справа — это сохранит проект в приложении.
Рисунок 11. Жмём галочку, чтобы завершить работу
- Для сохранения картинки, нажимаем желтый значок справа в верхнем углу, затем — иконку Save внизу слева. Фотография с надписью сохранится в Фото.
Рисунок 12. Жмём значок стрелки вверху.
Рисунок 13. Сохраняем с помощью функции Save.
Как добавить водяной знак на фотографию в iPhone при помощи приложения (обзор eZy Watermark lite).
Помимо добавления надписей, с помощью приложений для айфона на фото можно ставить водяные знаки (watermark). Одна из таких утилит — программа eZy Watermark lite. Рассмотрим работу в нем:
- Открываем приложение, выбираем Single Image, чтобы открыть нужное изображение, добавляем его из Фото.
Рисунок 14. Открываем необходимое фото.
- Нажимаем значок «+» под открывшейся фотографией.
Рисунок 15. Нажимаем «+».
- В открывшемся меню мы можем выбрать, что нужно добавить: текст, фото из Инстаграм, Facebook или Гугл, qr-код или подпись. Если «вотермарк» ещё не создан, можно его нарисовать прямо здесь в приложении, для этого выбираем Autograph.
Рисунок 16. Чтобы создать автограф, нажимаем одноимённую опцию.
- В появившемся окне пишем роспись или любой знак (цвет можно выбрать), сохраняем нажатием на галочку.

Рисунок 17. Рисуем автограф.
- Выбираем место для вотермарка на нашем рисунке, редактируем размер и наклон. Для сохранения результата жмём иконку галочки.
Рисунок 18. Размещаем вотермарк на фото.
- Чтобы сохранить готовый проект, нажимаем галку в нижнем правом углу. Рисунок с водяным знаком сохранится в разделе Фото.
Рисунок 19. Сохраняем проект в Фото.
Таким же образом Вы сможете помещать на свои фото любые профессиональные водяные знаки, сохранённые у Вас на айфоне или в вышеуказанных приложениях.
Видео-инструкции
Для тех пользователей, кто воспринимает материал больше в визуальной степени и предпочитает не тратить время на чтение инструктажа в форме текста, мы записали видео-инструкции, где подробно показали, как поместить текст и водяной знак на фото (на примере приложений Over и eZy Watermark lite). Приятного просмотра и легкой работы с приложениями!
Как написать текст на картинке:
Как наложить водяной знак:
Выводы
Как мы узнали из статьи, благодаря приложениям-редакторам, мы можем создавать разнообразные и оригинальные картинки с подписями, беря за основу любое изображение. Шаблонов для текста и опций редактирования множество, они немного отличаются в разных приложениях, но принцип работы везде одинаковый.
Также мы можем наложить на основное изображение другой рисунок или символ, например, водяной знак.
Какое приложение выбрать, каждый пользователь сможет понять сам, поработав с ними на практике и выбрав тот интерфейс и опции, которые ему будут более удобны.
Мы постарались максимально подробно рассказать и показать процесс добавления текста, и надеемся, что теперь наши читатели с легкостью будут создавать шедевры!
Как сделать красивый текст на фото в Инстаграм.
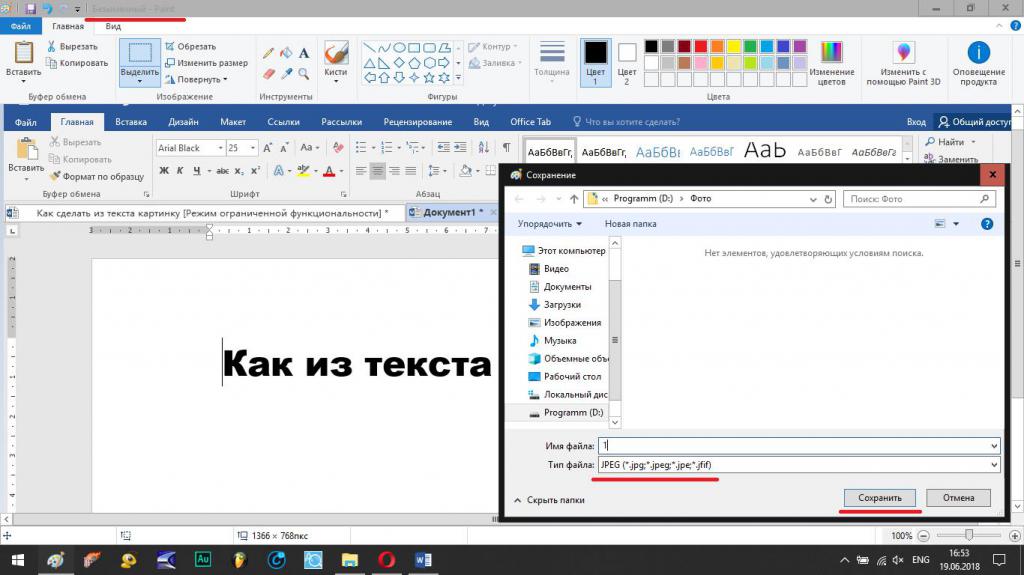 Идеи.
Идеи.Как разместить текст на фото, не навредив при этом гармоничному виду ленты? С этой проблемой сталкивается каждый, кто начинает осмысленно продумывать визуал в Инстаграме. Как фотограф и свободный художник я очень люблю добавлять в свои фотографии текст, например, вот так и вот так:
Как контент-фотограф и помощник в создании визуала, я могу сказать, что добавить текст на фото в аккаунт не всегда просто, не всегда уместно и бывает еще и разрушительно для общей красоты профиля. В этой статье мы попробуем разобраться с тем, зачем текст на фото вообще нужен, как его лучше добавить и какие альтернативные варианты могут быть.
Зачем нужен текст при оформлении ИнстаграмаНачнем с того, зачем вам вообще может понадобиться текст в вашем визуале.
Обратить внимание
Чтобы гость на вашей странице уж точно открыл пост со скидкой, акцией и важным объявлением. Такие посты помогут тому, кто на странице впервые, лучше понять, что здесь вообще происходит.
Заинтриговать
Когда очень нужно, чтобы на инстаграм-пост обратили внимание, точно открыли точно дочитали до конца. Интрига в картинке к посту это еще заметнее и ярче, чем кричащий заголовок.
Создать общую картину в аккаунте
Чтобы не оставалось сомнений в том, чем занимаются в аккаунте. Чаще всего этот подход нужен, если вы ведёте экспертный Инстаграм. Особенно, если вашу работу сложно отразить в визуале, но нужно как-то показать что это не просто личный, а экспертный профиль.
Просто для красоты
Так тоже бывает, да. Несмотря на то, что сделать красивую фотографию с текстом сложно, удавшейся фотографией с текстом очень легко сделать красиво в блоге.
Например, текст может навести загадочности, магии, очарования, да чего, собственно, вам угодно и что хочется вам через блог транслировать.
Или текст может проиллюстрировать мысль или дополнить смысл фотографии.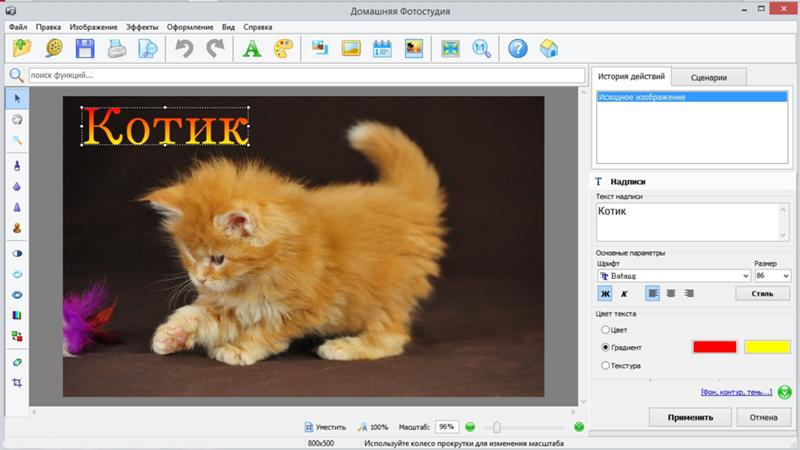 Когда очень нужно быть понятым правильно, можно усилить силу поста и визуала еще и текстовой частью на фото.
Когда очень нужно быть понятым правильно, можно усилить силу поста и визуала еще и текстовой частью на фото.
Кроме того, текст может стать самостоятельным визуальным акцентом. Когда нужно чем-то разбавить фотографии, привлечь внимание и просто хочется сделать красиво.
Как сделать фото с текстом для ИнстаграмаТеперь, когда я, надеюсь, убедила вас, что текст в визуале вам точно нужен, самое время рассказать, как же создать качественные картинки с текстом. Пойдем от самых простых к самым сложным вариантам.
Просто текст на фоне
Может выглядеть вот так:
и вот так:
То есть может создаваться в первую очередь для смысловой нагрузки, а может просто для красоты. Эти примеры я сделала с помощью инструментов
Добавить текст на фото
С этим вариантом прошу вас быть очень осторожными.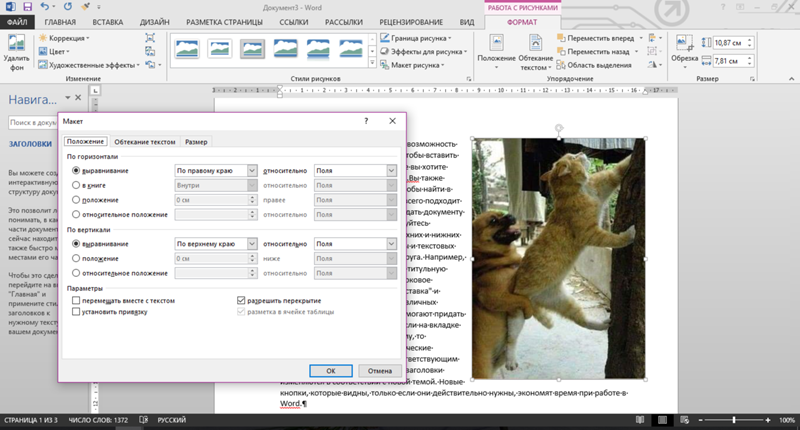 Кажется, что всё очень просто, но сделать гармонично достаточно сложно. Можно помещать текст на фото, а можно сделать рамочку с текстом.
Кажется, что всё очень просто, но сделать гармонично достаточно сложно. Можно помещать текст на фото, а можно сделать рамочку с текстом.
Сделать так же можно в любом графическом редакторе и во множестве приложений на телефоне (например, Canva).
Шаблоны от простых до оригинальных
В этом случае ограничения — ваша фантазия и шаблоны графических редакторов: облачка из комиксов, всплывающие уведомления, геометрические фигуры и тому подобное. Выбираем любой цвет и любую плотность, помещаем на сложный или простой фон и любуемся!
Написать от руки
Особенно если у вас есть стилус или графический планшет. Выглядеть будет персонально и цепляюще (если получится разборчиво).
Сделать коллаж
Коллажи из букв я почему-то полюбила особенно в последнее время. Такие надписи можно создать виртуально, а можно вооружиться журналом и ножницами. Поместить можно на обычный или не на самый обычный фон.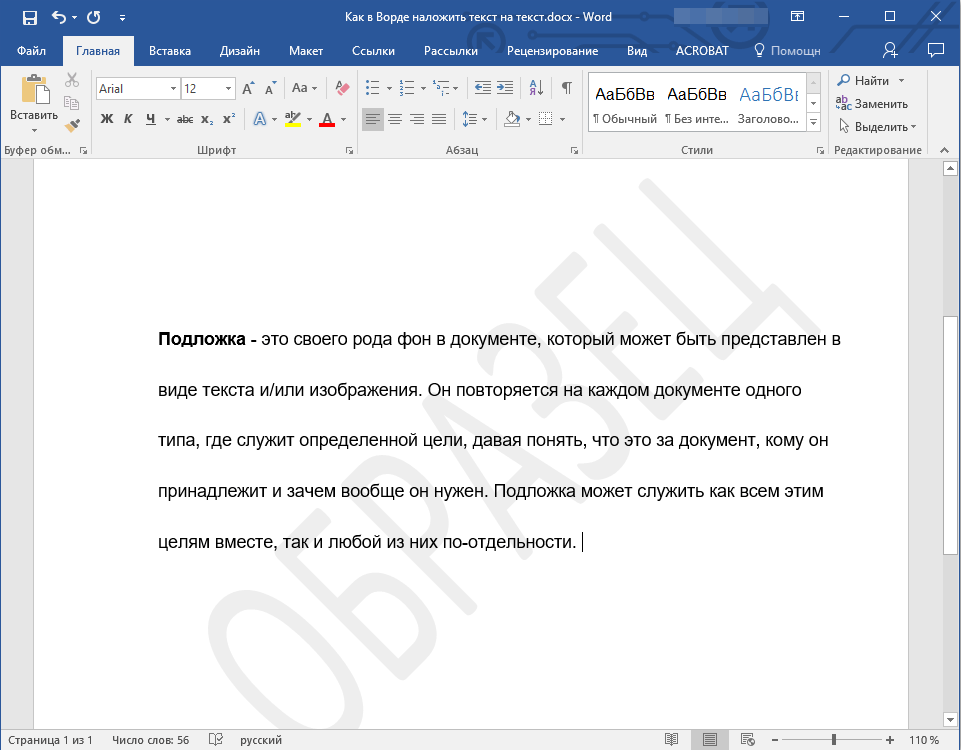
Книги и журналы
Используем уже созданные кем-то другим тексты для общего настроения в ленте или ищем те фразы, которые актуальны для конкретного поста:
Надписи на одежде
По сути могут работать по такому же принципу, как и книги и журналы. Я, например, пишу посты про селфи и иллюстрирую их фотографией футболки с надписью:
Или можно писать более чувственные и содержательные тексты:
Надписи на теле
Моя особая любовь. Вот, например, мы писали имя массажиста, который делает корректирующий фигуру массаж:
Надписи на кофейных стаканчиках (а также тортах, капучино и проч.)
Starbucks открыли миру новый способ коммуникации: надписи на стаканчиках! В Инстаграме их тоже можно использовать. И, конечно, создавать из букв что угодно, на что вам хватит фантазии.
В ленте такие фотографии лучше размещать не часто и не подряд. Например, раз в четыре или пять публикаций.
Например, раз в четыре или пять публикаций.
Прежде чем публиковать визуал с текстом, убедитесь в том, что в тексте нет нелепых ошибок, надпись читается в миниатюре и не обрезается по краям.
Очень хотелось бы дать вам рекомендации по тому, какие шрифты лучше использовать, но выбор подходящего кириллического шрифта — это обычно такая больная тема, что я просто предложу вам довериться вашему глазу и вашему сердцу.
Надеюсь, мне удалось вдохновить вас на создание красивых фоторабот.
Буду рада, если поделитесь результатами. Отмечайте @meriva_stilllife и @naoblakax.
___________
Автор статьи:
Маша Иванова, фотограф
Как добавить текст на фото?
Иногда нам требуется добавить надпись на фото: сделать пояснительные заметки, создать поздравительные открытки, логотипы продукта. Возможно, вы занимаетесь фрилансом и для отправки работы на проверку добавляете водяные знаки.
Простые редакторы фото, которые есть на Windows и Mac обычно не позволяют добиться желаемого результата.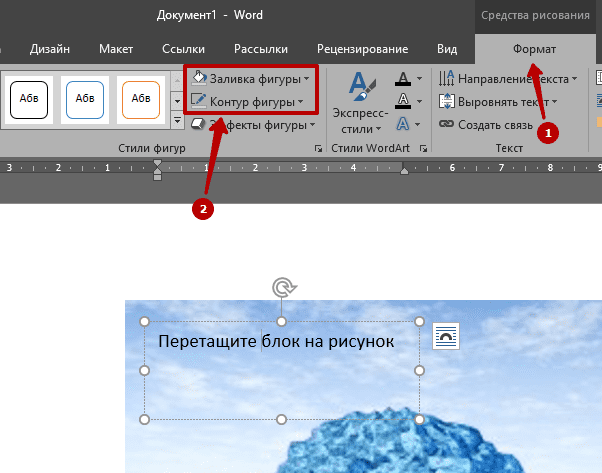 Поэтому воспользуемся более мощным инструментом фоторедактором Movavi.
Поэтому воспользуемся более мощным инструментом фоторедактором Movavi.
Откройте изображение
Скачайте и запустите фоторедактор. Добавьте изображение в рабочую область программы. Для этого нажмите «Открыть файл» или просто перетащите объект с компьютера. Далее можно начинать работу.
Вставьте надпись
Прямо над изображением расположена панель инструментов. Если вы кроме наложения надписи хотите отредактировать фото, можете воспользоваться этим набором. Когда закончите – перейдите во вкладку «Текст». Нажимаем кнопку «Добавить надпись». На экране появляется поле для ввода текста. Кликните мышью внутри и введите сообщение.
Отредактируйте
Настройте вид текста. Для этого воспользуйтесь инструментами, которые расположены справа от фото. Фоторедактор Movavi позволяет:
- Изменить размер шрифта;
- Выбрать стиль шрифта;
- Установить угол наклона текста;
- Изменить непрозрачность и толщину обводки;
- Настроить фон.

К надписи можно добавить красивое оформление. Для этого нажмите на иконку справа от кнопки «Добавить надпись» и выберите один из шаблонов. И текст, и оформление можно увеличить, уменьшить и переместить с помощью мыши. Для этого выделите объект одним кликом, измените границы или перетащите, зажав левую кнопку.
Любое изменение в программе можно отменить или повторить с помощью кнопок «Отменить» и «Повторить». Поэтому не бойтесь экспериментировать.
Сохраните
После того, как вы добавили текст и закончили с редактированием изображения, сохраните его в одном из форматов, например: jpeg или png.
Попробуйте сами
В наложении текста на фото нет ничего сложного, особенно, если использовать фоторедактор Movavi. Подробнее о том как добавить текст на фото.
Как сделать надпись на фото в телефоне
Как добавить надпись на фото в телефоне с помощью встроенных средств. Как сделать надпись на фото в телефоне с помощью приложений. Рассмотрим 8 лучших приложений.
Рассмотрим 8 лучших приложений.
Как добавить надпись на фото в телефоне с помощью встроенных средств
Для того, чтобы использовать встроенные системные средства, можно использовать приложение Google Photo. Чтобы им воспользоваться, необходимо:
- Выбрать фото, которое нужно изменить. Для этого на нём делают долгий тап.
- В появившемся меню указывают «Изменить».
- После этого откроется графический редактор, в котором можно будет сделать текстовые надписи на фотографии.
- После выполнения изменений результат нужно сохранить.
Как сделать надпись на фото в телефоне — ТОП-8 приложений
Чтобы оживить фотографию, создать нужное впечатление, можно добавить красиво оформленный текст. Для этого существуют специализированные приложения. С их помощью можно сделать фотографию более выразительной, эффектной, произвести особое впечатление. Далее рассказано о восьми наиболее популярных программах, которые для этого применяются.
| Наименование | Описание | Рейтинг |
| +T текст_на_фото | Приложение обладает большим количеством опций для наложения текста на фото и его оформления. | ★★★★★ |
| Cover Photo Maker | Приложение имеет все необходимые опции для наложения текста на фотографии. | ★★★★★ |
| Phonto | Обеспечиваются основные функции редактирования текста, наложенного на фотографию. | ★★★★★ |
| Fonteee | Программа имеет основные все опции для наложения текста. | ★★★★★ |
| Geulgram | Простая и надёжная программа для создания текстовых надписей на фото. | ★★★★★ |
| PixelLab | Простое приложение, предназначенное для создания разнообразных надписей на изображениях. | ★★★★★ |
| Добавить текстовую подпись на фото | Надёжная и простая программа для обработки фотографий, обеспечивающая базовые возможности. | ★★★★★ |
| Fontmania | Простая программа обеспечивающая базовые опции. | ★★★★★ |
+T текст_на_фото
В этом приложении, предназначенном для наложения текста на изображение, простой и понятный интерфейс. Программа отличается высокой скоростью проведения обработки фото. В ней предлагается дополнительно использовать более 800 шрифтов. При оформлении текста к его участкам можно применять различные стили. Можно устанавливать собственные шрифты. Доступно изменение вида шрифта, его цвета или величины. Можно использовать контурные надписи.
Программа отличается высокой скоростью проведения обработки фото. В ней предлагается дополнительно использовать более 800 шрифтов. При оформлении текста к его участкам можно применять различные стили. Можно устанавливать собственные шрифты. Доступно изменение вида шрифта, его цвета или величины. Можно использовать контурные надписи.
Текст добавляют в виде надписей или оригинальных стикеров. Имеется возможность производить обработку изображений. Предусмотрено использование многочисленных фильтров и эффектов. Доступна регулировка прозрачности фото и наложенных на них текстов. При обработке изображений есть возможность изменить перспективу, использовать градиентное изменение цвета.
Большое количество возможностей оформления текста, наложенного на фото.
Пользователь может корректировать изображения нужным ему образом при помощи имеющихся фильтров и эффектов.
Программа предоставляет дополнительно более 800 красивых шрифтов.
Высокая скорость обработки фотографий.
Недостатков не отмечено.
Возможности для оформления текста
10
Опции для редактирования изображений
8
Продуманность и удобство дизайна
7
Итого
8.3
Приложение обладает большим количеством опций для наложения текста на фото и его оформления.
Cover Photo Maker
Эта программа имеет много встроенных средств обработки фотографий. Она позволяет наносить текстовые надписи, накладывать стикеры. Предусматривается наложение изображение на выбранный фон из библиотеки программы.
Предусматривается наложение изображение на выбранный фон из библиотеки программы.
При работе с текстом имеется возможность использовать трёхмерные эффекты. У шрифта доступно изменение размера, цвета или фона. Можно сделать тень или повернуть текст под нужным углом.
При обработке фото она учитывает создаёт картинки в формате, предпочтительном для той или иной социальной сети. Например, в Твиттере пользуются популярностью фотографии с соотношением сторон 2:1, а в ВК — 3:2. Приложение было создано для оформления фото в профилях социальных сетей.
Есть большое количество функций для оформления текстовых надписей на фотографиях.
Присутствуют базовые возможности для оформления фотографий.
В комплекте есть более 20 дополнительных шрифтов.
Предусмотрено оформление фото и текста с использованием различных стилей.
Некоторым пользователям работа с программой может показаться сложной.
Возможности для оформления текста
10
Опции для редактирования изображений
7
Продуманность и удобство дизайна
8
Итого
8. 3
3
Приложение имеет все необходимые опции для наложения текста на фотографии.
Phonto
Программа Phonto была создана для наложения текста на фотографии и другие изображения. Пользователю доступны более 200 встроенных шрифтов. Для изображения текста допускается использование специальных фильтров. При оформлении можно использовать собственные шрифты.
В программе нет возможности использовать готовые шаблоны. Корректировать цвет, размер и расположение слов можно с помощью встроенной панели. В приложении предусмотрена возможность публикации фото в выбранной социальной сети. Для этого потребуется ввести логин и пароль для доступа к аккаунту.
В приложении предусмотрена возможность публикации фото в выбранной социальной сети. Для этого потребуется ввести логин и пароль для доступа к аккаунту.
Здесь отсутствует возможность использовать русскоязычный интерфейс. Эта программа бесплатна, но здесь необходимо просматривать большое количество рекламы. Приложение использует небольшое количество ресурсов смартфона и обеспечивает высокую скорость обработки изображений.
Небольшое потребление системных ресурсов и высокая скорость работы.
Есть все необходимые базовые функции для работы со шрифтами.
Возможность прямой публикации фотографий в социальных сетях.
Отсутствие русскоязычного интерфейса.
Необходимость просматривать большое количество рекламы.
Fonteee
С помощью этого приложения можно с помощью слов или фраз придавать фотографиям неповторимый дизайн. Здесь доступно более 200 высококачественных шрифтов.
В приложении доступно более 10 тысяч красивых бесплатных стикеров.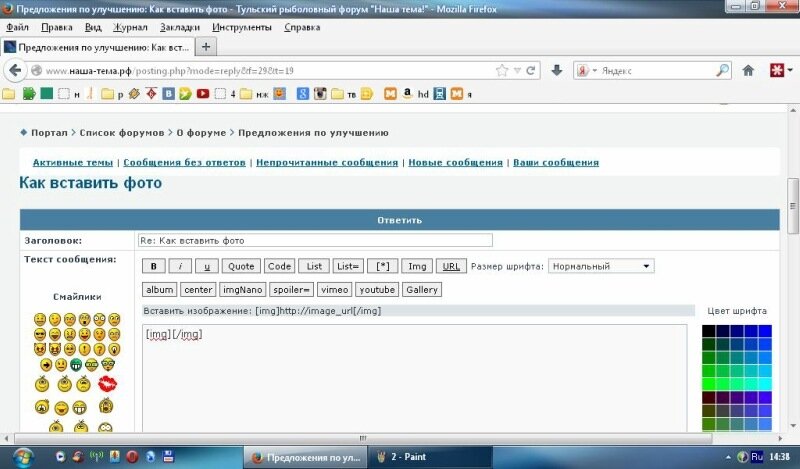 Из них более тысячи содержит мотивирующие цитаты. Можно применять более двухсот встроенных фильтров. Программа позволяет создавать эффектную графику для постов в социальных сетях.
Из них более тысячи содержит мотивирующие цитаты. Можно применять более двухсот встроенных фильтров. Программа позволяет создавать эффектную графику для постов в социальных сетях.
Доступно использование встроенных или созданных самостоятельно шаблонов. Для оформления текста можно использовать специальные стили. К одной надписи можно применять несколько из них.
Возможность легко и быстро добавить текст на фото.
Наличие двухсот высококачественных эксклюзивных шрифтов.
Возможность изготавливать фотоколлажи.
Используется управление, к которому необходимо привыкнуть.
Возможности для оформления текста
10
Опции для редактирования изображений
7
Продуманность и удобство дизайна
2
Итого
6.3
Программа имеет основные все опции для наложения текста.
Geulgram
С помощью Geulgram можно не только делать надписи на фотографии, но и создавать изображения со стильным дизайном. Интерфейс отличается простотой и понятностью.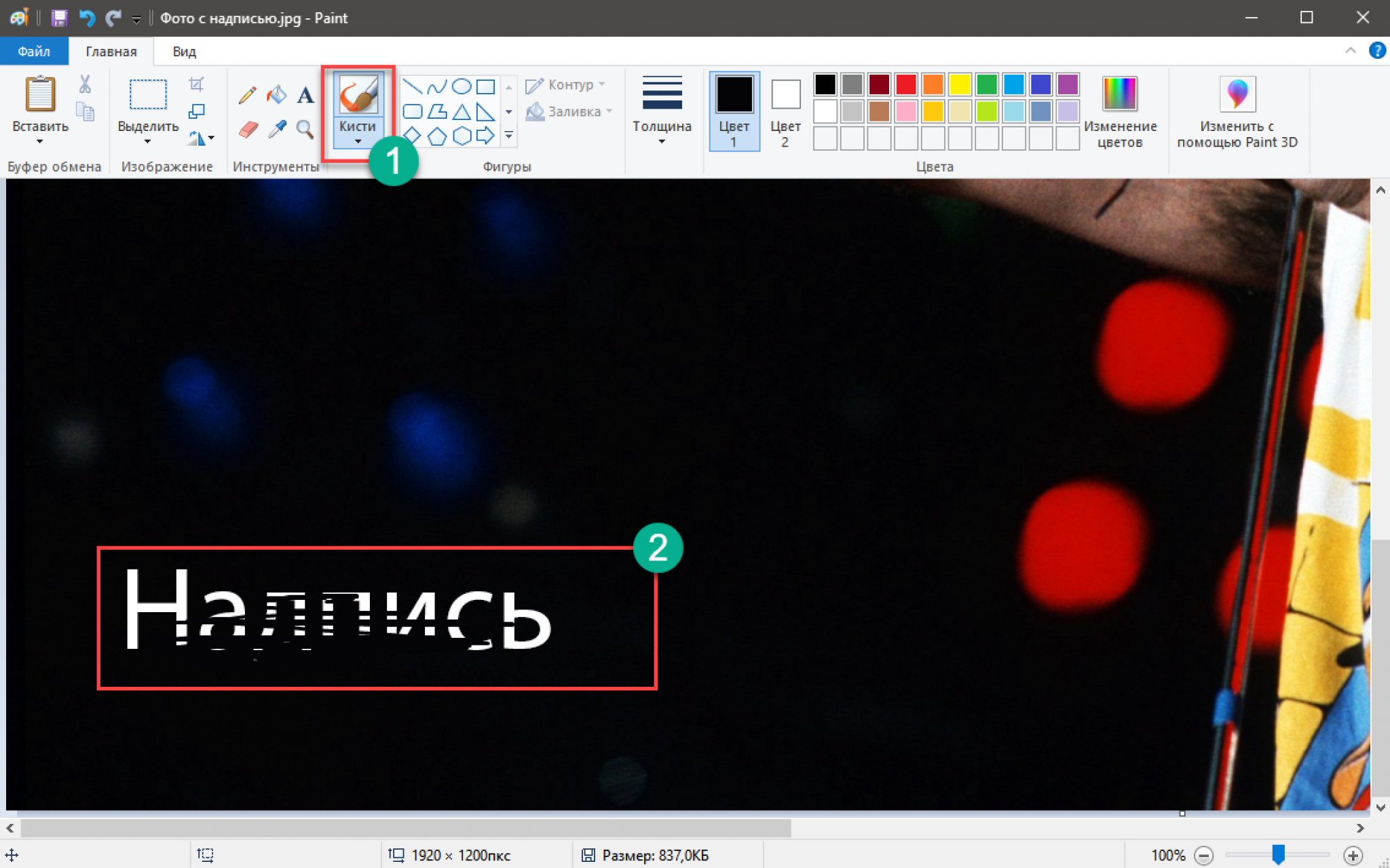 Разработчики активно работают над развитием приложения. Они регулярно выпускают обновления программы.
Разработчики активно работают над развитием приложения. Они регулярно выпускают обновления программы.
В программе имеется большое количество встроенных шрифтов. С каждым обновлением их количество пополняется. Для оформления текста можно использовать встроенные или созданные самостоятельно стили.
Возможность легко и быстро добавить текст на фото.
Возможность использования стильных и оригинальных шаблонов.
Использование стилей.
Программа имеет только основные опции для вставки текста.
Возможности для оформления текста
8
Опции для редактирования изображений
3
Продуманность и удобство дизайна
10
Итого
7
Простая программа, имеющая основные опции для работы.
PixelLab
Здесь есть возможность делать надписи, выбирая подходящие шрифты, указывая их цвет и размер. Здесь имеется большое количество встроенных стилей. Есть возможность использовать объёмный текст, рисовать его с учётом перспективы.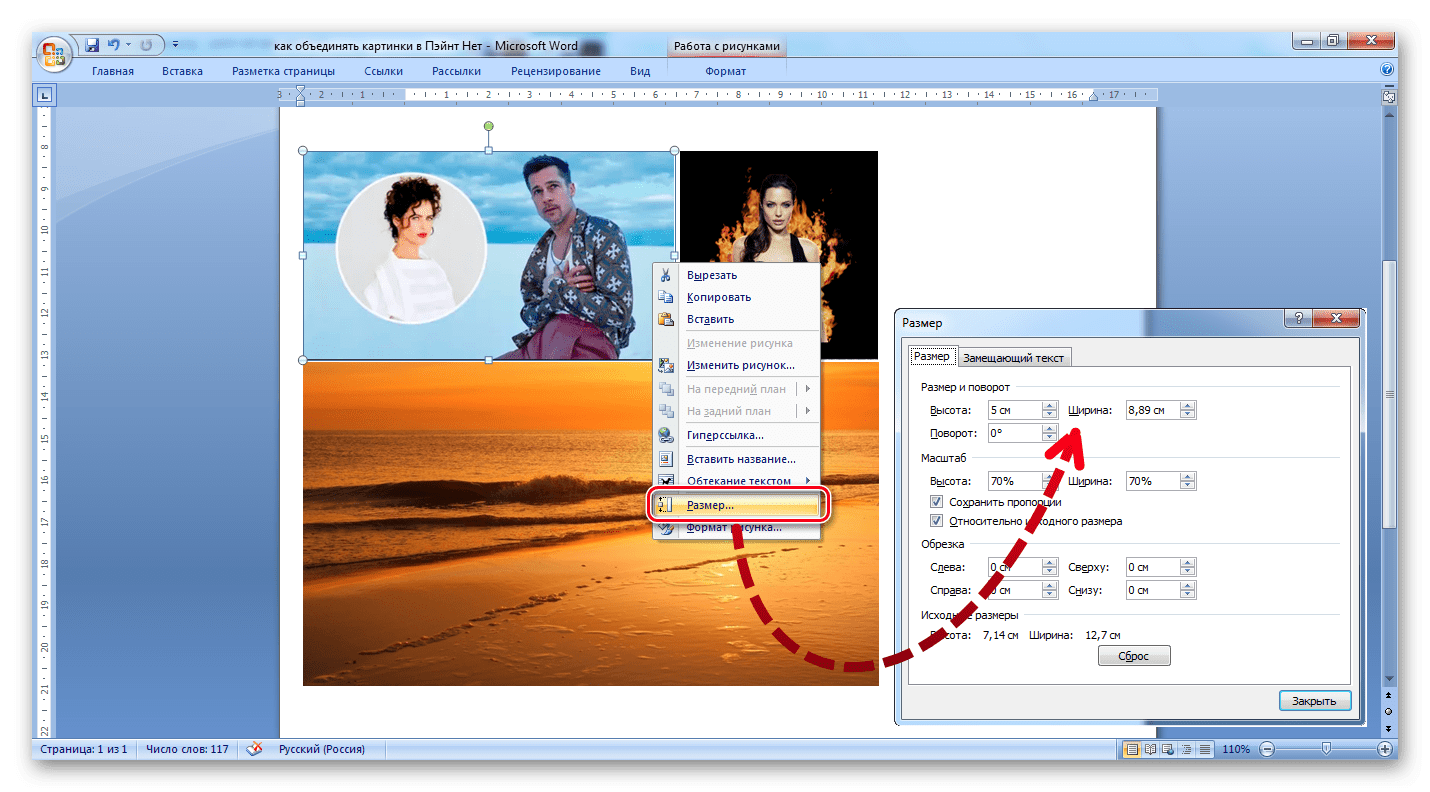
Особенностью программы является наличие многочисленных текстовых эффектов. Среди которых пользователь наверняка найдёт подходящий для него. Цвет текста может быть не только однотонным, но и сделан в виде градиента.
В программе предоставляется более 100 тщательно выбранных шрифтов. Разрешается применять шрифты пользователя. Для оформления доступно большое число стикеров, эмодзи и различных фигур. Есть возможность рисовать кистью выбранной толщины и цвета.
Имеется много красивых стилей.
Предусмотрены разнообразные возможности по оформлению текста.
Программа активно развивается.
Программа предназначена для вставки надписей, но имеет мало возможностей для корректировки фотографий.
Возможности для оформления текста
8
Опции для редактирования изображений
8
Продуманность и удобство дизайна
7
Итого
7.7
Простое приложение, предназначенное для создания разнообразных надписей на изображениях.
Добавить текстовую подпись на фото
Приложение «Добавить текстовую подпись на фото» доступно по ссылке Оно позволяет добавлять надписи на изображения.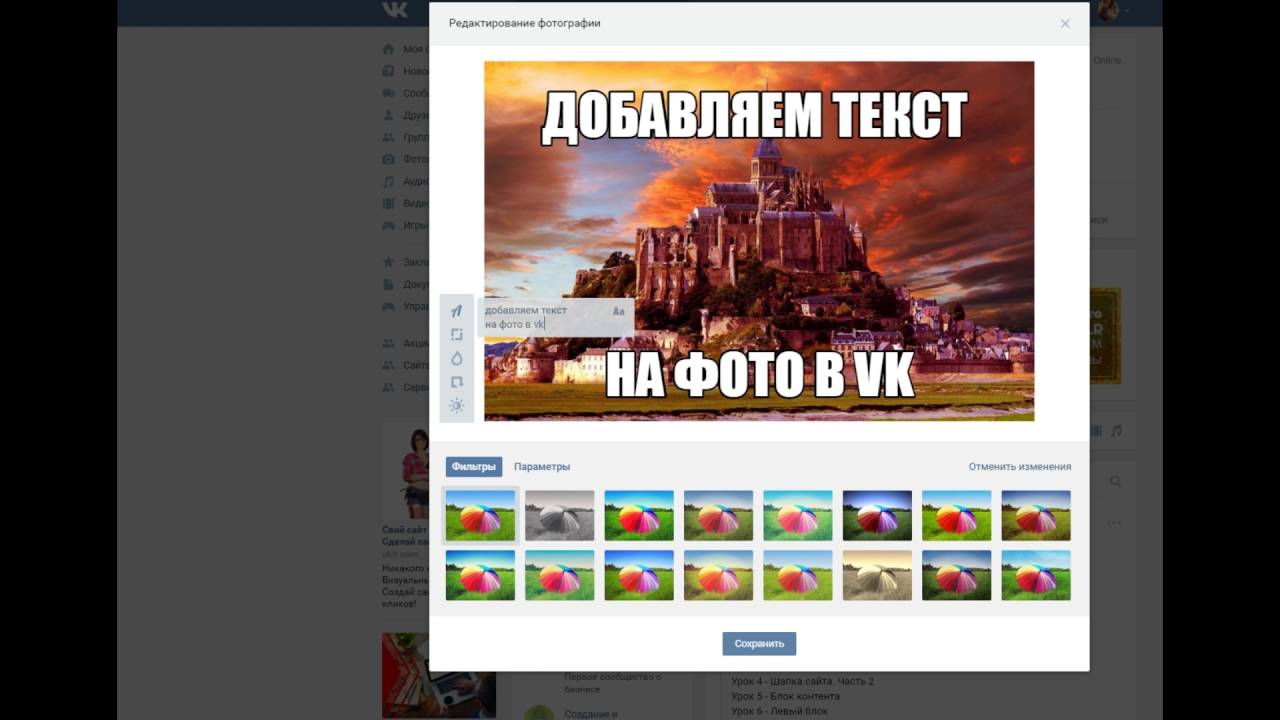 Существует возможность автоматического выполнения надписей согласно имеющемуся шаблону сразу после создания фотографии.
Существует возможность автоматического выполнения надписей согласно имеющемуся шаблону сразу после создания фотографии.
Используется не только для оформления фотографий, но и для подтверждения авторства снимка. С помощью программы можно создавать оригинальные изображения для распространения в социальных сетях.
Возможность создания штампов.
Наличие необходимых базовых возможностей.
Программа активно развивается.
Ограниченность функций в бесплатной версии.
Возможности для оформления текста
7
Опции для редактирования изображений
7
Продуманность и удобство дизайна
7
Итого
7
Надёжная и простая программа для обработки фотографий, обеспечивающая базовые возможности.
Fontmania
Позволяет ставить надписи на фото и выполнять графическую обработку изображения. Приложение доступно на странице Fontmania
Приложение доступно на странице Fontmania
Программа позволяет придать фотографии дополнительный смысл, включив в неё красиво оформленное текстовое сообщение.
Здесь можно добавить текст к изображению всего за несколько кликов. Для оформления фото можно использовать различные рамки, подходящие по стилю. Программа включает в себя красивые, тщательно отобранные шрифты.
Наличие большого количества встроенных красивых шрифтов.
Простота интерфейса.
Возможность легко и быстро сделать нужные действия.
Приложение обеспечивает только выполнение базовых опций.
Возможности для оформления текста
7
Опции для редактирования изображений
6
Продуманность и удобство дизайна
8
Итого
7
Простая программа обеспечивающая базовые опции.
Добавление текста на фото делает его более выразительным, придаёт ему дополнительный смысл. Это удобно сделать с помощью любой из программ, представленных в приведённом здесь рейтинге.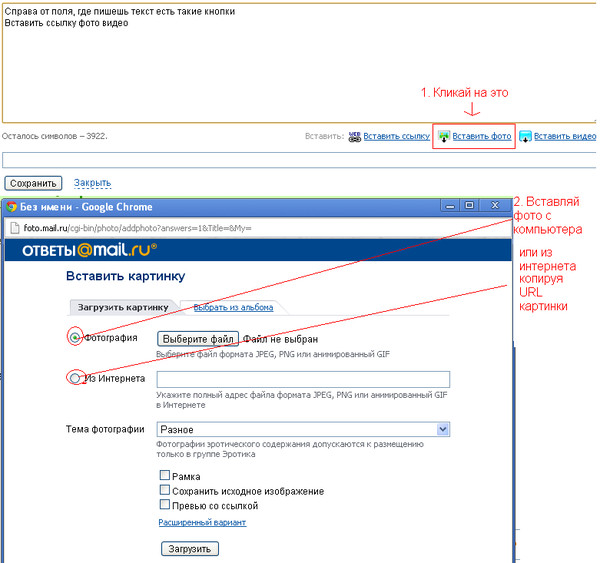
4.1 / 5 ( 20 голосов )
Как добавить текст на фото в Айфоне: как наложить надпись
Фотографии с надписями стали очень популярными в интернете, особенно у пользователей Instagram, поэтому многих людей интересует, как добавить текст на фото в Айфоне. Ведь имея такую функцию, можно создавать изображения с любой цитатой, стихотворением или шуткой.
Чтобы делать такие фото, не обязательно быть дизайнером, прибегать к помощи специалистов или устанавливать программы за деньги. Нужен только телефон, а также разработанные для этих целей бесплатные приложения, терпение и немного таланта. Понравившуюся надпись необходимо скопировать или придумать самостоятельно, а затем наложить её на фотографию при помощи следующих программ.
«Over»
Это бесплатное приложение, но если нужны более сложные, расширенные функции, то нужно заплатить около 2 долларов, чтобы включить версию «Over Pro». А стандартных возможностей точно хватит, чтобы создать или отредактировать красивые надписи на понравившемся снимке. Помимо этого, доступны следующие действия:
А стандартных возможностей точно хватит, чтобы создать или отредактировать красивые надписи на понравившемся снимке. Помимо этого, доступны следующие действия:
- применение шрифтов;
- использование режима наложения;
- работа с оттенками цветов;
- установка тени от текста;
- создание размытия;
- использование P
Дополнительно, в приложении находятся заготовленные шаблоны, понравившиеся можно перетащить на фотографию. А также есть функция добавления различных шрифтов. Работать с программой достаточно просто, особенно пользователям инстаграм.
«Quick»
Ещё один способ, как добавить текст на фото в Айфоне — воспользоваться этим бесплатным приложением. Оно создано для людей, которых пугает множество настроек и слишком сложный функционал. Здесь всё делается очень просто:
- Нужно найти понравившуюся фотографию в альбоме.

- Ввести надпись в программе, выбрать её цвет.
После этого можно с помощью одной кнопки загрузить готовый снимок с текстом в любую социальную сеть. Но есть одна особенность — фото будет помечено логотипом «Quick», чтобы его убрать, придётся заплатить 2 доллара.
«Typorama»
Приложение будет полезно тем, кто ежедневно работает со снимками в инстаграм. Оно сделает процесс более легким и удобным.
После запуска программы можно выбрать любую бесплатную фотографию. Помимо этого, у «Typorama» есть функция подбора различных цитат, которая удобна для тех, кто не хочет самостоятельно придумывать текст.
Приложение имеет множество разнообразных настроек, чтобы изменить надпись и её оформление. Они отличаются красивыми стилями, градиентами, наложениями, которые подойдут к любым фото.
Работа с программой абсолютно не сложная, но есть некоторые минусы. Например, в ней невозможно создать более одного поля с надписью, которая выбирается только по заготовленному оформлению.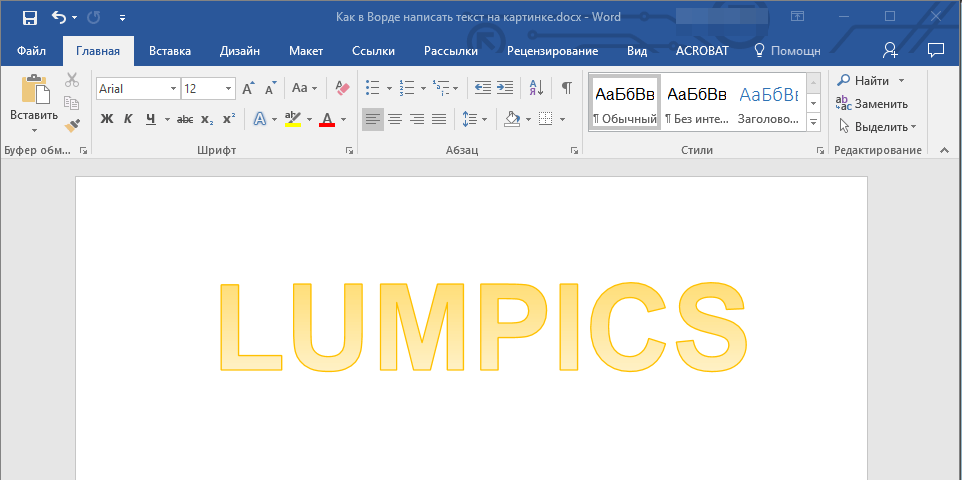 Менять каждую из них нельзя, только прозрачность или цвет. То есть приложение позволяет выбрать текст только из стандартного набора, правда, достаточно неплохого. Помимо этого, «Typorama» тоже отмечает снимки своим логотипом, но убрать его можно за 4 доллара.
Менять каждую из них нельзя, только прозрачность или цвет. То есть приложение позволяет выбрать текст только из стандартного набора, правда, достаточно неплохого. Помимо этого, «Typorama» тоже отмечает снимки своим логотипом, но убрать его можно за 4 доллара.
«Enlight»
При использовании программы «Enlight», появляется ещё один вариант как добавить надпись на фото в Айфоне. Она представляет собой довольно мощный редактор изображений, воплощающий самые разные варианты редактирования для любых идей. Кроме этого, «Enlight» имеет неплохое оформление, но использование не бесплатное. Чтобы работать с программой и попробовать применение любых красивых текстов на изображения, нужно заплатить 4 доллара.
Также читайте: Как поставить температуру в истории Инстаграм и как делиться погодой
Phonto
Довольно узконаправленное приложение, которое позволяет достаточно гибко работать с надписями на фотографиях. Оно бесплатное, но присутствует реклама. Тем не менее, возможности полноценные, однако, будет лучше приобрести платную версию AdFree, чтобы освободить дополнительное место экрана.
Тем не менее, возможности полноценные, однако, будет лучше приобрести платную версию AdFree, чтобы освободить дополнительное место экрана.
Узнать, как на фото наложить текст на Айфоне, можно открыв это приложение, после этого пользователь попадает на стартовый экран, из которого необходимо войти в меню настроек или добавить изображение в программу.
Надпись добавляется в любое место фотографии, для этого нужно кликнуть по снимку. После вводятся слова, при необходимости, их можно дополнить позже. Есть возможность выбрать вариант шрифта, у Phonto их очень много и все поддерживают русский язык. Также прямо здесь можно загрузить один из пресетов, потому что настройки текста очень разнообразны. Это удобно для создания серии снимков, так как надписи у них не будут отличаться по стилю. У приложения есть возможность добавить дополнительные символы.
После создания текста его можно двигать, дополнять, исправлять, изменять шрифт, размер. А если зайти в меню «Style», можно выбрать цвет и делать с ним всё, что позволит фантазия. Например, создать цветовые паттерны, если нужна надпись из нескольких цветов. Есть функции, которые изменяют прозрачность, фона, а также создают тени, подчёркивания, размытия.
Например, создать цветовые паттерны, если нужна надпись из нескольких цветов. Есть функции, которые изменяют прозрачность, фона, а также создают тени, подчёркивания, размытия.
Текст наклоняется и двигается как угодно, кроме этого есть возможность выбрать один из лейаутов, добавить графику, стикер или следуя трендам квадратизировать изображение.
Добавление подписи и лупы без дополнительных программ
Есть новая функция, заменяющая приложения для текста на фото, Айфоны с iOS 10 — это единственные телефоны, которые её поддерживают. Она называется «Разметка», позволяет редактировать изображения, а запустить её можно из программы «Фото» или «iMessage», для этого нужно:
- Открыть любое изображение через сервис «Фото».
- Нажать «Изменить», а затем круг с тремя точками.
- Выбрать кнопку «Разметка».
Снизу будет расположена панель со следующими инструментами:
- кисть, которая рисует и делает надписи, для неё доступны 8 цветов;
- настраиваемая лупа, с изменяющимся размером и силой увеличения;
- текст с тремя шрифтами, у которых можно настраивать размер и цвет.

Чтобы запустить «Разметку» из «iMessage», необходимо:
- Зайти в «Сообщения».
- Кликнуть по иконке добавления нового фото, а затем выбрать фотографию из «Медиатеки» или сделать новую.
- Нажать на фото.
- Перейти к разделу «Разметка».
Видеообзор:
Все полезное о Инстаграм — instagramer.info
Официальный сайт — www.instagram.com
Как добавить текст на фото
Просмотр фотографий — отличный способ освежить воспоминания и рассказать детям и внукам об истории семьи. Именно поэтому так важно сохранить старые снимки. Бумажные карточки портятся от времени, но их можно спасти — переведите кадры в электронный вид и обработайте. Также стоит добавить текст на фото: так вы сможете рассказать, кто запечатлен на снимке, какой был год и событие. Обсудим, как это сделать в программе ФотоВИНТАЖ.
Именно поэтому так важно сохранить старые снимки. Бумажные карточки портятся от времени, но их можно спасти — переведите кадры в электронный вид и обработайте. Также стоит добавить текст на фото: так вы сможете рассказать, кто запечатлен на снимке, какой был год и событие. Обсудим, как это сделать в программе ФотоВИНТАЖ.
Шаг 1. Скачать программу
Загрузите ФотоВИНТАЖ с нашего сайта и запустите установочный файл. Следуйте инструкции, и через пару минут программа появится на вашем компьютере или ноутбуке. Далее запустите редактор с рабочего стола или из меню «Пуск».
Скачать бесплатноПоддерживает все версии Windows
Шаг 2. Открыть фотографию
Если нужное фото есть в электронном виде, добавьте его в рабочее поле программы. Это можно сделать одним из следующих способов:
Это можно сделать одним из следующих способов:
- нажмите соответствующую кнопку в центре экрана;
- выберите в меню «Файл» пункт «Открыть фото»;
- перетащите изображение из папки или с рабочего стола прямо в редактор.
Однако зачастую старые снимки хранятся в бумажном формате. Как быть в этом случае? Просто отсканируйте фотографию и сохраните файл на компьютер. Если нет возможности воспользоваться офисной техникой, сфотографируйте карточку на камеру обычного смартфона. Современные устройства позволяют добиться вполне приличного качества — скорее всего, получится почти ничем не хуже, чем при использовании сканера.
При необходимости фото можно сначала отредактироватьШаг 3. Добавить надпись на фото
Чтобы вставить на фото текст или дату, воспользуйтесь вкладкой «Надписи». Нажмите кнопку «Добавить текст» и впишите подпись в соответствующее окно. Обратите внимание, какой огромный выбор шрифтов и стилей доступен в программе. При необходимости текст легко перемещается и масштабируется с помощью мышки. Попробуйте разные варианты расположения подписи, чтобы понять, какой смотрится наиболее привлекательно.
Обратите внимание, какой огромный выбор шрифтов и стилей доступен в программе. При необходимости текст легко перемещается и масштабируется с помощью мышки. Попробуйте разные варианты расположения подписи, чтобы понять, какой смотрится наиболее привлекательно.
Можно выбрать стиль надписи из предложенных или сделать свои настройки. Меняйте:
- Шрифт — лучше остановиться на чем-то лаконичном и изысканном. Не стоит брать слишком вычурные варианты, это не пойдёт на пользу читабельности. Хорошо смотрятся шрифты, похожие на рукописные: Segoe Print, Majestic, Monotype Corsiva;
- Стиль (жирный, обычный, курсив) — помните, что некоторые виды шрифтов совсем не смотрятся с наклоном, их лучше оставить обычными;
- Цвет текста — здесь главное выбрать оттенок таким образом, чтобы палитра не слишком бросалась в глаза, но подпись хорошо читалась на фоне;
- Степень прозрачности — прозрачные надписи можно наносить поверх объектов;
- Угол наклона — совсем не обязательно располагать текст строго под прямым углом, если другой вариант выглядит гармонично;
- Контур — настройте толщину и цвет контурного обрамления текста;
- Тень — задавайте ее цвет, силу, мягкость и угол.

Бывают фотографии, к которым сложно подобрать стиль и цвет текста — оказывается, что в большинстве случаев надпись плохо читается. Выход есть и в такой ситуации — добавьте сначала стикер, а уже на нем можно написать нужные слова или дату.
Разместите надпись на стикереЕсли вы планируете скомпоновать семейный альбом из старых снимков, то можно сделать подписи к ним в одном стиле. Это будет смотреться стильно и эффектно. Подберите подходящий шрифт, определитесь с цветом текста и запишите эти данные. В дальнейшем при редактировании остальных фото можно наложить текст на картинку с теми же настройками.
Шаг 4. Сохранить изображение
Когда подпись к фотографии добавлена, сохраните результат. Это можно сделать с помощью меню «Файл» или кнопки «Сохранить», расположенной в правой верхней части экрана.
Сохраните отредактированный снимокУкажите место, куда будет сохранена фотография, и отметьте желаемое качество снимка с помощью ползунка.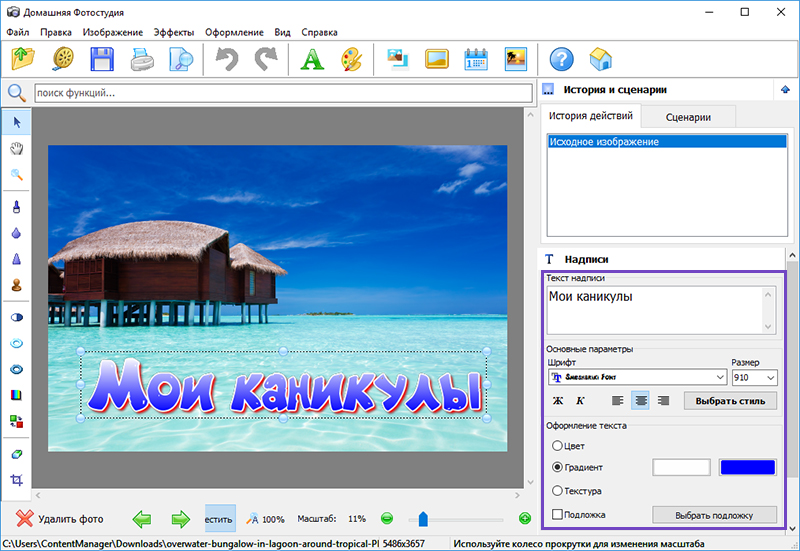 Обратите внимание, что строчкой ниже показывается размер файла.
Обратите внимание, что строчкой ниже показывается размер файла.
Как еще обработать фото
Редактор ФотоВИНТАЖ позволяет не только добавлять красивые подписи к старым снимкам, но и существенно улучшать их качество. Например, можно удалить различные дефекты с фотографии, колоризировать ее и отреставрировать практически за пару кликов мыши! Только подумайте, как легко сохранить память и вдохнуть в нее новую жизнь!
Скачайте ФотоВИНТАЖ и преобразите черно-белые карточки — программа порадует вас удобным и понятным интерфейсом на русском языке, а с функциональном без проблем разберется даже новичок. Уберите неприглядные царапины, обтрепанные края, пятна и разрывы. Раскрасьте снимки и подпишите их, чтобы со временем не забыло, кто изображен на фотографии и когда это было. Только так можно сберечь память о своей семье!
Как добавить текст на фото для Инстаграм
Не секрет, что Инстаграм не имеет встроенного фоторедактора, и позволяет осуществлять лишь незначительные манипуляции над фото перед его публикацией, такие как обрезка и наложение фильтра.
Поэтому, если ваши потребности по части изменения фото превышают возможности, предоставляемые Инстаграм, и вам, к примеру, нужно добавить текст на фото, то придется воспользоваться специальными сторонними приложениями.
Об одном из таких приложений, а также о том, как добавить надпись на фото в Инстаграм с его помощью, я расскажу в этой статье.
Инстаграм на сегодняшний день является одной из самых динамично развивающихся социальных сетей, и это развитие сопровождается активным ростом количества аккаунтов, в том числе предоставляющих какую-либо информацию.
Инфобизнес давно проник в Инстаграм, и листая свою ленту, вы наверняка неоднократно обращали внимание на фото с наложенным на них текстом.
Возможно, тогда-то у вас и возник вопрос о том, как добавить текст на фото в Инстаграм.
Как вы уже поняли, ни браузерная, ни мобильная версия, ни даже приложение Инстаграм, не располагают встроенными средствами, позволяющими накладывать текст на фото перед публикацией.
Поэтому, для реализации обозначенной в статье задачи, мы воспользуемся приложением Textgram — write on photos, которое уже одним своим названием заявляет о собственном предназначении.
Как добавить текст на фото в Инстаграм
Все описанные ниже действия я буду производить на смартфоне с операционной системой Android, но для iOS все делается абсолютно аналогично!
Первым делом устанавливаем приложение Textgram — write on photos:
Заходим в установленное приложение и нажимаем на кнопку с символом + :
После этого приложение предложит два варианта развития событий: воспользоваться каким-либо из шаблонов или открыть чистый холст для создания своего собственного проекта.
Я выбрал второй вариант, ведь поставлена задача наложить текст на собственное фото:
В открывшемся окне нажимаем на обозначенную стрелкой кнопку:
И выбираем фото, на которое будем накладывать текст, после чего оно откроется в редакторе и у вас будет возможность произвести его настройки, такие как масштабирование, обрезку, отзеркаливание (по вертикали и горизонтали), разворот, прозрачность, наложение форм и фильтров:
Далее переходим непосредственно к добавлению текста на фото.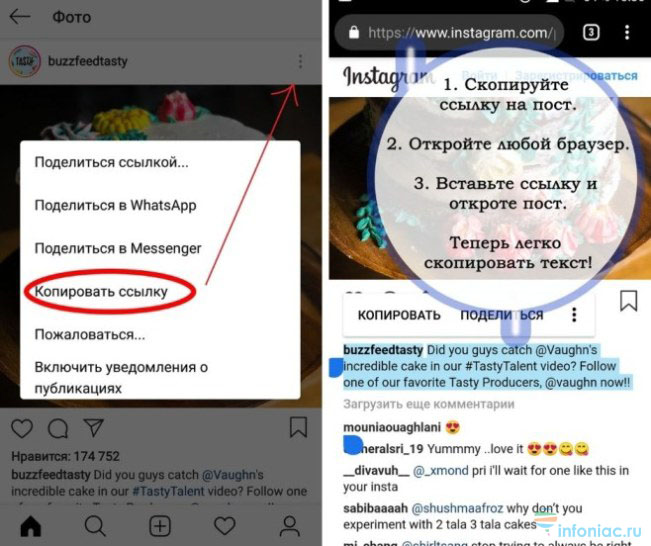
Для этого нажимаем обозначенную стрелкой кнопку:
И дважды щелкаем по появившемуся на фото текстовому блоку с соответствующим призывом:
Редактируем текст:
Далее текст можно отформатировать: изменить шрифт, размер, цвет, наложить тень, добавить обводку или выделение, отразить по горизонтали, а также задать межстрочный интервал:
После того, как вы наложили и отформатировали текст, нажимаем кнопку СОХРАНИТЬ ПРОЕКТ:
И сохраняем фото в телефон. Готово!
Именно так вы без особого труда сможете используя приложение добавить текст на фото!
Как добавить текст к изображениям, как профессионал
Добавление текста к изображениям может сделать отличными от ваших изображений . Это может помочь добавить того излишеств, которого, возможно, не хватало раньше. Это также отлично подходит для привлечения внимания читателей.
Почему? Часто они сначала смотрят на изображение, это естественно. И если он также содержит заголовок блога … они могут даже щелкнуть прямо.
Возможно, вы также заметили, что на сайтах социальных сетей также отображаются изображения из нашего блога! А поскольку такие сайты, как Pinterest, растут как сумасшедшие — визуальные эффекты — королева! (контент, конечно, король).
Знать, как подойти к этому — ключ. Конечно, вы можете просто наброситься на какой-нибудь текст, используя простой и потрясающий (* кашляет *) шрифт Arial с сумасшедшим бежевым цветом шрифта! Ух ты. Унеси меня !! Простите за сарказм. Но мы соревнуемся за внимание людей здесь. Это 2013 год. Есть миллионы блогов и сообщений в социальных сетях.
Так почему люди должны нажимать на вашу? Ниже приведены некоторые относительно простые методы, которым я научился, пройдя несколько курсов и наблюдая за тем, что работает на таких сайтах, как Pinterest.Сначала я объясню методы, а затем покажу вам, как я это делаю с помощью пары инструментов для редактирования изображений. Держись за ключи от машины … это будет веселая поездка.
Шрифты мелом и сыром
Один из способов выделиться — это выбрать хотя бы два очень разных шрифта для текста на вашем изображении. Это привлечет внимание читателя, как магнит, к ключевым словам на изображении. Например, вы можете использовать шрифт в стиле рукописного ввода и заглавные буквы или (без засечек).
Это создает стильный вид, а также позволяет сосредоточить внимание на важных словах.Еще одна распространенная вещь — полностью выделить одно слово отдельным шрифтом. Это часто делается, когда внимание уделяется определенной теме или известному термину. Однако, как известно — правил нет. Всего делает его привлекательным и, конечно же, разборчивым. Остальное зависит от вас.
Be Brave с цветом
Другой вариант или дополнение к правилу двух шрифтов — изменять цвета. Здесь главное для выбрать цвета, которые выделяются на фоне. Это будет зависеть от доминирующего цвета или оттенка (светлый или темный) на изображении и от того, где вы размещаете текст.
Я не могу дать вам ничего более конкретного. Но есть несколько моих примеров ниже в этом посте для вашего удовольствия от просмотра (они также дадут вам некоторые идеи). Если у вас темный фон, например, , вы можете использовать белый или светлый цвет для своего текста. И наоборот, вы можете использовать черный или более темные цвета на светлом фоне .
Убедитесь, что вы можете читать слова на заднем фоне, иначе это бессмысленное занятие. Я также предполагаю, что вы хорошо умеете выбирать подходящие цвета, с чем большинство из нас не родились. У меня даже есть друг, консультант по цвету — да, это так сложно, для него есть работа. Так что не стыдитесь, если у вас это не получается. Это приходит с практикой!
Чтобы помочь вам, вот инструмент, который вы можете использовать для создания цветовых палитр. Вы также можете использовать такой инструмент, как Paletton, чтобы найти цвета, которые подходят вашему бренду.Оба инструмента бесплатны.
Возьмите молоток по тексту
Несмотря на то, что у вашего поста может быть потрясающее название, вы можете сделать его еще лучше, сосредоточив внимание на ключевых словах . Это делается , разбивая ваш текст . Первое, что нужно учесть, — достаточно ли места на моем изображении. Если вы этого не сделаете, вам понадобится немного более короткая версия вашего заголовка. Другой вариант — добавить текст выше и ниже изображения. Затем вам нужно решить, какие ключевых слова в заголовке вы хотите выделить, и выделить на изображении.Например, недавно я использовал этот заголовок для сообщения:
Pinterest только для цыпочек?
Я разбил предложение на две части: «Это Pinterest» и «только для цыпочек», потому что я хотел подчеркнуть «только для цыпочек». Я также добавил текст вверху и внизу в белые поля с помощью Powerpoint, потому что на изображении не было достаточно места. Другой недавний пример, который у меня был, был
6 способов снизить показатель отказов
Здесь я выделил «уменьшить» и «показатель отказов», потому что это были основные слова, на которых я хотел, чтобы читатель сосредоточил внимание.То, что было 6 способов , и что это , ваш показатель отказов не так важен, как «уменьшить показатель отказов». Как вы разбиваете текст, действительно зависит от вас, но я хотел дать вам представление о том, через какие мыслительные процессы я прохожу.
Собираем все вместе
Когда заголовок готов, я выполняю следующие действия перед добавлением текста:
- Разбейте текст, чтобы сосредоточиться на ключевых словах
- По возможности, отдельные строки для каждой части
- Подумайте, где каждая часть поместится на изображении
- Выберите два шрифта (или больше), которые вы хотите
- Используйте самый четкий или самый крутой шрифт для ключевых слов
- Выберите один цвет для каждого шрифта
Чтобы дать вам представление о возможностях, вот шесть моих недавних сообщений, в которых я применил эти методы.
Хорошо, а как добавить текст?
Когда дело доходит до графических инструментов, существует множество вариантов, поэтому я не буду вдаваться в подробности. Однако я покажу вам два инструмента , которые я использую, и то, как добавить текст к изображениям .
Онлайн и быстро с Pixlr
Если вы хотите, чтобы работа выполнялась быстро, то онлайн — ваш лучший выбор. Используя Pixlr Express или Picmonkey, вы можете быстро и легко добавлять текст к загружаемым изображениям .Я предпочитаю Pixlr, хотя Picmonkey почти так же хорош. На мой взгляд, главное отличие состоит в том, что вы получаете больше возможностей (шрифты, эффекты и т. Д.) Бесплатно с Pixlr.
Следующие шаги предполагают, что у вас есть окончательное изображение. Что я имею в виду? Все изменения кадрирования, цвета, контрастности и т. Д. Уже были применены. Если вам нужна помощь в этом, обратитесь к моему предыдущему подробному посту по этой теме. Изменение размера можно оставить напоследок, потому что с большим и качественным изображением лучше работать до самого конца.
Добавление текста к изображению
В Pixlr Express текстовые шрифты разбиты на группы. Это немного упрощает выбор контрастных типов шрифтов. На следующем изображении показаны группы шрифтов, доступные в Pixlr:
.Чтобы выбрать шрифт, просто нажмите Text (внизу справа) > Font Group (Dotted, Grunge, Handwritten и т. Д.) . Затем появятся параметры редактирования текста, и вы сможете выбрать конкретный шрифт из появившегося меню, , как в примере ниже.
Затем добавьте текст и примените все необходимые настройки:
- Введите текст там, где написано «введите текст здесь», и на экране появится текстовое поле.
- Переместите его туда, где вы хотите (щелкните и перетащите)
- Измените его размер с помощью точек (нет специальной опции изменения размера в меню)
- Определите цвет с помощью цветового меню и палитры цветов в стиле фанк
- Если вы хотите повернуть его, используйте верхнюю центральную точку — тогда ваш текст будет под любым углом, под которым вы его оставите на
- Если вы размещая текст на определенной стороне или сверху / снизу, вы можете выровнять его с помощью кнопок выравнивания (под шрифтом)
Вы можете добавлять отдельные строки текста, нажимая Enter в текстовом поле по мере ввода.Таким образом, весь ваш текст будет соответствовать выбранному вами варианту выравнивания. Это полезно для текста на одной стороне изображения или вверху / внизу. ** Примечание: Имейте в виду, что после добавления каждого текстового блока вы не можете их повторно редактировать. Вы можете использовать отменить) вверху справа), чтобы удалить их по одному. Как только ваш текст будет готов:
- Измените размер изображения до вашего окончательного размера
- Нажмите «Сохранить» (вверху слева)
- Выберите желаемое сжатие и сохраните
** Помните, чем больше вы сжимаете, тем ниже качество — я опускаюсь до 60% максимум.После этого вы заметите, что польза от этого упадет. Вуаля, у вас есть готовое изображение с текстом!
Офлайн и сексуальнее с PowerPoint
Хотя онлайн-инструменты обычно справляются с этой задачей, для некоторых изображений требуется немного больше работы при добавлении текста. Так что, если мне нужна дополнительная помощь и дополнительные возможности, я использую Powerpoint . ** Keynote для Mac и Impress Open Office также должны иметь одинаковые возможности. Почему нам нужно отключаться, если Pixlr (и другие онлайн-инструменты) предоставляют именно то, что нам нужно?
- Иногда нам нужно добавить фон или тень к нашему тексту
- В других случаях вам может потребоваться определенного шрифта
Использование определенных шрифтов
Я просто расскажу об этом быстро, потому что это не является основной темой данной публикации.Добавление классных шрифтов в Powerpoint действительно может улучшить ваше изображение. Найти эти шрифты и подобрать шрифты, которые подходят друг другу, — непростая задача. Однако, если это то, чем вы хотите заниматься — читайте дальше. Вы можете найти бесплатные шрифты на таких сайтах, как Font Squirrel.
Когда у вас есть шрифт, вам нужно добавить его в Powerpoint. Это заняло у меня некоторое время, но в конце концов я обнаружил, что на самом деле это делается путем добавления его к системным шрифтам — затем он автоматически появляется в списке шрифтов Powerpoint. Если вы не знаете, как добавлять шрифты в окна, вот как это сделать от Microsoft.
Добавление текста
На этом этапе вам нужна окончательная версия изображения — как я уже упоминал с помощью onilne tools, все изменения кадрирования и цвета / контраста должны быть завершены. Вы также должны были уже решить, как вы хотите разбить текст и раскрасить его (как описано выше в разделе «Собираем все вместе»). Когда Powerpoint открыт, сначала вам нужно
- Добавьте изображение через меню «Вставка»> Изображение
- Переместите изображение в верхний левый слайда
- Перетащите левый нижний угол , пока не будет покрыт весь слайд
Теперь вы увидите, как это смотрит на панель предварительного просмотра слайдов (крайняя слева).Часть изображения может не отображаться на слайде, если пропорции изображения не соответствуют предпочтительному размеру слайда PowerPoint. Если вы хотите исправить это, вы можете переместить изображение, взяв его за границу и перетащив его. Другой вариант — проигнорировать это и сохранить его с помощью средства захвата экрана, о чем я еще раз упомяну позже. Чтобы добавить текст, выполните следующие действия:
- Щелкните поле добавления текста (как показано на изображении ниже)
- Выберите нужный шрифт
- Выберите размер шрифта
- Введите текст
- Решите, хотите ли вы выравнивать по правому / левому / центру
- Переместить / регулируем коробку
Эти шаги необходимо повторить для каждого используемого текстового блока.В отличие от Pixlr онлайн, вы можете редактировать и перемещать текстовые блоки в любое время. ** Можно поместить весь текст в один блок, который затем будет легче перемещать и выравнивать. Я не делаю этого, потому что часто разные шрифты расположены слишком далеко друг от друга или не совсем там, где мне нужно.
Прокачка текстовых блоков
С Powerpoint у вас есть, а иногда и нужно, еще несколько опций. Вот почему мы здесь правы! Я использую два основных варианта: добавление цвета фона в текстовое поле и добавление теней к самому тексту.
Добавить цвет фона к тексту
Если у вас есть фон, на котором трудно увидеть текст, вы можете добавить цвет фона и прозрачность в текстовое поле. (Без непрозрачности вы больше не увидите изображение!) Сначала вам нужно щелкнуть текстовое поле, затем в главном меню > Заливка формы> Дополнительные цвета заливки (см. Изображение ниже):
Затем появится всплывающее окно цвета, и вы либо добавляете черный (на слишком светлом фоне), либо белый (на слишком темном фоне), а затем настраиваете непрозрачность / прозрачность во всплывающем окне (прозрачность выделена на изображении).Обычно я использую что-то в диапазоне 60-70%, но это очень зависит от изображения.
Добавить тени к тексту
Другой вариант добавления этого дополнительного «Pow» к вашему тексту — придать тексту тень. Я делаю это, когда он выглядит немного «плоским» или если я хочу еще больше выделить текст. Это довольно просто сделать в Powerpoint. В главном меню > Эффекты формы> Тень (см. Изображение ниже). Затем я выбираю первый тип тени, которая помещается внизу и справа.
Сохранение изображения
Powerpoint делает это довольно просто. В диалоговом окне Сохранить как у вас есть возможность сохранить как изображение (jpeg или png). Другой вариант, который я использую, — это инструмент для захвата экрана, такой как SnagIt. Затем вы можете сохранить свое изображение без ограничений, связанных с размерами слайдов Powerpoint, просто сделав снимок на экране целиком. Возможно, вы захотите сжать его в Pixlr после сохранения с помощью этих методов, потому что размеры файлов могут быть довольно большими, а размер изображения, вероятно, не тот, который вам нужен.
Сводка
К настоящему времени тебе, наверное, понадобится кофе, я знаю, что мне это нужно! Я просто хочу быстро резюмировать то, что мы рассмотрели.
Добавление текста к изображениям для любых целей (добавление заголовка в сообщение в блоге, повышение качества изображения для Pinterest или просто для слайд-шоу) действительно может иметь значение.
Все, что вам нужно, — это пара контрастных шрифтов и цветов, чтобы сосредоточиться на ключевых словах в названии.
Затем, используя онлайн-инструменты, такие как Pixlr (простой и быстрый), или офлайн-инструменты, такие как Powerpoint (больше опций и интереснее), вы можете быстро добавить текст.А для более сложных изображений, таких как инфографика, такие платформы, как Venngage, могут ускорить процесс с помощью готовых шаблонов.
Ссылки по теме :
Добавьте текст к фотографиям на iPhone и iPad | Добавление текста к изображениям
Время чтения: 10 минут чтения
Как добавить текст к фотографиям на iPhone и iPad
Добавление текста к фотографиям может уникальным образом улучшить ваше изображение. Apple Markup позволяет легче, чем когда-либо, выразить себя таким образом.
В этом руководстве мы предложим пошаговые инструкции о том, как можно использовать разметку для добавления текста к изображениям и изображениям с помощью фотографий с фотографиями, электронной почты и Messenger. Мы понимаем, что иногда вам нужно еще больше творческих возможностей — поэтому мы также перечислили некоторые из наших любимых сторонних приложений для редактирования фотографий.
Просто выберите область, о которой вы хотите узнать больше, чтобы прочитать наши основные советы:
Скоро вы добавите текст в изображения — быстро и легко.
Использование разметки на вашем iPhone или iPad
На вашем iPhone, iPad или iPod touch, вы можете использовать разметку во встроенных приложениях Apple, чтобы добавлять текст, подписи, эскизы, формы и многое другое к фотографиям.
Есть так много творческих параметры. В этом руководстве мы сосредоточимся на добавлении текста на устройствах с iOS 12. и выше.
Итак, хотите ли вы использовать разметку в фотографиях, разметку в почте или разметку в Messenger, наши простые пошаговые инструкции объяснят.
Использование редактора разметки с приложением «Фотографии»
1. Запустите приложение «Фото».
Нажмите значок приложения «Фото», чтобы открыть его. Чтобы просмотреть все свои фотографии, коснитесь вкладки «Фотографии» в нижнем левом углу экрана.Кроме того, вы можете просматривать альбомы.
2. Выберите нужное фото
Нашли нужное изображение? Просто коснитесь его, чтобы открыть.
3. Нажмите кнопку «Изменить».
Перейдите в правый верхний угол экрана и нажмите «Изменить», затем нажмите «Еще» (три точки). Отсюда вы можете выбрать разметку.
4. Нажмите кнопку «Плюс» и выберите «Текст».
В правом нижнем углу экрана нажмите кнопку «Плюс» (символ + в круге).Это даст вам список действий. Выберите текст.
5. Введите текст
Просто введите то, что вы хотите добавить.
6. Настройка
Чтобы изменить цвет текста, просто используйте меню «Цвет». Чтобы изменить начертание, размер и / или выравнивание текста шрифта, нажмите кнопку aA (рядом с кнопкой «Плюс»).
7. Дважды нажмите Готово
По завершении нажмите Готово в правом верхнем углу. Вы добавили текст к изображению и можете найти его в приложении «Фото».
Использование редактора разметки с почтовым приложением
1. Запустите приложение «Почта».
Если вы хотите отправить отредактированную фотографию, вы можете внести изменения в приложении «Почта». Просто коснитесь его значка, чтобы открыть.
2. Начните составлять электронное письмо
Нажмите «Ответить на существующее электронное письмо» или коснитесь пером на бумаге логотипа в правом нижнем углу, чтобы создать новое электронное письмо.
3. Нажмите внутри тела письма и нажмите «Вставить фото»…
При касании внутри тела письма откроется всплывающее окно с различными параметрами.Выберите «Вставить фото или видео» или «Добавить вложение». Если вы этого не видите, коснитесь значка небольшого треугольника в поле, чтобы открыть дополнительные параметры.
4. Выберите фотографию, которую хотите отредактировать
Выберите фотографию (или файл PDF), которую вы хотите прикрепить к электронному письму и отредактировать, затем нажмите «Выбрать».
5. Нажмите вложение и откройте «Разметка».
Снова нажмите вложение, затем нажмите значок «Разметка».
6. Нажмите кнопку «Плюс» и выберите то, что вы хотите добавить.
В правом нижнем углу экрана нажмите кнопку «Плюс» (символ + в круге).Это даст вам список действий. Выберите Текст, чтобы добавить текст по вашему выбору. Или выберите «Подпись» для подписания — это отличный инструмент для экономии времени при отправке контрактов по электронной почте.
7. Введите текст
Если вы выбрали вариант «Текст», просто введите то, что вы хотите добавить. Если вы выбрали Подпись (и не хотите добавлять лишний текст), переходите к шагу 9.
8. Настройка
Чтобы изменить цвет текста, просто используйте меню «Цвет». Чтобы изменить начертание, размер и / или выравнивание текста шрифта, нажмите кнопку aA (рядом с кнопкой «Плюс»).
9. Дважды нажмите Готово
После того, как вы закончите, нажмите Готово в правом верхнем углу.
10.Отправить
После того, как вы составили остальную часть своего электронного письма, нажмите кнопку отправки, и ваше электронное письмо (вместе с отредактированным вложением) будет отправлено.
Использование редактора разметки с приложением Messenger
1. Запустите приложение «Сообщения».
Чтобы отправить кому-нибудь недавно отредактированную фотографию с помощью текста или iMessage, нажмите значок приложения «Сообщения»
2.Выберите, кому вы хотите отправить свое изображение на номер
. Откройте существующую цепочку беседы или коснитесь значка ручки на бумаге, чтобы начать новую.
3. Коснитесь значка приложения «Фото».
Чтобы выбрать фотографию, коснитесь значка «Фотографии». Найдя изображение, нажмите на него, чтобы выбрать.
4. Коснитесь фотографии в сообщении.
После того, как вы выбрали фотографию, она появится в сообщении. Коснитесь этой фотографии здесь, затем коснитесь «Разметка».
5.Нажмите кнопку «Плюс» и выберите то, что вы хотите добавить.
В правом нижнем углу экрана нажмите кнопку «Плюс» (символ «+» в круге). Это даст вам список действий. Выберите текст.
6. Введите текст
Просто введите то, что вы хотите добавить.
7. Настройка
Чтобы изменить цвет текста, просто используйте меню «Цвет». Чтобы изменить начертание, размер и / или выравнивание текста шрифта, нажмите кнопку aA (рядом с кнопкой «Плюс»).
8. Нажмите «Сохранить», затем «Готово».
По завершении выберите «Сохранить», затем «Готово» (верхний правый угол).
9. Отправить
Нажмите на синий логотип со стрелкой вверх, чтобы отправить свое творение.
Лучшие приложения для добавления текста к фотографиям
Разметка — отличный способ добавить простой текст к изображениям без загрузки приложения. Но вы можете захотеть что-то еще, чтобы стать еще более креативным.
Преимущества приложения могут включать:
- Больше шрифтов и функций, чем разметка
- Наклейки и анимация доступны через приложения
- В отличие от разметки, градиент и другие эффекты могут быть добавлены через приложения, которые позволяют тексту лучше выделяться
Мы выбрали следующие приложения на основе их впечатляющих характеристик и положительных отзывов покупателей.
Через приложение
Over — бесплатное приложение для редактирования фотографий (с платной профессиональной опцией).
Имея более 10 000 шаблонов, графику и шрифты, он отлично подходит для настройки. Он особенно хорош в том, чтобы выделять ваши сообщения в социальных сетях — вы даже можете делиться и планировать публикации прямо в приложении.
Загрузить более
Приложение Phonto
Phonto — это простое приложение, разработанное чтобы помочь вам добавить текст к изображениям. Он доступен бесплатно, а надстройки доступны, чтобы идти без рекламы и покупать дополнительные комплекты и пакеты.
Имеет более 400 шрифтов доступны, и вы даже можете установить свои собственные дополнительные шрифты. Это дает вам возможность изменить размер текста, цвет, градиент, обводку, тень, поворот, кернинг, интервалы и многое другое. Если вам нужна гибкость, у Phonto она есть.
Загрузить Phonto
Превратите свои новые фотографии в сказку
Теперь, когда вы знаете, как добавлять текст и другие функции изображений, возможности безграничны.
Вы можете превратить свои настроенные изображения в историю, создав красивую фотокнигу.Загрузите приложение Motif и начните творить сегодня.
Оживите свои фото-воспоминания с Motif.
Испытайте радость создания индивидуальных фотопроектов с Motif. Наше приложение для фотокниг без проблем работает с Apple Photos в macOS и iOS. Он выполняет все сложные задачи, оставляя вам веселую творческую свободу.Что вы думаете об этой статье?
Прирожденный рассказчик из Нью-Йорка и Катскиллс.Сочетайте истории с фотографиями для хранения и рассказывания.
Как добавить текст к фотографиям (8 лучших приложений для создания подписей к фотографиям 2021 года)
Существует множество приложений, позволяющих добавлять текст к фотографиям. Мы хотим поделиться с вами восемью лучшими вариантами, доступными для вас, и рассказать, как использовать каждый из них.
Каждый фоторедактор в этом списке предлагает уникальные функции, поэтому прочтите каждый из них, чтобы выбрать, что вам больше всего нравится.
8. Приложение «Фотографии»
Не хотите использовать сторонние приложения для добавления текста к фотографиям? Сделайте это просто, используя встроенное в iPhone приложение «Фотографии».
Откройте изображение и нажмите кнопку «Редактор» в нижней части экрана. Затем коснитесь значка с тремя точками, чтобы открыть редактор разметки.
Выберите инструмент «Текст» и дважды коснитесь текстового поля, чтобы заменить заполнитель текстом. После того, как вы введете подпись, нажмите Готово.
Теперь выберите инструмент «Перо», чтобы изменить размер, цвет и положение текста. После внесения всех изменений нажмите «Готово» еще раз, и все.
Поскольку приложение имеет базовые функции, вы не можете проявить в нем столько творчества, сколько хотите.Но все же его удобнее всего использовать, если вам нужно быстро добавить подпись к фотографии.
Это не только просто, но и совершенно бесплатно!
7. Быстрый
iPhone | Android
Если вам нужно обновить текстовый инструмент приложения «Фото» на iPhone, Quick может быть именно для вас. Оно бесплатное, простое в использовании и в нем больше вариантов шрифтов, чем в родном приложении на вашем iPhone.
Во многом он работает так же, как текстовый инструмент в приложении «Фотографии». Сначала выберите фотографию в рулоне камеры, затем коснитесь области на фотографии, чтобы создать текстовое поле.После ввода подписи используйте ползунок приложения, чтобы изменить шрифт и цвет.
Чтобы изменить размер текста, зажмите текстовое поле двумя пальцами. Вы также можете перетащить его, чтобы изменить его положение на фотографии.
Если вы знакомы с использованием текстового инструмента в приложении «Фото», то вы найдете Quick интуитивно понятным.
Мы даже можем утверждать, что у него лучший интерфейс, чем то, что может предложить ваше родное приложение. Ползунки позволяют легко просматривать доступные варианты и видеть результаты в режиме реального времени.Приложение
Quick может быть бесплатным и доступно как для iOS, так и для Android, но вам нужно будет купить некоторые из их шрифтов, чтобы использовать их. В противном случае вам придется иметь дело с логотипом приложения Quick внизу экрана.
Если вас это беспокоит, то заплатите за полную версию, чтобы все разблокировать.
6. Истории из Instagram
iPhone | Android
Вы когда-нибудь пробовали добавлять текст к фотографиям в Instagram? Вот небольшой прием, который вы можете попробовать: используйте инструмент «Текст» в Instagram Stories.
Это быстро, просто и, самое главное, вы можете загрузить его, чтобы использовать на других платформах.
Чтобы получить доступ к инструменту «Текст», коснитесь «Ваша история» в левом верхнем углу экрана. Затем нажмите белую кнопку спуска затвора внизу, чтобы сделать снимок. Или вы можете выбрать значок галереи рядом с кнопкой вспышки, чтобы вместо этого выбрать существующее изображение.
После загрузки изображения коснитесь значка с текстом (Aa) в правом верхнем углу экрана. Затем выберите свой шрифт, нажав кнопку шрифта в верхней части экрана.
Пока доступно всего пять различных шрифтов, но их достаточно, чтобы ваше изображение выглядело стильно.
В нижней части экрана коснитесь одного из цветных кружков на палитре, чтобы изменить цвет текста. Чтобы выделить заголовок, коснитесь значка A рядом с кнопкой шрифтов. Затем вернитесь к цветным кругам еще раз, чтобы изменить цвет выделения.
Затем используйте ползунок в левой части экрана, чтобы изменить размер шрифта. Сдвиньте его вверх, чтобы увеличить, и вниз, чтобы уменьшить. Если вам нравится результат, нажмите Готово.
Теперь все, что вам нужно сделать, это либо сохранить изображение, либо отправить его в Your Story.
Текстовый инструмент не самый эффективный, если вы хотите использовать его за пределами Instagram. В конце концов, он может редактировать изображения только в портретном режиме, и у него недостаточно доступных шрифтов.
Но это по-прежнему лучший и самый быстрый вариант при создании контента для ваших историй.
5. Шрифт Candy
iPhone | Android
Если обычные стили шрифтов вас утомляют, попробуйте приложение для редактирования фотографий Font Candy. Имея на выбор более 50 шрифтов, он дает вам возможность проявить творческий подход к вашим субтитрам.Вы можете добавить что угодно, от вдохновляющих цитат до других элементов дизайна.
После загрузки изображения в приложение коснитесь значка «Текст». Затем перетащите текстовое поле по экрану туда, где вы хотите разместить заголовок. Затем дважды коснитесь его, чтобы ввести сообщение, а также изменить шрифт.
У вас также есть возможность добавить стикеры и графику, нажав на значок Artwork. Как только вы выберете понравившуюся графику, она появится на изображении.
Затем сожмите его, чтобы изменить размер, и перетащите, чтобы изменить его положение на экране.
Чтобы изменить цвет текста или изображения, сначала выделите его и коснитесь значка «Цвет». Когда палитра появится на экране, коснитесь понравившегося цвета и примените его к тексту или графике.
Как и Quick, бесплатная версия Font Candy оставляет логотип на ваших фотографиях. Чтобы получить от него максимальную пользу, вам нужно будет сделать несколько покупок в приложении или разблокировать все за 2,99 доллара США.
Он прост в использовании, и в нем есть все инструменты, необходимые для создания замечательного контента, поэтому его определенно стоит купить. Он также доступен как в магазине приложений, так и в магазине Android.
4. Наклейка
iPhone
Хотите превратить ваши фотографии в записи в цифровом альбоме? Тогда вам стоит попробовать Stickr. Он предлагает более 300 стикеров, которые вы можете использовать для персонализации ваших изображений.
После импорта фотографии нажмите «Соотношение», чтобы настроить размеры изображения для предпочитаемой платформы.
Вы можете изменить размер изображения, чтобы оно работало в Instagram, Facebook и других социальных сетях.
Затем нажмите кнопку «Наклейка» и выберите графический дизайн, который вам больше всего нравится.А если вы хотите создать личное сообщение, все, что вам нужно сделать, это дважды коснуться экрана и начать вводить текст.
Как и другие приложения, Stickr также меняет шрифты, размер и цвет подписи.
Главное преимущество Stickr — это графика, а не текстовый инструмент. Так что, если вы ищете более надежное приложение, предлагающее больший выбор шрифтов, возможно, оно не для вас.
Но если вы любите весело сочетать подписи с красочными наклейками, то это все, что вам нужно.
3. Более
iPhone | Android
Вы когда-нибудь задумывались, как разместить текст или графику позади кого-то или чего-то на ваших фотографиях? Если вы хотите создать такой эффект, вам нужно скачать Over.
Это забавное приложение предлагает десятки шаблонов для различных целей. И вы можете настроить текст и графику выбранного макета, дважды нажав на них.
Over действительно привлекает своей способностью сделать так, чтобы текст выглядел так, как будто он находится позади объекта на вашем изображении.Хотя вы можете подумать, что это сложно, на самом деле это легко сделать.
Просто выберите инструмент «Маска» и начните стирать части текста, покрывающие объекты на фотографии. Это оно! Вы даже можете увеличить масштаб, чтобы создать точную маску. А если вы ошиблись, нажмите «Отменить» и попробуйте еще раз.
Over прост и удобен в использовании. Единственный потенциальный недостаток заключается в том, что может быть сложно замаскировать изображения, если вы используете маленький телефон.
2. PicLab
iPhone | Android
В этом приложении есть множество творческих функций для тех, кто любит творчески писать текст.Помимо текстового инструмента, он также функционирует как мощный мобильный набор для редактирования.
Сначала выберите инструмент «Текст» в нижней части экрана, чтобы на фотографии появилось текстовое поле. Дважды коснитесь его и начните вводить свое сообщение.
Затем вы можете выбрать в приложении дополнительные инструменты, позволяющие изменять шрифт, размер текста и цвет.
Но что отличает PicLab от большинства приложений, так это то, что он предлагает множество расширенных текстовых функций. Например, он позволяет добавлять к тексту цветовые градиенты и даже создавать тени.Кроме того, в нем есть десятки произведений искусства, которые вы можете добавить к своим фотографиям. И что самое интересное, большинство из них можно настраивать.
Одним из недостатков этого приложения является его дороговизна. Бесплатная версия PicLab не позволяет многое сделать с фотографиями.
Если вы хотите разблокировать большинство его функций, вам придется купить полную версию за 6,99 доллара. Но если вы относитесь к тому типу людей, которым нравится полный контроль над творчеством, цена определенно того стоит.
1. Canva
iPhone | Android
Это приложение лучше всего подходит, если вы все время работаете на разных платформах.Помимо удобного интерфейса, он также позволяет настраивать контент для различных сайтов социальных сетей.
Когда вы откроете приложение, вы увидите различные дизайны для разных социальных сетей. Найдите платформу, которую хотите использовать, и выберите понравившийся макет.
После загрузки шаблона вы можете выбрать любой из элементов изображения и изменить их. Если вы хотите заменить стандартную фотографию, нажмите на нее и выберите изображение из своей галереи.
Затем коснитесь текстовых полей и введите собственное сообщение.После выбора текстового поля на экране появятся дополнительные инструменты.
Выберите любой из них, чтобы изменить шрифт, цвет, выравнивание и интервал.
Canva — одно из самых простых приложений в этом списке. Вам даже не нужно думать о дизайне, потому что для вас уже есть шаблоны.
Это бесплатно, но они также предлагают покупки в приложении, если вы хотите купить некоторые из их фотографий или графики.
Заключение
Выбор идеальных инструментов редактирования для добавления текста к фотографиям — это все дело ваших предпочтений.Итак, выясните, какие функции вам нужны, и взвесьте плюсы и минусы каждого варианта в списке.
Хорошая новость в том, что вы можете попробовать их все бесплатно. Так что не торопитесь, чтобы протестировать их, прежде чем покупать любую из них.
И, конечно, не обязательно ограничиваться одним вариантом. У вас также есть возможность использовать несколько приложений при редактировании фотографий.
Таким образом, вы сможете максимально использовать все их функции и создать уникальный контент для социальных сетей.
Как добавить текст к фотографиям
Итак, вам нужно добавить текст к фотографиям, но вы не знаете, как выделить их? T воспринимайте это как свою 101 для быстрого создания потрясающих изображений в социальных сетях и рекламной графики.
В этом посте мы расскажем о 5 простых способах добавления текста к фотографиям. Создавать визуальные эффекты легко, если вы знаете, как с легкостью накладывать текст на изображение!
Изображения мощные. Они привлекают наше внимание, заставляют нас чувствовать и побуждают к действию… будь то лайкнуть, прокомментировать или поделиться, или, может быть, что-то большее.
Простое слово или фаза на изображении может мгновенно добавить контекст и преобразовать сообщение визуального элемента. Это может быть, чтобы рассказать нам, как что-то сделать, вдохновить нас, мотивировать или побудить нас щелкнуть, чтобы получить больше. Какой бы ни была причина добавления текста к изображениям, вы хотите, чтобы он выделялся.
Давайте рассмотрим 5 способов добавления текста к фотографиям, чтобы ваши визуальные творения были впечатляющими:
5 ПРОСТЫХ СПОСОБОВ ДОБАВИТЬ ТЕКСТ К ФОТОГРАФИЯМ
1. Используйте формы для обрамления текстаПростые формы Например, прямоугольники можно использовать для создания блочных наложений на изображение. Это обеспечивает основу для вашего текста. Это делает ваш текст на фотографиях «популярным».
Вы также можете немного уменьшить прозрачность формы.Это позволяет лишь намекать на фон через форму для профессионального эффекта.
Вот несколько примеров:
2. Контрастность текстаКонтрастность правил , когда дело касается дизайна. Это помогает выделить важные части вашего текста. Он также говорит нам, на чем сосредоточиться.
Мы можем добиться контраста с элементами светлого и темного, с цветом или с формой, размером и текстурой … и с текстовыми эффектами (см. № 5 для получения дополнительной информации), где цвет вашего шрифта должен контрастировать с эффектом, который вы используете ( т.е. падающая тень, свечение).
Любой эффект или цвет текста, который вы выберете, должны контрастировать (и выделяться) на фоне.
Когда вы сделаете это правильно, вы начнете создавать потрясающий текст поверх изображений, привлекающих внимание!
Но не волнуйтесь, если вы используете Easil, наши шаблоны и инструмент текстовых эффектов подтолкнут вас в правильном направлении с нужной степенью контрастности.
3. Тщательно выбирайте шрифтыЕсли вы выбираете свои собственные шрифты для наложения на изображение, учитывайте индивидуальность шрифта и настроение, которое вы хотите создать в окончательном изображении.
Стильные, модные шрифты не подходят для объявления о распродаже, но они будут потрясающе смотреться для некоторых официальных мероприятий и приглашений.
Показательный пример: вот объявление о выгодной продаже:
.. и вот вся прелесть официального объявления:
Оба привлекают внимание, согласны? Убедитесь, что изображение и шрифт гармонично сочетаются. Если вы застряли в попытках найти хорошую комбинацию, руководствуйтесь шаблонами, к которым у вас есть доступ в вашем графическом инструменте.Например, в Easil наши дизайнеры берут на себя всю тяжелую работу по выбору сочетаний шрифтов, поэтому вы можете быть уверены, что объединяете два шрифта, которые должны быть вместе. Использование шаблонов гарантирует, что ваш дизайн будет потрясающим!
ГОРЯЧИЙ СОВЕТ: Если вы хотите изменить комбинацию шрифтов при добавлении текста к фотографиям, следуйте некоторым идеям из этого поста, в том числе:
- Выберите гладкий, простой, минималистичный шрифт, если у вас загруженный фон . Поэкспериментируйте со шрифтами, если у вас простой простой фон.
- Полужирный шрифт лучше всего подходит для изображений с высокой детализацией. Более светлые или тонкие шрифты лучше всего подходят для прозрачного фона или плоских цветов.
- Слегка размывайте фон, чтобы шрифты выделялись — это особенно хорошо работает, если фон детализирован.
Используя предварительные настройки фильтров в Easil, вы можете изменить внешний вид фоновых изображений одним щелчком мыши.
Поиграйте с ползунками фильтра на панели действий.Это покажет вам предварительный просмотр того, как ваш текст может отличаться от изображений с такими параметрами, как размытие, контраст, оттенки серого и насыщенность.
Вот несколько примеров:
В этом первом примере размытие фона приводит к появлению текста:
Во втором примере это фильтр под текстом, который делает его всплывающим:
Поздравляем, вы только что добавили текст ( и немного дизайнерской магии) к вашим фото!
5. Используйте потрясающие текстовые эффектыТекстовые эффекты, такие как тени (и наш любимый эффект «свечения»), могут быть непростыми, если вы не используете какой-либо инструмент, который может вам помочь.
При правильном использовании эти эффекты улучшают дизайн и придают ему вау-фактор. При неправильном использовании они могут быть неприятными, властными или просто дрянными!
Вы можете попробовать сделать это в одиночку с такими эффектами, как падающие тени — используя светлые и темные, контрастные цвета, размытие и целый ряд уловок, чтобы текст выглядел великолепно. Но на самом деле, если вы не разбираетесь в дизайне, ОЧЕНЬ сложно сделать так, чтобы ваше изображение работало.
Вместо этого … попробуйте наш инструмент текстовых эффектов.Чтобы создать потрясающие текстовые эффекты, требуется вся работа наугад. Вот он в действии для добавления текста к фотографиям с помощью тени:
И вот он в действии для добавления текста к фотографиям с нашим крутым эффектом «свечения» (мы говорили, что нам нравится наш инструмент свечения уже?)
Как видите, когда у вас есть отличный инструмент, текстовые эффекты, такие как тень и свечение, могут стать огромным преимуществом при добавлении текста к фотографиям… на ура!
А ты?
Вы создаете изображения, в которые нужно добавить текст к фотографиям? Попробуйте воспользоваться некоторыми из этих советов и расскажите, как это помогает!
Как добавить подпись непосредственно к изображению в файле JPEG | Малый бизнес
Дэвид Уидмарк Обновлено 30 января 2021 г.
Картинка может сказать тысячу слов, но для деловых целей картинки сами по себе оставляют слишком много для воображения.Когда вам нужно добавить подпись, название вашей компании или любые другие детали к фотографии, вам не нужно вкладывать средства в новое приложение или нанимать графического дизайнера. На вашем телефоне, планшете или ноутбуке уже есть инструменты, необходимые для добавления текста к изображению.
Добавление подписей к фотографиям на мобильных устройствах
Если у вас есть устройство Android, используйте приложение Google Фото для добавления подписей. Откройте фотографию и нажмите значок «Редактировать» внизу. В нижней части экрана прокрутите меню «Предложения», «Обрезать», «Настроить» и другие параметры и выберите «Еще».«Коснитесь« Разметка », а затем коснитесь значка« Текст ». Введите текст, выберите цвет и коснитесь« Готово ». Затем перетащите подпись из центра изображения вниз или в любое другое место, которое вам нужно.
Если у вас iPhone или iPad, используйте приложение Apple Photos для добавления подписей. Откройте фотографию, выберите «Редактировать» и коснитесь значка «Еще» (…). Выберите «Разметка», коснитесь значка «+» и выберите «Текст». Когда на фотографии появится текстовое поле, дважды коснитесь его, чтобы поднять клавиатуру. Введите заголовок и используйте параметры в нижней части экрана, чтобы изменить шрифт, цвет и размер.Перетащите подпись в нужное место и нажмите «Готово».
Добавление текста к фотографиям в Windows 10
Если у вас Windows 10, используйте Microsoft Paint для добавления текста к изображению. Щелкните правой кнопкой мыши фотографию в проводнике Windows и выберите «Microsoft Paint». Затем щелкните значок текстового поля «A» в разделе «Инструменты» на ленте. Введите нужный текст и настройте его размер, цвет и стиль шрифта. Чтобы переместить текстовое поле, поместите курсор на его границу и перетащите его.
Вы можете использовать множество других редакторов изображений, включая Photoshop, PaintShop Pro и бесплатное программное обеспечение GIMP, все из которых предоставляют вам больше возможностей для выбора цветов и стилей шрифтов.Любой редактор фотографий, который работает со слоями, дает вам возможность добавлять эффекты к подписям, например делать их полупрозрачными водяными знаками или добавлять к ним тени или эффекты свечения.
Лучшие онлайн-редакторы для подписей
Используйте один из нескольких замечательных онлайн-редакторов фотографий, таких как Canva, AddText и Picfont, чтобы добавить подпись к фотографии. Преимущество использования онлайн-редактора фотографий для добавления текста заключается в том, что это быстро и легко, независимо от того, какой компьютер вы используете. По предлагаемым функциям Canva может соперничать с некоторыми фоторедакторами премиум-класса.Вы можете не только добавлять текст, но и стилизовать этот текст и добавлять эффекты к изображениям.
AddText и Picfont не имеют этих функций, но если вы только добавляете текст к изображению, они работают очень быстро. Просто перетащите фотографию со своего компьютера в поле «Загрузить» на странице. После загрузки фотографии введите подпись, выберите стиль (шрифт) и размер текста и перетащите подпись туда, где вы хотите, чтобы она отображалась на изображении. Когда подпись вас устроит, загрузите ее на свой компьютер.
Топ-10 Android-приложений для добавления текста к фотографиям на смартфонах в 20-ти
Каждый день создается невероятное количество фотографий, потому что все мы любим запечатлевать драгоценные моменты, которые переживаем, и делиться ими с друзьями.Селфи, групповые фотографии, пейзажи и другие виды изображений рассказывают истории нашей жизни, но иногда эти фотографии необходимо отредактировать, чтобы полностью раскрыть их потенциал. Независимо от того, насколько великолепны изображения, которые мы создаем с помощью наших смартфонов, приложения для редактирования фотографий, которые позволяют нам добавлять текст к фотографиям, обеспечат успех наших фотографий в социальных сетях.
Если у вас есть смартфон Android и вы пытаетесь выяснить, какое приложение для добавления текста к фотографиям использовать, вы находитесь в нужном месте, потому что в этой статье мы познакомим вас с лучшими приложениями, доступными в настоящее время в магазине Google Play.Давайте посмотрим на некоторые из приложений, которые получат сотни лайков вашим фотографиям в ваших учетных записях в социальных сетях.
- 10 лучших приложений для Android для добавления текста к фотографиям в 2018 году
- Лучшая онлайн-платформа для добавления текста к фото в 2018 году
Набор инструментов для редактирования Wondershare Fotophire
- Позволяет применить к фотографиям более 200 эффектов, чтобы сделать их лучше.
- Обрежьте или обрежьте фотографии до нужного размера.
- Помогите вам удалить любые нежелательные объекты с ваших фотографий.
- Позвольте вам использовать Creative Blur, чтобы перефокусировать ваши фотографии одним щелчком мыши.
10 лучших приложений для Android для добавления текста к фотографиям в 2018 году
Если вы просто хотите добавить комментарий к своей фотографии, создать мем, написать подпись к своей фотографии или создать изображение, содержащее вдохновляющую цитату, приложения из нашего списка 10 позволят вам быстро и эффективно достичь своей цели.
1. Фонто
Цена: Бесплатно
Совместимость: Android 4.0.3 или новее
Если вы ищете красиво оформленное приложение с удобным интерфейсом, то приложение Phonto — правильный выбор. Приложение имеет более 200 встроенных шрифтов, которые сделают ваши фотографии стильными, но оно также позволяет загружать больше шрифтов, если вы хотите расширить и без того впечатляющую коллекцию шрифтов.Вы можете манипулировать текстом, как хотите, настраивать его положение, изменять цвет и непрозрачность или выравнивать текст так, чтобы он идеально вписывался в изображение.
Phonto можно загрузить бесплатно, но бесплатная версия приложения содержит рекламу, и вы должны делать покупки в приложении, чтобы получить доступ ко всем функциям Phonto.
2. PicLab
Цена: Бесплатно
Совместимость: Android 4.0.3 или новее
Фотографы на смартфонах, которым требуется мощное приложение для редактирования фотографий, которое также позволяет им добавлять текст к своим фотографиям, получат массу удовольствия от использования этого приложения. PicLab позволяет вам выбирать из большой коллекции шрифтов, но его пользователи также могут изменять размер или вращать текст, не прилагая особых усилий. В дополнение к превосходному выбору шрифтов PicLab предлагает замечательные изображения, а также фотофильтры и эффекты, которые помогут вам создавать отличные фотографии.Если вы хотите использовать свой собственный почерк, инструмент рисования приложения может многое предложить.
Вложение небольшой суммы денег в покупки в приложении может помочь вам избавиться от рекламы, которая поставляется с бесплатной версией этого приложения.
3. Текстограмма
Цена: Бесплатно
Совместимость: Android 3.0 или новее
Снимать фотографии с помощью телефона Android достаточно просто, но добавление текста или редактирование фотографий может потребовать времени и усилий.Приложение Textgram предназначено для быстрого и простого добавления текста к фотографиям и, как следует из названия, позволяет вам делиться фотографиями, содержащими текст, в Instagram. Приложение предлагает большой выбор фонов, наклеек и фильтров, которые только добавляют визуальной привлекательности изображениям, обработанным с помощью Textgram. Более того, вы также можете выбрать соотношение сторон, чтобы оно идеально подходило к вашей обложке Facebook или любой другой социальной сети, в которой вы, возможно, захотите поделиться ею.
Textgram — не лучший выбор, если вы хотите использовать расширенные функции редактирования фотографий, поскольку он предоставляет только базовые инструменты для работы с фотографиями.
4. Студия шрифтов
Цена: Бесплатно
Совместимость: Android 4.0 или новее
Каждый, кто решит установить Font Studio, может стать художником, поскольку шрифты и все другие функции, предоставляемые приложением, позволяют им создавать стильные изображения, от которых у зрителя захватывает дух. Добавить текст к фотографиям с помощью Font Studio просто, потому что вам нужно всего лишь выбрать один из 120 встроенных шрифтов и ввести нужный текст.Приложение также позволяет добавлять несколько слоев текста, изменять его размер, настраивать цвет, прозрачность или применять фильтры, которые еще больше улучшат ваши фотографии.
Люди, которые скачивают это приложение, могут найти его бесплатную версию немного разочаровывающей, потому что она содержит рекламу.
5. ДИЗАЙН 1: ФОТО РЕДАКТОР
Цена: Бесплатно
Совместимость: Android 4.0 или новее
Если вы ищете приложение с набором функций, которое позволяет быстро добавлять текст к фотографиям, тогда вам понравится редактор фотографий Designs 1 Photo Editor.Коллекция из более чем 50 шрифтов позволяет вам выбрать шрифт, который лучше всего подходит для вашей фотографии, а 50 фоновых изображений, представленных в этом приложении, позволяют создавать свои собственные изображения. Наклейки, рамки и фильтры также предоставляются приложением Designs 1, а функции форматирования текста позволяют управлять текстом любым удобным для вас способом.
Несмотря на то, что Designs 1 Photo Editor прост и интересен в использовании, более продвинутые создатели изображений могут найти приложение немного разочаровывающим.
6.Соль
Цена: Бесплатно
Совместимость: Зависит от устройства
Более 500000 установок предполагают, что Salt является одним из самых популярных приложений для текста в фото в 2018 году. Удобный интерфейс прост в навигации, а все, что вам нужно сделать, чтобы добавить текст к фотографии, — это дважды нажать на кнопку автоматически отображаемое текстовое поле. Владельцы бизнеса, которые хотят добавлять логотипы к своим сообщениям в социальных сетях, выиграют от использования Salt, потому что выполнить это действие с помощью этого приложения очень просто.Кроме того, пользователи приложения могут обрезать и изменять размер фотографий или добавлять водяные знаки к своим фотографиям, чтобы защитить их от нарушений авторских прав.
Salt нацелен на владельцев бизнеса, которым нужен мощный инструмент для создания визуального контента, поэтому среднестатистические владельцы Android могут мало использовать некоторые из лучших функций приложения.
7. InstaQuote
Цена: Бесплатно
Совместимость: Android 2.2 или новее
Первое, что приходит в голову после использования этого приложения, — это его функциональный дизайн. Все самые важные функции InstaQuote — это всего лишь одна подсказка. Приложение предлагает отличный выбор шрифтов, которые можно использовать для написания собственных вдохновляющих цитат, а также вы можете использовать цитаты, включенные в бесплатную версию приложения. Функции форматирования текста, такие как межстрочный интервал, размер шрифта или цвет, позволят вам настроить каждое слово, которое вы добавляете к своим фотографиям, а также вы можете использовать встроенные шаблоны, чтобы произвести впечатление на своих друзей в социальных сетях.
InstaQuote прост и удобен в использовании, но в нем отсутствует множество опций, которые сделали бы добавление текста к фотографиям более увлекательным.
8. Назовите это
Цена: Бесплатно
Совместимость : Android 4.1 или новее
Подписи могут показаться не слишком важными, но на самом деле они являются отличным способом добавить контекст к вашим фотографиям. Приложение Caption It предоставляет быстрый и простой способ добавлять подписи к фотографиям, которые вы сделали прямо из приложения, или к тем, которые уже есть в вашей фотопленке.Вы можете перетащить текст и расположить его как хотите, но более продвинутые функции форматирования текста в приложении не предусмотрены. Однако настройка цвета текста, выбор разных шрифтов или поворот изображений — это простой и увлекательный процесс.
Подпись. Это инструмент для добавления подписей к фотографиям, и приложение не предлагает даже самых основных параметров редактирования фотографий.
9. Добавить текст к фото
Цена: Бесплатно
Совместимость: Android 2.3 и позже
Известность этого приложения более чем оправдана, потому что оно снабжает своих пользователей всеми инструментами, необходимыми для создания привлекающих внимание фотографий. Не ожидайте найти в этом приложении кучу функций для редактирования фотографий, потому что это в основном инструмент для добавления текста к фотографиям, как следует из его названия. Однако большое количество различных шрифтов, классные пузыри речи и превосходные функции форматирования текста делают приложение «Добавить текст в фото» единственным в своем роде.
Для обмена фотографиями непосредственно из приложения необходимо просто нажать кнопку «Поделиться», но некоторые пользователи могут найти рекламу, содержащуюся в бесплатной версии приложения, немного разочаровывающей.
10. Текст поверх фото
Цена: Бесплатно
Совместимость: 2.3.3 или новее
Приложение Text Over Photo — идеальный инструмент для добавления текста ко всем видам изображений. Вы можете использовать приложение, чтобы делать свои собственные фотографии или импортировать фотографии из вашей фотопленки, но огромное количество фонов также позволяет вам использовать изображения, предоставленные приложением. Бесплатная версия Text Over Photo включает опцию Text Over Famous People, которая позволяет вставлять текст поверх знаменитостей, таких как Дональд Трамп, Барак Обама или Альберт Эйнштейн.Можно также объединить несколько фотографий в коллажи произвольной формы, а затем добавить текст поверх них, а к фотографиям также можно добавить смайлики и выразить свои эмоции.
Лучшая онлайн-платформа для добавления текста к фото в 2018 годуWondershare PixStudio предоставляет вам возможность редактировать изображения в режиме онлайн без какой-либо установки, а также вы можете бесплатно получить высококачественный вывод и больше функций для написания текста. Эта программа довольно проста в использовании по сравнению с Photoshop, и вы можете потрясающе редактировать свое изображение даже без графических навыков.Wondershare PixCut — лучший онлайн-редактор фотографий в качестве альтернативы Photoshop и программным редакторам. А если вы искали более мощные функции, вы также можете получить на них доступные цены.
Шаг 1 : Перейдите в PixStudio и выберите целевой дизайн. Если бы я собирался опубликовать свою фотографию в Instagram, я мог бы выбрать Instagram Post.
Шаг 2 : Выберите свой модный шаблон.
Шаг 3 : Загрузите изображение, в которое вы хотите добавить текст, а затем можете приступить к созданию своего изображения.
Шаг 4 : Закончив дизайн, вы можете бесплатно скачать и опубликовать его в социальных сетях.
Заключение
Добавлять текст к фотографиям — это весело, но это также может быть полезно для продвижения бизнеса в Интернете. Приложения, которые позволяют легко добавлять текст к фотографиям, сэкономят вам много времени и, возможно, деньги, потому что вам не придется нанимать дизайнера для создания визуального контента, которым вы хотите поделиться в своих учетных записях в социальных сетях.
Приложения, представленные в этой статье, позволят вам поэкспериментировать и найти визуальный стиль, который вам больше всего нравится, и в то же время вы сможете делиться идеями, мыслями и ценностями, которые вы считаете важными, со своими друзьями, последователями и деловыми партнерами.
10 лучших приложений iOS для добавления текста к фотографиям на iPhone в 2017 г.
Камеры последних моделей iPhone позволяют создавать потрясающие фотографии, но добавление текста к фотографиям, сделанным на iPhone, поможет вам лучше выразить себя.К счастью, в App Store есть огромный выбор приложений, которые позволяют добавлять текст к фотографиям и создавать забавные изображения в виде плакатов из ваших фотографий.
Несмотря на огромное количество доступных приложений, некоторые приложения просто предоставляют больше функций и в целом проще в использовании. В этой статье мы познакомим вас с десятью лучшими приложениями iOS для добавления текста к фотографиям и покажем, как их использовать. Давайте посмотрим на приложения для iOS, которые выведут ваши фотографии на совершенно новый уровень.
Используете телефон Android? Ознакомьтесь с 10 лучшими приложениями Android для добавления текста к фотографиям на телефонах в 2018 году. Если вы хотите добавить текст к фотографиям с помощью какого-либо программного обеспечения для редактирования фотографий на рабочем столе, мы рекомендуем вам попробовать Wondershare Fotophire.
Помимо текста, вы также можете добавить эффекты боке, текстуры или рамки и другие 200 фотоэффектов, чтобы улучшить свои фотографии в Fotophire.Добавление текста к фотографиям с помощью встроенного приложения Фотографии на iPhone
Владельцы iPhone, на которых установлена iOS 10, могут добавлять текст к фотографиям с помощью встроенного приложения «Фотографии».Приложение предоставляет только базовые функции, поэтому, если вы хотите иметь доступ к более продвинутым функциям, вы можете рассмотреть некоторые из приложений в списке ниже.
- Если вы хотите добавить текст к фотографиям с помощью приложения «Фотографии», откройте приложение, нажав на него, а затем выберите фотографию, которую хотите отредактировать.
- Выбрав фотографию, нажмите кнопку «Изменить» в нижней части экрана, а затем выберите параметр «Разметка». После завершения этого шага ваша фотография откроется в редакторе разметки.
- Выберите функцию «Текст», чтобы поместить текстовое поле на фотографию, затем дважды нажмите текст, чтобы удалить заполнитель и добавить текст к фотографии.
- После того, как вы закончите вводить текст, нажмите «Готово» и перейдите к настройке цвета, размера или выравнивания текста, щелкнув значок «Перо» в нижнем левом углу или значок «Шрифт» в правом нижнем углу экрана.
- Нажмите Готово еще раз после того, как внесете все изменения.
Источник изображения: Интернет
Источник изображения: Интернет
Топ-10 лучших приложений для iPhone для добавления текста к фотографиям в 2017 году
Если вы находите встроенное приложение для фотографий iPhone слишком сложным для использования или если вы просто хотите иметь больше возможностей в вашем распоряжении, вам следует рассмотреть эти приложения для iPhone для добавления текста к фотографиям.
1. Более
Цена : Бесплатно
Совместимость : iOS 9 или новее
Это приложение оснащено всеми инструментами, необходимыми для добавления текста к изображениям, не тратя на это слишком много времени.В дополнение к впечатляющей коллекции шрифтов Over также предлагает большое количество готовых к использованию иллюстраций, которые сделают ваши вдохновляющие фотографии еще более привлекательными.
Несмотря на то, что Over доступен бесплатно, некоторые из его более продвинутых функций необходимо покупать. Если вы ищете способ профессионально редактировать фотографии прямо со своего iPhone, это приложение может стать ответом на ваши молитвы.
- Сделайте новую фотографию или используйте фотографию из своей фото-библиотеки и получите доступ к ней из приложения Over.
- Нажмите на вкладку «Добавить текст» или «Добавить произведения искусства», чтобы создать текстовое поле на фотографии.
- Выберите шрифт, отрегулируйте размер, выберите цвет или отформатируйте текст любым удобным для вас способом.
- Сохраните изменения и экспортируйте фотографию в свои учетные записи социальных сетей.
2. Типичный
Цена: $ 3,99
Совместимость: iOS 11 или новее
Тот факт, что Typic представлен в App Store более чем в 120 странах, красноречиво говорит о популярности приложения.Он включает 165 шрифтов, а также 500 элементов дизайна, которые предоставляют пользователям приложения почти неисчерпаемый источник текста и графики, которые они могут добавлять к своим фотографиям. Более того, Typic предлагает около сотни фотофильтров, а также позволяет пользователям добавлять логотипы к фотографиям.
Если вы решите установить бесплатную версию приложения, вам придется привыкнуть к вращению рекламы в нижней части экрана, а более продвинутые фоторедакторы могут обнаружить, что диапазон цветов, предлагаемый Typic, несколько ограничен.
- Откройте приложение и выберите фотографию, которую хотите отредактировать.
- Добавьте текст к фотографии или любому другому фильтру или графическому элементу, предоставленному приложением.
- Сохраните фотографию и используйте ее в качестве новых обоев для iPhone или в качестве публикации в социальных сетях.
3. Типорама
Цена: Бесплатно
Совместимость: iOS 9 или новее
Владельцам учетных записей в социальных сетях, не имеющих опыта редактирования фотографий, понравится Typorama, потому что она предоставляет множество функций, которые упрощают добавление текста к фотографиям.Если вы решите установить Typorama на свой iPhone, вы получите доступ к коллекции стоковых изображений, а приложение также предложит вам цитаты, которые идеально подходят к фотографии.
Несмотря на множество преимуществ, которые предлагает это приложение, его пользователи вряд ли могут делать с текстом больше, чем перемещать его по фотографии. Хотя вы можете изменить прозрачность или цвет, вы должны полагаться на предустановки для всех остальных аспектов форматирования текста.
- Откройте приложение и выберите стоковую фотографию, которую хотите использовать, или откройте фотографию, которую вы создали в приложении формы.Выберите предустановку и вставьте в текстовое поле свою вдохновляющую цитату или любой другой текст. В качестве альтернативы вы можете использовать общую цитату, предоставленную приложением. Отрегулируйте положение текста, цвет и непрозрачность. Сохраните созданную вами вдохновляющую фотографию.
4. Фонто
Цена: Бесплатно
Совместимость : iOS 9 или новее
Это многофункциональное приложение идеально подходит для всех пользователей iPhone, которым нужен быстрый и эффективный способ добавления текста к фотографиям со своих телефонов.Помимо огромного количества шрифтов, Phonto также предлагает широкий выбор значков, текстовых пузырей и карточек. Приложение позволяет добавлять шрифты в свою большую коллекцию, а также легко изменять цвет и размер текста.
Даже сложная версия Phonto бесплатна, но для разблокировки функций, недоступных в бесплатной версии приложения, требуются некоторые дополнительные покупки в приложении. Phonto прост в использовании и позволяет пользователям иметь полный творческий контроль над текстом, который они добавляют к своим фотографиям.
- Загрузите приложение из App Store и откройте фотографию, к которой хотите добавить текст.
- Выберите форму, значок или декоративный шрифт, который хотите использовать на фотографии.
- Отформатируйте текст по своему усмотрению, используя инструменты, предоставляемые приложением.
- После завершения процесса редактирования сохраните фотографию и поделитесь ею в социальных сетях.
5. Word Swag
Цена: $ 4,99
Совместимость: iOS 7.0 или новее
Владельцы iPhone, которые хотят создавать уникальный контент для своей учетной записи в социальных сетях, наверняка получат массу удовольствия от использования этого приложения. Word Swag позволяет добавлять к фотографиям не только один слой текста или графики, что делает его идеальным инструментом для создания вдохновляющих цитат, подписей к фотографиям и даже визуального контента для блога. Приложение предлагает почти 600 000 фонов, сотни цитат, которые вы можете использовать на своих фотографиях, и множество стилей шрифтов.
Word Swag не только дороговат, но и кажется идеальным инструментом для добавления текста к фотографиям.Приложение простое в использовании, а навигация по его пользовательскому интерфейсу настолько проста, что это может сделать даже ребенок. Вот как с помощью этого приложения можно добавлять текст к фотографиям:
- Загрузите и установите приложение, а затем откройте фотографию, которую хотите отредактировать.
- Выберите предустановку, которую вы хотите использовать, и решите, хотите ли вы использовать цитату, предоставленную приложением, или ваш собственный текст.
- Отформатируйте текст, настроив прозрачность, цвет, размер и другие параметры.Поэкспериментируйте с различными функциями, чтобы подобрать лучший визуальный стиль для вашей фотографии.
- Нажмите «Сохранить» и «Закрыть», чтобы завершить процесс редактирования.
6. Шрифт Candy
Цена: Бесплатно
Совместимость: iOS 9 или новее
Типографика — это сложное искусство, но приложение Font Candy делает его простым с помощью почти 50 различных художественных шрифтов.Приложение позволяет применять фильтры к тексту и фотографиям, а мощные инструменты редактирования текста позволяют изгибать текст, настраивать непрозрачность и добавлять тени. Font Candy также предлагает опции для анимации текста и кадрирования фотографий, чтобы они идеально вписывались в вашу обложку Facebook.
Хотя загрузка и установка приложения бесплатны, может потребоваться ряд покупок внутри приложения, чтобы использовать весь потенциал приложения. Удаление водяного знака обойдется в 0,99 доллара, а опция разблокировки всего — 2,99 доллара.
- Установите приложение на свой iPhone и выберите фотографию, к которой вы хотите добавить текст.
- Отрегулируйте положение текстового поля и введите текст в текстовое поле.
- Начните редактировать текст и фото.
- Поделитесь фото.
7. Быстро
Цена: Бесплатно
Совместимость: iOS 7.0 или новее
Как следует из названия, это приложение предназначено для того, чтобы пользователи могли быстро добавлять текст к фотографиям и делиться ими в социальных сетях. Quick позволяет выбрать фотографию прямо из фотопленки, создать текстовое поле на фотографии и изменить цвет текста.
Quick может быть бесплатным приложением, но, в отличие от большинства других бесплатных приложений, в нем отсутствуют более продвинутые функции. Приложение идеально подходит для людей, которые хотят быстро рассказать анекдот или другую историю, но если вы хотите иметь больший контроль над процессом форматирования текста, вам, вероятно, будет лучше использовать другое приложение.
- После загрузки и установки приложения Quick перейдите в папку «Фотопленка» и выберите фотографию.
- Введите текст и настройте его цвет с помощью ползунка в приложении.
- Нажмите на стрелку, чтобы поделиться фотографией.
8. После фото
Цена: Бесплатно
Совместимость: iOS 10 или новее
Элегантный пользовательский интерфейс приложения After Photo быстро покорит вас, потому что он прост в использовании и хорошо организован.Кроме того, приложение позволяет использовать несколько различных типов текстовых параметров, таких как «Текст позади объекта», «Разорванный текст» или «Разорванный текст». Вы также можете легко редактировать текст, выбирать положение текста на фотографии, вращать его или настраивать его цвет. Приложение также позволяет использовать несколько разных слоев, что может быть весьма полезно, если вы хотите полностью контролировать текст, добавляемый к фотографии.
Приложение After Photo бесплатное, но для удаления водяного знака или для получения доступа к различным пакетам, предлагаемым производителем приложения, требуются встроенные покупки.
- После того, как вы установили приложение на свой iPhone, нажмите на него, чтобы открыть, а затем нажмите на желтую стрелку, расположенную в правой части экрана.
- Выберите опцию фотографии в меню, которое появляется на экране, чтобы получить доступ к вашей библиотеке фотографий. После отображения фотографии щелкните функцию редактирования фотографии, чтобы начать добавление и редактирование текста.
- Вставьте и отредактируйте текст.
- Нажмите на вариант завершения, а затем выберите, где вы хотите сохранить или поделиться фотографией, в меню, которое появляется в левой части экрана.
9. Стикр
Цена: $ 1,99
Совместимость : iOS 6.0 или новее
Наклейки — это весело и придают фотографиям художественный вид, поэтому приложение Stickr является идеальным выбором для пользователей iPhone, которые хотят создавать потрясающие фотографии, не тратя на это слишком много времени. В приложении есть триста встроенных наклеек самых разных форм и размеров.Приложение позволяет создать эффект альбома для вырезок на ваших фотографиях, но применение слишком большого количества наклеек и фильтров может привести к ужасному результату, поэтому всегда обращайте внимание на то, как выглядит ваша фотография.
Чтобы получить доступ к большему количеству наклеек, вам нужно будет покупать разные наборы, предлагаемые производителем. Однако встроенной коллекции стикеров более чем достаточно, чтобы создавать креативные фотографии, которые понравятся вашим друзьям.
- Установите приложение и перейдите к выбору фотографии, которую хотите обработать.
- Выберите стикер, который лучше всего подходит к фотографии, и вставьте текст, который хотите добавить к фотографии.
- Выберите шрифт и настройте его размер, цвет или непрозрачность.
- Сохраните фотографию или поделитесь ею в своей учетной записи Instagram, Facebook или Twitter.
10. PicLab
Цена: Бесплатно
Совместимость: iOS 10 или новее
PicLab предлагает шрифты от лучших дизайнеров нашего поколения.Изначально это приложение было приложением для редактирования фотографий, поэтому оно по-прежнему предлагает относительно продвинутые функции редактирования фотографий. PicLab позволяет вращать текст или форматировать текст самыми разными способами, в то время как его пользователи также имеют доступ к коллекции произведений искусства, которые они могут использовать на своих фотографиях. Функция коллажа позволяет объединить несколько фотографий, а параметры наложения и маски можно использовать для дальнейшего улучшения ваших фотографий.
Хотя установка и загрузка приложения бесплатны, разблокировка всех его функций обойдется вам в 6,99 долларов.Если вы хотите использовать все функции, предоставляемые приложением PicLab, могут потребоваться дополнительные покупки в приложении.
- После установки приложения выберите фотографию из своей библиотеки фотографий.
- Отрегулируйте фотографию и дважды щелкните по ней, чтобы добавить текст.
- Отформатируйте текст и отрегулируйте его положение на фотографии.
- Сохраните фото.
Цена: Бесплатно
Совместимость: Браузер на ПК
Wondershare PixStudio предоставляет вам возможность редактировать изображения в режиме онлайн без какой-либо установки, а также вы можете бесплатно получить высококачественный вывод и больше функций для написания текста.Эта программа довольно проста в использовании по сравнению с Photoshop, и вы можете потрясающе редактировать свое изображение даже без графических навыков. Wondershare PixCut — лучший онлайн-инструмент для редактирования фотографий в качестве альтернативы Photoshop и программным редакторам. А если вы искали более мощные функции, вы также можете получить на них доступные цены.
Шаг 1 : Перейдите в PixStudio и выберите целевой дизайн.Если бы я собирался опубликовать свою фотографию в Instagram, я мог бы выбрать Instagram Post.
Шаг 2 : Выберите свой модный шаблон.
Шаг 3 : Загрузите изображение, в которое вы хотите добавить текст, а затем можете приступить к созданию своего изображения.
Шаг 4 : Закончив дизайн, вы можете бесплатно скачать и опубликовать его в социальных сетях.
Заключение
Сочетание текста и фотографий может быть очень эффективным, и его можно использовать для рассказа юмористических историй или создания вдохновляющих цитат, содержащих основные ценности, которые отстаивает ваш бизнес.Приложения, представленные в этом списке, позволят вам добавлять текст к фотографиям, даже если вы не считаете себя гуру редактирования фотографий, но, что более важно, вы сможете улучшить свои фотографии и сделать их популярными в социальных сетях.
.