Как вставить текст в картинку в ворде: подробная инструкция
Несмотря на то, что Word является графическим редактором, он также позволяет работать и с картинками, причем весьма продуктивно. По большому счету, вставить картинку в документ очень просто, однако зачастую ведь дело только этим не ограничивается. Например, частенько возникают ситуации, когда необходимо на картинку наложить текст. Неопытный юзер не поймет, что нужно делать, да что там, не каждый опытный с ходу найдет решение. Если вам, как и мне, стало интересно, как вставить текст в картинку в ворде, присоединяйтесь к чтению этого материала!
Как вставить картинку в Word
Начну я, пожалуй, с азов, в частности, как вообще вставить фото или картинку в текстовый документ. Процесс этот очень прост, но, несмотря на это, его можно выполнить несколькими способами.
- В главном меню программы, которое располагается в виде горизонтальной линии вверху документа, есть раздел «Вставка», откройте его. Теперь отыщите блок «Иллюстрации», а в нем – кнопку «Рисунок». После нажатия на нее откроется проводник, посредством которого вы можете добраться до нужной вам картинки. После двойного клика на нее, картинка появится в документе в том месте, где вы поместили курсив.

- Второй способ вообще просто до неприличия: выделив требуемую картинку мышкой, просто перетащите ее в документ. Опять-таки, ее местоположение зависит от того, где был расположен курсив мышки.
Как вставить текст в картинку в Word
После того, как мы разместили в нашем текстовом документе картинку, попробуем наложить на нее текст. Я предлагаю вам два варианта этой работы, каждый по-своему хорош, однако и нацелен каждый на разный результат.
- Первый способ будет актуальным в том случае, если вы хотите, чтобы текст обтекал рисунок, то есть, окружал его с разных сторон. Итак, выделите картинку мышкой, кликнув по ней один раз. После этого нажмите правой мышиной кнопкой и выберите пункт «Обтекание текстом».
 Теперь необходимо определиться с типом обтекания, тут уж каждый решает для себя, что ему нравится больше. Если ни один параметр вас не устраивает, в контекстном меню можно выбрать «Дополнительные параметры разметки». Откроется новое окно, в котором можно выбрать другие настройки обтекания, расположение текста, а также расстояние от текста.
Теперь необходимо определиться с типом обтекания, тут уж каждый решает для себя, что ему нравится больше. Если ни один параметр вас не устраивает, в контекстном меню можно выбрать «Дополнительные параметры разметки». Откроется новое окно, в котором можно выбрать другие настройки обтекания, расположение текста, а также расстояние от текста.
- Кроме того, вы можете воспользоваться инструментом WordArt, который располагается все в том же разделе «Вставка». Просто выберите понравившийся стиль, затем введите текст надписи.
 После этого кликните по надписи правой кнопкой мыши и выберите строку «Формат объекта WordArt». В открывшемся новом окне откройте раздел «Положение» – «Перед текстом». Далее перетяните надпись на картинку и отрегулируйте ее размер и положение.
После этого кликните по надписи правой кнопкой мыши и выберите строку «Формат объекта WordArt». В открывшемся новом окне откройте раздел «Положение» – «Перед текстом». Далее перетяните надпись на картинку и отрегулируйте ее размер и положение.
Вот и все, картинка с надписью готова. При желании вы можете ее выделить и скопировать, после чего открыть в редакторе Paint и отредактировать, например, обрезав лишний белый фон. После этого замените исходник в документе на ту, что получилась в результате, тем более, в предыдущем разделе я рассказал, как это сделать.
Как видите, в том, чтобы вставить текст в картинку в редакторе Word, нет абсолютно ничего сложного. Уверен, что у вас все получится!
Видео в помощь:
userologia.ru
Как написать текст на картинке в Ворде
Документы в Ворде – это не всегда официальные документы, но и файлы другого характера. Именно в них, неофициальных документах, пользователь может позволить себе разместить картинку или фотографию. И именно тогда у него и возникает вопрос, а как написать текст на картинке в Ворде? На самом деле, в этом нет ничего сложного. Просто прочитайте нашу статью и выполните все указанные действия. Итак, приступим.
Как написать текст на картинке в Ворде: способ № 1
На самом деле, в этом нет ничего сложного. Итак, что требуется сделать пользователю?
- Для начала вставляем рисунок в документ. Делаем это при помощи раздела «Вставка», расположенного на панели инструментов.
- Далее размещаем его в нужной части документа.
- Кликаем правой кнопкой мышки.
- Жмем на пункт «На задний план» (как именно — показано на картинке)
- Помещаем объект за текстом.
- А теперь только осталось надвинуть картинку на текст.

Способ для Ворда 2003 года
На самом деле, тем, кто пользуется Вордом 2003 года, тоже не нужно делать ничего особенно сложного. И алгоритм действий практически дублирует вышеописанный, различия лишь в оформлении самого меню.
Для начала вставляем рисунок в документ. Делаем это при помощи раздела «Вставка», расположенного на панели инструментов. После этого пользователь его в нужной части документа. Далее жмем на правую кнопку мышки, а после выбираем в предложенном списке пункт «На задний план». Затем помещаем объект за текстом. После осталось надвинуть картинку на текст. Как видите, сложного ничего в этом нет.

Добавляем текст на фотографию при помощи WordArt
Это еще один простой и быстрый способ, позволяющий написать текст на картинке в Ворде. Для начала щелкаем в документе на то место, где вы хотите разместить фотографию. Далее, во вкладке «Вставка», размещенной в меню, в группе Иллюстрации кликаем на кнопку Фигуры. После чего выбираем пункт «Новое полотно».
Далее пользователю необходимо кликнуть на полотно, после чего в разделе «Вставка», в группе «Иллюстрации» выбрать пункт с названием «Рисунки». Далее пользователю необходимо найти на компьютере фотографию и дважды на нее щелкнуть. Затем, на вкладке «Вставка» в группе с названием «Текст» жмем на кнопку WordArt. Далее щелкаем на внешнюю границу объекта WordArt. Для того, чтобы выбрать нужный объект, перетаскиваем текст на фотографию. Если же вам необходимо разместить его наклонно, то пользователю необходимо изменить угол наклона. После этого, в разделе Работа с рисунками, во вкладке Формат в группе Упорядочить щелкаем стрелку рядом с кнопкой Группировать, а затем делаем выбор пункта «Сгруппировать».
Как написать текст на картинке в Word, используя надпись
В данном разделе мы разберем еще один способ, позволяющий разместить текст на графическом объекте в документе. В нашем случае — это фотография или картинка. Итак, каков алгоритм действий в данном случае?
- Для начала находим в документе место, где требуется разместить фотографию или картинку.
- Далее в разделе «Вставка» в группе Иллюстрации жмем на кнопку Фигуры, а затем выбираем раздел «Новое полотно».
- Щелкаем на него, после чего во вкладке Вставка находим и нажимаем на кнопку «Рисунки».
- После этого пользователю требуется найти фото на компьютере, после чего щелкнуть за пределами полотна.
- Далее в «Вставка» в группе Текст жмем на кнопку Текстовое поле.
- Выбираем параметр Добавление надписи, расположенный внизу меню.
- Далее пользователь должен напечатать текст и перетащите его в нужное место.
- Если пользователь хочет поменять шрифт или стиль, то напечатанный текст нужно выделить, а затем применить понравившейся формат в меню.
- После этого текст можно переместить на фотографию или картинку.
- Не забудьте и зайти и в раздел «Средства рисования», где необходимо будет нажать пункт «Сгрупировать».
Кстати, в разделе «Средства рисования» пользователь сможет видоизменить графический объект. Например, нажав кнопку «Заливка фигуры» можно убрать заливку на фигуре. Если зайти в раздел «Контур фигуры», то можно удалить контур.
В данной статье мы рассмотрели, как написать текст на картинке в Ворде, используя при этом несколько простых и понятных способов работы. На самом деле, как показывает практика, в этом нет ничего сложного, главное следовать алгоритму действий. Только в этом случае полученный результат от проведенной работы вас не разочарует.
Вам понравилась статья?
Наши авторы уже более 10 лет пишут для студентов курсовые, дипломы, контрольные и другие виды учебных работ и они отлично в них разбираются. Если Вам тоже надо выполнить курсовую работу, то оформляйте заказ и мы оценим его в течение 10 минут!Читайте другие статьи:
Как в ворд вставить фото рисунок графическую фигуру
Для улучшения читабельности текстовых документов помимо форматирования текста можно добавить наглядные объекты, такие как картинки, фотографии и другие графические объекты.
Для этого в Word есть раздел Иллюстрации на вкладке Вставка в ленте инструментов.
В текстовые документы можно вставлять (или копировать) изображения с вашего компьютера или из сети «Интернет».
Панель инструментов для вставки изображений
Раздел Иллюстрации на панели Вставка
- Рисунки. Вставка изображений с вашего компьютера или с сетевого хранилища.
- Изображения из Интернета. Поиск и вставка фото и изображений из различных источников всемирной сети «Интернет». Используется поисковая система Bing.
- Фигуры. Вставка готовых геометрических фигур (круги, стрелки многоугольники, линии и т.п.)
- Вставка графического элемента из коллекции SmartArt для улучшенного визуального представления различной информации.
- Добавление диаграмм и графиков самых разных типов, включая гистограммы и круговые диаграммы.
- Быстрая вставка снимков любой прямоугольной области открытого окна.
В приложениях Microsoft Office, начиная с версии 2013, больше нет коллекций картинок, которые были в предыдущих версиях. Также больше не поддерживается добавление изображений со сканера.
Как в ворд вставить фото
Рассмотрим пример вставки изображения из файла на вашем компьютере:
- Кликните левой кнопкой мыши в текстовом документе для указания места вставки вашего изображения. Текстовый курсор будет находиться в месте клика.
- На вкладке Вставка в разделе Иллюстрации нажмите кнопку Рисунки.
- В открывшемся окне выберите папку с фотографией или рисунком. Выделите нужный файл и нажмите кнопку Вставить.
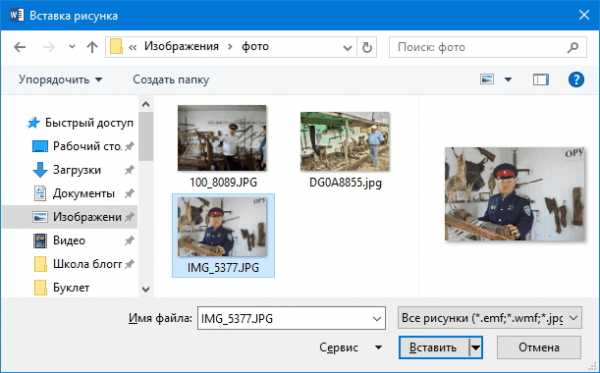 Окно вставки рисунка с компьютера
Окно вставки рисунка с компьютераИзображение появиться в вашем документе.
Вставить изображение в документ можно просто перетащив его мышкой из папки в нужное место. Также можно использовать горячие клавиши Ctrl +C и Ctrl+V
Вставленное изображение может занять всю ширину страницы. Если необходимо сделать его меньше, то кликните по нему. Картинка станет выделена рамкой (смотрите рисунок ниже). Теперь захватив мышкой любой угол (кружок 7) изображения потяните его к центру фото.
 Размещение рисунка в тексте документа
Размещение рисунка в тексте документаИзображение будет уменьшаться. Отпустите кнопку мыши, чтобы зафиксировать размер.
Для уменьшенного рисунка необходимо задать его положение относительно текста и страницы. Нажмите кнопку 8 и в появившемся списке параметров разметки укажите нужное положение. Также установите привязку к абзацу или к странице (переключатели 9).
Изображения из Интернета
Этот инструмент поможет вам сэкономить время на поиск подходящего изображения, с соблюдением авторских прав на использование в своем документе. Кликнув на кнопку инструмента, вы попадете в поисковое окно Bing. Вводите ключевое слова для поиска и нажимайте Enter или значок лупы.
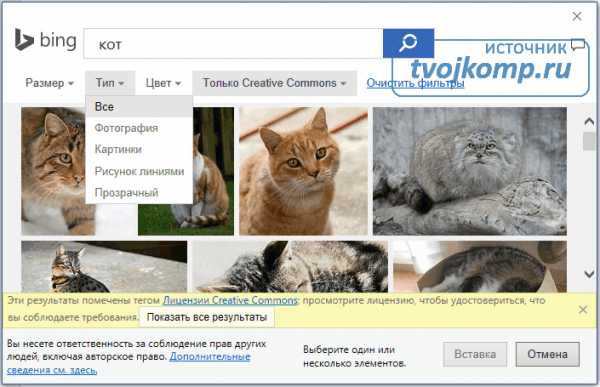 Вставка изображения из Интернет
Вставка изображения из ИнтернетИзображения в поиске можно отфильтровать по четырём параметрам: размер, тип, цвет и лицензия. Выберите одно или несколько найденных картинок и нажмите кнопку Вставка.
Фильтрация по размеру происходит исходя из параметров ширины или длины картинки в пикселах:
- Маленький — изображения до 200 пикселов в любом измерении.
- Средний — от 200 до 500 пиксел.
- Большой — от 500 до 1000 пиксел.
- Очень большой — все изображения с длиной стороны более 1000 пиксел.
Фильтрация по типу:
- Фотография — любые фотографические изображения.
- Картинки — рисованные изображения или отредактированные фото.
- Рисунок линиями — не раскрашенные рисунки.
- Прозрачный — рисунки без фона.
Фильтр по цвету: здесь просто выбираете цветовую гамму для рисунков и получаете картинки с преобладанием выбранного цвета.
Геометрические фигуры и элементы схем
Раздел Фигуры в Word содержит большую библиотеку готовых графических элементов для построения новых изображений и схем.
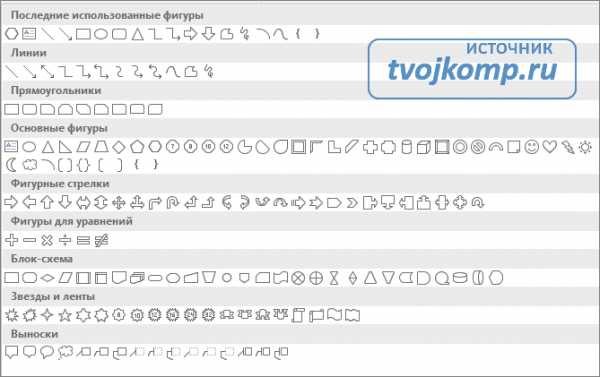 Библиотека графических элементов
Библиотека графических элементовЧтобы нарисовать фигуру, выберите её из библиотеки и удерживая левую кнопку мыши растяните её на листе до нужных размеров.
Удерживайте кнопку Shift для получения правильной фигуры с соблюдением пропорциональных размеров (круг, квадрат и др.).
После создания фигуры её можно изменить. Кликните по фигуре. Она будет выделена рамкой. Круговая стрелка сверху позволяет повернуть фигуру на произвольный угол. Белые кружки (квадратики) регулируют размеры автофигуры. Некоторые фигуры могут иметь несколько вспомогательных элементов желтый кружок (ромбик в предыдущих версиях). Желтый манипулятор изменяет внешний вид графического элемента. Но и это еще не всё.
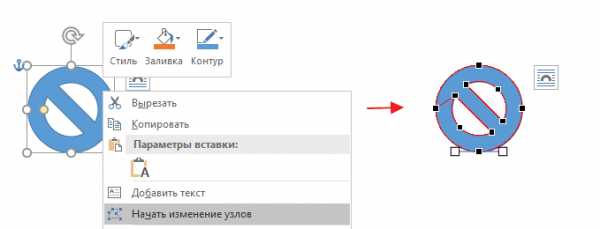 Изменение автофигуры
Изменение автофигурыКликните правой кнопкой на графическом объекте и выберите из контекстного меню команду Начать изменение узлов. В этом режиме передвигая узлы и изменяя кривизну линий в этих узлах с помощью узловых манипуляторов можно добиться большего преобразования фигуры.
Изменение формы фигуры с помощью узловДополнительная информация:
Дорогой читатель! Вы посмотрели статью до конца. Получили вы ответ на свой вопрос? Напишите в комментариях пару слов.Если ответа не нашли, укажите что искали.
tvojkomp.ru

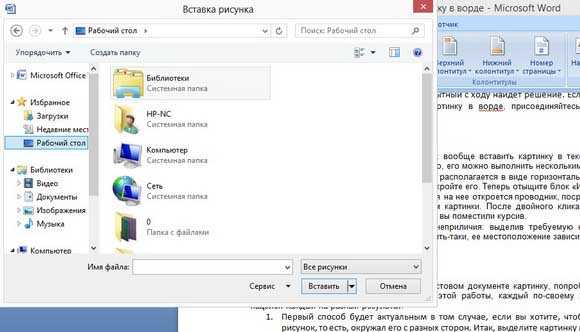
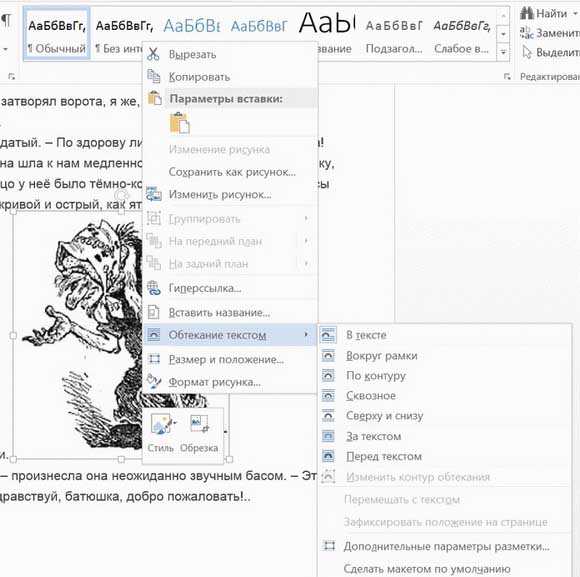 Теперь необходимо определиться с типом обтекания, тут уж каждый решает для себя, что ему нравится больше. Если ни один параметр вас не устраивает, в контекстном меню можно выбрать «Дополнительные параметры разметки». Откроется новое окно, в котором можно выбрать другие настройки обтекания, расположение текста, а также расстояние от текста.
Теперь необходимо определиться с типом обтекания, тут уж каждый решает для себя, что ему нравится больше. Если ни один параметр вас не устраивает, в контекстном меню можно выбрать «Дополнительные параметры разметки». Откроется новое окно, в котором можно выбрать другие настройки обтекания, расположение текста, а также расстояние от текста.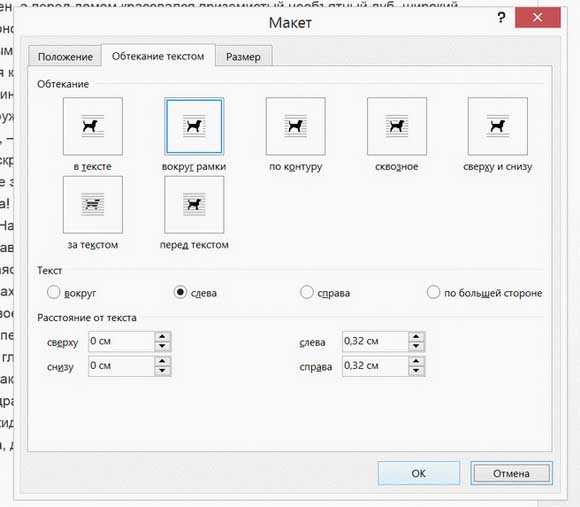
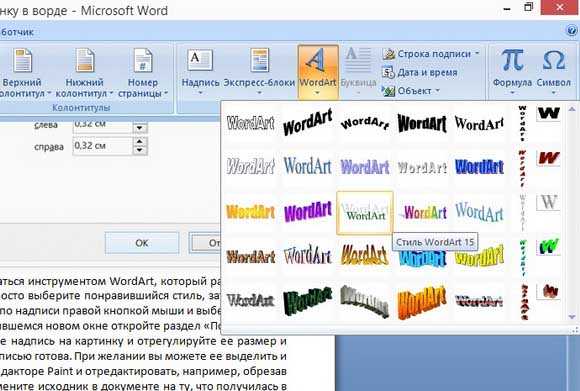 После этого кликните по надписи правой кнопкой мыши и выберите строку «Формат объекта WordArt». В открывшемся новом окне откройте раздел «Положение» – «Перед текстом». Далее перетяните надпись на картинку и отрегулируйте ее размер и положение.
После этого кликните по надписи правой кнопкой мыши и выберите строку «Формат объекта WordArt». В открывшемся новом окне откройте раздел «Положение» – «Перед текстом». Далее перетяните надпись на картинку и отрегулируйте ее размер и положение.