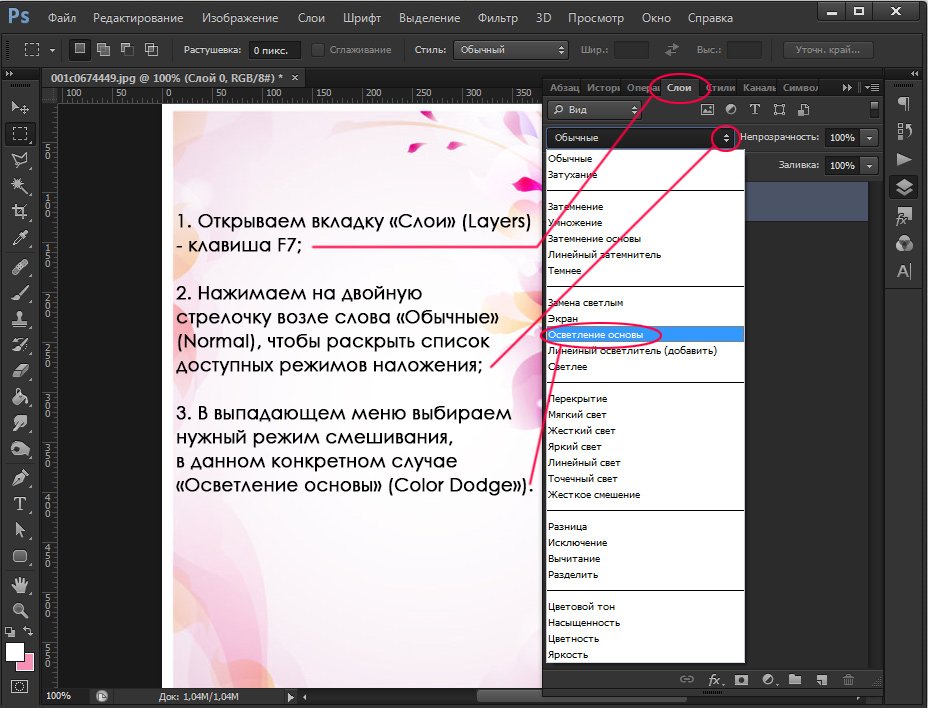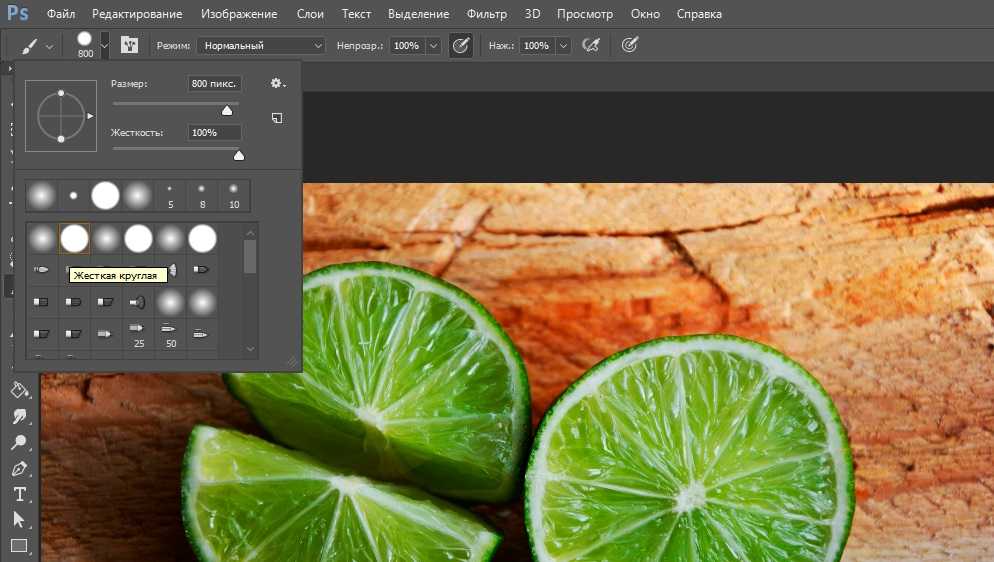Как изменить оттенок и насыщенность одного слоя в Photoshop
Как партнер Amazon, мы зарабатываем на соответствующих покупках.
Функция оттенка/насыщенности в Photoshop позволяет корректировать и творчески изменять цвета любого изображения. Он также позволяет настраивать цвет только для определенной области, воздействуя только на один слой в Photoshop. Давайте узнаем, как изменить оттенок и насыщенность одного слоя в Photoshop, выполнив несколько простых шагов.
Быстрая Навигация
- Как изменить оттенок и насыщенность одного слоя в Photoshop
- Изменение оттенка и насыщенности одного слоя в Photoshop
- Часто задаваемые вопросы
- Что делает ползунок оттенка?
- Что делает ползунок насыщенности?
- Что делать, если область, которую я хочу отредактировать, находится не на отдельном слое?
- Как я могу использовать предустановленные значения оттенка и насыщенности?
- Заключение
Как изменить оттенок и насыщенность одного слоя в Photoshop
Вы можете легко изменять оттенок и насыщенность только для одного слоя в Photoshop, используя слой оттенка/насыщенности и функция обтравочной маски в фотошопе. Здесь мы объясним, как совместная работа обтравочной маски и корректирующих слоев поможет вам изменить цвет только на одном слое в Photoshop.
Здесь мы объясним, как совместная работа обтравочной маски и корректирующих слоев поможет вам изменить цвет только на одном слое в Photoshop.
Изменение оттенка и насыщенности одного слоя в Photoshop
- Прежде чем приступить к редактированию, вы должны убедиться, что на панели «Слои» выбран только один слой, в который вы хотите внести изменения. Вы можете найти панель слоев в правом нижнем углу интерфейса Photoshop. Если он не виден, перейдите в «Windows» и нажмите «Слои».
- Как только ваша панель слоев станет видимой, щелкните только один слой, который вы хотите отредактировать. Как только вы выберете только один слой, он будет выделен серым цветом, а миниатюра обведена белой рамкой.
- После выбора только одного слоя пришло время добавить новые корректирующие слои оттенка/насыщенности. Итак, перейдите в строку меню в верхней части интерфейса Photoshop. Нажмите «Слой». Это откроет раскрывающееся меню.
- В меню перейдите к «Новый корректирующий слой» и выберите «Цветовой тон/Насыщенность» в каскадном меню, чтобы создать корректирующий слой насыщенности оттенка.

- Кроме того, вы можете щелкнуть значок «Новый корректирующий слой» в нижней части панели слоев, чтобы создать корректирующий слой насыщенности оттенка. Этот значок выглядит как наполовину заполненный круг. Когда вы нажмете на этот значок, появится всплывающее меню. В меню выберите параметр «Цветовой тон/Насыщенность».
- Когда вы нажмете на опцию оттенка/насыщенности, корректирующий слой будет создан только над одним слоем. Теперь изменения, внесенные вами в корректирующий слой, будут применены ко всем слоям, расположенным под ним. Теперь вы можете перейти к шагу «Создать обтравочную маску».
- Чтобы ограничить изменения только одним слоем, вам придется создать обтравочную маску. Чтобы создать обтравочную маску, нажмите кнопку «Создать обтравочную маску» в нижней части окна свойств слоя оттенка/насыщенности. Кнопка создания обтравочной маски выглядит как квадрат со стрелкой вниз рядом с ним.
- Когда вы нажмете на кнопку, прямо на слое Hue/Saturation появится маленькая стрелка вниз.
 Эта стрелка показывает, что изменения, которые вы вносите в оттенок/насыщенность, повлияют только на один слой непосредственно под ним.
Эта стрелка показывает, что изменения, которые вы вносите в оттенок/насыщенность, повлияют только на один слой непосредственно под ним.
- Теперь вы можете экспериментировать и получать удовольствие от ползунков Hue и Saturation в выбранном вами слое. Изменения коснутся только одного слоя, на который вы нацелились, а все остальные области всего изображения останутся прежними.
Часто задаваемые вопросы
Что делает ползунок оттенка?
Ползунок оттенка позволяет вам установить оттенок (цвет) вашего изображения, как вам нужно. Когда вы перемещаете его, значение цвета меняется в зависимости от цветового спектра. Вы можете перемещать его влево или вправо в соответствии с вашими требованиями и останавливаться, когда получаете желаемые результаты.
Что делает ползунок насыщенности?
Ползунок насыщенности позволяет вам установить интенсивность цвета вашего изображения. Перемещая этот ползунок, вы можете легко увеличить или уменьшить насыщенность цвета. При перемещении ползунка влево интенсивность цвета будет уменьшаться. Когда вы переместите его вправо, сила цвета увеличится.
При перемещении ползунка влево интенсивность цвета будет уменьшаться. Когда вы переместите его вправо, сила цвета увеличится.
Что делать, если область, которую я хочу отредактировать, находится не на отдельном слое?
Если область, которую вы хотите отредактировать, еще не присутствует в одном слое, вам придется создать для нее один слой, прежде чем приступить к любому из шагов, описанных выше. Сделать это:
- Откройте свое изображение в Photoshop.
- Теперь перейдите на панель инструментов в левой части интерфейса Photoshop.
- На панели инструментов выберите «Инструмент быстрого выбора». Этот инструмент выглядит как кисть, над которой нарисован пунктирный круг.
- Теперь выделите область, которую вы хотите отредактировать. с помощью инструмента быстрого выделения.
- После того, как нужная область выбрана, перейдите в Layer > New >> Layer via Cut.
- Когда вы нажмете «Слой через разрез», для выбранной области будет создан новый слой.

- Теперь следуйте процедуре, описанной выше. Вы только сделаете оттенок и насыщенность изменения во вновь созданный слой.
Как я могу использовать предустановленные значения оттенка и насыщенности?
Вы можете легко использовать предустановленные значения через раскрывающееся меню в верхней части поля свойств. Это также может помочь вам достичь определенного значения цвета, из которого вы сможете легче вносить дальнейшие корректировки.
Заключение
Если вы хотите настроить параметры цвета изолированного слоя вашего изображения, то лучше всего использовать корректирующий слой оттенка/насыщенности в Photoshop. Он работает вместе с обтравочной маской, как описано выше, чтобы помочь вам получить желаемый цвет в любой целевой области вашего изображения очень легко.
Как изменить цвет слоя в Adobe Illustrator
Если быть предельно честным, то у меня не было привычки использовать слои в Adobe Illustrator, когда я только начинал работать, и мой опыт доказал, что я ошибался. Работая графическим дизайнером уже почти 10 лет, я понял важность использования и организации слоев.
Работая графическим дизайнером уже почти 10 лет, я понял важность использования и организации слоев.
Изменение цвета слоя является частью организации слоев, поскольку при работе с несколькими слоями это может помочь различить и упорядочить дизайн. Это простой процесс, позволяющий избежать ненужных ошибок.
В этой статье я хочу поделиться с вами тем, что такое цвет слоя и как его изменить в четыре быстрых и простых шага.
Давайте погрузимся!
Что такое цвет слоя
При работе со слоем вы увидите направляющие, будь то ограничительная рамка, текстовое поле или контур создаваемой фигуры.
Цвет слоя по умолчанию — синий, я уверен, что вы уже видели это. Например, когда вы набираете текст, цвет текстового поля синий, поэтому синий — это цвет слоя.
Когда вы создадите новый слой и добавите на него объект, цвет направляющей или контура изменится. Видите, теперь контур красный.
Цвет слоя помогает различать объекты на разных слоях, над которыми вы работаете.
Например, у вас есть два слоя, один для текста, другой для фигур. Когда вы видите синее текстовое поле, вы знаете, что работаете на текстовом слое, а когда вы видите красный контур, вы знаете, что работаете на слое с фигурами.
Но что, если вы не хотите иметь синий или красный контур и предпочитаете другой цвет?
Конечно, вы можете легко изменить цвет слоя.
4 шага для изменения цвета слоя в Adobe Illustrator
Прежде всего, необходимо открыть панель слоев. В отличие от Photoshop, панель слоев не открывается по умолчанию при открытии или создании документа Illustrator. Вместо панели слоев вы увидите панель Artboards. Поэтому вам придется открыть ее из верхнего меню.
Примечание: все скриншоты сделаны из версии Adobe Illustrator CC 2021 Mac. Windows или другие версии могут выглядеть иначе. Ярлыки также могут отличаться. Пользователи Windows меняют клавишу Command на Ctrl.
Шаг 1: Откройте панель слоев. Перейдите в меню верхних слоев и выберите пункт Windows > Слои .
Смотрите также: Что такое HDR на камере iPhone (когда и как его использовать)
Цвет слоя будет показан перед именем слоя. Как вы можете видеть, цвет слоя фигуры красный, а текста — синий. Я изменил имена слоев на текст и фигуру, оригинальные имена должны быть Layer 1, Layer 2 и т.д.
Смотрите также: 15 Лучших программ для восстановления данных для Windows (которые работают 2022)
Шаг 2: Дважды щелкните на слое, цвет которого нужно изменить, и откроется диалоговое окно «Параметры слоя».
Шаг 3: Нажмите на опции цвета, чтобы изменить цвет слоя.
Вы также можете настроить цвет, нажав на поле цвета, чтобы открыть цветовое колесо и выбрать свой любимый цвет.
Просто выберите цвет и закройте окно.
Шаг 4: Нажмите OK И вы увидите новый цвет слоя, отображаемый для этого слоя.
При выборе объекта на этом слое контур или ограничивающая рамка изменит цвет.
Вот как можно изменить цвет слоя в Adobe Illustrator.
Заключение
Четыре шага для изменения цвета слоя: открыть панель слоев, дважды щелкнуть, выбрать цвет и нажать OK. Все просто. Некоторым из вас не важны цвета слоев, а некоторые могут захотеть создать свои собственные.
В любом случае, всегда полезно изучать основы, и я рекомендую иметь контрастные цвета слоев, чтобы избежать работы на неправильных слоях.
Изменить цвета слоя
Быстрое видео
Power Tip: использование фильтров слоев для организации слоев
- Обзор изменения цвета слоя
- Сохранение файла резервной копии ваших настроек цвета
- Применение настроек цвета к текущему чертежу
- Изменение цветов слоя для проектов одного клиента
- Устранение неполадок
Инструмент «Изменить цвета слоя» позволяет вносить глобальные изменения в цвета линий на чертеже.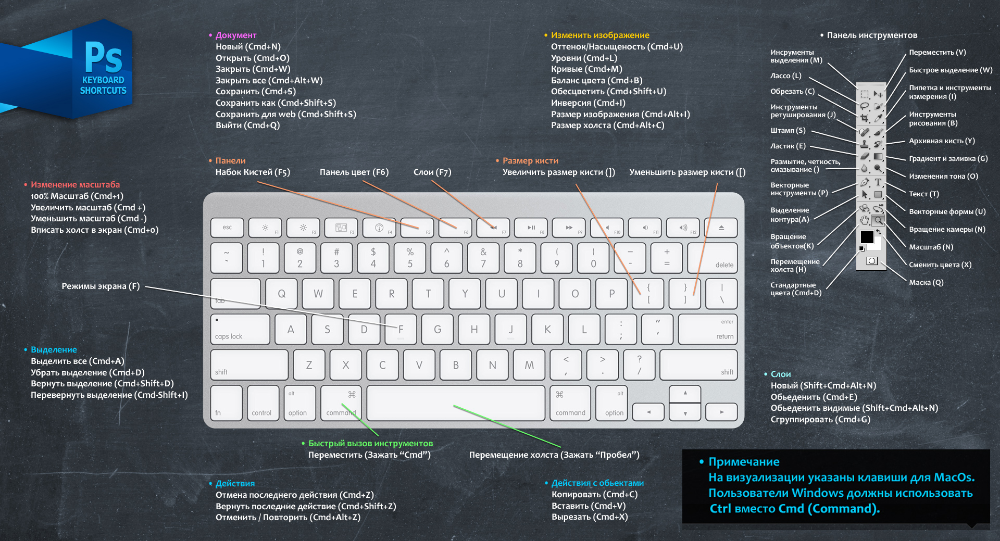 Эта функция полезна для преобразования стандартных цветов вашего офиса на чертеже в соответствие со стандартами клиента или консультанта или наоборот.
Эта функция полезна для преобразования стандартных цветов вашего офиса на чертеже в соответствие со стандартами клиента или консультанта или наоборот.
Примечание: Чтобы этот инструмент правильно работал на чертеже, на чертеже все линии должны быть нарисованы с помощью
См. Изменение цвета слоя в действии! Посетите наш веб-семинар «Обзор дизайна F/X». Демонстрация Change Layer Colors начинается в 32:55 видео.
Обзор изменения цвета слоя
Откройте инструмент Layer Colors :
Администратор F/X Лента
Администратор F/X Панель инструментов
F/X Admin выпадающее меню
или введите PChangeAllLayerColors в командной строке
Откроется диалоговое окно Изменить все цвета слоя . Здесь вы увидите список всех номеров цветов от 1 до 255.
Здесь вы увидите список всех номеров цветов от 1 до 255.
Выделите номер цвета, который вы хотите изменить на чертеже, затем нажмите Edit .
Откроется диалоговое окно AutoCAD Select Color .
Выберите новый цвет для номера цвета, который вы выбрали в Change All Layer Colors 9.диалоговое окно 0026. В нашем примере мы выберем цвет номер 70, флуоресцентный зеленый.
Теперь вы можете выбрать Truecolor при выборе цвета слоя.
Нажмите OK , когда закончите.
В диалоговом окне Изменить все цвета слоя выделенное число будет отражать изменение, которое вы только что сделали между От: и До: столбцов.
В нашем примере цвет номер 1 будет изменен на цвет номер 70, который мы выбрали выше.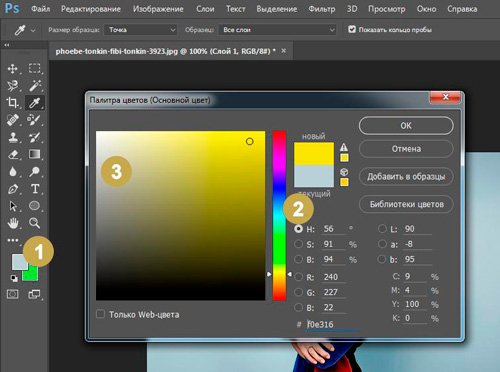
Повторите эти шаги для каждого номера цвета, который вы хотите изменить.
Сохранение резервной копии ваших настроек цвета
Когда закончите, вы можете сохранить настройки цвета. Если да, нажмите Сохранить и сохранить файл в любом месте по вашему выбору. Файл будет иметь расширение GCL.
Применение настроек цвета к текущему чертежу
Когда вы закончите изменять цвета в соответствии с вашими потребностями, нажмите OK .
Все внесенные вами изменения будут применены к текущему чертежу.
Загрузка сохраненных настроек цвета
Если вы сохранили предыдущие конфигурации изменения цвета линий, вы можете загрузить эти настройки непосредственно из диалогового окна Изменить все цвета слоя .
Нажмите Загрузить и перейдите к файлу GCL, в котором вы сохранили настройки цвета.
Вернувшись в диалоговое окно Change All Layer Colors , вы увидите настройки цвета из сохраненного файла.
Нажмите OK , чтобы применить сохраненные настройки цвета к текущему чертежу.
Изменение цветов слоя для проектов одного клиента
Инструмент Change Layer Colors предназначен для применения общего стандарта, который будет применяться ко всему набору предпочтений вашего офиса. Но что делать, если конкретный клиент крайне требователен к цветам линий?
Обычно мы рекомендуем создать отдельный набор предпочтений для клиента, у которого есть особые требования к внешнему виду меток растений, шрифтов стрелок-линий и т. д. Однако в случае клиентов, которые устанавливают определенный стандарт с цветами слоев/линий, 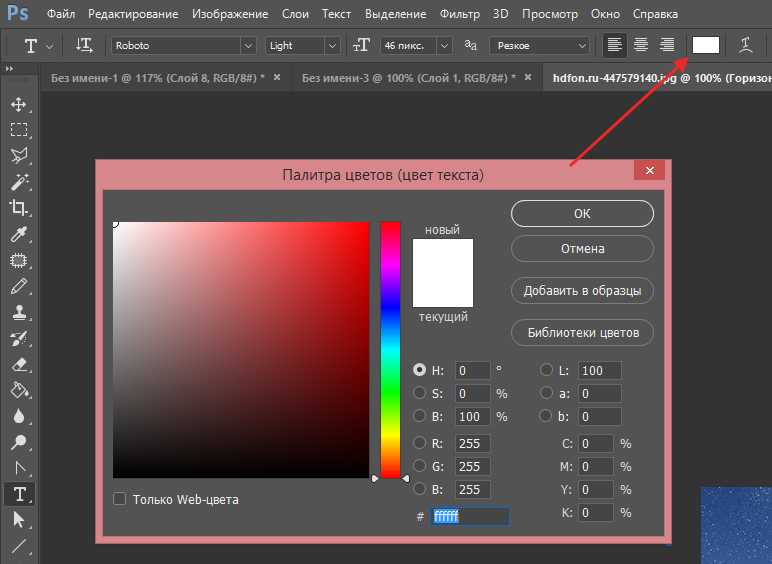 Затем, во время отправки, вы будете использовать Изменить цвета слоя для преобразования цветов вашего слоя в цвета клиента.
Затем, во время отправки, вы будете использовать Изменить цвета слоя для преобразования цветов вашего слоя в цвета клиента.
Вы также можете использовать наш инструмент BatchMan для одновременного выполнения этого процесса для большого количества файлов чертежей.
Устранение неполадок
Проблема: неправильное отображение цветов в пространстве модели
Как изменить цвет слоя в Illustrator — Учебное пособие
Автор: Автор Марсель Изели
Опубликовано Последнее обновление:
Цвета слоев могут показаться небольшой и даже неважной частью программы Adobe Indesign, но на самом деле они являются одной из самых важных.
Наличие неорганизованной панели «Слои» может превратить даже самые простые задачи дизайна в кошмар.
Не только это, но иногда цвета, которые Illustrator автоматически назначает вашим слоям при их добавлении, могут выглядеть слишком похожими друг на друга и запутывать переключение между слоями.
Имея все это в виду, знание того, как изменить цвет слоя в Illustrator, кажется довольно полезным навыком, верно?
Вот краткое руководство по изменению цвета слоя в Illustrator.
Изменение цвета слоя в Illustrator – Краткое руководство
- Откройте панель «Слои», выбрав «Окно», затем щелкнув «Слои» или нажав клавишу «F7».
- Щелкните значок «Создать новый слой», чтобы создать столько слоев, сколько вам нужно для вашего проекта.
- Выберите слой, цвет которого вы хотите изменить.
- Откройте окно «Параметры слоя», дважды щелкнув серое поле справа от имени вашего слоя
- Нажмите раскрывающееся меню в окне «Параметры слоя» и выберите нужный основной цвет.
- Чтобы настроить цвет, щелкните цветной блок рядом с раскрывающимся меню.
- Наконец, нажмите кнопку «ОК» в нижней части окна «Параметры слоя», чтобы применить новый цвет слоя.

Изменение цвета слоя в Illustrator — пошаговое руководство
Вот пошаговое руководство по изменению цвета слоя в Illustrator.
Шаг 1:
Откройте файл Illustrator. Чтобы начать, откройте свой документ, дважды щелкнув соответствующий файл Illustrator, или, если Illustrator уже открыт, вы можете перейти в «Файл» в верхнем меню, а затем «Открыть» и выбрать файл, который вы хотите открыть. Чтобы ускорить процесс, вы также можете использовать сочетание клавиш COMMAND+O (MAC) «Ctrl+O» (Windows).
Шаг 2:
Откройте панель «Слои». В верхнем меню перейдите в «Окно» и нажмите «Слои». Чтобы ускорить процесс, вы также можете нажать клавишу «F7» на клавиатуре, чтобы открыть панель.
Шаг 3:
Создайте несколько новых слоев. Щелкните значок «Создать новый слой» в нижней части панели «Слои», чтобы создать новый слой. Повторите этот процесс, чтобы создать столько слоев, сколько вам понадобится для вашего проекта.
Повторите этот процесс, чтобы создать столько слоев, сколько вам понадобится для вашего проекта.
Шаг 4:
Выберите свой слой. На панели «Слои» наведите курсор на слой, который хотите изменить, затем щелкните его один раз, чтобы выбрать.
Шаг 5:
Откройте окно «Параметры слоя». Дважды щелкните серое поле справа от имени вашего слоя. Окно параметров слоя откроется на вашем экране.
Шаг 6:
Выберите цвет слоя. В окне «Параметры слоя» откройте раскрывающееся меню «Цвет» и выберите цвет нового слоя. В этом раскрывающемся меню представлен ограниченный базовый диапазон цветов. Чтобы расширить параметры цвета, вы можете получить доступ ко второму меню с настраиваемым диапазоном, щелкнув квадрат рядом с раскрывающимся меню.
Шаг 7:
Нажмите «ОК». Когда вы закончите выбирать цвет нового слоя, нажмите кнопку «ОК» в нижней части окна «Параметры слоя», чтобы применить изменения к слою.


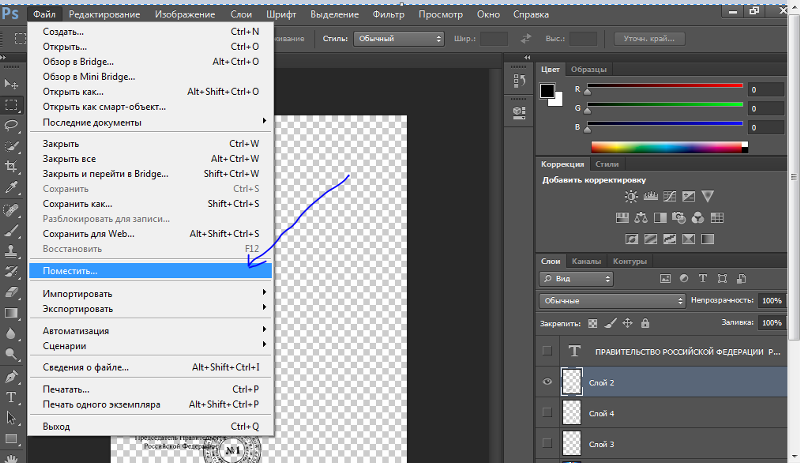 Эта стрелка показывает, что изменения, которые вы вносите в оттенок/насыщенность, повлияют только на один слой непосредственно под ним.
Эта стрелка показывает, что изменения, которые вы вносите в оттенок/насыщенность, повлияют только на один слой непосредственно под ним.